Myeclipse详细使用教程
- 格式:doc
- 大小:113.50 KB
- 文档页数:42
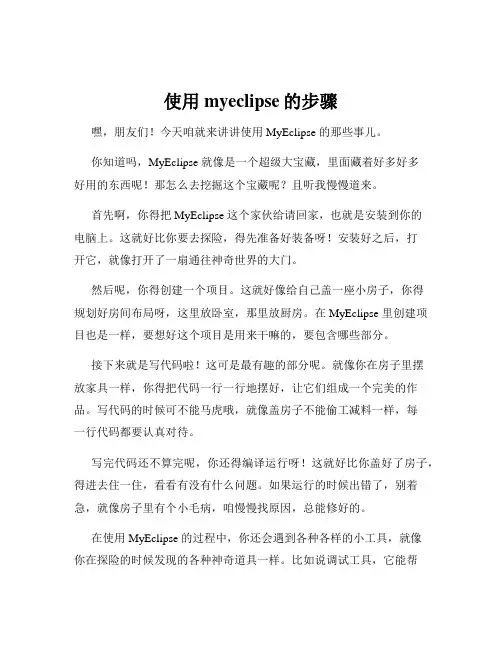
使用myeclipse的步骤嘿,朋友们!今天咱就来讲讲使用 MyEclipse 的那些事儿。
你知道吗,MyEclipse 就像是一个超级大宝藏,里面藏着好多好多好用的东西呢!那怎么去挖掘这个宝藏呢?且听我慢慢道来。
首先啊,你得把 MyEclipse 这个家伙给请回家,也就是安装到你的电脑上。
这就好比你要去探险,得先准备好装备呀!安装好之后,打开它,就像打开了一扇通往神奇世界的大门。
然后呢,你得创建一个项目。
这就好像给自己盖一座小房子,你得规划好房间布局呀,这里放卧室,那里放厨房。
在 MyEclipse 里创建项目也是一样,要想好这个项目是用来干嘛的,要包含哪些部分。
接下来就是写代码啦!这可是最有趣的部分呢。
就像你在房子里摆放家具一样,你得把代码一行一行地摆好,让它们组成一个完美的作品。
写代码的时候可不能马虎哦,就像盖房子不能偷工减料一样,每一行代码都要认真对待。
写完代码还不算完呢,你还得编译运行呀!这就好比你盖好了房子,得进去住一住,看看有没有什么问题。
如果运行的时候出错了,别着急,就像房子里有个小毛病,咱慢慢找原因,总能修好的。
在使用 MyEclipse 的过程中,你还会遇到各种各样的小工具,就像你在探险的时候发现的各种神奇道具一样。
比如说调试工具,它能帮你找出代码里的小毛病;还有代码提示工具,就像有个小精灵在你耳边告诉你下一步该写什么。
哎呀,你说 MyEclipse 是不是很神奇呀?它能让你把脑海里的想法变成实实在在的程序,就像魔法师一样!总之呢,使用 MyEclipse 就像是一场奇妙的冒险,每一步都充满了惊喜和挑战。
只要你有耐心,有好奇心,就一定能在这个大宝藏里找到属于自己的宝贝!别犹豫啦,赶紧去试试吧!。
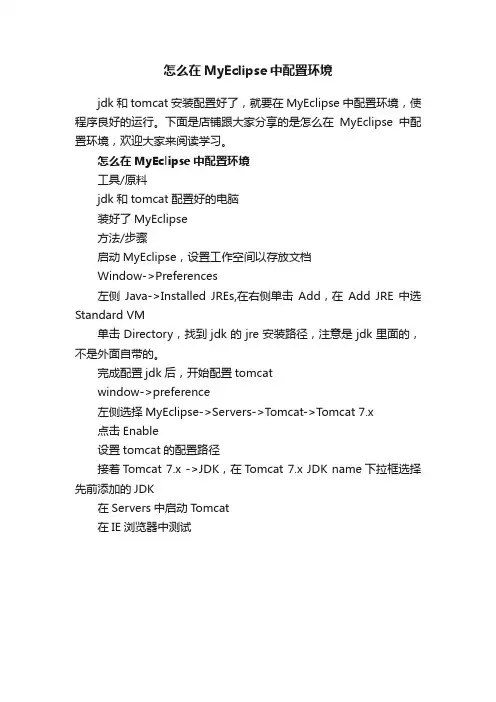
怎么在MyEclipse中配置环境
jdk和tomcat安装配置好了,就要在MyEclipse中配置环境,使程序良好的运行。
下面是店铺跟大家分享的是怎么在MyEclipse中配置环境,欢迎大家来阅读学习。
怎么在MyEclipse中配置环境
工具/原料
jdk和tomcat配置好的电脑
装好了MyEclipse
方法/步骤
启动MyEclipse,设置工作空间以存放文档
Window->Preferences
左侧Java->Installed JREs,在右侧单击Add,在Add JRE中选Standard VM
单击Directory,找到jdk的jre安装路径,注意是jdk里面的,不是外面自带的。
完成配置jdk后,开始配置tomcat
window->preference
左侧选择MyEclipse->Servers->T omcat->Tomcat 7.x
点击Enable
设置tomcat的配置路径
接着Tomcat 7.x ->JDK,在T omcat 7.x JDK name下拉框选择先前添加的JDK
在Servers中启动T omcat
在IE浏览器中测试。
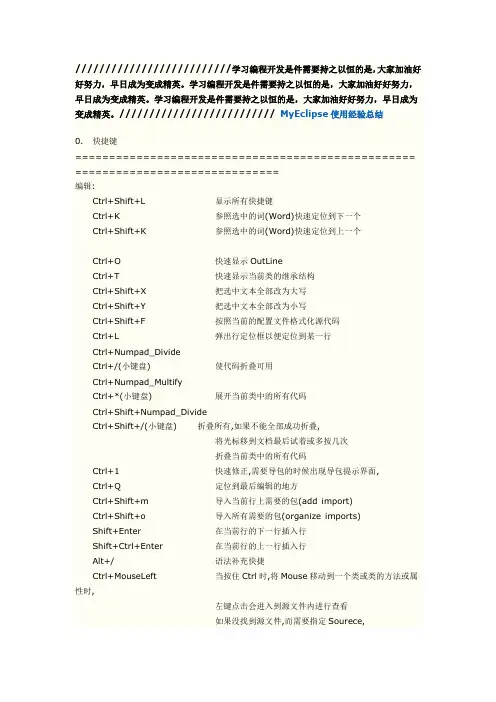
//////////////////////////学习编程开发是件需要持之以恒的是,大家加油好好努力,早日成为变成精英。
学习编程开发是件需要持之以恒的是,大家加油好好努力,早日成为变成精英。
学习编程开发是件需要持之以恒的是,大家加油好好努力,早日成为变成精英。
////////////////////////// MyEclipse使用经验总结0. 快捷键================================================== ==============================编辑:Ctrl+Shift+L 显示所有快捷键Ctrl+K 参照选中的词(Word)快速定位到下一个Ctrl+Shift+K 参照选中的词(Word)快速定位到上一个Ctrl+O 快速显示OutLineCtrl+T 快速显示当前类的继承结构Ctrl+Shift+X 把选中文本全部改为大写Ctrl+Shift+Y 把选中文本全部改为小写Ctrl+Shift+F 按照当前的配置文件格式化源代码Ctrl+L 弹出行定位框以便定位到某一行Ctrl+Numpad_DivideCtrl+/(小键盘) 使代码折叠可用Ctrl+Numpad_MultifyCtrl+*(小键盘) 展开当前类中的所有代码Ctrl+Shift+Numpad_DivideCtrl+Shift+/(小键盘) 折叠所有,如果不能全部成功折叠,将光标移到文档最后试着或多按几次折叠当前类中的所有代码Ctrl+1 快速修正,需要导包的时候出现导包提示界面,Ctrl+Q 定位到最后编辑的地方Ctrl+Shift+m 导入当前行上需要的包(add import)Ctrl+Shift+o 导入所有需要的包(organize imports)Shift+Enter 在当前行的下一行插入行Shift+Ctrl+Enter 在当前行的上一行插入行Alt+/ 语法补充快捷Ctrl+MouseLeft 当按住Ctrl时,将Mouse移动到一个类或类的方法或属性时,左键点击会进入到源文件内进行查看如果没找到源文件,而需要指定Sourece,比如说JDK自身的src.zip文件或源文件所在的文件夹Ctrl+/ == Ctrl+Shift+C 注释选定行或取消注释Ctrl+Shift+/ 用*...... */注释选定行Ctrl+Shift+\ 取消/*...... */注释Ctrl+D 删除当前行Shift+< 在当前位置插入成对的尖括号:<>Ctrl+Alt+down 复制当前行到下一行Ctrl+Alt+up 复制当前行到上一行Ctrl+Alt+J Join Lines连接行Alt+down 当前行和下面一行交换位值Alt+up 当前行和上面一行交换位值选定光标所在的行通过用这两个快捷各执行一次来完成Alt+left 前一个编辑的代码页面或在当前页面中上一个光标的位置Alt+right 下一个编辑的代码页面或在当前页面中下一个光标位置(当使用了Alt+←后)Alt+Shift+O (或点击工具栏中的Toggle Mark Occurrences按钮)当点击某个标记时可使本页面中其他地方的此标记黄色凸显,并且窗口的右边框会出现白色的方块,点击此方块会跳到此标记处Shift+Home 选定光标处到行首的内容Shift+End 选定光标处到行尾的内容Ctrl+Shift+Home 选定光标处到首行行首的内容Ctrl+Shift+End 选定光标处到尾行行尾的内容Ctrl+Shift+P 定位到与之成对匹配的括号{或)(从前面定位后面时,光标要在匹配符之后,从后往前定位,反之)Tab与Shift+Tab 选中要移动的代码后,按Tab键右移,按Shift+Tab键左移Ctrl+upCtrl+down 上下滚动编辑页面查找:Ctrl+Shift+R 相当于Navigate->Open Resource...输入Java源文件名或类名,会按通配的方式列出符合条件的.java源文件Ctrl+J 正向增量查找(按下Ctrl+J文件你所输入的每个字母,编辑器都提供快速匹配定位到某个单词,如果没有,则在stutes line中显示没有找到了,查一个单词时,特别实用,这个功能Idea两年前就有了)Ctrl+Shift+J 反向增量查找(和上条相文件只不过是从后往前查)窗口:Ctrl+M 窗口最大化与恢复大小转换最大化当前的Edit或View(再按则恢复)Ctrl+W 关闭当前EditorCtrl+Shift+F4 关闭所有打开的EditorCtrl+E 快速显示当前Editor的下拉文档列表Ctrl+Shift+E 显示管理当前打开的所有的View的管理器(可以选择关闭,激活等操作)F2 当鼠标放在一个标记处出现Tooltip时候,按下F2会铆钉显示的Tooltip 框F3 跳到声明或定义(源文件)处Alt+Enter 显示当前选择资源(工程,or 文件or文件)的属性Ctrl+PgUpCtrl+PgDown 切换代码窗口的各个文档,如果切换到头就会打开"Show List"下拉框在此下拉框里显示有最近曾打开的文件,连续按可移动选中项对于XML文件是切换代码和图示窗口Alt+Shit+w 在光标处弹出选择view的菜单在Package窗口下,弹出Navigator与Properties的选择菜单Alt+Shift+Q,Q 弹出"Show View"选择界面Alt+Shift+Q,T Show View(View: Hierarch)Alt+Shift+Q,B Show View(View: Breakpoints)Alt+Shift+Q,H Show View(View: Cheat Sheets)Alt+Shift+Q,C Show View(View: Console)Alt+Shift+Q,L Show View(View: Error Log)Alt+Shift+Q,Z Show View(View: History)Alt+Shift+Q,J Show View(View: Javadoc)Alt+Shift+Q,O Show View(View: Outline)Alt+Shift+Q,P Show View(View: Package Explorer)Alt+Shift+Q,X Show View(View: Problems)Alt+Shift+Q,S Show View(View: Search)Alt+Shift+Q,Y Show View(View: Synchronize)Alt+Shift+Q,V Show View(View: Variables)Debug:F5 单步调试进入函数内部F6 单步调试不进入函数内部F7 由函数内部返回到调用处F8 一直执行到下一个断点Refactor 重构(一般以Alt+Shift开头):Alt+Shift+R 重命名被选中的变量Alt+Shift+M 抽取方法Alt+Shift+C 修改函数结构Alt+Shift+L 抽取本地变量Alt+Shift+F 把Class中的local变量变为field变量(MyEclipse中需要自定义) Alt+Shift+I 合并变量(可能这样说有点不妥Inline)Alt+Shift+V 移动方法和变量不怎么常用Alt+Shift+Z 重构的后悔药(Undo)================================================== ==============================Ctrl+I格式化激活的元素Format Active Elements?Ctrl+Shift+Space提示信息即Context Information?================================================== ==============================1. 更改快捷键设置(自定义快捷键)================================================== ==============================代码的自动完成:(1) Windows->Preference->General->Keys是管理快捷键的地方在这里的type filter text处输入Content Assist,找到要修改的"Content Assist"在下面会出现"Content Assist",用鼠标选中"Content Assist",在下面的"Binding"处按自己需要的快捷键组合,比如Alt+/在"When"中选择"Editing Text"(2) Windows->Preference->Java->Editor->Templates这里是管理Java编辑器模板的地方比如找到"Name"为sysout的,可以看到其"Preview:"处有:System.out.println(${word_selection}${});${cursor}其表示在输入sysout后,按Alt+/就可以自动完成System.out.println();的输入再比如找到"Name"为main的,可以看到其"Preview:"处有:public static void main(String[] args) {${cursor}}表示在输入main后,按Alt+/就可以在弹出的选项中选择main方法,自动完成main方法的格式化输入自定义抽取局部变量为成员变量:Windows->Preference->General->Keys在这里的type filter text处输入Convert a local variable to a field,如果看到Binding一栏处还没有绑定快捷键,就将光标移到下面的Binding文本框内,然后按Alt+Shift+F,然后OK即可.================================================== ==============================2. 整合Javadoc文档到MyEclipse================================================== ==============================在MyEclipse中左边的"Package Explorer"窗口中选中一个JAR包右键->属性>Javadoc Location可以指定其JAR包所对应的Java文档的位置,其中上面的"Javadoc URL"可以点击Browse..."选择文档所在的目录,如:javaee.jar在我电脑中的路径是这样的:file:/D:/Program/Sun/SDK/docs/api/选择完后,可以点击Browse..."下的"Validate..."进行有效性验证一般所选择的目录下面应该有index.html或相应的package-list文件.其中下面的"Javadoc in archive"是用来选择一个打包文档jar或zip的"选中"External file"表示我们需要从外部而不是MyEclipse工作空间中选择这个文档, 然后点击Archive path后的"Browse...",选择一个有Javadoc打包的文件比如我电脑中的路径是这样的"D:\Program\Sun\SDK\docs\api_doc.zip注意从sun公司网站下载的java_ee_sdk-5_03-javadocs.zip其结构是这样的"java_ee_sdk-5_03-javadocs.zip ||docs||api|| |index.html| |package-list||legal不能直接选中所下载的java_ee_sdk-5_03-javadocs.zip,而要重新打包,将其中的index.html那一级目录置为重新打包后的顶层目录或者不用重新打包,在Archive path:中找到下载的java_ee_sdk-5_03-javadocs.zip 文件再在其下面的Path within archive:中选择相应的路径即可Archive path:D:\Program\Sun\SDK\java_ee_sdk-5_03-javadocs.zipPath within archive:docs/api这样,当在编写一个源Java源文件的时便将光标定位到一个类或接口上的时候,如:选中HttpServlet,然后按F1,在窗口右边就会出现Help窗口,点击窗口中的Javadoc for 'javax.servlet.http.HttpServlet',就可以在窗口中出现相应的API帮助文档了.以上的对相应的JAR包或相关框架的DOC的设置,那么对于JDK的DOC的设置,可以使用下面的方式:Windows->Preferences输入JRE,然后选中Java->Installed JREs在右边选中需要进行DOC文档位置设置的JRE,然后选择"Edit",在出现的界面中选中相应的jar包,然后点击右边的"Javadoc Location..."进行设置. ================================================== ==============================3. 无法正常启动================================================== ==============================MyEclipse启动遇到内部错误总启动不了的时便将Workspace下的.metadata目录删除重启即可================================================== ==============================4. 标记断点:================================================== ==============================在java视图中,直接在你要设置断点的那行的最左边,双击即可,右键的弹出菜单中也有这个选项Debug:选择debug(F11,Run菜单中的debug)即可,自动进入debug视图,用Step into(F5)能进入到被调用方法的跟踪用Step over(F6)进行单步调试================================================== ==============================5. 更改Web Project 的Web Context-root:================================================== ==============================右键点击Web项目->Properties->MyEclipse->Web在右边的界面的Context Root中可进行更改设置.如果在Tomcat没运行的时便修改一个以前已部署的Web应用的Web Context-root, 此时MyEclipse会将以前此Web应用的部署删除如果在Tomcat运行着的时候,修改一个已部署后正在使用(存在正在访问的客户端)的We b应用的Web Context-root,MyEclipse不会将此Web应用的部署删除,而是出现一个黄色的感叹号图标.由于Web Context-root被更改此部署其实已失效,需要删除原来的部署,重新在Tomcat中"Add Deployment..."================================================== ==============================6. 文件上传相关================================================== ==============================文件上传路径,如果不写相对路径或绝对路径那么会存入D:\Program\Apache\apache-tomcat-6.0.18\bin目录================================================== ==============================7. MyEclipse各种相关的文件格式的编辑器字体显示设置================================================== ==============================window->preference->General->Appearence->Colors and Fonts在其右边有这么几项Basic:Basic colors and fonts used throughout workbench dialogs and editors.基本上指所有对话框和编辑器中的字体,包括jsp,ant的xml等文件的字体显示.如果需要对XML等编辑器的字体进行设置,先设置这里,对于控制台的字体如果这里设置大了看着不舒服,可专门到Debug下设置控制台的字体.CVS:版本库相关的显示字体Debug:控制台的输出字体Java:Java源文件编辑器字体JavaScript:JavaScript字体Structured Text Editors:结构化文本的字体,如xml,xml schemal等Text Compare:文本比较器的字体View and Editor Folders:Colors and fonts used by the default Eclipse presentation.->Java Editor Text Font然后点Change================================================== ==============================7-1. M yEclipse中UML图中的字体的设置================================================== ==============================window->preference->MyEclipse->UML1在右边的Nodes中,有Header font与Body font的设置.================================================== ==============================8. 某一文件的存储字符编码设置================================================== ==============================在Eclipse中不能保存中文时,可以设置一下Eclipse的编码方式为gbk等支持中文的字符编码方式。
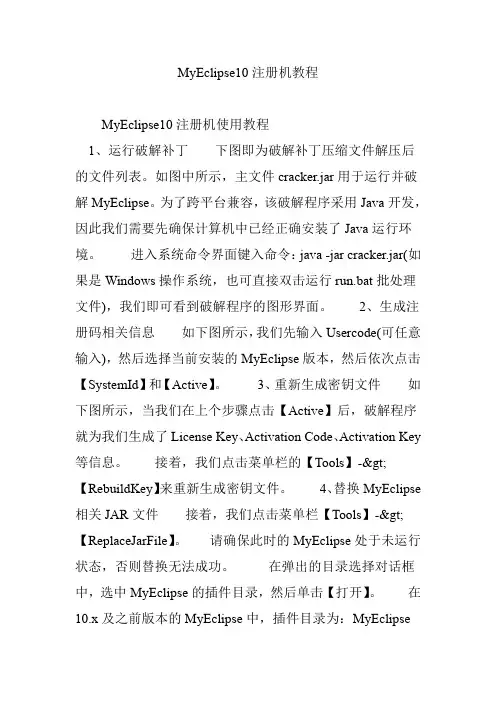
MyEclipse10注册机教程MyEclipse10注册机使用教程1、运行破解补丁下图即为破解补丁压缩文件解压后的文件列表。
如图中所示,主文件cracker.jar用于运行并破解MyEclipse。
为了跨平台兼容,该破解程序采用Java开发,因此我们需要先确保计算机中已经正确安装了Java运行环境。
进入系统命令界面键入命令:java -jar cracker.jar(如果是Windows操作系统,也可直接双击运行run.bat批处理文件),我们即可看到破解程序的图形界面。
2、生成注册码相关信息如下图所示,我们先输入Usercode(可任意输入),然后选择当前安装的MyEclipse版本,然后依次点击【SystemId】和【Active】。
3、重新生成密钥文件如下图所示,当我们在上个步骤点击【Active】后,破解程序就为我们生成了License Key、Activation Code、Activation Key 等信息。
接着,我们点击菜单栏的【Tools】->【RebuildKey】来重新生成密钥文件。
4、替换MyEclipse 相关JAR文件接着,我们点击菜单栏【Tools】->【ReplaceJarFile】。
请确保此时的MyEclipse处于未运行状态,否则替换无法成功。
在弹出的目录选择对话框中,选中MyEclipse的插件目录,然后单击【打开】。
在10.x及之前版本的MyEclipse中,插件目录为:MyEclipse安装目录\Common\plugins。
在2013及之后版本的MyEclipse中,插件目录为:MyEclipse安装目录\plugins。
5、保存MyEclipse用户配置文件,最后,点击菜单栏的【Tools】->【SaveProperties】。
到这里,我们的MyEclipse就已经破解成功了。
你现在可以打开MyEclipse,然后点击菜单栏的【MyEclipse】->【Subscription Information】,我们就可以看到MyEclipse已经破解激活成功了。
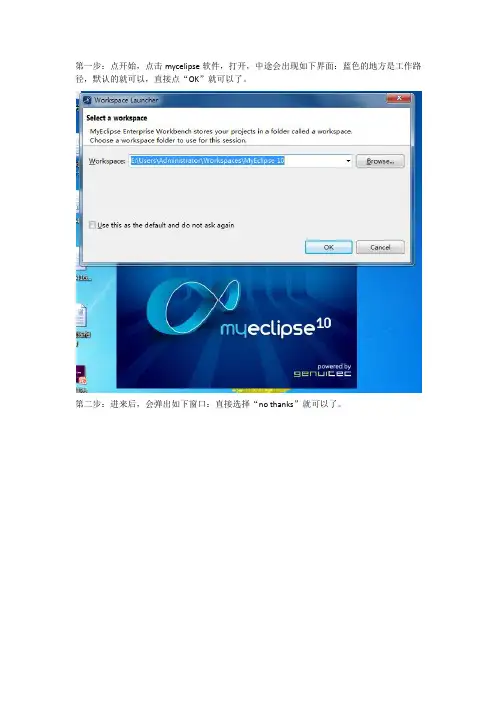
第一步:点开始,点击mycelipse软件,打开,中途会出现如下界面:蓝色的地方是工作路径,默认的就可以,直接点“OK”就可以了。
第二步:进来后,会弹出如下窗口:直接选择“no thanks”就可以了。
第三步:选择file→new→web project
第四步:给工程起个名字,然后点击”finish”然后弹出窗口点击“yes”
第五步:会变成如下图:找到名为cuncun的工程,点击名字左侧的小三角,工程会展开。
选中webroot文件夹,单击右键,会出现如下图:然后选择New
,然后再选择jsp文件(单击)。
第六步:跳出如下窗口,文件名可以改,但是注意后面的.jsp不能变。
然后点finish
第七步:就可以编程了。
第八步:调试时,右击工程名,然后再下拉菜单中选择“run as”,再选择“myeclipse server application”(单击)
第九步:在浏览器地址栏输入:http://localhost:8080/cuncun/Myjsp.jsp就可以运行了。
注意cuncun/是工程名,Myjsp.jsp是工程下的文件名。
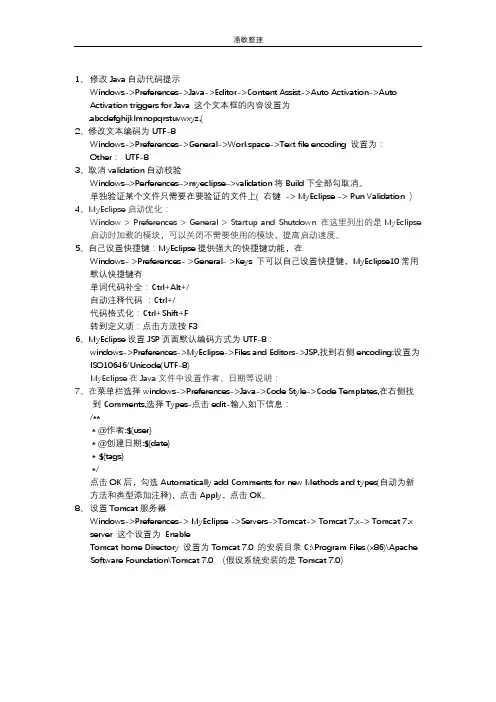
1、修改Java自动代码提示Windows->Preferences->Java->Editor->Content Assist->Auto Activation->AutoActivation triggers for Java 这个文本框的内容设置为.abcdefghijklmnopqrstuvwxyz,(2、修改文本编码为UTF-8Windows->Preferences->General->Workspace->Text file encoding 设置为:Other:UTF-83、取消validation自动校验Windows–>Perferences–>myeclipse–>validation将Build下全部勾取消。
单独验证某个文件只需要在要验证的文件上( 右键-> MyEclipse -> Run Validation )4、MyEclipse启动优化:Window > Preferences > General > Startup and Shutdown 在这里列出的是MyEclipse 启动时加载的模块,可以关闭不需要使用的模块,提高启动速度。
5、自己设置快捷键:MyEclipse提供强大的快捷键功能,在Windows- >Preferences- >General- >Keys 下可以自己设置快捷键,MyEclipse10常用默认快捷键有单词代码补全:Ctrl+Alt+/自动注释代码:Ctrl+/代码格式化:Ctrl+Shift+F转到定义项:点击方法按F36、MyEclipse设置JSP页面默认编码方式为UTF-8:windows->Preferences->MyEclipse->Files and Editors->JSP,找到右侧encoding:设置为ISO10646/Unicode(UTF-8)MyEclipse在Java文件中设置作者、日期等说明:7、在菜单栏选择windows->Preferences->Java->Code Style->Code Templates,在右侧找到Comments,选择Types-点击edit-输入如下信息:/*** @作者:${user}* @创建日期:${date}* ${tags}*/点击OK后,勾选Automatically add Comments for new Methods and types(自动为新方法和类型添加注释),点击Apply,点击OK。
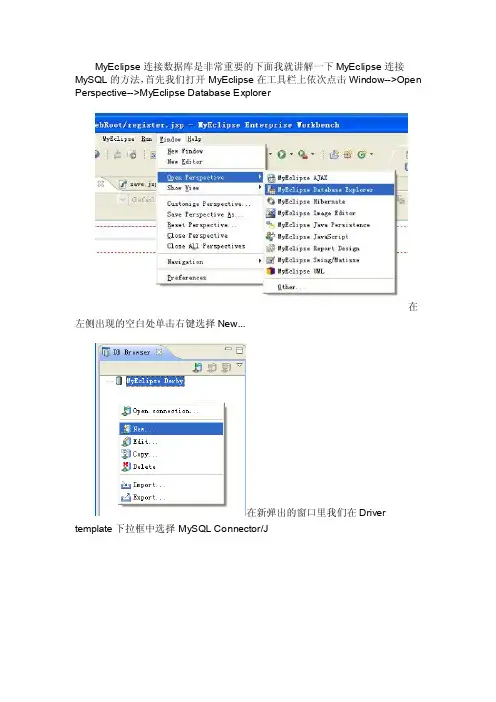
MyEclipse连接数据库是非常重要的下面我就讲解一下MyEclipse连接MySQL的方法,首先我们打开MyEclipse在工具栏上依次点击Window-->Open Perspective-->MyEclipse Database Explorer在左侧出现的空白处单击右键选择New...在新弹出的窗口里我们在Driver template下拉框中选择MySQL Connector/J在Driver name随便起个名字,Coonection URL填上数据库地址(最后那个test 是你要连接的数据库)User name,Password依次填上用户名,密码,点击Driver JARs右面的Add JARs选择你的数据库驱动,然后点击Finish这时我们在左面会看到新建的数据库,我们右键点击新建的数据库选择Open connection...出现一个新窗口我们输入刚才的用户名,密码,点击OK这时我们能看到在数据库中建的表,说明已经连接成功。
我们回到JAVA工程中(点右上角的有M 的图标选项就能快速打开)在我们需要用到驱动的项目中点击右键选择Build Path-->AddLibraries...然后在新弹出的窗口中选择User Library然后点击Next>然后点击右侧的UserLibraries...在新出现的窗口中点击右侧的New...我们给它随便起个名字,点击OK选择你新建的那个aaa_lib,然后点击右面的Add JARs...选择你的驱动,点击OK首先打开Myeclipse在工具栏上选择window->Show V iew->Other选择Myeclipse database双击DB Bowser在控制台部分多出DB Bowser,右击空白处选择new在弹出的界面中Driver template:MySQL Connector/]Driver name:填写连接的名字(随意)Connection url:jdbc:mysql://localhost:3306/数据库名其中localhost表示本地数据库,如果是远程的则填写对方地址数据库名表示你要连接的数据库的名称User name:rootpassword:密码然后添加jar包这个时候你可以测试一下连接单击Test Driver如果连接成功则点击finsh然后在控制台处右击你的连接名选择open connection这样你就将Myeclipse与数据库连接了三.环境配置首先,我要说明的是我现在tomcat的安装路径是: D:\Program Files\Java\Tomcat;JDK 的安装路径是:D:\Program Files\Java\j2sdk。
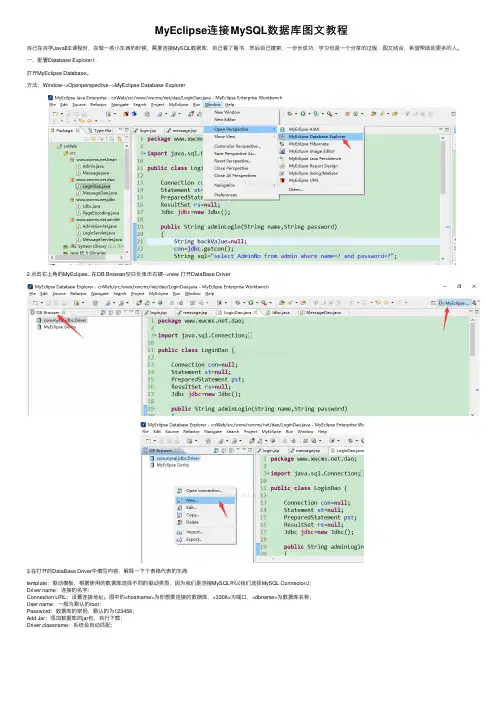
MyEclipse连接MySQL数据库图⽂教程⾃⼰在⾃学JavaEE课程时,在做⼀些⼩东西的时候,需要连接MySQL数据库,⾃⼰看了看书,然后⾃⼰摸索,⼀步步成功,学习也是⼀个分享的过程,图⽂结合,希望帮助到更多的⼈。
⼀、配置Database Explorer1.打开MyEclipse Database。
⽅法:Window-->Openperspective-->MyEclipse Database Explorer2.点击右上⾓的MyEclipse...在DB Browser空⽩处单击右键-->new 打开DataBase Driver3.在打开的DataBase Driver中填写内容,解释⼀下个表格代表的东西template:驱动模板,根据使⽤的数据库选择不同的驱动类型,因为我们是连接MySQL所以我们选择MySQL Connector/J;Driver name:连接的名字;Connection URL:设置连接地址。
图中的<hostname>为你想要连接的数据库,<3306>为端⼝,<dbname>为数据库名称;User name:⼀般为默认的root;Password:数据库的密码,默认的为123456;Add Jar:添加数据库的jar包,⾃⾏下载;Driver classname:系统会⾃动匹配;4.测试⼀下你的数据库是否连接成功,只要按照上述步骤操作,应该不会出现很⼤的问题。
打开后和在navicat中⼀样⼆、DataBase配置完后,在项⽬中导⼊添加mysql包就可以啦.在项⽬中添加mysql包,按图⽚顺序操作,然后点击next后新建⼀个,起个名字,然后点击ok就可以。
再添加jar包,将mysql包导⼊其中,然后点ok,finish。
就完成啦。
三、在项⽬中查看是否导⼊jar包,然后写⼀个数据库的java类,就可以使⽤了。
以上就是本⽂的全部内容,希望对⼤家的学习有所帮助,也希望⼤家多多⽀持。
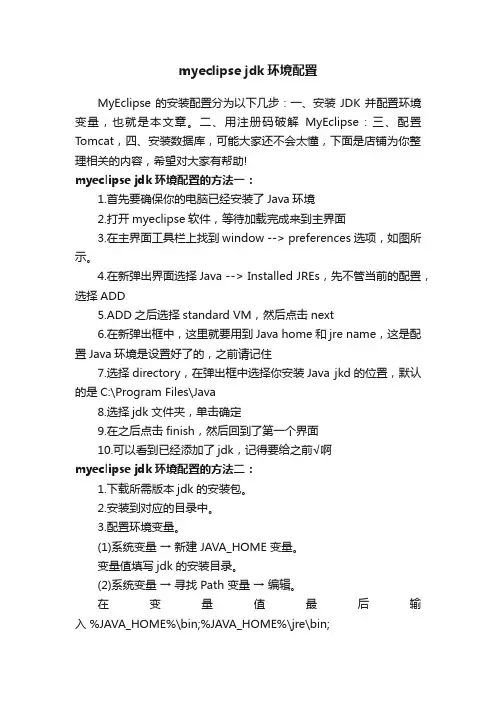
myeclipse jdk环境配置MyEclipse的安装配置分为以下几步:一、安装JDK并配置环境变量,也就是本文章。
二、用注册码破解MyEclipse:三、配置Tomcat,四、安装数据库,可能大家还不会太懂,下面是店铺为你整理相关的内容,希望对大家有帮助!myeclipse jdk环境配置的方法一:1.首先要确保你的电脑已经安装了Java环境2.打开myeclipse软件,等待加载完成来到主界面3.在主界面工具栏上找到window --> preferences选项,如图所示。
4.在新弹出界面选择Java --> Installed JREs,先不管当前的配置,选择ADD5.ADD之后选择standard VM,然后点击next6.在新弹出框中,这里就要用到Java home和jre name,这是配置Java环境是设置好了的,之前请记住7.选择directory,在弹出框中选择你安装Java jkd的位置,默认的是C:\Program Files\Java8.选择jdk文件夹,单击确定9.在之后点击finish,然后回到了第一个界面10.可以看到已经添加了jdk,记得要给之前√啊myeclipse jdk环境配置的方法二:1.下载所需版本jdk的安装包。
2.安装到对应的目录中。
3.配置环境变量。
(1)系统变量→ 新建 JAVA_HOME 变量。
变量值填写jdk的安装目录。
(2)系统变量→ 寻找 Path 变量→ 编辑。
在变量值最后输入 %JAVA_HOME%\bin;%JAVA_HOME%\jre\bin;(注意原来Path的变量值末尾有没有;号,如果没有,先输入;号,再输入上面的路径。
)(3)系统变量→ 新建 CLASSPATH 变量。
变量值填写 .;%JAVA_HOME%\lib;%JAVA_HOME%\lib\tools.jar 。
(注意最前面有一点。
)4.检验是否配置成功。
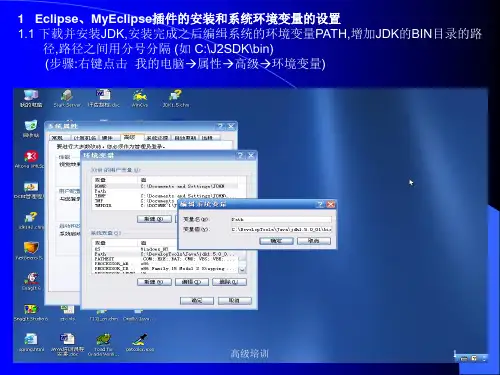
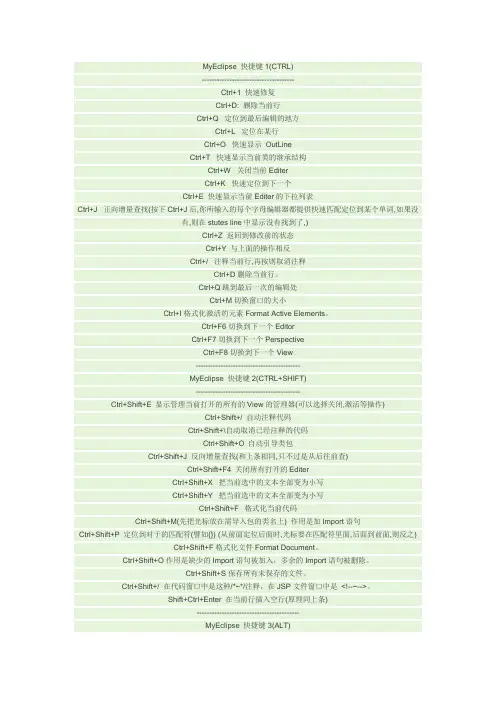
MyEclipse 快捷键1(CTRL)-------------------------------------Ctrl+1 快速修复Ctrl+D: 删除当前行Ctrl+Q 定位到最后编辑的地方Ctrl+L 定位在某行Ctrl+O 快速显示OutLineCtrl+T 快速显示当前类的继承结构Ctrl+W 关闭当前EditerCtrl+K 快速定位到下一个Ctrl+E 快速显示当前Editer的下拉列表Ctrl+J 正向增量查找(按下Ctrl+J后,你所输入的每个字母编辑器都提供快速匹配定位到某个单词,如果没有,则在stutes line中显示没有找到了,)Ctrl+Z 返回到修改前的状态Ctrl+Y 与上面的操作相反Ctrl+/ 注释当前行,再按则取消注释Ctrl+D删除当前行。
Ctrl+Q跳到最后一次的编辑处Ctrl+M切换窗口的大小Ctrl+I格式化激活的元素Format Active Elements。
Ctrl+F6切换到下一个EditorCtrl+F7切换到下一个PerspectiveCtrl+F8切换到下一个View------------------------------------------MyEclipse 快捷键2(CTRL+SHIFT)------------------------------------------Ctrl+Shift+E 显示管理当前打开的所有的View的管理器(可以选择关闭,激活等操作)Ctrl+Shift+/ 自动注释代码Ctrl+Shift+\自动取消已经注释的代码Ctrl+Shift+O 自动引导类包Ctrl+Shift+J 反向增量查找(和上条相同,只不过是从后往前查)Ctrl+Shift+F4 关闭所有打开的EditerCtrl+Shift+X 把当前选中的文本全部变为小写Ctrl+Shift+Y 把当前选中的文本全部变为小写Ctrl+Shift+F 格式化当前代码Ctrl+Shift+M(先把光标放在需导入包的类名上) 作用是加Import语句Ctrl+Shift+P 定位到对于的匹配符(譬如{}) (从前面定位后面时,光标要在匹配符里面,后面到前面,则反之)Ctrl+Shift+F格式化文件Format Document。
012年9月5日
Myeclipse 配置Tomcat
将下载好的Tomcat 解压到上面的目录里 回到Myeclipse ,在工具栏上
点击红圈里的倒三角
点击
Configure Server
在弹出的对话框中依次点开目录如上图
日
5
月
9
年
2
1
012年9月5日
把第一个复选框选上,点击第一个Browse 浏览到下图目录
点中Tomcat 的主目录后点确定
012年9月5日
如图 配置就可以 点击OK
现在来验证安装是否成功
新建一个Web 工程
下拉菜单中选择Web project
点击Finish (我的工程里已经有一个test了,所以Finish是灰的)
日
5
月
9
年
2
1
如图第一个Web工程
点击工具栏上的这个图标
日
5
月
9
年
2
1
点击add
在Server的下拉菜单中选择如图Finsh OK
点击Start
下方出现这个消息就是成功启动了。
打开浏览器,输入http://127.0.0.1:8080出现Tomcat主页
日
5
月
9
年
2
1
输入http://127.0.0.1:8080/test/就是新建的test页面了………
(注:此处是woneva页面,仅作演示)
至此结束!!!!
日
5
月
9
年
2
1。
MyEclipse8.5的使用在快速开发项目的过程中,需要借助IDE工具。
Eclipse就是目前最好,也最流行的编程工具,功能非常强大,有许多的使用技巧。
下面是平日里使用MyEclipse8.5的知识,积累下来,以备后用。
1.SVN插件的安装在团队做项目的过程中,需要使用一些工具来帮助我们及时更新项目的进展情况。
SVN插件就是一个不错的选择,当然还有CVS。
在MyEclipse8.5下安装SVN插件的过程:(1)从网上下载site-1.6.15.zip(也可以是其他版本的)压缩包(2)在MyEclipse的安装根目录:D:\MyEclipse8.5\Genuitec\MyEclipse8.5下新建一个SVN文件夹(3)将压缩包解压后的features、plugins的两个文件夹,复制到新建的SVN文件夹中(4)在D:\MyEclipse8.5\Genuitec\MyEclipse 8.5\dropins目录下建立一个SVN.link文件,其内容为:path=D:\\MyEclipse8.5\\Genuitec\\MyEclipse8.5\\SVN,指向的是新建的SVN文件夹(5)重启MyEclipse,SVN插件也就安装成功了!2.默认工作空间的设置有时候打开MyEclipse,工作空间会改变,经常得切换到自己常用的工作空间,这是一件很麻烦的事情。
这样我们就得设置一下默认的工作空间了。
下面教你们怎样去设置。
(1)在MyEclipse的安装文件中,找到一个config的配置文件。
我的是在D:\MyEclipse8.5\Genuitec\MyEclipse 8.5\configuration路径下,文件。
(2)打开该文件,找到osgi.instance.area.default,将其值设置成自己的工作空间路径,保存该文件。
(3)重启MyEclipse,默认的工作空间也就设置成功了!。
Myeclipse 10.7 激活详解教程1、安装好Myeclipse 10.7.1,安装完成后运行Myeclipse,出现如图所示界面:2、软件提示试用5天,未激活状态。
在下载好的激活补丁目录中,双击cracker.jar 运行激活工具(如果双击不能运行,可以双击同目录下的批处理文件run.bat 来运行cracker.jar),在Usercode 栏任意输入你的注册用户名,然后点击SystemID …生成SystemID,生成SystemID 后,点击Active:软件会自动生成License key、Activation code 和Activation key,接着把License key 复制到Myeclipse软件界面:3、单击Activate Now按钮,弹出窗口,选择Web activation(connect using your web broswer),点Next,产生一个URL,URL中有个参数SystemId:4、把Myeclipse软件界面的SystemId复制到破解界面的SystemId中,关闭Myeclipse软件5、再次点击Active 按钮,用Myeclipse软件的SystemId生成新的License key、Activation code 和Activation key6、点击菜单Tools -> 2.SaveProperties,将上一步生成的License key、Activation code 和Activation key 保存到C:\Documents and Settings\Administrator\.myeclipse.properties 文件中。
的\Common\plugins 目录,点击“打开”:等待一会儿,直到出现类似以下的信息,提示替换文件成功:现在我们可以打开Myeclipse 验证是否已经激活成功!点击菜单MyEclipse-> Subscription Information…:至此,大部分电脑已经激活成功!如果还显示未激活成功,再次点击Active按钮,生成新的License key、Activation code 和Activation key打开MyEclipse,MyEclipse -> Subscription Information,再次把上面生成的LICENSEE复制到Subscripter中,LICENSE_KEY复制到Subscription code中。
M y E c l i p s e使用说明-CAL-FENGHAI.-(YICAI)-Company One11. MyEclipse环境配置(1) 配置Tomcat。
单击菜单栏中的Window项下的Prefrences选项,在弹出的对话框中,选择左边MyEclipse的子节点Servers,再选择其下的Tomcat 子节点。
在对话框的右边选取Enable单选按钮,设置Tomcat Server为可用状态,然后单击Browse按钮,选择Tomcat的安装目录,如图1所示。
图1 设置Tomcat(2) 配置JDK。
在Tomcat 的节点下选择JDK子节点,在窗口的右边单击Add 按钮,在弹出的界面窗口中单击Browse按钮,选择JDK的安装目录即可,如图2所示。
图2 设置JDK2. 向MyEclipse中导入项目(1) 从MyEclipse的菜单栏中选择File->Import命令,弹出Import对话框,在对话框中选择General->Existing Projects into Workspace,然后单击Next按钮,如图3所示。
图3 导入现有项目(2) 在Import Projects界面中,单击Select root directory右边的Browse按钮,弹出“浏览文件夹”对话框,从中定位到项目源代码的位置(事先从光盘复制到硬盘上并去掉文件的只读属性),例如定位到“第06章”目录的“ELProject”文件夹(文件夹内应含有.project文件),如图4所示。
图4 定位文件夹(3) 单击“确定”按钮关闭“浏览文件夹”对话框,选中“Copy projects into workspace”复选框,然后单击Finish按钮即可。
3. 在MyEclipse中部署与发布应用程序(1) 单击“发布”按钮,将程序发布至Tomcat容器中,如图5所示。
图5 发布程序(2) 在弹出的对话框中Project项选择当前项目,单击Add按钮,选择所使用的Tomcat容器,单击Finish按钮,进行发布,如图6所示。
设置编辑器中的字体和颜色字体大小设置【Window】-->【Preferences】-->【General】-->【Appearance】-->【Colors and Fonts】-->【Basic】-->【Text Font】-->【Chang】代码字体【java】→【enditor】→【syntax Coloring】,右边展开【java】→【classes】,勾上【Enable】这个选项,选择自己喜欢的颜色即可,当然还有其他相关的颜色配置.可以设置代码中不同部分的颜色,如类名、常量、函数等。
如果需要去掉自动编译,则可以选择project\build automatically 取消自动编译.要手工编译,必须先清除项目内容. project\clean...可以选中Start a build immediately. 立即自动进行编译. 清除项目内容后,选择project\build project.修改bin的输出目录右击项目名称选择Properties.可以直接在项目目录下建立目录,作为编译后代码的输出目录,也可以创建一个虚拟目录,该目录link到一个文件系统的目录中.Java和Matlab的结合0. classpath 中包含javabuilder.jar1.执行: mbuild –setup安装一个C++编译器.2.在matlab的command window 中执行>>deploytool项目名称就是要生成的类的名称.将.m文件添加到项目中,每个.m变成一个函数.3.生成.jar和.ctf4.将.jar文件增加到java工程包括myapp.jar 和javabuilder.jar5.将.ctf所在的目录增加到path环境变量中.保证路径中没有中文. 一般增加到系统的path中.6.有可能需要安装C:\Program Files\MATLAB\R2007a\toolbox\compiler\deploy\win32 下的MCRInstaller.exe.Java调用Matlab代码传递参数.在Matlab内部使用的都是MW Array数组.但是在Java的代码中可以直接使用Java的数据类型以及数组来传递数据.function y = myadd(a, b)y = a(1)+b(1)+a(2)+b(2);endJava调用代码:Double[] d = new Double[]{1.0,3.0};Double[] d2 = new Double[]{1.0,3.0};/* 创建myadd对象 *///mc.myadd(arg0, arg1, arg2)//arg0 输出数据的个数其他为输入参数Object[] result = mc.myadd(1, d, d2); //接收时一定要使用数组.System.out.println(result[0]);或者Double[] d = new Double[]{1.0,3.0};Double[] d2 = new Double[]{1.0,3.0};/* 创建myadd对象 *///mc.myadd(arg0, arg1, arg2)//arg0 输出数据的个数其他为输入参数Object[] result = (Object[])mc.myadd(1, d, d2);//参数1 表示返回中有 1 个参数.//为了将结果参与计算,则必须转换成java的类型.MWNumericArray d3 = (MWNumericArray)result[0];double d4 = d3.getDouble(1);System.out.println(d4);每个返回的参数占据MWNumericArray的一个元素. MWNumericArray类似一个Object[] 每个返回的参数也是一个MWNumericArray.然后取参数.function y = myadd(a, b)y(1) = a(1)+b(1)+a(2)+b(2);y(2) = a(1)+b(1)+a(2)+b(2);endDouble[] d = new Double[]{1.0,3.0};Double[] d2 = new Double[]{1.0,3.0};/* 创建myadd对象 *///mc.myadd(arg0, arg1, arg2)//arg0 输出数据的个数其他为输入参数Object[] result = mc.myadd(1, d, d2);MWNumericArray d3 = (MWNumericArray)result[0];double d4 = d3.getDouble(1);System.out.println(d4);javadoc利用Myeclipse生成doc帮助文档关键字: javadoc利用myeclipse生成doc帮助文档利用myeclipse自动生成doc帮助文档(1)要将将生成的java源代码文档复制到一个web的项目中,解决所有的错误后,在右键-》Export -》导出如下图接着点击下一步,就可以了,上面的说明很详细如图:然后就是如下图了,没什么了,直接点击下一步就可以了。
MyEclipse8.5支持Struts2.1.8.1,Hibernate3.3,Spring3.0.1添加顺序为Struts,Hibernate,Spring.1.查看My Eclipse所提供的内存指示器,操作方法是选择菜单Window > Preferences,点中左侧的General 节点,然后选中复选框Show heap status,如图1.1所示,之后就可以在状态栏里面看到内存状态指示器了。
如图1.2所示图1.1图1.22.修改MyEclipse的最高内存:在安装目录下查找myeclipse.ini或eclipse.ini,并用记事本打开,主要修改其中的参数是-Xmx512m,一般修改为-Xmx1024m即可。
3.使用Process Explorer 来查看并管理系统中的进程4.MyEclipse常用快捷键:显示快捷键列表【Ctrl+Shift+L】,快速修正【Ctrl+1】,优化导入列表【Ctrl+Shift+O】,查看类定义【F3】,查看类大约视图【Ctrl+F3】或【Ctrl+O】查看类层次【F4】,查找类文件【Ctrl+Shift+T】,打开项目属性【Alt+Enter】,生成getter和setter方法【Alt+Shift+S+R】,格式化源代码【Ctrl+Shift+F】,注释和取消注释【Ctrl+/】或【Ctrl+Shift+C】,实现父类接口或方法【Alt+Shift+S+V】运行源代码【Ctrl+F11】或【Alt+Shift+X+J】代码提示【Alt+/】5.手动和自动编译:默认为自动编译【Project > Build Automatically】,手动编译【Project > Build Project】或者【Project > Build All】6.断点和调试器:双击设置断点,启动调试器【F11】,Step Into【F5】,Step Over 【F6】,Step Return【F7】,Resume【F8】,Terminate【Ctrl+F2】7.JDBC小结:1)提供给开发人员的是编程接口如:java.sql.*;具体数据库厂商实现这些接口,如mysql.jdbc.Driver。
学习编程开发是件需要持之以恒的是,大家加油好好努力,早日成为变成精英。
第一部分MyEclipse的基本使用 一.提示:MyEclipse的透视图按钮:可以切换不同的透视图(位于右上角) 1.建立一个工程 ----File—new—project---选项含有Javaproject,webproject等等—输入工程名字如myproject,其他可以选择默认—完成
2.创建一个java文件 ---myproject—右键—new---SourceFolder(还有class,package,Folder等等)---名字如src—以后可以将class文件放入其中,可以在src右键—new--class—创建Java文件
注意:folder与Source Folder的区别 Source Folder:用于放置Java文件,可以自动编译,可以嵌套; Folder:是一般的文件夹,不可以编译,要用到下面的生成源文件夹 3.运行Java文件 ----选中Test—右键—runas—Java Application 或者单击工具栏按钮(类似播放器开始按钮)
4.MyEclipse的自动提示,自动修正,自动完成功能:黄色,红色标志提示 (1)输入部分字符,方法自动生成 (2)根据提示,导入相应的包 (3)提示清楚未使用的包 (4)提示无用的方法,变量 (5)自动提示接口,抽象类的的方法以及重载 注意: 《1》 接口 例子:„.public class Test implementsConnection---就会在此行出现提示,单击出现Add Unimplements Methods等等,
单击它自动添加Connection中的方法。 《2》抽象类 例子:„.public class Test extends List---可以在List上右键—source—Override/ImplmentsMotheds(重载实现方法)—选择需要的方法;
《3》自动生成set,get方法: private String user ; ; 在类中声明变量后,可以右键—source—Generate Sets andSets---可以选择方法; 二.断点调试 1.断点的添加,去除 ----在想设置断点的程序行左端,双击,即添加一个断点,再双击,去除断点,另外右键也可以,还可以将断点失效或有效;
例如: publicclass Test { publicstaticvoid main(String args[]){ double a=0; /*此处设置断点*/ a=Math.random();
System.out.print(a); } } 2.调试断点 (1)---右键Test—debug as—Java Application---弹出是否切换工作空间,选ok;注意相关窗口(显示程序状态,变量,断点位置等)。或者单击工具栏的虫子按钮
(2)方法1:将鼠标放在断点处的变量上如a,会显示变量值; 方法2:选中变量a—右键—watch—即出现变量窗口Expression—单击开始按钮Resume或F8,观察变量值,也可停止调试,可以进入当前方法Stepinto,跳过当前方法Step over,返回方法Stepreturn;这些在工具栏上;
同理,可以查看i的值—右键i—watch; 另外,查看对象的属性等,不可能直接在程序出现,如只出现list对象,想查看list的大小list.size();可以在Expression中的变量如
a右键—AddWatch Expression—手工输入变量名或对象属性,如list.size(); 这种方法不会自动提示,如输入list.不会出现提示,可以—window—showview—display窗口—在其中输入list.会出现提示;选择list.size()—右键—despect—即可显示;
(3)条件断点:满足一定条件时,才是断点生效 --右键断点---Breakpiontproperties(断点属性)---勾选EnableCondition,在输入条件;(在复杂系统调试,很有用)
(4)异常断点:开发中,会出现随机的异常,一般无法确切捕捉; 当出现此异常,会停住,鼠标悬浮出现提示,用于查处那些变量出现异常,方便调试; 三.MyEclipse的高级使用 1.如何建立包? ----》myproject—src-右键---选择package(还有class等等)--输入包名 之后可以将class文件放入此包内 2.工程的高级配置 --》myproject—右键---properties—主要配置Javabuild path(构建路径),它含有 (1)source:它列出MyEclipse可以编译查错的文件夹Java文件,如本例中的myproject/src; 如果想在myproject中建立一个普通的文件夹folder如myjava,而不是包,则myjava文件夹中的Java文件不会被编译查错,要想使其与src一样:在source面板---Addfolder—勾选myjava—ok;这样就可以编译myjava中Java文件;
(2)Projects (3)Libraries:用于添加第三方jar包;说明: Add External Jars(用于加载工程外的jar)---可以选择相应的jar包,如MyEclipse驱动等等;
Add Jars:用于添加本工程内的jar包(推荐使用这种方式,因为jar在工程内,方便移植); 3.MyEclipse的智能: (1)自动生成try catch,理出异常—点击出现红色出,选择处理方案 (2)自动生成setget方法(见上面) (3)自动生成构造函数 (4)自动生成javadoc文件---输入/**回车,可以将参数,抛出的异常写到javadoc中
四.常用技巧 (1)代码完成ALT+/ :用于当输入类的方法或类名时,如按了其他键自动提示消失,可按ALT+/自动补充完整,如输入String+ALT+/,会提示StringBuff等已String开头的类或方法,
由如,忘记了switch的结构,可以输入swith+ALT+/,提示。很有用。 (2)代码格式化—右键—source—format 2.常用插件 数据库管理SQLExplorer(跨数据库) 反编译工具jode Java ee开发 MyEclipse XML编写查看XMLBuddy
五.Web开发 1.创建web工程 ---new---project—MyEclipse—webproject—输入名字如myweb等,其他可默认(注意:root url 别往啦)
2.配置MyEclipse与tomcat6.0 方法1(手动部署):配置tomcat的虚拟目录,将它指向web工程muweb,可以用Dreamweaver建立一个站点指向web工程,这样MyEclipse与Dreamweaver可以同时指向web工程;一般原则,所有的Javabean,servlet放在src中(可以建包),所有的jsp,html文件放在WebRoot下或子目录。例子:在tomcat目录E:\Tomcat6.0\conf,配置server.xml
"0" reloadable="true">,推荐使用。
方法(自动部署)2:在为本项目中—window—preferences---MyEclipseenterprise workbench—servers—tomcat—tomcat 6x—将右边选为enable—browser—选中tomcat主目录即可;这样可以在个MyEclipse工具栏启动或关闭tomcat,而不必手动打开tomcat进行启动或关闭; 另外,每个为本项目要想使用已配置的tomcat服务器,必须都要与tomcat部署:单击工具栏的DeployMyEclipse j2ee project to server—Add--选择tomcat6x即可;之后可以在浏览器输入地址访问网站;不需要重启tomcat。
不推荐使用。 (2)设定jdk环境 a) window – preferences – java – installed jres b) 如果没有对应的JDK(不是JRE),选择add c) 选择standard VM -> next d) 选择JDK对应的Directory e) 将刚刚设定的JDK设为默认
3.开发servlet ----在项目myproject的src右键---new—servlet---设置servlet名字,包名,查看是否放在src或子目录内,重写的方法----下一步—设置web.xml---完成。
4.开发jsp ----在项目myproject的WebRoot或字目录右键---new—jsp---设置jsp名字,包名,查看是否放在WebRoot或字目录内。--下一步选择使用的模板(默认html模板,也可以使用其他的如struts)
5.开发JavaBean(本质class文件) ----在项目myproject的src---new—class---设置名字,包名,选择包,查看是否放在src或子目录。
注意tomcat默认使用8080端口,安装了Oracle则会占用tomcat的8080,因此,可以修改tomcat端口---tomcat--E:\Tomcat6.0\conf\server.xml---port="8080"protocol="HTTP/1.1" connectionTimeout="20000" redirectPort="8443" />