Liferay 开发环境搭建
- 格式:doc
- 大小:83.50 KB
- 文档页数:15
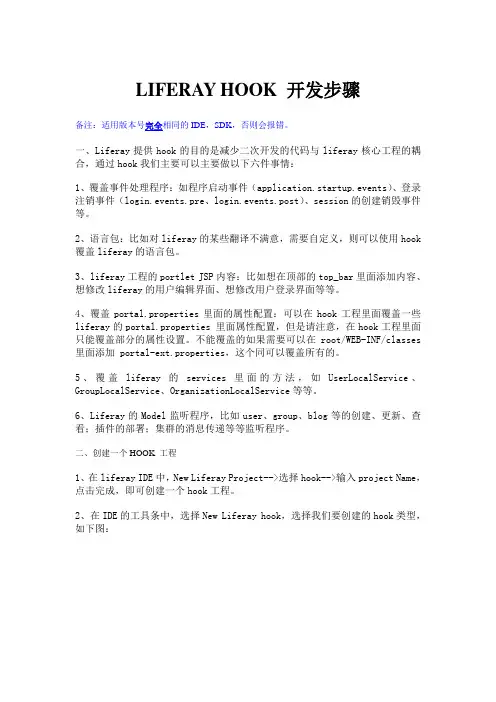
LIFERAY HOOK 开发步骤备注:适用版本号完全相同的IDE,SDK,否则会报错。
一、Liferay提供hook的目的是减少二次开发的代码与liferay核心工程的耦合,通过hook我们主要可以主要做以下六件事情:1、覆盖事件处理程序:如程序启动事件(application.startup.events)、登录注销事件(login.events.pre、login.events.post)、session的创建销毁事件等。
2、语言包:比如对liferay的某些翻译不满意,需要自定义,则可以使用hook 覆盖liferay的语言包。
3、liferay工程的portlet JSP内容:比如想在顶部的top_bar里面添加内容、想修改liferay的用户编辑界面、想修改用户登录界面等等。
4、覆盖portal.properties里面的属性配置:可以在hook工程里面覆盖一些liferay的portal.properties 里面属性配置,但是请注意,在hook工程里面只能覆盖部分的属性设置。
不能覆盖的如果需要可以在root/WEB-INF/classes 里面添加 portal-ext.properties,这个同可以覆盖所有的。
5、覆盖liferay的services里面的方法,如UserLocalService、GroupLocalService、OrganizationLocalService等等。
6、Liferay的Model监听程序,比如user、group、blog等的创建、更新、查看;插件的部署;集群的消息传递等等监听程序。
二、创建一个HOOK 工程1、在liferay IDE中,New Liferay Project-->选择hook-->输入project Name,点击完成,即可创建一个hook工程。
2、在IDE的工具条中,选择New Liferay hook,选择我们要创建的hook类型,如下图:三、重写或者覆盖JSP 页面1、在liferay IDE中,New Liferay Project-->选择hook-->输入project Name,点击完成,即可创建一个hook工程。
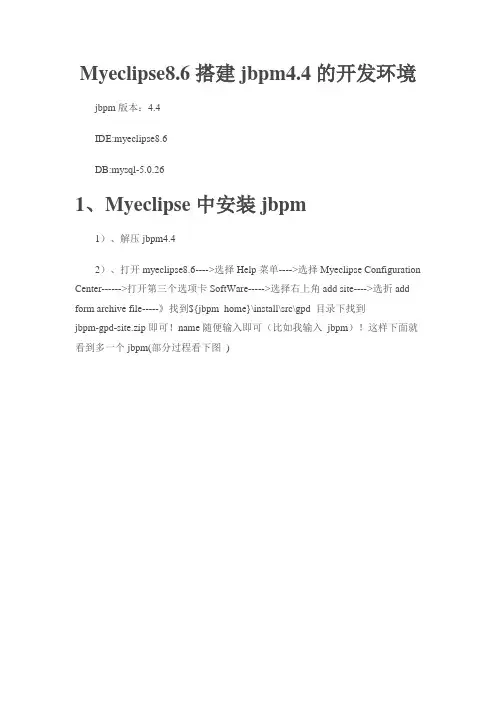
Myeclipse8.6搭建jbpm4.4的开发环境jbpm版本:4.4IDE:myeclipse8.6DB:mysql-5.0.261、Myeclipse中安装jbpm1)、解压jbpm4.42)、打开myeclipse8.6---->选择Help菜单---->选择Myeclipse Configuration Center------>打开第三个选项卡SoftWare----->选择右上角add site---->选折add form archive file-----》找到${jbpm_home}\install\src\gpd 目录下找到jbpm-gpd-site.zip即可!name随便输入即可(比如我输入jbpm)!这样下面就看到多一个jbpm(部分过程看下图)选择“add site”,弹出如下对话框:选择“Add from Archive File”,弹出如下对话框:选择“打开”,弹出如下对话框:选择“OK”,出现如下对话框:3)、一个一个选中jpd下面的文件,点击右击“add to profile”即可!4)、点击右下角“apply change”按钮即可!安装完成后会重启Myeclipse,重启后在新建项目里会多出一项“JBoss jBPM”,如下图所示:2、生成jbpm数据库表(这里以安装mysql为列)a)、先打开mysql数据库新建一个数据库比如jbpm(create database jbpm);b)、打开${jbpm_home}\install\src\db\create 下面,找到mysql的表脚本!c)、全部复制过来粘贴到mysql命令行上(当然也可以source ***.sql方式),3、搭建JBPM4运行环境一、下载JBPM4.3可以到官方下载,然后直接解压就可以了doc: 用户手册,javadoc和开发指南examples: 用户手册中用到的示例流程install: 安装脚本lib: 第三方库和一些特定的jBPM依赖库src: 源代码jbpm.jar: jBPM主库归档二、搭建JBPM4运行环境1、新建一个Java Project项目2、添加依赖库jar包a)jbpm.jar包b)JBPM目录/lib下的所有的jar包,当然了,这里有些是可选的。
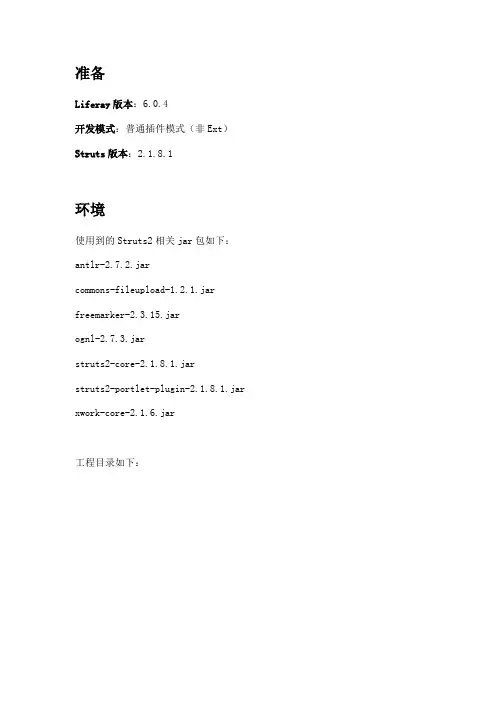
准备Liferay版本:6.0.4开发模式:普通插件模式(非Ext)Struts版本:2.1.8.1环境使用到的Struts2相关jar包如下:antlr-2.7.2.jarcommons-fileupload-1.2.1.jar freemarker-2.3.15.jarognl-2.7.3.jarstruts2-core-2.1.8.1.jarstruts2-portlet-plugin-2.1.8.1.jar xwork-core-2.1.6.jar工程目录如下:参考内容参考Struts2自带的portlet示例struts2-portlet-2.1.8.1.war,在Struts 解压包下面的apps目录里面,这个示例是基于Pluto(/pluto/)Apache的Portal实现,但开发的都是portlet,所以可以参考这个。
开发示例代码portlet.xmlXml代码1.<portlet>2.<portlet-name>StrutsPortlet</portlet-name>3.<display-name>Struts Test Portlet</display-name>4.5.<portlet-class>org.apache.struts2.portlet.dispatcher.Jsr168Dispatcher</portlet-class>6.7. <!--这里的name名字不能修改,value对应于Struts.xml文件里面的配置-->8.<init-param>9.<name>viewNamespace</name>10. <value>/strutsDemoView</value>11. </init-param>12.13. <!-- 对应Struts.xml中设置的默认action -->14. <init-param>15. <name>defaultViewAction</name>16. <value>index</value>17. </init-param>18.19. <init-param>20. <name>editNamespace</name>21. <value>/strutsDemoEdit</value>22. </init-param>23.24. <init-param>25. <name>defaultEditAction</name>26. <value>index</value>27. </init-param>28.29. <expiration-cache>0</expiration-cache>30.31. <!-- 支持view、edit,和前面的portlet一样 -->32. <supports>33. <mime-type>text/html</mime-type>34. <portlet-mode>view</portlet-mode>35. <portlet-mode>edit</portlet-mode>36. </supports>37.38. <portlet-info>39. <title>My StrutsPortlet portlet</title>40. <short-title>SP</short-title>41. <keywords>struts,portlet</keywords>42. </portlet-info>43. </portlet>liferay-portlet.xmlXml代码1.<portlet>2.<portlet-name>StrutsPortlet</portlet-name>3.<instanceable>true</instanceable>4.</portlet>liferay-display.xmlXml代码1.<portlet id="StrutsPortlet"></portlet>Struts.xmlXml代码1.<?xml version="1.0"encoding="UTF-8"?>2.<!DOCTYPE struts PUBLIC3. "-//Apache Software Foundation//DTD Struts Configuration 2.0//EN"4. "/dtds/struts-2.0.dtd">5.6.<struts>7.<package name="strutsDemoView"namespace="/strutsDemoView"extends="struts-portlet-default">8.<action name="index"method="view"class="org.huqiwen.study.StrutsDemo">9.<result name="success">/strutsDemoView/view.jsp</result>10. </action>11. <action name="portletView"method="portletView"class="org.huqiwen.study.StrutsDemo">12. <result name="view">/strutsDemoView/viewMode.jsp</result>13. </action>14. </package>15.16.17. <package name="strutsDemoEdit"namespace="/strutsDemoEdit"extends="struts-portlet-default">18. <action name="index"method="edit"class="org.huqiwen.study.StrutsDemo">19. <result name="success">/strutsDemoEdit/edit.jsp</result>20. </action>21. <action name="portleEdit"method="portletEdit"class="org.huqiwen.study.StrutsDemo">22. <result name="edit">/strutsDemoEdit/editMode.jsp</result>23. </action>24. </package>25.</struts>java文件Java代码1.import com.opensymphony.xwork2.ActionSupport;2.3.public class StrutsDemo extends ActionSupport {4.5. private static final long serialVersionUID = 1L;6.7. private String message;8.9. public String getMessage(){10. return message;11. }12. public void setMessage(String message){13. this.message=message;14. }15. public String view() throws Exception {16. message = "hello Struts2 View Portlet!";17. return SUCCESS;18. }19. public String portletView(){20. return "view";21. }22. public String edit() throws Exception {23. message = "hello Struts2 Edit Portlet!";24. return SUCCESS;25. }26. public String portletEdit(){27. return "edit";28. }29.}strutsDemoView/view.jspHtml代码1.<%@ page contentType="text/html;charset=utf-8"%>2.<%@ taglib prefix="s"uri="/struts-tags"%>3.<h2><s:property value="message"/></h2>4.<s:form action="portletView!portletView.action"method="post"namespace="view">5.<s:textfield label="名字"key="message"></s:textfield>6.<s:submit value="提交"></s:submit>7.</s:form>其他的JSP不写了,和普通的Strtus2开发一样。
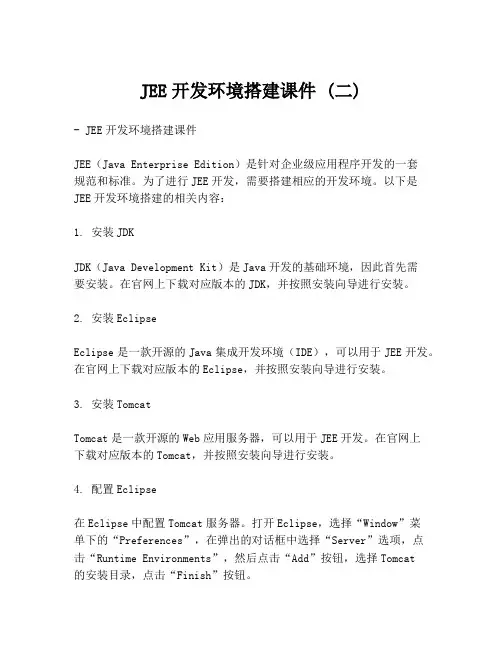
JEE开发环境搭建课件 (二)- JEE开发环境搭建课件JEE(Java Enterprise Edition)是针对企业级应用程序开发的一套规范和标准。
为了进行JEE开发,需要搭建相应的开发环境。
以下是JEE开发环境搭建的相关内容:1. 安装JDKJDK(Java Development Kit)是Java开发的基础环境,因此首先需要安装。
在官网上下载对应版本的JDK,并按照安装向导进行安装。
2. 安装EclipseEclipse是一款开源的Java集成开发环境(IDE),可以用于JEE开发。
在官网上下载对应版本的Eclipse,并按照安装向导进行安装。
3. 安装TomcatTomcat是一款开源的Web应用服务器,可以用于JEE开发。
在官网上下载对应版本的Tomcat,并按照安装向导进行安装。
4. 配置Eclipse在Eclipse中配置Tomcat服务器。
打开Eclipse,选择“Window”菜单下的“Preferences”,在弹出的对话框中选择“Server”选项,点击“Runtime Environments”,然后点击“Add”按钮,选择Tomcat的安装目录,点击“Finish”按钮。
5. 创建Web项目在Eclipse中创建Web项目。
选择“File”菜单下的“New”选项,然后选择“Dynamic Web Project”,输入项目名称和目标运行时环境(即Tomcat),点击“Finish”按钮。
6. 编写代码在Eclipse中编写JEE代码。
在项目中创建Servlet或JSP页面,然后编写相应的Java代码。
7. 部署项目在Eclipse中部署Web项目。
选择项目,右键点击“Run As”选项,选择“Run on Server”,然后选择Tomcat服务器,点击“Finish”按钮,即可在Tomcat服务器上运行项目。
8. 测试项目在浏览器中测试Web项目。
打开浏览器,输入Tomcat服务器的地址和项目的上下文路径,即可访问Web项目。
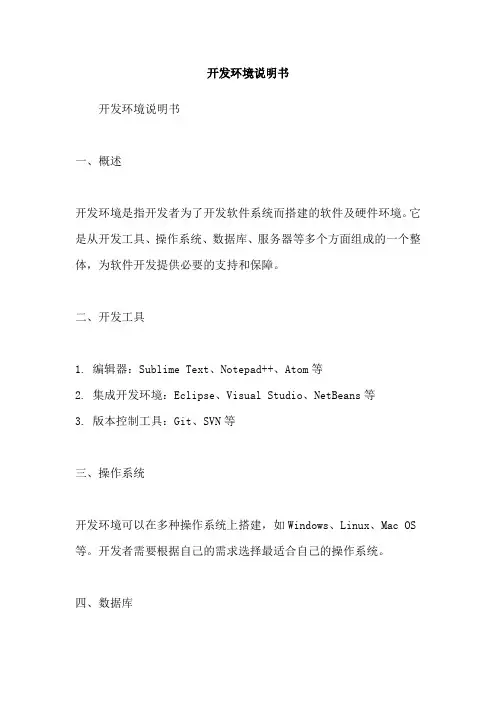
开发环境说明书
开发环境说明书
一、概述
开发环境是指开发者为了开发软件系统而搭建的软件及硬件环境。
它是从开发工具、操作系统、数据库、服务器等多个方面组成的一个整体,为软件开发提供必要的支持和保障。
二、开发工具
1. 编辑器:Sublime Text、Notepad++、Atom等
2. 集成开发环境:Eclipse、Visual Studio、NetBeans等
3. 版本控制工具:Git、SVN等
三、操作系统
开发环境可以在多种操作系统上搭建,如Windows、Linux、Mac OS 等。
开发者需要根据自己的需求选择最适合自己的操作系统。
四、数据库
常见的开发数据库有MySQL、Oracle、SQL Server等。
在开发环境中,需要安装相应的数据库管理工具,如Navicat、MySQL Workbench等。
五、服务器
在开发环境中,需要安装Web服务器和应用服务器。
Web服务器常用的有Apache、Nginx等,应用服务器常用的有Tomcat、JBOSS等。
六、其他
1. JDK:Java开发所需的Java Development Kit
2. Web浏览器:Chrome、Firefox、IE等
3. 虚拟化软件:VMware、VirtualBox等
七、总结
开发环境的搭建需要根据实际需求进行选择和配置,不同的开发环境会对开发效率和质量产生不同的影响。
因此,开发者需要认真选择和配置开发环境,以便更好地完成软件开发工作。
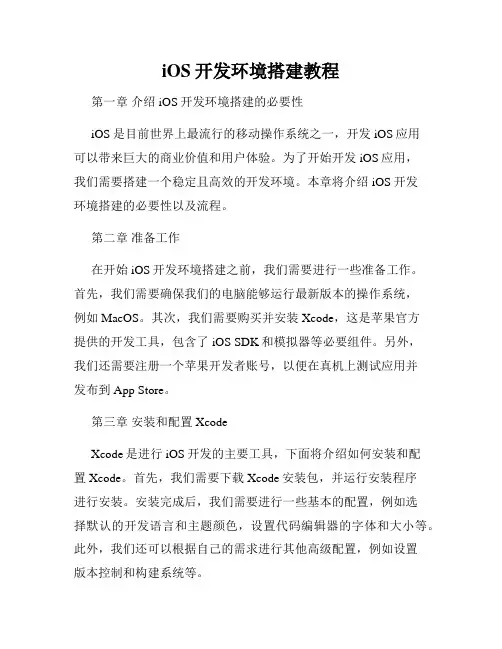
iOS开发环境搭建教程第一章介绍iOS开发环境搭建的必要性iOS是目前世界上最流行的移动操作系统之一,开发iOS应用可以带来巨大的商业价值和用户体验。
为了开始开发iOS应用,我们需要搭建一个稳定且高效的开发环境。
本章将介绍iOS开发环境搭建的必要性以及流程。
第二章准备工作在开始iOS开发环境搭建之前,我们需要进行一些准备工作。
首先,我们需要确保我们的电脑能够运行最新版本的操作系统,例如MacOS。
其次,我们需要购买并安装Xcode,这是苹果官方提供的开发工具,包含了iOS SDK和模拟器等必要组件。
另外,我们还需要注册一个苹果开发者账号,以便在真机上测试应用并发布到App Store。
第三章安装和配置XcodeXcode是进行iOS开发的主要工具,下面将介绍如何安装和配置Xcode。
首先,我们需要下载Xcode安装包,并运行安装程序进行安装。
安装完成后,我们需要进行一些基本的配置,例如选择默认的开发语言和主题颜色,设置代码编辑器的字体和大小等。
此外,我们还可以根据自己的需求进行其他高级配置,例如设置版本控制和构建系统等。
第四章创建新项目在进行iOS开发之前,我们需要创建一个新的项目。
通过Xcode的模板选择器,我们可以选择不同类型的应用模板,例如单页面应用、多页面应用、游戏等。
选择合适的模板后,我们需要为项目选择一个唯一的标识符,并选择一个存储位置。
在创建项目的过程中,我们还可以配置一些其他的选项,例如要使用的编程语言和支持的最低系统版本等。
第五章开发和调试应用在iOS开发环境搭建完成后,我们可以开始进行应用的开发和调试。
通过Xcode提供的界面编辑器,我们可以设计应用的界面布局并添加控件。
在设计完成后,我们可以使用Swift或Objective-C等编程语言编写应用的逻辑代码。
通过Xcode提供的调试工具,我们可以在模拟器或真机上测试应用并进行调试,如查看程序日志、检查内存使用情况等。
第六章远程调试和测试在实际开发过程中,我们需要对应用进行远程调试和测试。
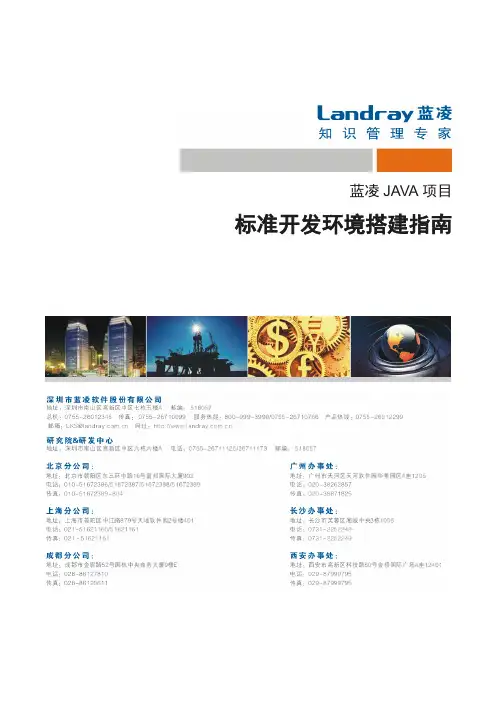
蓝凌JAVA 项目标准开发环境搭建指南文档控制/Document Control 文档属性模板修改记录文档修改记录审阅记录分发目录第一章概述 (3)1.1目的 (3)1.2范围 (3)1.3文档约定 (3)第二章环境搭建前须知 (4)2.1运行环境 (4)2.2其它 (4)第三章基础开发环境搭建 (5)3.1解压文件 (5)3.2配置环境变量, (6)3.3运行ECLIPSE (8)第四章TOMCAT配置 (9)4.1验证T OMCAT可否启动 (9)4.2TOMCAT内存溢出的解决办法 (10)4.3设置TOMCAT运行时环境 (11)第五章ECLIPSE配置 (12)5.1E CLIPSE中启动TOMCAT (12)5.2E CLIPSE中SVN的使用 (13)第六章本指南审核意见 (18)第一章概述1.1 目的本文档的目的是使JA V A开发人员、测试人员快速搭建标准开发环境,进行开发、测试1.2 范围1.Java开发人员;2.Java测试人员;3.蓝凌公司相关技术人员;4.其他经公司认可的必要知情的人员。
1.3 文档约定本文档采用MS Word2007软件编写,采用统一风格排版,正文风格为:五号中文宋体、五号英文Arial字体、行距1.5行;针对需要重点注意的段落,采用红色描色。
一般来说,各章内容相对独立,构成全文的有效组成部分。
第二章环境搭建前须知2.1 运行环境2.2 其它1、如操作系统已安装JA V A开发环境(JDK、Eclipse、Tomcat),请卸载后按本指南进行环境搭建。
若非按本指南搭建的开发环境,产生的一切问题请自行解决。
第三章基础开发环境搭建3.1 解压文件将java.rar解压至D:\java3.2 配置环境变量,3.2.1 Xp系统右键单击我的电脑,点击属性,点击高级选项卡,单击环境变量(win7系统右键单击计算机,点击高级系统设置,点击高级,单击环境变量),在系统变量处修改或添加以下环境变量:JAVA_HOME=D:\java\j2sdk1.6.0_26_32如下图:3.2.2 添加环境变量CLASSPATH=.;%JAVA_HOME%\lib\dt.jar;%JAVA_HOME%\lib\tools.jar;如下图:3.2.3 找到path这个环境变量后,在里面追加:%JAVA_HOME%\bin;注意:变量之间是有“;”符号分隔的,如果已经安装了oracle,会有oracle的jdk 变量,这里不需要删除oracle的,只用把%JA V A_HOME%\bin;放在最前面就可以了3.2.4 然后单击开始菜单,点击运行,在里面输入cmd,输入java -version查看环境是否成功,如下图:3.3 运行eclipse配置好环境变量后,点击d:\java\eclipse\ eclipse.exe启动eclipse第四章Tomcat配置4.1 验证Tomcat可否启动1、标准开发环境中需要配置tomcat6.0.32_32;2、进入D:\java\tomcat6.0.32_32\bin 双击startup.bat,即可启动tomcat.如下图3、通过http://localhost:8080/可验证是否启动成功,启动成功如下图。
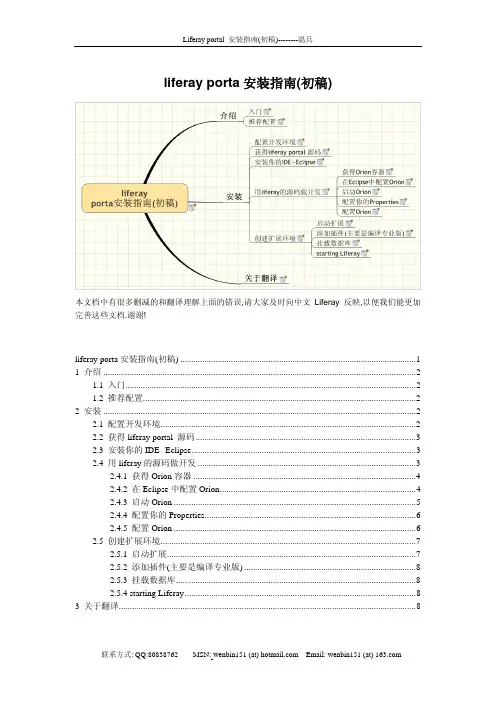
liferay porta安装指南(初稿)本文档中有很多删减的和翻译理解上面的错误,请大家及时向中文Liferay 反映,以便我们能更加完善这些文档.谢谢!liferay porta安装指南(初稿) (1)1 介绍 (2)1.1 入门 (2)1.2 推荐配置 (2)2 安装 (2)2.1 配置开发环境 (2)2.2 获得liferay portal 源码 (3)2.3 安装你的IDE--Eclipse (3)2.4 用liferay的源码做开发 (3)2.4.1 获得Orion容器 (4)2.4.2 在Eclipse中配置Orion (4)2.4.3 启动Orion (5)2.4.4 配置你的Properties (6)2.4.5 配置Orion (6)2.5 创建扩展环境 (7)2.5.1 启动扩展 (7)2.5.2 添加插件(主要是编译专业版) (8)2.5.3 挂载数据库 (8)2.5.4 starting Liferay (8)3 关于翻译 (8)1介绍1.1 入门牋□ 在这个文档中,我的目标是帮助大家设置你的额开发环境,使你可以自己在这个软件上开发出portlets.这个文档的起点是你必须具备一些web常识以及做Servlet,jsp的开发经验.你们可能会在不同的操作系统上运行.我的能力有限,但是我会尽量保证这个配置可以适用于不同的系统1.2 推荐配置牋 虽然你的配置可能不高,但是作为开发和定制化Liferay,我们推荐下列硬件配置:1G内存2.0 G CPU2安装2.1 配置开发环境配置Liferay可以完成任何企业级的JAVA应用任务.Liferay控制使用几个框架. 幸运的是,大部分的框架Liferay已经把它捆绑在了一起. 如果你想在Liferay上安装一些其他的工具.首先你要确保你的机器上已经正确安装java JDK.你最好在你的机器上安装最新稳定的J2SE1.4.2这个版本.如果你没有请到这里去下载最新的版本.假设我下载以后解压缩放在D:\Java 这个目录中!当然你也可安装在你喜欢的目录中,但是从现在开始下文提到的{Java}我们都指的是这个安装目录.虽然你喜欢使用Sun的默认java编译器,但是我们推荐你使用IBM的Jikes编译器--通常它可以描述更多的编译错误.确定你下载的是Jikes的1.21的版本,因为1.22是在JDK1.5下工作运行的,由于不能向后兼容所以Liferay portal 不能用.最终你还需要从.下载Ant这个Java基本编译工具,解压缩到上面我们提到的那个目录(D:\Java).接着设置你的环境变量:在WIndows下,打开控制面板/系统/高级/环境变量,新建变量:JAVA_HOME,ANT_HOME,JIKES_HOME注意要把他们的路径写正确.设置JAVA的CLASSPATH以便其他的应用能在机器上运行.在PATH 中添上%ANT_HOME%\bin;%JAVA_HOME%\bin;%JIKES_HOME%\bin2.2 获得liferay portal 源码现在开始,从 /web/guest/downloads/portal_source下载最新稳定的Liferay portal企业版代码. 我把它解压缩到这个目录 D:\cvsroot\liferay (我使用CVS来储存代码),接下来我们将使用{Liferay}来代表这个目录. 当你下载了这个稳定的Liferay,Then download the latest stable Liferay,这个指南已经包括了基于tomcat的专业版.我将在稍后在这章介绍关于Tomcat的捆绑.2.3 安装你的IDE--Eclipse尽管你可能用记事本修改或者部署Liferay portal 一些简单的事情,但是一个好的IDE 工具可以加速提升你的工作.我向你展示 Eclipse这个工具,它可以很方便的部署和运行Liferay portal.下载最新的Eclipse版本/downloads/index.php. 安装 Eclipse 到 {Java}\eclipse 且运行它.在菜单上 选择File/ Switch Workspace…然后选择 {Liferay}这个目录.在workspace中启动你的工程, 选择 File /New/Project. 在对话框中选择Java Project 然后点击Next.在这个新的窗口中输入portal作为Project Name然后点击Finish.如果你恰当设置Workspace, 你应该可以在导航中看到portal这个工程的透视图. 在这个工程的根目录上单击鼠标右键选择Properties/Java Build Path 点击右边Libraries 你需要的jar包都已经加载上了.这些jar文件是通过{Liferay}\portal 下面的 .classpath 文件定义加载的.添加Eclipse的插件是很容易的事情. 自从 Eclipse集成Ant以后,启动Ant是个很容易的事情在Window菜单下选择Show View/Ant. 你就可以看到这个Ant显示在你的透视图中.增加 Liferay’s 构建文件也是这样的简单.简单到你就选择透视图上面的Ant然后单击Ant +这个符号. 注意这样会用Ant读到出现每个目录中自己的build.xml文件. 我们单击选择portal这个目录中的build.xml文件. 你的启动图形如图 2.3.2.4 用liferay的源码做开发在一下部分我们主要介绍怎么使用Orion这个容器对Liferay的源码做开发和调试. It is important to note that working off the core source is notrecommended.如果你想要扩充Liferay portal的功能的话,它是你要增加一个扩充的环境(在2.5节我们主要讲怎么扩展功能).Development of the core portal should onlybe done for bug fixes orenhancements that potentially would make it into the next build. Typical developers willnot need to read this section.2.4.1获得Orion容器首先从 , 下载Orion. 把这个文件释放到(i.e. {Java}\orion-2.0.6)这个目录,以下我将使用{orion}来代表上面这个路径.运行这个命令来测试你的服务“java –jar orion.jar”.2.4.2在Eclipse中配置Orion在Eclipse中启动运行Orion需要我们稍微花些时间设置一下.首先在你的透视图下,右键工程名称在出来的菜单中选择Debug as/Debug,然后会出来一个对话框.如果你以前在 Java Application下面已经配置好一些,你可以新建一个或者删除它.在前面点击New这个按钮, 并且改变下列内容:Main Tab页:1. 改变name配置为 “orion”2. 设置 Main class 为 “com.evermind.server.ApplicationServer”Arguments Tab页:1. Program arguments: -config {orion}/config/server.xml - userThreads (note thatyou need to change the directory path)2. VM arguments: -Xmx256m - Dfile.encoding=UTF8 - Duser.timezone=GMTClasspath Tab页:1. under the User Entries group, remove the “portal (default classpath)” entry2. 单击 Add External JARs,在系统中找到你安装orion的目录中的orion.jar 添加它注意: make sure that within your JRE Tab, your ProjectJRE points to a SDK asopposed to just a JRE (i.e. my Project JRE hasj2sdk1.4.2_05 next to it in parenthesis.This may require you to add another entry within Java(from the left navigation) --Installed JREs.2.4.3启动Orion配置Orion有三个关键的文件. 第一个, {orion}\config\server.xml,let’s you specify which “web-sites” will be accessible when started up. 增加一个新的website 并插入这些内容:<web-site path="./web-sites/- web.xml" />你还的指定一个Orion的另一个编译器:<compiler executable="jikes" classpath="{Java}\jre\lib\rt.jar" />现在你已经详细指定了这个新的website,你需要创建一个调用文件-web.xml 在这个目录中{orion}\config\web-sites\. 你可以看到类型于(Figure x.2. -web.xml)的图.最后, 在{orion}\config\application.xml, 你需要增加两个模块web- module 和ejb-module.所有web-app的元素声明在你的 web.xml但是这些声明也必须定义在你的 application.xml:见图(Figure x.3. application.xml)通过插入ejb-module元素给你的EJBs增加一个适当的参考. 注意你可以在Orion中通过使用"file:"前缀直接找文件. An advantageof using this prefix is that you don’t have to deploy your files to the server. 这个可以有助于你快速的调试JSPs (简单的保存和更新你的JSP).另一个原因是它可以很好的编译和部署source文件成为class.Note: When using the “file:” prefix for the portal-ejbmodule, you need to ensure thatthe portal-ejb.jar does not exist within your{orion}\applications\ directory.最后,你必须编辑 {orion}\config\data- sources.xml 是你的应用能访问到你的数据库. 如果你使用的mysql请确认mysql.jar已经部署到 {orion}\lib\目录, 配置你data- sources.xml 文件例似下面:<data-sources><data-sourceclass="com.evermind.sql.DriverManagerDataSource"name="Liferay"location="jdbc/LiferayCore"pooled-location="jdbc/LiferayPool"xa-location="jdbc/xa/LiferayXA"ejb-location="jdbc/LiferayEJB"connection-driver="com.mysql.jdbc.Driver"url="jdbc:mysql://localhost/lportal"username="root"password=""inactivity-timeout="30"schema="database-schemas/mysql.xml"/></data-sources>2.4.4配置你的PropertiesLiferay的配置多数都在 portal.properties 这个文件中. 类似于你的这个文件 build.properties,你在portal- ext.properties设置它的属性都比在portal.properties它本身根方便.给你的portal配置一个,创建一个新的文件在{Liferay}\portal\util-java\ 这个目录中文件名为portal- ext.properties. 在里面添加下列设置:portal.ctx=/portal此外,注意在这个portal- ext.properties设置这个属性就不用考虑在portal.properties设置.2.4.5配置Orion如果你想要你的Ant命令知道在什么地方部署它,你需要创建一个扩展名类app.server.{username}.properties. 在这个文件中添加一行 app.server={orion}这个{orion} 就是我们安装Orion的目录, 例如这样(i.e. app.server=D:/Java/orion- 2.0.5). 最后用你Eclipse的Ant 显示, 运行你portal 目录中的start和delpoy 标记. 如果你使用"file"前缀,不要忘记去删出portal-ejb.jar 以后部署!你全部设置了! 在你的Debug透视图中到前面单击bug 这个图标,这时在你的控制台就会看到Orion开始启动.2.5 创建扩展环境通过扩展环境来开发和部署你的portlets 是你最感兴趣的. 这样可以改良你的portal 但是不会让你有任何头痛的. 任何时间发布一个新的稳定的Liferay portal 的版本,是你做的并且是一个震惊的,你可以把它卖掉.同样可是说你开发一个健壮的扩展环境. 所有新的classes,JSPs,和所有的新的改变都应该在{Liferay}\ext里面.It is in your best interest to develop your portlets via an Extension Environment. Thiswould allow you to upgrade your portal without any headaches. Any time a new stableversion of Liferay Portal is released, all you would need to do is drop in the new jarsand you’re set to go. With that said, your development should only be done within theExtension Environment as well. Meaning, all new classes, JSPs, and all changes ingeneral, should be within {Liferay}\ext.2.5.1启动扩展设置启动你的扩展环境是很简单的. 在做任何事情之前,你需要改变一个属性文件(.properties)在 {Liferay}\portal目录中. 注意在这个.properties 默认的文件中你从未改变这个值. 在每个.properties文档的顶部遵循它的注释替换(改变),需要创建一个扩展名类似于这个release.{username}.properties的文件. 你可以在开始/运行 下打开一个命令提示这个${username}的值会出现在Documents and Settings 后面.在你的这个新的.properties文件中添加正确的一行({Liferay}是真实的目录:lp.ext.dir={Liferay}/ext(Note that it’s a forward slash)接下来, 在 2.3节中描述的Ant显示中,你能够扩展portal build.xml中的对象(taegets)列表. 在这些对象(taegets)中,你可以看到 clean, start, build- ext.向前双击那些对象(taegets)一会儿观察它的输出. 你将看到一大堆文本的输出通过指示说明你的扩张环境在运行.请仔细检查控制台输出的红色错误. 你可能发现你有一些可怕的错误设置在你的属性中. 如果所有的都很好,那么你应该能到这里浏览你你扩展目录{Liferay}\ext!2.5.2添加插件(主要是编译专业版)主要是添加一个Tomcat编译环境老启动Liferay的专业版.大家看文档吧,确实累了2.5.3挂载数据库对于这样挂载数据库请大家参考这个,/web/guest/documentation/development/databases2.5.4starting Liferay现在你有一个完整的开发环境,到前面单击Tomcat这个图标来启动你的web 服务.此时在你的portal已经启动,你可以在浏览器中输入 http://localhost 来查看运行效果!3关于翻译 蚊子 MSN:wenbin151@ 欢迎大家关注中文Liferay .因为本人水平有限(实际还没有通过英语四级),一些文字描述是根据我的理解写的.也有我同事(flora:flora@)的帮助.我代表中文Liferay谢谢我的partner:flora(MM).呵呵.Good luck!牋 2005-08-31。
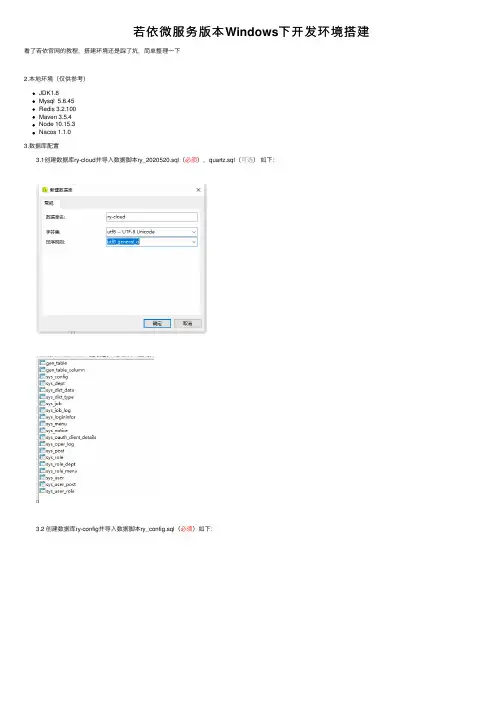
若依微服务版本Windows下开发环境搭建看了若依官⽹的教程,搭建环境还是踩了坑,简单整理⼀下2.本地环境(仅供参考)JDK1.8Mysql 5.6.45Redis 3.2.100Maven 3.5.4Node 10.15.3Nacos 1.1.03.数据库配置 3.1创建数据库ry-cloud并导⼊数据脚本ry_2020520.sql(必须),quartz.sql(可选)如下: 3.2 创建数据库ry-config并导⼊数据脚本ry_config.sql(必须)如下:4.Nacos配置 4.1 持久化,修改conf/application.properties⽂件,增加如下代码spring.datasource.platform=mysqldb.num=1db.url.0=jdbc:mysql://localhost:3306/ry-config?characterEncoding=utf8&connectTimeout=1000&socketTimeout=3000&autoReconnect=true er=rootdb.password=root #修改成⾃⼰数据库密码 4.2 双击bin下startup.cmd启动nacos,出现如下信息即启动成功: 4.4 ⽤户名/密码均为:nacos,登录如图: 4.5 修改ruoyi-auth-dev.yml,ruoyi-system-dev.yml中数据库密码:5.Java项⽬运⾏ 5.1 项⽬导⼊Idea,并导⼊依赖,为防⽌端⼝冲突将8080改为8081: 5.2 启动RuoYiGatewayApplication,RuoYiAuthApplication,RuoYiSystemApplication三个模块6.前端页⾯项⽬运⾏ 6.1 执⾏npm install 安装依赖 6.2 修改如下位置(之前为了冲突修改的端⼝): 6.2 执⾏ npm run dev运⾏项⽬,如下图运⾏成功 6.4 输⼊验证码登录,⾄此本地开发环境搭建结束纯⼿打,勿喷,欢迎⼀起学习。
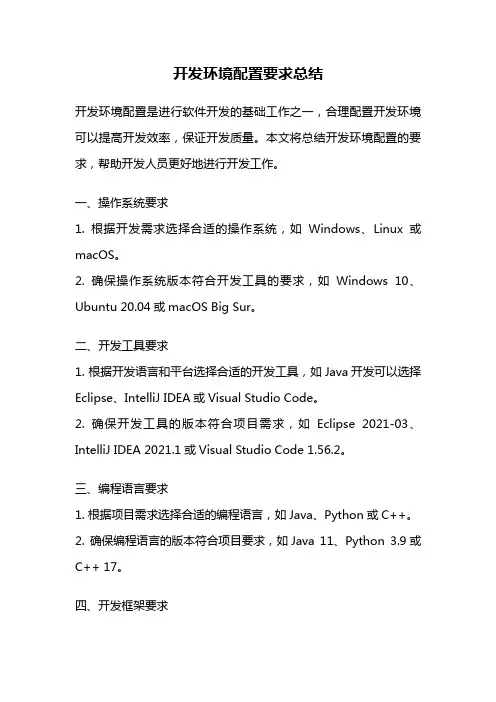
开发环境配置要求总结开发环境配置是进行软件开发的基础工作之一,合理配置开发环境可以提高开发效率,保证开发质量。
本文将总结开发环境配置的要求,帮助开发人员更好地进行开发工作。
一、操作系统要求1. 根据开发需求选择合适的操作系统,如Windows、Linux或macOS。
2. 确保操作系统版本符合开发工具的要求,如Windows 10、Ubuntu 20.04或macOS Big Sur。
二、开发工具要求1. 根据开发语言和平台选择合适的开发工具,如Java开发可以选择Eclipse、IntelliJ IDEA或Visual Studio Code。
2. 确保开发工具的版本符合项目需求,如Eclipse 2021-03、IntelliJ IDEA 2021.1或Visual Studio Code 1.56.2。
三、编程语言要求1. 根据项目需求选择合适的编程语言,如Java、Python或C++。
2. 确保编程语言的版本符合项目要求,如Java 11、Python3.9或C++ 17。
四、开发框架要求1. 根据项目需求选择合适的开发框架,如Spring、Django或React。
2. 确保开发框架的版本符合项目要求,如Spring Framework 5.3.6、Django 3.2或React 17.0.2。
五、数据库要求1. 根据项目需求选择合适的数据库,如MySQL、Oracle或MongoDB。
2. 确保数据库的版本符合项目要求,如MySQL 8.0、Oracle 19c 或MongoDB 4.4。
六、版本控制要求1. 使用合适的版本控制工具进行代码管理,如Git、SVN或Mercurial。
2. 确保版本控制工具的版本符合项目要求,如Git 2.31.1、SVN 1.14.1或Mercurial 5.8.1。
七、构建工具要求1. 使用合适的构建工具进行项目构建和依赖管理,如Maven、Gradle或npm。
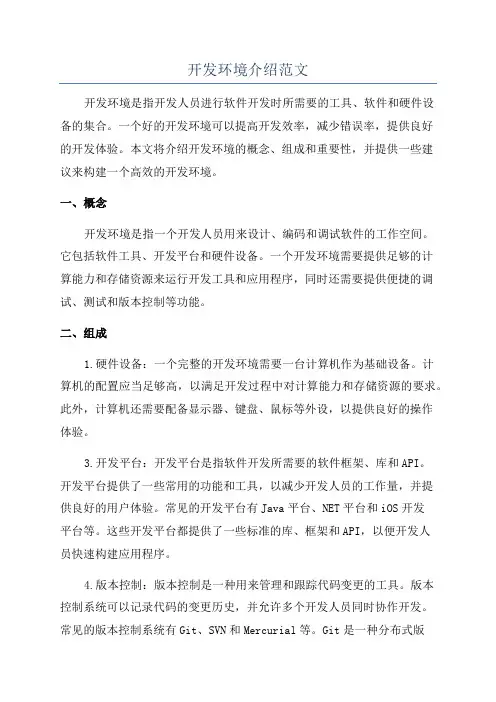
开发环境介绍范文开发环境是指开发人员进行软件开发时所需要的工具、软件和硬件设备的集合。
一个好的开发环境可以提高开发效率,减少错误率,提供良好的开发体验。
本文将介绍开发环境的概念、组成和重要性,并提供一些建议来构建一个高效的开发环境。
一、概念开发环境是指一个开发人员用来设计、编码和调试软件的工作空间。
它包括软件工具、开发平台和硬件设备。
一个开发环境需要提供足够的计算能力和存储资源来运行开发工具和应用程序,同时还需要提供便捷的调试、测试和版本控制等功能。
二、组成1.硬件设备:一个完整的开发环境需要一台计算机作为基础设备。
计算机的配置应当足够高,以满足开发过程中对计算能力和存储资源的要求。
此外,计算机还需要配备显示器、键盘、鼠标等外设,以提供良好的操作体验。
3.开发平台:开发平台是指软件开发所需要的软件框架、库和API。
开发平台提供了一些常用的功能和工具,以减少开发人员的工作量,并提供良好的用户体验。
常见的开发平台有Java平台、NET平台和iOS开发平台等。
这些开发平台都提供了一些标准的库、框架和API,以便开发人员快速构建应用程序。
4.版本控制:版本控制是一种用来管理和跟踪代码变更的工具。
版本控制系统可以记录代码的变更历史,并允许多个开发人员同时协作开发。
常见的版本控制系统有Git、SVN和Mercurial等。
Git是一种分布式版本控制系统,具有分支管理、合并和代码审查等功能。
SVN是一种集中式版本控制系统,具有集中式的代码仓库和权限控制等功能。
三、重要性一个好的开发环境对于提高开发效率和软件质量非常重要。
以下是开发环境的几个重要方面:1.提高开发效率:一个好的开发环境能够提供强大的开发工具和平台,使开发人员能够更快地编写、调试和测试代码。
开发工具如代码自动补全、语法检查和调试器等能够帮助开发人员减少错误率和调试时间。
2.促进协作开发:一个好的开发环境应该支持多人协作开发,能够方便地进行代码的共享、合并和审查。
开发环境与运行环境设计开发环境与运行环境设计开发环境和运行环境是软件开发过程中必不可少的两个环节。
开发环境是指软件的设计、编写、测试和调试等过程所需要的硬件、软件和工具等资源,而运行环境则是指软件在用户使用时所需要的硬件、操作系统和其他支持库等资源。
在进行软件开发之前,需要先确定好开发环境和运行环境,以确保软件能够顺利地进行开发和部署。
一、开发环境设计1.硬件设备:根据项目规模和需求来选择合适的硬件设备,包括计算机、服务器、存储设备等。
2.操作系统:根据项目需求来选择合适的操作系统,如Windows、Linux等。
3.集成开发工具(IDE):根据编程语言来选择合适的IDE,如Eclipse、IntelliJ IDEA等。
4.版本控制工具:使用版本控制工具来管理代码版本,如Git、SVN等。
5.构建工具:使用构建工具来自动化构建过程,如Maven、Gradle等。
6.测试工具:使用测试工具来进行单元测试、集成测试和功能测试等,如JUnit、Mockito等。
7.调试工具:使用调试工具来定位代码问题并进行修复,如Eclipse调试器、Visual Studio调试器等。
8.文档工具:使用文档工具来编写项目文档,如Markdown、LaTeX 等。
9.其他工具:根据项目需求来选择其他必要的工具,如数据库管理工具、API文档生成工具等。
二、运行环境设计1.硬件设备:根据软件需求来选择合适的硬件设备,包括计算机、服务器、存储设备等。
2.操作系统:根据软件需求来选择合适的操作系统,如Windows、Linux等。
3.支持库和框架:根据软件需求来选择合适的支持库和框架,如Java虚拟机、.NET Framework等。
4.数据库系统:根据软件需求来选择合适的数据库系统,如MySQL、Oracle等。
5.网络环境:根据软件需求来设计合适的网络环境,包括网络拓扑结构、协议等。
6.安全性设计:针对软件运行过程中可能出现的安全问题进行安全性设计,如防火墙设置、数据加密等。
idea+openresty+lua开发环境搭建环境准备:openresty下载:idea 插件安装: OpenResty Lua Support,Lua,Nginx Support (若国内⽆法下载,请⾃⾏FQ)⼤致思路:配置nginx_server(即openresty路径下nginx) 在idea上编写lua脚本,通过ant将代码及配置⽂件复制到openresty路径下环境配置1.创建maven⼯程:2.配置nginx3.配置ant:注:此处主要复制lua脚本到openresty路径下1.在项⽬根路径下创建build.xml配置⽂件<?xml version="1.0" encoding="UTF-8"?><!-- 项⽬路径 --><project name="openResty"default="copy" basedir="."><description>run nginx-server</description><!-- set global properties for this build --><property name="openresty-home" location="D:\dev_software\openresty-1.13.6.2-win64"/> <property name="conf" location="${basedir}/conf"/><property name="src" location="${basedir}/src"/><property name="target-conf" location="${openresty-home}/conf"/><property name="target-src" location="${openresty-home}/${}"/><target name="clean" depends=""><echo>清理openresty⽬录 ${dist}下的conf,logs,janus,januslib</echo><delete file="${target-conf}/nginx.conf"/><delete dir="${target-src}"/></target><target name="init" depends="clean"><!--<echo>创建安装⽬录</echo>--><!--<mkdir dir="${target-conf}"/>--><mkdir dir="${target-src}"/></target><target name="copy" depends="init" description="generate the distribution" ><echo>复制安装⽂件</echo><copy todir="${target-conf}"><fileset dir="${conf}"></fileset></copy><copy todir="${target-src}"><fileset dir="${src}"></fileset></copy></target></project>该配置⽂件主要配置openresty⼯作路径,及idea⼯程配置⽂件路径2.ant配置build.xml3.将ant插件与nginx插件关联起来:4.配置nginx ⽇志路径,以便在idea控制台查看5.⼿动执⾏ant命令,查看效果,正常情况下可以看到idea src⽬录下代码被copy到openresty路径下6.nginx.conf⽂件中配置lua路径:此处使⽤相对路径7.启动nginx。
OpenCPU开发环境搭建说明版本:Rev1.0日期:2019-06-14法律声明若接收浙江利尔达物联网技术有限公司(以下称为“利尔达”)的此份文档,即表示您已经同意以下条款。
若不同意以下条款,请停止使用本文档。
本文档版权所有浙江利尔达物联网技术有限公司,保留任何未在本文档中明示授予的权利。
文档中涉及利尔达的专有信息。
未经利尔达事先书面许可,任何单位和个人不得复制、传递、分发、使用和泄漏该文档以及该文档包含的任何图片、表格、数据及其他信息。
本产品符合有关环境保护和人身安全方面的设计要求,产品的存放、使用和弃置应遵照产品手册、相关合同或者相关法律、法规的要求进行。
本公司保留在不预先通知的情况下,对此手册中描述的产品进行修改和改进的权利;同时保留随时修订或收回本手册的权利。
文件修订历史版本修订日期修订日志1.0 2019-05-06 新建文档适用模块型号序号模块型号模块简介1NB86-G全频段版本,20×16×2.2(mm)2NB86-G宽压型全频段版本,20×16×2.2(mm)安全须知用户有责任遵循其他国家关于无线通信模块及设备的相关规定和具体的使用环境法规。
通过遵循以下安全原则,可确保个人安全并有助于保护产品和工作环境免遭潜在损坏。
我司不承担因客户未能遵循这些规定导致的相关损失。
道路行驶安全第一!当您开车时,请勿使用手持移动终端设备,除非其有免提功能。
请停车,再打电话!登机前请关闭移动终端设备。
移动终端的无线功能在飞机上禁止开启用以防止对飞机通讯系统的干扰。
忽略该提示项可能会导致飞行安全,甚至触犯法律。
当在医院或健康看护场所,注意是否有移动终端设备使用限制。
RF干扰会导致医疗设备运行失常,因此可能需要关闭移动终端设备。
移动终端设备并不保障任何情况下都能进行有效连接,例如在移动终端设备没有花费或SIM无效。
当您在紧急情况下遇见以上情况,请记住使用紧急呼叫,同时保证您的设备开机并且处于信号强度足够的区域。
Liferay Portal 6学习笔记:Liferay IDE的安装使用LiferayEclipseliferayportalportletLiferay Portal 6在23号做了一个小版本更新,现在的版本是6.04,主要是修复了大量的bug下载地址如下:/projects/lportal/files/Liferay%20Portal/6.0.4/更新内容:/secure/ReleaseNote.jspa?version=10550&style Name=Html&projectId=10952Liferay IDE安装简介Liferay IDE是一个Eclipse插件,用来方便进行Liferay开发,主要是方便开发portlet、插件开发、布局模板、主题包的制作等。
现在的版本为1.01,支持Eclipse 3.5和3.6。
仅用于Liferay 6+版本,不支持早期版本。
比如之前开发Portelt,如果手动的编写配置信息到portlet.xml,liferay-portlet.xml,liferay-display.xml,language.properties等信息,现在可以通过Liferay IDE的portlet向导进行,就像Eclipse中servlet的开发一样,可以大大提高生产力。
安装Liferay IDE是一个Eclipse插件,安装方法和普通的插件一样,仅支持Eclipse 3.5和3.6其他版本不能保证能正常运行。
在线更新地址:Eclipse Galileo SR2 (3.5.2)/tools/ide/eclipse/galileo/stable/Eclipse Helios (3.6.0)/tools/ide/eclipse/helios/stable/离线包下载/projects/lportal/files/Liferay%20IDE/liferay-i de-eclipse-updatesite-1.0.1.zip/downloadLiferay IDE配置SDK的安装Liferay提供的有一个SDK,就是在上一篇文章中下载得到的SDK。
Liferay Portal系统架构点滴原文地址: /web/guest/documentation/architecture目录Liferay Portal系统架构点滴 (1)目录 (1)I、综述 (1)II、Portlet 应用接口(JSP168) (2)III、Struts 和 Tiles (2)IV、Session EJBs、Spring和Hibernate (3)V、SAOP、RMI和Tunneling (5)VI 应用服务器 (6)I、综述用户可以通过传统的或者无线网络的方式访问portal。
开发者可以通过SOAP、RMI和自己定义的通道类访问暴露的API来操作portal。
II、Portlet 应用接口(JSP168)Liferay设计成为部署符合(JSP168)Portlet 应用接口的Portlet。
很多有用的Portlet(比如邮件、Liferay文档、日立、公告版和其他)已经跟portal绑定,而且可以作为添加自定义的Portlet的范例。
III、Struts 和 Tiles所有的HTTP和WAP请求都通过MainServlet响应,MailServlet扩展了Struts基类ActionServlet。
MainServlet处理所有的请求,使得每个请求都路由到合适的PortletAction。
想要更好的理解portal的web框架请参考Struts。
Portal的布局信息通过定制的模板管理。
想要更好的理解Tiles如何管理布局的,请参考Tile的相关文章。
IV、Session EJBs、Spring和HibernateLiferay不再依赖EBJ,可以部署在标准的servlet容器中。
所有的业务逻辑都集中在可以被Spring查找和实例化的POJO实现中。
这些实现都可以通过Spring的AOP和IOC修改或者强化。
Portal 企业版使用Session EJB包装POJO实现,以为大型网站提供所需的重量级扩展和事务支持。
http://recky007.javaeye.com/blog/607598 http://blog.csdn.net/recky00/archive/2010/03/04/5345336.aspx
2010-03-04 Liferay 5.2.3 开发环境搭建 文章分类:Java编程 Liferay 5.2.3 开发环境搭建
编写人:recky 版本:1.1
邮箱: 19968541@qq.com 日 期: 2010-03-04
1. 关于Liferay Liferay 是一个完整的门户解决方案,基于J2EE的应用,使用了EJB以及JMS等技术,前台界面部分使用Struts MVC 框架,基于XML的portlet配置文件可以自由地动态扩展,使用了Web服务来支持一些远程信息的获取,使用 Lucene实现全文检索功能。
(Lucene是一套用于全文检索和搜寻的开源程式库,由Apache软件基金会支持和提供。Lucene提供了一个简单强大的应用程式接口,能够 做全文索引和搜寻,在Java开发环境里Lucene是一个成熟的免费开放源代码工具;就其本身而论,Lucene是现在并且是这几年,最受欢迎的免费 java资讯检索程式库。人们经常提到资讯检索程式库,就像是搜寻引擎,但是不应该将资讯检索程式库与网搜索引擎相混淆。) 主要特点如下: 1、提供单一登陆接口,多认证模式(LDAP或SQL); 2、管理员能通过用户界面轻松管理用户,组,角色; 3、用户可以根据需要定制个性化的门户布局; 4、能够在主流的J2EE应用服务器上运行; 5、支持主流的数据库; 6、使用了第三方的开源项目,如Hibernate, Lucene, Struts; 7、支持包括中文在内的多种语言; 8、采用最先进的技术 Java, EJB, JMS, SOAP, XML; 9、提供扩展模式下开发; 10、提供插件模式下开发; 11、多数据库支持;
这里我们就是利用Liferay源码通过Ant发布Liferay扩展包进行Portal项目的发布和开发工作。
2. 准备工作 2.1 下载Liferay 5.2.3 Liferay源码包 liferay-portal-src-5.2.3.zip
Oracle数据文件 liferay-portal-sql-oracle-10-5.2.3.dmp (下载地址:http://sourceforge.net/project/showfiles.php?group_id=49260)
2.2 开发工具 JDK 1.6 以上;
Ant 1.7 以上; Tomcat 6.0 以上; Myeclipse 5.1以上;
3. 环境配置 3.1 JDK配置 (1)JAVA_HOME:JDK的安装目录
(2)PATH:把%JAVA_HOME%\bin目录加到path变量 (检查JDK是否安装正确,通过“JAVA –version”命令来判断。同样下边的ant也是同样的方式进行检查“ANT -version”)
3.2 ANT配置 (1)ANT_HOME:ANT的安装目录
(2)PATH:把%ANT_HOME%\bin目录加到path变量
3.3 Myeclipse配置 (1)设置Myeclipse的JDK
Myeclipse的JDK采用上面安装过的JDK1.6
(2)设置字符编码 字符编码统一采用UTF-8 (3)Tomcat Server 选择6.X,目录为Tomcat的目录,JDK采用上面安装过的JDK1.6,
在后面的“部署ext扩展工程”会详细说明。
4. 部署Liferay源码 4.1建立目录结构 新建一个工作空间目录Liferay,然后在Liferay目录中新建两 个目录;一个是service目录,并将Tomcat复制进去;再新建一个portal目录,将liferay-portal-src- 5.2.3.zip压缩包中的源码文件解压到该目录。我的工作空间是D:\program\Liferay。
如图所示目录结构:
4.2 导入Liferay源码 (1) 切换工作空间
启动Myeclipse,切换到刚才新建的Liferay工作空间中去。 操作方法:选择菜单File → Switch Workspace → Other,选择Liferay目录,点击确认完成操作。
(2) Import源码 选择菜单: File →Import; 在弹出窗口中,选中“Existing Projects into Workspace”
点击“NEXT”,进入到源码文件目录选择窗口。在“Select root directory”中选择前边新建好的存放Liferay源文件目录portal。
点击“Finish”,进行导入工作,等待Myeclipse加载和编译完工作空间之后,出现以下目录结构:
4.3 修改配置文件 4.3.1 新增release.${username}.properties扩展环境配置文件 进入D:\program\Liferay\portal 目录,你会看到release.properties配置文件。
按照Liferay官方的说法,该文件不能修改,但需要在同目录下创建一个release.${username}.properties文件,它 是release.properties的扩展文件,release.${username}.properties中的属性配置会覆盖 release.properties中的属性。 ${username}是计算机登录的用户名,官方配置文档提供一个查看用户名的方法:cmdà输入set。
如图中标记所示,我的计算机用户名为recky,那么我们就要创建release.recky.properties文件,然后添加如下内 容:
##lp.eclipse.dir tells Liferay where you installed Eclipse. ##lp.ext.dir tells Liferay where to create the EXT environment.
## Extension Environment ## lp.ext.dir=D:/program/Liferay/ext ## ## Eclipse ## ##lp.eclipse.dir= lp.eclipse.project.name=ext ## ## AntInstaller ## #ant.installer.dir=D:/apache-ant-1.8.0
说明:lp.ext.dir指向为扩展环境目录,这个目录设定好了之后,通过ant自动生成一系列扩展文件。
lp.eclipse.dir为eclipse安装目录,这里可以缺省。 lp.eclipse.project.name扩展项目名称,这个好像可以缺省。 ant.installer.dir为ANT安装目录。
4.3.2 新增app.server. ${username}.properties服务器配置文件 在D:\program \Liferay\portal目录,你会看到app.server.properties配置文件。这个是自定义服务器配置脚本文件。这里我们要在同目 录创建app.server. ${username}.properties文件,用你的计算机登录用户名替换${username}。
新建文件app.server.recky.properties,并添加以下内容:
app.server.type=tomcat app.server.tomcat.dir=D:/program/Liferay/service/apache-tomcat-6.0.24
##app.server.type tells Liferay which server it will deploy to ##app.server.tomcat.dir tells Liferay the location of Tomcat
说明:app.server.type 指定服务器类型 app.server.tomcat.dir 指定Tomcat安装目录 4.3.3 修改build.xml文件 修改下面的操作
找到 添加一个如下:
在Liferay官方文档中是没有此操作的,那为什么这样做呢?在官方文档中是这样说明的:新增 release.${username}.properties文件之后,通过ant命令创建扩展环境。下一步才是创建app.server. ${username}.properties文件(它在前边指定的扩展文件夹根目录)。原build.xml文件执行时是不拷贝你新建的 app.server. ${username}.properties文件到扩展环境的,所以这里我们要加上这段代码。这样,执行build文件创建扩展文件的同时也将对应的自 定义服务器配置文件copy到扩展环境中。
4.4 编译生成Ext扩展工程 4.4.1 打开ant视图 选择菜单window → show view → Other
弹出选择框,选中ant,点击OK打开ant视图 4.4.2 添加build文件 点击ant视图工具栏中的添加build文件按钮 ,打开选择页面如下图,展开portal项目文件夹,选中build.xml,点击ok完成添加。
4.4.3 执行build文件 右键单击刚才添加ant任务portal,选择菜单Run As → Open External
打开外部工具界面:
在执行任务之前配置JRE和JVM参数 JRE使用前边安装好的JDK1.6,在VM argument中输入如下参数以加大ant运行内存:-Xms256M -Xmx512M -XX:PermSize=256M -XX:MaxPermSize=512M。
配置完成之后,点击Apply。然后切换到Targets任务对象标签,依次选择
clean start build-ext 任务,如图:
点击order按钮,配置选中任务的执行顺序。确保按clean start build-ext的顺序: