第1章 窗体和基本控件(2)
- 格式:pdf
- 大小:3.07 MB
- 文档页数:27
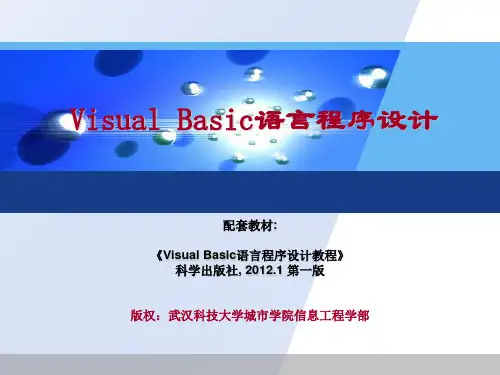

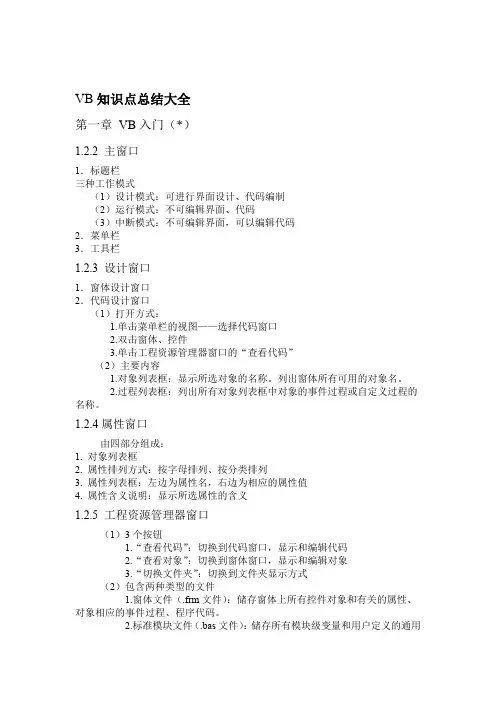
VB知识点总结大全第一章VB入门(*)1.2.2 主窗口1.标题栏三种工作模式(1)设计模式:可进行界面设计、代码编制(2)运行模式:不可编辑界面、代码(3)中断模式:不可编辑界面,可以编辑代码2.菜单栏3.工具栏1.2.3 设计窗口1.窗体设计窗口2.代码设计窗口(1)打开方式:1.单击菜单栏的视图——选择代码窗口2.双击窗体、控件3.单击工程资源管理器窗口的“查看代码”(2)主要内容1.对象列表框:显示所选对象的名称。
列出窗体所有可用的对象名。
2.过程列表框:列出所有对象列表框中对象的事件过程或自定义过程的名称。
1.2.4属性窗口由四部分组成:1.对象列表框2.属性排列方式:按字母排列、按分类排列3.属性列表框:左边为属性名,右边为相应的属性值4.属性含义说明:显示所选属性的含义1.2.5 工程资源管理器窗口(1)3个按钮1.“查看代码”:切换到代码窗口,显示和编辑代码2.“查看对象”:切换到窗体窗口,显示和编辑对象3.“切换文件夹”:切换到文件夹显示方式(2)包含两种类型的文件1.窗体文件(.frm文件):储存窗体上所有控件对象和有关的属性、对象相应的事件过程、程序代码。
2.标准模块文件(.bas文件):储存所有模块级变量和用户定义的通用过程,该类型可选。
工具箱窗口1.2.6个为标准控件(指针不是控个按钮形式的图标构成。
除指针外的20 一般由21 件),每个也是一个类。
如:文本类、图形类等。
1.3.1 建立一个应用程序的步骤1.建立用户界面的对象 2.对象属性的设置创建对象事件过程及编程3. 运行和调试程序4. 保存程序和生成可执行文件5.程序结构和编码规则1.3.2 VB程序结构1.选项的Option(1)最上面为通用声明段,主要编写模块级以上的变量声明、设置等。
)以下为程序代码的块结构,也就是事件过程或自定义过程,这构成程序2 (的主体。
块的先后次序与程序执行次序无关。
编码规则2. )代码不区分字母的大小写(1)语句书写自由(2同一行可书写多个语句,语句间用冒号分隔1.-”(空格和下划线) 2.一个语句可分多行写,要在本行末加续行符“3)为了程序的阅读、维护和调试,可加注释()注释内容'(撇号 1.一般用也可使用工具栏的文本编辑器中的注释 2.)可视化编程基础(***第二章类和象2.1.2对象:具体的控件或窗体等都是对象。
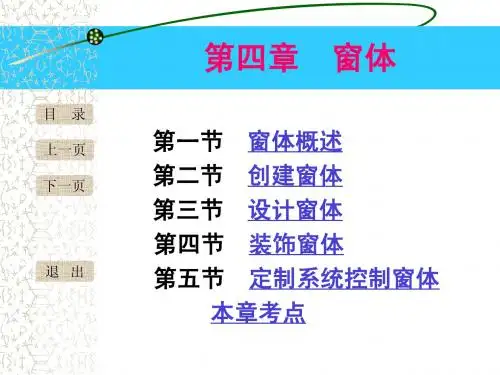




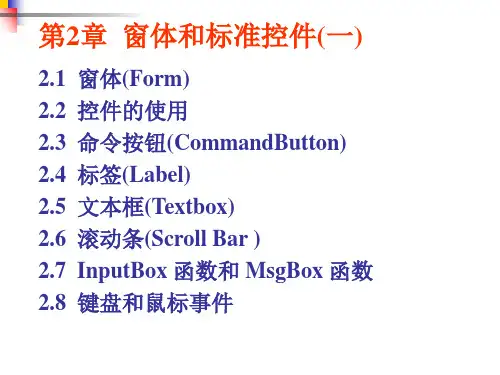
第2章窗体和标准控件(一)2.1 窗体(Form)2.2 控件的使用2.3 命令按钮(CommandButton) 2.4 标签(Label)2.5 文本框(Textbox)2.6 滚动条(Scroll Bar )2.7 InputBox 函数和MsgBox 函数2.8 键盘和鼠标事件2.1 窗体(Form)窗体的外观与操作可通过窗体属性来设置。
一、窗体的属性1、窗体的Name(名称)属性-名称用来标识窗体。
默认名称( Default Name) 为Form1,Form2,… 等。
-名称属性只能在设计模式下,通过属性窗口设定或修改。
2、窗体的常用外观属性(1) Caption(标题)Caption 决定了窗体标题栏上显示的内容。
(2) BorderStyle(边框风格)BorderStyle用来控制窗体框架的样子。
BorderStyle 的属性取值:0 -None:无边框1 -Fixed Single:固定单边框2 -Sizable:可调整边框(默认值)3 -Fixed Dialog:固定对话框4 -Fixed Tool Window:固定工具窗口。
5 -Sizable Tool Window:可变大小工具窗口。
(3) BackColor(背景色)、ForeColor(前景色)设置方法1:在属性窗口的调色板中直接选择所需颜色。
设置方法2:在程序代码中利用颜色函数配色。
颜色函数1:Windows系统的RGB 函数例如:Form1.BackColor= RGB(0, 255, 0)颜色函数2:QBColor函数例如:Form1.BackColor= QBColor(i)其中i=0~15,分别代表黑、蓝、绿、红、黄… 等16种颜色。
设置方法3:在程序代码中用VB系统的颜色定义例如:Form1.ForeColor= vbRed(或vbGreen, vbBlue等)(4) ControlBox(控制框)属性取值:True:默认值。
![第1章VB[1].NET入门](https://uimg.taocdn.com/7b4f7f0590c69ec3d5bb75f6.webp)
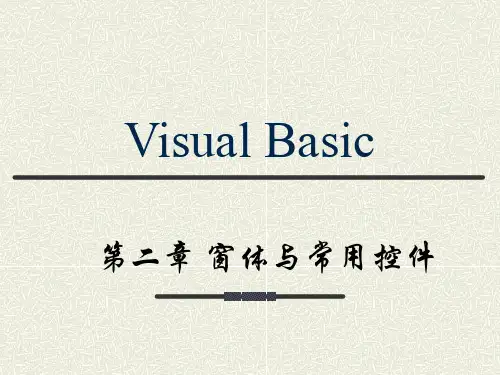
窗体控件的基本操作
窗体控件的基本操作包括创建和删除窗体、设置窗体属性以及控件的相关操作等。
具体如下:
1. 创建和删除窗体:
-在Visual Studio中,可以通过右击项目名选择添加Windows窗体来创建新的窗体。
-删除窗体则可以在解决方案资源管理器中对应的窗体上右击选择删除。
-对于多窗体的使用,需要在Program.cs文件中指定要启动的窗体,通过`Application.Run(new 窗体名称());`来实现。
2. 设置窗体属性:
-更换窗体图标:在属性面板上选择Icon属性,上传ico格式的图片作为图标。
-隐藏窗体的标题栏:通过设置FormBorderStyle属性来实现。
-控制窗体的显示位置:使用StartPosition属性来设置窗体的初始位置。
-窗体背景图片的设置:在属性面板中找到BackgroundImage属性进行设置。
3. 控件的相关操作:
-添加和删除控件:在窗体设计视图中,可以通过拖放的方式来添加控件,或者选中控件后按Delete键删除。
-锁定控件:为了避免误操作改变窗体的控件设置,可以通过锁定控件来进行定位。
-控件的其他属性:例如文本框(TextBox)、命令按钮(Button)等,每个控件都有自己的属性和事件,可以在属性窗口中进行设置。
总的来说,这些基本操作是开发Windows窗体应用程序时经常用到的,掌握它们可以帮助你更有效地设计和实现用户界面。
在实际操作中,你可能需要根据具体的应用场景和用户需求来进行相应的调整和优化。