R软件作图命令汇总
- 格式:doc
- 大小:55.00 KB
- 文档页数:15
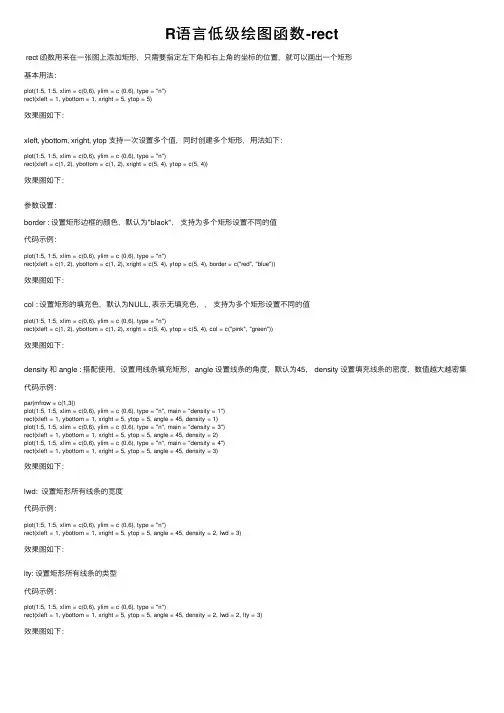
R语⾔低级绘图函数-rectrect 函数⽤来在⼀张图上添加矩形,只需要指定左下⾓和右上⾓的坐标的位置,就可以画出⼀个矩形基本⽤法:plot(1:5, 1:5, xlim = c(0,6), ylim = c (0,6), type = "n")rect(xleft = 1, ybottom = 1, xright = 5, ytop = 5)效果图如下:xleft, ybottom, xright, ytop ⽀持⼀次设置多个值,同时创建多个矩形,⽤法如下:plot(1:5, 1:5, xlim = c(0,6), ylim = c (0,6), type = "n")rect(xleft = c(1, 2), ybottom = c(1, 2), xright = c(5, 4), ytop = c(5, 4))效果图如下:参数设置:border : 设置矩形边框的颜⾊,默认为"black",⽀持为多个矩形设置不同的值代码⽰例:plot(1:5, 1:5, xlim = c(0,6), ylim = c (0,6), type = "n")rect(xleft = c(1, 2), ybottom = c(1, 2), xright = c(5, 4), ytop = c(5, 4), border = c("red", "blue"))效果图如下:col : 设置矩形的填充⾊,默认为NULL, 表⽰⽆填充⾊,,⽀持为多个矩形设置不同的值plot(1:5, 1:5, xlim = c(0,6), ylim = c (0,6), type = "n")rect(xleft = c(1, 2), ybottom = c(1, 2), xright = c(5, 4), ytop = c(5, 4), col = c("pink", "green"))效果图如下:density 和 angle : 搭配使⽤,设置⽤线条填充矩形,angle 设置线条的⾓度,默认为45, density 设置填充线条的密度,数值越⼤越密集代码⽰例:par(mfrow = c(1,3))plot(1:5, 1:5, xlim = c(0,6), ylim = c (0,6), type = "n", main = "density = 1")rect(xleft = 1, ybottom = 1, xright = 5, ytop = 5, angle = 45, density = 1)plot(1:5, 1:5, xlim = c(0,6), ylim = c (0,6), type = "n", main = "density = 3")rect(xleft = 1, ybottom = 1, xright = 5, ytop = 5, angle = 45, density = 2)plot(1:5, 1:5, xlim = c(0,6), ylim = c (0,6), type = "n", main = "density = 4")rect(xleft = 1, ybottom = 1, xright = 5, ytop = 5, angle = 45, density = 3)效果图如下:lwd: 设置矩形所有线条的宽度代码⽰例:plot(1:5, 1:5, xlim = c(0,6), ylim = c (0,6), type = "n")rect(xleft = 1, ybottom = 1, xright = 5, ytop = 5, angle = 45, density = 2, lwd = 3)效果图如下:lty: 设置矩形所有线条的类型代码⽰例:plot(1:5, 1:5, xlim = c(0,6), ylim = c (0,6), type = "n")rect(xleft = 1, ybottom = 1, xright = 5, ytop = 5, angle = 45, density = 2, lwd = 2, lty = 3)效果图如下:。
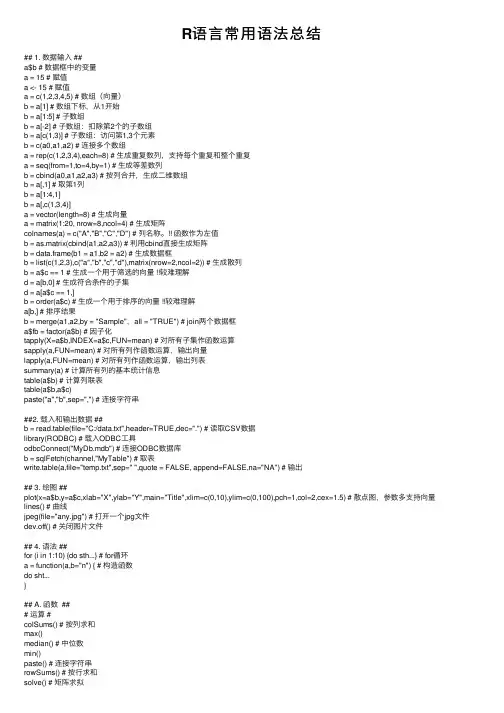
R语⾔常⽤语法总结## 1. 数据输⼊ ##a$b # 数据框中的变量a = 15 # 赋值a <- 15 # 赋值a = c(1,2,3,4,5) # 数组(向量)b = a[1] # 数组下标,从1开始b = a[1:5] # ⼦数组b = a[-2] # ⼦数组:扣除第2个的⼦数组b = a[c(1,3)] # ⼦数组:访问第1,3个元素b = c(a0,a1,a2) # 连接多个数组a = rep(c(1,2,3,4),each=8) # ⽣成重复数列,⽀持每个重复和整个重复a = seq(from=1,to=4,by=1) # ⽣成等差数列b = cbind(a0,a1,a2,a3) # 按列合并,⽣成⼆维数组b = a[,1] # 取第1列b = a[1:4,1]b = a[,c(1,3,4)]a = vector(length=8) # ⽣成向量a = matrix(1:20, nrow=8,ncol=4) # ⽣成矩阵colnames(a) = c("A","B","C","D") # 列名称。
!! 函数作为左值b = as.matrix(cbind(a1,a2,a3)) # 利⽤cbind直接⽣成矩阵b = data.frame(b1 = a1,b2 = a2) # ⽣成数据框b = list(c(1,2,3),c("a","b","c","d"),matrix(nrow=2,ncol=2)) # ⽣成散列b = a$c == 1 # ⽣成⼀个⽤于筛选的向量 !!较难理解d = a[b,0] # ⽣成符合条件的⼦集d = a[a$c == 1,]b = order(a$c) # ⽣成⼀个⽤于排序的向量 !!较难理解a[b,] # 排序结果b = merge(a1,a2,by = "Sample",all = "TRUE") # join两个数据框a$fb = factor(a$b) # 因⼦化tapply(X=a$b,INDEX=a$c,FUN=mean) # 对所有⼦集作函数运算sapply(a,FUN=mean) # 对所有列作函数运算,输出向量lapply(a,FUN=mean) # 对所有列作函数运算,输出列表summary(a) # 计算所有列的基本统计信息table(a$b) # 计算列联表table(a$b,a$c)paste("a","b",sep=",") # 连接字符串##2. 载⼊和输出数据 ##b = read.table(file="C:/data.txt",header=TRUE,dec=".") # 读取CSV数据library(RODBC) # 载⼊ODBC⼯具odbcConnect("MyDb.mdb") # 连接ODBC数据库b = sqlFetch(channel,"MyTable") # 取表write.table(a,file="temp.txt",sep=" ",quote = FALSE, append=FALSE,na="NA") # 输出## 3. 绘图 ##plot(x=a$b,y=a$c,xlab="X",ylab="Y",main="Title",xlim=c(0,10),ylim=c(0,100),pch=1,col=2,cex=1.5) # 散点图,参数多⽀持向量lines() # 曲线jpeg(file="any.jpg") # 打开⼀个jpg⽂件dev.off() # 关闭图⽚⽂件## 4. 语法 ##for (i in 1:10) {do sth...} # for循环a = function(a,b="n") { # 构造函数do sht...}## A. 函数 ### 运算 #colSums() # 按列求和max()median() # 中位数min()paste() # 连接字符串rowSums() # 按⾏求和solve() # 矩阵求拟sqrt() #sum() # na.rm=TRUE 忽略NA值t() # 矩阵转置# 数据定义 #attach() # 添加数据框为路径as.matrix() # 作为矩阵as.data.frame() # 作为数据框c() # 连接向量cbind() # 按列连接,⽣成⼆维colnames() # 列名detach() # 去除数据框作为路径dim() # ⾏数、列数factor() # 因⼦化is.matrix() # 是否矩阵is.data.frame() # 是否数据框lapply() # 对所有列作函数运算,输出列表matrix() # ⽣成矩阵names() # 查看list的元素名称nrow() # ⾏数ncol() # 列数order() # 数据框排序rbind() # 按⾏连接rep() # 重复数列。
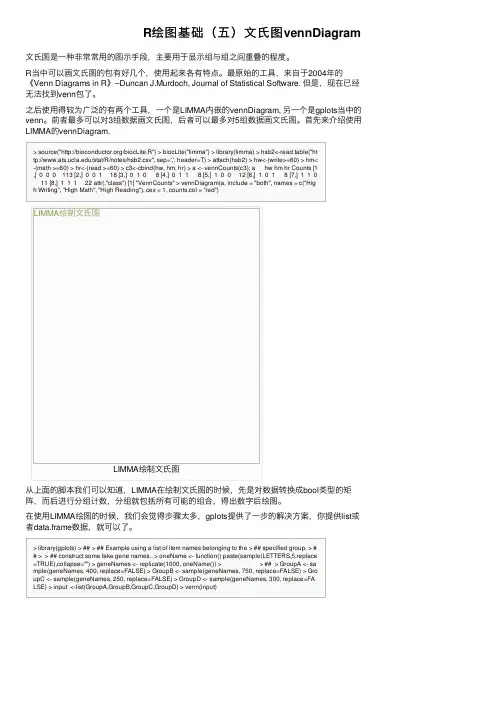
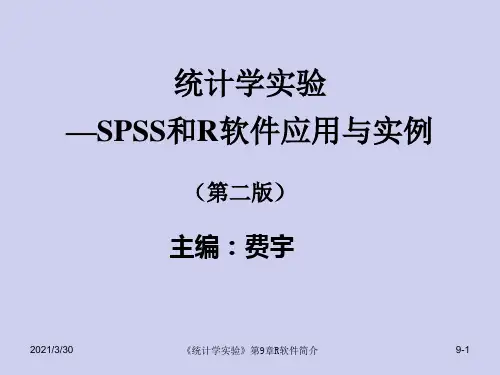
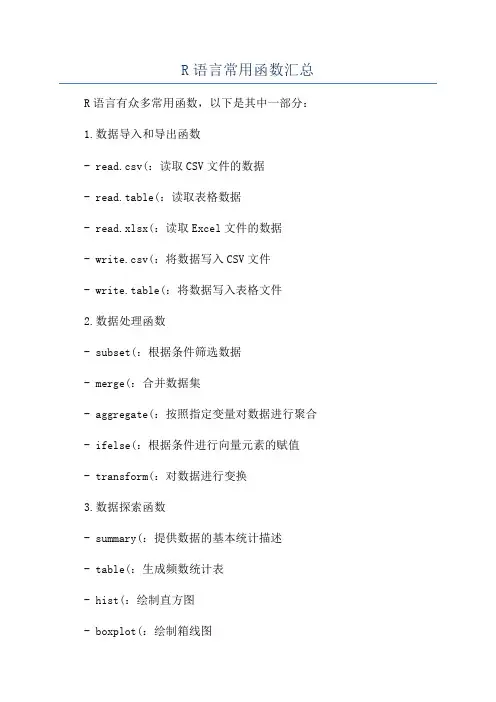
R语言常用函数汇总R语言有众多常用函数,以下是其中一部分:1.数据导入和导出函数- read.csv(:读取CSV文件的数据- read.table(:读取表格数据- read.xlsx(:读取Excel文件的数据- write.csv(:将数据写入CSV文件- write.table(:将数据写入表格文件2.数据处理函数- subset(:根据条件筛选数据- merge(:合并数据集- aggregate(:按照指定变量对数据进行聚合- ifelse(:根据条件进行向量元素的赋值- transform(:对数据进行变换3.数据探索函数- summary(:提供数据的基本统计描述- table(:生成频数统计表- hist(:绘制直方图- boxplot(:绘制箱线图- scatterplot(:绘制散点图4.数据清洗函数- na.omit(:去除包含缺失值的行- na.fill(:填充缺失值- duplicates(:删除重复的行- cut(:将连续变量分组- normalize(:对数据进行标准化5.数据分析函数- lm(:线性回归模型拟合- glm(:广义线性模型拟合- t.test(:进行t检验- cor(:计算变量之间的相关系数- anova(:进行方差分析6.绘图函数- plot(:绘制二维散点图- barplot(:绘制条形图- pie(:绘制饼图- boxplot(:绘制箱线图- hist(:绘制直方图7.矩阵和数组操作函数- matrix(:创建矩阵- array(:创建数组- dim(:返回矩阵或数组的维度-t(:转置矩阵- solve(:求解线性方程组8.字符串处理函数- paste(:将多个字符串拼接在一起- grep(:根据模式匹配字符串- sub(:替换字符串中的部分内容- toupper(:将字符串转换为大写- tolower(:将字符串转换为小写9.时间和日期处理函数- as.Date(:将字符转换为日期格式- format(:格式化日期输出- months(:返回英文月份名称- weekdays(:返回英文星期几名称10.循环和条件控制函数- for(:执行循环操作- while(:执行循环操作,条件为真时执行- if(:执行条件判断- else(:if条件为假时执行- break(:跳出循环。
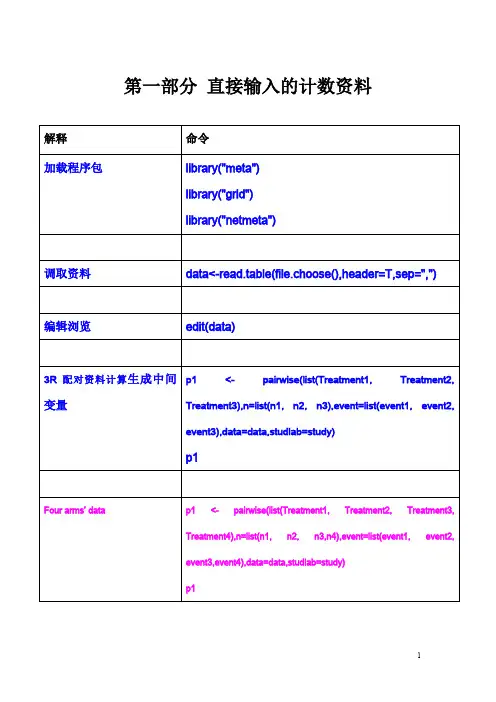


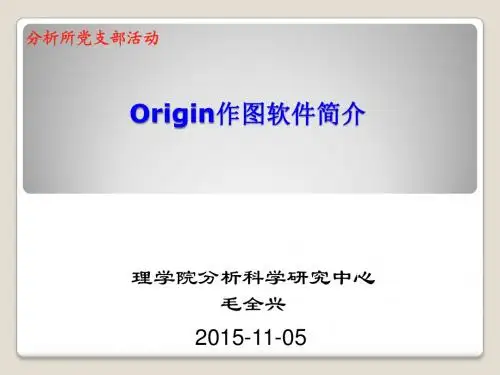
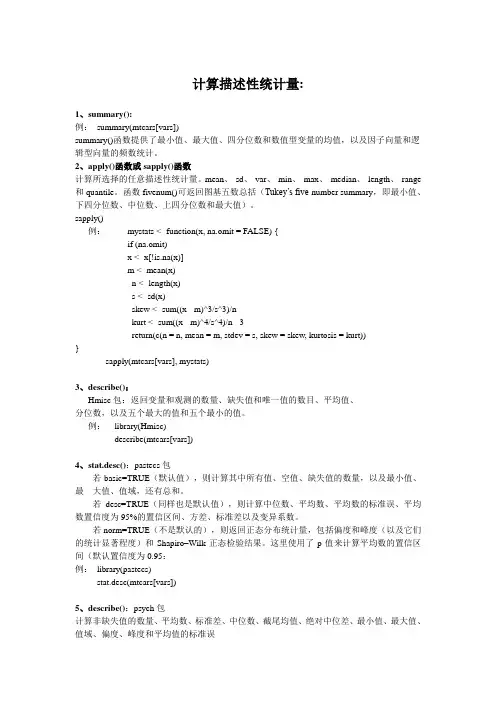
计算描述性统计量:1、summary():例:summary(mtcars[vars])summary()函数提供了最小值、最大值、四分位数和数值型变量的均值,以及因子向量和逻辑型向量的频数统计。
2、apply()函数或sapply()函数计算所选择的任意描述性统计量。
mean、sd、var、min、max、median、length、range 和quantile。
函数fivenum()可返回图基五数总括(Tukey’s five-number summary,即最小值、下四分位数、中位数、上四分位数和最大值)。
sapply()例:mystats <- function(x, na.omit = FALSE) {if (na.omit)x <- x[!is.na(x)]m <- mean(x)n <- length(x)s <- sd(x)skew <- sum((x - m)^3/s^3)/nkurt <- sum((x - m)^4/s^4)/n - 3return(c(n = n, mean = m, stdev = s, skew = skew, kurtosis = kurt))}sapply(mtcars[vars], mystats)3、describe():Hmisc包:返回变量和观测的数量、缺失值和唯一值的数目、平均值、分位数,以及五个最大的值和五个最小的值。
例:library(Hmisc)describe(mtcars[vars])4、stat.desc():pastecs包若basic=TRUE(默认值),则计算其中所有值、空值、缺失值的数量,以及最小值、最大值、值域,还有总和。
若desc=TRUE(同样也是默认值),则计算中位数、平均数、平均数的标准误、平均数置信度为95%的置信区间、方差、标准差以及变异系数。
若norm=TRUE(不是默认的),则返回正态分布统计量,包括偏度和峰度(以及它们的统计显著程度)和Shapiro–Wilk正态检验结果。
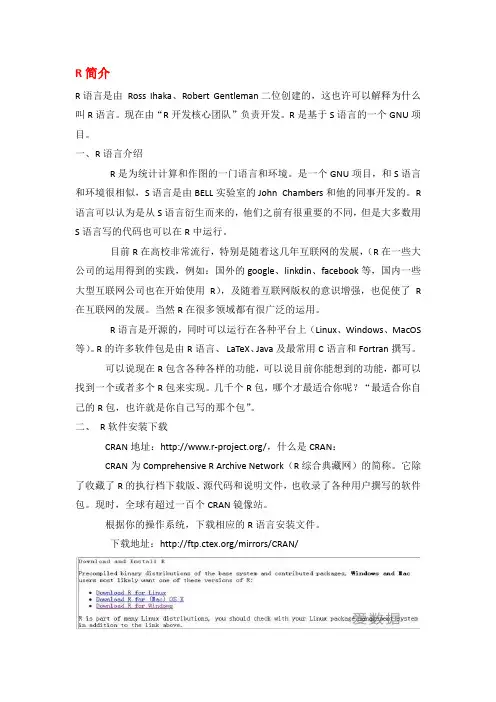
R简介R语言是由Ross Ihaka、Robert Gentleman二位创建的,这也许可以解释为什么叫R语言。
现在由“R开发核心团队”负责开发。
R是基于S语言的一个GNU项目。
一、R语言介绍R是为统计计算和作图的一门语言和环境。
是一个GNU项目,和S语言和环境很相似,S语言是由BELL实验室的John Chambers和他的同事开发的。
R 语言可以认为是从S语言衍生而来的,他们之前有很重要的不同,但是大多数用S语言写的代码也可以在R中运行。
目前R在高校非常流行,特别是随着这几年互联网的发展,(R在一些大公司的运用得到的实践,例如:国外的google、linkdin、facebook等,国内一些大型互联网公司也在开始使用R),及随着互联网版权的意识增强,也促使了R在互联网的发展。
当然R在很多领域都有很广泛的运用。
R语言是开源的,同时可以运行在各种平台上(Linux、Windows、MacOS 等)。
R的许多软件包是由R语言、LaTeX、Java及最常用C语言和Fortran撰写。
可以说现在R包含各种各样的功能,可以说目前你能想到的功能,都可以找到一个或者多个R包来实现。
几千个R包,哪个才最适合你呢?“最适合你自己的R 包,也许就是你自己写的那个包”。
二、R软件安装下载CRAN地址:/,什么是CRAN:CRAN为Comprehensive R Archive Network(R综合典藏网)的简称。
它除了收藏了R的执行档下载版、源代码和说明文件,也收录了各种用户撰写的软件包。
现时,全球有超过一百个CRAN镜像站。
根据你的操作系统,下载相应的R语言安装文件。
下载地址:/mirrors/CRAN/三、R语言的特点1、变量不需要申明即可引用。
2、R语言的核心是:向量。
3、R语言是一个函数语言。
4、向量中的下标是从1开始引用的。
5、R是脚本语言、面像对象;四、如何学学习R语言1、不要期望你能学会R中所有的包。
r screeplot函数R语言是一门强大的数据分析语言,功能强大、方便、易用。
在数据分析的过程中,我们会发现需要对数据进行可视化来更好地理解和发现数据中的规律。
其中,r语言中的screeplot函数是非常实用的可视化工具。
那么,今天的文章,我们就来探讨一下关于r中的screeplot 函数吧。
一、什么是screeplot?screeplot是一种将因子分析的主成分分析的结果进行可视化的工具。
可以用于查看数据前几个主成分的信息占比,进而确定保留主成分的个数。
二、screeplot的使用方法1、获取数据首先需要先获取数据,并将其转化为标准格式。
2、进行主成分分析使用r语言中的主成分分析函数“princomp()”,对数据进行主成分分析。
3、观察screeplot图使用r语言中的“screeplot()”函数,生成screeplot图。
该图会显示出每个主成分的对样本数据的贡献率。
可以通过该图确定保留主成分的数量。
4、模型拟合将保留主成分的数量,输入到主成分分析的函数中进行拟合。
5、对数据进行可视化最后,可以使用ggplot2函数对数据进行可视化。
三、screeplot的使用注意事项1、确定主成分的个数后需要使用保留主成分的数量,对数据进行模型拟合。
2、screeplot图中的红色曲线表示每个主成分的对样本数据的贡献率。
3、保留主成分的数量,应该考虑保留至少90%的信息量。
四、总结screeplot函数是r语言中常用的可视化工具,用于在主成分分析中确定保留主成分的数量。
使用该函数可以方便地观察每个主成分的贡献率,并确定保留主成分的数量,进而对数据进行拟合和可视化分析。
当你需要对一批数据进行分析时,可以尝试使用该函数,并根据其生成的图形来确定保留主成分的数量,寻找最佳的分析结果。
R语言初步1第一节基本知识一、界面介绍R语言是一种自由软件编程语言与操作环境,主要用于统计分析、绘图、数据挖掘。
R 语言最早由新西兰奥克兰大学的Ross Ihaka和Robert Gentleman开发,所以命名为R语言。
R语言是免费下载的,可以在网站Http:\\/中找到适合自己的镜像网站,下载R语言安装包和其他文件。
R的界面大致如下图所示,包括菜单、快捷键、命令窗口和图形输出窗口。
R主要通过在命令窗口中输入命令来进行操作,菜单能够提供的功能很少,因此学习R 需要记住一些常用的命令,更多的命令则需要常备一份命令手册,以便查询。
R的命令窗口中有一个红色的“>”符号,操作命令即写在这个符号的后面,完成一条命令后,用回车结束。
用getwd()可以知道R的工作路径,也就是操作过程中的数据、文件等所存储的目录。
一般默认的目录为用户的Document目录。
为了避免大量的文件混淆,可以专门为R的操作设定一个工作目录。
假定在C盘上建立一个名叫“R”的目录,用以下命令进行设定:setwd("c:\\R"),如图:在这里注意一下,当引用一个路径时,R中需要用到双斜线来表示路径引用,如上文中的c:\\R,这是R的一个特殊情况。
再比如以下操作:1参考薛毅,陈立萍(2014):R语言实用教程,清华大学出版社>x1<-c(10,12,14,16,18)>y1<-c(2.5,2.6,3.1,4.6,3.8)>plot(x1,y1)注意几点:(1)式子中的“<-”表示赋值,也就是把右边的数值赋予左边的变量名。
(2)R语言中对于字母的大小写非常敏感,变量名可以用大写也可以用小写,但用大写字母命名的变量如果改用小写来调用,会无法识别。
(3)如果觉得命令窗口上的内容太多,可以用Ctrl-L来清屏幕。
(4)如果要重新调用此前用过的命令,可以用上箭头回溯此前的命令,也可以用history()来查看历史记录。
setwd( ):设定R软件当前工作目录。 getwd( ):查看R软件当前工作目录。 list.files( ): 查看当前目录下文件。 file.show( ): 显示文件。 file.access( ): 查看文件是否可读可写。 file.create( ): 创建一个文件。例如:file.create(“D:/lesong.xls”). dir.create( ): 创建一个目录。例如:dir.create(D:/lesong). file.remove( ):删除一个文件。 File.choose( ):选择一个文件。 读数据函数read.table( ) 主要参数解释: read.table(file, header = FALSE, sep = "", quote = ""'", dec = ".", row.names, col.names, as.is = !stringsAsFactors, na.strings = "NA", colClasses = NA, nrows = -1, skip = 0, check.names = TRUE, fill = !blank.lines.skip, strip.white = FALSE, blank.lines.skip = TRUE, comment.char = "#", allowEscapes = FALSE, flush = FALSE, stringsAsFactors = default.stringsAsFactors(), fileEncoding = "", encoding = "unknown") header:逻辑参数。指定是否文件第一行为变量名。 na.strings:指定缺失文字。 skip:指定读数据跳过的行数。 nrows:指定数据读入最大的行数。 dec:指定小数点记号。 sep:指定数据分割字符。 row.names与col.names:赋予数据行名和列名。 读入数据其他相关函数: readLines():按行读入数据文件。类似perl读数据方式。 scan( ):将数据读作一行向量形式。 read.delim("educ_scores.txt"):读入文本文件(制表符分隔)。 read.csv("educ_scores1.csv"):读入CSV(逗号分割)。 readBin( ):读入二进制数据。 readChar( ):读入字符型数据。 attach( ): 把数据框的变量链接到内存中. 一般作图函数plot()主要参数解释: plot(x, y = NULL, type = "p", xlim = NULL, ylim = NULL, log = "", main = NULL, sub = NULL, xlab = NULL, ylab = NULL, ann = par("ann"), axes = TRUE, frame.plot = axes, panel.first = NULL, panel.last = NULL, asp = NA, ...) type:设置图形类型。具体为: type=“p“ 点图 type=“l“ 线图 type=“b“ 点和线 type=“c“ 去掉点只有线段 type=“o“ 线穿过点 type=“h“ 从各点到x轴的垂线段 type=“s“ 基于左侧值的阶段图 type=“S“ 基于右侧值的阶段图 type=“n“ 只有轴,没有具体图形 xlim和ylim:设置图形x轴与y轴的范围。比如xlim(0,30). log:数据取对数。 main:设置图形的上标题。比如说:main=”Genomics analysis” sub: 设置图形的小标题。比如说:sub=”another title”. ann: 逻辑参数。设置是否将系统默认的图形标签显示出来。比如:ann=F. lty: 设置线的类型。比如:lty=4. xlab和ylab:设置x轴与y轴的lable。比如xlab=”sample one”. frame.plot:逻辑参数。设置图形是否输出外框。比如:frame.plot=F. axes:逻辑参数。设置图形是否显示x轴和y轴。比如:axes=F. asp:设置图形屏幕高宽比(y/x). lwd:设置线条的粗细。比如:lwd=4. bg:设置数据点的填充颜色。比如:bg=”pink”. col:设置数据点的外圈颜色。比如:col=”blue”. cex:设置数据点的大小。比如:cex=2.7。 pch:设置数据点的形状。具体为: pch=19: solid circle, pch=20: bullet (smaller solid circle, 2/3 the size of 19), pch=21: filled circle, pch=22: filled square, pch=23: filled diamond, pch=24: filled triangle point-up, pch=25: filled triangle point down.
add:逻辑参数。设置图形是否重合。 font.main与font.sub:设置上标题和小标题的字体格式。 col.main与col.sub :设置上标题和小标题的字体颜色。 实例演习: 使用给定数据(testfile.txt)用R软件作出以下图形并保存为PDF格式和jpg格式。
参考程序: setwd('E:/') file=read.table('testfile.txt') attach(file) jpeg(file='plot one.jpg') plot(V1,V2,type='l',xlim=c(30,75),frame.plot=F,lwd=2, xlab='横坐标 ',ylab='纵坐标' ,main='PLOT ONE',sub='2010/3/12', col='pink',font.main=9,col.main=4,font.sub=9,col.sub='red') dev.off()
pdf(file='plot one.pdf') plot(V1,V2,type='l',xlim=c(30,75),frame.plot=F,lwd=2, xlab='横坐标 ',ylab='纵坐标' ,main='PLOT ONE',sub='2010/3/12', col='pink',font.main=9,col.main=4,font.sub=9,col.sub='red') dev.off() 饼图函数pie( )主要参数解释: pie(x, labels = names(x), edges = 200, radius = 0.8, clockwise = FALSE, init.angle = if(clockwise) 90 else 0, density = NULL, angle = 45, col = NULL, border = NULL, lty = NULL, main = NULL, ...) x: 指定作饼图的数据。 labels:设置各个分割区的标签。 edges:设置多边形的边数(圆的轮廓是具有很多边的多边形近似)。 radius:设置饼图的半径。特别是在字符标签过长的情况。 clockwise:逻辑参数。设置饼图是否顺时针作出分割区。 init.angle:设置开始画分割区的角度。即对饼图进行旋转。 density:底纹的密度。默认值为NULL。 angle:设置底纹的斜率。 col:设置各个分割区的填充颜色。 main:设置饼图的总标题。 实例演习: 本年度某商品在中国的销售额占其总销售额的12%,在美国为30%,在日本为16%,在欧洲为26%,在台湾为4%,在其他地区为16%。用饼图描述以上数据,作出以下饼图:
参考程序: pie.sales <- c(0.12, 0.3, 0.26, 0.16, 0.04, 0.12) names(pie.sales) <- c("China", "USA", "Japanese", "Europe", "Taiwan", "Others") pdf(file='plot two.pdf') pie(pie.sales, col = c("purple", "violetred1", "green3", "cornsilk", "cyan", "white"), main='PLot Two', sub='2010/3/12',col.main=4,col.sub='red') dev.off() 直方图函数hist()主要参数解释: hist(x, breaks = "Sturges", freq = NULL, probability = !freq, include.lowest = TRUE, right = TRUE, density = NULL, angle = 45, col = NULL, border = NULL, main = paste("Histogram of" , xname), xlim = range(breaks), ylim = NULL, xlab = xname, ylab, axes = TRUE, plot = TRUE, labels = FALSE, nclass = NULL, ...) x:作直方图所需的数据。 breaks:用一个向量指定各个单元格的断点;用单个值指定单元格个数;用字符串命名的算法来计算单元格的数量;用函数计算单元格的数量。
density:底纹的密度。默认值为NULL。 angle:设置底纹的斜率。