word2003插入参考文献
- 格式:doc
- 大小:1.25 MB
- 文档页数:34
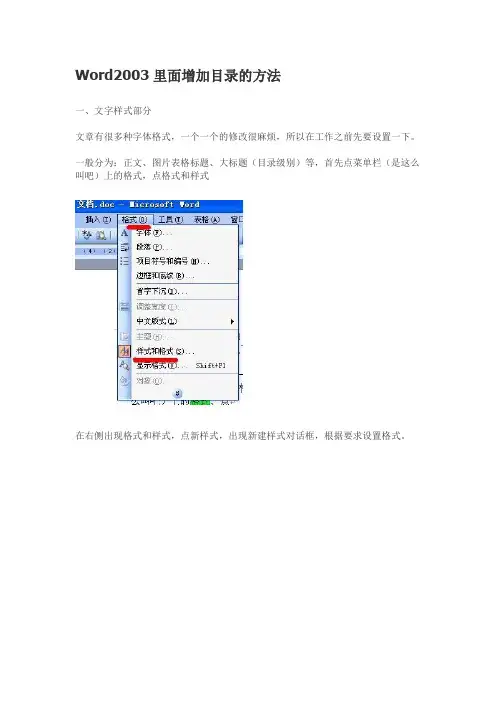
Word2003里面增加目录的方法一、文字样式部分文章有很多种字体格式,一个一个的修改很麻烦,所以在工作之前先要设置一下。
一般分为:正文、图片表格标题、大标题(目录级别)等,首先点菜单栏(是这么叫吧)上的格式,点格式和样式在右侧出现格式和样式,点新样式,出现新建样式对话框,根据要求设置格式。
然后选中需要更改的文字,点击右面设置的样式即可。
二、如何加入目录目录不可少,教给大家一个我用的方法吧,有别的简单方法,我分享过,注意修改格式。
现在说说我这个方法:1.一般目录分为n个级别,一般有3个级别(根据报告不同而不同)如图2.设置标题级别:选中需要设置级别(目录)的标题,右击选“段落”,如图。
3.出现段落后设置级别:大纲级别选择1级,如图。
同理,各个级别也这样选择。
4.注意:每个标题写的文字格式最好一样,如1.1(空格)球墨铸铁概况那么下一个如1.2(空格)球墨铸铁概况,2.1(空格)球墨铸铁概况也同样有空格,而且需要注意标点符号是英文点还是中文圈。
如果这样弄会节省很多劳动力。
如果格式都一样的话:选中标题,右击选择格式相似的文本,这样,格式类似的都会选中,可以一起设置级别,节省很多时间。
5.插入目录:点击菜单栏上的插入-引用-索引和目录然后点击目录,选择好级别后即可。
出现了目录,可以全选进一步修改格式(如字体大小、段落间距等)超链接的形式,注意,修改文章正文之后要记得更新目录,如果不更新会使标题与页码对应不上,造成打印时显示为错误!未定义书签!。
更新方法:右击目录,选择更新域,选择只更新页码(当没有改动标题的时候)或者更新整个目录(标题有改动)至此,目录部分讲到这里,有问题再补充。
三、页码问题页码问题困扰很多人,就是如何在半道设置为第1页?word的第n页如何设置为文章的第1页呢?下面图文讲述。
1.使用分节符,按名字理解就是给文章分为n节。
使用分节符中的下一页。
方法:点击菜单栏删掉的插入-分隔符-选择分节符中的下一页,不用确定,点取消。
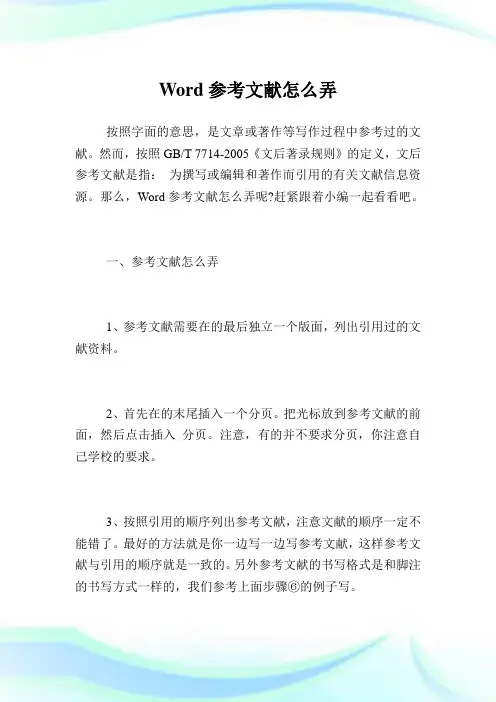
Word参考文献怎么弄按照字面的意思,是文章或著作等写作过程中参考过的文献。
然而,按照GB/T 7714-2005《文后著录规则》的定义,文后参考文献是指:为撰写或编辑和著作而引用的有关文献信息资源。
那么,Word参考文献怎么弄呢?赶紧跟着小编一起看看吧。
一、参考文献怎么弄1、参考文献需要在的最后独立一个版面,列出引用过的文献资料。
2、首先在的末尾插入一个分页。
把光标放到参考文献的前面,然后点击插入分页。
注意,有的并不要求分页,你注意自己学校的要求。
3、按照引用的顺序列出参考文献,注意文献的顺序一定不能错了。
最好的方法就是你一边写一边写参考文献,这样参考文献与引用的顺序就是一致的。
另外参考文献的书写格式是和脚注的书写方式一样的,我们参考上面步骤⑥的例子写。
4、编排参考文献的格式:每一篇文献都是一个自然段,每个自然段用序号开始,格式为[1][2][3]5、调整各自然段的字体,一般字体为宋体,大小为小五。
二、注释当页页下注怎么设置1、知道你需要在哪里写注释:你的中用到了某一个资料中的某一个观点;你的中出现了一个术语来自某个文献;某个并不太熟悉但是很重要人物等等。
这些情况都需要你进行注释。
2、在需要注释的位置输入一个脚注,方法是点击引用,然后找到插入脚注。
我们选择插入脚注。
3、这时候我们的光标自动跳转到了页脚,这里就是我们插入脚注的地方。
我们看到在正文和页脚都多了一个小 1 这是脚注的序号。
4、如果你觉得脚注序号的格式不对,你需要点击这个位置,展开脚注对话框。
然后选择编号格式。
5、点击右边的小三角可以展开看到有很多格式可以选择,根据的格式要求进行选择。
6、知道了怎样添加脚注还要知道脚注的书写格式。
笔者列出如下格式标准和例子:著作类引用格式:责任者(必要时加注责任方式):《题名》其他题名信息(如卷册),其他责任者(如译者),出版地:出版者,出版年(必要时加注版次),引文页码。
范例:[1]孔飞力:《叫魂》,陈兼、刘昶译,上海:上海三联书店,1999年,第207页。
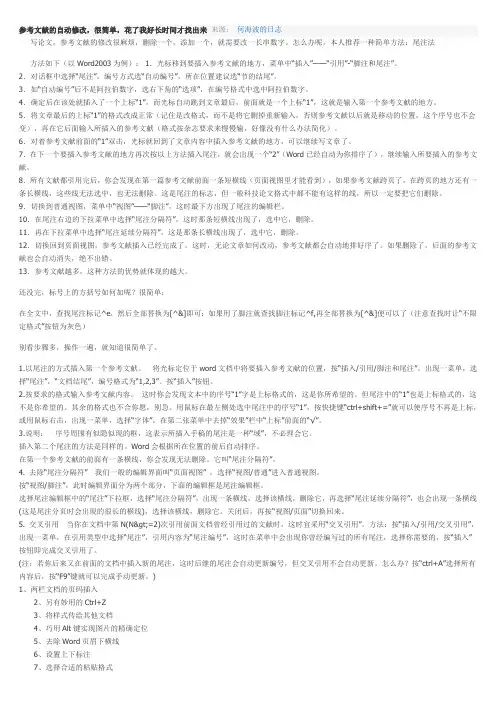
参考文献的自动修改,很简单,花了我好长时间才找出来来源:何海波的日志写论文,参考文献的修改很麻烦,删除一个,添加一个,就需要改一长串数字。
怎么办呢。
本人推荐一种简单方法:尾注法方法如下(以Word2003为例): 1.光标移到要插入参考文献的地方,菜单中“插入”——“引用”-“脚注和尾注”。
2.对话框中选择“尾注”,编号方式选“自动编号”,所在位置建议选“节的结尾”。
3.如“自动编号”后不是阿拉伯数字,选右下角的“选项”,在编号格式中选中阿拉伯数字。
4.确定后在该处就插入了一个上标“1”,而光标自动跳到文章最后,前面就是一个上标“1”,这就是输入第一个参考文献的地方。
5.将文章最后的上标“1”的格式改成正常(记住是改格式,而不是将它删掉重新输入,否则参考文献以后就是移动的位置,这个序号也不会变),再在它后面输入所插入的参考文献(格式按杂志要求来慢慢输,好像没有什么办法简化)。
6.对着参考文献前面的“1”双击,光标就回到了文章内容中插入参考文献的地方,可以继续写文章了。
7.在下一个要插入参考文献的地方再次按以上方法插入尾注,就会出现一个“2”(Word已经自动为你排序了),继续输入所要插入的参考文献。
8.所有文献都引用完后,你会发现在第一篇参考文献前面一条短横线(页面视图里才能看到),如果参考文献跨页了,在跨页的地方还有一条长横线,这些线无法选中,也无法删除。
这是尾注的标志,但一般科技论文格式中都不能有这样的线,所以一定要把它们删除。
9.切换到普通视图,菜单中“视图”——“脚注”,这时最下方出现了尾注的编辑栏。
10.在尾注右边的下拉菜单中选择“尾注分隔符”,这时那条短横线出现了,选中它,删除。
11.再在下拉菜单中选择“尾注延续分隔符”,这是那条长横线出现了,选中它,删除。
12.切换回到页面视图,参考文献插入已经完成了。
这时,无论文章如何改动,参考文献都会自动地排好序了。
如果删除了,后面的参考文献也会自动消失,绝不出错。
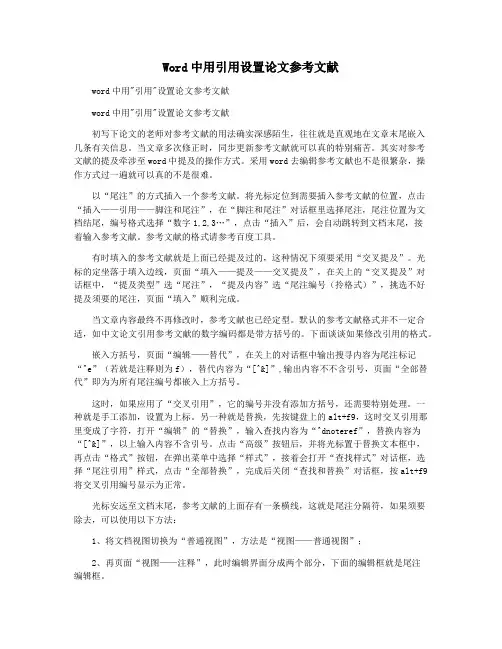
Word中用引用设置论文参考文献word中用"引用"设置论文参考文献word中用"引用"设置论文参考文献初写下论文的老师对参考文献的用法确实深感陌生,往往就是直观地在文章末尾嵌入几条有关信息。
当文章多次修正时,同步更新参考文献就可以真的特别痛苦。
其实对参考文献的提及牵涉至word中提及的操作方式。
采用word去编辑参考文献也不是很繁杂,操作方式过一遍就可以真的不是很难。
以“尾注”的方式插入一个参考文献。
将光标定位到需要插入参考文献的位置,点击“插入——引用——脚注和尾注”,在“脚注和尾注”对话框里选择尾注,尾注位置为文档结尾,编号格式选择“数字1,2,3…”,点击“插入”后,会自动跳转到文档末尾,接着输入参考文献。
参考文献的格式请参考百度工具。
有时填入的参考文献就是上面已经提及过的,这种情况下须要采用“交叉提及”。
光标的定坐落于填入边线,页面“填入——提及——交叉提及”,在关上的“交叉提及”对话框中,“提及类型”选“尾注”,“提及内容”选“尾注编号(拎格式)”,挑选不好提及须要的尾注,页面“填入”顺利完成。
当文章内容最终不再修改时,参考文献也已经定型。
默认的参考文献格式并不一定合适,如中文论文引用参考文献的数字编码都是带方括号的。
下面谈谈如果修改引用的格式。
嵌入方括号,页面“编辑——替代”,在关上的对话框中输出搜寻内容为尾注标记“^e”(若就是注释则为f),替代内容为“[^&]”,输出内容不不含引号,页面“全部替代”即为为所有尾注编号都嵌入上方括号。
这时,如果应用了“交叉引用”,它的编号并没有添加方括号,还需要特别处理。
一种就是手工添加,设置为上标。
另一种就是替换,先按键盘上的alt+f9,这时交叉引用那里变成了字符,打开“编辑”的“替换”,输入查找内容为“^dnoteref”,替换内容为“[^&]”,以上输入内容不含引号。
点击“高级”按钮后,并将光标置于替换文本框中,再点击“格式”按钮,在弹出菜单中选择“样式”,接着会打开“查找样式”对话框,选择“尾注引用”样式,点击“全部替换”,完成后关闭“查找和替换”对话框,按alt+f9将交叉引用编号显示为正常。
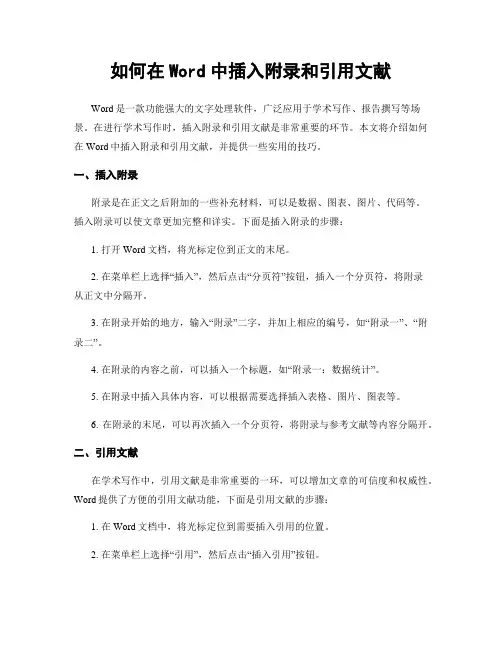
如何在Word中插入附录和引用文献Word是一款功能强大的文字处理软件,广泛应用于学术写作、报告撰写等场景。
在进行学术写作时,插入附录和引用文献是非常重要的环节。
本文将介绍如何在Word中插入附录和引用文献,并提供一些实用的技巧。
一、插入附录附录是在正文之后附加的一些补充材料,可以是数据、图表、图片、代码等。
插入附录可以使文章更加完整和详实。
下面是插入附录的步骤:1. 打开Word文档,将光标定位到正文的末尾。
2. 在菜单栏上选择“插入”,然后点击“分页符”按钮,插入一个分页符,将附录从正文中分隔开。
3. 在附录开始的地方,输入“附录”二字,并加上相应的编号,如“附录一”、“附录二”。
4. 在附录的内容之前,可以插入一个标题,如“附录一:数据统计”。
5. 在附录中插入具体内容,可以根据需要选择插入表格、图片、图表等。
6. 在附录的末尾,可以再次插入一个分页符,将附录与参考文献等内容分隔开。
二、引用文献在学术写作中,引用文献是非常重要的一环,可以增加文章的可信度和权威性。
Word提供了方便的引用文献功能,下面是引用文献的步骤:1. 在Word文档中,将光标定位到需要插入引用的位置。
2. 在菜单栏上选择“引用”,然后点击“插入引用”按钮。
3. 在弹出的对话框中,选择“添加新源”,填写文献的相关信息,如作者、标题、出版社等。
4. 点击“确定”按钮,将文献信息添加到文献库中。
5. 在需要引用文献的位置,点击“插入引用”按钮,选择需要引用的文献。
6. Word会自动在引用位置插入文献的引用标记,如[1]、[2]等。
7. 在文末或参考文献部分,插入一个分页符,将引用文献与正文分隔开。
8. 在分隔符之后,插入一个标题,如“参考文献”。
9. 在参考文献部分,点击“插入引用”按钮,选择“参考文献”。
10. Word会自动根据引用的文献生成参考文献列表,格式规范、排版整齐。
除了基本的插入附录和引用文献的功能,Word还提供了一些高级的功能,如生成目录、自动编号、交叉引用等。
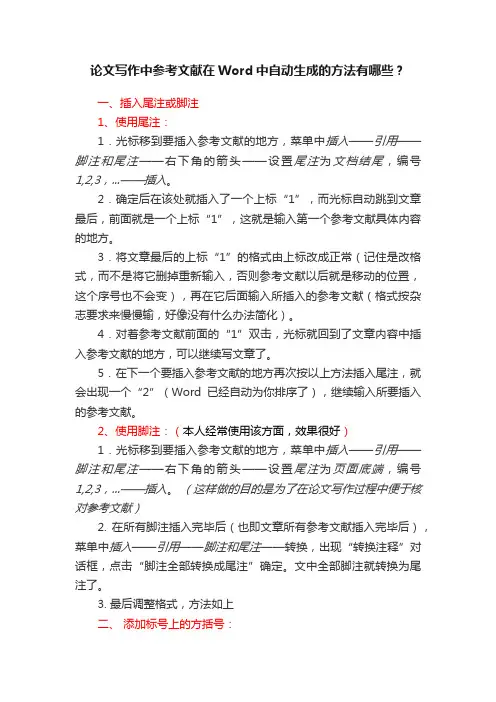
论文写作中参考文献在Word中自动生成的方法有哪些?一、插入尾注或脚注1、使用尾注:1.光标移到要插入参考文献的地方,菜单中插入——引用——脚注和尾注——右下角的箭头——设置尾注为文档结尾,编号1,2,3,...——插入。
2.确定后在该处就插入了一个上标“1”,而光标自动跳到文章最后,前面就是一个上标“1”,这就是输入第一个参考文献具体内容的地方。
3.将文章最后的上标“1”的格式由上标改成正常(记住是改格式,而不是将它删掉重新输入,否则参考文献以后就是移动的位置,这个序号也不会变),再在它后面输入所插入的参考文献(格式按杂志要求来慢慢输,好像没有什么办法简化)。
4.对着参考文献前面的“1”双击,光标就回到了文章内容中插入参考文献的地方,可以继续写文章了。
5.在下一个要插入参考文献的地方再次按以上方法插入尾注,就会出现一个“2”(Word已经自动为你排序了),继续输入所要插入的参考文献。
2、使用脚注:(本人经常使用该方面,效果很好)1.光标移到要插入参考文献的地方,菜单中插入——引用——脚注和尾注——右下角的箭头——设置尾注为页面底端,编号1,2,3,...——插入。
(这样做的目的是为了在论文写作过程中便于核对参考文献)2. 在所有脚注插入完毕后(也即文章所有参考文献插入完毕后),菜单中插入——引用——脚注和尾注——转换,出现“转换注释”对话框,点击“脚注全部转换成尾注”确定。
文中全部脚注就转换为尾注了。
3. 最后调整格式,方法如上二、添加标号上的方括号:1.用的尾注,在菜单中的开始——替换中查找内容填写^e,替换为[^&]即可。
2.用的脚注,在菜单中的编辑——替换中查找内容填写^f,替换为[^&]即可。
(这里建议在一篇文章都写完后再将方括号加上会省去很多意外的麻烦)三、其他技巧:1、缩短文献标注;出现这样的效果:[2~5]在每一次插入的时候,Word都自动更新排序参考文献的编号;选中“ ][3][4][ ”,“菜单”中选择“格式”中“字体”,勾选“隐藏文字”,“ ][3][4][ ”就隐藏了,再在“2”和“5”之间输入“~”就出现[2~5]的效果了。
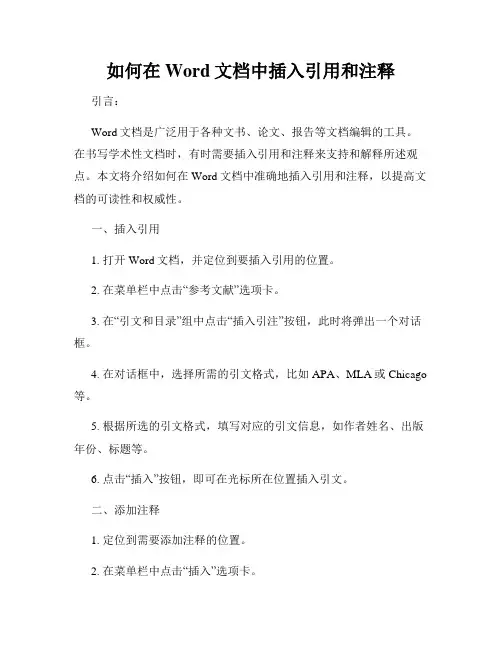
如何在Word文档中插入引用和注释引言:Word文档是广泛用于各种文书、论文、报告等文档编辑的工具。
在书写学术性文档时,有时需要插入引用和注释来支持和解释所述观点。
本文将介绍如何在Word文档中准确地插入引用和注释,以提高文档的可读性和权威性。
一、插入引用1. 打开Word文档,并定位到要插入引用的位置。
2. 在菜单栏中点击“参考文献”选项卡。
3. 在“引文和目录”组中点击“插入引注”按钮,此时将弹出一个对话框。
4. 在对话框中,选择所需的引文格式,比如APA、MLA或Chicago 等。
5. 根据所选的引文格式,填写对应的引文信息,如作者姓名、出版年份、标题等。
6. 点击“插入”按钮,即可在光标所在位置插入引文。
二、添加注释1. 定位到需要添加注释的位置。
2. 在菜单栏中点击“插入”选项卡。
3. 在“参考”组中点击“脚注”按钮,此时将弹出一个对话框。
4. 在对话框中,可以选择将注释作为脚注或者尾注插入。
5. 勾选“连续编号”选项,以保持注释的连续编号。
6. 在对话框的文本框中输入注释内容。
7. 点击“插入”按钮,即可在光标所在位置插入注释。
三、管理引用和注释1. 若要在文档中查看已插入的脚注和尾注,可以点击Word文档底部的对应标识,或者点击“参考文献”选项卡中的“脚注”按钮。
2. 若要对已插入的引文进行修改或删除,可以在引文所在位置右键点击,选择“编辑引注”或“删除引注”进行相应操作。
3. 若要对已插入的脚注或尾注进行修改或删除,可以在注释所在位置右键点击,选择“编辑脚注”或“删除脚注”。
结论:通过上述步骤,我们可以在Word文档中准确插入引用和注释,以改善文档的专业性和可读性。
良好的引用和注释能够支撑文档中的陈述和观点,提供更多的信息来源和解释,使得文档更具有权威性和可信度。
在进行文档编辑时,我们可以根据需要插入适当的引用和注释,以增强文档的可读性和说服力。
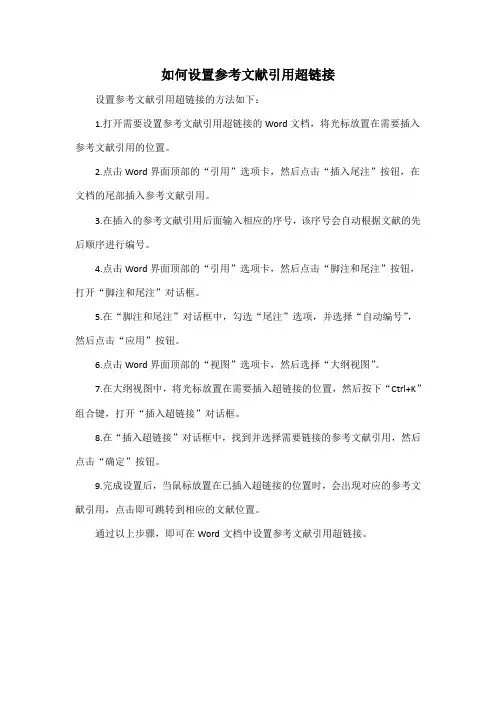
如何设置参考文献引用超链接
设置参考文献引用超链接的方法如下:
1.打开需要设置参考文献引用超链接的Word文档,将光标放置在需要插入参考文献引用的位置。
2.点击Word界面顶部的“引用”选项卡,然后点击“插入尾注”按钮,在文档的尾部插入参考文献引用。
3.在插入的参考文献引用后面输入相应的序号,该序号会自动根据文献的先后顺序进行编号。
4.点击Word界面顶部的“引用”选项卡,然后点击“脚注和尾注”按钮,打开“脚注和尾注”对话框。
5.在“脚注和尾注”对话框中,勾选“尾注”选项,并选择“自动编号”,然后点击“应用”按钮。
6.点击Word界面顶部的“视图”选项卡,然后选择“大纲视图”。
7.在大纲视图中,将光标放置在需要插入超链接的位置,然后按下“Ctrl+K”组合键,打开“插入超链接”对话框。
8.在“插入超链接”对话框中,找到并选择需要链接的参考文献引用,然后点击“确定”按钮。
9.完成设置后,当鼠标放置在已插入超链接的位置时,会出现对应的参考文献引用,点击即可跳转到相应的文献位置。
通过以上步骤,即可在Word文档中设置参考文献引用超链接。
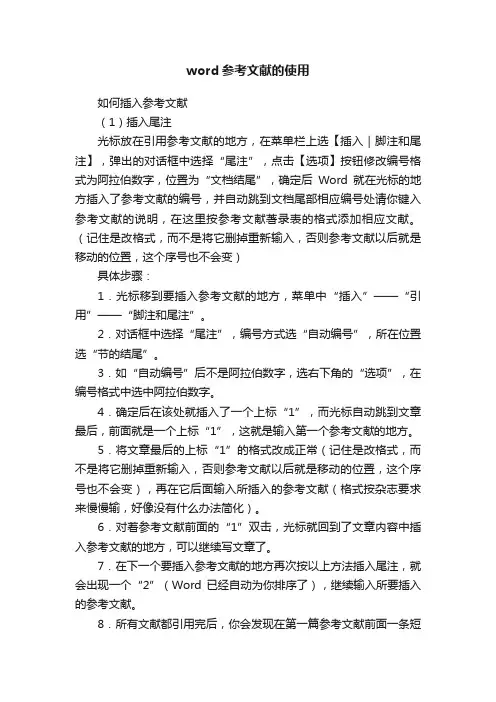
word参考文献的使用如何插入参考文献(1)插入尾注光标放在引用参考文献的地方,在菜单栏上选【插入|脚注和尾注】,弹出的对话框中选择“尾注”,点击【选项】按钮修改编号格式为阿拉伯数字,位置为“文档结尾”,确定后Word就在光标的地方插入了参考文献的编号,并自动跳到文档尾部相应编号处请你键入参考文献的说明,在这里按参考文献著录表的格式添加相应文献。
(记住是改格式,而不是将它删掉重新输入,否则参考文献以后就是移动的位置,这个序号也不会变)具体步骤:1.光标移到要插入参考文献的地方,菜单中“插入”——“引用”——“脚注和尾注”。
2.对话框中选择“尾注”,编号方式选“自动编号”,所在位置选“节的结尾”。
3.如“自动编号”后不是阿拉伯数字,选右下角的“选项”,在编号格式中选中阿拉伯数字。
4.确定后在该处就插入了一个上标“1”,而光标自动跳到文章最后,前面就是一个上标“1”,这就是输入第一个参考文献的地方。
5.将文章最后的上标“1”的格式改成正常(记住是改格式,而不是将它删掉重新输入,否则参考文献以后就是移动的位置,这个序号也不会变),再在它后面输入所插入的参考文献(格式按杂志要求来慢慢输,好像没有什么办法简化)。
6.对着参考文献前面的“1”双击,光标就回到了文章内容中插入参考文献的地方,可以继续写文章了。
7.在下一个要插入参考文献的地方再次按以上方法插入尾注,就会出现一个“2”(Word 已经自动为你排序了),继续输入所要插入的参考文献。
8.所有文献都引用完后,你会发现在第一篇参考文献前面一条短横线(普通视图里才能看到),如果参考文献跨页了,在跨页的地方还有一条长横线,这些线无法选中,也无法删除。
这是尾注的标志,但一般科技论文格式中都不能有这样的线,所以一定要把它们删除。
(怎么做?)9.切换到普通视图,菜单中“视图”——“脚注”——尾注的编辑栏:10.在尾注右边的下拉菜单中选择“尾注分隔符”,这时那条短横线出现了,选中它,删除。
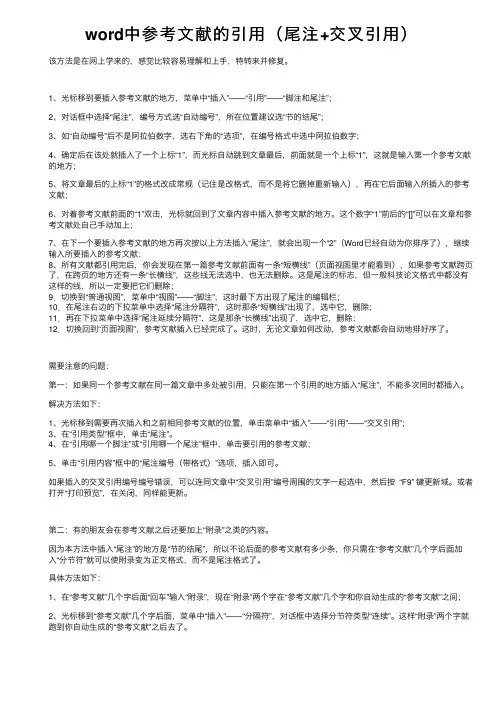
word中参考⽂献的引⽤(尾注+交叉引⽤)该⽅法是在⽹上学来的,感觉⽐较容易理解和上⼿,特转来并修复。
1、光标移到要插⼊参考⽂献的地⽅,菜单中“插⼊”——“引⽤”——“脚注和尾注”;2、对话框中选择“尾注”,编号⽅式选“⾃动编号”,所在位置建议选“节的结尾”;3、如“⾃动编号”后不是阿拉伯数字,选右下⾓的“选项”,在编号格式中选中阿拉伯数字;4、确定后在该处就插⼊了⼀个上标“1”,⽽光标⾃动跳到⽂章最后,前⾯就是⼀个上标“1”,这就是输⼊第⼀个参考⽂献的地⽅;5、将⽂章最后的上标“1”的格式改成常规(记住是改格式,⽽不是将它删掉重新输⼊),再在它后⾯输⼊所插⼊的参考⽂献;6、对着参考⽂献前⾯的“1”双击,光标就回到了⽂章内容中插⼊参考⽂献的地⽅。
这个数字“1”前后的“[]”可以在⽂章和参考⽂献处⾃⼰⼿动加上;7、在下⼀个要插⼊参考⽂献的地⽅再次按以上⽅法插⼊“尾注”,就会出现⼀个“2”(Word已经⾃动为你排序了),继续输⼊所要插⼊的参考⽂献;8、所有⽂献都引⽤完后,你会发现在第⼀篇参考⽂献前⾯有⼀条“短横线”(页⾯视图⾥才能看到),如果参考⽂献跨页了,在跨页的地⽅还有⼀条“长横线”,这些线⽆法选中,也⽆法删除。
这是尾注的标志,但⼀般科技论⽂格式中都没有这样的线,所以⼀定要把它们删除;9.切换到“普通视图”,菜单中“视图”——“脚注”,这时最下⽅出现了尾注的编辑栏;10.在尾注右边的下拉菜单中选择“尾注分隔符”,这时那条“短横线”出现了,选中它,删除;11.再在下拉菜单中选择“尾注延续分隔符”,这是那条“长横线”出现了,选中它,删除;12.切换回到“页⾯视图”,参考⽂献插⼊已经完成了。
这时,⽆论⽂章如何改动,参考⽂献都会⾃动地排好序了。
需要注意的问题:第⼀:如果同⼀个参考⽂献在同⼀篇⽂章中多处被引⽤,只能在第⼀个引⽤的地⽅插⼊“尾注”,不能多次同时都插⼊。
解决⽅法如下:1、光标移到需要再次插⼊和之前相同参考⽂献的位置,单击菜单中“插⼊”——“引⽤”——“交叉引⽤”;3、在“引⽤类型”框中,单击“尾注”。
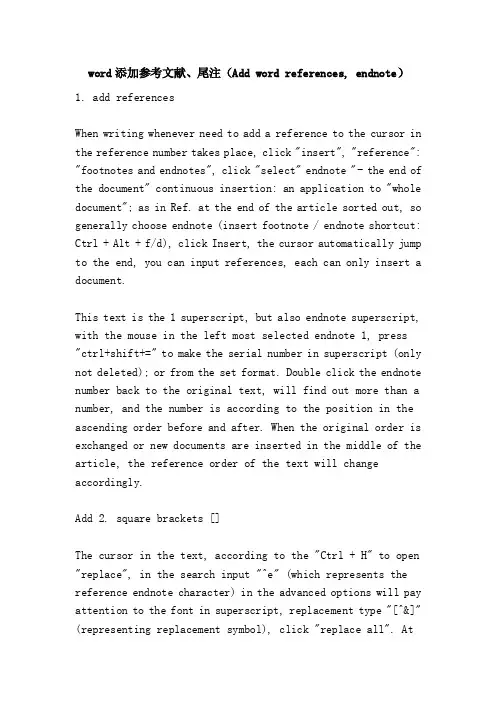
word添加参考文献、尾注(Add word references, endnote)1. add referencesWhen writing whenever need to add a reference to the cursor in the reference number takes place, click "insert", "reference": "footnotes and endnotes", click "select" endnote "- the end of the document" continuous insertion: an application to "whole document"; as in Ref. at the end of the article sorted out, so generally choose endnote (insert footnote / endnote shortcut: Ctrl + Alt + f/d), click Insert, the cursor automatically jump to the end, you can input references, each can only insert a document.This text is the 1 superscript, but also endnote superscript, with the mouse in the left most selected endnote 1, press "ctrl+shift+=" to make the serial number in superscript (only not deleted); or from the set format. Double click the endnote number back to the original text, will find out more than a number, and the number is according to the position in the ascending order before and after. When the original order is exchanged or new documents are inserted in the middle of the article, the reference order of the text will change accordingly.Add 2. square brackets []The cursor in the text, according to the "Ctrl + H" to open "replace", in the search input "^e" (which represents the reference endnote character) in the advanced options will pay attention to the font in superscript, replacement type "[^&]" (representing replacement symbol), click "replace all". Atthis point, the text has square brackets, and then the cursor stays in the reference and performs the same operation. Then the reference mark also has square brackets.Or:(1) use the mouse or "Ctrl+Home" to return to the beginning of the document;(2) the menu "Edit", "replace", or "Ctrl+H" opens the find and Replace dialog box directly;(3) in the find what text box input "^e" (if the footnote forF), in the replace with text box input "[^&]" (footnote endnote, it is of course, can also be), then click on "replace all the following effects: (must distinguish English in full half, also suggested that the best reference after the completion of add square brackets, otherwise there will be a layer of square brackets)3. remove "endnote separator"In the first reference in front of a line, cannot be deleted, it is endnote separator. Our general editing interface is a page view, and click View "ordinary" to switch to the normal view. Click the view "footnote" to open the footnote window. In the endnotes menu "endnote separator", there is a horizontal line, select the line, delete it; then select endnote continuation separator ", delete the line (which will appear when the long endnote paging line). After closing, click the view "page" to switch back to the page view.4. cited the same document several timesWhen the need for multiple references to the same document, the cursor to reference, click "insert", "reference", "cross reference" in the menu "reference type" select "endnote", "quote" select "endnote number (with format)" (only choose "endnote number" can choose "endnote number format", or later cross reference plus bracket is not, you need to select the superscript format) quoted in the literature in the following menu, click "insert". But you need to manually add square brackets at this time.If later in front of the document into the new endnote, then subsequent endnote automatically updates the number, but the cross references are not automatically updated. Therefore, you need to press "Ctrl + A" to select all the contents, and press the "F9" button to manually update.Grade 5, Wen Zhonghe has added the endnote brackets, but with no cross reference part. Processing the cross reference number:(1) the menu tools, options, View tab, select domain code at the display section, or display the domain code directly using the shortcut key Alt F9,The part that you see cross references has become code;(2) the menu "Edit", "replace", or "Ctrl+H" opens the find and Replace dialog box directly;(3) in the find what text box input "^d NOTEREF", in the "replacement for" input "[^&]" text box and place the cursor in the text box, and then click the advanced button, then click the "format" button, select "style" in the pop-up menu, then will open the "find the style dialog box, select" endnote reference "style; (after the cancellation can again)(4) after completing the above work, the contents of the find and Replace dialog box are changed to the following figure, and note the "format" line below the "replace" text box;(5) click "replace all" in the menu "tools", "option", "the View tab, in the" display "part, deselect the" domain code ", or directly use the shortcut key" Alt F9 "to cancel the display field code.(6) because the front according to the Word reference or endnote is inserted at the end of the document, or in the "Festival" at the end, if there are other references behind the content, it must be further modified.The solution seems a bit awkward. First remove all numbers (in the text endnotes, we don't need it, because it's the wrong format), and then select all text endnotes (reference text), "and insert Bookmarks", named "reference text", added to the bookmark. This makes all references text bookmarks. After the text, create a new page with the title "reference" and set the format. Move the cursor to the title, select "insert, cross reference", "reference type" to "bookmark", "insert reference text", the text reproduced a reference. Select the text you just inserted, modify the font, font size, etc., and use the itemnumber for automatic numbering.Here, we are a little short of perfection. When you print a document, endnotes page will also print out, and this is what we don't need a few pages. Of course, you can print the last few pages by setting the page number range. Here's another way. If you want to learn more, please go on.All of the selected text "endnote, format, font", instead of "hidden text", switch to normal view, select "view, footnote, endnote" is all at this time appear in the window, in the "endnote drop-down list box select" endnote separator ", will be the default delete line. The same method to delete "endnote continuation separator" and "endnote continuation notice". Delete header and footer (including separator), select "view, header and footer, first delete the text, and then click on the header and footer Toolbar" page settings "button in the dialog box on the" border ", in the" page border tab, the border is set to "no", "the scope of application the festival"; "border border tab is set to" no "," the scope of application of paragraph". Switch to footer and delete page number. Select "tools and options" in the "print" tab in the confirmation does not print hidden text (Word default).6, the following work is how to modify the endnote format, by default the endnotes text style is not to appear in the styles and Formatting task pane, then you want to modify the format:(1) the text endnotes selected, in the "format", "the style and format of the document or the right of the" style and Formatting task pane inside the "selected text format" there will be a"endnote reference", click on the right side of the down button, select "modify", so that we can modify the "endnote reference" format;(2) how to make "endnote reference appears in the" style "style and Formatting task pane click to use the format of" inside? In the display drop-down list box in the lower right of the style and format task pane, select customize",The Format dialog box appears;(3) in the "visible" style "select endnote reference", or click "show all" button, and then determine the. This "endnotes text style appeared in the" select the format of the application ", modify the format of the method and method of modification of other styles of the same; (if you feel endnote digital symbol is small, can be converted to the text style or directly clear format)7, sometimes in the text of a location, you need to cite a number of documents, such as "document [1-5]", how to achieve such a format? In the same place with endnote to insert multiple references, such as [1][2][3][4] (with square brackets, and methods) will make it to [1-4], and do not change the order behind endnote. Methods four references into endnote, manually select the middle part not and font format chosen as hidden text, and then enter the "-". (comma similar to other symbols)。
Word如何将⽂中的引⽤和后⾯的参考⽂献链接起来?很多同学在写报告或者论⽂时,不知道怎么将⽂中的引⽤和后⾯的参考⽂献链接起来,今天⼩编就来讲⼀下如何设置,希望⼩编的解答能帮助到⼤家,来看看吧!Word2003 绿⾊精简版(单独word 15M)类型:办公软件⼤⼩:15.6MB语⾔:简体中⽂时间:2013-03-15查看详情步骤1、⾸先我们需要罗列出你所有的参考⽂献,将所有⽂献选中右击,然后再弹出的菜单⾥找到我下图圈出的两个选项。
2、点击定义新编号格式,然后进⼊如下界⾯,在界⾯中你可以看到我圈出的第⼀个红⾊矩形框,在这⾥⾯输⼊你想的参考⽂献前标显⽰的模式,默认的是1.样式,这⾥我想设置成[1]这种样式,那我们在原样式前加⼀个“[“然后在1.后⾯加“]”,最后我们再把⾥⾯的⼩数点去掉即可。
在第⼆个红⾊矩形框中我可以看到改后的参考⽂献排版模式,点击确定即可。
这个时候,你会看见你的⽂献均已拍好序。
3、如果你在上⾯设置前,已经在⽂献前都加了[1]图标,完成上步后,将⼜出现新的⼀列图标,我们把之前⾃⼰标的图标都去掉。
这个时候,你点击新添加的图标,你会看到如下图所⽰情况,成灰⾊阴影,这说明设置已经成功,4、接下来找到你⽂中要备注参考⽂献的地⽅,选择如下图所⽰,然后找到菜单中的插⼊-〉交叉引⽤,点击之后,会跳出⼀个交叉引⽤设置窗⼝,在该窗⼝⾥你将其中“引⽤类型”选择“编号项”,勾选“插⼊为超链接”选项,选择需要插⼊的参考⽂献。
5、完成上步操作后,按照如下图圈出的部分进⾏选择设置,设置好后,点击插⼊,然后关闭。
6、完成上步操作后,我们把⿏标放在[2]上单击⼀下,会有灰⾊阴影出现,同时上⽅有⼀个⼩窗⼝弹出:“按住Ctrl并单击可访问链接”,如图红⾊矩形圈出部分。
这个时候我们按住Ctrl并单击,页⾯就⾃动跳转到后⾯的参考⽂献页。
7、如果你想要[1]标注变为上标,则可以通过选中“[1]”,按“Ctrl+Shift+=”即可将其转换为上标。
如何在Word中自动标注和生成参考文献列表Word是广泛使用的文字处理软件之一,对于学术写作来说,标注参考文献列表是一个必须要掌握的技巧。
本文将介绍如何在Word中实现自动标注和生成参考文献列表,以提高学术写作的效率和准确性。
1. 添加参考文献来源在Word中,我们首先需要添加参考文献来源。
可以选择手动添加每个参考文献的信息,也可以通过引用管理器来导入参考文献数据库。
以下是手动添加参考文献来源的步骤:步骤一:在Word文档中定位到需要插入参考文献的位置,点击“参考文献”选项卡上的“插入文献来源”按钮。
步骤二:在弹出的对话框中填写参考文献的详细信息,包括作者、标题、出版年份等。
点击“确定”按钮完成添加。
2. 标注参考文献完成参考文献来源的添加后,我们需要在文档中标注具体的参考文献。
Word提供了两种方式进行标注:插入引用和插入脚注。
插入引用:在Word文档中定位到需要标注的位置,点击“参考文献”选项卡上的“插入引用”按钮。
在弹出的菜单中,选择需要标注的参考文献。
Word会自动生成相应的标注(如[1]、[2])。
插入脚注:在Word文档中定位到需要标注的位置,点击“插入”选项卡上的“脚注”按钮。
在脚注区域输入参考文献的详细信息,并将脚注链接到相应的标注位置。
3. 生成参考文献列表完成参考文献的标注后,我们需要在文档末尾生成参考文献列表。
Word提供了便捷的功能来自动生成参考文献列表。
步骤一:在Word文档中定位到需要生成参考文献列表的位置,点击“参考文献”选项卡上的“插入文献列表”按钮。
步骤二:在弹出的对话框中选择需要包含在参考文献列表中的标注风格(如APA、MLA等)。
点击“插入”按钮完成生成。
4. 更新参考文献在写作过程中,我们可能需要添加、删除或修改参考文献。
Word也提供了相应的功能来更新已标注的参考文献列表。
步骤一:在Word文档中定位到参考文献列表的位置,右键点击参考文献列表,选择“更新字段”或“更新引文和参考文献”。
如何在Word中添加引用和参考文献的样式在Word中,添加引用和参考文献的样式是非常重要的,尤其在学术写作和研究领域。
通过正确引用和列出参考文献,可以增加文章的权威性和可信度。
本文将介绍如何在Word中添加引用和参考文献的样式。
1. 引用样式的设置在Word中,引用样式通常使用标注方式,即在文中的引用处用方括号标注上标数字,然后在文末列出相应的参考文献。
为了设置引用样式,你可以按照以下步骤进行:1.1 打开Word文档,在主功能区的“参考”选项卡中找到“引文和参考源”组。
点击该组下的“引文管理器”选项。
1.2 在弹出的“引文管理器”对话框中,你可以选择适合你需求的引用样式。
Word中已经提供了一些常用的引用样式,如APA、MLA等。
你也可以选择“添加新源”来创建自定义的引用样式。
1.3 在选择引用样式后,点击确定即可应用到当前文档。
2. 添加引文有了正确的引用样式后,你可以在文中的适当位置添加引文。
在添加引文时,需要注意以下几点:2.1 选择需要引用的文字,可以是整个段落、句子或者短语。
2.2 在顶部的“参考”选项卡中找到“插入引文”选项,点击后会弹出一个引用源的列表。
2.3 在引用源列表中,选择适当的引用源。
如果你之前创建过自定义的引用源,也可以在列表中选择自定义的源。
2.4 点击合适的引用源后,Word会自动在引用处插入标注,并在文末添加相应的参考文献。
3. 管理参考文献在Word中,参考文献通常放在文末,以列出所有引用过的文献信息。
为了管理参考文献,你可以按照以下步骤进行:3.1 在Word文档中找到“参考”选项卡中的“参考文献”组,点击“管理资源”选项。
3.2 在弹出的“资源管理器”对话框中,你可以查看和编辑已经添加的参考文献。
你可以添加新的参考文献、编辑已有的文献信息,或者删除不再需要的文献。
3.3 通过点击“添加”按钮,你可以手动输入参考文献的详细信息,包括作者、标题、出版社等。
你也可以通过“导入...”按钮导入已经存储的文献数据库。
Word中的参考文献与引用格式设置指南一、引言在学术论文写作、学术报告以及其他研究工作中,正确引用参考文献是非常重要的。
在Word中,我们可以利用其强大的功能来有效管理和格式化参考文献。
本文将介绍如何在Word中设置参考文献与引用的格式。
二、文献管理工具的选择在Word中,我们可以使用不同的文献管理工具来帮助我们实现参考文献的管理和引用格式的设置。
一些常见的文献管理工具包括EndNote、Zotero和Mendeley等。
根据个人的需求和习惯,选择合适的文献管理工具非常重要。
三、文献引用样式的选择在Word中,我们可以选择不同的文献引用样式来满足不同学术期刊、机构或教育机构对引用格式的要求。
例如,APA、MLA、Chicago以及IEEE等。
在选择引用样式时,应注意根据所在领域或出版要求进行选择。
四、参考文献的添加与管理1.手动添加参考文献在Word中,我们可以手动添加参考文献。
首先,选择合适的引用样式。
然后,按照引用样式的要求,手动输入参考文献的作者、标题、出版日期等信息,并在正文中标注引用。
2.使用文献管理工具添加参考文献文献管理工具提供了更加便捷的方式来添加参考文献。
我们可以在文献管理工具中导入已有的文献库,并选择合适的引用样式。
然后,在文献管理工具中选择需要引用的文献,并将其导出到Word文档中。
3.参考文献列表的生成在Word中,我们可以轻松生成参考文献列表。
只需要在文档中插入一个参考文献列表的占位符,然后选择合适的引用样式,即可自动生成格式正确的参考文献列表。
五、引用格式的设置与管理1.插入引用在Word中,我们可以通过插入引用的方式在正文中引用参考文献。
只需要将光标放置在合适的位置,然后选择需要引用的参考文献,在Word中会自动生成正确格式的引用。
2.引用格式的修改在Word中,我们可以根据需要对引用格式进行修改。
只需要选择合适的引用样式,然后点击“修改引文格式”按钮,即可自定义引用格式的各个方面,如作者姓名的显示方式、出版日期的格式等。
参考文献插入方法及格式1.参考文献插入方法1.1.以尾注的方式插入第一个参考文献。
将光标定位于word文档中将要插入参考文献的位置,按“插入/引用/脚注和尾注”。
出现一菜单,选择“尾注”,“文档结尾”,编号格式为“1,2,3”。
按“插入”按钮。
以后也按照这个方法,不管是在该参考文学的前面还是后面插入,word都会自动更新编号,你就不用再自己一个一个改编号了。
1.2.给插入的参考文献加中括号。
用word自动插入的参考文献是没有中括号的,参考文献全部写好后要是一个一个加中括号太麻烦。
用什么方法呢?按“编辑/查找",在查找栏中输入"^e",再替换为:"[^&]"。
这时不管是文章中还是尾注中的参考文献编号都加上了中括号。
1.3.给尾注中的参考文献编号去除上标标志你会发现正文和尾注中参考文献都是上标的形式,正文的上标是你想要的,但是尾注中不是你想要的。
修改方式和谱图word一样,选中编号,按快捷键"ctrl+shift+=”即可。
也可以选中,右击,字体,效果中上标项的勾去掉。
1.4.去除“尾注分隔符”参考文献有几页,你会发现每页的参考文献前面都有一条横线,且无法删除。
它叫“尾注分隔符”。
怎么删除?进入普通视图。
按“视图/脚注”,此时编辑界面分为两个部分,下面的编辑框是尾注编辑框。
选择尾注编辑框中的“尾注”下拉框,选择“尾注分隔符”,出现一条横线,选择该横线,删除它。
再选择“尾注延续分隔符”,也会出现一条横线(这是尾注分页时会出现的很长的横线),选择该横线,删除它。
关闭后,再按“视图/页面”切换回来。
1.5.交叉引用当你在文档中第N(N大于等于2)次引用前面文档曾经引用过的文献时,这时宜采用“交叉引用”。
方法:按“插入/引用/交叉引用”,出现一菜单,在引用类型中选择“尾注”,引用内容为“尾注编号”,这时在菜单中会出现你曾经编写过的所有尾注,选择你需要的,按“插入”按钮即完成交叉引用了。
word2003编辑插入参考文献,交叉引用及自动更新 1.编辑参考文献,注意自动编号的:格式--》项目符号和编号-》编号,自定义
2. 3.交叉引用 插入-》引用-》交叉引用 4.手动更新:Ctrl+A->F9 Word中如何自动插入参考文献 写论文时,参考文献的引用是一件很麻烦的事,每个杂志要求的文献格式是不一样的,包括在文章中插入的方法和在文章后面排列的格式和顺序等都不同。根据排列顺序,主要分为两种:一是按插入顺序排序,二是按作者的姓名排序。如果是按作者姓名排序,文章内容如果要改动(包括移动、插入或删除),对参考文献在最后的排序影响不大,编号也好改。但如果是按插入顺序排序(国内的绝大部分杂志和国外的许多杂志都是这样的),则文章如有改动,参考文献的增删和重新排序的工作就会变得很烦琐,而且容易出错。有的编辑对这方面的要求很严格,把参考文献的格式作为笔者是否认真的一个重要衡量标准。所以,参考文献是我们写论文时不容忽视的一个环节。
只要简单地用Word中的插入尾注的功能就能很好地解决按插入顺序排序的论文中参考文献的排序问题。方法如下: 1.光标移到要插入参考文献的地方,菜单中“插入”——“脚注和尾注”。 2.对话框中选择“尾注”,编号方式选“自动编号”,所在位置建议选“节的结尾”。 3.如“自动编号”后不是阿拉伯数字,选右下角的“选项”,在编号格式中选中阿拉伯数字。 4.确定后在该处就插入了一个上标“1”,而光标自动跳到文章最后,前面就是一个上标“1”,这就是输入第一个参考文献的地方。 5.将文章最后的上标“1”的格式改成正常(记住是改格式,而不是将它删掉重新输入,否则参考文献以后就是移动的位置,这个序号也不会变),再在它后面输入所插入的参考文献(格式按杂志要求来慢慢输,好像没有什么办法简化)。 6.对着参考文献前面的“1”双击,光标就回到了文章内容中插入参考文献的地方,可以继续写文章了。 7.在下一个要插入参考文献的地方再次按以上方法插入尾注,就会出现一个“2”(Word已经自动为你排序了),继续输入所要插入的参考文献。 8.所有文献都引用完后,你会发现在第一篇参考文献前面一条短横线(页面视图里才能看到),如果参考文献跨页了,在跨页的地方还有一条长横线,这些线无法选中,也无法删除。这是尾注的标志,但一般科技论文格式中都不能有这样的线,所以一定要把它们删除。 9.切换到普通视图,菜单中“视图”——“脚注”,这时最下方出现了尾注的编辑栏。 10.在尾注右边的下拉菜单中选择“尾注分隔符”,这时那条短横线出现了,选中它,删除。 11.再在下拉菜单中选择“尾注延续分隔符”,这是那条长横线出现了,选中它,删除。 12.切换回到页面视图,参考文献插入已经完成了。这时,无论文章如何改动,参考文献都会自动地排好序了。如果删除了,后面的参考文献也会自动消失,绝不出错。 13.参考文献越多,这种方法的优势就体现得越大。在写毕业论文的时候,我就是用这个方法分节插入参考文献的。
存在一个小问题:在文档中需要多次引用同一文献时,在第一次引用此文献时
需要制作尾注,再次引用此文献时点“插入︱交叉引用”,“引用类型”选“尾注”,引用内容为“尾注编号(带格式)”,然后选择相应的文献,插入即可,但要按“F9”更新域,才会变。要是再不更新,可以打开“打印预览”,再关闭。刚会更新。(意思同下面这段话一样。) 如果同一个参考文献两处被引用,只能在前一个引用的地方插入尾注,不能同时都插入。这样改动文章后,后插入的参考文献的编号不会自动改动。 解决这个问题: 1,单击要插入对注释的引用的位置。 2,单击“插入”菜单中的“交叉引用”命令。 3,在“引用类型”框中,单击“脚注”或“尾注”。 4,在“引用哪一个脚注”或“引用哪一个尾注”框中,单击要引用的注释。 5,单击“引用内容”框中的“脚注编号”或“尾注编号”选项。 6,单击“插入”按钮,然后单击“关闭”按钮。
比如在[1]前面加入参考文献,让这个[1]变成[2],只要在需插入的地方,“插入”→“脚注和尾注”→“尾注”→选“节的结尾”→“确定”。则下面参考文献的(其实是尾注)会自动变,文中的编号也自动变。但是,交叉引用的,不会变。要按F9 键。才会更新。要是再不更新,可以打开“打印预览”,再关闭。刚会更新。
不过得注意:Word 插入的新编号实际上是对原引用标记的交叉引用。如果添加、删除或移动了注释,Word 将在打印文档或选定交叉引用编号后按 F9 键时更新交叉引用编号。如果不容易只选定交叉引用编号,请连同周围的文字一起选定,然后按 F9 键。
Word 2003 长篇文档(毕业论文)排版技巧 [转贴 2009-06-10 18:06:34] 字号:大 中 小
单面打印的简单报告 这份报告要求的格式是:A4纸;要有封面和目录;单面打印;除封面和目录外,每页的页眉是报告的题目;页码一律在页面底端的右侧,封面和目录没有页码,目录之后为第1页。
回到顶端 设置纸张和文档网格 写文章前,不要上来就急于动笔,先要找好合适大小的“纸”,这个“纸”就是Word中的页面设置。
从菜单中选择【文件】|【页面设置】命令,显示“页面设置”对话框,选择【纸张】选项卡,如图1所示。 通常纸张大小都用A4纸,所以可采用默认设置。有时也会用B5纸,只需从“纸张大小”中选择相应类型的纸即可。
很多人习惯先录入内容,最后再设纸张大小。由于默认是A4纸,如果改用B5纸,就有可能使整篇文档的排版不能很好地满足要求。所以,先进行页面设置,可以直观地在录入时看到页面中的内容和排版是否适宜,避免事后的修改。
考虑到阅读报告的领导年龄都比较大,对于密密麻麻的文字阅读起来比较费力,还可以调整一下文字。通常,很多人都采用增大字号的办法。其实,可以在页面设置中调整字与字、行与行之间的间距,即使不增大字号,也能使内容看起来更清晰。
在“页面设置”对话框中选择“文档网格”选项卡,如图2所示。 选中“指定行和字符网格”,在“字符”设置中,默认为“每行39”个字符,可以适当减小,例如改为“每行37”个字符。同样,在“行”设置中,默认为“每页44”行,可以适当减小,例如改为“每页42”行。这样,文字的排列就均匀清晰了。
回到顶端 设置样式 现在,还是不用急于录入文字,需要指定一下文字的样式。通常,很多人都是在录入文字后,用“字体”、“字号”等命令设置文字的格式,用“两端对齐”、“居中”等命令设置段落的对齐,但这样的操作要重复很多次,而且一旦设置的不合理,最后还要一一修改。
熟悉Word技巧的人对于这样的格式修改并不担心,因为他可以用“格式刷”将修改后的格式一一刷到其他需要改变格式的地方。然而,如果有几十个、上百个这样的修改,也得刷上几十次、上百次,岂不是变成白领油漆工了?使用了样式就不必有这样的担心。
样式是什么?简单地说,样式就是格式的集合。通常所说的“格式”往往指单一的格式,例如,,都需“字体”格式、“字号”格式等。每次设置格式要选择某一种格式,如果文字的格式比较复杂,就需要多次进行不同的格式设置。而样式作为格式的集合,它可以包含几乎所有的格式,设置时只需选择一下某个样式,就能把其中包含的各种格式一次性设置到文字和段落上。
样式在设置时也很简单,将各种格式设计好后,起一个名字,就可以变成样式。而通常情况下,我们只需使用Word提供的预设样式就可以了,如果预设的样式不能满足要求,只需略加修改即可。 从菜单选择【格式】|【样式和格式】命令,在右侧的任务窗格中即可设置或应用格式或样式,如图3所示。要注意任务窗格底端的“显示”中的内容,在图3中,“显示”为“有效格式”,则其中的内容即有格式,又有样式。例如,“加粗”为格式,“标题1”为样式,“标题1+居中”为样式和格式的混合格式。对于初学者来说,很容易混淆。为了清晰地理解样式的概念,可在如图3所示的“显示”下拉列表中选择“有效样式”,则显示如图4所示的内容。这时,将只会显示文档中正在使用及默认的样式。 “正文”样式是文档中的默认样式,新建的文档中的文字通常都采用“正文”样式。很多其他的样式都是在“正文”样式的基础上经过格式改变而设置出来的,因此“正文”样式是Word中的最基础的样式,不要轻易修改它,一旦它被改变,将会影响所有基于“正文”样式的其他样式的格式。
“标题1”~“标题9”为标题样式,它们通常用于各级标题段落,与其他样式最为不同的是标题样式具有级别,分别对应级别1~9。这样,就能够通过级别得到文档结构图、大纲和目录。在如图4所示的样式列表中,只显示了“标题1”~“标题3”的3个标题样式,如果标题的级别比较多,可在如图3所示的“显示”下拉列表中选择“所有样式”,即可选择“标题4”~“标题9”样式。
现在,规划一下文章中可能用到的样式。 a. 对于文章中的每一部分或章节的大标题,采用“标题1”样式,章节中的小标题,按层次分别采用“标题2”~“标题4”样式。 b. 文章中的说明文字,采用“正文首行缩进2”样式。 c. 文章中的图和图号说明,采用“注释标题”样式。
规划结束之后,即可录入文字了。 首先,录入文章第一部分的大标题,如图5所示。注意保持光标的位置在当前标题所在的段落中。从菜单选择【格式】|【样式和格式】命令,在任务窗格中单击“标题1”样式,即可快速设置好此标题的格式,如图6所示。
用同样的方法,即可一边录入文字,一边设置该部分文字所用的样式。注意在如图3所示的“显示”下拉列表中选择“所有样式”,即可为文字和段落设置“正文首行缩进2”和“注释标题”样式。当所需样式都被选择过一次之后,可显示“有效样式”,这样不会显示无用的其他样式。
文章的部分内容录入和排版之后的效果如图7所示。为了方便对照,图中左侧列出了对应文章段落所用的样式。
在录入和排版过程中,可能会经常在键盘和鼠标之间切换,这样会影响速度。对样式设置快捷键,就能避免频繁使用鼠标,提高录入和排版速度。