HDS本地、远程复制笔记
- 格式:docx
- 大小:103.87 KB
- 文档页数:9
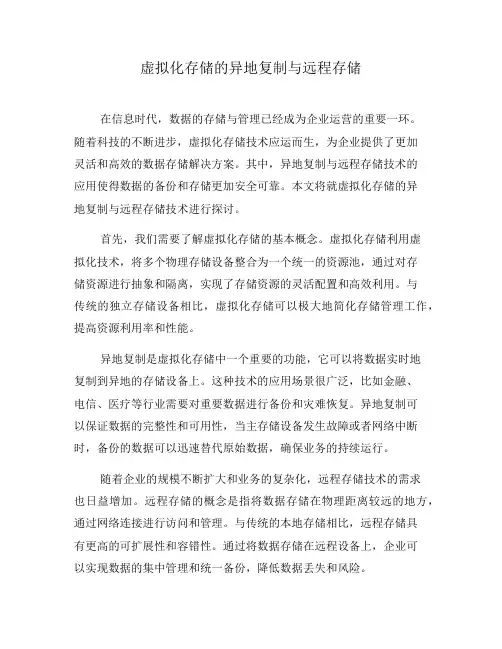
虚拟化存储的异地复制与远程存储在信息时代,数据的存储与管理已经成为企业运营的重要一环。
随着科技的不断进步,虚拟化存储技术应运而生,为企业提供了更加灵活和高效的数据存储解决方案。
其中,异地复制与远程存储技术的应用使得数据的备份和存储更加安全可靠。
本文将就虚拟化存储的异地复制与远程存储技术进行探讨。
首先,我们需要了解虚拟化存储的基本概念。
虚拟化存储利用虚拟化技术,将多个物理存储设备整合为一个统一的资源池,通过对存储资源进行抽象和隔离,实现了存储资源的灵活配置和高效利用。
与传统的独立存储设备相比,虚拟化存储可以极大地简化存储管理工作,提高资源利用率和性能。
异地复制是虚拟化存储中一个重要的功能,它可以将数据实时地复制到异地的存储设备上。
这种技术的应用场景很广泛,比如金融、电信、医疗等行业需要对重要数据进行备份和灾难恢复。
异地复制可以保证数据的完整性和可用性,当主存储设备发生故障或者网络中断时,备份的数据可以迅速替代原始数据,确保业务的持续运行。
随着企业的规模不断扩大和业务的复杂化,远程存储技术的需求也日益增加。
远程存储的概念是指将数据存储在物理距离较远的地方,通过网络连接进行访问和管理。
与传统的本地存储相比,远程存储具有更高的可扩展性和容错性。
通过将数据存储在远程设备上,企业可以实现数据的集中管理和统一备份,降低数据丢失和风险。
虚拟化存储的异地复制与远程存储技术的应用不仅提高了数据的安全性和可靠性,同时也带来了一些挑战和难题。
首先是网络带宽和延迟的限制。
数据的异地复制和迁移需要消耗大量的网络带宽,而且长距离的传输会产生较高的延迟。
针对这个问题,可以采用压缩和加速技术来优化数据传输效率,提高数据迁移的速度。
其次是数据的一致性和可用性问题。
由于数据的异步复制,可能导致主副本之间的数据不一致,这就需要采取一些数据一致性协议和机制,如分布式事务和写前日志等,来保证数据的一致性和可用性。
最后是数据的安全性问题。
远程存储涉及数据的传输和存储,必须保证数据的机密性和完整性,防止数据被黑客攻击或者泄露。
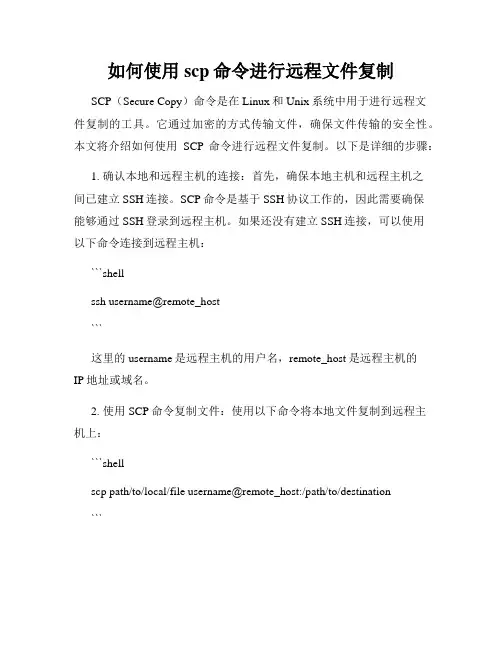
如何使用scp命令进行远程文件复制SCP(Secure Copy)命令是在Linux和Unix系统中用于进行远程文件复制的工具。
它通过加密的方式传输文件,确保文件传输的安全性。
本文将介绍如何使用SCP命令进行远程文件复制。
以下是详细的步骤:1. 确认本地和远程主机的连接:首先,确保本地主机和远程主机之间已建立SSH连接。
SCP命令是基于SSH协议工作的,因此需要确保能够通过SSH登录到远程主机。
如果还没有建立SSH连接,可以使用以下命令连接到远程主机:```shellssh username@remote_host```这里的username是远程主机的用户名,remote_host是远程主机的IP地址或域名。
2. 使用SCP命令复制文件:使用以下命令将本地文件复制到远程主机上:```shellscp path/to/local/file username@remote_host:/path/to/destination```这里的path/to/local/file是本地文件的路径,username是远程主机的用户名,remote_host是远程主机的IP地址或域名,/path/to/destination 是远程主机上存储文件的路径。
3. 复制文件夹:如果需要复制整个文件夹,可以使用-R选项:```shellscp -R path/to/local/folder username@remote_host:/path/to/destination ```这样可以将整个本地文件夹复制到远程主机上。
4. 从远程主机复制文件到本地:如果需要从远程主机复制文件到本地主机,可以交换源和目标路径:```shellscp username@remote_host:/path/to/remote/file path/to/local/destination ```这样可以将远程主机上的文件复制到本地主机上。
5. 复制多个文件:如果需要复制多个文件,可以使用通配符*:```shellscp path/to/local/files* username@remote_host:/path/to/destination```这样可以将以"files"开头的所有本地文件复制到远程主机上。

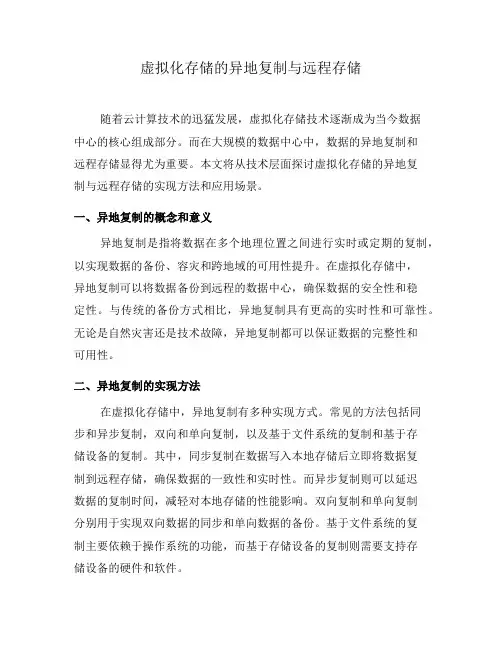
虚拟化存储的异地复制与远程存储随着云计算技术的迅猛发展,虚拟化存储技术逐渐成为当今数据中心的核心组成部分。
而在大规模的数据中心中,数据的异地复制和远程存储显得尤为重要。
本文将从技术层面探讨虚拟化存储的异地复制与远程存储的实现方法和应用场景。
一、异地复制的概念和意义异地复制是指将数据在多个地理位置之间进行实时或定期的复制,以实现数据的备份、容灾和跨地域的可用性提升。
在虚拟化存储中,异地复制可以将数据备份到远程的数据中心,确保数据的安全性和稳定性。
与传统的备份方式相比,异地复制具有更高的实时性和可靠性。
无论是自然灾害还是技术故障,异地复制都可以保证数据的完整性和可用性。
二、异地复制的实现方法在虚拟化存储中,异地复制有多种实现方式。
常见的方法包括同步和异步复制,双向和单向复制,以及基于文件系统的复制和基于存储设备的复制。
其中,同步复制在数据写入本地存储后立即将数据复制到远程存储,确保数据的一致性和实时性。
而异步复制则可以延迟数据的复制时间,减轻对本地存储的性能影响。
双向复制和单向复制分别用于实现双向数据的同步和单向数据的备份。
基于文件系统的复制主要依赖于操作系统的功能,而基于存储设备的复制则需要支持存储设备的硬件和软件。
三、远程存储的应用场景远程存储是通过网络将数据存储到远程设备中,以实现数据的集中管理和高效存储利用。
在虚拟化存储中,远程存储可以被用于实现高可用性、灾备恢复和数据共享等应用场景。
首先,远程存储可以提供数据的冗余备份,保证数据的可靠性和可用性。
其次,远程存储可以实现数据的灾备恢复。
当本地数据中心发生故障时,可以通过远程存储中的数据进行快速恢复和业务迁移。
此外,远程存储还可以实现数据的共享和迁移。
不同地点的用户可以通过远程存储共享数据,并在需要时将数据迁移到本地进行处理和分析。
四、虚拟化存储的挑战与机遇虚拟化存储的异地复制与远程存储虽然带来了很多好处,但也面临着一些挑战。
首先,网络带宽和延迟对数据复制和传输的效率和性能有着重要影响。
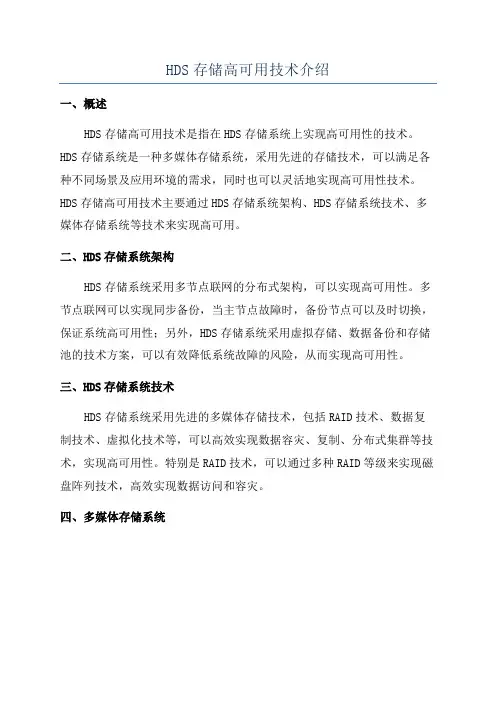
HDS存储高可用技术介绍
一、概述
HDS存储高可用技术是指在HDS存储系统上实现高可用性的技术。
HDS存储系统是一种多媒体存储系统,采用先进的存储技术,可以满足各种不同场景及应用环境的需求,同时也可以灵活地实现高可用性技术。
HDS存储高可用技术主要通过HDS存储系统架构、HDS存储系统技术、多媒体存储系统等技术来实现高可用。
二、HDS存储系统架构
HDS存储系统采用多节点联网的分布式架构,可以实现高可用性。
多节点联网可以实现同步备份,当主节点故障时,备份节点可以及时切换,保证系统高可用性;另外,HDS存储系统采用虚拟存储、数据备份和存储池的技术方案,可以有效降低系统故障的风险,从而实现高可用性。
三、HDS存储系统技术
HDS存储系统采用先进的多媒体存储技术,包括RAID技术、数据复制技术、虚拟化技术等,可以高效实现数据容灾、复制、分布式集群等技术,实现高可用性。
特别是RAID技术,可以通过多种RAID等级来实现磁盘阵列技术,高效实现数据访问和容灾。
四、多媒体存储系统。
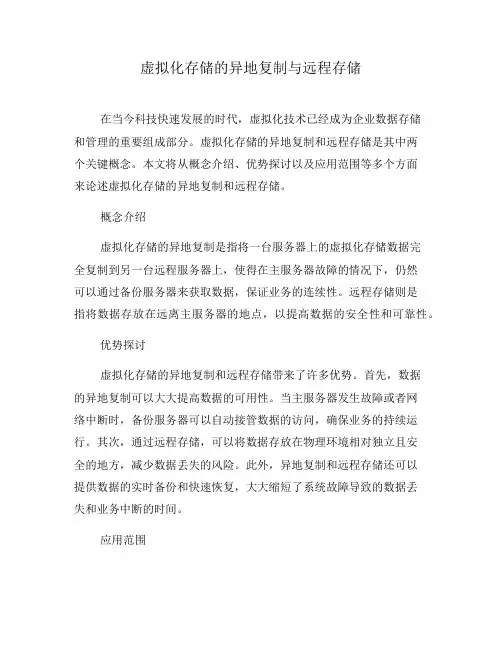
虚拟化存储的异地复制与远程存储在当今科技快速发展的时代,虚拟化技术已经成为企业数据存储和管理的重要组成部分。
虚拟化存储的异地复制和远程存储是其中两个关键概念。
本文将从概念介绍、优势探讨以及应用范围等多个方面来论述虚拟化存储的异地复制和远程存储。
概念介绍虚拟化存储的异地复制是指将一台服务器上的虚拟化存储数据完全复制到另一台远程服务器上,使得在主服务器故障的情况下,仍然可以通过备份服务器来获取数据,保证业务的连续性。
远程存储则是指将数据存放在远离主服务器的地点,以提高数据的安全性和可靠性。
优势探讨虚拟化存储的异地复制和远程存储带来了许多优势。
首先,数据的异地复制可以大大提高数据的可用性。
当主服务器发生故障或者网络中断时,备份服务器可以自动接管数据的访问,确保业务的持续运行。
其次,通过远程存储,可以将数据存放在物理环境相对独立且安全的地方,减少数据丢失的风险。
此外,异地复制和远程存储还可以提供数据的实时备份和快速恢复,大大缩短了系统故障导致的数据丢失和业务中断的时间。
应用范围虚拟化存储的异地复制和远程存储在各种情境下都有广泛的应用。
首先,对于大型企业来说,异地复制和远程存储可以实现不同地区之间的数据同步和共享,确保公司各处的工作能够无缝衔接。
其次,对于金融机构等对数据安全性要求极高的行业来说,异地复制和远程存储可以提供备份和灾难恢复的解决方案,保证重要数据的不可丢失性。
此外,对于云计算和大数据应用来说,虚拟化存储的异地复制和远程存储也是不可或缺的基础设施,可以实现高效的数据传输和存储,提高系统的整体性能。
挑战与前景虚拟化存储的异地复制和远程存储虽然带来了许多优势,但也面临一些挑战。
首先,数据的异地复制需要大量的网络资源和带宽支持,因此对网络的要求较高。
其次,数据安全和隐私问题也需要高度关注,特别是在跨国数据传输的场景下。
此外,随着数据量的不断增长,虚拟化存储系统的容量和性能也将面临更大的压力。
然而,随着技术的不断进步,虚拟化存储的异地复制和远程存储在未来有着广阔的发展前景。
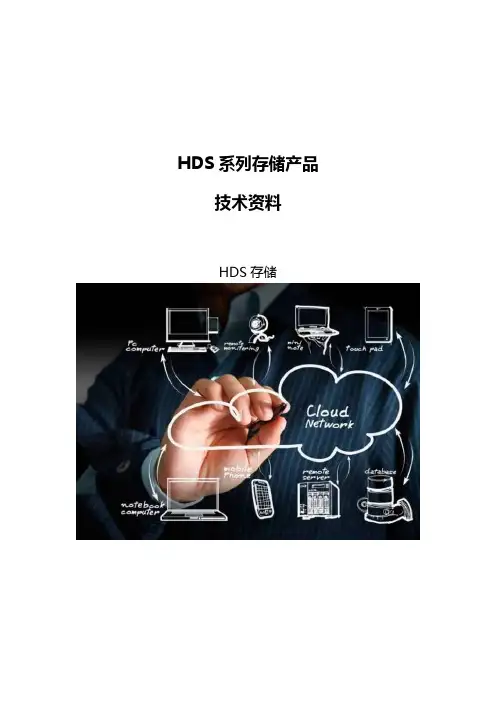
HDS系列存储产品技术资料HDS存储目录第1章 HDS系列产品手册资料 (4)1.1 HDS VSP G1000(高端存储-1及高端存储扩容-1/2)产品介绍 (4)14.1.1概述 (4)14.1.2 VSP G1000产品亮点 (4)14.1.3 VSP G1000产品技术优势 (5)14.1.4 VSP G1000软件包 (14)14.1.5 VSP G1000产品技术指标 (25)1.2 HDS HUS-VM(高端存储-2/3及高端存储扩容-3/4)产品介绍 (30)14.2.1概述 (30)14.2.2 HUS VM技术的技术优势 (33)14.2.3HUS VM软件包 (40)14.2.4 HUS VM产品技术指标 (43)1.3 HDS VSP G200(中端存储1/2/3)产品介绍 (46)14.3.1概述 (46)14.3.2VSP Gx00系列产品亮点 (47)14.3.3 VSP Gx00技术优势 (48)14.3.4 VSP Gx00软件包 (49)14.3.5 VSP Gx00产品技术指标 (49)1.4 存储虚拟化兼容列表(VSP G1000/G200/HUS-VM通用) (54)1.5 HDS HCP(归档存储网关)产品介绍 (58)14.5.1什么是归档及其影响 (58)14.5.2归档平台与SAN和NAS的区别 (60)14.5.3HCP 概述 (61)14.5.4HCP优势 (62)14.5.5HCP功能介绍 (63)1.6 HDS Brocade 6510(光纤交换机-1/2及光纤交换机扩容)产品介绍 (69)14.6.1 亮点 (69)14.6.2 概述 (70)14.6.3 超高的性价比,支持不断增长的 SAN 工作负载 (70)14.6.4行业领先的技术,灵活、简单而且简便易用 (71)14.6.5拟化私有云存储的有机组成部分 (71)14.6.6 Brocade Access Gateway(接入网关)模式错误!未定义书签。
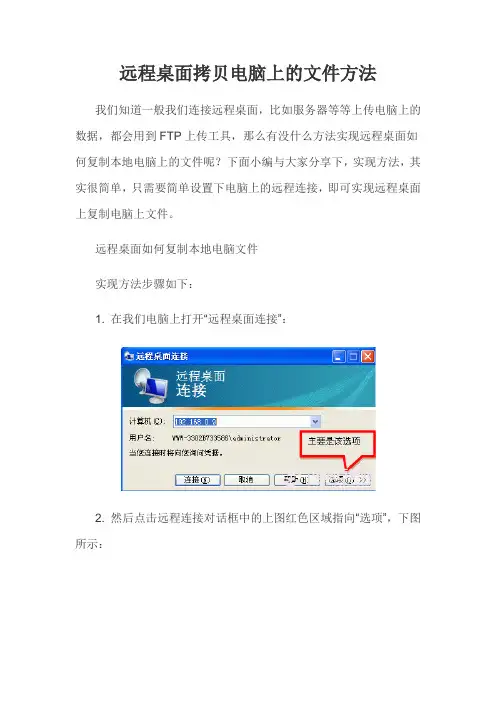
远程桌面拷贝电脑上的文件方法我们知道一般我们连接远程桌面,比如服务器等等上传电脑上的数据,都会用到FTP上传工具,那么有没什么方法实现远程桌面如何复制本地电脑上的文件呢?下面小编与大家分享下,实现方法,其实很简单,只需要简单设置下电脑上的远程连接,即可实现远程桌面上复制电脑上文件。
远程桌面如何复制本地电脑文件
实现方法步骤如下:
1. 在我们电脑上打开“远程桌面连接”:
2. 然后点击远程连接对话框中的上图红色区域指向“选项”,下图所示:
3. 如上,时候在点击“本地设备和资源”下面的“详细信息”,之后进行如下图设置:
4. 在这里勾选上我们本地电脑上的硬盘盘符,然后点确定,之后输入远程电脑IP地址,账号与用户,连接进入远程桌面电脑,如下图所示。
如上图,然后再远程桌面电脑里面的我的电脑里面即可找到我们本地电脑上的虚拟磁盘,点击即可进入浏览,并且还可以从里面复制文件到远程桌面电脑上,如果是服务器的,也可以很方便的,在服务器里面复制我们本地电脑上的文件,复制的速度取决于您与远程桌面
电脑之间的网速,其实就是相当于从本地传文件到服务器一样。
本文出自电脑百事网,转载请注明。
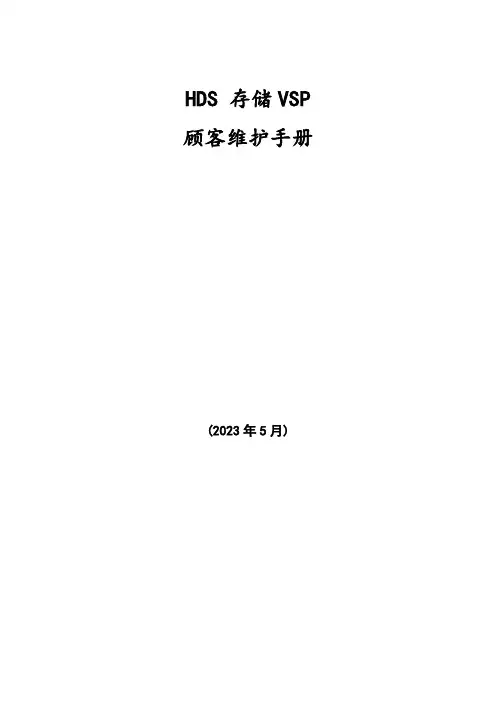
HDS 存储VSP 顾客维护手册(2023年5月)目录一、设备维护 ............................ 错误!未定义书签。
1.1VSP配置信息 .................................. 错误!未定义书签。
1.2VSP系统架构 .................................. 错误!未定义书签。
1.3维护常用命令 .................................. 错误!未定义书签。
1.4VSP应急方案-上下电操作 ....................... 错误!未定义书签。
1.5设备巡检...................................... 错误!未定义书签。
二、微码升级 ............................ 错误!未定义书签。
2.1微码升级旳意义................................ 错误!未定义书签。
2.2微码升级旳策略................................ 错误!未定义书签。
2.3微码升级旳环节................................ 错误!未定义书签。
三、故障处理 ............................ 错误!未定义书签。
3.1故障处理预案.................................. 错误!未定义书签。
四、案例................................ 错误!未定义书签。
4.1硬盘更换环节 .................................. 错误!未定义书签。
4.2CHA更换环节 .................................. 错误!未定义书签。
4.3DKA更换环节 .................................. 错误!未定义书签。
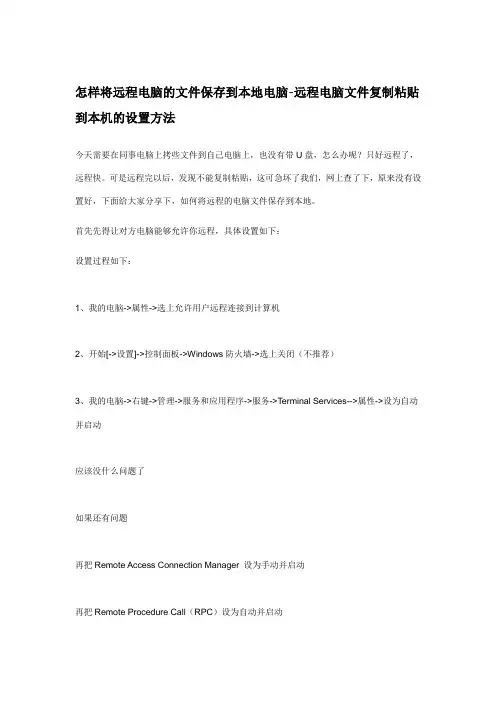
怎样将远程电脑的文件保存到本地电脑-远程电脑文件复制粘贴到本机的设置方法今天需要在同事电脑上拷些文件到自己电脑上,也没有带U盘,怎么办呢?只好远程了,远程快。
可是远程完以后,发现不能复制粘贴,这可急坏了我们,网上查了下,原来没有设置好,下面给大家分享下,如何将远程的电脑文件保存到本地。
首先先得让对方电脑能够允许你远程,具体设置如下:设置过程如下:1、我的电脑->属性->选上允许用户远程连接到计算机2、开始[->设置]->控制面板->Windows防火墙->选上关闭(不推荐)3、我的电脑->右键->管理->服务和应用程序->服务->Terminal Services-->属性->设为自动并启动应该没什么问题了如果还有问题再把Remote Access Connection Manager 设为手动并启动再把Remote Procedure Call(RPC)设为自动并启动常见的远程桌面相关问题应该都可以解决了!下面我们讲下是如何远程对方且复制对方文件粘贴到本机。
Windows操作系统自带一个远程桌面的工具,可以用他来拷贝大文件到本地,而且速度是超快的,下面就是方法:1.打开【远程桌面连接】。
如图所示:鼠标单击【选项】按钮,打开一个操作框。
如下图:2.在打开的操作框中选择【本地资源】选项卡,在【本地设备和资源】区域选择下面的【详细信息(M)…】,会打开【本地设备和资源】操作框,如图所示:3.在前面方框内打上对勾,然后点击【确定】按钮,即回到【远程桌面】操作界面,选择【连接】按钮,即可连接上远程桌面,会提示操作用户输入登陆密码(注意:远程桌面的系统必须设置登陆密码,否则无法用远程桌面登陆),如图:输入系统的登陆密码,即可登陆上远程桌面的系统。
可对其远程桌面系统进行任何操作了。
4.双击打开【我的电脑】,【我的电脑】中会显示远程桌面系统的硬盘和你电脑中的硬盘,如图所示:5.打开远程桌面系统上的硬盘,找到你需要复制的文件,在需要复制的文件上鼠标右击,选择【复制】,如图所示:6.待复制完成之后,返回【我的电脑】界面下,双击【其他】下的,即打开你电脑硬盘上的E盘,在磁盘中找到需要粘贴位置,在粘贴位置的空白区域,鼠标右击选择【粘贴】。

1.1.1. Shadowimage —“业务连续性”解决方案Shadowlmage是HDS公司深入研究当今商业社会业务连续性处理流程、7 x 24 x 365服务、数据可靠性、数据可用性、数据保护等一系列需求后,全力开发的、业界公认的、技术领先的数据复制软件。
基于存储系统内部运行的数据复制技术,无需主机资源参与,最大程度的发挥了软件的可用性;瞬间分离得到的多个数据备份拷贝,提供了用户并行处理联机业务、批量作业、应用开发、测试、数据分析和数据挖掘、快速恢复的解决方案,节约了生产主机宝贵的资源而处理其他重要的业务,革新了批量作业、磁带备份的新策略,给客户提供了最佳投资选择—最小的总拥有价值(TOC)和最大化的投资回报。
配合HDS公司的TrueCopy和Freedom智能存储系统,为客户提供高度安全的、高度灵活的、高度统一的数据保护、容灾、数据备份的解决方案。
1.1.1.1.主要功能高速的、无需主机处理资源参与的数据复制技术,不依赖于任何的主机操作系统、文件系统、和数据库系统的限制,以存储系统内部的软件操作,完成基于磁道的逻辑卷复制本地镜像、数据同步(异步方式)处理机制,在保证不增加主机I/O响应时间的前提下,保护关键联机生产数据的高度安全性、应用系统的可靠性、数据的完整性,保护用户的商业信誉立即获得连续性业务处理的不同时间段(PIT)的数据拷贝,确保灾难或故障发生时的最新时间段的数据拷贝备份和数据的一致性,提供客户灵活、快捷、安全的恢复方法通过ShadowImage可以在一个系统内立即访问关键业务数据的拷贝,立即共享对时间比较敏感的相关数据,保证业务处理流程的并行处理,确保企业为客户提供实时的服务,提高客户对企业的忠诚度,提升企业对客户和市场的的敏捷反映程度革新数据备份策略,提高操作流程的效率,彻底清除连续性业务处理流程中的“备份窗口(Backup-Window)”时间和缓慢的磁带备份时间,满足日益增长的业务量和数据急剧增长的需要,在日趋激烈的竞争中获取宝贵的空间 在磁盘拷贝操作中提供快速的恢复技术和数据拷贝的高可用性,完全提 升数据恢复的速度和可靠性,摒弃缓慢的、因磁带质量问题引发故障的 磁带恢复机制,提升了企业对人为事故、灾难的快速恢复能力和应变能 力 通过快速数据拷贝技术和连续的 PIT 数据拷贝技术,可以快速、有效的 准备开发和测试环境,大大缩短新的商业应用程序的开发、测试的时间 和周期,为用户快速推出业务品种提供强有力的保障,缩短业务创新的 周期。
远程连接服务器无法拷贝本地文件解决
方法一让远程服务器访问本地文件
1. 点击开始---------->程序---------->附件---------->远程桌面连接(或者Win + R,输入mstsc),打开“远程桌面连接”菜单,点击“选项”按钮,打开远程连接选项卡;
2. 选择“本地资源”选项卡,然后选中“磁盘驱动器”复选框,然后我们点击“连接”按钮,会提示安全警告,我们点击确认就可以了,输入用户名和密码,就可以登陆远程桌面了。
然后在远程服务器访问本地文件即可。
方法二重新运行远程服务器“rdpclip.exe”进程
任务管理器---------->将“rdpclip.exe”进程结束掉---------->开始---------->运行---------->“rdpclip.exe”重新运行此程序,解决问题(或者在任务管理器界面新建任务,输入“rdpclip.exe”)。
存储子系统中的数据迁移和远程复制策略数据迁移和远程复制策略是存储子系统中重要的组成部分,其目的是确保数据的安全、可靠和高效传输。
本文将详细介绍数据迁移和远程复制策略的概念、原理以及实施方法。
首先,我们来了解一下数据迁移的概念。
数据迁移是将数据从一个存储系统转移到另一个存储系统的过程。
常见的原因包括存储系统升级、数据中心迁移、容量扩展等。
数据迁移的目标是无缝地将数据从源存储系统迁移到目标存储系统,确保数据的完整性、一致性和可用性。
在进行数据迁移时,需要考虑以下几个方面。
首先是迁移的时间窗口,即选择合适的时间段进行迁移,以避免对业务的影响。
其次是迁移的速度和带宽,要确保迁移过程能够在合理的时间内完成,并且不会占用过多的网络带宽。
最后是数据的一致性和完整性,要通过校验机制来验证数据在迁移过程中没有发生错误或丢失。
数据迁移的实施方法有多种。
常见的方法包括离线迁移、在线迁移和增量迁移。
离线迁移是在业务低谷期将数据从源存储系统导出到介质上,再将介质传输到目标存储系统进行导入。
这种方法适用于大规模数据迁移,但会有一定的停机时间。
在线迁移是直接将源存储系统中的数据传输到目标存储系统,过程中不会对业务造成影响。
增量迁移是在源存储系统上记录数据的增量变化,并将增量数据实时传输到目标存储系统,以保持数据的一致性。
接下来,我们来了解一下远程复制策略。
远程复制策略是在不同地点的存储系统之间进行数据复制,以实现数据的备份和容灾。
其目的是提高数据的可用性和可靠性,保证业务的连续性。
常见的远程复制策略有同步复制、异步复制和半同步复制。
同步复制是实时将数据从源存储系统复制到目标存储系统,要求在数据写入源存储系统后,必须同步地写入目标存储系统。
这种方式可以保证源存储系统和目标存储系统的数据一致性,但会带来一定的延迟和带宽消耗。
异步复制是先将数据写入源存储系统,然后通过周期性地批量传输将数据复制到目标存储系统。
这种方式可以降低对源存储系统性能的影响,但在发生故障时可能会丢失一部分数据。
虚拟化存储的异地复制与远程存储在当今信息化快速发展的时代,数据的存储和复制变得尤为重要。
虚拟化存储技术的出现为数据的安全存储和高效传输提供了新的解决方案。
本文将就虚拟化存储的异地复制与远程存储进行论述。
一、虚拟化存储的概述虚拟化存储是一种将物理存储资源分配给虚拟机的技术。
通过虚拟化存储,我们可以将多个独立的物理存储设备抽象为一个逻辑存储池,从而实现资源的共享和集中管理。
虚拟化存储的引入不仅提高了存储资源的利用率,还简化了对存储系统的管理。
二、异地复制的意义异地复制是虚拟化存储技术中的重要特性之一。
它可以将数据从一地复制到另一地,实现数据的备份和灾难恢复。
异地复制的意义在于,一旦发生本地存储系统崩溃、数据丢失等情况,我们可以通过异地复制的备份数据来恢复业务,避免了重要数据的损失和业务的中断。
三、异地复制的工作原理异地复制的工作原理主要包括数据的快照和增量复制。
首先,通过数据的快照技术可以在源端对数据进行一次性的全量备份,形成一个数据快照。
然后,通过增量复制技术,将源端增量发生的数据变动同步到目的端,以保持数据的一致性。
这样,即便在网络传输过程中丢失部分数据,我们也能通过源端的完整快照和目的端的增量变动来进行数据的还原。
四、远程存储的优势虚拟化存储的远程存储功能为异地复制提供了坚实的基础。
与传统的本地存储相比,远程存储有以下优势:1. 数据安全性高:远程存储将数据保存在离本地的数据中心,可以有效防止数据的丢失和破坏。
2. 灾难恢复能力强:一旦本地数据出现问题,可以通过远程存储的备份数据来快速恢复业务,保证业务的连续性。
3. 资源共享和负载均衡:远程存储可以将数据分布在多个节点上,实现资源的共享和负载均衡,提高存储系统的性能和可靠性。
五、远程存储的应用场景远程存储广泛应用于企业级的数据中心和云计算环境中。
在企业级数据中心中,远程存储可以通过异地复制实现数据的备份和灾难恢复,提高数据的安全性和可靠性。
在云计算环境中,远程存储可以将用户的数据备份到不同的地区,以保证用户数据的安全和可靠。
HDS存储本地/远程复制笔记
一、CCI命令
1、PAIR创建
# 建立HUR PAIR关系
paircreate -IH60 -g ECIF_SCVDB -vl -f async -jp 6 -js 6 -c 3
paircreate -IH60 -g ECIF_SCVDB -d ECIF_SVCDB_disk192 -vl -f async 3 -jp 3 -js 3 -c 3 # 建立 TC Async PAIR关系
paircreate -IH60 -g ECIF_SCVDB -vl -f async -c 3
paircreate -IH60 -g ECIF_SCVDB -d ECIF_SVCDB_disk12 -vl -f async 3 -c 3
# 建立 TC Sync PAIR关系
paircreate -IH60 -g ECIF_SCVDB -vl -fg never -c 3
paircreate -IH60 -g ECIF_SCVDB -d ECIF_SVCDB_disk192 -vl -fg never 3 -c 3
# 建立 SI PAIR关系
paircreate -IM60 -g ECIF_SCVDB -vl -m grp 0
paircreate -IM60 -g ECIF_SCVDB -d ECIF_SVCDB_disk192 -vl -m grp 0 paircreate -IM60 -g ECIF_SCVDB -vl -m grp 0 -split -fq normal|quick
# 建立 COW PAIR关系
paircreate -IM60 -g ECIF_SCVDB -vl -m grp 0 -pid 1
paircreate -IM60 -g ECIF_SCVDB -d ECIF_SVCDB_disk192 -vl -m grp 0 -pid 1
2、分裂PAIR关系
pairsplit -IH60 -g ECIF_SCVDB –rw(-r默认)
pairsplit -IM60 -g ECIF_SCVDB -rw -fq normal|quick(仅SI,-r默认)
3、同步
pairresync -IH60 -g ECIF_SCVDB
pairresync -IM60 -g ECIF_SCVDB -fq normal|quick(仅SI)
pairresync -IM60 -g ECIF_SCVDB -restore -fq normal|quick(仅SI)
pairresync -IM60 -g ECIF_SCVDB –restore(仅COW)
4、删除PAIR关系
pairsplit -IH60 -g ECIF_SCVDB –S
pairsplit -IH60 -g ECIF_SCVDB -d ECIF_SCVDB_disk192 –S
5、暂停PAIR关系
pairsplit -IM60 -g ECIF_SCVDB –E(仅SI)
6、参数说明
-IH60 # IH指 tc sync、tc async、ur; 60 cci配置文件实例名,ICA xp24k
-IM60 # IM指 si、cow; 60 cci配置文件实例名
-g # CCI配置文件定义的组
-g -d # 组中的单个盘
-vl # 声明CCI是在p-vol端,-vr代表远端
-f async 3 # tc async、ur fevel参数为async,一致性组为3
新建组系统自动分一致性组ID,向现有组增加单个盘,需指定原组一致性组ID -fg never 3 # tc sync fevel参数为never,一致性组为3
-m grp 0 # si、cow一致性组
-c 3 # copy pace,默认值3,值范围0-15
-fq # 分裂或还原方式,quick|normal
-pid # cow pool id
-split # 创建后立即分裂
-restore # s-vol向p-vol
7、pair状态查看
pairdisplay -IH54 -g SXYXYDB -fcx # 显示pair状态
pairdisplay -IH54 -g SXYXYDB -fcx -l # 显示本地pair状态
TRANS2-TL# />pairdisplay -IH54 -g SXYXYDB -v ctg
CTG P/S Status AP U(%) Q-Marker QM-Cnt SF(%) Seq# IFC OT/s CT/m RT/m 017 P-VOL PAIR 2 0 2cfd3587 1416 50 48138
OFF - - -
017 S-VOL PAIR 2 0 2cfd2fff - 70 49364
- - - -
TRANS2-TL# />pairdisplay -IH54 -g SXYXYDB -v jnl
JID MU CTG JNLS AP U(%) Q-Marker Q-CNT D-SZ(BLK) Seq# Num LDEV# 008 0 17 PJNN 2 0 2cfd4285 653
2909804136 48138 25 4500
016 0 17 SJNN 2 0 2cfd3ff1 0
2909804136 49364 25 24716
TRANS2-TL# />pairdisplay -IH54 -g SXYXYDB -v jnlt
JID MU CTG JNLS AP U(%) Q-Marker Q-CNT D-SZ(BLK) Seq# DOW PBW APW 008 0 17 PJNN 2 0 2cfd47c6 1955
2909804136 48138 0 300 40
016 0 17 SJNN 2 0 2cfd3fff 1884 2909804136 49364 60 300 40
Q-Marker # 正在复制的数据的标示
Q-CNT # 需要UR复制的数据量,通常PJNN>SJNN
D-SZ(BLK) #
AP # 活跃路径
U(%) # Journal 利用率
SF(%) # cache usage(sidefile or journal)
二、CCI配置文件
在不考虑CCI服务器冗余的情况下,通常一个站点一台CCI服务器,每台存储有一块COMMAND DEVICE LDEV Mapping给CCI服务器,两个站点的CCI服务器能PING通。
PAIR关系由1个本地实例和1个远程实例管理,实例的配置文件为/etc/horcmXX.conf。
例1:HUR、TC实例及其配置文件
A存储(本地) horcm60.conf B存储(远程)horcm61.conf
例2:TC、COW实例及其配置文件
A存储(P-VOL) horcm70.conf A存储(S-VOL) horm71.conf
三、PAIR关系解说
四、操作流程
1、UR操作流程
⑴、复制链路(操作与存储无关)
⑵、Port配置
⑶、DKC配置
⑷、Journal Group配置(添加Journal volume)
⑸、P-vol和S-vol Mapping给主机
⑹、CCI配置文件
⑺、管理Pair关系(在CCI服务器)
2、COW 操作流程
⑴、创建pool
⑵、创建V-Vol
⑶、P-vol和S-vol Mapping给主机
⑷、CCI配置文件
⑸、管理Pair关系(在CCI服务器)
3、SI操作流程
⑴、配置保留LDEV,为V-vol
⑵、CCI配置文件
⑶、管理Pair关系(在CCI服务器)
4、TC操作流程
⑴、复制链路(操作与存储无关)
⑵、Port配置
⑶、MCU/RCU配置(两台存储如果有UR,会自动创建MCU/RCU)
⑷、P-vol和S-vol Mapping给主机
⑸、CCI配置文件
⑹、管理Pair关系(在CCI服务器)
五、几个术语解释。