如何在桌面右击弹出的快捷菜单的新建项目添加新项目
- 格式:doc
- 大小:22.00 KB
- 文档页数:1
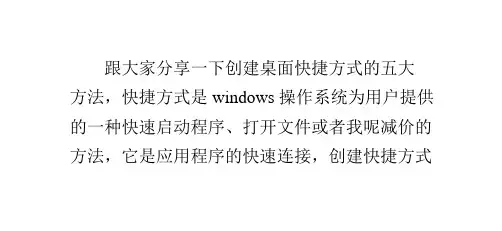

win8鼠标右键怎么设置想知道怎么设置电脑鼠标的右键吗,下面是店铺带来的关于win8鼠标右键怎么设置的内容,欢迎阅读!win8鼠标右键设置方法一:(1)在“系统个性化设置和其它优化”里有个“右键设置”,该组设置选项的主要功能就是设置鼠标右键菜单。
包括在右键菜单中加入清空回收站;在右键菜单中加入关闭计算机和重新启动计算机;在右键菜单中加入“DOS快速通道”等设置项目。
(2)单击“更多设置”按钮进入右键菜单的设置窗口,用户可在此整理和设置更多的鼠标右键菜单,包括:“新建菜单”;“发送到菜单”;“IE浏览器工具菜单”;“文件、目录、文件夹、驱动器菜单”等,还可以在“自定义右键”中定义自己的右键菜单。
例如,要在右键菜单加入Windows,首先进入自定义右键的画面,在右键名称中输Windows,单击右键执行命令右边的图标,选择Windows的执行文件Windows.exe后,单击“增加”即可。
(3) 用户所有已删除的鼠标右键项目均可通过备份与恢复管理器进行恢复。
win8鼠标右键设置方法二:1.右键新建菜单的选项其实都再注册表里。
首先要建立个示例文件,例如我想右键菜单里有WINRAR。
我们就先手动建个RAR文件。
然后存到任意的路径,比如"C:\ProgramFiles\WinRAR\",于是我们这个示例的绝对路径就是"C:\ProgramFiles\WinRAR\chana.rar"。
2.我们打开菜单-运行,输入regedit,里面有很多扩展名,都是我们电脑上的。
点击你想要加入“新建”里面的扩展名,例如“.rar”。
反键添加主键项,修改名称为“shellnew”,然后再右边的工作框新建字符串,名字为“nullfile”,键值里输入示例文件的绝对路径,也就是上面所说的"C:\Program Files\WinRAR\chana.rar”。
3.退出注册表,桌机点击右键,就有你想要的新建项。
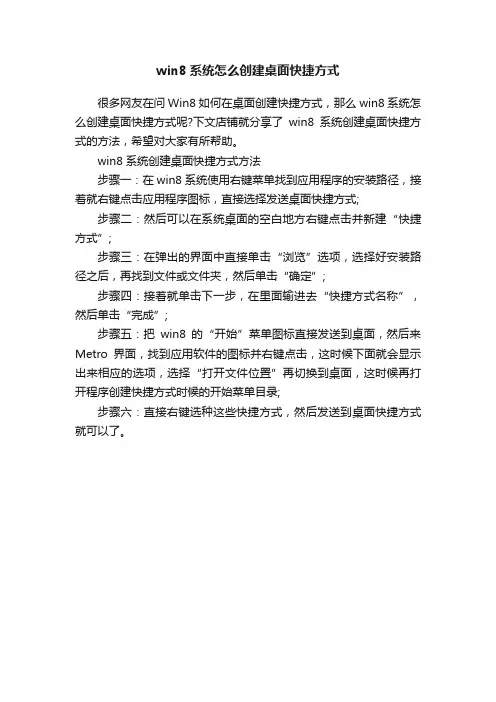
win8系统怎么创建桌面快捷方式
很多网友在问Win8如何在桌面创建快捷方式,那么win8系统怎么创建桌面快捷方式呢?下文店铺就分享了win8系统创建桌面快捷方式的方法,希望对大家有所帮助。
win8系统创建桌面快捷方式方法
步骤一:在win8系统使用右键菜单找到应用程序的安装路径,接着就右键点击应用程序图标,直接选择发送桌面快捷方式;
步骤二:然后可以在系统桌面的空白地方右键点击并新建“快捷方式”;
步骤三:在弹出的界面中直接单击“浏览”选项,选择好安装路径之后,再找到文件或文件夹,然后单击“确定”;
步骤四:接着就单击下一步,在里面输进去“快捷方式名称”,然后单击“完成”;
步骤五:把win8的“开始”菜单图标直接发送到桌面,然后来Metro界面,找到应用软件的图标并右键点击,这时候下面就会显示出来相应的选项,选择“打开文件位置”再切换到桌面,这时候再打开程序创建快捷方式时候的开始菜单目录;
步骤六:直接右键选种这些快捷方式,然后发送到桌面快捷方式就可以了。

如何在Windows上创建一个快捷方式在Windows操作系统中,快捷方式是一种非常实用的功能,它可以帮助我们快速访问文件、文件夹、应用程序等。
创建一个快捷方式非常简单,下面将为大家介绍如何在Windows上创建一个快捷方式。
步骤一:选择要创建快捷方式的对象首先,我们需要确定要创建快捷方式的对象是什么,可以是文件、文件夹、应用程序等。
在这个例子中,假设我们要创建一个快捷方式来访问一个名为“文档”的文件夹。
步骤二:右键菜单中选择“创建快捷方式”一旦确定了要创建快捷方式的对象,我们可以通过右键单击对象来打开上下文菜单。
在菜单中找到“创建快捷方式”选项,并单击它。
步骤三:将快捷方式移动到希望的位置创建快捷方式之后,系统即会在当前位置生成一个名为“快捷方式”的文件。
我们可以将这个文件拖拽到桌面或者其他任何我们希望的位置。
至此,我们已经成功地在Windows上创建了一个快捷方式。
现在,我们可以通过双击这个快捷方式来快速访问我们想要的对象。
提示:1. 如果想要更改快捷方式的名称,只需要右键单击快捷方式,选择“重命名”并键入新的名称即可。
2. 如果想要删除快捷方式,只需要右键单击快捷方式,选择“删除”即可。
3. 如果想要将快捷方式固定到任务栏或者开始菜单中,只需要将它拖拽到相应的位置即可。
4. 在Windows 8及更高版本中,可以使用“钉住到开始屏幕”的功能将快捷方式添加到开始屏幕上。
通过上述简单的步骤,我们可以轻松地在Windows上创建一个快捷方式,方便我们快速访问所需的文件、文件夹或应用程序。
无论是桌面整理,还是提高工作效率,快捷方式都是一个非常有用的工具。
希望本文能帮助到大家,让大家更好地利用Windows系统中的快捷方式功能。

快捷方式怎么创建快捷方式是计算机操作系统中的一个重要功能,它可以让用户方便地访问和运行程序或文件。
创建快捷方式可以将常用的程序或文件放在桌面或其他地方,以便快速启动。
在本文中,我们将介绍如何在Windows和Mac操作系统上创建快捷方式。
**在Windows操作系统上创建快捷方式**在Windows操作系统上,创建快捷方式非常简单。
以下是创建快捷方式的步骤:步骤1:选择要创建快捷方式的文件或程序。
可以是桌面上的文件或程序,也可以是文件资源管理器中的文件或程序。
步骤2:右键单击选中的文件或程序,然后从右键菜单中选择“创建快捷方式”。
步骤3:创建的快捷方式将出现在与原文件或程序相同的位置。
你可以将其拖动到桌面或其他位置,以方便访问。
在Windows操作系统中,快捷方式通常以箭头图标表示,以便与原文件或程序进行区分。
快捷方式可以方便地访问和打开文件或程序,但它只是一个指向原文件或程序的链接,并不包含实际的文件内容。
**在Mac操作系统上创建快捷方式**在Mac操作系统上,创建快捷方式被称为“别名”。
以下是创建别名的步骤:步骤1:选择要创建别名的文件或程序。
可以是桌面上的文件或程序,也可以是Finder中的文件或程序。
步骤2:按住“Command”键和“Option”键,然后将选中的文件或程序拖动到所需位置。
在拖动过程中,会出现“+”符号表示创建别名。
步骤3:释放鼠标按钮,即可创建别名。
创建的别名将出现在所选位置,你可以将其拖动到桌面或其他位置,以方便访问。
与Windows操作系统不同,Mac操作系统中的别名没有特殊的图标,而是与原文件或程序具有相同的图标。
**在Windows和Mac操作系统上删除快捷方式**无论是Windows还是Mac操作系统,都可以通过简单的拖动和删除操作轻松删除快捷方式。
以下是删除快捷方式的步骤:步骤1:定位到要删除的快捷方式。
步骤2:将鼠标指针拖动到快捷方式上。
步骤3:按住鼠标左键不放,将快捷方式拖动到垃圾箱或回收站。

电脑快捷方式如何创建和管理随着电脑使用的普及,如何高效地管理桌面上的图标成为了许多人关注的问题。
在日常的电脑操作中,我们常常会用到一些常用的程序或文件夹,为了方便快速访问,创建和管理电脑快捷方式成为了一个重要的技巧。
本文将为您介绍如何创建和管理电脑快捷方式。
一、什么是电脑快捷方式在讲解如何创建和管理电脑快捷方式之前,首先需要了解什么是电脑快捷方式。
简单来说,电脑快捷方式是指在桌面或文件夹中创建的一种特殊图标,通过点击该图标可以快速打开对应的程序或文件夹。
电脑快捷方式的作用是简化操作步骤,提高工作效率。
二、如何创建电脑快捷方式创建电脑快捷方式的方法有多种,在这里我们介绍两种常用的方法。
方法一:右键创建快捷方式1. 在桌面或文件夹中找到您要创建快捷方式的程序或文件夹。
2. 单击右键,在弹出的菜单中选择“发送到”,然后再选择“桌面快捷方式”或“创建快捷方式”。
3. 成功创建快捷方式后,可以在桌面或文件夹中看到该快捷方式图标。
4. 如果需要将快捷方式移动到其他位置,可以通过拖拽方式实现。
方法二:复制粘贴方式1. 打开程序或文件夹所在的路径,选中该程序或文件夹。
2. 使用快捷键Ctrl+C复制选中的程序或文件夹。
3. 在桌面或其他文件夹中,使用快捷键Ctrl+V将复制的内容粘贴到该位置。
4. 成功粘贴后,即创建了相应的快捷方式。
三、如何管理电脑快捷方式在创建了许多电脑快捷方式后,如何进行有效的管理也是很重要的。
下面将介绍几种管理电脑快捷方式的方法。
方法一:文件夹管理可以将相关的快捷方式归类存放在一个文件夹中,便于快速查找和管理。
具体操作如下:1. 在桌面或其他文件夹中,创建一个新的文件夹。
2. 将需要管理的快捷方式拖拽到该文件夹中。
3. 成功拖拽后,快捷方式会被移动到文件夹中,便于管理和查找。
方法二:桌面整理如果您的桌面上有很多快捷方式,可以通过整理桌面的方式进行管理。
1. 将不常用的快捷方式拖拽到回收站中进行删除。

一、右键菜单大揭密在Windows系统中,只要对着桌面或是文件(夹)单击右键,就会弹出一个快捷菜单,里面有对该文件(夹)的一些常用操作命令,通过右键菜单,可以方便用户对文件的某些操作。
不知道你是否对它感兴趣?是否想对它作一番改头换面,做出有自己特色的右键菜单?不用着急,看完本文的大揭密,你将成为这方面的高手!修改右键菜单应该在注册表中,具体的说,是在HKEY_CLASSES_ROOT根键下(这里可是右键菜单中所有命令的根源哦!)。
展开该根键,其下的子键主要有两种:扩展名键(.+扩展名)和类定义键(如图1)。
一般地说,只要是在windows系统中已注册过的扩展名,在HKEY_CLASSES_ROOT下均有“·该扩展名”子键,记录该扩展名的一些信息,对某种特定类型的文件的右键菜单的修改,便是在该键或“扩展名file”键下的操作。
1、在所有的文件右键菜单中加入命令如果你的系统上安装有Winzip、UltraEdit等,当你对任一文件点右键时,都会有“A dd to zip”、“UltraEdit-32”等命令(当然,Winzip稍有不同,我将在后面讲到)。
它的添加方法是:(1).打开“HKEY_CLASSES_ROOT\*”;(2).在其下新建“shell\命令\command”分支,再将command的键值设为执行该命令时所用的可执行程序的绝对路径,并在其后加“%1”即可。
例:在“HKEY_CLASSES_ROOT\*”下新建“shell\用写字板打开\command”子键,将command的键值设为“c: \windows\notepad.exe %1”,就会在右键菜单中出现“用写字板打开”的命令了(如图2)。
说明:1. 要删除该类命令,只需将“命令”子键删除即可;2. 有的人或许会问他按我写的去做,但是得到的为何与我的有一些不同,这就是我的命令里有快捷键(N),只要在“用写字板打开”后加入“(&N)”即可。

如何在Windows中创建快捷方式Windows操作系统为我们提供了便捷的功能,其中之一是创建快捷方式。
快捷方式可以让我们快速访问原文件或程序,而无需进入原始路径。
在本文中,我将向您介绍在Windows中创建快捷方式的方法。
创建桌面快捷方式在Windows操作系统中,可以通过简单的步骤快速创建桌面快捷方式。
1. 找到要创建快捷方式的文件或程序。
可以选择一个软件、一个文件夹或者一个网页链接。
2. 单击右键,在弹出的菜单中选择"创建快捷方式"。
您也可以使用键盘快捷键Ctrl+Shift+Alt+S。
在某些情况下,您可能需要管理员权限才能创建快捷方式。
3. 您会发现快捷方式已在原文件或程序旁边创建成功。
更改快捷方式属性创建快捷方式后,我们还可以更改其属性,以满足特定需求。
1. 单击右键,选择"属性"。
您也可以使用键盘快捷键Alt+Enter。
2. 在属性对话框中,您可以更改快捷方式的名称、目标、启动方式等。
3. 如果需要更改快捷方式的图标,可以在属性对话框的"快捷方式"选项卡中点击"更改图标"按钮,选择新图标。
创建开始菜单快捷方式除了在桌面上创建快捷方式,我们还可以将其添加到开始菜单,以便更方便地访问。
1. 找到要创建快捷方式的文件或程序,重复上述步骤1。
2. 单击右键,在弹出的菜单中选择"发送到",然后选择"开始菜单(快捷方式)"。
3. 快捷方式将会被自动添加到开始菜单中的相应位置。
创建任务栏快捷方式任务栏快捷方式是常用程序或文件的一种快速访问方式。
1. 找到要创建任务栏快捷方式的文件或程序,重复上述步骤1。
2. 单击右键,在弹出的菜单中选择"固定到任务栏"。
3. 快捷方式将会被添加到任务栏上,方便您随时访问。
使用快捷键除了创建常规快捷方式,Windows还提供了一些全局快捷键,方便您快速访问某些功能。
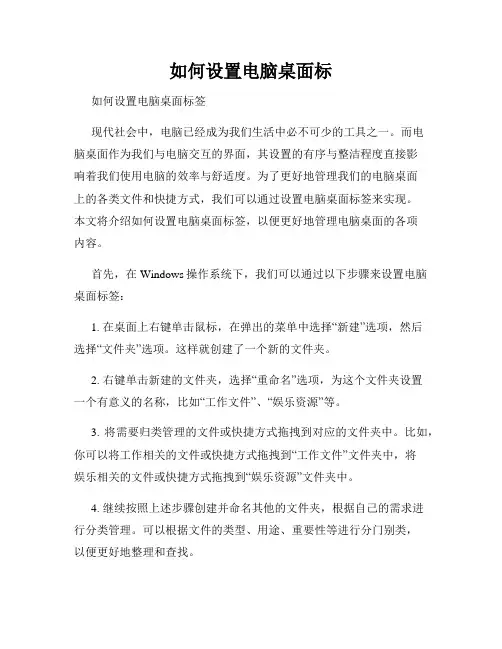
如何设置电脑桌面标如何设置电脑桌面标签现代社会中,电脑已经成为我们生活中必不可少的工具之一。
而电脑桌面作为我们与电脑交互的界面,其设置的有序与整洁程度直接影响着我们使用电脑的效率与舒适度。
为了更好地管理我们的电脑桌面上的各类文件和快捷方式,我们可以通过设置电脑桌面标签来实现。
本文将介绍如何设置电脑桌面标签,以便更好地管理电脑桌面的各项内容。
首先,在Windows操作系统下,我们可以通过以下步骤来设置电脑桌面标签:1. 在桌面上右键单击鼠标,在弹出的菜单中选择“新建”选项,然后选择“文件夹”选项。
这样就创建了一个新的文件夹。
2. 右键单击新建的文件夹,选择“重命名”选项,为这个文件夹设置一个有意义的名称,比如“工作文件”、“娱乐资源”等。
3. 将需要归类管理的文件或快捷方式拖拽到对应的文件夹中。
比如,你可以将工作相关的文件或快捷方式拖拽到“工作文件”文件夹中,将娱乐相关的文件或快捷方式拖拽到“娱乐资源”文件夹中。
4. 继续按照上述步骤创建并命名其他的文件夹,根据自己的需求进行分类管理。
可以根据文件的类型、用途、重要性等进行分门别类,以便更好地整理和查找。
通过以上简单的设置,我们就可以轻松地将电脑桌面上的各类文件和快捷方式进行分类管理,使得桌面整洁有序,不再杂乱无章。
对于Mac操作系统用户,设置电脑桌面标签也相对简单:1. 在桌面上新建一个文件夹,方法是鼠标右击桌面空白处,选择“新建文件夹”选项。
2. 同样地,右键单击新建的文件夹,选择“重命名”,为文件夹设置一个有意义的名称。
3. 将需要分类的文件或快捷方式拖拽到对应的文件夹中。
4. 可以继续创建其他的文件夹,按照相同的方式进行命名和整理。
通过以上步骤,我们也可以在Mac电脑上实现桌面标签的设置,使得电脑桌面更加清晰整洁。
除了以上的方法,还有一些第三方软件可以帮助我们更好地管理电脑桌面。
比如,Stardock Fences是一款非常流行的桌面整理管理软件,它可以帮助我们将桌面上的图标进行分组和排序,以整洁有序的方式呈现。

电脑如何设置系统快捷方式在日常使用电脑的过程中,我们经常需要频繁地打开某些应用程序、文件夹或网页。
为了提高工作效率和方便操作,设置系统快捷方式是非常有必要的。
本文将介绍如何在常见的Windows和Mac系统上设置快捷方式。
一、Windows系统的设置方法1. 桌面快捷方式Windows系统上,桌面是我们最常用的操作界面之一。
我们可以将常用的应用程序直接设置为桌面快捷方式。
首先,找到你想要创建快捷方式的应用程序。
鼠标右键点击该程序的图标,然后选择“发送到”→“桌面(创建快捷方式)”。
这样,系统会在桌面上创建一个指向该应用程序的快捷方式。
2. 任务栏快捷方式任务栏是Windows系统的另一个重要操作界面,我们也可以在任务栏上设置常用应用程序的快捷方式。
首先,找到你想要设置快捷方式的应用程序。
鼠标右键点击该程序的图标,然后选择“固定到任务栏”。
这样,该应用程序的图标会出现在任务栏上,方便你随时打开。
3. 开始菜单快捷方式除了桌面和任务栏,我们还可以在开始菜单中设置快捷方式。
找到你想要设置快捷方式的应用程序,然后右键点击该程序的图标,选择“固定到开始菜单”。
这样,应用程序的快捷方式就会出现在开始菜单中,方便你快速打开。
二、Mac系统的设置方法1. Dock栏快捷方式Mac系统中,Dock栏是我们最常用的操作界面。
我们可以将常用的应用程序设置为Dock栏快捷方式。
首先,找到你想要设置快捷方式的应用程序。
鼠标右键点击该程序的图标,然后选择“选项”→“将其保持在Dock栏上”。
这样,应用程序的图标就会出现在Dock栏上,方便你随时打开。
2. Finder侧边栏快捷方式Finder是Mac系统中用于管理文件和文件夹的工具,我们可以在Finder的侧边栏设置快捷方式。
首先,打开Finder,选择你想要设置快捷方式的文件夹。
然后,将该文件夹拖动到侧边栏中的位置。
这样,你就可以随时通过点击侧边栏中的快捷方式打开该文件夹。

怎么创建快捷方式
在Windows操作系统中,您可以按照以下步骤来创建快捷方式:
1. 找到您想要创建快捷方式的文件、文件夹或应用程序。
2. 右键单击该文件、文件夹或应用程序,并选择“发送到”选项。
3. 在“发送到”菜单中,点击“桌面(快捷方式)”,这将在您的桌面上创建一个快捷方式。
4. 您也可以通过右键单击桌面上的空白处,选择“新建”> “快捷方式”来手动创建快捷方式。
5. 在弹出的窗口中,点击“浏览”按钮,并选择您想要创建快捷方式的文件、文件夹或应用程序。
6. 点击“下一步”按钮,并为快捷方式设置一个名称。
然后点击“完成”按钮来完成创建。
Windows操作系统也提供其他创建快捷方式的方法,例如从开始菜单中拖动文件、文件夹或应用程序到桌面上,或者使用键盘快捷键Ctrl + Shift + N来创建一个新的文件夹,然后将其重命名为所需的应用程序名称。
请注意,上述步骤适用于Windows 10操作系统,其他版本的Windows操作系统可能会有一些细微的差异。
⽤VB将⾃⼰的程序加进Windows右键菜单的三种⽅法⽤VB将⾃⼰的程序加进Windows右键菜单的三种⽅法引⾔:当我们在资源管理器中右键点击某个(或某些)⽂件时,Windows会调出对这些⽂件进⾏的相应操作,这就是Windows右键菜单,将⾃⼰的程序加进右键菜单,就可以很⽅便的进⾏我的相应操作了。
这⾥给出加进右键菜单的三种⽅法。
⽅法⼀、通过对注册表相应键新建项并赋值实现⾸先介绍⼀下要执⾏的⽬标程序CopyPathToClipboard的作⽤,该程序的界⾯见图⼀,实现将选中的⽂件(或⽬录)的路径复制到剪切板供其它程序使⽤的功能。
要实现单个⽂件(或⽬录)进⾏右键操作,只需对注册表如下键添加相应键值就可以了。
点击系统【开始】-【运⾏】-输⼊Regedit,打开注册表。
展开【HKEY_CLASSES_ROOT】,继续打开【*】-【shell】-新建项【CopyPathToClipboard】-【Command】,在【Command】建默认值:E:\ProgramFiles\XZB\CopyPathToClipboard.exe “%1”,“E:\Program Files\XZB\”是程序CopyPathToClipboard.exe的⽂件路径,见图⼆。
如果还需对⽬录进⾏操作,定位到注册表项:【HKEY_CLASSES_ROOT\Directory\shell\】进⾏同样添加项【CopyPathToClipboard】-【Command】,在【Command】建默认值:E:\Program Files\XZB\CopyPathToClipboard.exe “%1”。
这样当你右击⼀个⽂件(或⽬录)时,就会在右键菜单中显⽰:CopyPathToClipboard,点击【CopyPathToClipboard】,就会调出主程序即可进⾏相应操作了,见图三。
主程序CopyPathToClipboard在Private Sub Form_load()中有如下关键代码:Private Sub Form_load()If Command$ <> "" ThenIf Left$(Command$, 1) = Chr(34) And Right$(Command$, 1) = Chr(34) ThenCombo1.Text = Mid$(Command$, 2, Len(Command$) - 2) ' 去除前后两个引号ElseCombo1.Text = Command$End IfEnd If'...End Sub这样就实现了将参数传递进Combo1(CopyPathToClipboard的顶端组合框即为Combo1)中供后续程序代码调⽤处理。
如何在Windows中快速创建新文件夹在Windows中,创建新文件夹是一项常见且非常有用的任务。
无论您是日常使用电脑还是专业人士,都会遇到需要将文件整理到不同文件夹中的情况。
本文将为您介绍几种在Windows中快速创建新文件夹的方法。
一、使用鼠标右键菜单快速创建新文件夹对于大多数Windows用户来说,最直观的方法是使用鼠标右键菜单来创建新文件夹。
以下是具体步骤:1. 首先,在您要创建新文件夹的位置,右键单击空白处。
弹出的菜单将包含多个选项。
2. 在菜单中,找到并单击“新建(N)”选项。
一个子菜单将弹出,其中包含用于创建各种新项目的选项。
3. 在子菜单中,选择“文件夹(D)”选项。
此时,一个新的文件夹将在当前位置创建,并且会自动进入编辑模式,可以为其命名。
4. 您可以随时单击文件夹名称并输入自定义名称。
二、使用快捷键来创建新文件夹除了使用鼠标右键菜单,还可以使用快捷键来快速创建新文件夹。
以下是具体步骤:1. 在您要创建新文件夹的位置,单击“Ctrl + Shift + N”快捷键。
这会立即在当前位置创建一个新文件夹,并且会自动进入编辑模式以便您为其命名。
2. 您可以随时单击文件夹名称并输入自定义名称。
三、自定义“发送到”菜单创建新文件夹Windows提供了自定义“发送到”菜单的功能,您可以通过将文件夹添加到“发送到”菜单中来实现快速创建新文件夹的目的。
以下是具体步骤:1. 首先,按下“Win + R”快捷键来打开运行对话框。
在对话框中,键入“shell:sendto”并按下回车键。
这将打开“发送到”文件夹。
2. 在“发送到”文件夹中,右键单击空白处。
弹出的菜单将包含多个选项。
3. 在菜单中,找到并单击“新建(N)”选项。
一个子菜单将弹出,其中包含用于创建各种新项目的选项。
4. 在子菜单中,选择“文件夹(D)”选项。
这将在“发送到”菜单中创建一个新文件夹选项。
5. 您可以随时将文件夹重命名为您喜欢的名称。
Win 11右键菜单的新建项目不见了怎么办? 此方法是目前真正有效的方法,网上很多都是乱扯
Win 11右键菜单的新建项目不见了怎么办? 步骤一、按下Win+R键打开运行,输入re gedit,按回车键确认执行步骤二、在弹出的注册表编辑器窗口,依次展开并定位至HK EY_CLASSES_ROOT\Directory\Background\shellex\ContextMenuHandlers\Ne w,温馨提示:如果Con
Win 11右键菜单的新建项目
不见了怎么办?
步骤一、按下Win+R键打开运行,输入regedit,按回车键确认执行
步骤二、在弹出的注册表编辑器窗口,依次展开并定位至
HKEY_CLASSES_ROOT\Directory\Background\shellex\ContextMenuHandlers\N ew,
温馨提示:如果ContextMenuHandlers项里面没有new项,就新建一个名称为
new项
步骤三、在右侧窗口双击打开名称为“默认”的字符串,在编辑字符串窗口,将数据数值修改为{D969A300-E7FF-11d0-A93B-00A0C90F2719},然后点击确定保存
步骤四、在任意资源管理器窗口,鼠标右键单击空白处就可以看到菜单中的新
建选项了。
如何在计算机上创建一个新的快捷方式在计算机上创建一个新的快捷方式是一个简单而有用的技巧。
无论是为了方便地访问常用的应用程序,还是为了快速打开某个特定的文件夹,创建快捷方式都能提高我们的效率。
以下是一些在计算机上创建新的快捷方式的方法。
1. 使用鼠标右键菜单:鼠标右键菜单是最常见的创建快捷方式的方式之一。
首先,找到你想要创建快捷方式的文件、文件夹或者应用程序。
然后,使用鼠标右键点击该文件,选择“创建快捷方式”选项。
系统会在当前位置自动创建一个带有“快捷方式”后缀的新文件。
你可以将这个新文件拖动到你喜欢的位置,比如桌面,以便更方便地访问。
如果你想在文件资源管理器中创建快捷方式,可以在文件资源管理器中选中对应的文件,然后按下Ctrl+Shift+M键来创建快捷方式。
2. 使用键盘快捷键:键盘快捷键可以更快地创建快捷方式。
按下Ctrl+C复制选定的文件、文件夹或者应用程序,然后在你想要创建快捷方式的位置上按下右键,然后选择“粘贴快捷方式”。
系统会在该位置自动创建一个带有“- 快捷方式”后缀的新文件,你可以将其重命名以更好地描述其功能。
3. 使用发送到菜单:发送到菜单是另一个方便创建快捷方式的选项。
找到你想要创建快捷方式的文件、文件夹或者应用程序,在其上按鼠标右键,选择“发送到”选项,然后选择“桌面(快捷方式)”,系统会在桌面上创建一个新的快捷方式。
4. 使用命令提示符:使用命令提示符可以更快地创建快捷方式,并且适用于高级用户。
按下Win+R快捷键来打开运行窗口,然后输入“cmd”并按下回车键打开命令提示符窗口。
在命令提示符窗口中,输入以下命令并按下回车键来创建快捷方式:`mklink /d "路径\快捷方式名称" "目标路径"`其中,“路径\快捷方式名称”是你想要创建快捷方式的位置和名称,“目标路径”是你想要创建快捷方式的文件、文件夹或者应用程序的路径。
请注意,路径需要用引号引起来,以确保路径中的空格被正确识别。
快捷启动的操作方法快捷启动的操作方法快捷启动是一种方便快捷的操作方式,可以帮助用户快速访问常用的应用程序、文件夹和网站等。
本文将详细介绍如何在Windows和Mac系统中创建和使用快捷启动。
一、Windows系统中创建和使用快捷启动1. 创建快捷方式在桌面或开始菜单中找到需要创建快捷方式的应用程序、文件夹或网站,右键点击该项,选择“发送到”->“桌面(快捷方式)”即可创建一个新的快捷方式。
2. 修改图标默认情况下,Windows会为每个新建的快捷方式分配一个标准图标。
如果您想要更改图标,可以右键点击该项,选择“属性”->“更改图标”,然后选择一个新的图标。
3. 将快捷方式固定到任务栏如果您经常使用某个应用程序或文件夹,可以将其固定到任务栏上,以便更方便地访问。
右键点击该项,在弹出菜单中选择“固定到任务栏”。
4. 使用Win+数字键组合Windows 7及以上版本支持使用Win+数字键组合来打开任务栏上固定的应用程序。
例如,按下Win+1将打开任务栏上第一个应用程序,按下Win+2将打开第二个应用程序,以此类推。
5. 使用Win+X菜单Windows 8及以上版本支持使用Win+X菜单来快速访问常用的系统工具和设置。
按下Win+X键即可打开该菜单。
二、Mac系统中创建和使用快捷启动1. 创建别名在Finder中找到需要创建快捷方式的应用程序、文件夹或网站,按住Command键并拖动该项到桌面上即可创建一个别名。
别名与原始文件或文件夹共享相同的属性和权限,但是可以在任何位置进行移动。
2. 修改图标默认情况下,Mac会为每个新建的别名分配一个标准图标。
如果您想要更改图标,可以右键点击该项,选择“获取信息”,然后拖动一个新的图标到“信息”窗口中的图标区域。
3. 将别名添加到Dock栏如果您经常使用某个应用程序或文件夹,可以将其添加到Dock栏上,以便更方便地访问。
将别名拖动到Dock栏上即可。
殳/j【II成 众所周知,在电脑桌面右击鼠标,选择“新建,快捷方式”可以为程序、文件或文件夹创建快捷方式, 有了这些快捷方式图标,以后你就能快速打开程序、文件或文件夹,对于Android智能手机。能否 像电脑那样在桌面创建快捷方式呢?回答是肯定的。但是安卓系统默认的文件浏览器、文件管理器却 无此功能,因此在Android桌面上创建快捷方式要麻烦得多,远不如电脑上操作方便!下面我们以 MoTO ME865手机(Android 4.04版本)为例,介绍如何在Android桌面上为应用、联系人、网 站、文档等创建快捷方式,其他类型Android手机的操作方法与之类似。
面醣 快捷方式 与电脑桌面类似,And roid手l 机桌面也摆满了各种应用的快捷图 l 标,点击这些图标即可打开对应程 l 序,对于大家常用的APP应用程l 序,建议你在Android桌面创建其l 快捷方式,这样以后启动它也很方 I 便,创建方法如下。 l
1.手机匕操作法 l 在手机上进入“全部应用”, l 选择想在桌面上看到的应用(例如 l 二维码扫描);然后长按之,将它l 拖动到桌面上(如图1),找到合适 的位置松手,该应用的快捷方式就 创建完成了。
2.用百度手机卫士创建法 或者你在百度手机卫士中为某应 用创建 陕捷方式,具体步骤如下: 1)在手机上启动浏览器,到 baidu(http://as.baidu.com/)中 搜索下载“百度手机卫士”,下载 完进行安装,安装完毕在通知栏点 击打开百度手机卫士,再点击打开 “安全工具”,在安全工具界面中 点击打开“快捷方式”:
2)接下来在打开的页面中,点击要创建快捷方式的应用图标(例如二维 码扫描),该图标上就会显示“发送到桌面”字样(如图2),触摸点击“发 送到桌面”,回到手机桌面即可看到创建的快捷方式了。
3.用ES文件浏览器创建法 或者用“ES文件浏览器”也可以为应用创建-陕捷方式,操作步骤如下: 1)在手机上启动浏览器, ̄lJbaidu(http://as.baidu.com/)中以“ES 文件浏览器”为关键词搜索,在“应用详情”中点“普通下载”,将该软件下 载 ̄UAndroid手机上,然后安装之; 2)安装完毕启动ES文件浏览器,在“主页”中点“应用”,进入“应 用”页后,长按要创建快捷方式的应用图标(例如二维码扫描)选中之,然 后点击底行中的“更多”,在展开的菜单中点“添加到桌面”(如图3), Android桌面上就有该应用的快捷方式了。
如何在桌面右击弹出的快捷菜单的新建项目添加新项目
2010-07-04 10:12:57| 分类: 默认分类 | 标签: |字号大中小 订阅
一、增加菜单项目
----1.首先,决定您要增加到菜单中的文件类型,以及启动这类文件的应用程序。
如果是某些在启动时会自动打开的新文件或让您可以立即使用的应用程序,如记
事本、写字板或画图等,就不需要特别的准备工作。但如果是在启动时不会自动
打开文件的应用程序,您必须依需求建立一个通用的文件范本,并将它保存在
Windows中的ShellNew文件夹中。此文件夹在某些系统中是隐藏的,所以您可
能必须先选择“查看”*“文件夹选项”,在“查看”选项卡中选取“显示所有文件”选项,
单击“确定”即可。
----2.选择“开始”*“运行”,输入“regedit”,打开注册表编辑器。单击
“HKEY_CLASSES_ROOT”旁边的“+”号,可以看到左边窗口中有一排文件夹,
都是以Windows中应用程序建立的文件的后缀名命名的(如.doc、.xls和.html
等)。找出您要增加到“新建”菜单中的文件类型的后缀名,单击鼠标右键,选择“新
建”*“主键”(在注册表中,每个文件夹都是一个主键),将新的主键取名为
“ShellNew”。选取新建的主键,在右边视窗空白处单击鼠标右键,选择“新增”*“字
符串值”。如果您使用的文件类型,其程序预设为在启动时打开空白文件,就将
新字符串名称设定为“NullFile”; 如果您使用的文件类型,其程序在启动时不会自
动打开空白文件的话,请将新字符串名称设定为“FileName”。双击“FileName”
字符串图标(或选中后按Enter键),在“编辑字符串”对话框的“键值”文本框中输入
文件类型范本的完整路径及名称。然后按确定,退出注册表编辑器。您可以立刻
在“新建”菜单的文件列表中看到所做的修改。
以添加Word为例
1.选择“开始”*“运行”,输入“regedit”,打开注册表编辑器。
2.单击 “HKEY_CLASSES_ROOT”旁边的“+”号,找到后缀为.doc 单击鼠标右
键,选择“新建”*“项”(在注册表中,每个文件夹都是一个主项),将新的主键取名
为“ShellNew”。
3在右边视窗空白处单击鼠标右键,选择“新增”*“字符串值”。将新字符串名称设
定为“NullFile
4.双击“FileName”字符串图标(或选中后按Enter键),在“编辑字符串”对话框的“键
值”文本框中输入文件类型范本的完整路径及名称。如我自己的路径是
C:\Program Files\Microsoft Office\OFFICE11\Winword
5.然后就可以马上在桌面右击菜单中看到新建Word.其余一样.