Excel2007给表格设置成只读加密属性
- 格式:pdf
- 大小:214.09 KB
- 文档页数:3

excel表格单元格保护设置方法 excel表格单元格保护
Excel表格如何设置单元格保护的步骤如下:
第一步打开我们要锁定单元格加密码保护的表格,一开始我们看到单元格是可以直接编辑的
第二步点击“审阅”,找到“锁定单元格”,如下图所示:
第三步点击了锁定单元格后,接着点击“保护工作表”,如下图所示:
第四步弹出对话框输入密码,再次确认密码,点击确定,如下图所示:
第五步我们再去想修改单元格的内容是,弹出已经被锁定的对话框,不可更改,如下图所示:
感谢您的阅读,祝您生活愉快。
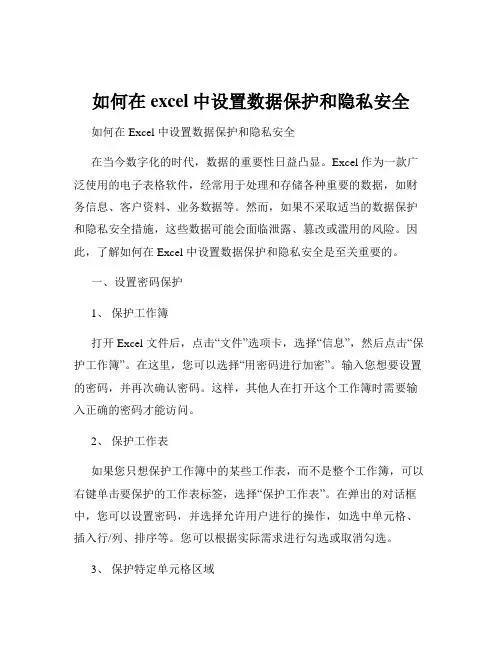
如何在excel中设置数据保护和隐私安全如何在 Excel 中设置数据保护和隐私安全在当今数字化的时代,数据的重要性日益凸显。
Excel 作为一款广泛使用的电子表格软件,经常用于处理和存储各种重要的数据,如财务信息、客户资料、业务数据等。
然而,如果不采取适当的数据保护和隐私安全措施,这些数据可能会面临泄露、篡改或滥用的风险。
因此,了解如何在 Excel 中设置数据保护和隐私安全是至关重要的。
一、设置密码保护1、保护工作簿打开 Excel 文件后,点击“文件”选项卡,选择“信息”,然后点击“保护工作簿”。
在这里,您可以选择“用密码进行加密”。
输入您想要设置的密码,并再次确认密码。
这样,其他人在打开这个工作簿时需要输入正确的密码才能访问。
2、保护工作表如果您只想保护工作簿中的某些工作表,而不是整个工作簿,可以右键单击要保护的工作表标签,选择“保护工作表”。
在弹出的对话框中,您可以设置密码,并选择允许用户进行的操作,如选中单元格、插入行/列、排序等。
您可以根据实际需求进行勾选或取消勾选。
3、保护特定单元格区域有时,您可能只想保护工作表中的某些特定单元格区域。
首先选中要保护的单元格区域,然后右键单击并选择“设置单元格格式”。
在“保护”选项卡中,勾选“锁定”。
接下来,按照上述步骤保护工作表,这样只有在您允许的情况下,其他人才能对锁定的单元格进行操作。
二、隐藏敏感数据1、隐藏工作表如果您有一些工作表包含敏感数据,不想让其他人轻易看到,可以右键单击工作表标签,选择“隐藏”。
这样,在默认情况下,该工作表将不会显示。
要再次显示隐藏的工作表,可以右键单击任意工作表标签,选择“取消隐藏”。
2、隐藏单元格内容对于某些单元格中的敏感数据,您可以选择隐藏其内容。
选中要隐藏内容的单元格,然后在“设置单元格格式”中,选择“数字”选项卡,在“分类”中选择“自定义”,在“类型”框中输入三个分号“;;;”,点击“确定”。
这样,单元格中的内容将被隐藏,但在编辑栏中仍可查看。
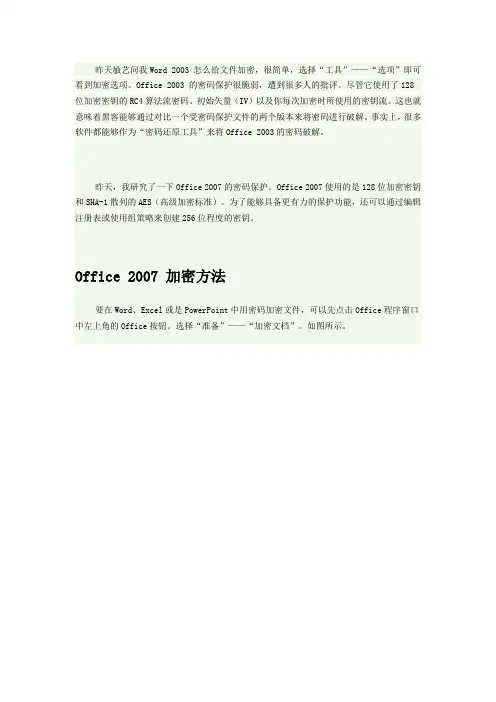
昨天敏艺问我Word 2003 怎么给文件加密,很简单,选择“工具”——“选项”即可看到加密选项。
Office 2003 的密码保护很脆弱,遭到很多人的批评。
尽管它使用了128位加密密钥的RC4算法流密码、初始矢量(IV)以及你每次加密时所使用的密钥流。
这也就意味着黑客能够通过对比一个受密码保护文件的两个版本来将密码进行破解。
事实上,很多软件都能够作为“密码还原工具”来将Office 2003的密码破解。
昨天,我研究了一下Office 2007的密码保护。
Office 2007使用的是128位加密密钥和SHA-1散列的AES(高级加密标准)。
为了能够具备更有力的保护功能,还可以通过编辑注册表或使用组策略来创建256位程度的密钥。
Office 2007 加密方法要在Word、Excel或是PowerPoint中用密码加密文件,可以先点击Office程序窗口中左上角的Office按钮。
选择“准备”——“加密文档”。
如图所示。
在输入密码的区域输入一个保密性较好的密码,至少八个字符,可混用大小写字母、数字以及符号,如图所示。
除了可以对文档设置密码来进行加密之外,Office 2007还能够允许设置文件共享密码。
之前所说的加密指的是打开文档时需要密码,而文件共享密码则是在修改时才需要输入密码的。
要对文件设置修改密码,需要使用到“另存为”对话框中的“工具”,这也能够作为另一个设置打开密码的方法。
在文档中,只需要点击Office按钮并选择“另存为”,接着,在“另存为”对话框中,输入文件的名称,点击“工具”旁的向下方向键,接着选择“常规选项”,如图所示。
在常规选项对话框中,可以输入打开密码和修改密码,如图所示。
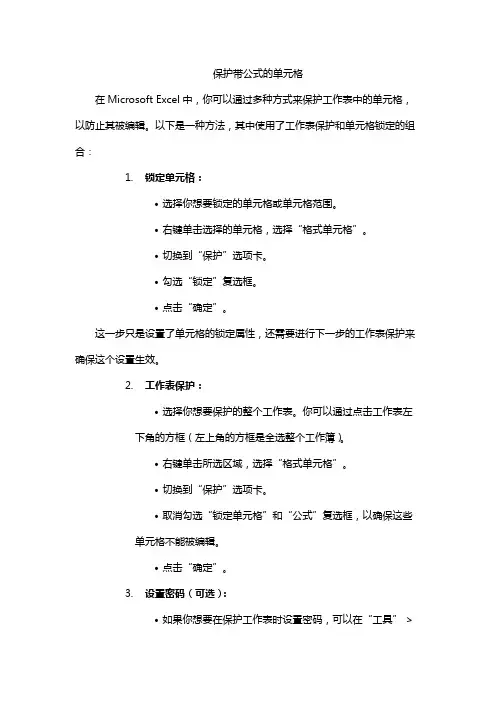
保护带公式的单元格
在Microsoft Excel中,你可以通过多种方式来保护工作表中的单元格,以防止其被编辑。
以下是一种方法,其中使用了工作表保护和单元格锁定的组合:
1.锁定单元格:
•选择你想要锁定的单元格或单元格范围。
•右键单击选择的单元格,选择“格式单元格”。
•切换到“保护”选项卡。
•勾选“锁定”复选框。
•点击“确定”。
这一步只是设置了单元格的锁定属性,还需要进行下一步的工作表保护来确保这个设置生效。
2.工作表保护:
•选择你想要保护的整个工作表。
你可以通过点击工作表左下角的方框(左上角的方框是全选整个工作簿)。
•右键单击所选区域,选择“格式单元格”。
•切换到“保护”选项卡。
•取消勾选“锁定单元格”和“公式”复选框,以确保这些单元格不能被编辑。
•点击“确定”。
3.设置密码(可选):
•如果你想要在保护工作表时设置密码,可以在“工具” >
“保护工作表”中选择密码保护选项,并输入密码。
4.应用工作表保护:
•在工作表上右键单击,选择“保护工作表”。
•如果设置了密码,输入密码。
•在弹出的对话框中,选择你希望禁止用户进行的操作。
至少选中“选择被锁定的单元格”和“用户可以编辑对象”。
•点击“确定”。
现在,你的工作表已被保护,被锁定的单元格不能被编辑,除非你取消工作表的保护或提供正确的密码。
这样可以确保特定的单元格只能以只读的形式被访问。
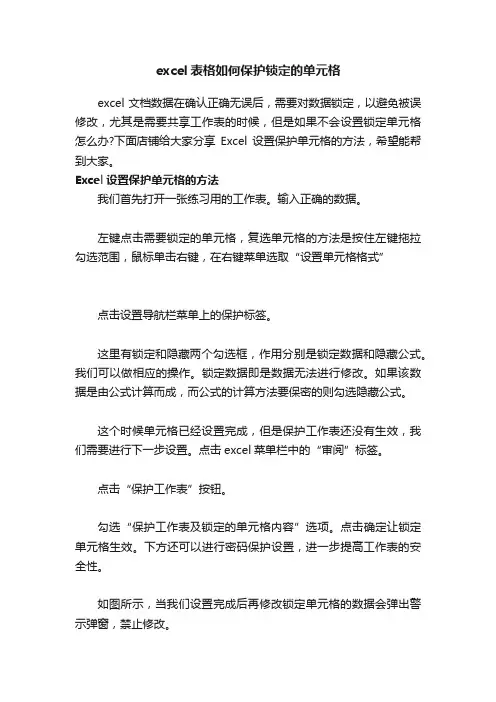
excel表格如何保护锁定的单元格
excel文档数据在确认正确无误后,需要对数据锁定,以避免被误修改,尤其是需要共享工作表的时候,但是如果不会设置锁定单元格怎么办?下面店铺给大家分享Excel设置保护单元格的方法,希望能帮到大家。
Excel设置保护单元格的方法
我们首先打开一张练习用的工作表。
输入正确的数据。
左键点击需要锁定的单元格,复选单元格的方法是按住左键拖拉勾选范围,鼠标单击右键,在右键菜单选取“设置单元格格式”
点击设置导航栏菜单上的保护标签。
这里有锁定和隐藏两个勾选框,作用分别是锁定数据和隐藏公式。
我们可以做相应的操作。
锁定数据即是数据无法进行修改。
如果该数据是由公式计算而成,而公式的计算方法要保密的则勾选隐藏公式。
这个时候单元格已经设置完成,但是保护工作表还没有生效,我们需要进行下一步设置。
点击excel菜单栏中的“审阅”标签。
点击“保护工作表”按钮。
勾选“保护工作表及锁定的单元格内容”选项。
点击确定让锁定单元格生效。
下方还可以进行密码保护设置,进一步提高工作表的安全性。
如图所示,当我们设置完成后再修改锁定单元格的数据会弹出警示弹窗,禁止修改。
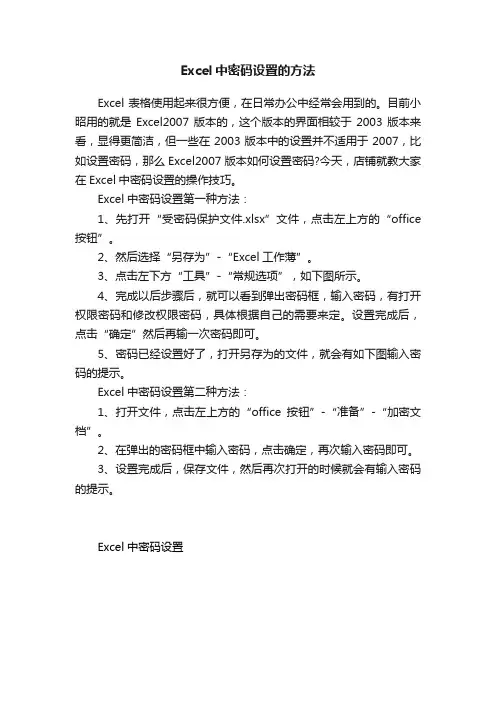
Excel中密码设置的方法
Excel表格使用起来很方便,在日常办公中经常会用到的。
目前小昭用的就是Excel2007版本的,这个版本的界面相较于2003版本来看,显得更简洁,但一些在2003版本中的设置并不适用于2007,比如设置密码,那么Excel2007版本如何设置密码?今天,店铺就教大家在Excel中密码设置的操作技巧。
Excel中密码设置第一种方法:
1、先打开“受密码保护文件.xlsx”文件,点击左上方的“office 按钮”。
2、然后选择“另存为”-“Excel工作薄”。
3、点击左下方“工具”-“常规选项”,如下图所示。
4、完成以后步骤后,就可以看到弹出密码框,输入密码,有打开权限密码和修改权限密码,具体根据自己的需要来定。
设置完成后,点击“确定”然后再输一次密码即可。
5、密码已经设置好了,打开另存为的文件,就会有如下图输入密码的提示。
Excel中密码设置第二种方法:
1、打开文件,点击左上方的“office按钮”-“准备”-“加密文档”。
2、在弹出的密码框中输入密码,点击确定,再次输入密码即可。
3、设置完成后,保存文件,然后再次打开的时候就会有输入密码的提示。
Excel中密码设置。
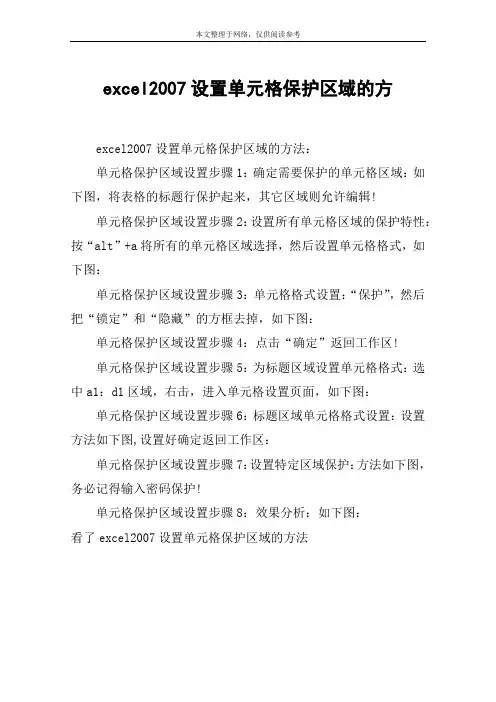
本文整理于网络,仅供阅读参考
excel2007设置单元格保护区域的方
excel2007设置单元格保护区域的方法:
单元格保护区域设置步骤1:确定需要保护的单元格区域:如下图,将表格的标题行保护起来,其它区域则允许编辑!
单元格保护区域设置步骤2:设置所有单元格区域的保护特性:按“alt”+a将所有的单元格区域选择,然后设置单元格格式,如下图:
单元格保护区域设置步骤3:单元格格式设置:“保护”,然后把“锁定”和“隐藏”的方框去掉,如下图:
单元格保护区域设置步骤4:点击“确定”返回工作区!
单元格保护区域设置步骤5:为标题区域设置单元格格式:选中a1:d1区域,右击,进入单元格设置页面,如下图:单元格保护区域设置步骤6:标题区域单元格格式设置:设置方法如下图,设置好确定返回工作区:
单元格保护区域设置步骤7:设置特定区域保护:方法如下图,务必记得输入密码保护!
单元格保护区域设置步骤8:效果分析:如下图:
看了excel2007设置单元格保护区域的方法。
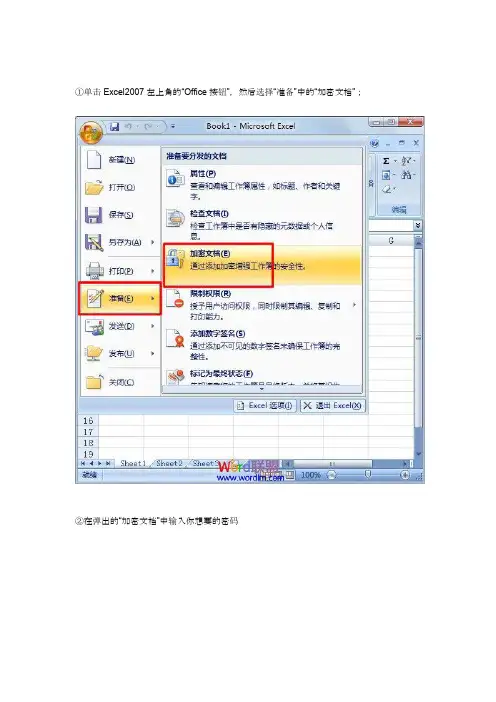
①单击Excel2007左上角的“Office按钮”,然后选择“准备”中的“加密文档”;
②在弹出的“加密文档”中输入你想要的密码
③同意会弹出一个“确认密码”的对话框,我们在此重新输入密码,最后确定就设置完成。
Excel2010表格中设置密码
①打开Excel2010,单击进入“文件”;
②在“文件”页面,选择左边的“信息”,然后点击右边的“保护工作簿”,在下拉选项中选择“用密码进行加密”;
③在弹出的“加密文档”中输入密码,然后点击“确定”按钮;
④在弹出的“确认密码”对话框中重新输入一次密码,确定即可。
如何取消Excel密码
为Excel表格设置了密码后怎么样才能取消这些密码呢?方法很简单,我们只需进入该表格文件,然后重复上述步骤,在弹出的“加密文档”中将输入密码部分留空白,然后确定即可取
消密码。
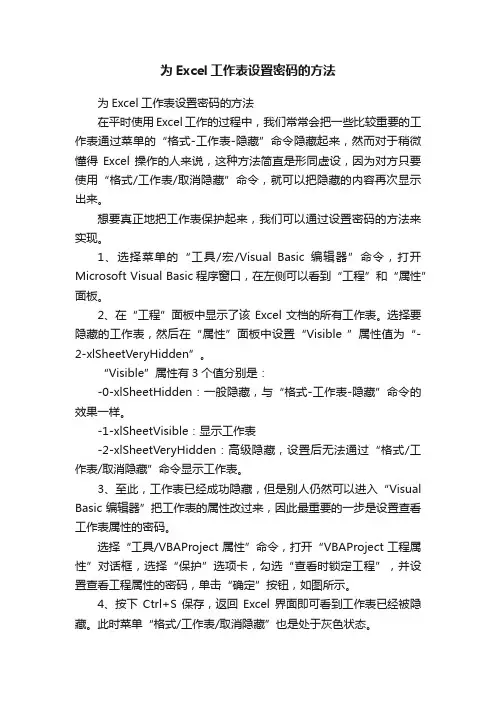
为Excel工作表设置密码的方法为Excel工作表设置密码的方法在平时使用Excel工作的过程中,我们常常会把一些比较重要的工作表通过菜单的“格式-工作表-隐藏”命令隐藏起来,然而对于稍微懂得Excel 操作的人来说,这种方法简直是形同虚设,因为对方只要使用“格式/工作表/取消隐藏”命令,就可以把隐藏的内容再次显示出来。
想要真正地把工作表保护起来,我们可以通过设置密码的方法来实现。
1、选择菜单的“工具/宏/Visual Basic编辑器”命令,打开Microsoft Visual Basic程序窗口,在左侧可以看到“工程”和“属性”面板。
2、在“工程”面板中显示了该Excel文档的所有工作表。
选择要隐藏的工作表,然后在“属性”面板中设置“Visible ”属性值为“-2-xlSheetVeryHidden”。
“Visible”属性有3个值分别是:-0-xlSheetHidden:一般隐藏,与“格式-工作表-隐藏”命令的效果一样。
-1-xlSheetVisible:显示工作表-2-xlSheetVeryHidden:高级隐藏,设置后无法通过“格式/工作表/取消隐藏”命令显示工作表。
3、至此,工作表已经成功隐藏,但是别人仍然可以进入“Visual Basic编辑器”把工作表的属性改过来,因此最重要的一步是设置查看工作表属性的密码。
选择“工具/VBAProject属性”命令,打开“VBAProject工程属性”对话框,选择“保护”选项卡,勾选“查看时锁定工程”,并设置查看工程属性的密码,单击“确定”按钮,如图所示。
4、按下Ctrl+S保存,返回Excel界面即可看到工作表已经被隐藏。
此时菜单“格式/工作表/取消隐藏”也是处于灰色状态。
5、要找回隐藏了的工作表,可以再次进入“Visual Basic编辑器”,在“属性”面板中单击“VBAproject”时,会自动要求用户输入密码,如果所示。
输入正确密码后,把隐藏了的工作表的属性重新设置即可。
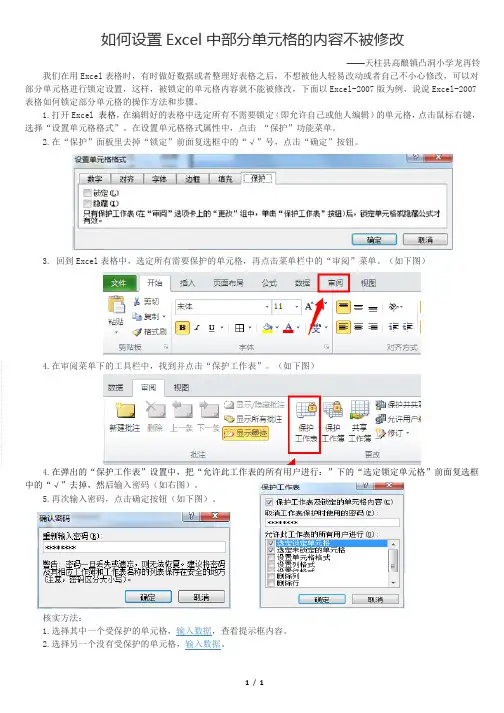
1 / 1
如何设置Excel 中部分单元格的内容不被修改 ——天柱县高酿镇凸洞小学龙再铃 我们在用Excel 表格时,有时做好数据或者整理好表格之后,不想被他人轻易改动或者自己不小心修改,可以对部分单元格进行锁定设置,这样,被锁定的单元格内容就不能被修改,下面以Excel-2007版为例,说说Excel-2007表格如何锁定部分单元格的操作方法和步骤。
1.打开Excel 表格,在编辑好的表格中选定所有不需要锁定(即允许自己或他人编辑)的单元格,点击鼠标右键,选择“设置单元格格式”。
在设置单元格格式属性中,点击 “保护”功能菜单。
2.在“保护”面板里去掉“锁定”前面复选框中的“√”号,点击“确定”按钮。
3. 回到Excel 表格中,选定所有需要保护的单元格,再点击菜单栏中的“审阅”菜单。
(如下图)
4.在审阅菜单下的工具栏中,找到并点击“保护工作表”。
(如下图)
4.在弹出的“保护工作表”设置中,把“允许此工作表的所有用户进行:”下的“选定锁定单元格”前面复选框中的“√”去掉,然后输入密码(如右图)。
5.再次输入密码,点击确定按钮(如下图)。
核实方法:
1.选择其中一个受保护的单元格,输入数据,查看提示框内容。
2.选择另一个没有受保护的单元格,输入数据。
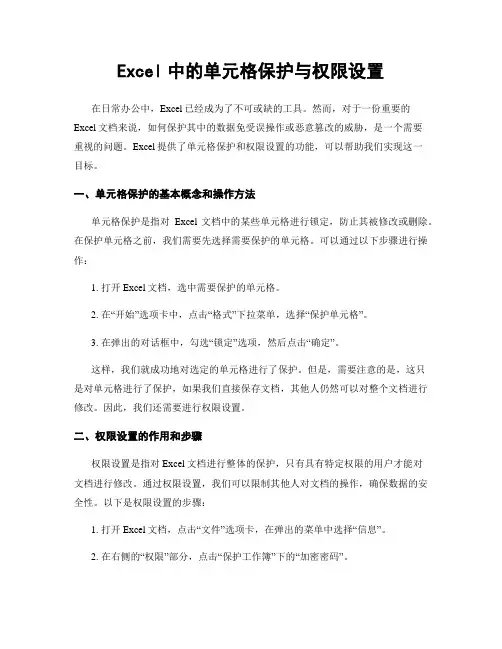
Excel中的单元格保护与权限设置在日常办公中,Excel已经成为了不可或缺的工具。
然而,对于一份重要的Excel文档来说,如何保护其中的数据免受误操作或恶意篡改的威胁,是一个需要重视的问题。
Excel提供了单元格保护和权限设置的功能,可以帮助我们实现这一目标。
一、单元格保护的基本概念和操作方法单元格保护是指对Excel文档中的某些单元格进行锁定,防止其被修改或删除。
在保护单元格之前,我们需要先选择需要保护的单元格。
可以通过以下步骤进行操作:1. 打开Excel文档,选中需要保护的单元格。
2. 在“开始”选项卡中,点击“格式”下拉菜单,选择“保护单元格”。
3. 在弹出的对话框中,勾选“锁定”选项,然后点击“确定”。
这样,我们就成功地对选定的单元格进行了保护。
但是,需要注意的是,这只是对单元格进行了保护,如果我们直接保存文档,其他人仍然可以对整个文档进行修改。
因此,我们还需要进行权限设置。
二、权限设置的作用和步骤权限设置是指对Excel文档进行整体的保护,只有具有特定权限的用户才能对文档进行修改。
通过权限设置,我们可以限制其他人对文档的操作,确保数据的安全性。
以下是权限设置的步骤:1. 打开Excel文档,点击“文件”选项卡,在弹出的菜单中选择“信息”。
2. 在右侧的“权限”部分,点击“保护工作簿”下的“加密密码”。
3. 在弹出的对话框中,输入密码并确认,然后点击“确定”。
4. 在同一对话框中,点击“权限”下的“设置权限”。
5. 在弹出的“权限”对话框中,可以选择“允许用户”对文档进行的操作,比如修改、复制、打印等。
也可以设置特定用户的权限。
6. 设置完成后,点击“确定”保存设置。
通过权限设置,我们可以确保只有具有密码和权限的用户才能对Excel文档进行修改,大大提高了数据的安全性。
三、如何取消单元格保护和权限设置在某些情况下,我们可能需要取消对Excel文档的保护和权限设置。
取消单元格保护的方法很简单,只需要按照以下步骤操作:1. 打开Excel文档,点击“开始”选项卡,选择“格式”下拉菜单。
工作表怎么设置密码在日常工作中,我们经常需要使用Excel表格来进行数据处理和分析。
然而,有些时候我们希望对工作表进行保护,以防止他人对其进行未经授权的修改。
这时,我们就需要设置工作表的密码保护。
下面我将介绍如何在Excel中设置工作表的密码保护。
首先,打开你的Excel表格,并进入你想要设置密码保护的工作表。
然后点击工具栏上的“审阅”选项卡,在“审阅”选项卡中找到“保护工作表”按钮,并点击它。
接着,在弹出的对话框中,你可以选择设置密码保护。
在“密码保护工作表”对话框中,输入你想要设置的密码,并确认密码。
请务必记住你设置的密码,因为如果你忘记了密码,将无法再次对工作表进行修改或删除密码。
设置好密码后,Excel会要求你再次确认密码。
确认密码后,点击“确定”按钮,Excel会提示你再次输入密码以确认。
确认无误后,点击“确定”按钮,此时你的工作表就已经设置了密码保护。
接下来,当你再次打开这个工作表时,Excel会要求你输入密码才能进行修改。
这样,你的工作表就得到了很好的保护,只有知道密码的人才能对其进行修改。
这对于一些重要的数据表格来说,是非常有用的功能。
需要注意的是,设置密码保护后,如果你忘记了密码,将无法再对工作表进行修改或删除密码。
因此,请务必妥善保存好密码,或者将密码告知其他需要进行修改的人员。
另外,如果你想取消工作表的密码保护,也很简单。
只需要再次点击“审阅”选项卡中的“保护工作表”按钮,输入正确的密码后,选择“取消工作表的保护”,即可取消密码保护。
总的来说,设置工作表的密码保护是一项非常重要的功能,它可以保护你的数据不被未经授权的人修改。
希望通过本文的介绍,你能够轻松掌握如何在Excel中设置工作表的密码保护,从而更好地保护你的工作表格。
Excel表格怎么给列加密
插入一工作表,用来存放密码,假如设置D列E列密码分别是
126和359。
选取要加密的列,开始-条件格式-新建规则
在打开的条件格式窗口中
选择规则类型:使用公式确定要....
为符合此公式.:=D$2<>mm!D$2
点击上图中【格式】按钮,在打开的窗口中-数字-分类-自定义,右侧输入代码:;;;(3个分号)
选取输入密码单元格-Ctrl+1打开单元格设置窗口,去掉锁定前
的勾。
目的是在保护工作表后可以输入查看密码。
审阅-保护工作表-去掉“选取锁定单元格”,防止选取加密的列在编辑栏中看内部的值。
最后隐藏mm工作表。
Excel 中如何锁定部分单元格内容不被修
1. 打开excel 表格,对需要锁定的部分单元格进行全选,然后点击鼠标右键,在
弹出来的设置功能中,选择“设置单元格格式”。
(如下图)
2. 2
2. 接着来到设置单元格格式下的“数字”属性中,点击上面主菜单中的“保护”
功能菜单。
(如下图)
3. 3
3. 在保护菜单属性下,点击锁定前面的方框进行选择,然后再点击右下角的“确定”按钮。
(如下图)
4. 4
4. 接着回到excel 表格中,再点击表格上面主菜单中的“审阅”菜单。
(如下图)
5. 在审阅菜单下的工具栏中,找到并点击“保护工作表”工具。
(如下图)
6. 6
6. 在弹出来的保护工作表设置中,输入自己设定的密码之后,再点击下面的“确定”按钮。
(如下图)
7. 7
7. 接着会要求再次输入密码,然后再输入跟第一次一样的密码,然后点击确定
(如下图)
8. 8
8.设置完成之后,可以在表格中对数据进行修改时就会弹出该单元格正在受保
END
取消锁定单元格的步骤
1. 如果单元格锁定之后,自己又想取消的话,也很方便,可以点击”审阅“主菜
单工具栏下的”取消工作表保护“工具。
(如下图)
2. 2
3. 在弹出来的窗口中,输入取消工作表保护的密码,然后点击”确定“按钮
就可以了。
(如下图)。
设置只读的操作方法
要设置只读,可以按照以下步骤操作:
1. 打开文件或文件夹的属性窗口。
方法是右键单击该文件或文件夹,在弹出的菜单中选择“属性”。
2. 在属性窗口中选择“安全”选项卡。
3. 点击“编辑”按钮,为文件或文件夹添加或删除用户和组的访问权限。
4. 选择要设置为只读的用户或组,然后勾选“读取和执行”和“读取”权限。
5. 点击“确定”按钮保存设置。
这样,只有具有“读取和执行”和“读取”权限的用户或组才能访问文件或文件夹,而不能进行修改、删除等写入操作。
如何设置单元格保护密码Microsoft Excel是一款广泛使用的办公软件,它提供了丰富的功能和工具,可以帮助用户进行数据分析、处理和管理。
在Excel中,保护工作表和单元格是一项重要功能,它能有效保护数据的完整性和安全性。
本文将介绍如何设置单元格保护密码,以防止他人对Excel工作表中的数据进行无授权的修改和访问。
1. 打开Excel并新建或打开一个已存在的工作表。
2. 选择需要设置保护密码的单元格或单元格区域。
你可以通过点击鼠标左键并拖动来选择多个单元格。
如果需要选择多个不相邻的单元格区域,可以按住Ctrl键并点击需要选择的单元格。
3. 右键单击选定的单元格或单元格区域,然后选择“格式单元格”选项。
4. 在弹出的“格式单元格”对话框中,切换到“保护”选项卡。
5. 在“保护”选项卡下,勾选“锁定”复选框以启用单元格的保护功能。
请注意,默认情况下,所有单元格都是启用了锁定选项的,保护功能只有在工作表保护后才会生效。
6. 点击窗口右上角的“确定”按钮,将更改应用到选定的单元格或单元格区域。
7. 接下来,我们需要对工作表进行保护设置。
点击Excel工具栏上的“审阅”选项卡,然后在“更改工作表”组中选择“保护工作表”。
如果工具栏上没有“审阅”选项卡,可以通过点击“文件”选项卡,再选择“选项”来进行设置。
8. 在弹出的“保护工作表”对话框中,可以选择设置工作表的保护密码。
勾选“密码保护工作表”,并输入所需的密码。
请确保密码的复杂度和安全性,避免使用过于简单或者容易猜到的密码。
9. 点击窗口右下角的“确定”按钮,Excel将对工作表进行保护并设置密码。
现在,只有输入正确的密码才能修改或访问被保护的单元格。
需要注意的是,设置密码保护后,请务必记住所设置的密码。
一旦忘记密码,将无法再对被保护的单元格进行修改或访问。
如果需要取消对单元格的保护,可以重复以上步骤,将“锁定”复选框取消勾选,并输入正确的保护密码进行确认。
如何保护部分工作表当我们需要在Excel中保护部分工作表时,我们不仅需要采取基本的安全措施,还需要考虑一些更深入的策略。
以下是一些详细的方法和步骤,帮助你全面地保护Excel中的部分工作表:1. 增强密码保护:使用密码来保护工作表是常见的做法。
但是,密码不仅应该复杂,而且需要定期更新。
同时,不要在工作簿被共享的情况下使用密码,否则可能导致密码泄露。
对于高度敏感的数据,考虑使用双重或三重身份验证,为你的账户和文件提供额外的安全层。
2. 设置单元格级别的权限:通过设置单元格级别的权限,你可以控制用户对特定单元格或范围的访问权限。
这可以帮助你精确地控制哪些人可以编辑、查看或修改特定的数据。
在“审阅”选项卡中,选择“保护工作表”,然后选择“编辑对象”或“允许用户编辑区域”,以设置单元格级别的权限。
3. 隐藏公式和数据:为了防止他人查看或复制你的公式或数据,你可以选择隐藏它们。
在“开始”选项卡中,选择“单元格格式”,然后选择“保护”选项卡。
取消选中“锁定”和“隐藏”框,然后输入你的密码来保护工作表。
4. 使用工作表组:将相关的工作表组合在一起可以简化保护过程。
通过将它们组合成一个组,你可以一次性保护所有的工作表。
右键点击工作表标签,选择“移动或复制工作表”,然后选择“将选定工作表移至同一个位置”。
然后,你可以一次性保护这些工作表。
5. 使用VBA宏:对于高级用户,使用VBA宏可以帮助你建立更强大的保护机制。
例如,你可以创建一个宏,当用户试图修改受保护的工作表时自动警告他们。
通过打开“开发者”选项卡,选择“Visual Basic”编辑器,然后在VBA项目中创建一个新的模块来编写宏。
6. 备份文件:为了防止数据丢失或被篡改,定期备份你的Excel文件是非常重要的。
无论你使用的是云存储、外部硬盘驱动器还是在线备份服务,都可以确保你的数据安全无虞。
同时,对于共享的文件,确保你的备份包含所有用户的版本历史记录。
7. 定期更新软件:保持Excel和其他相关软件的最新版本是确保安全性的关键。
在制作一些报表和公司的表格时,我们常常需要给Excel表格加密或者设置成只读属性来加
以防护这些重要表格。给表格加密可以预防他人无法打开表格,只有通过输入正确的密码后
才可以正常打开。设置成只读的话,可以预防他人修改文件,只能读取表格,除非输入正确
的密码后才可以修改表格中内容。Excel
加密技巧Word联盟前面已经讲过了,今天来给大
家讲解下Excel2007中如何给表格设置成只读属性!
①在Excel2007中单击“Office按钮”,在弹出菜单栏中选择“另存为”中的“Excel工作薄”
命令;
②在弹出的“另存为”窗口中单击左下角的“工具”旁边的三角按钮,然后选择“常规选
项”;
③此时会弹出一个“常规选项”的对话框,我们可以看到有两个密码权限设置,如果要给
表格加密我们可以在“打开权限密码”后面输入密码,此后,我们打开表格时必须输入正确的
密码才可以读取表格。这里我们选择“修改权限密码”在后面输入密码,然后将“建议只读”
勾选,再确定,然后在弹出的“确认密码”中重新输入一遍刚才输入的密码;
④最后单击“保存”按钮即可。
以后当我们再次打开该表格时就回提示“请输入密码以获取写权限,或以只读方式打
开。”