Android官方开发教程中文版
- 格式:docx
- 大小:1.42 MB
- 文档页数:68
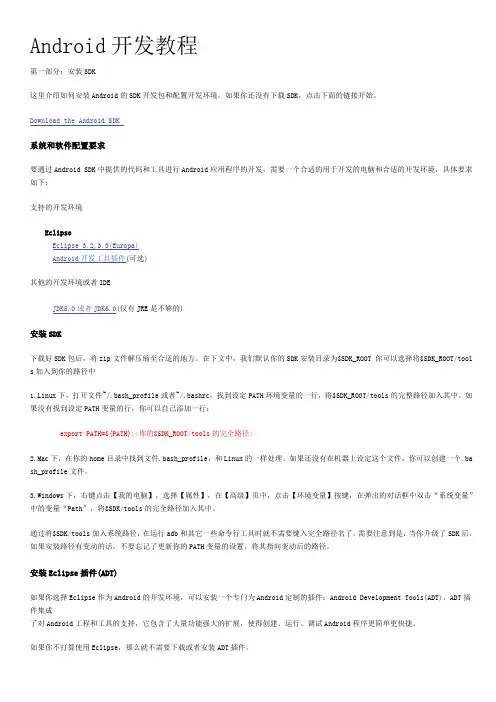
Android开发教程第一部分:安装SDK这里介绍如何安装Android的SDK开发包和配置开发环境。
如果你还没有下载SDK,点击下面的链接开始。
Download the Android SDK系统和软件配置要求要通过Android SDK中提供的代码和工具进行Android应用程序的开发,需要一个合适的用于开发的电脑和合适的开发环境,具体要求如下:支持的开发环境EclipseEclipse 3.2,3.3(Europa)Android开发工具插件(可选)其他的开发环境或者IDEJDK5.0或者JDK6.0(仅有JRE是不够的)安装SDK下载好SDK包后,将zip文件解压缩至合适的地方。
在下文中,我们默认你的SDK安装目录为$SDK_ROOT 你可以选择将$SDK_ROOT/tool s加入到你的路径中1.Linux下,打开文件~/.bash_profile或者~/.bashrc,找到设定PATH环境变量的一行,将$SDK_ROOT/tools的完整路径加入其中。
如果没有找到设定PATH变量的行,你可以自己添加一行:export PATH=${PATH}:<你的$SDK_ROOT/tools的完全路径>2.Mac下,在你的home目录中找到文件.bash_profile,和Linux的一样处理。
如果还没有在机器上设定这个文件,你可以创建一个.ba sh_profile文件。
3.Windows下,右键点击【我的电脑】,选择【属性】,在【高级】页中,点击【环境变量】按键,在弹出的对话框中双击“系统变量”中的变量“Path”,将$SDK/tools的完全路径加入其中。
通过将$SDK/tools加入系统路径,在运行adb和其它一些命令行工具时就不需要键入完全路径名了。
需要注意到是,当你升级了SDK后,如果安装路径有变动的话,不要忘记了更新你的PATH变量的设置,将其指向变动后的路径。
安装Eclipse插件(ADT)如果你选择Eclipse作为Android的开发环境,可以安装一个专门为Android定制的插件:Android Development Tools(ADT),ADT插件集成了对Android工程和工具的支持,它包含了大量功能强大的扩展,使得创建、运行、调试Android程序更简单更快捷。
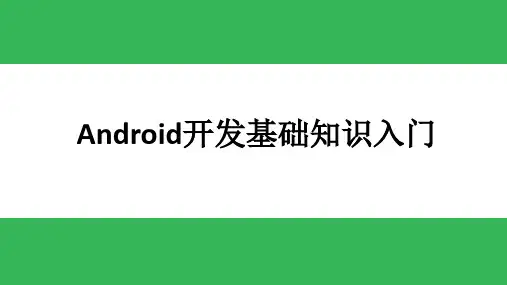

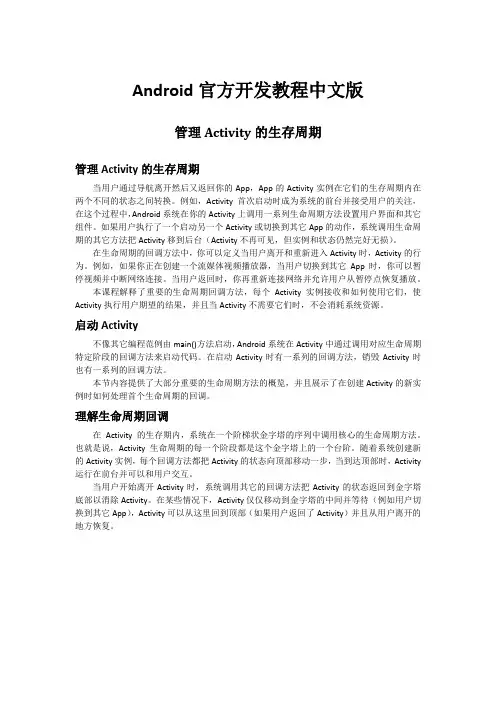
Android官方开发教程中文版管理Activity的生存周期管理Activity的生存周期当用户通过导航离开然后又返回你的App,App的Activity实例在它们的生存周期内在两个不同的状态之间转换。
例如,Activity首次启动时成为系统的前台并接受用户的关注,在这个过程中,Android系统在你的Activity上调用一系列生命周期方法设置用户界面和其它组件。
如果用户执行了一个启动另一个Activity或切换到其它App的动作,系统调用生命周期的其它方法把Activity移到后台(Activity不再可见,但实例和状态仍然完好无损)。
在生命周期的回调方法中,你可以定义当用户离开和重新进入Activity时,Activity的行为。
例如,如果你正在创建一个流媒体视频播放器,当用户切换到其它App时,你可以暂停视频并中断网络连接。
当用户返回时,你再重新连接网络并允许用户从暂停点恢复播放。
本课程解释了重要的生命周期回调方法,每个Activity实例接收和如何使用它们,使Activity执行用户期望的结果,并且当Activity不需要它们时,不会消耗系统资源。
启动Activity不像其它编程范例由main()方法启动,Android系统在Activity中通过调用对应生命周期特定阶段的回调方法来启动代码。
在启动Activity时有一系列的回调方法,销毁Activity时也有一系列的回调方法。
本节内容提供了大部分重要的生命周期方法的概览,并且展示了在创建Activity的新实例时如何处理首个生命周期的回调。
理解生命周期回调在Activity的生存期内,系统在一个阶梯状金字塔的序列中调用核心的生命周期方法。
也就是说,Activity生命周期的每一个阶段都是这个金字塔上的一个台阶。
随着系统创建新的Activity实例,每个回调方法都把Activity的状态向顶部移动一步,当到达顶部时,Activity 运行在前台并可以和用户交互。
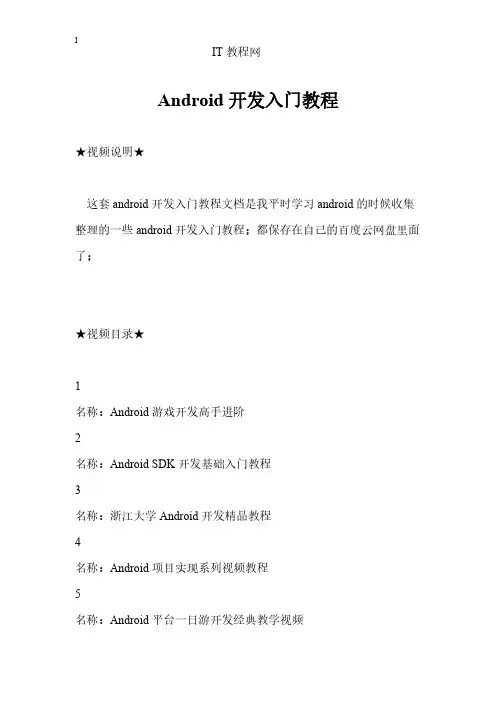
IIT教程网Android开发入门教程★视频说明★这套android开发入门教程文档是我平时学习android的时候收集整理的一些android开发入门教程;都保存在自己的百度云网盘里面了;★视频目录★1名称:Android游戏开发高手进阶2名称:Android SDK开发基础入门教程3名称:浙江大学Android开发精品教程4名称:Android项目实现系列视频教程5名称:Android平台一日游开发经典教学视频名称:密西西比河谷州立大学Android应用程序开发教学视频7名称:黑马程序员Android核心基础视频教程(55集)8名称:Android开发视频教程--腾讯微博项目9名称:Android游戏开发视频实战篇【13集】10名称:Mars老师Android开发教学视频(重制版)11名称:Sandy安卓应用开发讲解视频课程【附源码】12名称:《Android开发入门与实战体验》视频教程【16章】13名称:Android开发高级应用课程视频专题14名称:8天快速掌握Android视频15名称:Android工具软件合集【更新中】16名称:321手机视频项目开发视频课程名称:Android短信智能管理器开发课件与视频18名称:豆瓣阅读项目开发视频与源码19名称:植物大战僵尸项目开发视频与源码20名称:红孩子手机客户端项目开发视频课程21名称:3G游戏guessWho项目开发视频22名称:手机流媒体视频播放器项目开发视频23名称:安卓JNI与底层开发项目视频与源码24名称:Android开发基础视频教程25名称:手机安全卫士项目开发视频26名称:Android项目开发:手机彩票系列视频27名称:Android案例与项目:6fun视频与源码28名称:百度地图项目开发培训视频与源码29名称:Android手机应用开发入门视频教程30名称:Android游戏开发视频教程之数独31名称:Android项目开发之简单微信视频教程32名称:Android项目视频教程之手机防盗软件33名称:新浪微博Android客户端开发视频教程(36讲)34名称:J2ME移动开发实战教学系列视频教程35名称:J2ME手机开发编程菜鸟进阶视频教程36名称:J2ME开发全方位基础教程37名称:J2ME移动开发视频教程与实例(18讲)38名称:JavaME手机开发大全-视频教程及源码(19集) 39名称:ITjob 全套android视频教程40名称:[千锋3G学院]Android开发项目实例教程41名称:千锋3G学院]Android开发视频教程42名称:使用Flash Professional CS5创作一个简单的Android游戏视频教程43名称:使用Flex构建Android和iOS应用程序视频教程44名称:伟谷州立大学开放课程:Android应用程序开发45名称:基于Android的软件管理器开发教学视频46名称:Java基本教程Android应用程序开发47名称:Android游戏开发视频教程48名称:基于Android的通讯录开发教学视频49名称:Google Android开发入门与实战随书视频50名称:Android视频教程51名称:Sundy's 《Android深入浅出》《Android高级应用课程》《Android开发视频教程》52名称:Java4Android视频教程53名称:疯狂软件_疯狂Java_李韩飞老师_Android项目_新浪微博Android客户端项目开发视频教程54名称:北风网Android应用实战:淘宝网手机客户端全程实录(第一季)》共10课时/更新完毕55名称:大话优酷、酷六类视频网站Android客户端软件开发56名称:魔乐MLDN 李兴华教你Android开发实战57名称:[西安刘凯]android内容58名称:《Sundy--Android嵌入式底层开发课程共享版》《linux嵌入式系统开发.移植》59名称:善知堂android就业视频60名称:3G手机开发之Android应用开发61名称:Android开发从零开始(共43集)62名称:腾讯微博Android客户端开发(共9集)63名称:『若水新闻』客户端开发教程64名称:Android视频- Android初级到高级开发视频教程/Android开发视65名称:Android高级应用课程共享版66名称:Android深入浅出视频教程67名称:网络文件同步项目68名称:[西安刘凯][java&android][好友互.项目]69名称:[西安刘凯][java&android][简单微信]IIT教程网70名称:网老罗Android开发视频教程-安卓巴士。
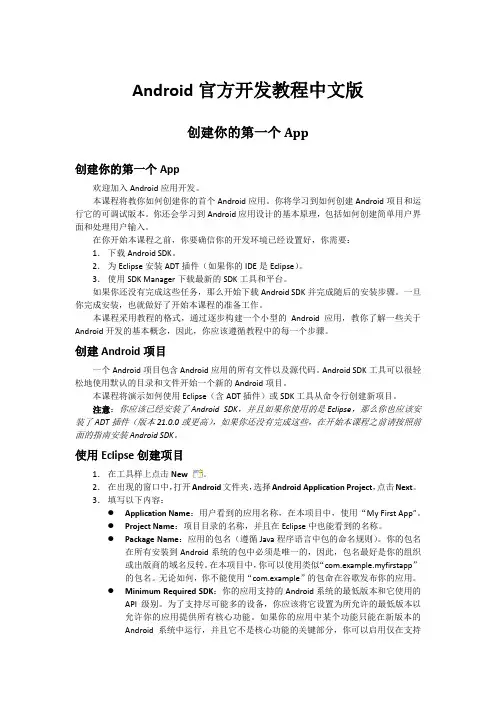
Android官方开发教程中文版创建你的第一个App创建你的第一个App欢迎加入Android应用开发。
本课程将教你如何创建你的首个Android应用。
你将学习到如何创建Android项目和运行它的可调试版本。
你还会学习到Android应用设计的基本原理,包括如何创建简单用户界面和处理用户输入。
在你开始本课程之前,你要确信你的开发环境已经设置好,你需要:1.下载Android SDK。
2.为Eclipse安装ADT插件(如果你的IDE是Eclipse)。
3.使用SDK Manager下载最新的SDK工具和平台。
如果你还没有完成这些任务,那么开始下载Android SDK并完成随后的安装步骤。
一旦你完成安装,也就做好了开始本课程的准备工作。
本课程采用教程的格式,通过逐步构建一个小型的Android应用,教你了解一些关于Android开发的基本概念,因此,你应该遵循教程中的每一个步骤。
创建Android项目一个Android项目包含Android应用的所有文件以及源代码。
Android SDK工具可以很轻松地使用默认的目录和文件开始一个新的Android项目。
本课程将演示如何使用Eclipse(含ADT插件)或SDK工具从命令行创建新项目。
注意:你应该已经安装了Android SDK,并且如果你使用的是Eclipse,那么你也应该安装了ADT插件(版本21.0.0或更高),如果你还没有完成这些,在开始本课程之前请按照前面的指南安装Android SDK。
使用Eclipse创建项目1.在工具样上点击New。
2.在出现的窗口中,打开Android文件夹,选择Android Application Project,点击Next。
3.填写以下内容:●Application Name:用户看到的应用名称,在本项目中,使用“My First App”。
●Project Name:项目目录的名称,并且在Eclipse中也能看到的名称。

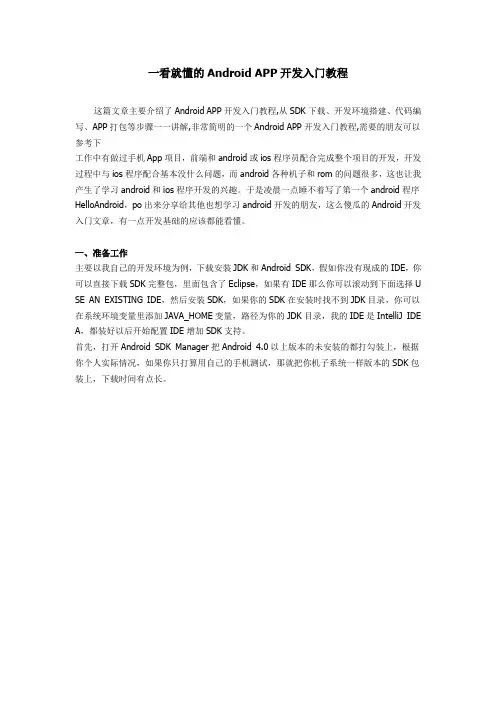
一看就懂的Android APP开发入门教程这篇文章主要介绍了Android APP开发入门教程,从SDK下载、开发环境搭建、代码编写、APP打包等步骤一一讲解,非常简明的一个Android APP开发入门教程,需要的朋友可以参考下工作中有做过手机App项目,前端和android或ios程序员配合完成整个项目的开发,开发过程中与ios程序配合基本没什么问题,而android各种机子和rom的问题很多,这也让我产生了学习android和ios程序开发的兴趣。
于是凌晨一点睡不着写了第一个android程序HelloAndroid,po出来分享给其他也想学习android开发的朋友,这么傻瓜的Android开发入门文章,有一点开发基础的应该都能看懂。
一、准备工作主要以我自己的开发环境为例,下载安装JDK和Android SDK,假如你没有现成的IDE,你可以直接下载SDK完整包,里面包含了Eclipse,如果有IDE那么你可以滚动到下面选择U SE AN EXISTING IDE,然后安装SDK,如果你的SDK在安装时找不到JDK目录,你可以在系统环境变量里添加JAVA_HOME变量,路径为你的JDK目录,我的IDE是IntelliJ IDE A,都装好以后开始配置IDE增加SDK支持。
首先,打开Android SDK Manager把Android 4.0以上版本的未安装的都打勾装上,根据你个人实际情况,如果你只打算用自己的手机测试,那就把你机子系统一样版本的SDK包装上,下载时间有点长。
然后打开IDE创建新项目,IDEA比较智能,如果你装好了SDK,新建项目里就会出现And roid的Application Module,选择后右边Project SDK为空,点击New按钮,找到SDK目录确定,下拉列表就会列出已经安装的各个版本的SDK,选择自己需要的版本,如果是第一次设置,IDE会提醒你先设置JDK,根据提示找到JDK目录即可。
![Delphi XE8 iOS与Android移动应用开发教程[完整中文版]](https://uimg.taocdn.com/82158b70f5335a8102d22055.webp)
Embarcadero (英巴卡迪诺)公司成立于1993年,总部位于旧金山,致力于为数据库专业人士和应用开发人员提供各种创新的辅助工具,方便用户在自己习惯的环境中设计、开发和运行维护各种应用系统。
主要面对IT 开发人员,独立软件供应商(ISV )、增值代理商(VAR )、数据库专业人士和大型企业IT 人员。
用户遍布70多个国家,全球拥有3百多万用户,90% 的“全球财富100”用户,97% 的“全球 2000”用户。
英巴卡迪诺引领创新的、多平台数据库和开发工具及软件许可证解决方案。
英巴卡迪诺使软件开发者和数据库专家能够使用业界最强大的工具设计、构建、优化以及跨平台运行他们的应用程序和数据库系统。
英巴卡迪诺专注于为其客户提供业界最全面、最强大的异构工具集,提高软件开发者和数据库专家的生产效率。
借助其被广泛认可、屡获殊荣的优秀产品,英巴卡迪诺能够使客户利用业界所有主流数据库平台、操作系统、框架和编程语言。
这种广度能够使客户在他们选择的环境中设计、构建和运行他们的软件应用程序及数据库系统,从而降低或避免使用多个专有的、平台特定的工具带来的约束、成本以及学习周期。
公司官网: .严禁复制目 录第一章 移动应用程序开发(iOS 和Android ) (18)1. 安装与配置 ............................................................................................................... 18 2. 使用基本用户界面控件 ............................................................................................ 19 3. 使用设备功能 ........................................................................................................... 21 4. 使用后端服务 ........................................................................................................... 22 5. 访问数据库 (22)第二章 配置Mac 上的开发环境(IOS ) (23)2.1 Mac 和 iOS 的要求 (23)2.2 配置 Mac 上的iOS 模拟器 (24)2.2.1 安装平台助手 ................................................................................................. 24 2.2.2 运行平台助手 . (25)2.2.3 在Mac 上安装Xcode (26)2.3 配置 Mac 上iOS 硬件设备运行环境 (28)2.3.1 在Mac 上安装Xcode 命令行工具 (28)2.3.2 注册一个开发者账户 (30)2.3.3 申请、下载并安装你的开发证书 (30)2.3.4 注册您的设备 (32)2.3.5 创建与安装配置文件 (33)第三章 配置WINDOWS PC 上的开发环境(iOS) ............................................................. 35 严禁复制3.1 配置 RAD Studio 环境 (36)3.1.1创建与Mac 连接的配置 (36)3.1.2为iOS 设备添加一个SDK (39)第四章 配置WINDOWS PC 上的开发环境 (Android) (41)4.1设置 RAD Studio 环境 (41)4.1.1 安装RAD Studio 时 android 开发工具安装选项 (42)4.1.2 在开发环境中配置 Android SDK (44)4.2安装Android USB 驱动程序(必须) (48)第五章 创建多设备应用程序 (iOS and Android) (51)5.1在你开始之前 (51)5.2创建一个新的Android 或iOS FireMonkey 应用 (52)5.3选择Style ................................................................................................................... 53 5.4在多设备窗体上放置控件 .. (53)5.5添加视图到项目 (57)5.6编写用户单击按钮的事件处理程序 (57)5.7测试移动应用程序 (59)5.7.1在Android 设备上测试应用程序 (60)5.7.2在 iOS 测试应用程序 (61)第六章 使用不同风格的按钮控件 (iOS and Android ) (64)6.1移动平台中的按钮 (64)6.2定义按钮控件的友好界面 ......................................................................................... 65 严禁复制6.2.1使用按钮控件的 TintColor 和 IconTintColor 属性 (66)6.2.2自定义按钮控件的图片 (68)6.3使用按钮控件创建Segmented Control (69)6.4在工具栏创建 Scope Bar (71)第七章 使用日历控件选取日期 (iOS and Android) (72)7.1移动平台中的日历 (72)7.2为用户更改的日期编写事件处理程序 (74)第八章 组合框控件的使用 (iOS and Android) (76)8.1多设备应用程序中的选择器 (76)8.2使用代码建立列表数据项 (79)8.3显示一个指定的项目 (79)8.4编写用户选择后的事件处理程序 .............................................................................. 81 第九章 使用地图控件 (iOS and Android) .. (83)9.1TMapView 控件的基本功能 ........................................................................................ 84 9.2创建示例应用程序.. (84)9.2.1配置 Android 应用程序以使用 TMapView 控件 (84)9.2.2设计用户界面 (84)9.3运行这个应用程序 (89)第十章 配置Android 应用程序使用谷歌地图 (91)10.1获取谷歌地图API 密钥 (91)10.1.1检索您的应用程序证书 ................................................................................ 91 严禁复制10.1.2在谷歌 Api 控制台中创建 API 项目 (92)10.1.3申请Maps API 密钥 (93)10.2设定具体项目的选项 (93)10.2.1在许可列表中检查配置 (94)10.2.2检查受权列表 (95)10.2.3设置apiKey 键值 ......................................................................................... 96 第十一章 使用MultiView 控件(iOS and Android) .. (97)11.1关于TMultiView 控件 (97)11.1.1主面板呈现方式 ........................................................................................... 98 11.2设计用户界面 ......................................................................................................... 102 11.3运行示例应用程序 .................................................................................................. 108 11.4移动应用使用TMultiView 的样例程序 .................................................................. 109 第十二章 使用Web 浏览器控件 (iOS and Android) (110)12.1设计用户界面 ......................................................................................................... 111 12.2编写Edit 改变URL 后自动打开网页的处理程序 (113)12.2.1编写一个打开网页的公用方法 ................................................................... 114 12.2.2编写 OnChange 事件处理程序代码 .......................................................... 115 12.2.3编写Back 按钮的事件处理程序 ................................................................ 116 12.3为 Web 浏览器应用程序选择适合的虚拟键盘 ...................................................... 117 12.4移动应用使用WebBrowser 的样例程序 ................................................................ 118 第十三章 使用选项卡控件(iOS and Android) ................................................................... 119 严禁复制13.1让iOS 与 Android 上的选项卡使用本机样式 ......................................................... 119 13.2在窗体设计器中设计选项卡 . (120)13.2.1比较 iOS 与 Android 平台上选项卡设置 ................................................... 124 13.3让选项卡使用自定义的多分辨率图标 . (130)13.3.1在选项卡上显示多分辨率自定义图标 ........................................................ 131 13.3.2使用单分辨率位图为自定义图标 ............................................................... 134 13.4轻松管理选项卡内部控件 ...................................................................................... 136 13.5在运行时更改页面 .. (138)13.5.1通过用户点击选项卡 .................................................................................. 138 13.5.2通过 Actions 与 ActionList ......................................................................... 138 13.5.3通过代码 ..................................................................................................... 143 第十四章 使用LiveBindings 填充ListView (iOS and Android) .......................................... 145 14.1创建项目 ................................................................................................................. 145 14.2添加字段 ................................................................................................................. 147 14.3创建LiveBindings .................................................................................................... 148 14.3添加更多的字段(图像、价格) ........................................................................... 151 14.5添加onButtonClick 事件处理程序 .. (152)14.5.1添加 onButtonClick 事件处理程序............................................................. 152 14.6查看结果 ................................................................................................................. 153 第十五章 使用ListBox 控件显示数据 (iOS and Android) .. (154)15.1使用ListBox 控件在移动平台上显示数据 .............................................................. 154 严禁复制15.1.1普通列表 ..................................................................................................... 154 15.1.2分组列表 ..................................................................................................... 155 15.1.3搜索框 ......................................................................................................... 156 15.2创建ListBox 列表项 (156)15.2.1添加标题 ..................................................................................................... 159 15.2.2添加组页眉/页脚到列表.............................................................................. 160 15.2.3分组显示各自的列表项 ............................................................................... 161 15.2.4添加复选框或其他附件到列表项 ............................................................... 162 15.2.5添加图标到列表项 ...................................................................................... 162 15.2.6添加详细信息到项目 .................................................................................. 163 15.2.7运行应用程序 .............................................................................................. 163 15.3创建ListBox 应用程序 .. (163)15.3.1从您的代码添加项目到ListBox ................................................................. 164 15.3.2创建一个溢出菜单 ...................................................................................... 167 15.3.3创建溢出按钮的事件处理程序 ................................................................... 169 15.3.4增加搜索框 .................................................................................................. 170 15.3.5运行应用程序 .............................................................................................. 171 第十六章 使用LiveBindings 来填充 ListBox (iOS and Android) . (172)16.1创建项目 ................................................................................................................. 172 16.2创建 LiveBindings .................................................................................................... 175 16.3运行应用程序 ......................................................................................................... 177 严禁复制第十七章 让布局适应不同大小与方向的窗体 (iOS and Android) (178)17.1FireMonkey 控件特性 .............................................................................................. 178 17.2FireMonkey 控件常见布局属性 . (178)17.2.1 Align 属性 ................................................................................................... 178 17.2.2 Margins 属性 .............................................................................................. 180 17.2.3 Padding 属性 .............................................................................................. 180 17.2.4 Anchors 属性 .............................................................................................. 181 17.3使用Tlayout 控件 ................................................................................................... 182 第十八章 拍摄并分享照片,分享文本 (iOS and Android) .. (184)18.1教程主题 ................................................................................................................. 188 第十九章 使用位置传感器 (iOS and Android). (189)19.1设计用户界面 ......................................................................................................... 190 19.3读取位置信息(纬度、 经度) ................................................................................... 192 19.2位置传感器 ............................................................................................................. 192 19.4在谷歌地图上显示当前位置 .................................................................................. 194 19.5使用反向地理编码 .................................................................................................. 195 19.6在列表框中显示一个可读的地址 ........................................................................... 198 19.7提升用户授权开启位置传感器的方法 ................................................................... 199 第二十章 使用通知提示(iOS and Android) .. (200)20.1三个基本的通知或警报样式 .................................................................................. 200 20.2移动设备上的通知中心 .......................................................................................... 201 20.3访问通知服务 ......................................................................................................... 202 严禁复制20.4添加 FMLocalNotificationPermission (仅iOS 8) ....................................................... 203 20.5从代码中设置图标徽章数和通知数 ....................................................................... 203 20.6计划通知 ................................................................................................................. 205 20.7重复通知消息 ......................................................................................................... 207 20.8更新或取消一个计划(或重复)通知消息 ........................................................... 209 20.9立即提交通知消息 .................................................................................................. 210 20.10自定义通知声音 ................................................................................................... 212 20.11横幅通知或提示通知 ............................................................................................ 216 20.12给提示通知增加控制 (仅iOS) ............................................................................... 217 20.13添加通知响应 ....................................................................................................... 219 20.14运行应用 ............................................................................................................... 220 第二十一章 使用远程通知 (iOS and Android) ............................................................... 221 21.1远程推送通知 ......................................................................................................... 221 21.2 REST BAAS 框架 ....................................................................................................... 222 21.3教程主题 ................................................................................................................. 222 第二十二章 多设备应用程序接收推送通知 .. (223)22.1设计和设置用户界面 .............................................................................................. 223 22.2创建事件处理程序 .................................................................................................. 228 22.3 Android 的设置 ....................................................................................................... 231 22.4 iOS 的设置 ............................................................................................................... 232 22.5在移动设备上运行您的应用程序 ........................................................................... 232 严禁复制第二十三章 在移动设备上使用电话拨号程序 (iOS and Android) (236)23.1关于移动设备上的电话拨号服务 ........................................................................... 236 23.2访问电话拨号服务 .................................................................................................. 236 23.3设计用户界面 ......................................................................................................... 238 23.4获取运营商信息 .. (238)23.4.1运行应用程序 .............................................................................................. 239 23.5拨打电话 ................................................................................................................. 240 23.6检测通话状态的变化 . (242)23.6.1编写 OnCallStateChanged 事件处理程序 ................................................ 243 第二十四章 使用 BaaS 后端存储 (iOS and Android) (247)24.1在Kinvey 与 Parse 中准备你的应用程序 ................................................................ 248 24.2设计和设置用户界面 .............................................................................................. 248 24.3添加后端控件 ......................................................................................................... 249 24.4创建和存储对象 ..................................................................................................... 251 24.5删除对象 ................................................................................................................. 252 24.6检索对象 ................................................................................................................. 254 24.7运行你的应用程序 .................................................................................................. 258 第二十五章 使用 dbExpress 访问 InterBase ToGo (iOS and Android) (260)25.1使用 dbExpress 连接数据库 .................................................................................... 261 25.2设计与设置用户界面 .............................................................................................. 262 25.3连接到数据 ............................................................................................................. 263 严禁复制25.4部署您的应用程序到移动设备 (266)25.4.1在移动设备上部署 InterBase ToGo 、dbExpress 驱动及数据文件......... 266 25.4.2修改代码以连接到移动设备本地数据库文件 ............................................ 269 25.5在模拟器或移动设备上运行应用程序 ................................................................... 271 25.6故障排除 ................................................................................................................. 272 第二十六章 使用 FireDAC 访问 InterBase ToGo (iOS and Android) . (273)26.1使用 FireDAC 连接数据库 ....................................................................................... 275 26.2设计与设置用户界面 .............................................................................................. 275 26.3连接到数据 ............................................................................................................. 276 26.4部署您的应用程序到移动设备 (280)26.4.1在移动设备上部署 InterBase ToGo 所必须的文件及数据文件 ............... 280 26.5在模拟器或移动设备上运行应用程序 ................................................................... 283 26.6故障排除 ................................................................................................................. 284 第二十七章使用 dbExpress 访问 SQLite (iOS and Android).......................................... 285 27.1使用 dbExpress 连接数据库 .................................................................................... 286 27.2在 Windows 下创建开发数据库 (286)27.2.1在数据资源管理器创建数据库 ................................................................... 286 27.2.2在数据资源管理器中创建表 ....................................................................... 288 27.3设计与设置用户界面 .............................................................................................. 289 27.4连接到数据 ............................................................................................................. 291 27.5编写显示删除按钮的功能 ...................................................................................... 293 严禁复制27.6编写新建条目功能 .................................................................................................. 294 27.7创建删除按钮事件处理程序 .................................................................................. 298 27.8设置移动平台数据库部署 .. (300)27.8.1在Deployment Manager 添加并配置您的数据库文件 ............................. 300 27.9修改代码以连接到移动设备本地数据库文件 .. (301)27.9.1指定在移动设备上的SQLite 数据库的位置 .............................................. 301 27.9.2自动创建表 .................................................................................................. 302 27.10在模拟器或移动设备上运行应用程序 ................................................................. 303 第二十八章 使用 FireDAC 访问 SQLite (iOS and Android) (305)28.1使用 FireDAC 连接数据库 ....................................................................................... 306 28.2使用 FireDAC 创建数据库 ....................................................................................... 306 28.3设计与设置用户界面 .............................................................................................. 308 28.4使用 LiveBindings 向导 .. (310)28.4.1添加 LiveBinding 控件 ................................................................................ 310 28.4.2连接数据 ..................................................................................................... 312 28.4.3在ListView 中显示shopitem ..................................................................... 314 28.5编写显示删除按钮的功能 ...................................................................................... 314 28.6编写新建条目功能 .................................................................................................. 315 28.7创建删除按钮事件处理程序 .................................................................................. 319 28.8为运行应用程序作准备 .......................................................................................... 321 28.9设置移动平台数据库部署 ...................................................................................... 321 严禁复制28.9.1在Deployment Manager 添加并配置您的数据库文件 ............................. 321 28.10修改代码以连接到移动设备本地数据库文件 (322)28.10.1指定在移动设备上的SQLite 数据库的位置 ............................................ 322 28.10.2自动创建表 ................................................................................................ 323 28.11在模拟器或移动设备上运行应用程序 ................................................................. 324 第二十九章 从移动客户端连接到企业数据库 (iOS and Android) (326)29.1创建中间层 DataSnap 服务 (327)29.1.1创建DataSnap 服务VCL 应用程序 .......................................................... 327 29.1.2定义DataSnap 服务器上的数据集 ............................................................ 329 29.1.3暴露DataSnap 服务器数据集 ................................................................... 331 29.1.4运行 DataSnap 服务 .................................................................................. 332 29.2创建连接到DataSnap 服务器的移动应用程序 ...................................................... 333 29.3部署 MIDAS 库到 iOS 模拟器 .................................................................................. 336 29.4在移动平台上运行你的应用程序 ........................................................................... 336 第三十章 在移动应用中使用 FireDAC (iOS and Android) (337)30.1使用 FireDAC 连接数据库 ....................................................................................... 337 30.2设计与设置用户界面 .............................................................................................. 338 30.3使用 LiveBindings 向导 .. (339)30.3.1添加 LiveBinding 控件 ................................................................................ 339 30.3.2添加 ListView 控件 ..................................................................................... 341 30.4在ListView 中显示数据 .......................................................................................... 343 严禁复制30.5为运行应用程序作准备 .......................................................................................... 344 30.6设置移动平台数据库部署 .. (344)30.6.1在Deployment Manager 添加并配置您的数据库文件 ............................. 344 30.7修改代码以连接到移动设备本地数据库文件 .. (345)30.7.1指定在移动设备上的SQLite 数据库的位置 .............................................. 345 30.8在模拟器或移动设备上运行应用程序 ................................................................... 347 附一:使用控件汇总表 ......................................................................................................... 348 附二:在目标平台上按钮可使用样式与颜色汇总表............................................................ 351 附三:Android 权限设置 . (357)为 FireMonkey Android 应用程序设置一些基本的权限 (357)Internet 权限始终设置为开发配置 ........................................................................ 358 基本使用权限 ................................................................................................................. 358 高级用途权限 ................................................................................................................. 363 附四:使用Action Lists 拍摄和分享图片及分享文本 ...................................................... 367 构建应用程序的用户界面 .............................................................................................. 367 用移动设备摄像头拍照 .................................................................................................. 368 将图片保存到设备照片库 .............................................................................................. 370 使用移动设备图片库中的图片 ...................................................................................... 371 使用图像编辑 ................................................................................................................. 371 共享或打印图片 ............................................................................................................. 374 共享文本 ......................................................................................................................... 375 附五:使用 FireMonkey 接口拍照 (378)构建您的应用程序的用户界面 ...................................................................................... 378 严禁复制使用设备上的相机拍照 (379)运行应用程序 ......................................................................................................... 381 将图片保存到设备照片库 ...................................................................................... 382 从设备图片库中选择一张图片 ...................................................................................... 383 附六:设置消息传递服务 (386)到谷歌注册 ..................................................................................................................... 386 苹果公司注册 .. (387)在苹果开发者计划上创建 iOS 应用程序 ID .......................................................... 387 为您的应用程序创建证书 ...................................................................................... 390 创建一个配置文件 .................................................................................................. 394 导出P12 证书 ........................................................................................................ 399 附七:部署IBLite 和测试 IBToGo 许可 . (401)IBLite 许可证 .................................................................................................................. 401 IBToGo 测试部署试用许可证........................................................................................ 403 IBToGo 生产部署许可证 ............................................................................................... 405 从早期产品版本迁移InterBase 的IBLite 和ToGo (406)严禁复制。
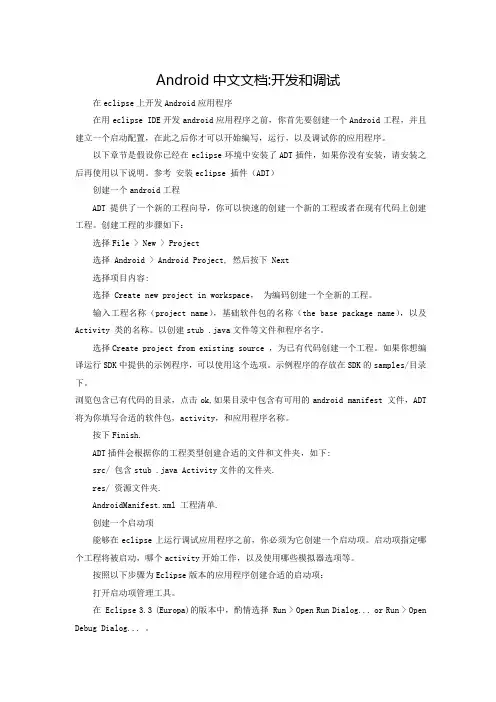
Android中文文档:开发和调试在eclipse上开发Android应用程序在用eclipse IDE开发android应用程序之前,你首先要创建一个Android工程,并且建立一个启动配置,在此之后你才可以开始编写,运行,以及调试你的应用程序。
以下章节是假设你已经在eclipse环境中安装了ADT插件,如果你没有安装,请安装之后再使用以下说明。
参考安装eclipse 插件(ADT)创建一个android工程ADT提供了一个新的工程向导,你可以快速的创建一个新的工程或者在现有代码上创建工程。
创建工程的步骤如下:选择File > New > Project选择 Android > Android Project, 然后按下 Next选择项目内容:选择 Create new project in workspace,为编码创建一个全新的工程。
输入工程名称(project name),基础软件包的名称(the base package name),以及Activity 类的名称。
以创建stub .java文件等文件和程序名字。
选择Create project from existing source ,为已有代码创建一个工程。
如果你想编译运行SDK中提供的示例程序,可以使用这个选项。
示例程序的存放在SDK的samples/目录下。
浏览包含已有代码的目录,点击ok,如果目录中包含有可用的android manifest 文件,ADT 将为你填写合适的软件包,activity,和应用程序名称。
按下Finish.ADT插件会根据你的工程类型创建合适的文件和文件夹,如下:src/ 包含stub .java Activity文件的文件夹.res/ 资源文件夹.AndroidManifest.xml 工程清单.创建一个启动项能够在eclipse上运行调试应用程序之前,你必须为它创建一个启动项。
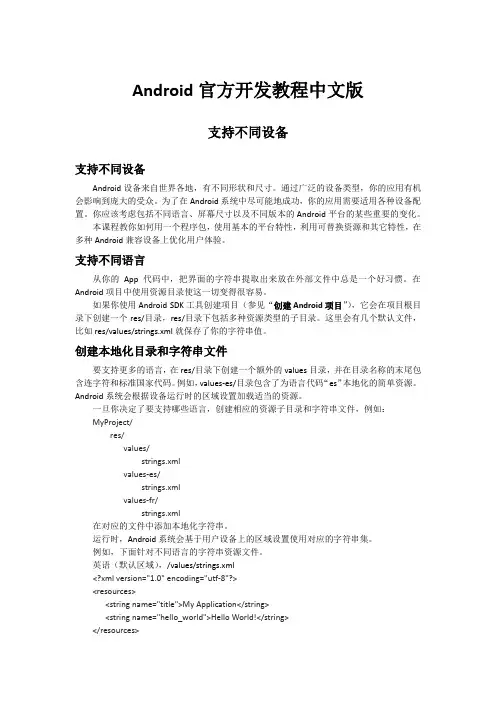
Android官方开发教程中文版支持不同设备支持不同设备Android设备来自世界各地,有不同形状和尺寸。
通过广泛的设备类型,你的应用有机会影响到庞大的受众。
为了在Android系统中尽可能地成功,你的应用需要适用各种设备配置。
你应该考虑包括不同语言、屏幕尺寸以及不同版本的Android平台的某些重要的变化。
本课程教你如何用一个程序包,使用基本的平台特性,利用可替换资源和其它特性,在多种Android兼容设备上优化用户体验。
支持不同语言从你的App代码中,把界面的字符串提取出来放在外部文件中总是一个好习惯。
在Android项目中使用资源目录使这一切变得很容易。
如果你使用Android SDK工具创建项目(参见“创建Android项目”),它会在项目根目录下创建一个res/目录,res/目录下包括多种资源类型的子目录。
这里会有几个默认文件,比如res/values/strings.xml就保存了你的字符串值。
创建本地化目录和字符串文件要支持更多的语言,在res/目录下创建一个额外的values目录,并在目录名称的末尾包含连字符和标准国家代码。
例如,values-es/目录包含了为语言代码“es”本地化的简单资源。
Android系统会根据设备运行时的区域设置加载适当的资源。
一旦你决定了要支持哪些语言,创建相应的资源子目录和字符串文件,例如:MyProject/res/values/strings.xmlvalues-es/strings.xmlvalues-fr/strings.xml在对应的文件中添加本地化字符串。
运行时,Android系统会基于用户设备上的区域设置使用对应的字符串集。
例如,下面针对不同语言的字符串资源文件。
英语(默认区域),/values/strings.xml<?xml version="1.0" encoding="utf-8"?><resources><string name="title">My Application</string><string name="hello_world">Hello World!</string></resources>西班牙语,/values-es/strings.xml<?xml version="1.0" encoding="utf-8"?><resources><string name="title">Mi Aplicación</string><string name="hello_world">Hola Mundo!</string></resources>法语,/values-fr/strings.xml<?xml version="1.0" encoding="utf-8"?><resources><string name="title">Mon Application</string><string name="hello_world">Bonjour le monde !</string></resources>注意:你可以对任何资源类型使用区域限定符(或任何配置限定符),比如你想为你的位图资源提供一个本地化版本。
一、Introduction(入门)0、Introduction to Android(引进到Android)Android provides a rich application framework that allows you to build innovative apps and games for mobile devices in a Java language environment. The documents listed in the left navigation provide details about how to build apps using Android's various APIs.To learn how apps work, startwith App Fundamentals.To begin coding right away, read Building Your First AppAndroid提供了丰富的应用程序框架,它允许您在Java语言环境中构建移动设备的创新应用程序和游戏。
在左侧导航中列出的文档提供了有关如何使用Android的各种API来构建应用程序的详细信息。
要了解如何开发应用,从应用基础开始。
如何开始一个正确的编码,请参照建立你的第一个应用程序。
Apps provide multiple entry points 应用程序提供多个入口点Apps adapt to different devices 应用程序适应不同的设备Android apps are built as a combination of distinct components that can be invoked individually. For instance, an individual activity provides a single screen for a user interface, and a service independently performs work in the background.Android应用程序被构建为能够单独地被调用不同的部件的组合。
Android官方开发教程中文版和其它App交互和其它App交互一个Android App通常有几个Activity,每个Activity显示一个用户界面以允许用户执行特定的任务(如查看地图和获得照片)。
要让用户从一个Activity到另一个Activity,你必须使用Intent来定义App的“目的”以完成某些任务。
当你把一个Intent对象通过startActivity()这样的方法传递给系统时,系统使用Intent来标识和启动适当的App组件。
使用Intent甚至允许你启动一个其它App中的Activity。
一个Intent可以是“显示的”以启动一个特定组件(一个特定的Activity实例),或者“隐式的”以启动任意组件来处理预定的操作(如“捕捉相片”)。
本课程将展示如何使用Intent执行某些和其它App的基本交互,例如启动另一个App,从那个App中接收结果,以及让你的App响应来自其它App的意向。
把用户发送到其它AppAndroid系统最重要的特点之一就是一个应用基于它想执行的操作,可以把用户发送到另一个App。
例如,如果你的App想把一个商业地址显示在地图上,你不需要在App中创建Activity显示地图。
相反,你可以使用Intent对象创建一个查看地址的请求。
Android系统可以启动一个能在地图上显示地址的App。
在第一节课“创建你的第一个App”中,已经说明了必须使用Intent对象在App的两个Activity之间导航。
通常使用一个“显示的”Intent来完成这件事,它定义了你想开始的组件的确切的类名。
当你希望一个不同的App来执行某个操作,如“查看地图”时,你必须使用“隐式的”Intent。
本节内容展示了如何为特定操作创建隐式Intent,以及如何用它启动另一个App的Activity来执行操作。
构建隐式Intent隐式Intent不需要声明要启动组件的类名,它需要声明要执行的操作。
Android开发指南Android中文开发文档-初学者目录应用程序基础Application Fundamentals (4)关键类 (4)应用程序组件 (5)激活组件:intent (7)关闭组件 (7)manifest文件 (8)Intent过滤器 (9)Activity和任务 (10)Affinity(吸引力)和新任务 (11)加载模式 (12)清理堆栈 (13)启动任务 (14)进程和线程 (14)进程 (14)线程 (15)远程过程调用 (15)线程安全方法 (16)组件生命周期 (17)Activity生命周期 (17)调用父类 (17)服务生命周期 (20)广播接收器生命周期 (22)用户界面User Interface (23)视图层次View Hierarchy (24)布局Layout (24)部件Widgets (25)用户界面事件UI Events (26)菜单Menus (26)高级话题Advanced Topics (27)适配器Adapter (27)风格与主题Styles and Themes (27)资源和资产Resources and Assets (27)资源引用Resource Reference (43)国际化和本地化Internationalization and Localization (43)意图和意图过滤器Intents and Intent Filters (43)意图过滤器Intent filters (47)通常情况Common cases (51)使用意图匹配Using intent matching (52)数据存储Data Storage (52)概览Storage quickview (52)✧系统偏好:快速,轻量级存储 (52)✧文件:存储到设备内部或可移动闪存 (52)✧数据库:任意的结构化存储 (52)✧支持基于网络的存储 (52)系统偏好Preferences (53)文件Files (54)网络Network (55)内容提供器Content Providers (55)内容提供器的基础知识Content Provider Basics (55)查询一个内容提供器Querying a Content Provider (57)修改数据Modifying Data (61)创建一个内容提供器Creating a Content Provider (64)Content URI 总结 (67)清单文件The AndroidManifest.xml File (68)清单文件结构Structure of the Manifest File (68)文件约定File Conventions (70)文件特性File Features (73)应用程序基础Application Fundamentals关键类1.Activity2.Service3.BroadcastReceiver4.ContentProvider5.IntentAndroid应用程序使用Java做为开发语言。
Android官方开发教程中文版创建你的第一个App创建你的第一个App欢迎加入Android应用开发。
本课程将教你如何创建你的首个Android应用。
你将学习到如何创建Android项目和运行它的可调试版本。
你还会学习到Android应用设计的基本原理,包括如何创建简单用户界面和处理用户输入。
在你开始本课程之前,你要确信你的开发环境已经设置好,你需要:1.下载Android SDK。
2.为Eclipse安装ADT插件(如果你的IDE是Eclipse)。
3.使用SDK Manager下载最新的SDK工具和平台。
如果你还没有完成这些任务,那么开始下载Android SDK并完成随后的安装步骤。
一旦你完成安装,也就做好了开始本课程的准备工作。
本课程采用教程的格式,通过逐步构建一个小型的Android应用,教你了解一些关于Android开发的基本概念,因此,你应该遵循教程中的每一个步骤。
创建Android项目一个Android项目包含Android应用的所有文件以及源代码。
Android SDK工具可以很轻松地使用默认的目录和文件开始一个新的Android项目。
本课程将演示如何使用Eclipse(含ADT插件)或SDK工具从命令行创建新项目。
注意:你应该已经安装了Android SDK,并且如果你使用的是Eclipse,那么你也应该安装了ADT插件(版本21.0.0或更高),如果你还没有完成这些,在开始本课程之前请按照前面的指南安装Android SDK。
使用Eclipse创建项目1.在工具样上点击New。
2.在出现的窗口中,打开Android文件夹,选择Android Application Project,点击Next。
3.填写以下内容:●Application Name:用户看到的应用名称,在本项目中,使用“My First App”。
●Project Name:项目目录的名称,并且在Eclipse中也能看到的名称。
●Package Name:应用的包名(遵循Java程序语言中包的命名规则)。
你的包名在所有安装到Android系统的包中必须是唯一的,因此,包名最好是你的组织或出版商的域名反转。
在本项目中,你可以使用类似“com.example.myfirstapp”的包名。
无论如何,你不能使用“com.example”的包命在谷歌发布你的应用。
●Minimum Required SDK:你的应用支持的Android系统的最低版本和它使用的API级别。
为了支持尽可能多的设备,你应该将它设置为所允许的最低版本以允许你的应用提供所有核心功能。
如果你的应用中某个功能只能在新版本的Android系统中运行,并且它不是核心功能的关键部分,你可以启用仅在支持的版本上运行该功能(我们将在“支持不同平台版本”中进一步讨论)。
本项目中使用默认值。
●Target SDK:表示用来测试你的应用的Android系统的最高版本和API级别。
当新的Android系统可用时,你应该在新版本上测试你的应用并更新这个值以匹配最新的API级别,从而利用新的平台特性。
●Compile With:用以编译你的应用的平台版本。
默认情况下,这会设置为你的SDK中可用的最新版本的Android系统(应该是Android4.1或更高版本,如果你没这样一个可用版本,你必须用SDK Manager安装一个)。
你仍然可以创建支持旧版本的应用,但把构建目标设置为最新版本可以允许你启用新功能并且在最新设备上优化你的应用以便为用户提供更好的用户体验。
●Theme:你的应用使用的Android界面风格。
你可以保持默认值。
图一 Eclipse的创建新Android项目的向导点击Next。
4.在配置项目的下一个屏幕中,使用默认选项,点击Next。
5.下一个屏幕可以帮助你为你的应用创建一个执行图标。
你可以用多种方式自定义一个图标,用工具为不同屏幕分辨率生成图标。
在发布你的应用之前,你应该确保你的图标符合设计指南定义的规范。
点击Next。
6.现在你可以选择一个Activity模板来创建你的应用。
本项目中,选择BlankActivity 并且点击Next。
7.为Activity保留默认状态,点击Finish。
你的Android项目现在设置了默认文件,准备开始创建应用吧。
使用命令行工具创建Android项目如果你没有使用带ADT插件的Eclipse,你也可以从命令行使用SDK工具来创建Android项目。
1.改变当前路径到Android SDK的tools目录下。
2.执行:android list targets这将列出你的SDK已经下载的Android平台,找到你想编译应用的平台,注意目标ID。
我们建议你选择所允许的最高版本,虽然你可以构建支持旧版本的应用,但设定为最新版本可以为最新设备优化你的应用。
如果你没有看到任何目标列表,你需要使用SDK Manager安装一些平台。
3.执行:android create project --target <target-id> --name MyFirstApp \--path <path-to-workspace>/MyFirstApp --activity MainActivity \--package com.example.myfirstapp用上面得到的目标ID替换<target-id>,用你想保存Android项目的本地路径替换<path-to-workspace>。
运行你的App如果你按照上一节课创建了Android项目,它包含了一个默认的“Hello World”源文件,允许你立即运行该应用。
如何运行你的应用依赖两件事:你是否有一个真实的Android设备;你是否在使用Eclipse。
本节将演示如何在一个真实的Android设备或Android模拟器上安装和运行你的应用,以及分别在两种情况下运行:Eclipse和命令行工具。
在运行你的应用之前,我们应该了解一些有关Android项目的目录和文件。
AndroidManifest.xml清单文件描述了应用的基本特征并定义了它的每个组件,随着课程的深入,你将了解这个文件中的各种定义。
清单文件中最重要的元素之一是<uses-sdk>元素,它用android:minSdkVersiont和android:targetSdkVersion两个属性定义了你的应用兼容不同的Android版本。
在你的首个App中,它看起来类似这样:更多信息请参见“支持不同平台版本”。
src/应用的主要源文件的存放目录。
默认情况下,它包含一个当通过应用图标启动应用时要运行的Activity类。
res/包含了几个和应用资源相关的子目录,有这么几个:drawable-hdpi/存放为高分辨率屏幕设计的可绘制对象(如位图)。
其它以drawable开头的目录存放为其它分辨率设计的资源。
layout/存放定义应用的用户界面的文件。
values/存放包含其它资源集合的各种XML文件,如字符串和颜色的定义。
当你构建和运行默认Android应用时,默认的Activity类会启动并加载布局文件显示“Hello World”,结果虽然平平淡淡,但重要的是,在你开发之前了解了如何运行你的应用。
在真实设备上运行如果你有一部真实的Android设备,下面将告诉你如何安装和运行你的应用。
1.用USB连线连接你的设备和开发机器,如果你在Windows下开发,你可能需要为你的设备安装合适的USB驱动程序。
要获得安装驱动程序的帮助,请参看OEMUSB Drivers文档。
2.在你的设备上启用USB debugging●大多数设备运行Android3.2或更旧的版本,你可以在Settings>Applications>Development下找到这个选项。
●在Android4.0或更新版本中,这个选项在Settings>Developer options中。
注意:在Android4.2或更新版本中,Developer options默认是隐藏的,要让它可见,进入Settings>About phone并且轻触Build number七次,返回上一级屏幕就可以找到Developer options。
从Eclipse中运行:1.打开的你项目中的一个文件,并在工具栏上点击运行。
2.在Run as窗口中,选择Android Application然后点击OK。
Eclipse将把应用安装到你连接的设备上并启动它。
你也可以从命令行运行你的应用1.把路径改变到你的Android项目的根目录中,执行:ant debug2.确保你的Android SDK platform-tools/目录在你的PATH环境变量中,执行:adb install bin/MyFirstApp-debug.apk3.在你的设备上找到MyFirstActivity并打开它。
这就是如何构建和在设备上运行你的应用,要进入开发,让我们继续下一节课。
在模拟器上运行无论你是使用Eclipse还是命令行,要在模拟器上运行你的应用,首先要创建一个Android虚拟设备(AVD)。
一个AVD是Android模拟器的设备配置,允许你模拟不能的设备。
要创建AVD:1.执行Android虚拟设备管理工具a.在Eclipse中,点击工具栏的Android Virtual Device Manager。
b.在命令行中,把路径改变到<sdk>/tools/并且执行:androiv avd2.在Android虚拟设备管理工具中,点击New。
3.填写AVD的详细信息,给它一个名字,目标平台,SD卡的大小以及皮肤(默认为HVGA)。
4.点击Create AVD。
5.在Android虚拟设备管理工具中选择新的AVD,点击Start。
6.模拟器启动之后,解锁模拟器的屏幕。
从Eclipse中运行:1.打开的你项目中的一个文件,并在工具栏上点击运行。
2.在Run as窗口中,选择Android Application然后点击OK。
Eclipse将把应用安装到模拟器上并启动它。
你也可以从命令行运行你的应用4.把路径改变到你的Android项目的根目录中,执行:ant debug5.确保你的Android SDK platform-tools/目录在你的PATH环境变量中,执行:adb install bin/MyFirstApp-debug.apk6.在模拟器中找到MyFirstActivity并打开它。
这就是如何构建和在设备上运行你的应用,要进入开发,让我们继续下一节课。