Excel VBA自定义菜单和菜单栏
- 格式:doc
- 大小:186.00 KB
- 文档页数:23
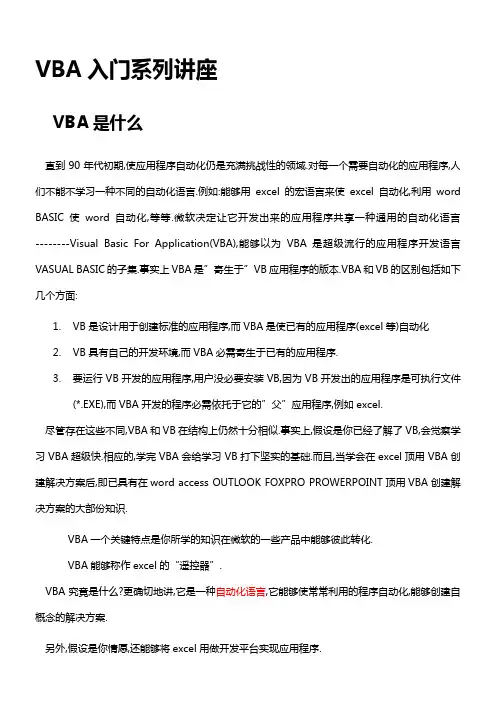
VBA入门系列讲座VBA是什么直到90年代初期,使应用程序自动化仍是充满挑战性的领域.对每一个需要自动化的应用程序,人们不能不学习一种不同的自动化语言.例如:能够用excel的宏语言来使excel自动化,利用word BASIC使word自动化,等等.微软决定让它开发出来的应用程序共享一种通用的自动化语言--------Visual Basic For Application(VBA),能够以为VBA是超级流行的应用程序开发语言VASUAL BASIC的子集.事实上VBA是”寄生于”VB应用程序的版本.VBA和VB的区别包括如下几个方面:1. VB是设计用于创建标准的应用程序,而VBA是使已有的应用程序(excel等)自动化2. VB具有自己的开发环境,而VBA必需寄生于已有的应用程序.3. 要运行VB开发的应用程序,用户没必要安装VB,因为VB开发出的应用程序是可执行文件(*.EXE),而VBA开发的程序必需依托于它的”父”应用程序,例如excel.尽管存在这些不同,VBA和VB在结构上仍然十分相似.事实上,假设是你已经了解了VB,会觉察学习VBA超级快.相应的,学完VBA会给学习VB打下坚实的基础.而且,当学会在excel顶用VBA创建解决方案后,即已具有在word access OUTLOOK FOXPRO PROWERPOINT顶用VBA创建解决方案的大部份知识.VBA一个关键特点是你所学的知识在微软的一些产品中能够彼此转化.VBA能够称作excel的“遥控器”.VBA究竟是什么?更确切地讲,它是一种自动化语言,它能够使常常利用的程序自动化,能够创建自概念的解决方案.另外,假设是你情愿,还能够将excel用做开发平台实现应用程序.Excel环境中基于应用程序自动化的优势或许你想明白VBA能够干什么?利用VBA能够实现的功能包括:1. 使重复的任务自动化.2. 自概念excel工具栏,菜单和界面.3. 简化模板的利用.4. 自概念excel,使其成为开发平台.5. 创建报表.6. 对数据进行复杂的操作和分析.用excel作为开发平台有如下缘故:1. excel本身功能壮大,包括打印,文件处置,格式化和文本编辑.2. excel内置大量函数.3. excel界面熟悉.4. 可连接到多种数据库.用其他语言开发应用程序,一半的工作是编写一些大体功能的模块,包括文件的打开和保留,打印,复制等.而用excel作为开发平台,那么由于excel已经具有这些大体功能,你要做的只是利用它.录制简单的宏在介绍学习VBA之前,应该花几分钟录制一个宏。
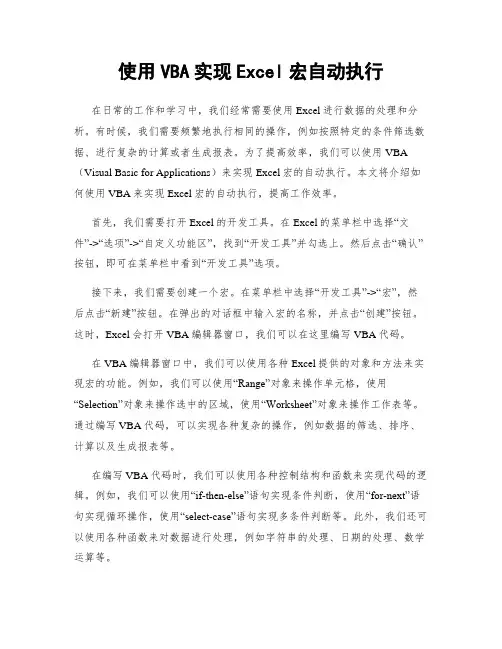
使用VBA实现Excel宏自动执行在日常的工作和学习中,我们经常需要使用Excel进行数据的处理和分析。
有时候,我们需要频繁地执行相同的操作,例如按照特定的条件筛选数据、进行复杂的计算或者生成报表。
为了提高效率,我们可以使用VBA (Visual Basic for Applications)来实现Excel宏的自动执行。
本文将介绍如何使用VBA来实现Excel宏的自动执行,提高工作效率。
首先,我们需要打开Excel的开发工具。
在Excel的菜单栏中选择“文件”->“选项”->“自定义功能区”,找到“开发工具”并勾选上。
然后点击“确认”按钮,即可在菜单栏中看到“开发工具”选项。
接下来,我们需要创建一个宏。
在菜单栏中选择“开发工具”->“宏”,然后点击“新建”按钮。
在弹出的对话框中输入宏的名称,并点击“创建”按钮。
这时,Excel会打开VBA编辑器窗口,我们可以在这里编写VBA代码。
在VBA编辑器窗口中,我们可以使用各种Excel提供的对象和方法来实现宏的功能。
例如,我们可以使用“Range”对象来操作单元格,使用“Selection”对象来操作选中的区域,使用“Worksheet”对象来操作工作表等。
通过编写VBA代码,可以实现各种复杂的操作,例如数据的筛选、排序、计算以及生成报表等。
在编写VBA代码时,我们可以使用各种控制结构和函数来实现代码的逻辑。
例如,我们可以使用“if-then-else”语句实现条件判断,使用“for-next”语句实现循环操作,使用“select-case”语句实现多条件判断等。
此外,我们还可以使用各种函数来对数据进行处理,例如字符串的处理、日期的处理、数学运算等。
完成宏的编写后,我们需要保存并关闭VBA编辑器窗口。
然后,在Excel的菜单栏中选择“开发工具”->“宏”,选择刚才编写的宏,并点击“运行”按钮。
这时,Excel会自动执行宏,并按照编写的代码进行操作。

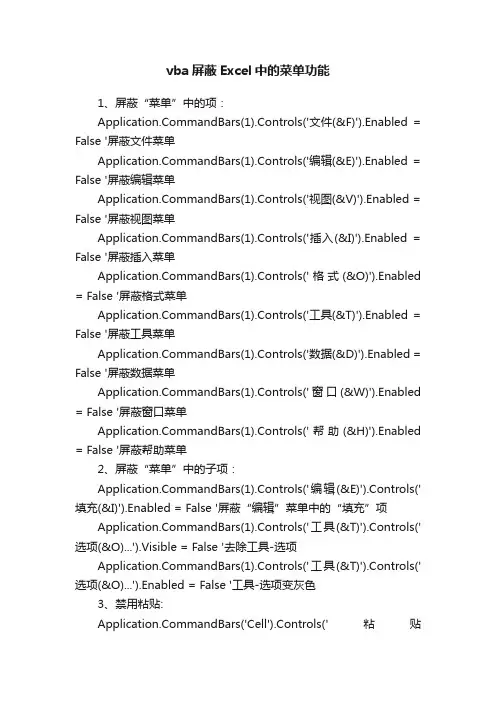
vba屏蔽Excel中的菜单功能1、屏蔽“菜单”中的项:mandBars(1).Controls('文件(&F)').Enabled = False '屏蔽文件菜单mandBars(1).Controls('编辑(&E)').Enabled = False '屏蔽编辑菜单mandBars(1).Controls('视图(&V)').Enabled = False '屏蔽视图菜单mandBars(1).Controls('插入(&I)').Enabled = False '屏蔽插入菜单mandBars(1).Controls('格式(&O)').Enabled = False '屏蔽格式菜单mandBars(1).Controls('工具(&T)').Enabled = False '屏蔽工具菜单mandBars(1).Controls('数据(&D)').Enabled = False '屏蔽数据菜单mandBars(1).Controls('窗口(&W)').Enabled = False '屏蔽窗口菜单mandBars(1).Controls('帮助(&H)').Enabled = False '屏蔽帮助菜单2、屏蔽“菜单”中的子项:mandBars(1).Controls('编辑(&E)').Controls('填充(&I)').Enabled = False '屏蔽“编辑”菜单中的“填充”项mandBars(1).Controls('工具(&T)').Controls('选项(&O)...').Visible = False '去除工具-选项mandBars(1).Controls('工具(&T)').Controls('选项(&O)...').Enabled = False '工具-选项变灰色3、禁用粘贴:mandBars('Cell').Controls('粘贴(&P)').Enabled = False '禁用右键粘贴mandBars('Cell').Controls('选择性粘贴(&S)...').Enabled = FalsemandBars(1).Controls('编辑(&E)').Controls('粘贴(&P)').Enabled = FalsemandBars(1).Controls('编辑(&E)').Controls('选择性粘贴(&S)...').Enabled = FalsemandBars(1).Controls('编辑(&E)').Controls('office 剪贴板(&B)...').Enabled = FalsemandBars(3).Controls('粘贴(&P)').Enabled = FalsemandBars.DisableCustomize = True4、其他mandBars(1).Controls('工具(&T)').Controls('自定义(&C)...').Enabled = FalseApplication.OnKey '^v', '' '禁用键盘'Ctrl+V'Application.OnKey '^v' '恢复键盘'Ctrl+V'mandBars.DisableAskAQuestionDropdown = True '去除工作表右上角的帮助栏mandBars('Reviewing').Visible = False '屏蔽审阅mandBars('Formula Auditing').Visible = False '屏蔽公式审核mandBars('Control T oolbox').Visible = False '屏蔽控件工具箱mandBars('Stop Recording').Visible = False '屏蔽录制宏mandBars('Forms').Visible = False '屏蔽窗体mandBars('Drawing').Visible = False '屏蔽绘图5、屏蔽/解除整段代码:视图-》工具栏-》编辑,选中代码,然后在编辑的工具栏里“设置注释块和“解除注释块”按钮Application.EnableCancelKey = xlDisabled '应用程序的EnableCancelKey=完全禁用“取消”键捕获功能Application.EnableCancelKey = xlInterrupt '应用程序的EnableCancelKey=中断当前运行程序,用户可进行调试或结束程序的运行。
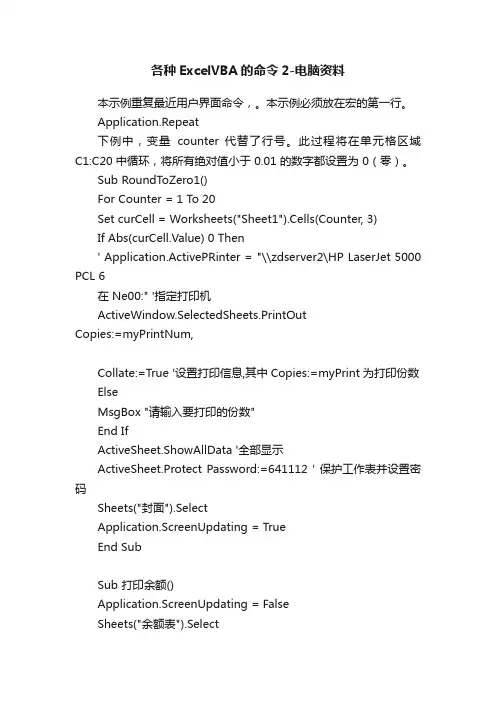
各种ExcelVBA的命令2-电脑资料本示例重复最近用户界面命令,。
本示例必须放在宏的第一行。
Application.Repeat下例中,变量counter 代替了行号。
此过程将在单元格区域C1:C20 中循环,将所有绝对值小于 0.01 的数字都设置为 0(零)。
Sub RoundToZero1()For Counter = 1 To 20Set curCell = Worksheets("Sheet1").Cells(Counter, 3)If Abs(curCell.Value) 0 Then' Application.ActivePRinter = "\\zdserver2\HP LaserJet 5000 PCL 6在 Ne00:" '指定打印机ActiveWindow.SelectedSheets.PrintOutCopies:=myPrintNum,Collate:=True '设置打印信息,其中Copies:=myPrint为打印份数ElseMsgBox "请输入要打印的份数"End IfActiveSheet.ShowAllData '全部显示ActiveSheet.Protect Password:=641112 ' 保护工作表并设置密码Sheets("封面").SelectApplication.ScreenUpdating = TrueEnd SubSub 打印余额()Application.ScreenUpdating = FalseSheets("余额表").SelectCall 重算所有表ActiveSheet.Unprotect Password:=641112 '撤消工作表保护并取消密码ActiveWindow.ScrollColumn = 10Selection.AutoFilter Field:=1, Criteria1:=""'以下10行弹出窗口输入打印信息Dim myPrintNum As IntegerDim myPrompt, myTitle As StringmyPrompt = "请输入要打印的份数"myTitle = "打印选取范围"myPrintNum = Application.InputBox(myPrompt, myTitle, 4, , , , , 1)If myPrintNum 0 Then' Application.ActivePrinter = "\\zdserver2\HP LaserJet 5000 PCL 6 在Ne00:" ' '指定打印机ActiveWindow.SelectedSheets.PrintOutCopies:=myPrintNum,Collate:=True '设置打印信息,其中Copies:=myPrint为打印份数ElseMsgBox "请输入要打印的份数"End IfActiveSheet.ShowAllData '全部显示ActiveSheet.Protect Password:=641112 ' 保护工作表并设置密码Sheets("封面").SelectApplication.ScreenUpdating = TrueEnd SubSub 备份()Dim y '变量声明-需保存工作表的路径和名称[M1] = ActiveWorkbook.FullName '单元格M1=当前工作簿的路径和名称y = cells(1, 14) 'Y=单元格N1的值,即计算后的需保存工作簿的路径和名称Worksheets("封面").UsedRange.Columns("M:N").Calculate '计算指定区域ActiveWorkbook.SaveCopyAs y '备份到指定路么YEnd SubSub 重算活动表()With Application.Calculation = xlManual.MaxChange = 0.001End WithActiveWorkbook.PrecisionAsDisplayed = TrueActiveWindow.DisplayZeros = TrueActiveSheet.CalculateEnd SubSub 重算指定表()Attribute 重算指定表.VB_ProcData.VB_Invoke_Func = "z\n14"Worksheets("银行帐").CalculateWorksheets("日报表").CalculateEnd Sub单元格数据改变引起计算激活过程Private Sub Worksheet_Change(ByVal Target As Range)Dim irow, icol As Integerirow = Target.Row '变量行irowicol = Target.Column '变量列icolIf irow > 6 And icol = 3 And cells(irow, 3) >= cells(irow - 1, 3)Then '>大于6行,并且第3列,当本行 3列>2行3列Application.EnableEvents = Falsecells(irow, 2) = cells(irow - 1, 2) '本行 2 列=上一行2列Application.EnableEvents = TrueElseIf irow > 6 And icol = 3 And cells(irow, 3) 大于6行,并且第3列,当本行 3列>2行3列Application.EnableEvents = Falsecells(irow, 2) = cells(irow - 1, 2) + 1 '本行 2 列=上行2列+1Application.EnableEvents = TrueElseIf (icol = 3 Or icol = 4 Or icol = 6 Or icol = 8 Or icol = 9 Oricol = 10 Or icol = 12 Or icol = 13) And irow > 6 Then 'And Target""Application.EnableEvents = Falsecells(irow, 5) = "=单位名称"cells(irow, 7) = "=摘要"cells(irow, 11) = "=余额"Range(cells(irow, 14), cells(irow, 16)) = "=预内外收支NOP"cells(irow, 17) = "=审核Q"cells(irow, 18) = "=对帐U"Range(cells(irow, 19), cells(irow, 20)) = "=内转收支XY"cells(irow, 21) = "=政采Z"Application.EnableEvents = TrueEnd IfEnd Sub'计算当前工作表路径及名称的函数,可作为单元格公式,也可写入宏=CELL("FILENAME")'改变Excel界面标题的宏Private Sub Workbook_Open()Application.Caption = "吃过了"End Sub'自动刷新单元格A1内显示的日期\时间的宏Sub mytime()Range("a1") = Now()Application.OnTime Now + TimeValue("00:00:01"), "mytime"End Sub'用单元格A1的内容作为文件名保存当前工作簿的宏Sub b()ActiveWorkbook.SaveCopyAs Range("A1") + ".xls"End Sub'激活窗体的宏,此宏写入有窗体的工作表内Private Sub CommandButton1_Click() '点数据录入按钮控件激活窗体Load UserForm3 '激活窗体UserForm3.StartUpPosition = 3 '激活窗体UserForm3.Show '激活窗体End Sub'以下为窗体中点击各按钮运行的宏,写入窗体内Public pos As Integer '声明变量pos'战友确定按钮语句Private Sub CommandButton1_Click()Application.ScreenUpdating = False '此句和最后一句旨在不显示宏的执行过程'On Error GoTo ErrorHandle '可以不要'ErrorHandle: '可以不要'If Err.Number = 13 Then '可以不要'Exit Sub '可以不要'End If '可以不要Call writeToWorkSheet '执行宏writetoworksheetUserForm3.Hide '退出窗体,继续按钮少此句,退出按钮执行此句Unload UserForm3 '退出窗体,继续按钮少此句,退出按钮执行此句Call 批量打印 '[此处到接顺序2][L2] = "" '[到此处结束]Sheets("打印信息").SelectApplication.ScreenUpdating = TrueEnd Sub'退出按钮语句Private Sub CommandButton2_Click()UserForm3.HideUnload UserForm3End Sub'将窗体内的文本框中的数据写进工作表的单元格Private Sub writeT oWorkSheet()ActiveSheet.Range("k2") = TextBox1.Value '将文字框内容写进k列ActiveSheet.Range("l2") = TextBox2.Value '将文字框内容写进l 列TextBox1.Value = "" '清空文字框内容TextBox2.Value = "" '清空文字框内容Worksheets("打印信息").Range("a2").Value = 1 '给指定表的单元格写入数据Worksheets("打印信息").Range("B3:E113").Value = "" '清空指定表的单元格数据End Sub'以下为根据条件打印的宏Sub 打印() '部门明细查询及批星打印Application.ScreenUpdating = False '关闭屏幕更新If Cells(1, 4) = "" And Cells(1, 5) = "" Then '打印条件Cells(3,13) = 1 And' Application.ActivePrinter = "\\zdserver2\HP LaserJet 5000 PCL6 在 Ne00:" ' '指定打印机ActiveWindow.SelectedSheets.PrintOut Copies:=1, Collate:=True'设置默认打印机的打印信息,其中Copies:=myPrint为打印份数ElseCall 打印信息 '打倒为假时执行End IfApplication.ScreenUpdating = True '关闭屏幕更新End Sub'以下的循环过程,也用于批量打印,Z的值可以是Z=1 TO 5(1到5),也可是单元格的内容Sub 批量打印()For Z = Cells(1, 11) To Cells(1, 12) '变量X的值从打印起始号K1到结束号L1之间逐渐递增Cells(1, 13) = Z 'M1的值等于变量XEnd Sub'以下是将打印情况写入工作表的宏Sub 打印信息()Application.ScreenUpdating = False '关闭屏幕更新Dim Y '声明变量Y = '判定活动工作表名称Sheets("打印信息").SelectX = 3 '从第3行开始Do While Not (IsEmpty(Cells(X, 2).Value)) '判断第1列的最后一行(即空行的上一行)X = X + 1 '在最后一行加一行即为空行LoopCells(X, 2) = Cells(2, 1)Cells(X, 3) = Sheets(Y).Cells(4, 3)Cells(2, 1) = Cells(2, 1) + 1Cells(X, 4) = Sheets(Y).Cells(1, 4)Cells(X, 5) = Sheets(Y).Cells(1, 5)[c1] = YSheets(Y).Select '返回上一次打开的工作表Application.ScreenUpdating = True '打开屏幕更新End Sub将文件保存为以某一单元格中的值为文件名的宏怎么写假设你要以Sheet1的A1单元格中的值为文件名保存,则应用命令:ActiveWorkbook.SaveCopyAs Str(Range("Sheet1!A1")) + ".xls"在Excel中,如何用程式控制某一单元格不可编辑修改?thanks Private Sub Workbook_Open()ProtectSpecialRange ("A1")Sub ProtectSpecialRange(RangeAddress As String)On Error Resume NextWith Sheet1.Cells.Locked = False.Range(RangeAddress).Locked = True.Protection.AllowEditRanges.Add Title:="区域1", Range:=Range(RangeAddress) _, Password:="pass".Protect DrawingObjects:=True, Contents:=True, Scenarios:=TrueEnd WithEnd Sub对工作表编程,有时要判断工作表的记录总数,VBA里如何实现?x=1do while not (isempty(sheets("").cells(x,1).value)x=x+1loop在VBA中等同于EXCELE中的求和函数-sum()-的函数是什么?Application.WorksheetFunction.Sum()自定义菜单有三个菜单项,要求手工顺序执行,电脑资料《各种Excel VBA的命令2》(https://www.)。
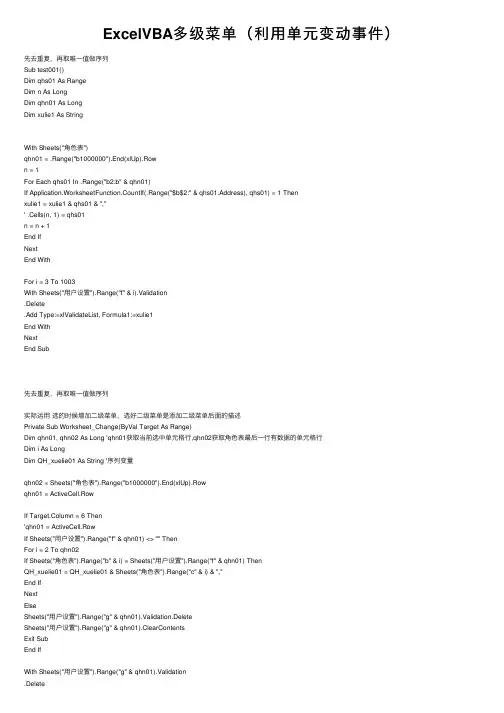
ExcelVBA多级菜单(利⽤单元变动事件)先去重复,再取唯⼀值做序列Sub test001()Dim qhs01 As RangeDim n As LongDim qhn01 As LongDim xulie1 As StringWith Sheets("⾓⾊表")qhn01 = .Range("b1000000").End(xlUp).Rown = 1For Each qhs01 In .Range("b2:b" & qhn01)If Application.WorksheetFunction.CountIf(.Range("$b$2:" & qhs01.Address), qhs01) = 1 Thenxulie1 = xulie1 & qhs01 & ","' .Cells(n, 1) = qhs01n = n + 1End IfNextEnd WithFor i = 3 To 1003With Sheets("⽤户设置").Range("f" & i).Validation.Delete.Add Type:=xlValidateList, Formula1:=xulie1End WithNextEnd Sub先去重复,再取唯⼀值做序列实际运⽤选的时候增加⼆级菜单,选好⼆级菜单是添加⼆级菜单后⾯的描述Private Sub Worksheet_Change(ByVal Target As Range)Dim qhn01, qhn02 As Long 'qhn01获取当前选中单元格⾏,qhn02获取⾓⾊表最后⼀⾏有数据的单元格⾏Dim i As LongDim QH_xuelie01 As String '序列变量qhn02 = Sheets("⾓⾊表").Range("b1000000").End(xlUp).Rowqhn01 = ActiveCell.RowIf Target.Column = 6 Then'qhn01 = ActiveCell.RowIf Sheets("⽤户设置").Range("f" & qhn01) <> "" ThenFor i = 2 To qhn02If Sheets("⾓⾊表").Range("b" & i) = Sheets("⽤户设置").Range("f" & qhn01) ThenQH_xuelie01 = QH_xuelie01 & Sheets("⾓⾊表").Range("c" & i) & ","End IfNextElseSheets("⽤户设置").Range("g" & qhn01).Validation.DeleteSheets("⽤户设置").Range("g" & qhn01).ClearContentsExit SubEnd IfWith Sheets("⽤户设置").Range("g" & qhn01).Validation.Delete.Add Type:=xlValidateList, Formula1:=QH_xuelie01End WithElseIf Target.Column = 7 Then'qhn01 = ActiveCell.RowIf Sheets("⽤户设置").Range("g" & qhn01) <> "" ThenSheets("⽤户设置").Range("h" & qhn01) = Application.WorksheetFunction.VLookup(Sheets("⽤户设置").Range("g" & qhn01), Sheets("⾓⾊表").Range("c2:d" & qhn02), 2, 0)ElseSheets("⽤户设置").Range("h" & qhn01).ClearContentsExit SubEnd IfEnd IfEnd IfEnd Sub实际运⽤选的时候增加⼆级菜单,选好⼆级菜单是添加⼆级菜单后⾯的描述。
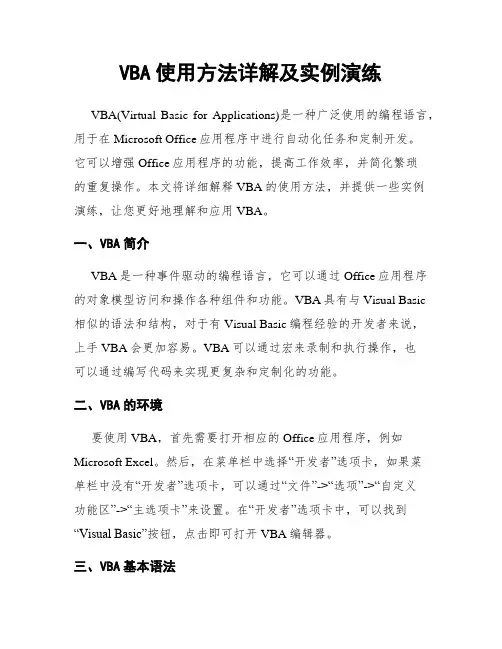
VBA使用方法详解及实例演练VBA(Virtual Basic for Applications)是一种广泛使用的编程语言,用于在Microsoft Office应用程序中进行自动化任务和定制开发。
它可以增强Office应用程序的功能,提高工作效率,并简化繁琐的重复操作。
本文将详细解释VBA的使用方法,并提供一些实例演练,让您更好地理解和应用VBA。
一、VBA简介VBA是一种事件驱动的编程语言,它可以通过Office应用程序的对象模型访问和操作各种组件和功能。
VBA具有与Visual Basic相似的语法和结构,对于有Visual Basic编程经验的开发者来说,上手VBA会更加容易。
VBA可以通过宏来录制和执行操作,也可以通过编写代码来实现更复杂和定制化的功能。
二、VBA的环境要使用VBA,首先需要打开相应的Office应用程序,例如Microsoft Excel。
然后,在菜单栏中选择“开发者”选项卡,如果菜单栏中没有“开发者”选项卡,可以通过“文件”->“选项”->“自定义功能区”->“主选项卡”来设置。
在“开发者”选项卡中,可以找到“Visual Basic”按钮,点击即可打开VBA编辑器。
三、VBA基本语法1. 注释在VBA中,使用单引号(')作为注释的起始符号。
注释可以提供代码的解释和说明,对于代码的可读性和维护性有很大的帮助。
2. 变量在VBA中,可以使用变量来存储和操作数据。
变量有不同的数据类型,例如整数(Integer)、长整数(Long)、字符串(String)等。
可以使用“Dim”关键字声明变量,并通过赋值语句将值赋给变量。
3. 过程和函数VBA中的过程(Sub)和函数(Function)用于执行特定的任务或计算结果。
过程和函数的定义格式如下:过程:Sub 过程名()' 代码End Sub函数:Function 函数名() As 数据类型' 代码End Function4. 条件判断和循环VBA提供了条件判断和循环结构,用于根据条件执行相应的代码块或重复执行一段代码。
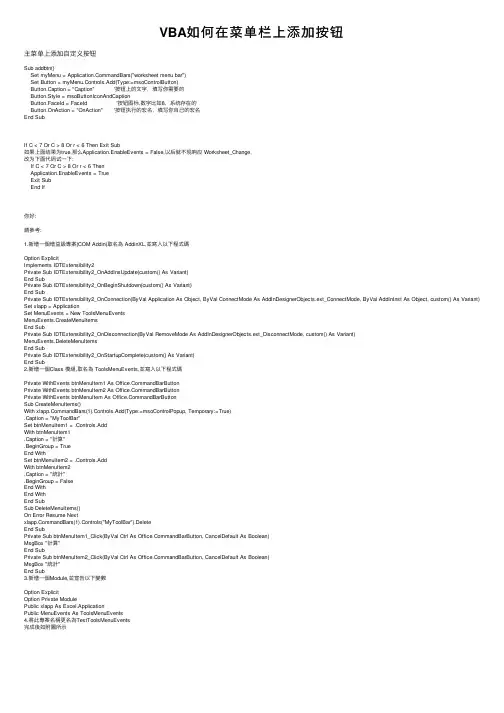
VBA如何在菜单栏上添加按钮主菜单上添加⾃定义按钮Sub addbtn()Set myMenu = mandBars("worksheet menu bar")Set Button = myMenu.Controls.Add(Type:=msoControlButton)Button.Caption = "Caption" '按钮上的⽂字,填写你需要的Button.Style = msoButtonIconAndCaptionButton.FaceId = FaceId '按钮图标,数字⽐如8,系统存在的Button.OnAction = "OnAction" '按钮执⾏的宏名,填写你⾃⼰的宏名End SubIf C < 7 Or C > 8 Or r < 6 Then Exit Sub如果上⾯结果为true,那么Application.EnableEvents = False,以后就不现响应 Worksheet_Change,改为下⾯代码试⼀下:If C < 7 Or C > 8 Or r < 6 ThenApplication.EnableEvents = TrueExit SubEnd If你好:請參考:1.新增⼀個增益級專案(COM Addin)取名為 AddinXL,並寫⼊以下程式碼Option ExplicitImplements IDTExtensibility2Private Sub IDTExtensibility2_OnAddInsUpdate(custom() As Variant)End SubPrivate Sub IDTExtensibility2_OnBeginShutdown(custom() As Variant)End SubPrivate Sub IDTExtensibility2_OnConnection(ByVal Application As Object, ByVal ConnectMode As AddInDesignerObjects.ext_ConnectMode, ByVal AddInInst As Object, custom() As Variant) Set xlapp = ApplicationSet MenuEvents = New ToolsMenuEventsMenuEvents.CreateMenuItemsEnd SubPrivate Sub IDTExtensibility2_OnDisconnection(ByVal RemoveMode As AddInDesignerObjects.ext_DisconnectMode, custom() As Variant)MenuEvents.DeleteMenuItemsEnd SubPrivate Sub IDTExtensibility2_OnStartupComplete(custom() As Variant)End Sub2.新增⼀個Class 模組,取名為 ToolsMenuEvents,並寫⼊以下程式碼Private WithEvents btnMenuItem1 As mandBarButtonPrivate WithEvents btnMenuItem2 As mandBarButtonPrivate WithEvents btnMenuItem As mandBarButtonSub CreateMenuItems()With mandBars(1).Controls.Add(Type:=msoControlPopup, Temporary:=True).Caption = "MyToolBar"Set btnMenuItem1 = .Controls.AddWith btnMenuItem1.Caption = "計算".BeginGroup = TrueEnd WithSet btnMenuItem2 = .Controls.AddWith btnMenuItem2.Caption = "統計".BeginGroup = FalseEnd WithEnd WithEnd SubSub DeleteMenuItems()On Error Resume NextmandBars(1).Controls("MyToolBar").DeleteEnd SubPrivate Sub btnMenuItem1_Click(ByVal Ctrl As mandBarButton, CancelDefault As Boolean)MsgBox "計算"End SubPrivate Sub btnMenuItem2_Click(ByVal Ctrl As mandBarButton, CancelDefault As Boolean)MsgBox "統計"End Sub3.新增⼀個Module,並宣告以下變數Option ExplicitOption Private ModulePublic xlapp As Excel.ApplicationPublic MenuEvents As ToolsMenuEvents4.將此專案名稱更名為TestToolsMenuEvents完成後如附圖所⽰。
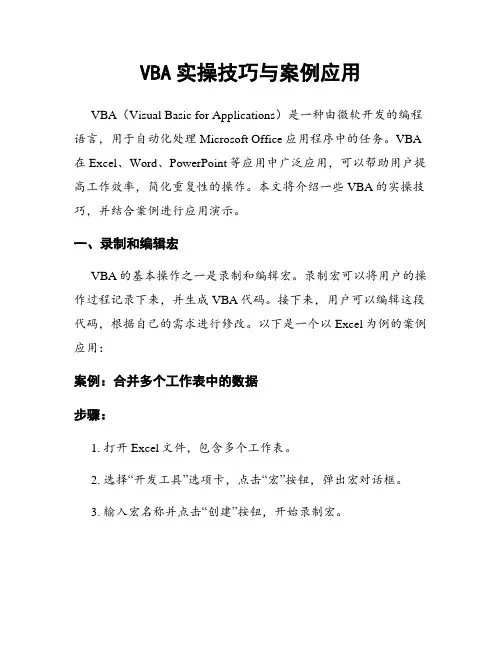
VBA实操技巧与案例应用VBA(Visual Basic for Applications)是一种由微软开发的编程语言,用于自动化处理Microsoft Office应用程序中的任务。
VBA 在Excel、Word、PowerPoint等应用中广泛应用,可以帮助用户提高工作效率,简化重复性的操作。
本文将介绍一些VBA的实操技巧,并结合案例进行应用演示。
一、录制和编辑宏VBA的基本操作之一是录制和编辑宏。
录制宏可以将用户的操作过程记录下来,并生成VBA代码。
接下来,用户可以编辑这段代码,根据自己的需求进行修改。
以下是一个以Excel为例的案例应用:案例:合并多个工作表中的数据步骤:1. 打开Excel文件,包含多个工作表。
2. 选择“开发工具”选项卡,点击“宏”按钮,弹出宏对话框。
3. 输入宏名称并点击“创建”按钮,开始录制宏。
4. 在Excel中依次选中每个工作表,然后选择“格式”选项卡,点击“整理数据”按钮,将每个工作表中的数据整理为一个数据表格。
5. 录制完成后,点击停止录制按钮。
6. 打开VBA编辑器,对录制得到的宏进行编辑,添加循环语句,实现自动合并多个工作表中的数据。
二、利用循环结构在VBA中,循环结构是实现重复性操作的重要工具。
通过熟练运用循环语句,可以简化操作步骤,提高工作效率。
以下是一个以Excel为例的案例应用:案例:批量处理Excel文件中的数据步骤:1. 打开Excel文件夹,获取文件夹中的所有文件名。
2. 利用循环语句遍历每个文件,并打开文件。
3. 对每个文件进行必要的数据处理操作,如筛选、排序、计算等。
4. 处理完成后,保存并关闭文件。
5. 继续遍历下一个文件,直至处理完所有文件。
三、用户界面设计VBA不仅仅局限于后台数据处理,它还可以进行用户界面的设计。
通过VBA,用户可以创建自定义的对话框、菜单栏等,提升应用程序的交互性和友好性。
以下是一个以Excel为例的案例应用:案例:创建自定义菜单栏步骤:1. 打开Excel文件,点击“开发工具”选项卡,进入VBA编辑器。
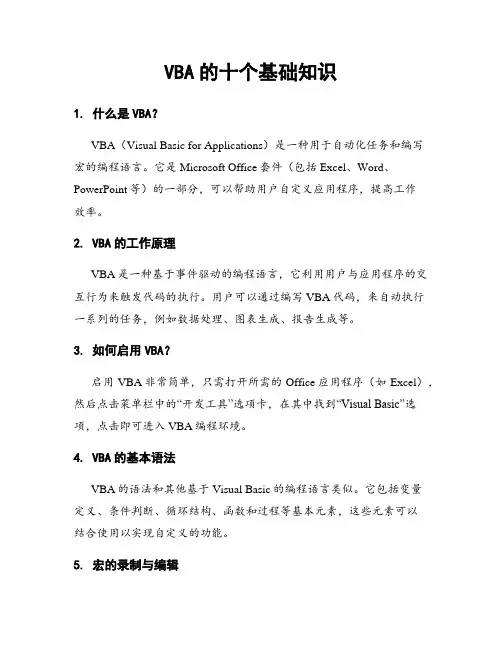
VBA的十个基础知识1. 什么是VBA?VBA(Visual Basic for Applications)是一种用于自动化任务和编写宏的编程语言。
它是Microsoft Office套件(包括Excel、Word、PowerPoint等)的一部分,可以帮助用户自定义应用程序,提高工作效率。
2. VBA的工作原理VBA是一种基于事件驱动的编程语言,它利用用户与应用程序的交互行为来触发代码的执行。
用户可以通过编写VBA代码,来自动执行一系列的任务,例如数据处理、图表生成、报告生成等。
3. 如何启用VBA?启用VBA非常简单,只需打开所需的Office应用程序(如Excel),然后点击菜单栏中的“开发工具”选项卡,在其中找到“Visual Basic”选项,点击即可进入VBA编程环境。
4. VBA的基本语法VBA的语法和其他基于Visual Basic的编程语言类似。
它包括变量定义、条件判断、循环结构、函数和过程等基本元素,这些元素可以结合使用以实现自定义的功能。
5. 宏的录制与编辑VBA最常用的功能之一是录制宏。
当用户执行一系列的操作时,可以录制这些操作为VBA宏,然后在以后的任何时候重放它们。
通过宏录制器,用户可以对录制的宏进行编辑和管理,以满足特定的需求。
6. 对象模型和属性在VBA中,所有的Office应用程序都有一个对象模型,可以通过VBA代码操作这些对象。
例如,在Excel中,工作表、单元格和图表等都是对象,具有各自的属性和方法。
通过理解对象模型和属性的概念,可以更好地利用VBA进行编程。
7. 事件处理与消息框VBA可以响应用户的操作和特定的事件。
通过编写事件处理程序,可以在用户执行某些操作时触发相应的代码。
另外,通过使用消息框,可以在VBA代码中弹出消息提醒,以便与用户进行交互或显示进程状态。
8. 错误处理和调试在编写VBA代码时,可能会出现错误或异常情况。
VBA提供了丰富的错误处理机制,允许程序员自定义错误处理程序,以应对各种可能发生的错误。
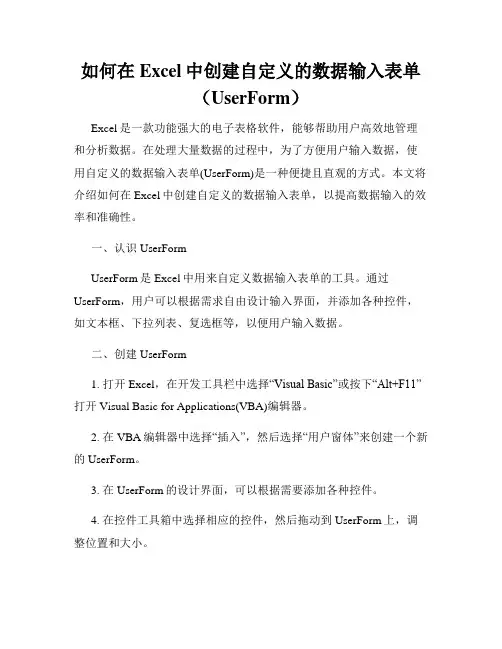
如何在Excel中创建自定义的数据输入表单(UserForm)Excel是一款功能强大的电子表格软件,能够帮助用户高效地管理和分析数据。
在处理大量数据的过程中,为了方便用户输入数据,使用自定义的数据输入表单(UserForm)是一种便捷且直观的方式。
本文将介绍如何在Excel中创建自定义的数据输入表单,以提高数据输入的效率和准确性。
一、认识UserFormUserForm是Excel中用来自定义数据输入表单的工具。
通过UserForm,用户可以根据需求自由设计输入界面,并添加各种控件,如文本框、下拉列表、复选框等,以便用户输入数据。
二、创建UserForm1. 打开Excel,在开发工具栏中选择“Visual Basic”或按下“Alt+F11”打开Visual Basic for Applications(VBA)编辑器。
2. 在VBA编辑器中选择“插入”,然后选择“用户窗体”来创建一个新的UserForm。
3. 在UserForm的设计界面,可以根据需要添加各种控件。
4. 在控件工具箱中选择相应的控件,然后拖动到UserForm上,调整位置和大小。
5. 右键点击每个控件,选择“属性窗格”可以设置每个控件的具体属性,如名称、标签、默认值等。
三、设置UserForm属性1. 在VBA编辑器中,选择UserForm,在属性窗格中设置UserForm 的属性,如标题、大小、字体等。
2. 可以设置UserForm的Modal属性为True,使其成为模态窗口,阻止用户操作其他窗口,直到关闭UserForm。
3. 可以设置UserForm的ShowModal属性为False,使其成为非模态窗口,允许用户同时操作其他窗口。
四、设计UserForm界面1. 添加文本框控件用于输入数据。
可以设置文本框的验证规则,如必填项、数字限制等。
2. 添加下拉列表控件用于选择数据。
可以预设下拉列表中的选项,并设置默认选项。
免费下载-分享--Excel VBA应用教程—目录一、VBA语言基础 (1)第一节标识符 (1)第二节运算符 (1)第三节数据类型 (1)第四节变量与常量 (1)第五节数组 (2)第六节注释和赋值语句 (2)第七节书写规范 (2)第八节判断语句 (2)第九节循环语句 (3)第十节其他类语句和错误语句处理 (4)第十一节过程和函数 (4)一.Sub过程 (4)二.Function函数 (5)三.Property属性过程和Event事件过程 (5)第十二节内部函数 (5)一.测试函数 (5)二.数学函数 (5)三.字符串函数 (5)四.转换函数 (6)五.时间函数 (6)第十三节文件操作 (6)文件 (6)删除 (6)打开 (6)读入 (7)写入 (7)关闭 (7)其他文件函数 (7)二、VISUAL BASIC程序设计网络教学 (1)第一课VBA是什么 (1)1.1VBA是什么 (1)1.2EXCEL环境中基于应用程序自动化的优点 (1)1.3录制简单的宏 (1)1.4执行宏 (2)1.5查看录制的代码 (2)1.6编辑录制的代码 (3)1.7录制宏的局限性 (3)1.8小结 (3)第二课处理录制的宏 (3)2.1为宏指定快捷键 (3)2.2决定宏保存的位置 (4)2.3个人宏工作簿 (4)2.3.1保存宏到个人宏工作簿 (4)2.3.2使用并编辑个人宏工作簿中的宏 (4)2.4将宏指定给按钮 (4)2.5将宏指定给图片或其他对象 (5)2.6小结 (5)第三课学习控件 (5)3.2认识不同的控件 (5)3.3向工作表添加控件 (6)3.4设置控件的特性 (6)3.5给控件命名 (6)3.6使用用户窗体 (6)3.7疑难解答 (7)第四课理解变量和变量的作用 (7)4.1代码存在的位置:模块 (7)4.2对模块的概览 (7)4.2.1创建过程 (8)4.2.2运行宏 (9)4.3保存对模块所做的改变 (9)4.4变量 (9)4.4.1变量的数据类型 (9)4.4.2用Dim语句创建变量(声明变量) (10)4.4.3变量命名的惯例 (10)4.4.4使用数组 (10)4.4.5变量赋值 (11)第五课利用VBA设置工作表使用权限 (11)1.使用W ITH语句。
Excel工具栏的自定义及保存?VC爱好者v3.0
关于自定义工具栏的保存,网上有很多文章介绍,主要的方法是将C:\Documents and Settings\UserName\Application Data\Microsoft\Excel\Excel11.xlb(C表示你的系统盘),文件拷贝出来,移到别的机器上。
这种方法显得有一些麻烦,还拷贝文件比较麻烦。
是否有什么方法,将自定义的工具栏与Excel关联起呢?通过查阅了MSDN,我得到以下方法:
菜单“工具”->“自定义”
在弹出的“自定义”对话框中如下图:点击“新建”,输入我想建立的工具栏名称。
将会弹出“②”这一块空的对工具栏,将“①”处的“自定义按钮”,拖到“②”上。
在所拖的按钮上点击右键,可以按下图的①②③处修改相应的属性。
开始编写相应的宏,操作步骤如下图:
用VBA编辑你的代码:
将添加到工具栏上的按钮与你所录入的VBA宏相关联。
运行后的结果如下:
到这里似乎一切已经结束了,你关闭文档,再打开后,你自定义的工具栏还是在的。
不过如果你将这份文档拷贝到别人的机器上你会发现,你所建的那个工具栏不见了。
我在网上查阅了很多资料,没有找到相应的解决方案,网上那些自定义菜单全是出自一两家,其余均是Copyer。
后来在MSDN找到了相关的解决方法。
如下:
点击查看原图
上图已经看得很清楚了,需要将你建的那个工具栏与文档进行绑
定,也就是上图中的“附加”,附加后再保存。
拷贝到别人机器上后,也可以正常显示你的工具栏了。
EXCEL VBA应用教程--第1讲什么是EXCEL VBA第1讲什么是EXCEL VBA作者:/landmao1.1 为什么要学习EXCEL VBA现在,财务软件已经趋于普及,会计人员的工作效率大幅度提高,减轻了会计人员大工作强度。
财务软件但优点是从数据但输入、处理、输出实现了一体化,在会计数据但利用方面,尽管财务软件一直都作改进,但客观上还是满足不了管理工作但要求。
因此,作实际工作中,EXCEL被大量应用,EXCEL但特点是简单易用,操作灵活,大大地弥补了会计软件地不足。
但是,EXCEL处理数据的缺点是,每一步都要人工操作和控制,对重复性的工作,每次都要重复去作。
EXCEL VBA能够将重复的工作编写成程序,这样就能够提高效率和避免人为操作的错误。
1.2 什么是VBAVBA(Visual Basic For Applications)是微软开发出来在其桌面应用程序中执行通用的自动化(OLE)任务的编程语言。
VBA是Visual Basic的一个子集,VBA 不同于VB,原因是VBA要求有一个宿主应用程序才能远行(需要在EXCEL等软件的运行下才能运行),而且不能用于创建独立应用程序。
而VB可用于创建独立的应用程序。
VBA可使常用的过程或者进程自动化,可以创建自定义的解决方案,最适用于来定制已有的桌面应用程序。
通常意义上的VBA就是在Office中包含着的一种加强Office功能的Basic 语言。
经过发展,在Office中,Word、Excel、Access、PowerPoint等个软件都有了自己的程序设计语言,分别称为WordBasic、ExcelBasic、AccessBasic、PowerPointBasic (在Outlook中的开发语言为Visual Basic Scripting Edition)。
通常统一称为VBA(VB for Application)。
本讲座,主要基于EXCEL VBA进行讲解。
运行excel vba的15种方法运行Excel VBA的15种方法Excel VBA是一种基于微软Excel的可视化基本编程语言,它可以帮助用户自动执行各种复杂的任务,提高工作效率。
本文将介绍运行Excel VBA的15种方法,帮助读者更好地掌握和应用VBA技巧。
1. 使用快捷键在Excel中,可以通过按下Alt+F11快捷键来打开VBA编辑器,然后在编辑器中编写和运行VBA代码。
2. 使用开发者选项在Excel的菜单栏中,可以通过点击“文件”选项卡,然后选择“选项”来打开Excel选项。
在Excel选项中,可以勾选“开发者”选项卡,然后点击“Visual Basic”按钮来打开VBA编辑器。
3. 使用宏录制功能在Excel中,可以通过点击“开发者”选项卡中的“录制宏”按钮来录制宏。
录制完成后,可以通过点击“宏”按钮来运行录制好的宏。
4. 使用命令按钮在Excel中,可以通过插入命令按钮来执行VBA代码。
首先,在“开发者”选项卡中,点击“插入”按钮,然后选择“按钮”选项。
接下来,在工作表中绘制按钮,然后在出现的宏对话框中选择要执行的VBA代码。
5. 使用工作表事件在Excel中,可以通过在VBA编辑器中选择特定的工作表对象,然后编写相应的事件过程来运行VBA代码。
例如,选择工作表对象后,可以编写“Worksheet_SelectionChange”事件过程,该事件过程会在用户选择单元格时自动触发。
6. 使用工作簿事件与工作表事件类似,可以通过在VBA编辑器中选择工作簿对象,然后编写相应的事件过程来运行VBA代码。
例如,选择工作簿对象后,可以编写“Workbook_Open”事件过程,该事件过程会在打开工作簿时自动触发。
7. 使用自定义菜单在Excel中,可以通过在VBA编辑器中编写代码来创建自定义菜单,并在菜单项中执行VBA代码。
例如,可以创建一个名为“自定义菜单”的菜单,然后在菜单项中编写相应的VBA代码。
Excel中的菜单和工具栏的ID编号下面先看看几个VBA操作Excel中的菜单和工具栏示例:(1)如果您使用语句CommandBars(1).Controls("Help").ID或CommandBars(1).Controls("帮助").ID,将会产生“无效的过程调用或参数”错误。
您必须使用CommandBars(1).Controls("帮助(H)").ID语句或采用其它的方法。
产生上述错误的原因是在英文版本的Excel中“帮助”菜单是用”Help”作为它的标题,而非英文版本中的Excel菜单标题是不同的。
(2)您可以使用FindControl方法对菜单进行操作。
在VBA帮助系统中,对FindControl方法给出了一个示例,可实现的功能为:在命令栏“Custom”中查找第一个控件。
如果该控件是按钮,则示例将用FindControl 方法查找Copy 按钮(位于Standard 工具栏上),然后复制Copy 按钮的表面并粘贴到该控件上,代码如下:Set oldCtrl = CommandBars("Custom").Controls(1)If oldCtrl.Type = 1 ThenSet newCtrl = CommandBars.FindControl(Type:= _MsoControlButton, ID:= _CommandBars("Standard").Controls("Copy").ID)NewCtrl.CopyFaceOldCtrl.PasteFaceEnd If当您将该示例输入ExcelVBE编辑器中进行调试时,会出现“运行时错误5:无效的过程调用或参数”错误提示。
其原因也是由于该程序是在英文版本的Excel中调试通过的,而非英文版本的Excel中,控件的名称可能不相同。
Excel自定义菜单和菜单栏
Excel VBA自定义菜单和菜单栏
(江羽收集整理) 【目 录】 前言 .......................................................................................................................................................... 3 一、简介 .................................................................................................................................................. 3 二、命令栏 .............................................................................................................................................. 4 三、控件常量 .......................................................................................................................................... 4 四、菜单栏 .............................................................................................................................................. 6 4.1 ADD方法应用于COMMANDBARS对象 ................................................................................................ 6 4.2返回命令栏控件的 ID ................................................................................................................. 7 4.3确定活动菜单栏的名称 ............................................................................................................... 7 4.4保存(内置或自定义菜单栏的)活动状态 ............................................................................... 8 4.5创建自定义命令栏 ....................................................................................................................... 8 4.6显示自定义命令栏 ....................................................................................................................... 8 4.7删除自定义命令栏 ....................................................................................................................... 9 4.8隐藏命令栏 ................................................................................................................................... 9 4.9显示命令栏 ................................................................................................................................... 9 4.10还原内置命令栏 ......................................................................................................................... 9
五、菜单 ................................................................................................................................................ 10 5.1 ADD方法用于COMMANDBARCONTROLS对象 ....................................................................................... 10 5.2向命令栏添加自定义菜单控件 ................................................................................................. 11 5.3禁用命令栏上的菜单控件 ......................................................................................................... 11 5.4启用命令栏上的菜单控件 ......................................................................................................... 11 5.5删除命令栏上的菜单控件 ......................................................................................................... 12 5.6还原命令栏上的菜单控件 ......................................................................................................... 12
六、命令 ................................................................................................................................................ 12 6.1向菜单控件添加分隔条 ............................................................................................................. 13 6.2在菜单上创建自定义命令控件 ................................................................................................. 13 6.3在命令控件旁放置选中标记 ..................................................................................................... 13 6.4禁用命令栏上的命令控件 ......................................................................................................... 14 6.5启用命令栏上的命令控件 ......................................................................................................... 14 6.6删除菜单上的命令控件 ............................................................................................................. 15 6.7还原菜单上的内置命令控件 ..................................................................................................... 15
七、子菜单 ............................................................................................................................................ 15 7.1添加子菜单 ................................................................................................................................. 16 7.2向子菜单添加命令 ..................................................................................................................... 16 7.3禁用子菜单上的命令控件 ......................................................................................................... 16