eclipse 优化 经常未响应解决办法
- 格式:doc
- 大小:74.00 KB
- 文档页数:2
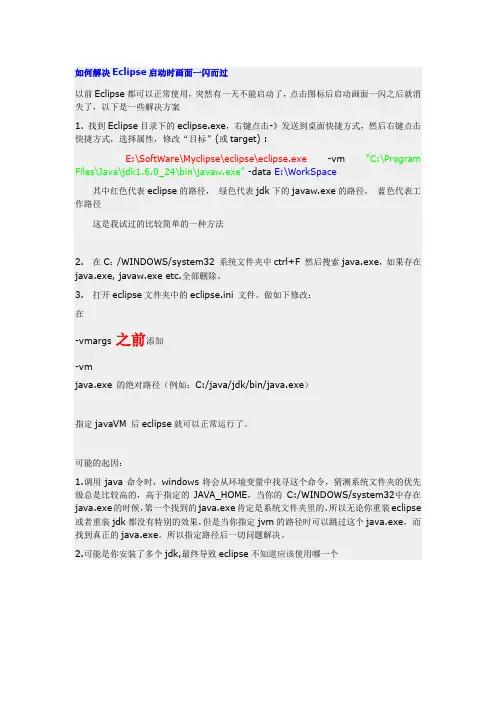
如何解决Eclipse启动时画面一闪而过以前Eclipse都可以正常使用,突然有一天不能启动了,点击图标后启动画面一闪之后就消失了,以下是一些解决方案1. 找到Eclipse目录下的eclipse.exe,右键点击-》发送到桌面快捷方式,然后右键点击快捷方式,选择属性,修改“目标”(或target) :E:\SoftWare\Myclipse\eclipse\eclipse.exe-vm"C:\Program Files\Java\jdk1.6.0_24\bin\javaw.exe" -data E:\WorkSpace其中红色代表eclipse的路径,绿色代表jdk下的javaw.exe的路径,蓝色代表工作路径这是我试过的比较简单的一种方法2. 在C:/WINDOWS/system32 系统文件夹中ctrl+F 然后搜索java.exe,如果存在java.exe, javaw.exe etc.全部删除。
3. 打开eclipse文件夹中的eclipse.ini 文件。
做如下修改:在-vmargs 之前添加-vmjava.exe 的绝对路径(例如:C:/java/jdk/bin/java.exe)指定javaVM 后eclipse就可以正常运行了。
可能的起因:1.调用java命令时,windows将会从环境变量中找寻这个命令,猜测系统文件夹的优先级总是比较高的,高于指定的JAVA_HOME,当你的C:/WINDOWS/system32中存在java.exe的时候,第一个找到的java.exe肯定是系统文件夹里的,所以无论你重装eclipse 或者重装jdk都没有特别的效果,但是当你指定jvm的路径时可以跳过这个java.exe,而找到真正的java.exe。
所以指定路径后一切问题解决。
2.可能是你安装了多个jdk,最终导致eclipse不知道应该使用哪一个。
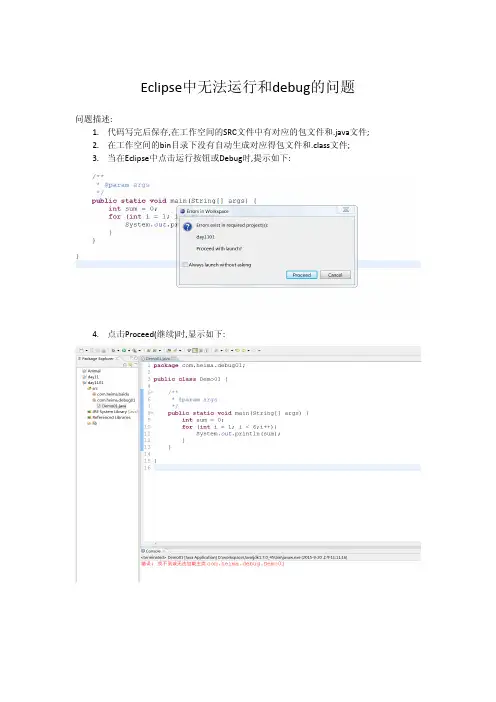
Eclipse中无法运行和debug的问题
问题描述:
1.代码写完后保存,在工作空间的SRC文件中有对应的包文件和.java文件;
2.在工作空间的bin目录下没有自动生成对应得包文件和.class文件;
3.当在Eclipse中点击运行按钮或Debug时,提示如下:
4.点击Proceed(继续)时,显示如下:
5.项目栏项目名有红色感叹号:
解决方法: 先remove,再append buildpath包括你自己的jar,和jdk的jar 图例:
第一步:
第二步:
第三步:
第四步:
第五步:
这一步跟问题好像没多大关系,重新将第一步remove掉的Animal”奶瓶”build 一次,不然其他有用到的class文件会报错!
第六步:
搞定
这个问题不知道大家遇到过没有,先与大家分享,希望能帮到你们,反正对于初学者的我,表示花了好长时间,最后多谢响哥的耐心指导!。
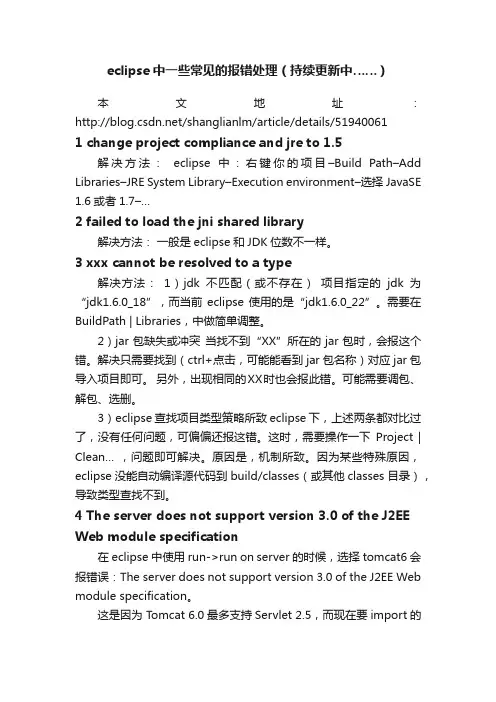
eclipse中一些常见的报错处理(持续更新中……)本文地址:/shanglianlm/article/details/519400611 change project compliance and jre to 1.5解决方法:eclipse中:右键你的项目–Build Path–Add Libraries–JRE System Library–Execution environment–选择JavaSE1.6或者1.7–…2 failed to load the jni shared library解决方法:一般是eclipse和JDK位数不一样。
3 xxx cannot be resolved to a type解决方法:1)jdk不匹配(或不存在)项目指定的jdk为“jdk1.6.0_18”,而当前eclipse使用的是“jdk1.6.0_22”。
需要在BuildPath | Libraries,中做简单调整。
2)jar包缺失或冲突当找不到“XX”所在的jar包时,会报这个错。
解决只需要找到(ctrl+点击,可能能看到jar包名称)对应jar包导入项目即可。
另外,出现相同的XX时也会报此错。
可能需要调包、解包、选删。
3)eclipse查找项目类型策略所致 eclipse下,上述两条都对比过了,没有任何问题,可偏偏还报这错。
这时,需要操作一下Project | Clean… ,问题即可解决。
原因是,机制所致。
因为某些特殊原因,eclipse没能自动编译源代码到build/classes(或其他classes目录),导致类型查找不到。
4 The server does not support version 3.0 of the J2EE Web module specification在eclipse中使用run->run on server的时候,选择tomcat6会报错误:The server does not support version 3.0 of the J2EE Web module specification。
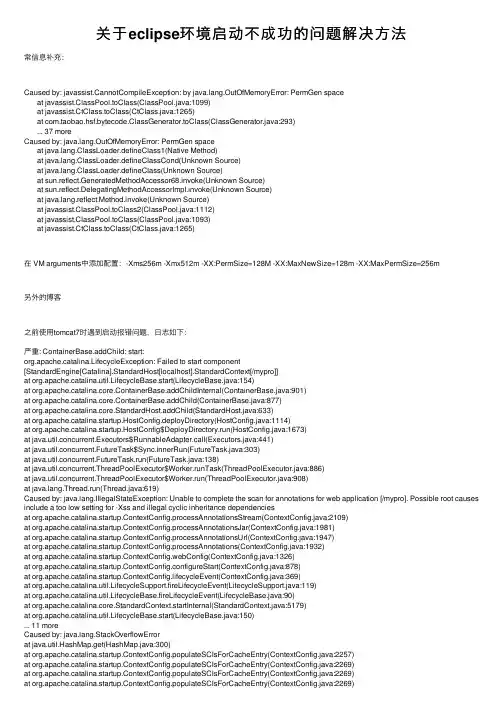
关于eclipse环境启动不成功的问题解决⽅法常信息补充:Caused by: javassist.CannotCompileException: by ng.OutOfMemoryError: PermGen spaceat javassist.ClassPool.toClass(ClassPool.java:1099)at javassist.CtClass.toClass(CtClass.java:1265)at com.taobao.hsf.bytecode.ClassGenerator.toClass(ClassGenerator.java:293)... 37 moreCaused by: ng.OutOfMemoryError: PermGen spaceat ng.ClassLoader.defineClass1(Native Method)at ng.ClassLoader.defineClassCond(Unknown Source)at ng.ClassLoader.defineClass(Unknown Source)at sun.reflect.GeneratedMethodAccessor68.invoke(Unknown Source)at sun.reflect.DelegatingMethodAccessorImpl.invoke(Unknown Source)at ng.reflect.Method.invoke(Unknown Source)at javassist.ClassPool.toClass2(ClassPool.java:1112)at javassist.ClassPool.toClass(ClassPool.java:1093)at javassist.CtClass.toClass(CtClass.java:1265)在 VM arguments中添加配置:-Xms256m -Xmx512m -XX:PermSize=128M -XX:MaxNewSize=128m -XX:MaxPermSize=256m另外的博客之前使⽤tomcat7时遇到启动报错问题,⽇志如下:严重: ContainerBase.addChild: start:org.apache.catalina.LifecycleException: Failed to start component[StandardEngine[Catalina].StandardHost[localhost].StandardContext[/mypro]]at org.apache.catalina.util.LifecycleBase.start(LifecycleBase.java:154)at org.apache.catalina.core.ContainerBase.addChildInternal(ContainerBase.java:901)at org.apache.catalina.core.ContainerBase.addChild(ContainerBase.java:877)at org.apache.catalina.core.StandardHost.addChild(StandardHost.java:633)at org.apache.catalina.startup.HostConfig.deployDirectory(HostConfig.java:1114)at org.apache.catalina.startup.HostConfig$DeployDirectory.run(HostConfig.java:1673)at java.util.concurrent.Executors$RunnableAdapter.call(Executors.java:441)at java.util.concurrent.FutureTask$Sync.innerRun(FutureTask.java:303)at java.util.concurrent.FutureTask.run(FutureTask.java:138)at java.util.concurrent.ThreadPoolExecutor$Worker.runTask(ThreadPoolExecutor.java:886)at java.util.concurrent.ThreadPoolExecutor$Worker.run(ThreadPoolExecutor.java:908)at ng.Thread.run(Thread.java:619)Caused by: ng.IllegalStateException: Unable to complete the scan for annotations for web application [/mypro]. Possible root causes include a too low setting for -Xss and illegal cyclic inheritance dependenciesat org.apache.catalina.startup.ContextConfig.processAnnotationsStream(ContextConfig.java:2109)at org.apache.catalina.startup.ContextConfig.processAnnotationsJar(ContextConfig.java:1981)at org.apache.catalina.startup.ContextConfig.processAnnotationsUrl(ContextConfig.java:1947)at org.apache.catalina.startup.ContextConfig.processAnnotations(ContextConfig.java:1932)at org.apache.catalina.startup.ContextConfig.webConfig(ContextConfig.java:1326)at org.apache.catalina.startup.ContextConfig.configureStart(ContextConfig.java:878)at org.apache.catalina.startup.ContextConfig.lifecycleEvent(ContextConfig.java:369)at org.apache.catalina.util.LifecycleSupport.fireLifecycleEvent(LifecycleSupport.java:119)at org.apache.catalina.util.LifecycleBase.fireLifecycleEvent(LifecycleBase.java:90)at org.apache.catalina.core.StandardContext.startInternal(StandardContext.java:5179)at org.apache.catalina.util.LifecycleBase.start(LifecycleBase.java:150)... 11 moreCaused by: ng.StackOverflowErrorat java.util.HashMap.get(HashMap.java:300)at org.apache.catalina.startup.ContextConfig.populateSCIsForCacheEntry(ContextConfig.java:2257)at org.apache.catalina.startup.ContextConfig.populateSCIsForCacheEntry(ContextConfig.java:2269)at org.apache.catalina.startup.ContextConfig.populateSCIsForCacheEntry(ContextConfig.java:2269)at org.apache.catalina.startup.ContextConfig.populateSCIsForCacheEntry(ContextConfig.java:2269)at org.apache.catalina.startup.ContextConfig.populateSCIsForCacheEntry(ContextConfig.java:2269)at org.apache.catalina.startup.ContextConfig.populateSCIsForCacheEntry(ContextConfig.java:2269)……在⽹上找了很久,最终解决问题,在这时MARK⼀下。
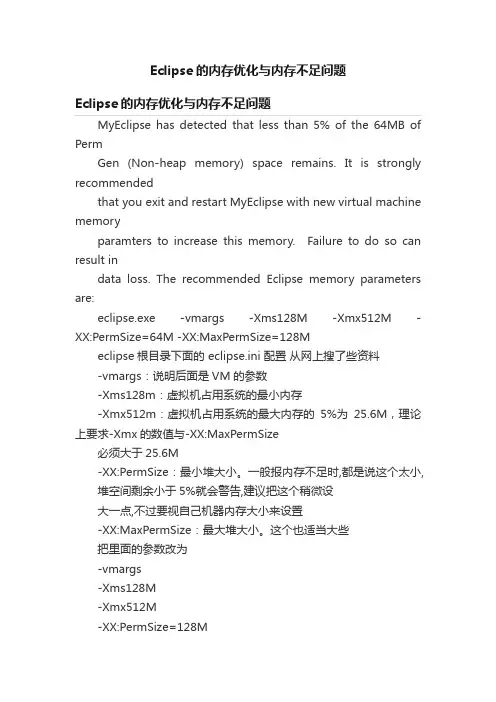
Eclipse的内存优化与内存不足问题Eclipse的内存优化与内存不足问题MyEclipse has detected that less than 5% of the 64MB of PermGen (Non-heap memory) space remains. It is strongly recommendedthat you exit and restart MyEclipse with new virtual machine memoryparamters to increase this memory. Failure to do so can result indata loss. The recommended Eclipse memory parameters are:eclipse.exe -vmargs -Xms128M -Xmx512M -XX:PermSize=64M -XX:MaxPermSize=128Meclipse根目录下面的 eclipse.ini 配置从网上搜了些资料-vmargs:说明后面是VM的参数-Xms128m:虚拟机占用系统的最小内存-Xmx512m:虚拟机占用系统的最大内存的5%为25.6M,理论上要求-Xmx的数值与-XX:MaxPermSize必须大于25.6M-XX:PermSize:最小堆大小。
一般报内存不足时,都是说这个太小, 堆空间剩余小于5%就会警告,建议把这个稍微设大一点,不过要视自己机器内存大小来设置-XX:MaxPermSize:最大堆大小。
这个也适当大些把里面的参数改为-vmargs-Xms128M-Xmx512M-XX:PermSize=128M-XX:MaxPermSize=256M问题解决!从网上的资料看PermSize大一点肯定更好,而且最好是设置PermSize和MaxPermSize一样大。
理由如下:PermSize 和MaxPermSize如果设置为相同还可以在一定程度上提高性能,因为,PermSize在不断的变化中会需要转移其中的数据。
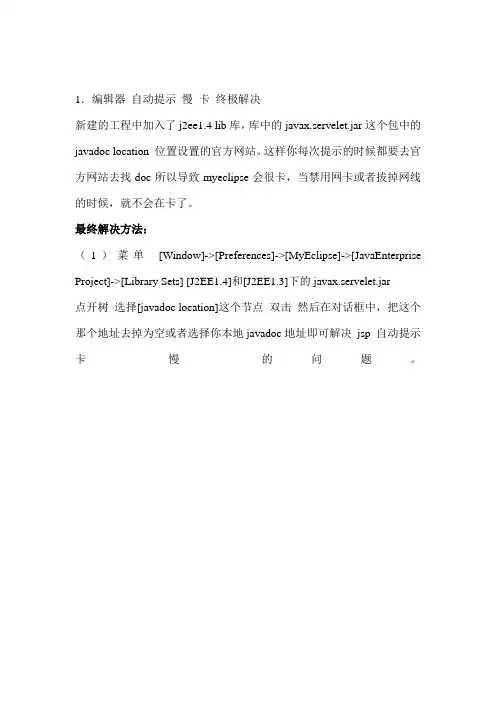
1.编辑器自动提示慢卡终极解决新建的工程中加入了j2ee1.4 lib库,库中的javax.servelet.jar这个包中的javadoc location 位置设置的官方网站。
这样你每次提示的时候都要去官方网站去找doc所以导致myeclipse会很卡,当禁用网卡或者拔掉网线的时候,就不会在卡了。
最终解决方法:(1)菜单[Window]->[Preferences]->[MyEclipse]->[JavaEnterprise Project]->[Library Sets] [J2EE1.4]和[J2EE1.3]下的javax.servelet.jar点开树选择[javadoc location]这个节点双击然后在对话框中,把这个那个地址去掉为空或者选择你本地javadoc地址即可解决jsp 自动提示卡慢的问题。
上图中,选中javax.servlet.jar下的Javadoc location,点击右边按钮Remove即可(2)菜单[Window]->[Preferences]->[java]->[Installed Jars],选中使用的jdk,点击右边的编辑按钮,弹出窗口,看到很多jar包,点击前边的”+”号,看到Javadoc location,点击右边按钮Remove即可2.取消自动validationvalidation有一堆,什么xml、jsp、jsf、js等等,我们没有必要全部都去自动校验一下,只是需要的时候才会手工校验一下!取消方法:windows–>perferences–>myeclipse–>validation除开Manual下面的复选框全部选中之外,其他全部不选手工验证方法:在要验证的文件上,单击鼠标右键–>myeclipse–>run validation3.取消Eclipse拼写检查1、拼写检查会给我们带来不少的麻烦,我们的方法命名都会是单词的缩写,他也会提示有错,所以最好去掉,没有多大的用处windows–>perferences–>general–>validation->editors->Text Editors->spelling4.取消myeclipse的启动项myeclipse会有很多的启动项,而其中很多我们都用不着,或者只用一两个,取消前面不用的就可以windows–>perferences–>general–>startup and shutdown5.更改jsp默认打开的方式(此是可选)安装了myeclipse后,编辑jsp页面,会打开他的编辑页面,同时也有预览页面,速度很慢,不适合开发。
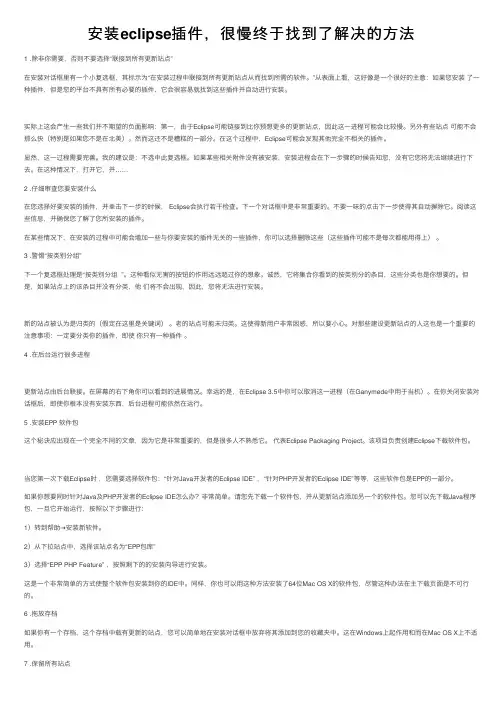
安装eclipse插件,很慢终于找到了解决的⽅法1 .除⾮你需要,否则不要选择“联接到所有更新站点”在安装对话框⾥有⼀个⼩复选框,其标⽰为“在安装过程中联接到所有更新站点从⽽找到所需的软件。
”从表⾯上看,这好像是⼀个很好的主意:如果您安装了⼀种插件,但是您的平台不具有所有必要的插件,它会很容易就找到这些插件并⾃动进⾏安装。
实际上这会产⽣⼀些我们并不期望的负⾯影响:第⼀,由于Eclipse可能链接到⽐你预想更多的更新站点,因此这⼀进程可能会⽐较慢。
另外有些站点可能不会那么快(特别是如果您不是在北美)。
然⽽这还不是糟糕的⼀部分。
在这个过程中,Eclipse可能会发现其他完全不相关的插件。
显然,这⼀过程需要完善。
我的建议是:不选中此复选框。
如果某些相关附件没有被安装,安装进程会在下⼀步骤的时候告知您,没有它您将⽆法继续进⾏下去。
在这种情况下,打开它,并……2 .仔细审查您要安装什么在您选择好要安装的插件,并单击下⼀步的时候, Eclipse会执⾏若⼲检查。
下⼀个对话框中是⾮常重要的。
不要⼀味的点击下⼀步使得其⾃动摒除它。
阅读这些信息,并确保您了解了您所安装的插件。
在某些情况下,在安装的过程中可能会增加⼀些与你要安装的插件⽆关的⼀些插件,你可以选择删除这些(这些插件可能不是每次都能⽤得上)。
3 .警惕“按类别分组”下⼀个复选框处理是“按类别分组 ”。
这种看似⽆害的按钮的作⽤远远超过你的想象。
诚然,它将集合你看到的按类别分的条⽬,这些分类也是你想要的。
但是,如果站点上的该条⽬并没有分类,他们将不会出现,因此,您将⽆法进⾏安装。
新的站点被认为是归类的(假定在这⾥是关键词)。
⽼的站点可能未归类。
这使得新⽤户⾮常困惑,所以要⼩⼼。
对那些建设更新站点的⼈这也是⼀个重要的注意事项:⼀定要分类你的插件,即使你只有⼀种插件。
4 .在后台运⾏很多进程更新站点由后台联接。
在屏幕的右下⾓你可以看到的进展情况。
幸运的是,在Eclipse 3.5中你可以取消这⼀进程(在Ganymede中⽤于当机)。
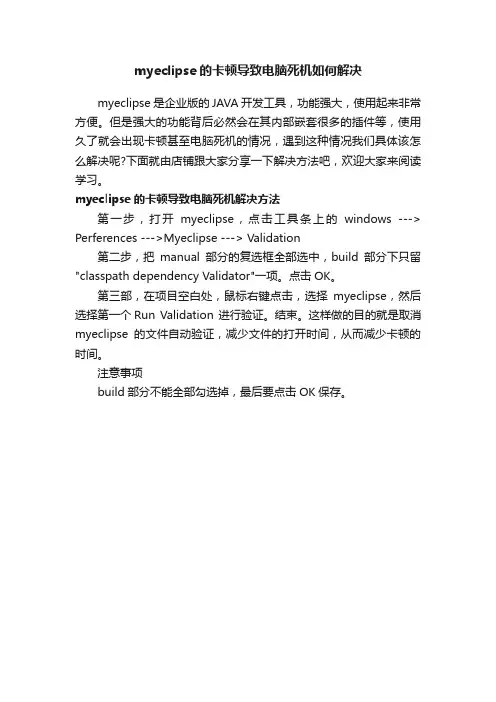
myeclipse的卡顿导致电脑死机如何解决
myeclipse是企业版的JAVA开发工具,功能强大,使用起来非常方便。
但是强大的功能背后必然会在其内部嵌套很多的插件等,使用久了就会出现卡顿甚至电脑死机的情况,遇到这种情况我们具体该怎么解决呢?下面就由店铺跟大家分享一下解决方法吧,欢迎大家来阅读学习。
myeclipse的卡顿导致电脑死机解决方法
第一步,打开myeclipse,点击工具条上的windows ---> Perferences --->Myeclipse ---> Validation
第二步,把manual部分的复选框全部选中,build部分下只留"classpath dependency Validator"一项。
点击OK。
第三部,在项目空白处,鼠标右键点击,选择myeclipse,然后选择第一个Run Validation 进行验证。
结束。
这样做的目的就是取消myeclipse的文件自动验证,减少文件的打开时间,从而减少卡顿的时间。
注意事项
build部分不能全部勾选掉,最后要点击OK保存。
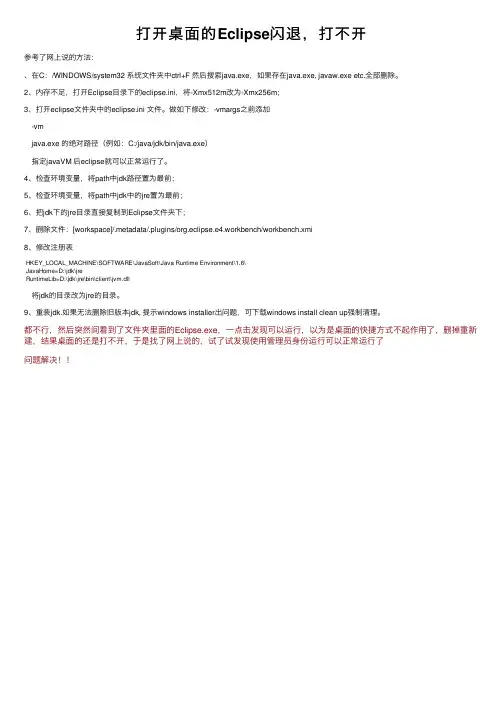
打开桌⾯的Eclipse闪退,打不开参考了⽹上说的⽅法:、在C:/WINDOWS/system32 系统⽂件夹中ctrl+F 然后搜索java.exe,如果存在java.exe, javaw.exe etc.全部删除。
2、内存不⾜,打开Eclipse⽬录下的eclipse.ini,将-Xmx512m改为-Xmx256m;3、打开eclipse⽂件夹中的eclipse.ini ⽂件。
做如下修改:-vmargs之前添加-vmjava.exe 的绝对路径(例如:C:/java/jdk/bin/java.exe)指定javaVM 后eclipse就可以正常运⾏了。
4、检查环境变量,将path中jdk路径置为最前;5、检查环境变量,将path中jdk中的jre置为最前;6、把jdk下的jre⽬录直接复制到Eclipse⽂件夹下;7、删除⽂件:[workspace]/.metadata/.plugins/org.eclipse.e4.workbench/workbench.xmi8、修改注册表HKEY_LOCAL_MACHINE\SOFTWARE\JavaSoft\Java Runtime Environment\1.6\JavaHome=D:\jdk\jreRuntimeLib=D:\jdk\jre\bin\client\jvm.dll将jdk的⽬录改为jre的⽬录。
9、重装jdk.如果⽆法删除旧版本jdk, 提⽰windows installer出问题,可下载windows install clean up强制清理。
都不⾏,然后突然间看到了⽂件夹⾥⾯的Eclipse.exe,⼀点击发现可以运⾏,以为是桌⾯的快捷⽅式不起作⽤了,删掉重新建,结果桌⾯的还是打不开,于是找了⽹上说的,试了试发现使⽤管理员⾝份运⾏可以正常运⾏了问题解决!!。
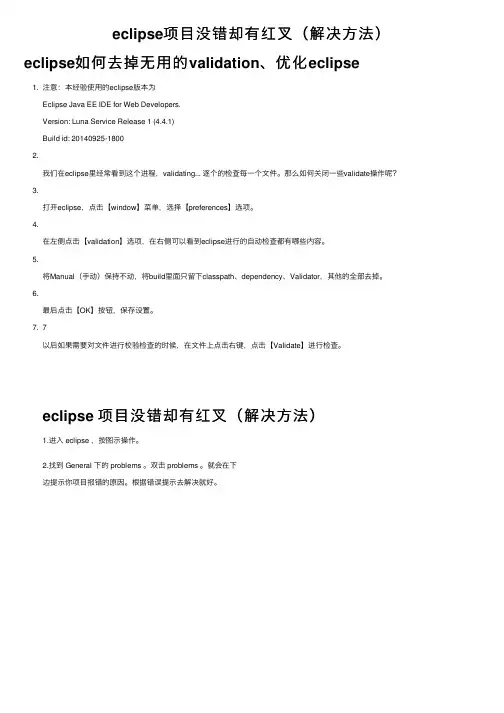
eclipse项⽬没错却有红叉(解决⽅法)eclipse如何去掉⽆⽤的validation、优化eclipse
1. 注意:本经验使⽤的eclipse版本为
Eclipse Java EE IDE for Web Developers.
Version: Luna Service Release 1 (4.4.1)
Build id: 20140925-1800
2.
我们在eclipse⾥经常看到这个进程,validating... 逐个的检查每⼀个⽂件。
那么如何关闭⼀些validate操作呢?
3.
打开eclipse,点击【window】菜单,选择【preferences】选项。
4.
在左侧点击【validation】选项,在右侧可以看到eclipse进⾏的⾃动检查都有哪些内容。
5.
将Manual(⼿动)保持不动,将build⾥⾯只留下classpath、dependency、Validator,其他的全部去掉。
6.
最后点击【OK】按钮,保存设置。
7. 7
以后如果需要对⽂件进⾏校验检查的时候,在⽂件上点击右键,点击【Validate】进⾏检查。
eclipse 项⽬没错却有红叉(解决⽅法)
1.进⼊ eclipse ,按图⽰操作。
2.找到 General 下的 problems 。
双击 problems 。
就会在下
边提⽰你项⽬报错的原因。
根据错误提⽰去解决就好。
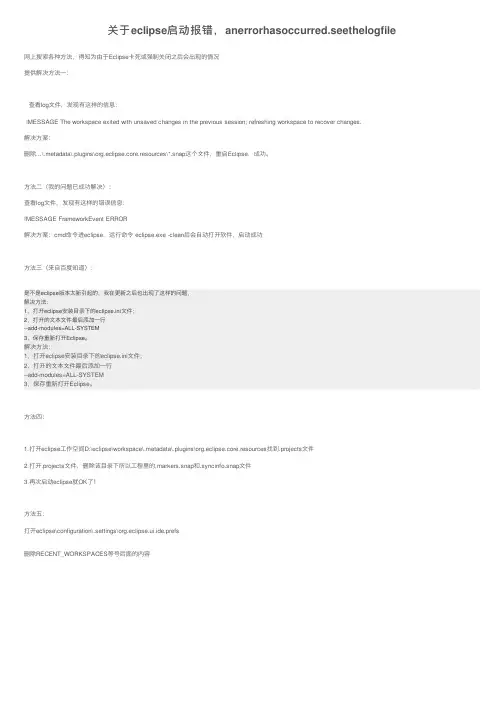
关于eclipse启动报错,anerrorhasoccurred.seethelogfile ⽹上搜索各种⽅法,得知为由于Eclipse卡死或强制关闭之后会出现的情况提供解决⽅法⼀:查看log⽂件,发现有这样的信息:!MESSAGE The workspace exited with unsaved changes in the previous session; refreshing workspace to recover changes.解决⽅案:删除...\.metadata\.plugins\org.eclipse.core.resources\*.snap这个⽂件,重启Eclipse,成功。
⽅法⼆(我的问题已成功解决):查看log⽂件,发现有这样的错误信息:!MESSAGE FrameworkEvent ERROR解决⽅案:cmd命令进eclipse,运⾏命令 eclipse.exe -clean后会⾃动打开软件,启动成功⽅法三(来⾃百度知道):是不是eclipse版本太新引起的,我在更新之后也出现了这样的问题,解决⽅法:1,打开eclipse安装⽬录下的eclipse.ini⽂件;2,打开的⽂本⽂件最后添加⼀⾏--add-modules=ALL-SYSTEM3,保存重新打开Eclipse。
解决⽅法:1,打开eclipse安装⽬录下的eclipse.ini⽂件;2,打开的⽂本⽂件最后添加⼀⾏--add-modules=ALL-SYSTEM3,保存重新打开Eclipse。
⽅法四:1.打开eclipse⼯作空间D:\eclipse\workspace\.metadata\.plugins\org.eclipse.core.resources找到.projects⽂件2.打开.projects⽂件,删除该⽬录下所以⼯程⾥的.markers.snap和.syncinfo.snap⽂件3.再次启动eclipse就OK了!⽅法五:打开eclipse\configuration\.settings\org.eclipse.ui.ide.prefs删除RECENT_WORKSPACES等号后⾯的内容。
javaeclipse出现xxxcannotberesolvedtoatype错误解决⽅法xxx cannot be resolved to a type引⾔ eclipse新导⼊的项⽬经常可以看到“XX cannot be resolved to a type”的报错信息。
本⽂将做以简单总结。
正⽂(1)jdk不匹配(或不存在)项⽬指定的jdk为“jdk1.6.0_18”,⽽当前eclipse使⽤的是“jdk1.6.0_22”。
需要在BuildPath | Libraries,中做简单调整。
(2)jar包缺失或冲突当找不到“XX”所在的jar包时,会报这个错。
解决只需要找到(ctrl+点击,可能能看到jar包名称)对应jar包导⼊项⽬即可。
另外,出现相同的XX时也会报此错。
可能需要调包、解包、选删。
(3)eclipse查找项⽬类型策略所致eclipse下,上述两条都对⽐过了,没有任何问题,可偏偏还报这错。
这时,需要操作⼀下 Project | Clean... ,问题即可解决。
原因是,机制所致。
因为某些特殊原因,eclipse没能⾃动编译源代码到build/classes(或其他classes⽬录),导致类型查找不到。
编码问题以上这些是⽐较常见的错误,我这⾥遇到的错误是⽂件编码导致的!错误类似下图,这⾥只截取⼀部分:解决⽅法:在发⽣错误的项⽬上单击⿏标右键》Properties左侧选中“Resource”,右侧Text file encoding选择“Other:UTF-8”,点击“Apply”按钮。
很多⼩伙伴反馈,经过上⾯的步骤还是不能解决问题,刚好最近遇到这样的问题;在⽂章 Java中REST API使⽤⽰例——基于云平台+云服务打造⾃⼰的在线翻译⼯具中从IBM Bluemix上下载的Java⽰例代码,导⼊到Eclipse之后,出现类似以上错误信息!如下图:具体解决⽅法请参考:感谢阅读,希望能帮助到⼤家,谢谢⼤家对本站的⽀持!。
解决电脑程序无响应的问题电脑程序无响应是我们在日常使用电脑时常常遇到的问题之一,它不仅浪费了我们的时间,还给我们的工作和学习带来了不便。
为了解决这个问题,提高我们的工作和学习效率,下面将介绍一些常见的解决方法。
1. 关闭无响应的程序当一个程序无响应时,我们可以尝试通过关闭程序来解决问题。
首先,我们可以点击程序窗口右上角的“X”按钮来尝试关闭。
如果没有反应,我们可以尝试强制关机。
按住电脑主机上的电源键几秒钟,直到电脑关闭。
这样虽然不够优雅,但可以解决程序无响应的问题。
2. 刷新程序有时程序无响应可能只是暂时的错误,而不是程序本身的问题。
我们可以尝试按下键盘上的“F5”键来刷新程序页面,或者通过程序界面上的刷新按钮进行刷新操作。
这样在某些情况下可以使程序重新加载,恢复正常运行。
3. 等待程序响应有时程序无响应可能只是因为它正在执行一些复杂的操作,需要一些时间来完成。
在这种情况下,我们可以耐心地等待一段时间,看看程序是否会重新响应。
不过,如果程序在较长时间内仍然无响应,就需要采取其他措施来解决问题。
4. 重启电脑如果以上方法都无法解决程序无响应的问题,我们可以尝试重启电脑。
点击电脑主机上的开始菜单,选择重新启动或关机选项,然后等待电脑重新启动。
重启电脑可以清除内存中的错误,重新加载程序和系统。
在有些情况下,重启电脑可以解决程序无响应的问题。
5. 更新或卸载程序有时,程序无响应可能是因为程序本身存在Bug或与其他程序冲突。
在这种情况下,我们可以尝试更新程序至最新版本,或者卸载该程序并重新安装它。
更新程序可以修复一些已知的问题,而重新安装程序可以清除可能存在的文件损坏或冲突。
总结:电脑程序无响应是一个常见的问题,但我们可以通过一些简单的方法来解决它。
关闭无响应的程序、刷新程序、等待程序响应、重启电脑以及更新或卸载程序都是常见的解决方法。
在解决问题时,我们应该根据具体情况来选择合适的方法,以提高我们的工作和学习效率。
解决Eclipse 项目有红感叹号的方法(图文)问题表现为:有红色的叹号问题原因:产生原因:从外部导入了工程,但展开又没有详细的指明任何错误直接原因:工程中classpath中指向的包路径错误解决办法:右键项目名称BuildPath ---> Configure Build Paht...中(如图一),然后上面有几个选项卡找到Libraries中出现红色叉号的包为路径错误的包(如图二)。
选择OK,这样基本就会没有问题了(此例是我遇到的,而且按照以上方法解决了问题)一句话总结:解决方法就是删除错误的或者不存在的包以下为从网上百度的解决方法:(没有亲自试验,无法确定是否有效)用myeclipse新建web工程,在工程目录下会生成一个 .classpath 配置文件,里面是你工程里面引用的jar的配置。
这个.classpath 对你的web工程没有什么影响其实是给myeclipse 识别的。
你说的这种情况是因为 .classpath 文件里面配置引用了某个jar,但是实际上你的lib 里面并没有这个jar 所以才会有红色的提示。
你不用拿.classpath文件和你的jar一个个去找,你现在打开MyEclipse右键单击你的web工程,找到Build Path > Configure Build Paht...> 然后上面有几个选项卡找到Libraries。
这里看到的就是你工程里面引用的所有的jar ,看看是不是在某个jar图标上有个很小的黄色的感叹号?如果有的话就没错了,先选中这个jar,点击右边的Remove > 点击OK等待几秒,现在web工程上面的红色XX是不是没有了,哈哈。
解释一下:黄色的感叹号的jar,表示.classpath配置文件引用了jar,但是实际上lib里面没有这个jar。
若显示提示时经常反应慢或未响应
在Eclipse-Window-Preferences-Java-Installed JREs下添加JDK路径,添加后
在已安装的jre中勾选新加的JDK,
最后效果如图所示。
如果经常提示内存耗尽
将eclipse.ini内容替换为以下代码
-startup
plugins/org.eclipse.equinox.launcher_1.1.0.v20100507.jar
--launcher.library
plugins/org.eclipse.equinox.launcher.win32.win32.x86_1.1.0.v20100503
-product
org.eclipse.epp.package.jee.product
--launcher.defaultAction
openFile
--launcher.XXMaxPermSize
256M
-showsplash
org.eclipse.platform
--launcher.XXMaxPermSize
256m
--launcher.defaultAction
openFile
-vmargs
-Dosgi.requiredJavaVersion=1.5
-Xms256m
-Xmx512m
-XX:PermSize=128M
-XX:MaxPermSize=128M
-XX:+UseParallelGC
-Xverify:none
重点是黑体的几行