Linux Shell简介
- 格式:docx
- 大小:49.91 KB
- 文档页数:19
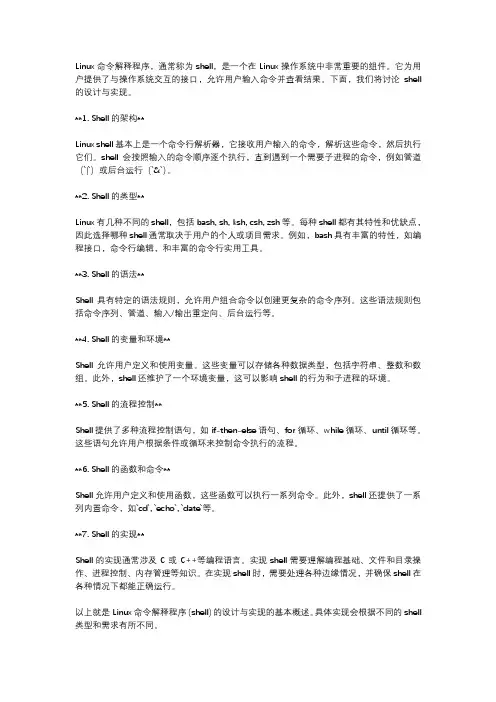
Linux命令解释程序,通常称为shell,是一个在Linux操作系统中非常重要的组件。
它为用户提供了与操作系统交互的接口,允许用户输入命令并查看结果。
下面,我们将讨论shell 的设计与实现。
**1. Shell的架构**Linux shell基本上是一个命令行解析器,它接收用户输入的命令,解析这些命令,然后执行它们。
shell会按照输入的命令顺序逐个执行,直到遇到一个需要子进程的命令,例如管道(`|`)或后台运行(`&`)。
**2. Shell的类型**Linux有几种不同的shell,包括bash, sh, ksh, csh, zsh等。
每种shell都有其特性和优缺点,因此选择哪种shell通常取决于用户的个人或项目需求。
例如,bash具有丰富的特性,如编程接口,命令行编辑,和丰富的命令行实用工具。
**3. Shell的语法**Shell具有特定的语法规则,允许用户组合命令以创建更复杂的命令序列。
这些语法规则包括命令序列、管道、输入/输出重定向、后台运行等。
**4. Shell的变量和环境**Shell允许用户定义和使用变量。
这些变量可以存储各种数据类型,包括字符串、整数和数组。
此外,shell还维护了一个环境变量,这可以影响shell的行为和子进程的环境。
**5. Shell的流程控制**Shell提供了多种流程控制语句,如if-then-else语句、for循环、while循环、until循环等。
这些语句允许用户根据条件或循环来控制命令执行的流程。
**6. Shell的函数和命令**Shell允许用户定义和使用函数,这些函数可以执行一系列命令。
此外,shell还提供了一系列内置命令,如`cd`, `echo`, `date`等。
**7. Shell的实现**Shell的实现通常涉及C或C++等编程语言。
实现shell需要理解编程基础、文件和目录操作、进程控制、内存管理等知识。
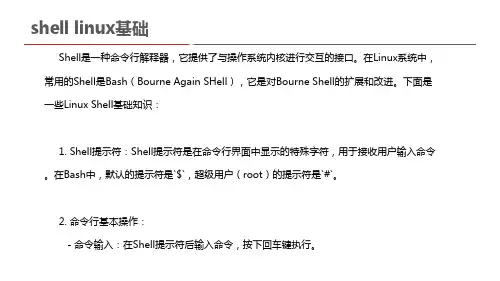
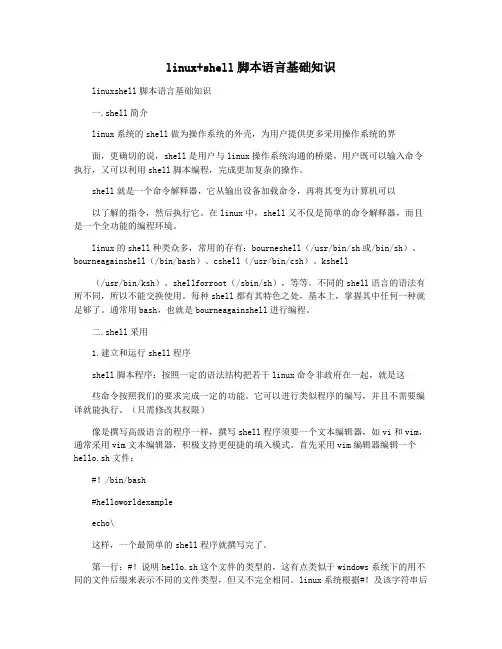
linux+shell脚本语言基础知识linuxshell脚本语言基础知识一.shell简介linux系统的shell做为操作系统的外壳,为用户提供更多采用操作系统的界面,更确切的说,shell是用户与linux操作系统沟通的桥梁。
用户既可以输入命令执行,又可以利用shell脚本编程,完成更加复杂的操作。
shell就是一个命令解释器,它从输出设备加载命令,再将其变为计算机可以以了解的指令,然后执行它。
在linux中,shell又不仅是简单的命令解释器,而且是一个全功能的编程环境。
linux的shell种类众多,常用的存有:bourneshell(/usr/bin/sh或/bin/sh)、bourneagainshell(/bin/bash)、cshell(/usr/bin/csh)、kshell(/usr/bin/ksh)、shellforroot(/sbin/sh),等等。
不同的shell语言的语法有所不同,所以不能交换使用。
每种shell都有其特色之处,基本上,掌握其中任何一种就足够了。
通常用bash,也就是bourneagainshell进行编程。
二.shell采用1.建立和运行shell程序shell脚本程序:按照一定的语法结构把若干linux命令非政府在一起,就是这些命令按照我们的要求完成一定的功能。
它可以进行类似程序的编写,并且不需要编译就能执行。
(只需修改其权限)像是撰写高级语言的程序一样,撰写shell程序须要一个文本编辑器,如vi和vim,通常采用vim文本编辑器,积极支持更便捷的填入模式。
首先采用vim编辑器编辑一个hello.sh文件:#!/bin/bash#helloworldexampleecho\这样,一个最简单的shell程序就撰写完了。
第一行:#!说明hello.sh这个文件的类型的,这有点类似于windows系统下的用不同的文件后缀来表示不同的文件类型,但又不完全相同。
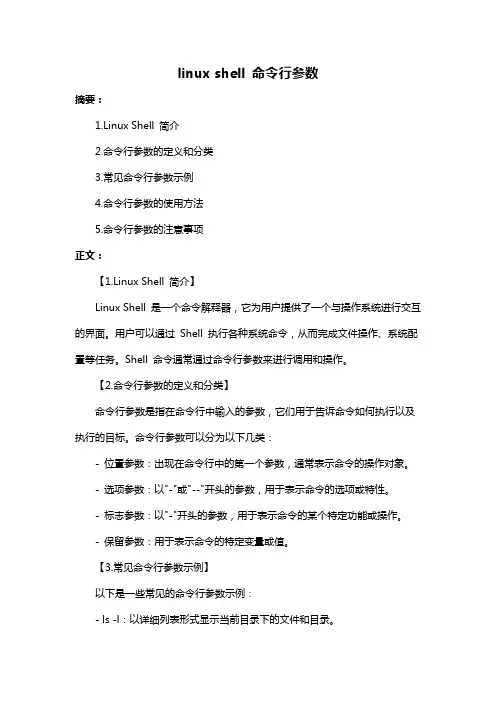
linux shell 命令行参数摘要:1.Linux Shell 简介2.命令行参数的定义和分类3.常见命令行参数示例4.命令行参数的使用方法5.命令行参数的注意事项正文:【1.Linux Shell 简介】Linux Shell 是一个命令解释器,它为用户提供了一个与操作系统进行交互的界面。
用户可以通过Shell 执行各种系统命令,从而完成文件操作、系统配置等任务。
Shell 命令通常通过命令行参数来进行调用和操作。
【2.命令行参数的定义和分类】命令行参数是指在命令行中输入的参数,它们用于告诉命令如何执行以及执行的目标。
命令行参数可以分为以下几类:- 位置参数:出现在命令行中的第一个参数,通常表示命令的操作对象。
- 选项参数:以"-"或"--"开头的参数,用于表示命令的选项或特性。
- 标志参数:以"-"开头的参数,用于表示命令的某个特定功能或操作。
- 保留参数:用于表示命令的特定变量或值。
【3.常见命令行参数示例】以下是一些常见的命令行参数示例:- ls -l:以详细列表形式显示当前目录下的文件和目录。
- cp -r:复制指定目录及其子目录和文件到目标目录。
- mv -i:移动或重命名指定文件或目录,若目标文件已存在,则提示用户。
- ps -ef:显示所有用户的进程信息。
【4.命令行参数的使用方法】在使用命令行参数时,需要注意以下几点:- 参数顺序:位置参数和选项参数的顺序通常不影响命令的执行结果,但标志参数和保留参数的顺序可能会影响命令的行为。
- 参数组合:多个参数可以用空格分隔,也可以用逗号或其他分隔符分隔。
若要用多个参数表示一个选项,需要在参数前加上引号。
- 参数缩进:在命令行中,参数通常需要缩进,以表示它们属于哪个命令。
【5.命令行参数的注意事项】在使用命令行参数时,需要注意以下几点:- 避免使用非法参数:不要使用未定义的参数,否则可能导致命令执行失败或产生未知结果。
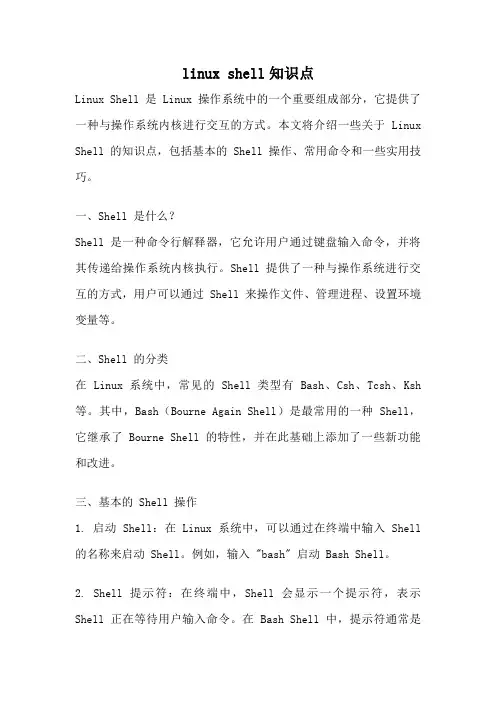
linux shell知识点Linux Shell 是 Linux 操作系统中的一个重要组成部分,它提供了一种与操作系统内核进行交互的方式。
本文将介绍一些关于 Linux Shell 的知识点,包括基本的 Shell 操作、常用命令和一些实用技巧。
一、Shell 是什么?Shell 是一种命令行解释器,它允许用户通过键盘输入命令,并将其传递给操作系统内核执行。
Shell 提供了一种与操作系统进行交互的方式,用户可以通过 Shell 来操作文件、管理进程、设置环境变量等。
二、Shell 的分类在 Linux 系统中,常见的 Shell 类型有 Bash、Csh、Tcsh、Ksh 等。
其中,Bash(Bourne Again Shell)是最常用的一种 Shell,它继承了 Bourne Shell 的特性,并在此基础上添加了一些新功能和改进。
三、基本的 Shell 操作1. 启动 Shell:在 Linux 系统中,可以通过在终端中输入 Shell 的名称来启动 Shell。
例如,输入 "bash" 启动 Bash Shell。
2. Shell 提示符:在终端中,Shell 会显示一个提示符,表示Shell 正在等待用户输入命令。
在 Bash Shell 中,提示符通常是一个 "$" 符号。
3. 命令行编辑:在 Shell 中,可以使用方向键(上、下、左、右)来编辑命令行。
例如,按下左方向键可以将光标移动到命令行的前面。
4. 命令历史:Shell 会记录用户输入的命令历史,并且可以使用方向键(上、下)来查看之前输入的命令。
按下方向键上可以显示上一个命令,按下方向键下可以显示下一个命令。
五、常用的 Shell 命令1. cd 命令:用于切换当前目录。
例如,输入 "cd /home" 可以切换到 /home 目录。
2. ls 命令:用于列出当前目录中的文件和子目录。
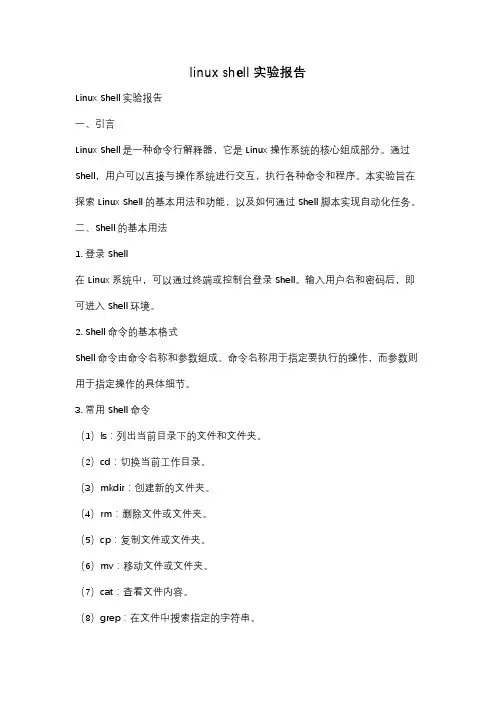
linux shell实验报告Linux Shell实验报告一、引言Linux Shell是一种命令行解释器,它是Linux操作系统的核心组成部分。
通过Shell,用户可以直接与操作系统进行交互,执行各种命令和程序。
本实验旨在探索Linux Shell的基本用法和功能,以及如何通过Shell脚本实现自动化任务。
二、Shell的基本用法1. 登录Shell在Linux系统中,可以通过终端或控制台登录Shell。
输入用户名和密码后,即可进入Shell环境。
2. Shell命令的基本格式Shell命令由命令名称和参数组成。
命令名称用于指定要执行的操作,而参数则用于指定操作的具体细节。
3. 常用Shell命令(1)ls:列出当前目录下的文件和文件夹。
(2)cd:切换当前工作目录。
(3)mkdir:创建新的文件夹。
(4)rm:删除文件或文件夹。
(5)cp:复制文件或文件夹。
(6)mv:移动文件或文件夹。
(7)cat:查看文件内容。
(8)grep:在文件中搜索指定的字符串。
(9)chmod:修改文件或文件夹的权限。
(10)ssh:通过网络连接到远程服务器。
三、Shell脚本的编写与执行1. Shell脚本的基本结构Shell脚本是一系列Shell命令的集合,可以按照特定的顺序执行。
一个典型的Shell脚本包含以下几个部分:(1)Shebang:指定脚本的解释器。
(2)注释:用于解释脚本的用途和功能。
(3)变量定义:定义脚本中使用的变量。
(4)函数定义:定义脚本中使用的函数。
(5)主体代码:包含实际执行的命令。
2. Shell脚本的执行要执行一个Shell脚本,可以使用以下命令:```shellchmod +x script.sh./script.sh```首先,使用chmod命令给脚本添加可执行权限。
然后,使用./命令来执行脚本。
3. Shell脚本的实例以下是一个简单的Shell脚本示例,用于统计一个文件中指定字符串的出现次数:```shell#!/bin/bash# 统计指定字符串的出现次数count=$(grep -o "keyword" file.txt | wc -l)echo "出现次数:$count"```此脚本通过grep命令在file.txt文件中搜索关键字"keyword",并使用wc命令统计匹配行的数量。
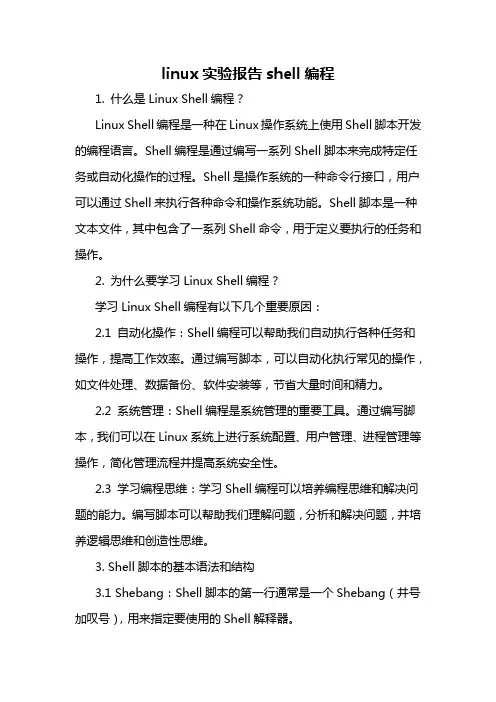
linux实验报告shell编程1. 什么是Linux Shell编程?Linux Shell编程是一种在Linux操作系统上使用Shell脚本开发的编程语言。
Shell编程是通过编写一系列Shell脚本来完成特定任务或自动化操作的过程。
Shell是操作系统的一种命令行接口,用户可以通过Shell来执行各种命令和操作系统功能。
Shell脚本是一种文本文件,其中包含了一系列Shell命令,用于定义要执行的任务和操作。
2. 为什么要学习Linux Shell编程?学习Linux Shell编程有以下几个重要原因:2.1 自动化操作:Shell编程可以帮助我们自动执行各种任务和操作,提高工作效率。
通过编写脚本,可以自动化执行常见的操作,如文件处理、数据备份、软件安装等,节省大量时间和精力。
2.2 系统管理:Shell编程是系统管理的重要工具。
通过编写脚本,我们可以在Linux系统上进行系统配置、用户管理、进程管理等操作,简化管理流程并提高系统安全性。
2.3 学习编程思维:学习Shell编程可以培养编程思维和解决问题的能力。
编写脚本可以帮助我们理解问题,分析和解决问题,并培养逻辑思维和创造性思维。
3. Shell脚本的基本语法和结构3.1 Shebang:Shell脚本的第一行通常是一个Shebang(井号加叹号),用来指定要使用的Shell解释器。
3.2 注释:使用井号()来注释代码,用于解释代码的作用、用途和注记。
3.3 变量:可以使用变量来存储数据,并在脚本中引用。
变量以美元符号()开头,可以是数字、字符或字符串。
可以使用等号(=)进行赋值,如:var="Hello World"。
3.4 输入输出:使用echo命令将文本输出到终端,使用read命令读取用户输入。
3.5 条件语句:使用if-else语句判断条件并执行对应的代码块。
条件可以使用比较运算符(如大于、小于、等于)和逻辑运算符(如与、或、非)进行判断。
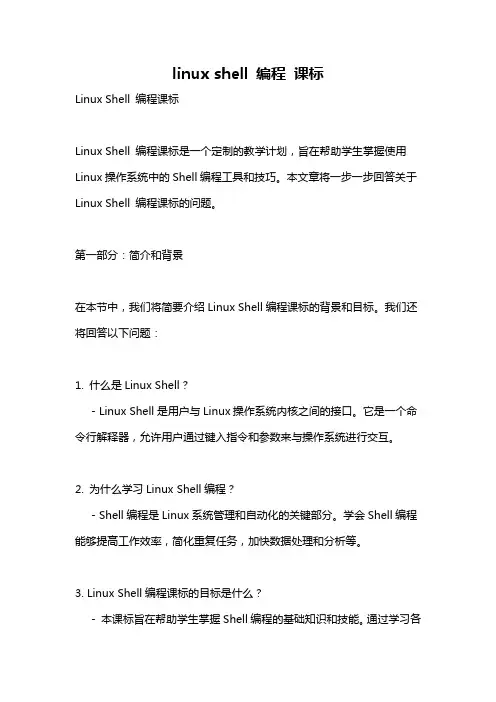
linux shell 编程课标Linux Shell 编程课标Linux Shell 编程课标是一个定制的教学计划,旨在帮助学生掌握使用Linux操作系统中的Shell编程工具和技巧。
本文章将一步一步回答关于Linux Shell 编程课标的问题。
第一部分:简介和背景在本节中,我们将简要介绍Linux Shell编程课标的背景和目标。
我们还将回答以下问题:1. 什么是Linux Shell?- Linux Shell是用户与Linux操作系统内核之间的接口。
它是一个命令行解释器,允许用户通过键入指令和参数来与操作系统进行交互。
2. 为什么学习Linux Shell编程?- Shell编程是Linux系统管理和自动化的关键部分。
学会Shell编程能够提高工作效率,简化重复任务,加快数据处理和分析等。
3. Linux Shell编程课标的目标是什么?- 本课标旨在帮助学生掌握Shell编程的基础知识和技能。
通过学习各种命令和脚本语言,学生将能够编写和运行自己的Shell脚本以完成各种任务。
第二部分:课程内容在本节中,我们将详细介绍Linux Shell编程课标的内容。
我们还将回答以下问题:1. 基本Shell命令和使用方法是什么?- 学生将学习如何使用基本的Shell命令,如cd,ls,mkdir,rm等。
他们将了解每个命令的功能和使用方法,并有机会进行实践。
2. Shell脚本编程是什么?- 学生将学习如何编写和运行Shell脚本。
他们将掌握Shell脚本的语法,包括变量,条件语句,循环和函数等。
通过编写简单的脚本,学生将能够自动化重复任务和批量处理数据。
3. 如何处理文本文件和数据?- 学生将学习如何使用Shell命令和脚本来处理文本文件和数据。
他们将了解如何搜索,替换和提取文本文件中的特定内容。
学生还将学会使用常见的文本处理工具,如grep,sed和awk。
4. 如何管理文件和目录?- 学生将学习如何使用Shell命令和脚本来管理文件和目录。
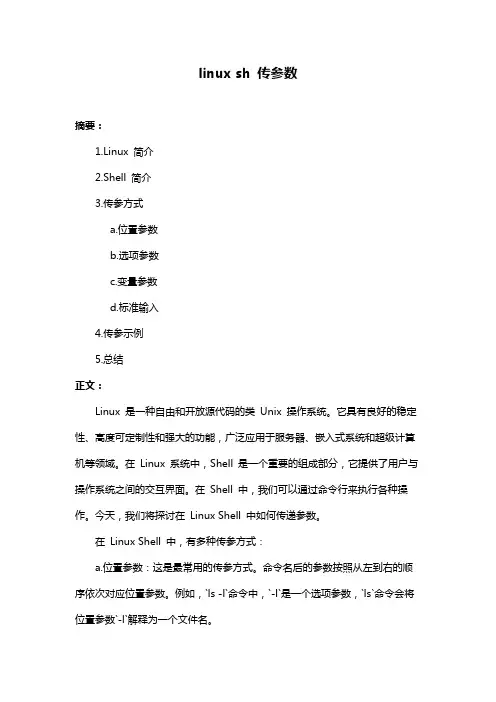
linux sh 传参数摘要:1.Linux 简介2.Shell 简介3.传参方式a.位置参数b.选项参数c.变量参数d.标准输入4.传参示例5.总结正文:Linux 是一种自由和开放源代码的类Unix 操作系统。
它具有良好的稳定性、高度可定制性和强大的功能,广泛应用于服务器、嵌入式系统和超级计算机等领域。
在Linux 系统中,Shell 是一个重要的组成部分,它提供了用户与操作系统之间的交互界面。
在Shell 中,我们可以通过命令行来执行各种操作。
今天,我们将探讨在Linux Shell 中如何传递参数。
在Linux Shell 中,有多种传参方式:a.位置参数:这是最常用的传参方式。
命令名后的参数按照从左到右的顺序依次对应位置参数。
例如,`ls -l`命令中,`-l`是一个选项参数,`ls`命令会将位置参数`-l`解释为一个文件名。
b.选项参数:选项参数以`-`或`--`开头。
它们用于控制命令的行为或提供额外选项。
例如,`ls -l`命令中,`-l`是一个选项参数,表示以长格式显示文件列表。
c.变量参数:在Shell 脚本中,我们可以使用变量来存储参数。
这使得参数的传递更加灵活。
例如,`ls $1`命令中,`$1`是一个变量参数,表示将位置参数1 的值作为文件名传递给`ls`命令。
d.标准输入:标准输入(STDIN)是命令行中的默认输入源。
我们可以通过`cat`、`echo`等命令将数据输入到标准输入中,供其他命令使用。
例如,`sort < input.txt`命令中,`< input.txt`表示将`input.txt`文件的内容作为标准输入传递给`sort`命令。
下面我们通过一个简单的示例来演示这些传参方式:```bash#!/bin/bash# 使用位置参数echo "位置参数:$1"# 使用选项参数echo "选项参数:$2"# 使用变量参数echo "变量参数:$3"# 使用标准输入cat < /etc/passwd | grep -v "^root"```在这个示例中,我们定义了一个简单的Shell 脚本,它可以接受三个参数。
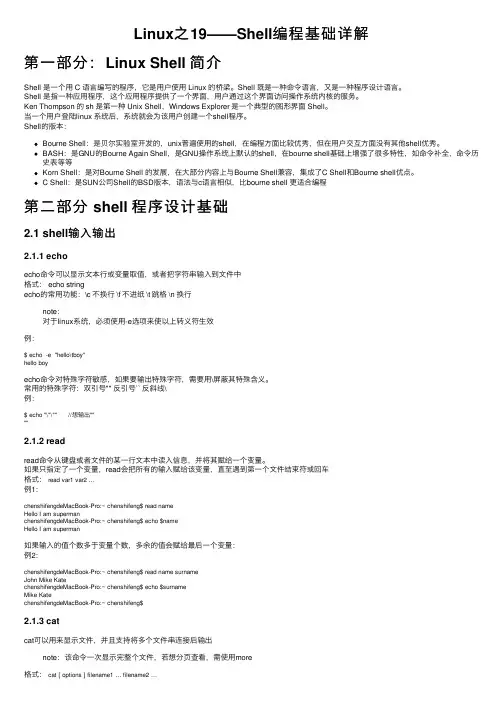
Linux之19——Shell编程基础详解第⼀部分:Linux Shell 简介Shell 是⼀个⽤ C 语⾔编写的程序,它是⽤户使⽤ Linux 的桥梁。
Shell 既是⼀种命令语⾔,⼜是⼀种程序设计语⾔。
Shell 是指⼀种应⽤程序,这个应⽤程序提供了⼀个界⾯,⽤户通过这个界⾯访问操作系统内核的服务。
Ken Thompson 的 sh 是第⼀种 Unix Shell,Windows Explorer 是⼀个典型的图形界⾯ Shell。
当⼀个⽤户登陆linux 系统后,系统就会为该⽤户创建⼀个shell程序。
Shell的版本:Bourne Shell:是贝尔实验室开发的,unix普遍使⽤的shell,在编程⽅⾯⽐较优秀,但在⽤户交互⽅⾯没有其他shell优秀。
BASH:是GNU的Bourne Again Shell,是GNU操作系统上默认的shell,在bourne shell基础上增强了很多特性,如命令补全,命令历史表等等Korn Shell:是对Bourne Shell 的发展,在⼤部分内容上与Bourne Shell兼容,集成了C Shell和Bourne shell优点。
C Shell:是SUN公司Shell的BSD版本,语法与c语⾔相似,⽐bourne shell 更适合编程第⼆部分 shell 程序设计基础2.1 shell输⼊输出2.1.1 echoecho命令可以显⽰⽂本⾏或变量取值,或者把字符串输⼊到⽂件中格式: echo stringecho的常⽤功能:\c 不换⾏ \f 不进纸 \t 跳格 \n 换⾏note:对于linux系统,必须使⽤-e选项来使以上转义符⽣效例:$ echo -e "hello\tboy"hello boyecho命令对特殊字符敏感,如果要输出特殊字符,需要⽤\屏蔽其特殊含义。
常⽤的特殊字符:双引号"" 反引号`` 反斜线\例:$ echo "\"\"" //想输出""""2.1.2 readread命令从键盘或者⽂件的某⼀⾏⽂本中读⼊信息,并将其赋给⼀个变量。

LINUX SHELLlinuxshellLinux shell主要命令的详细说明shell是用户和linux操作系统之间的接口。
linux中有多种shell,其中缺省使用的是bash。
本章讲述了shell的工作原理,shell的种类,shell的一般操作及bash的特性。
什么是贝壳linux系统的shell作为操作系统的外壳,为用户提供使用操作系统的接口。
它是命令语言、命令解释程序及程序设计语言的统称。
Shell是用户和Linux内核之间的接口程序。
如果你认为Linux内核是一个球体的中心,那么外壳就是内核的外层。
当命令从shell或其他程序传递到Linux时,内核将做出相应的响应。
shell是一个命令语言解释器,它拥有自己内建的shell命令集,shell也能被系统中其他应用程序所调用。
用户在提示符下输入的命令都由shell先解释然后传给linux核心。
shell中包含了一些命令,例如更改工作目录命令CD。
其他命令,如copy命令CP和move命令RM,是存在于文件系统目录中的独立程序。
对于用户来说,命令是构建在shell 中还是构建在单独的程序中并不重要。
shell首先检查命令是否是内部命令,若不是再检查是否是一个应用程序(这里的应用程序可以是linux本身的实用程序,如ls和rm,也可以是购买的商业程序,如xv,或者是自由软件,如emacs)。
然后shell在搜索路径里寻找这些应用程序(搜索路径就是一个能找到可执行程序的目录列表)。
如果键入的命令不是一个内部命令并且在路径里没有找到这个可执行文件,将会显示一条错误信息。
如果能够成功找到命令,该内部命令或应用程序将被分解为系统调用并传给linux内核。
shell的另一个重要特性是它是一种解释性编程语言。
Shell编程语言支持高级语言中可以看到的大多数程序元素,例如函数、变量、数组和程序控制结构。
Shell编程语言简单易学。
可以在提示符下键入的任何命令都可以放入可执行的shell程序中。
linux 的 shell 种类Linux的shell种类:在Linux系统中,有多种不同的shell可供选择。
每种shell都有其特定的功能和用途。
下面将详细介绍几种常见的Linux shell。
1. Bourne shell (sh):Bourne shell是早期Unix系统中使用的原始shell。
它是许多其他shell的基础,如Bash和Korn shell。
Bourne shell提供了基本的命令和语法,但没有更高级的功能,如命令历史记录和命令补全。
它使用的扩展名通常是.sh。
2. Bourne-Again shell (Bash):Bash是Linux系统中最常用的shell之一。
它是Bourne shell的改进版本,提供了许多额外的功能和语法。
Bash支持命令历史记录、命令补全、作业控制等功能。
它是许多Linux发行版的默认shell,并且可以运行Bourne shell的大多数脚本。
Bash 的扩展名通常是.sh。
3. Korn shell (ksh):Korn shell是另一种常用的Unix shell。
它结合了Bourne shell 和C shell的特性,并添加了更多的功能和命令。
Korn shell在Bash之前出现,因此在一些早期的Unix系统中可能是默认的shell。
它的扩展名通常是.ksh。
4. C shell (csh):C shell是最早的Unix shell之一,其语法类似于C语言。
它提供了许多与C语言相似的特性,如条件语句和循环结构。
C shell还具有用于作业控制和命令别名的功能。
C shell的扩展名通常是.csh。
5. TC shell (tcsh):TC shell是C shell的改进版本,提供了更多的特性和命令。
它支持命令历史记录、命令补全和命令别名等功能。
TC shell在某些Linux发行版中用作默认shell。
它的扩展名通常是.tcsh。
linux shell详解Linux Shell 是一种运行在 Linux 操作系统上的命令行解释器,它提供了一种与系统进行交互的方式。
本文将详细介绍Linux Shell 的相关知识,包括 Shell 的基本概念、常用命令以及一些实用技巧。
## 一、Shell 的基本概念Shell 是用户与操作系统内核之间的接口,它接收用户输入的命令,并将其转发给内核执行。
在Linux 中,常见的Shell 有Bash (Bourne Again Shell)、Csh(C Shell)等。
Bash 是最常用的Shell,也是默认的 Shell。
Shell 的主要功能包括命令解析与执行、环境控制、脚本编程等。
用户可以通过Shell 提供的命令来执行文件操作、进程管理、权限控制等操作。
## 二、常用 Shell 命令1. 目录操作命令:- `ls`:列出当前目录下的文件和子目录。
- `cd`:切换当前工作目录。
- `pwd`:显示当前工作目录的路径。
2. 文件操作命令:- `cp`:复制文件或目录。
- `mv`:移动文件或目录。
- `rm`:删除文件或目录。
- `cat`:查看文件内容。
3. 进程管理命令:- `ps`:显示当前正在运行的进程。
- `top`:实时显示进程状态。
- `kill`:终止指定进程。
4. 网络命令:- `ping`:测试与指定主机的连通性。
- `ifconfig`:查看和配置网络接口信息。
- `ssh`:远程登录到其他主机。
5. 权限管理命令:- `chmod`:修改文件或目录的权限。
- `chown`:修改文件或目录的所有者。
- `chgrp`:修改文件或目录的所属组。
## 三、Shell 脚本编程Shell 脚本是一种可以用来编写一系列命令的脚本文件,它可以实现自动化任务的目的。
Shell 脚本通常以 `.sh` 作为文件后缀名。
以下是一个简单的Shell 脚本示例,用于统计指定目录下文件的数量:```shell#!/bin/bashdir_path="/path/to/directory"file_count=0# 遍历目录下的文件for file in $(ls $dir_path)doif [ -f $dir_path/$file ]; then((file_count++))fidoneecho "文件数量:$file_count"```以上脚本中,使用了 `for` 循环遍历目录下的文件,并通过判断是否是普通文件来统计文件数量。
linux的shell类型
Linux的shell类型是指在Linux系统中可以使用的不同类型的shell,它们是指用户界面的命令行解释器。
目前最常用的Linux shell类型有以下几种:
1. Bash shell:Bash是Bourne-Again SHell的简称,也是Linux 中最常用的shell之一。
它是GNU计划的一部分,是自由软件的一种。
2. C shell:C shell是另一种流行的shell,在一些Unix系统上使用较多。
C shell的语法类似于C语言。
3. Korn shell:Korn shell是由AT&T实验室的David Korn于1983年开发的一种shell。
它在很多方面都类似于Bash shell,但是Korn shell具有更好的脚本编程能力。
4. Z shell:Z shell是Bash shell的扩展版本,它的设计目的是提供更好的命令行交互体验。
它提供了很多高级功能,例如自动补全、主题和插件等。
5. Fish shell:Fish shell是一种相对较新的shell,它的设计着眼于简化命令行操作。
Fish shell提供了易于记忆的命令语法和智能补全功能。
总之,Linux的shell类型有很多种,每种shell都有其独特的特点和用途。
用户可以根据自己的需要选择适合自己的shell。
- 1 -。
什么是shell(Linux)?Shell是一种具备特殊功能的程序,它是介于使用者和UNIX/Linux 操作系统之核心程序(kernel)间的一个接口。
为什么我们说shell 是一种介于系统核心程序与使用者间的中介者呢?读过操作系统概论的读者们都知道操作系统是一个系统资源的管理者与分配者,当您有需求时,您得向系统提出;从操作系统的角度来看,它也必须防止使用者因为错误的操作而造成系统的伤害?众所周知,对计算机下命令得透过命令(command)或是程序(program);程序有编译器(compiler)将程序转为二进制代码,可是命令呢?其实shell 也是一支程序,它由输入设备读取命令,再将其转为计算机可以了解的机械码,然后执行它。
各种操作系统都有它自己的Shell,以DOS 为例,它的shell 就是 檔。
如同DOS 下有NDOS,4DOS,DRDOS 等不同的命令解译程序可以取代标准的 ,UNIX 下除了Bourne shell(/bin/sh)外还有C shell(/bin/csh)、Korn shell(/bin/ksh)、Bourne again shell(/bin/bash)、Tenex C shell(tcsh)…等其它的shell。
UNIX/Linux 将shell 独立于核心程序之外,使得它就如同一般的应用程序,可以在不影响操作系统本身的情况下进行修改、更新版本或是添加新的功能。
什么是SSH?SSH是英文Secure Shell的简写形式。
通过使用SSH,你可以把所有传输的数据进行加密,这样"中间人"这种攻击方式就不可能实现了,而且也能够防止DNS欺骗和IP欺骗。
使用SSH,还有一个额外的好处就是传输的数据是经过压缩的,所以可以加快传输的速度。
SSH有很多功能,它既可以代替Telnet,又可以为FTP、Pop、甚至为PPP提供一个安全的"通道"。
原文:/doc中译本:吴晓光/~xgwu/cmuo/整理:flaboy 北南南北点评:flaboy兄当时整理时发在了 论坛SHELL讨论区中,《Linux Shell简介》,是作为基础教材的形式帖出的,他在整理时“本文编译整理时对相关章节做了相应的删改处理,去掉了针对Mandrake Linux的部分内容。
”;我看这个文档极其不错,进行了再次整理,并对文档的结构进行了调整,根据文档的内容,我适当的加了序列号,并做了一个目录,主要是方便大家阅读;感谢原作者及中译者,同时也感谢flaboy兄的整理;目录版权信息前言第一篇:超级工具/Terminals,xterms 和Shells一、超级工具二、为了说明shell ,这里需要一些背景知识。
1、Terminals, xterms 与Shells2、终端(Terminals)3、xterms4、Shells三、Shell 起步第二篇:自动补齐/命令行的历史记录/编辑命令行/可用的Shell 快捷方式一、自动补齐;二、命令行的历史记录三、可用的Shell 快捷方式第三篇:命令的排列/命令的任务调度/命令的替换一、命令的排列二、命令的任务调度三、命令的替换第四篇:文件名匹配/输出重定向一、文件名匹配二、引用shell 的特殊字符三、输出重定向1、在多个命令间重定向2、重定向至文件第五篇:bash 配置文件/提示符/改变$PATH一、bash 配置文件二、提示符三、改变$PATH第六篇:命令的别名、Shell 函数/从这里出发/Shell 常见问题一、命令的别名、Shell 函数1、命令的别名2、Shell 函数二、从这里出发关于本文相关文档+++++++++++++++++++++++++++++++++++++++++++++++++++++正文+++++++++++++++++++++++++++++++++++++++++++++++++++++版权信息本文的内容来源于MUO 的Basics 部分,其原始英文版可以从这里获得/docs。
中文版来自吴晓光的CMUO /~xgwu/cmuo/。
MUO 是Mandrake Linux(/ )为用户提供的入门手册,其内容实用并且实时更新,非常适合初学者做入门参考。
与常见的各种Linux教程不同,MUO介绍给Linux初学者的是学习Linux的方法而非对某个系统的描述,这对各种有着千差万别的Linux发行版的学习尤为重要。
本文编译整理时对相关章节做了相应的删改处理,去掉了针对Mandrake Linux的部分内容。
前言使用Shell以下将介绍并解释基本的shell 命令和机制。
第一篇:超级工具/Terminals,xterms 和Shells一、超级工具您或许听过这样的论调:命令行(the mommand line)早就已经过时了,那东西神秘兮兮的,等等。
有些人甚至觉得操作系统中应该没有这些命令才好。
事实是上,您可以不懂任何shell ,就能使用Linux 。
您启动系统后可以直接进入X Window ,最后在X Window 下关机。
我坚信,用Linux 而不懂shell ,就象开车只会用头档(first gear)一样。
当然,最初看起来,直接而简单,在大多数情况下都管用。
但速度慢,而且无法真正体验驾驶的乐趣。
对,命令行很有趣。
就象用一大堆收集到的积木,竟可以完成许多意想不到的创举,一些极其复杂的工作,只需几行命令就可以解决。
这是因为,在Unix 中,shell 可不是简单的命令解释器(典型的有Windows 中的DOS ),而是一个全功能的编程环境。
这并不意味着shell 非常容易学通,您知道,好事多磨,这还是要花点工夫的。
;-) 但请相信我,这绝对值得。
您在很短时间内,就能被一大帮门外汉吹捧为Unix wizard(奇才)。
*grin*二、为了说明shell ,这里需要一些背景知识。
1、Terminals, xterms 与Shells追溯到Unix 诞生的那个年代,当时还没有现在流行的"个人计算机"。
被称为计算机的机器,还是吞吐磁带与magnetic memory (用术语'core'来表示系统memory)的庞然大物。
DEC 公司(现在的Compaq)推出的PDP-11 ,体积小(被称为mini)而且价格底,在大学中引起了巨大的反响,很多学校直到那时才买得起一台计算机(PDP-11 物美价廉,只有10000$)。
这些机器的操作系统由汇编语言、机器语言写成,所以运行起来效率很高,但都无法移植(unportable)。
每家计算机公司都给自己的机器配上独有的操作系统,然后再销售。
这种笨拙的作法很快就被人们意识到了,于是就开始兴建一个可以在不同品牌机器上运行的操作系统。
1969 年,Ken Thompson 开始写后来成为Unix 的第一行代码。
(Thompson 曾经参加了一个项目:MULTICS,Unix 是与这有关的一个玩笑词)其实,Dennis Ritchie 为这个新的操作系统设计了一种新的编程语言-- C 语言后,事情才真正开始。
虽然Unix 的效率不及原来的操作系统,但有三个突出的优点:可以任意移植到其他机器,其中的 C 语言大大简化了编程,而且这些都free 。
很快,全美国的大学都忙着开始为机器安装Unix 。
2、终端(Terminals)Unix 是可以在许多种机器上运行的操作系统,但人们又如何使用这些机器呢?他们是通过哑终端来连接到这些机器,也就是用键盘、显示器及足够的electronics (电子元件)组成的机器与中央计算机(central computer)相连。
在这些终端上,用户可以敲字符(teletypy),这就是字符串'tty'表示终端设备文件,和'getty'命令的名称来历。
您可能会问,现在这些东西都在哪儿。
这些终端的厂家无法达成一项最终标准,这导致每种牌子的终端都有各自的键盘布局、各自的在屏幕上显示字符的方法、发送或接收什么信号表示什么字符、控制代码等等。
为了避免这些混乱,就创建了一个含有所有不同终端特性的(capability)文件,这就是'termcap'。
用一个工具打开'/etc/termcap'瞧瞧,可别吓着了;-) 。
Linux 终端大多数用'vt100'或'linux'作为终端类型。
3、xterms在八十年代初期,产生了一个Unix 的图形子系统-- the X Window System 。
九十年代早期,为了更好地实现基于Intel 的Unix 类系统上(如FreeBSD、NetBSD、Linux)的应用,产生了一个系统分支-- XFree86 。
X Window 中一个很大的好处是可以运行多个虚拟(virtual)终端。
甚至在X Window 下就有这么个应用程序--'xterm'。
您将发现'xterm'和'virtual terminal'在很多情况下都是一样的。
有的地方说'打开一个xterm',其实您不是非要用'xterm'程序,其他的终端模拟器(terminal emulator),如rxvt、konsole、aterm、eterm、wterm 等等,一样有效。
终端模拟器(又称为虚拟终端)通过伪(pseudo) tty 设备-- pty 与系统相连,并且使用自己的显示标准-- xterm 。
这导致不同的终端模拟器可能在一些按键或程序上存在细小的差别,这取决于模拟器多大程度上遵守了'xterm'的显示标准。
4、Shells为了在终端中运行程序,需要shell 。
shell 是操作系统的一部分,用来与用户打交道,并且可以用来协调各个命令。
第一个真正的Unix shell -- 'sh',亦称为'Bourne shell',诞生于1975 年,作者是Steve Bourne 。
很快,出现了其他shell ,如基于原始'Bourne shell'的'ksh'、'zsh',后者常用作专属Unixes 系统中的标准shell ;也有一些从 C 语言中衍生出来的shell ,如'csh'或'tcsh'。
在Linux 中,标注的shell 是'bash',即the GNU Bourne-Again Shell (有点玩笑的味道……)。
这个shell 功能非常强大(甚至有人觉得太庞大了),压缩的man page 就有50 KB 。
三、Shell 起步首先,有一点小说明:在平常应用中,建议您不要用'root'帐号运行shell ,如果您还是新手,这一点尤其要注意。
作为普通用户,不管您有意还是无意,都无法破坏系统;但如果是'root',那就不同了,只要敲几个字母,就可能导致灾难性后果。
当您登入系统或打开一个xterm 窗口,首先看到的是提示符(prompt)。
Red Hat Linux 的标准提示符包括了您的用户名、登入的主机名(没有设置的话,是'localhost')、当前所在的目录(working directory)、提示符号:[tom@belbo tom]$我以用户名'tom'登入名为'belbo'的主机,当前在我的home 目录--'/home/tom'中。
'root'的提示符:[root@belbo root]#除了不同的用户名外,提示符号由'$'变成了'#'。
根据Bourne shell 的传统,普通用户的提示符以'$'结尾,而超级用户用'#'。
提示符的每个部分都可以定制,您在后面将有更深的了解。
要运行命令的话,您只要在提示符后敲进命令,然后在按键。
shell 将在其路径中(详情见后)搜索这个命令,找到以后就运行,并在终端里输出相应的结果(如果有的话),命令结束后,再给出新的提示符:[tom@belbo tom]$ whoamitom[tom@belbo tom]$顺带指出,当您敲ENTER 时,光标(cursor)在哪里并不要紧,因为shell 总是会整行地读取。
基本的命令有:'ls'(list directory ,列出目录内容)、'cp'(copy ,复制)、'mv'(move / rename ,移动/重命名),'cd '(change directory ,改变目录),这些命令后面都可以跟上一帮可选项,这方面man page 有详细的介绍(man ls, man mv 等等)。