【EN】AA3编辑器手册
- 格式:pdf
- 大小:3.81 MB
- 文档页数:31
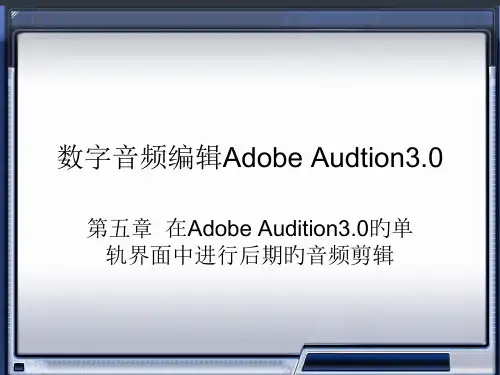

FlexMedia PSI/SI编辑器使用手册杭州迪立科技有限公司目录1 软件概述 (4)2 运行环境 (4)3 菜单 (5)3.1 文件菜单 (5)3.2 SI编辑菜单 (5)3.3 PSI编辑菜单 (6)3.4 查看菜单 (6)3.5 工具菜单 (7)3.6 帮助菜单 (8)4 SI编辑 (8)4.1 网络编辑 (8)4.1.1. 网络特性编辑 (9)4.1.2. 网络的描述符编辑 (9)4.2 传输流编辑 (15)4.2.1. 传输流特性编辑 (15)4.2.2. 传输流的描述符编辑 (15)4.3 业务编辑 (21)4.3.1. 业务特性编辑 (21)4.3.2. 业务的描述符编辑 (21)4.4 事件列表编辑 (30)4.4.1. 事件特性编辑 (30)4.4.2. 事件的描述符编辑 (30)4.5 业务群编辑 (36)4.5.1. 业务群特性编辑 (36)4.5.2. 业务群的描述符编辑 (36)4.5.3. 业务群传输流列表编辑 (37)4.6 业务群传输流编辑 (37)4.6.1. 业务群传输流的描述符编辑 (37)4.6.2. 业务列表的编辑 (38)5 PSI编辑 (39)5.1 节目编辑 (39)5.1.1. 节目特性编辑 (39)5.1.2. 节目的描述符编辑 (39)5.2 基本流编辑 (43)5.2.1. 基本流特性编辑 (43)5.2.2. 基本流的描述符编辑 (43)5.3 条件接收信息编辑 (52)6 辅助工具 (52)6.1 PSI/SI打包器 (52)6.2 PSI/SI混合器 (54)1软件概述FlexMedia PSI/SI编辑器是本公司开发的符合DVB标准和国家有关标准的EPG编辑软件,可直接编辑PAT、CAT、PMT、NIT、BAT、SDT、EIT等表格信息。
适合于数字电视设备商、数字电视集成商、数字电视教育实验等编辑EPG 的使用。
软件的主界面如下:2运行环境FlexMedia PSI/SI编辑器的运行环境:z CPU:P IVz内存:256Mz硬盘:IDE 80Gz操作系统:WindowsXP、Windows2000等3菜单3.1 文件菜单z新建:建立新的PSI/SI文件。
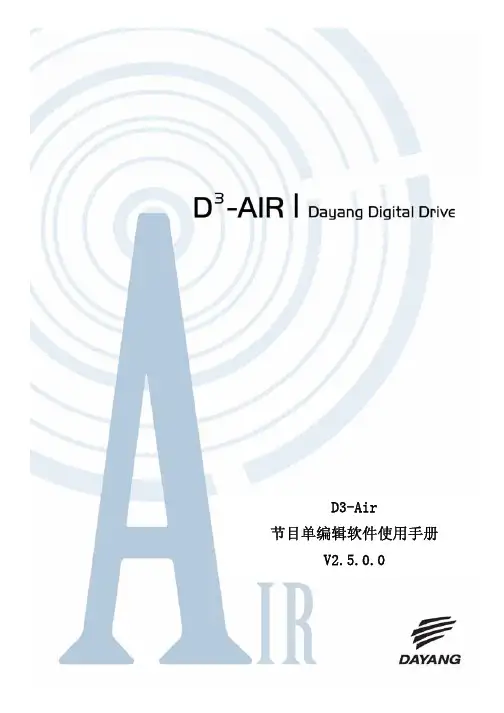
D3-Air节目单编辑软件使用手册V2.5.0.0目录编单软件简介 (3)第一部分菜单栏的说明 (3)1.1 文件菜单说明 (3)1.2 编辑菜单说明 (7)1.3 查看菜单说明 (11)1.4 操作菜单说明 (13)1.4.1“审核”子菜单 (13)1.4.2“审批”子菜单 (14)1.4.1“取消审核”子菜单 (15)1.4.4“取消审批”子菜单 (16)1.4.5“刷新素材”子菜单 (16)1.4.6“素材比较”子菜单 (17)1.4.7“校验”子菜单 (17)1.4.8“提交”子菜单 (18)1.4.9“节目单管理”子菜单 (18)1.4.10“重连数据库”子菜单 (20)1.5 窗口菜单说明 (20)1.6 帮助菜单说明 (23)第二部分工具栏的说明 (23)2.1 快捷键的使用 (24)2.2 系统时间显示 (24)第三部分频道窗口说明 (25)3.1 按照频道划分 (25)3.2 按照日期划分 (25)3.3 按节目单划分 (26)第四部分编辑窗口说明 (27)4.1 编辑窗口说明 (27)4.2 常用属性说明 (28)4.3 键的设置说明 (30)4.4 边播边载说明 (32)4.5 引用CG说明 (34)4.6 先编单后上载 (36)第五部分属性窗口说明 (38)5.1 素材管理器说明 (38)5.2 节目单模板说明 (38)5.3 节目单校验说明 (39)5.4 节目单信息说明 (40)编单软件简介编单软件的界面大体可以分为一下5个部分:菜单栏、工具栏、频道窗口、编辑窗口以及属性窗口,下面就分别作介绍。
第一部分菜单栏的说明说明:D-Cube-Air编单软件的菜单栏包括:“文件”、“编辑”、“查看”、“操作”、“窗口”以及“帮助”6个菜单。
下面将按照先后顺序分别对这几个菜单的使用作详细说明。
1.1 文件菜单说明1. D-Cube-Air编单软件的【文件】菜单,主要涉及编单软件关于节目单的设置操作,展开之后的【文件】菜单,如图所示。
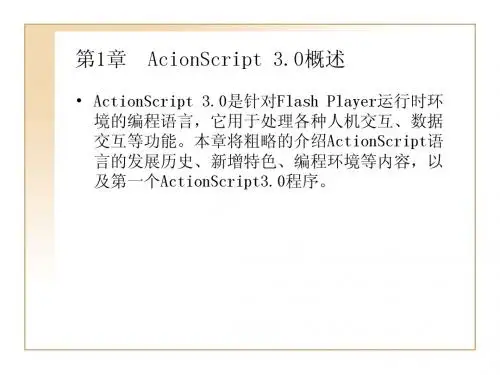

Operating ManualUP C3操作手册(行级)Version1.0/2022/UMuPC3目录1.0简介 (3)1.1产品.........................................................................................................................31.2进一步协助..............................................................................................................................31.3维护 (3)2.0PGDX 7界面显示 (3)2.1主界面......................................................................................................................................32.1.1登录和主菜单.........................................................................................................................42.1.2机组信息..................................................................................................................................42.1.3常用设定点..............................................................................................................................42.1.4机组开/关................................................................................................................................52.1.5历史曲线..................................................................................................................................52.1.6网络轮值..................................................................................................................................52.1.7报警信息..................................................................................................................................52.1.8pGD1模拟器..........................................................................................................................63.0PGD1模拟器用户界面 (6)3.1PGD1用户界面.....................................................................................................................63.1.1主界面......................................................................................................................................73.2主菜单......................................................................................................................................73.2.1用户..........................................................................................................................................83.2.2服务..........................................................................................................................................83.2.34.0功能........................................................................................................Manufacturer Level. (88)4.1制冷运行管理.........................................................................................................................84.1.1制冷模式..................................................................................................................................84.1.2强制冷却模式.........................................................................................................................94.2加热运行管理.........................................................................................................................94.2.1加热模式..................................................................................................................................94.2.2除湿电加热模式.....................................................................................................................94.3湿度运行管理.......................................................................................................................104.3.1加湿模式...............................................................................................................................104.3.2除湿模式...............................................................................................................................104.4EC 风机运行管理.................................................................................................................104.4.1EC 风机最大温差保护........................................................................................................114.4.2压缩机启动EC 风机管理...................................................................................................114.4.3压缩机回油EC 风机管理...................................................................................................124.5室外冷凝风机运行管理......................................................................................................124.6压缩机回油管理...................................................................................................................124.6.1回油功能后 (12)4.7压缩机安全时间管理 (13)4.7.1高压管理 (13)4.7.2高排气管理 (13)4.7.3低压管理 (13)4.8温度湿度过高/低报警管理 (14)4.9网络轮值 (14)4.9.1设置 (14)4.9.2控制 (15)4.10其它报警功能设置 (15)4.10.1水盘满水与漏水检测故障 (15)4.10.2关机后警报 (16)5.0报警 (16)5.1实时报警的查看及复位 (16)5.2报警日志 (17)5.3报警列表 (17)6.0应急程序 (17)7.0故障排除 (18)7.1风扇故障排除 (18)7.2压缩机和制冷系统故障排除 (18)7.3电加热系统故障排除 (18)8.0附录 (19)8.1菜单和页面列表 (19)8.2报警参数设置清单 (23)8.3手动调试参数设置清单 (24)8.4机组轮值参数设置清单 (25)8.5EEV设备参数设置清单 (25)8.6加湿器设备参数设置清单 (26)8.7输入/输出参数设置清单 (26)8.8压缩机设备参数设置清单 (27)8.9主风机设备参数清单 (28)8.10室外冷凝风机设备参数清单 (28)8.11用户常用设点参数清单 (28)8.12pGD1模拟器参数列表 (29)8.13警报列表 (32)9.0BMS (35)9.1BMS List (36)9.2BMS List Testing (41)1.0简介1.1产品您的行级空调设备经过精心设计、制造和检验。
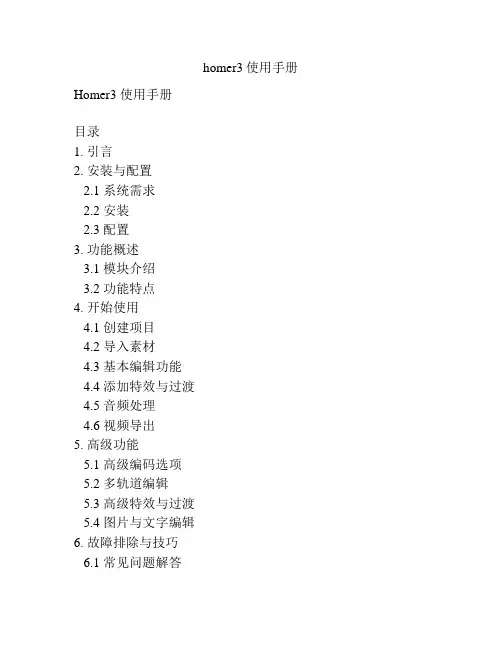
homer3使用手册Homer3 使用手册目录1. 引言2. 安装与配置2.1 系统需求2.2 安装2.3 配置3. 功能概述3.1 模块介绍3.2 功能特点4. 开始使用4.1 创建项目4.2 导入素材4.3 基本编辑功能4.4 添加特效与过渡4.5 音频处理4.6 视频导出5. 高级功能5.1 高级编码选项5.2 多轨道编辑5.3 高级特效与过渡5.4 图片与文字编辑6. 故障排除与技巧6.1 常见问题解答6.2 快捷键与技巧7. Homer3 社区与资源7.1 官方论坛7.2 帮助文档与教程7.3 优秀作品展示8. 结束语1. 引言Homer3 是一款功能强大的视频编辑软件,可以帮助用户轻松创建精美的视频作品。
本手册将为您介绍如何安装、配置和使用Homer3 的各项功能。
2. 安装与配置2.1 系统需求在安装之前,请确保您的计算机满足以下系统需求:- 操作系统:Windows 7/8/10,Mac OS X 10.10 或更新版本- 处理器:双核 2.0GHz 或更高- 内存:4GB 或更高- 存储空间:至少 1GB 可用空间- 显卡:支持 OpenGL 3.3 或更高版本2.2 安装以下是在不同操作系统上安装 Homer3 的步骤:Windows 用户:1. 下载安装程序(.exe 文件)。
2. 运行安装程序,并按照提示进行安装。
3. 安装完成后,您可以在开始菜单中找到 Homer3 图标。
Mac 用户:1. 下载安装程序(.dmg 文件)。
2. 双击打开安装程序,并将 Homer3 图标拖到应用程序文件夹中。
3. 在应用程序文件夹中找到 Homer3 图标,并双击运行。
2.3 配置在第一次运行 Homer3 之前,您需要进行一些简单的配置:1. 打开 Homer3 软件。
2. 在设置界面中,您可以选择默认的保存路径、语言等选项。
3. 根据个人需求进行配置,并保存设置。
3. 功能概述3.1 模块介绍Homer3 主要由以下几个模块组成:- 导入与编辑:用于导入视频、音频、图片等素材,并进行基本的编辑操作。
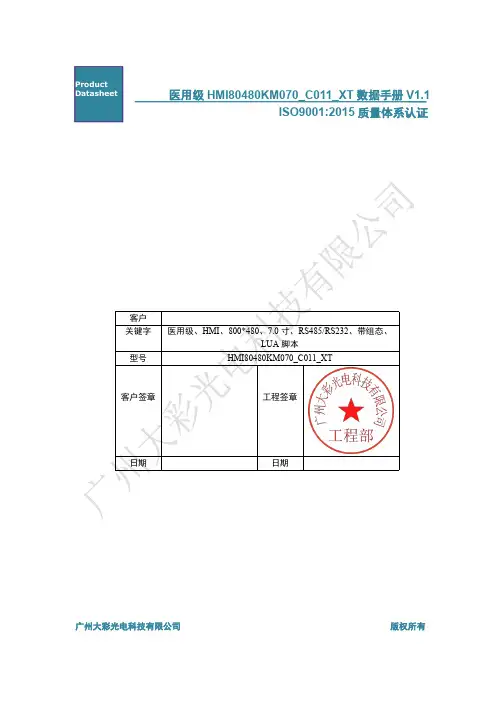
广州大彩光电科技有限公司版权所有版本记录版本日期修改原因页面撰写人审核人V1.02023/06/14创建文档all林青田林绍佳V1.12023/8/23液晶屏视角修改P6林青田林绍佳销售与服务广州大彩光电科技有限公司电话:************-601传真:************Email:*************(咨询和支持服务)网站:地址:广州黄埔区(科学城)玉树华新园C栋2-4楼网络零售官方旗舰店:成都办事处电话:************地址:成都市高新区天府大道中段500号东方希望天祥广场C座39楼3910号上海办事处电话:136****2080地址:上海市浦东新区长清路1200弄森宏旗臻商务楼39号813深圳办事处电话:*************地址:深圳市宝安区新安街道华联城市全景花园G座1203室目录1.硬件介绍 (1)1.1产品外观 (1)1.2硬件配置 (1)1.3调试工具 (1)2.安装示意图 (3)3.协议与控件 (4)3.1通信协议 (4)3.2组态控件 (4)4.产品规格 (5)5.产品尺寸 (7)6.引脚定义 (8)7.可靠性测试 (9)7.1ESD测试 (10)7.1.1执行标准 (10)7.1.2测试环境 (10)7.1.3测试数据 (10)7.2高低温老化测试 (11)7.2.1测试环境 (11)7.2.2测试数据 (11)7.3群脉冲测试 (12)7.3.1执行标准 (12)7.3.2测试环境 (12)7.3.3测试数据 (12)7.4辐射测试 (13)7.4.1执行标准 (13)7.4.2测试环境 (13)7.4.3测试数据 (13)8.型号定义 (15)9.协议配置 (16)10.LUA脚本配置 (17)11.产品架构 (18)12.开发软件 (19)12.1什么是画面预览 (19)12.2Keil与虚拟HMI绑定调试 (20)13.开发文档 (21)14.免责声明 (22)1.硬件介绍本章节主要介绍产品的一些外观参考图、硬件配置图和调试所需工具。

*****************6号楼2单元1207室315号中泰国际广场6号楼818室27号商鼎国际2栋一单元1310室809室石家庄办事处地 址:河北省石家庄市长安区方北路58号剑桥春雨1号楼1107室武汉办事处地 址:湖北省武汉市武昌区武珞路中南国际城二期B1-1602室电话:181****2680,181****5276沈阳办事处地 址:沈阳市铁西区云峰北街33号巴塞罗那晶座6号楼2单元3001室广西办事处地 址: 广西南宁市西乡塘区明秀西路118号百汇华庭A单元7楼郑州办事处地 址:郑州市中原区建设路鑫苑国际广场A座15层1503室优质稳定——打造优秀的控制系统产品Excellent Automation System Help U WinUW2100工业物联网控制系统eDCS系统手册电 话:*************传 真:*************邮 编: 310030公司网址:技术中心:浙江大学控制工程国家实验室大楼 生产基地:杭州市西湖科技园西园路1号目 录UW2100工业物联网控制系统eDCS产品手册企业简介公司简介发展历程资质荣誉产品概述系统概述技术特点系统架构硬件选型软件平台解决方案【楼宇】UW智慧楼宇解决方案【节能】UW建筑能耗监控解决方案【管廊】UW智慧管廊解决方案【交通】UW智慧隧道物联网监控解决方案【热网】UW供热管网监控解决方案【锅炉】UW锅炉物联网监控解决方案【环保】UW环境物联网监控解决方案【环保】UW公用工程物联网监控解决方案【安监】UW危险源物联网监控解决方案【装备】UW智能工业装备物联网解决方案典型客户服务支持2468810111622263035363840424445杭州优稳自动化系统有限公司与浙江大学工业自动化国家工程研究中心建立联合技术中心,形成自主知识产权的控制系统技术体系,具有领先的创新意识和丰富的技术资源;公司业务范围涉及智能仪表、可编程控制器、集散控制系统、安全控制系统、控制工程应用软件平台的研究开发、生产制造与工程服务;公司创立“UWNTEK”产品品牌与“优稳自动化”公司品牌;获国家高新技术企业、国家863重点项目参与单位、国家创新基金支持企业、浙江省软件企业、浙江省工业自动化创新服务平台、浙江省企业技术中心、杭州市首批科技型中小企业、杭州市首批雏鹰企业、杭州市企业技术中心、杭州市大学生见习基地、ISO9001:2008质量管理体系认证等企业资质;公司坚持“优质稳定、共赢分享”的经营理念,用优质稳定的控制系统产品为客户、伙伴、员工、股东及社会创造价值:UWNTEK —— Excellent Automation Control System help U Win公司以“打造最优秀的自动化系统产品,成为工业自动化领域领先的产品供应商”为经营目标,专业专注于新一代控制技术的产业化与服务;自主设计开发完成全系列控制系统硬件模块与软件平台,各型控制系统产品已广泛应用于化工、制药、炼油、石化、钢铁、能源、建材、轻工、造纸、环保等行业5000余套,控制器应用约20000余套。
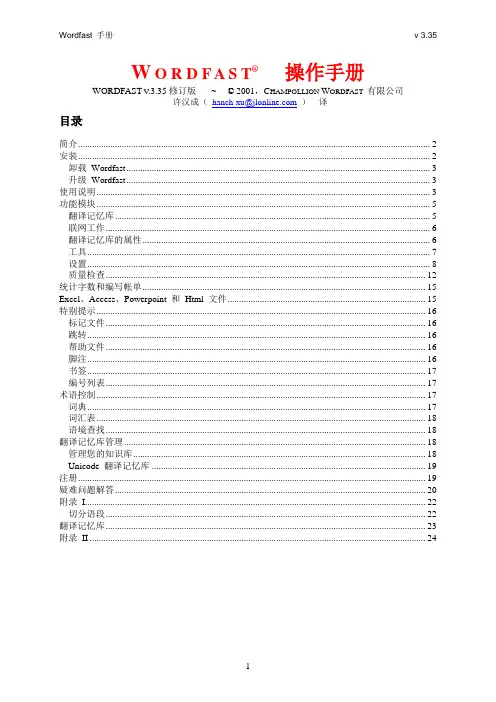
Wordfast 手册v 3.35 W O R D F A S T®操作手册WORDFAST V.3.35修订版~©2001,C HAMPOLLION W ORDFAST 有限公司许汉成(hanch-xu@)译目录简介 (2)安装 (2)卸载Wordfast (3)升级Wordfast (3)使用说明 (3)功能模块 (5)翻译记忆库 (5)联网工作 (6)翻译记忆库的属性 (6)工具 (7)设置 (8)质量检查 (12)统计字数和编写帐单 (14)Excel、Access、Powerpoint 和Html 文件 (15)特别提示 (15)标记文件 (15)跳转 (16)帮助文件 (16)脚注 (16)书签 (16)编号列表 (16)术语控制 (17)词典 (17)词汇表 (17)语境查找 (17)翻译记忆库管理 (18)管理您的知识库 (18)Unicode 翻译记忆库 (18)注册 (19)疑难问题解答 (19)附录I (22)切分语段 (22)翻译记忆库 (23)附录II (23)1简介Wordfast是一种计算机辅助翻译软件(CAT),它溶合了两种技术:语段切分和翻译记忆库。
熟悉这些概念的读者应该阅读附录I,那里有简单的介绍。
Wordfast 包含了一个实时质量检查(QC)工具(其中有一个排版检查器)和一个高级质量控制词汇表功能。
这一可以由用户定制的特性跟踪检查译者的排版/术语准确性,实在是CAT工业上的一个突破。
换句话说,用户的重要术语可以很容易地加入Wordfast,并且所有语段的术语一致性都可以在翻译进程中进行检查。
此外,大量文档的质量检查可以以批处理的方式进行,项目经理可以得到一个关于所处理文档的排版/术语质量详尽的报告。
Wordfast在MS-Word里工作,但也可以翻译Ms-Office™ 文档(如Ms-Excel™、Ms-Access™、Ms-PowerPoint™)和HTML 文档。

串口转以太网模块 联网找有人可信赖的智慧工业物联网伙伴产品使用手册USR-TCP232-ED2目录Content一、基本测试案例 (3)1.1. 结构框图and数据流向 (3)1.2. 资料下载 (3)1.3. 测试环境 (3)1.4. 测试步骤 (3)1.4.1. 硬件连接 (3)1.4.2. ED2引脚定义 (4)1.4.3. 设置参数 (5)1.4.4. 数据透传测试 (6)1.4.5. 基本测试常见问题 (6)二、常见用法 (6)2.1 USR-TCP232-ED2透传案例 (6)2.2 USR-TCP232-ED2 连接路由器应用案例 (6)三、常见问题排查方法 (6)3.1 串口无法传输数据,检查串口接线 (6)3.2 网络连接异常,检查网络端接线和IP设置 (7)3.3 无法建立TCP连接,参数设置错误,检查ED2参数设置和网络端上位机软件参数设置 (7)3.4 透传数据格式不对,检查数据格式、串口参数设置 (7)3.5 连接透传云,需要检查的参数设置 (7)3.6 供电问题检查电源 (7)四、更新历史 (8)五、联系方式 (9)一、基本测试案例1.1. 结构框图and 数据流向电脑串口Com串口网口USR-TCP232-ED2电脑网口TCP Server串口数据AA串口数据AA网络数据BB网络数据BB1.2. 资料下载说明书https:///Download/493.html 软件设计手册https:///Download/494.html 规格书https:///Download/423.html 硬件设计手册https:///Download/496.html【封装库】USR-TCP232-ED2_LIB 封装库https:///Download/497.html 设置软件下载地址https:///Download/230.html1.3. 测试环境所需物品:如果您已经购买USR-TCP232-ED2,会有如下配件快速测试所需如下:1. USR-TCP232-EVB 测试底板一块(评估底板的产品链接:/Product/67.html )2. USR-TCP232-ED2一个3. 网线一根4. DC5V 1A 电源一个5. 串口线一个6. 电脑一台1.4. 测试步骤1.4.1. 硬件连接为了测试串口到网络的通讯转换,我们将ED2(USR-TCP232-ED2,简称ED2,下同)接到评估板上,将评估板的串口通过串口线(或USB 转串口线)与计算机相连接,用网线将ED2的网口和PC 的网口相连接,检测硬件连接无错误后,接入我们配送的电源适配器,给ED2评估板供电,连接示意图如图所示:1.4.2.ED2引脚定义管脚号名称描述I/O 电压范围1ETH_TX+ 以太网TX+ O 3.0-3.6V2ETH_TX- 以太网TX- O 3.0-3.6V3ETH_RX+ 以太网RX+ I 3.0-3.6V4ETH_RX- 以太网RX- I 3.0-3.6V5LED_DATA网口Data灯O 3.0-3.6V6TXD0串口0发送O 3.0-3.6V7 RXD0串口0接收I 3.0-3.6V8 485_en(RTS0) RS485的收发控制(串口0请求发送)I9Reload硬件恢复出厂设置引脚。
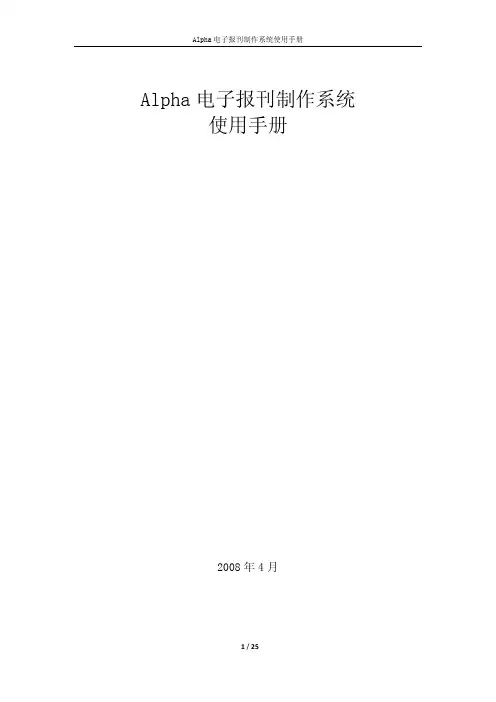
Alpha电子报刊制作系统使用手册2008年4月目录第一章 用户管理 (3)第二章 新闻管理 (5)2.1 制作准备 (5)2.2导入PS或PDF文件 (5)2.3功能介绍 (10)2.3.1合并 (10)2.3.2合并块拆分 (10)2.3.3取消修改 (10)2.3.4消除重叠 (11)2.3.5覆盖图片 (11)2.3.6取消覆盖 (12)2.3.7删除选定区域 (12)2.3.8取消所有删除 (12)2.3.9版次 (12)2.3.10版名 (12)2.3.11文章顺序 (13)2.3.12稿件来源 (13)2.3.13切除中缝 (13)2.3.14文章内容强制换行 (13)2.3.15属性 (14)2.3.16富文本编辑 (16)2.3.17系统配置 (17)2.3.17.1新闻图片路径设置 (17)2.3.17.2版面图片大小及位置设置 (19)2. 3.18反解完成输出XML文件 (20)2. 3.19增加内容、图片、音乐、视频、动画 (20)第三章 传统数字报纸制作 (21)第一章 用户管理(1)双击“”图标,进入“用户管理”主界面。
(2)单击“添加用户”,输入“用户名”和“密码”。
(3)单击“确定”,用户添加成功。
(4)单击“编辑”,可对用户密码进行重新设定。
(5)单击“删除”,可将已添加的用户删除。
第二章 新闻管理2.1 制作准备使用Alpha电子报刊制作系统的前提是必须提供.PS文件或者PDF文件, PS文件为飞腾PS 文件;PDF文件,注意在导出PDF文件时必须嵌套文字和图片。
2.2导入PS或PDF文件(1)双击“”图标,进入登陆界面,输入用户名和密码:进入“新闻管理”主界面。
(2)单击“导入PS”。
(3)单击“”可以选择“添加文件”或“添加目录”(4)选择“添加文件”可以选择同一目录下的多个PS文件,“添加目录”软件会自动搜索添加此文件夹下的所有文件包括子文件夹内所有内容。
En3d6 用户手册概述介绍欢迎使用En3d6,En3d6是运行在Windows操作系统下的控制管理软件,En3d6进行加工数据管理与加工参数设置,负责载入与管理加工模块。
特征En3d6利用Microsoft Windows 32位操作系统,比以前版本提高了许多功能●使用32位内存管理,没有DOS下的基本内存限制,不需要配置config.sys和Autoexec.bat。
●使用3维显示环境,数据管理更加方便。
●新加路径数据编辑功能,提高加工效率。
●采用插件管理机制,可以灵活的定制加工模块和增加新功能,升级方便。
●内部集成加工参数设置模块,方便更改加工参数。
硬件与软件要求En3d6对计算机的要求比以前版本高很多,所有用户在选用计算机时必须严格选配。
计算机的最低硬件配置如下:1)CPU: 使用Intel PⅢ 300以上。
2)内存: 大于32M, 质量稳定。
3)主板: 有PCI插槽,必须是正规主板厂商(如华硕,技嘉等)的产品,请勿使用显卡集成主板。
4)硬盘: 5G以上,至少要保证有200M的工作空间5)显卡: 必须使用支持OpenGL的3D显卡,否则可能显示不正常。
6)电源: 应达到230 W以上稳定供电。
计算机的必须装有Win98操作系统。
目录1.安装En3d62.En3d6菜单与工具条2.1 用户界面2.2 文件菜单2.3 编辑菜单2.4 选取菜单2.5 视图菜单2.6 查看菜单2.7 加工菜单2.8 帮助菜单2.9 工具条3.En3d6基本概念3.1 系统工作状态3.2 路径的选取3.3 路径的移动和旋转3.4 路径的反向3.5 路径单元特性3.6 路径偏移4.En3d6的系统参数4.1 设备配置参数设置4.1.1 设备型号4.1.2 各轴机械参数4.1.3 位置参数4.1.4 速度档参数设置4.1.5 主轴参数设置4.1.6 手工步长参数设置4.1.7 其它4.1.8 各轴运动特性4.2 系统颜色设置4.3 加工模块定制1.安装En3d6En3d6在安装光盘的En3d6.0目录下,运行En3d6.0\Disk1\setup.exe进行安装。
CAD快捷键大全常用CAD快捷键汇总日期:2010-01-13作者:FengMM出处:(IT世界网)我来说两句(0)CAD快捷键大全常用CAD快捷键汇总AutoCAD 是目前世界各国工程设计人员的首选设计软件,简便易学、精确无误是AutoCAD成功的两个重要原因。
AutoCAD提供的命令有很多,绘图时最常用的命令只有其中的百分之二十。
在CAD软件操作中,为使用者方便,于在Windows中工作时一样,利用CAD快捷键代替鼠标。
利用键盘快捷键发出命令,完成绘图,修改,保存等操作。
这些命令键就是CAD 快捷键。
现在就来看看AutoCAD快捷键:一、CAD快捷键:常用功能键F1: 获取帮助F2: 实现作图窗和文本窗口的切换F3: 控制是否实现对象自动捕捉F4: 数字化仪控制F5: 等轴测平面切换F6: 控制状态行上坐标的显示方式F7: 栅格显示模式控制F8: 正交模式控制F9: 栅格捕捉模式控制F10: 极轴模式控制F11: 对象追踪式控制二、CAD快捷键:常用CTRL快捷键Ctrl+B: 栅格捕捉模式控制(F9)dra:半径标注ddi:直径标注dal:对齐标注dan:角度标注Ctrl+C: 将选择的对象复制到剪切板上Ctrl+F: 控制是否实现对象自动捕捉(f3)Ctrl+G: 栅格显示模式控制(F7)Ctrl+J: 重复执行上一步命令Ctrl+K: 超级链接Ctrl+N: 新建图形文件Ctrl+M: 打开选项对话框Ctrl+1: 打开特性对话框Ctrl+2: 打开图象资源管理器Ctrl+6: 打开图象数据原子Ctrl+O: 打开图象文件Ctrl+P: 打开打印对说框Ctrl+S: 保存文件Ctrl+U: 极轴模式控制(F10) Ctrl+v: 粘贴剪贴板上的内容Ctrl+W: 对象追踪式控制(F11) Ctrl+X: 剪切所选择的内容Ctrl+Y: 重做Ctrl+Z: 取消前一步的操作三、CAD快捷键:字母快捷键AA: 测量区域和周长(area) AL: 对齐(align)AR: 阵列(array)AP: 加载*lsp程系A V: 打开视图对话框(dsviewer) SE: 打开对相自动捕捉对话框ST: 打开字体设置对话框(style) SO: 绘制二围面( 2d solid) SP: 拼音的校核(spell)SC: 缩放比例(scale)SN: 栅格捕捉模式设置(snap) DT: 文本的设置(dtext)DI: 测量两点间的距离OI:插入外部对相A: 绘圆弧B: 定义块C: 画圆D: 尺寸资源管理器E: 删除F: 倒圆角G: 对相组合H: 填充I: 插入S: 拉伸T: 文本输入W: 定义块并保存到硬盘中L: 直线M: 移动X: 炸开V: 设置当前坐标U: 恢复上一次操做O: 偏移P: 移动Z: 缩放四、CAD快捷键:其它组合快捷键显示降级适配(开关)【O】适应透视图格点【Shift】+【Ctrl】+【A】排列【Alt】+【A】角度捕捉(开关) 【A】动画模式(开关) 【N】改变到后视图【K】背景锁定(开关) 【Alt】+【Ctrl】+【B】前一时间单位【.】下一时间单位【,】改变到上(Top)视图【T】改变到底(Bottom)视图【B】改变到相机(Camera)视图【C】改变到前(Front)视图【F】改变到等大的用户(User)视图【U】改变到右(Right)视图【R】改变到透视(Perspective)图【P】循环改变选择方式【Ctrl】+【F】默认灯光(开关) 【Ctrl】+【L】删除物体【DEL】当前视图暂时失效【D】是否显示几何体内框(开关) 【Ctrl】+【E】显示第一个工具条【Alt】+【1】专家模式�全屏(开关) 【Ctrl】+【X】暂存(Hold)场景【Alt】+【Ctrl】+【H】取回(Fetch)场景【Alt】+【Ctrl】+【F】冻结所选物体【6】跳到最后一帧【END】跳到第一帧【HOME】显示/隐藏相机(Cameras)【Shift】+【C】显示/隐藏几何体(Geometry) 【Shift】+【O】显示/隐藏网格(Grids) 【G】显示/隐藏帮助(Helpers)物体【Shift】+【H】显示/隐藏光源(Lights) 【Shift】+【L】显示/隐藏粒子系统(Particle Systems) 【Shift】+【P】显示/隐藏空间扭曲(Space Warps)物体【Shift】+【W】锁定用户界面(开关) 【Alt】+【0】匹配到相机(Camera)视图【Ctrl】+【C】材质(Material)编辑器【M】最大化当前视图(开关) 【W】脚本编辑器【F11】新的场景【Ctrl】+【N】法线(Normal)对齐【Alt】+【N】向下轻推网格小键盘【-】向上轻推网格小键盘【+】NURBS表面显示方式【Alt】+【L】或【Ctrl】+【4】NURBS调整方格1 【Ctrl】+【1】NURBS调整方格2 【Ctrl】+【2】NURBS调整方格3 【Ctrl】+【3】偏移捕捉【Alt】+【Ctrl】+【空格】打开一个MAX文件【Ctrl】+【O】平移视图【Ctrl】+【P】交互式平移视图【I】放置高光(Highlight) 【Ctrl】+【H】播放/停止动画【/】快速(Quick)渲染【Shift】+【Q】回到上一场景*作【Ctrl】+【A】回到上一视图*作【Shift】+【A】撤消场景*作【Ctrl】+【Z】撤消视图*作【Shift】+【Z】刷新所有视图【1】用前一次的参数进行渲染【Shift】+【E】或【F9】渲染配置【Shift】+【R】或【F10】在xy/yz/zx锁定中循环改变【F8】约束到X轴【F5】约束到Y轴【F6】约束到Z轴【F7】旋转(Rotate)视图模式【Ctrl】+【R】或【V】保存(Save)文件【Ctrl】+【S】透明显示所选物体(开关) 【Alt】+【X】选择父物体【PageUp】选择子物体【PageDown】根据名称选择物体【H】选择锁定(开关) 【空格】减淡所选物体的面(开关) 【F2】显示所有视图网格(Grids)(开关) 【Shift】+【G】显示/隐藏命令面板【3】显示/隐藏浮动工具条【4】显示最后一次渲染的图画【Ctrl】+【I】显示/隐藏主要工具栏【Alt】+【6】显示/隐藏安全框【Shift】+【F】*显示/隐藏所选物体的支架【J】显示/隐藏工具条【Y】/【2】百分比(Percent)捕捉(开关) 【Shift】+【Ctrl】+【P】打开/关闭捕捉(Snap) 【S】循环通过捕捉点【Alt】+【空格】声音(开关) 【\】间隔放置物体【Shift】+【I】改变到光线视图【Shift】+【4】循环改变子物体层级【Ins】子物体选择(开关) 【Ctrl】+【B】帖图材质(Texture)修正【Ctrl】+【T】加大动态坐标【+】减小动态坐标【-】激活动态坐标(开关) 【X】精确输入转变量【F12】全部解冻【7】根据名字显示隐藏的物体【5】刷新背景图像(Background) 【Alt】+【Shift】+【Ctrl】+【B】显示几何体外框(开关) 【F4】视图背景(Background) 【Alt】+【B】用方框(Box)快显几何体(开关) 【Shift】+【B】打开虚拟现实数字键盘【1】虚拟视图向下移动数字键盘【2】虚拟视图向左移动数字键盘【4】虚拟视图向右移动数字键盘【6】虚拟视图向中移动数字键盘【8】虚拟视图放大数字键盘【7】虚拟视图缩小数字键盘【9】实色显示场景中的几何体(开关) 【F3】全部视图显示所有物体【Shift】+【Ctrl】+【Z】*视窗缩放到选择物体范围(Extents)【E】缩放范围【Alt】+【Ctrl】+【Z】视窗放大两倍【Shift】+数字键盘【+】放大镜工具【Z】视窗缩小两倍【Shift】+数字键盘【-】根据框选进行放大【Ctrl】+【w】视窗交互式放大【[】视窗交互式缩小【]】轨迹视图加入(Add)关键帧【A】前一时间单位【<】下一时间单位【>】编辑(Edit)关键帧模式【E】编辑区域模式【F3】编辑时间模式【F2】展开对象(Object)切换【O】展开轨迹(Track)切换【T】函数(Function)曲线模式【F5】或【F】锁定所选物体【空格】向上移动高亮显示【↓】向下移动高亮显示【↑】向左轻移关键帧【←】向右轻移关键帧【→】位置区域模式【F4】回到上一场景*作【Ctrl】+【A】撤消场景*作【Ctrl】+【Z】用前一次的配置进行渲染【F9】渲染配置【F10】向下收拢【Ctrl】+【↓】向上收拢【Ctrl】+【↑】材质编辑器用前一次的配置进行渲染【F9】渲染配置【F10】撤消场景*作【Ctrl】+【Z】示意(Schematic)视图下一时间单位【>】前一时间单位【<】回到上一场景*作【Ctrl】+【A】撤消场景*作【Ctrl】+【Z】Active Shade绘制(Draw)区域【D】渲染(Render) 【R】锁定工具栏(泊坞窗) 【空格】视频编辑加入过滤器(Filter)项目【Ctrl】+【F】加入输入(Input)项目【Ctrl】+【I】加入图层(Layer)项目【Ctrl】+【L】加入输出(Output)项目【Ctrl】+【O】加入(Add)新的项目【Ctrl】+【A】加入场景(Scene)事件【Ctrl】+【s】编辑(Edit)当前事件【Ctrl】+【E】执行(Run)序列【Ctrl】+【R】新(New)的序列【Ctrl】+【N】撤消场景*作【Ctrl】+【Z】NURBS编辑CV 约束法线(Normal)移动【Alt】+【N】CV 约束到U向移动【Alt】+【U】CV 约束到V向移动【Alt】+【V】显示曲线(Curves) 【Shift】+【Ctrl】+【C】显示控制点(Dependents) 【Ctrl】+【D】显示格子(Lattices) 【Ctrl】+【L】NURBS面显示方式切换【Alt】+【L】显示表面(Surfaces) 【Shift】+【Ctrl】+【s】显示工具箱(Toolbox) 【Ctrl】+【T】显示表面整齐(Trims) 【Shift】+【Ctrl】+【T】根据名字选择本物体的子层级【Ctrl】+【H】锁定2D 所选物体【空格】选择U向的下一点【Ctrl】+【→】选择V向的下一点【Ctrl】+【↑】选择U向的前一点【Ctrl】+【←】选择V向的前一点【Ctrl】+【↓】根据名字选择子物体【H】柔软所选物体【Ctrl】+【s】转换到Curve CV 层级【Alt】+【Shift】+【Z】转换到Curve 层级【Alt】+【Shift】+【C】转换到Imports 层级【Alt】+【Shift】+【I】转换到Point 层级【Alt】+【Shift】+【P】转换到Surface CV 层级【Alt】+【Shift】+【V】转换到Surface 层级【Alt】+【Shift】+【S】转换到上一层级【Alt】+【Shift】+【T】转换降级【Ctrl】+【X】FFD转换到控制点(Control Point)层级【Alt】+【Shift】+【C】到格点(Lattice)层级【Alt】+【Shift】+【L】到设置体积(V olume)层级【Alt】+【Shift】+【S】转换到上层级【Alt】+【Shift】+【T】打开的UVW贴图进入编辑(Edit)UVW模式【Ctrl】+【E】调用*.uvw文件【Alt】+【Shift】+【Ctrl】+【L】保存UVW为*.uvw格式的文件【Alt】+【Shift】+【Ctrl】+【S】打断(Break)选择点【Ctrl】+【B】分离(Detach)边界点【Ctrl】+【D】过滤选择面【Ctrl】+【空格】水平翻转【Alt】+【Shift】+【Ctrl】+【B】垂直(V ertical)翻转【Alt】+【Shift】+【Ctrl】+【V】冻结(Freeze)所选材质点【Ctrl】+【F】隐藏(Hide)所选材质点【Ctrl】+【H】全部解冻(unFreeze) 【Alt】+【F】全部取消隐藏(unHide) 【Alt】+【H】从堆栈中获取面选集【Alt】+【Shift】+【Ctrl】+【F】从面获取选集【Alt】+【Shift】+【Ctrl】+【V】锁定所选顶点【空格】水平镜象【Alt】+【Shift】+【Ctrl】+【N】垂直镜象【Alt】+【Shift】+【Ctrl】+【M】水平移动【Alt】+【Shift】+【Ctrl】+【J】垂直移动【Alt】+【Shift】+【Ctrl】+【K】平移视图【Ctrl】+【P】象素捕捉【S】平面贴图面/重设UVW 【Alt】+【Shift】+【Ctrl】+【R】水平缩放【Alt】+【Shift】+【Ctrl】+【I】垂直缩放【Alt】+【Shift】+【Ctrl】+【O】移动材质点【Q】旋转材质点【W】等比例缩放材质点【E】焊接(Weld)所选的材质点【Alt】+【Ctrl】+【W】焊接(Weld)到目标材质点【Ctrl】+【W】Unwrap的选项(Options) 【Ctrl】+【O】更新贴图(Map) 【Alt】+【Shift】+【Ctrl】+【M】将Unwrap视图扩展到全部显示【Alt】+【Ctrl】+【Z】框选放大Unwrap视图【Ctrl】+【Z】将Unwrap视图扩展到所选材质点的大小【Alt】+【Shift】+【Ctrl】+【Z】缩放到Gizmo大小【Shift】+【空格】缩放(Zoom)工具【Z】反应堆(Reactor)建立(Create)反应(Reaction) 【Alt】+【Ctrl】+【C】删除(Delete)反应(Reaction) 【Alt】+【Ctrl】+【D】编辑状态(State)切换【Alt】+【Ctrl】+【s】设置最大影响(Influence) 【Ctrl】+【I】设置最小影响(Influence) 【Alt】+【I】设置影响值(Value) 【Alt】+【Ctrl】+【V】ActiveShade (Scanline)初始化【P】更新【U】宏编辑器累积计数器【Q】AUTO CAD快捷键命令大全(一)字母类1、对象特性ADC, *ADCENTER(设计中心“Ctrl+2”)CH, MO *PROPERTIES(修改特性“Ctrl+1”) MA, *MATCHPROP(属性匹配)ST, *STYLE(文字样式)<BR< p>COL, *COLOR(设置颜色)LA, *LAYER(图层操作)LT, *LINETYPE(线形)LTS, *LTSCALE(线形比例)LW, *LWEIGHT (线宽)UN, *UNITS(图形单位)ATT, *ATTDEF(属性定义)ATE, *ATTEDIT(编辑属性)BO, *BOUNDARY(边界创建,包括创建闭合多段线和面域)AL, *ALIGN(对齐)EXIT, *QUIT(退出)EXP, *EXPORT(输出其它格式文件)IMP, *IMPORT(输入文件)OP,PR *OPTIONS(自定义CAD设置)PRINT, *PLOT(打印)PU, *PURGE(清除垃圾)R, *REDRAW(重新生成)REN, *RENAME(重命名)SN, *SNAP(捕捉栅格)DS, *DSETTINGS(设置极轴追踪)OS, *OSNAP(设置捕捉模式)PRE, *PREVIEW(打印预览)TO, *TOOLBAR(工具栏)V, *VIEW(命名视图)AA, *AREA(面积)DI, *DIST(距离)LI, *LIST(显示图形数据信息)2、绘图命令:PO, *POINT(点)L, *LINE(直线)XL, *XLINE(射线)PL, *PLINE(多段线)ML, *MLINE(多线)SPL, *SPLINE(样条曲线)POL, *POLYGON(正多边形)REC, *RECTANGLE(矩形)C, *CIRCLE(圆) A, *ARC(圆弧) DO, *DONUT(圆环)EL, *ELLIPSE(椭圆)REG, *REGION(面域)MT, *MTEXT(多行文本)T, *MTEXT(多行文本)B, *BLOCK(块定义)I, *INSERT(插入块)W, *WBLOCK(定义块文件)DIV, *DIVIDE(等分)H, *BHATCH(填充)3、修改命令:CO, *COPY(复制)MI, *MIRROR(镜像)AR, *ARRAY(阵列)O, *OFFSET(偏移)RO, *ROTATE(旋转)M, *MOVE(移动)E, DEL键*ERASE(删除)X, *EXPLODE(分解)TR, *TRIM(修剪)EX, *EXTEND(延伸)S, *STRETCH(拉伸)LEN, *LENGTHEN(直线拉长)SC, *SCALE(比例缩放)BR, *BREAK(打断)CHA, *CHAMFER(倒角) F, *FILLET(倒圆角)<BR< p> PE, *PEDIT(多段线编辑)ED, *DDEDIT(修改文本)4、视窗缩放:P, *PAN(平移)Z+空格+空格, *实时缩放Z, *局部放大Z+P, *返回上一视图Z+E, *显示全图5、尺寸标注:DLI, *DIMLINEAR(直线标注)DAL, *DIMALIGNED(对齐标注)DRA, *DIMRADIUS(半径标注)DDI, *DIMDIAMETER(直径标注)DAN, *DIMANGULAR(角度标注)DCE, *DIMCENTER(中心标注)DOR, *DIMORDINATE(点标注)TOL, *TOLERANCE(标注形位公差)LE, *QLEADER(快速引出标注)DBA, *DIMBASELINE(基线标注)DCO, *DIMCONTINUE(连续标注)D, *DIMSTYLE(标注样式)DED, *DIMEDIT(编辑标注)DOV, *DIMOVERRIDE(替换标注系统变量)(二)常用CTRL快捷键【CTRL】+1 *PROPERTIES(修改特性) 【CTRL】+2 *ADCENTER(设计中心)【CTRL】+O *OPEN(打开文件)【CTRL】+N、M *NEW(新建文件)【CTRL】+P *PRINT(打印文件)【CTRL】+S *SAVE(保存文件)【CTRL】+Z *UNDO(放弃)【CTRL】+X *CUTCLIP(剪切)【CTRL】+C *COPYCLIP(复制)【CTRL】+V *PASTECLIP(粘贴)【CTRL】+B *SNAP(栅格捕捉)【CTRL】+F *OSNAP(对象捕捉)【CTRL】+G *GRID(栅格)【CTRL】+L *ORTHO(正交)【CTRL】+W *(对象追踪)【CTRL】+U *(极轴)(三)常用功能键【F1】*HELP(帮助)【F2】*(文本窗口)【F3】*OSNAP(对象捕捉)【F7】*GRIP(栅格)【F8】*ORTHO(正交)。
目录福昕PDF套件高级编辑器 (3)使用入门 (4)安装说明 (4)激活软件 (4)卸载软件 (4)调整页面布局 (5)使用文本对象 (6)使用图像对象 (7)使用图形对象 (8)使用渐变对象 (9)联系我们 (11)福昕PDF套件高级编辑器通过什么方法能够直接、便捷地编辑PDF文档呢?答案就是福昕PDF套件高级编辑器,目前市场上唯一一款真正意义上的PDF编辑器。
福昕PDF套件高级编辑器(简称高级编辑器)让用户在一种所见即所得(WYSIWYG)的模式下编辑PDF文档,延伸了PDF文档的可用性。
福昕PDF套件是目前为止市场上唯一一款真正意义上的PDF编辑器,使您可以方便快捷地对PDF文档进行各种编辑和修改。
高级编辑器给PDF文档编辑领域带来了革命性的里程。
高级编辑器的宗旨是给用户一个友好的编辑界面,让用户体会到编辑PDF就如编辑一个普通文档一样简便快捷。
同时,高级编辑器允许用户对PDF文档的页面内容进行灵活的编辑或自定义。
在该快速指南中,我们会重点介绍如何使用高级编辑器中的几个主要对象。
只要您了解了这五个对象,包括页面布局、文本对象、图形对象、图像对象和渐变对象,您就可以专业、快速地修改或编辑PDF文档。
现在让我们一起来掌握这些功能吧!如果您想要了解更多的细节说明,请点击这里下载高级编辑器完整的用户指南。
使用入门安装说明首先,请从福昕的网站上下载福昕PDF套件企业版,然后双击.msi格式的文件并安装程序。
安装完成后,点击“高级编辑器”即可运行福昕PDF套件高级编辑器。
系统需求●Windows 2000●Windows XP●Windows Server 2003●Windows Vista●Windows 7激活软件程序安装完成后,程序会开启激活向导。
您可以点击“注册”并完成注册成为福昕的注册用户;点击“激活”开始激活产品;点击“购买”即可从我们的网站上在线购买福昕PDF套件企业版。
●点击“注册”并完成注册表单。
【Linux】Emacs教程中文版Emacs的命令通常包括控制键(就是上面标有 Ct rl或C tl的那个)或者是MET A键(上面标有ED IT或AL T)。
为了方便起见我们将用下面的缩写来代替这些键的全称:C- 意思是当敲入字符时同时按住控制键,因此,C-f表示:按住控制键并且按f 。
M- 表示当键入时按住MET A 或ALT或EDIT键。
如果没有ME TA 或ALT或E DIT键,则用ESC键代替。
表示ESC键注意:退出Emac s,按C-x C-c(两个字符)。
在文本左边区域的“>>”符号表示让你试着使用一个命令。
比如:>> 现在键入C-v(观看下一屏)移动到下一屏。
(就象前面说的,按v的同时也按住控制键)。
从现在开始,每当你读完一屏的时候都可以用它来翻屏。
注意在翻屏后会保留上屏的最后一行;这是为你继续阅读文本提供某些连贯性。
你所需要知道的第一件事是如何把光标从一个地方移动到另一个地方。
你已经知道了如何向前翻一屏--用 C-v。
要向后翻一屏,键入M-v。
>> 试着键入M-v 和 C-v 几次。
* 摘要(SUMMAR Y)---------------------------下面几个命令对整屏观看时有用:C-v 向前翻一整屏。
M-v 向后翻一整屏。
C-l 清除屏幕并重新显示所有的文本,然后把光标移动到屏幕的中央。
(注意是C on trol-L,而不是 Contro l-1)。
>> 寻找光标,并且注意它在文本里的位置。
然后键入C-l。
再寻找光标你会注意到光标现在会出现在同样的文本附近。
* 基本光标控制(BASICCURSOR CONTRO L)-----------------------------------------------------------------整屏整屏的移动是很有用的,可是如何把光标移动到屏幕上文本里的一个指定的地方呢?有好几个方法可以实现。
MHP3自制任务编辑工具3.1使用说明MHP3任务创作工具ver3.1 使用说明软件作者:天诛熊(Tianzhu Xiong)声明:MHP3任务创作工具是由天诛熊(Tianzhu Xiong)制作,未经许可,谢绝在各种商业用途上使用。
一、菜单说明1、文件操作MHP3任务创作工具支持PAT、MEM两种二进制任务内存补丁、由程序生成的任务模板DA T文件、加密格式的MIS文件。
PA T为FreeCheat所用的内存补丁格式,MEM为CheatMaster所用的内存补丁格式,MIS为“MHP3配信存档任务编辑工具”使用的格式。
PA T导入内存的地址,已经写入文件当中,不需要另外设置。
MEM导入的内存地址需要在文件名中体现,因此任务MEM文件名需要加上“0xE7B440_”前缀才能被正确导入。
新建任务时要选择设置创作任务的场景,主要是考虑到地图采集资源等的设置工作量非常大,特别是区域比较多的时候。
为方便起见,参照了官方任务标准,在新建任务时,程序自动生成相关的基本设置。
创作任务工具支持快捷键的操作。
程序窗口呈活动状态时,直接按Ctrl+O就能打开已有的任务文件,还有Ctrl+S是直接保存文件,Ctrl+A是任务另存为…。
2、语言显示语言显示是指素材、怪物名称可选择简体中文、繁体中文和日文三种显示的方式。
使用不同版本进行游戏的人,可方便设置自己熟悉的素材或怪物。
3、显示地图地图的图片部分来源于atwiki.jp,部分来源于游戏截图,图片全部使用我都用PS重新处理过。
图中的坐标是以猎人为参照,在实际任务中逐个分析得到。
如果大家在设置怪物的XZY坐标位置时,可参考图中的数值进行设置。
三个数值按从上到下的顺序分别对应X、Z、Y 的坐标值。
4、关于在“关于”一页中含有MHP3创作任务工具的首次公开发布的帖子,大家可点击进入,查看一下程序是否有更新。
二、任务基本设置1、任务编号任务编号①现时建议设为“60006”,对应为官方“名探偵コナン?連続狩猟事件!”配信任务。
AA3.0教程不过好像不多哎其中有很多和CE是一样的介绍AA的前身是cool edit 她比CE就是多了一些功能,界面更好看了。
1.支持VSTi虚拟乐器!这意味着Audition由音频工作站变为音乐工作站2.增强的频谱编辑器。
可按照声像和声相在频谱编辑器里选中编辑区域,编辑区域周边的声音平滑改变,处理后不会产生爆音3.增强的多轨编辑:可编组编辑,做剪切和淡化4.新效果:包括卷积混响、模拟延迟、母带处理系列工具、电子管建模压缩5.iZotope授权的Radius时间伸缩工具,音质更好6.新增吉他系列效果器7.可快速缩放波形头部和尾部,方便做精细的淡化处理8.增强的降噪工具和声相修复工具9.更强的性能:对多核心CPU进行优化10.波形编辑工具:拖拽波形到一起即可将他们混合,交叉部分可做自动交叉淡化内容来自百度百科下一楼讲用法AA不支持win7啊要用的可以装win xp哈vista应该可以用的好像说要是sp1的其他的注意事项我忘记了遇到了再说吧【渡】樱花2010-06-07 15:50 录音描述:采样率图片:[删除]描述:控制条图片:[删除]打开AA 然后点击文件下的新建会话,然后会出现一个选择采样率的窗口,采样率越高精度越高,细节表现也就越丰富,当然相对文件也就越大。
这时候一般选择44100的,因为大多数网络下载的伴奏都是44100HZ的,当然也有一些CD是48000HZ所以在录音前先要知道自己选用的伴奏采样率是多少,乱选的话会出现变调,在调整会很麻烦的。
一般默认的就是44100的。
然后确定。
接下来如果是录歌曲,就先倒入伴奏音乐。
左上角文件菜单里导入按键被导入的文件会排列在左边的框里对刚刚导入的伴奏按右键,出现菜单,点选插入到多轨。
它回自动插入到默认的第一轨道。
【或者】可以通过点选伴奏后按住左键不放直接拖到轨道里。
(除了轨道1,其他都可以)PS:已拖到轨道后,一直按住右键拖动轨道内容,可以上下左右随意移动。
sproyd's Simple Arma 3 Editor Guide v0.7 IntroductionHi, I'm sproyd. Welcome to my simple Arma 3 EditorGuide. This guide is designed to teach you how to usethe Arma 3 editor from scratch to create your ownmissions and scenarios and get your ideas from yourhead into the game. It is written in plain English andassuming no prior knowledge of editing although youshould have a good base level of skill in playing Arma.This guide is designed to be read from start to finishand should bring you up to a basic level of skill in theArma 3 Editor.A little about me - I am by no means an editor guru, in fact my first foray into Arma missions was in Arma 3. I don't have a background in coding or game design but I am a huge gamer and Arma fan and I hope that this guide will introduce you to the wonderful world that awaits you in the Arma 3 Editor.What Can I Do?The Arma 3 editor is probably one of the most powerful editors in the gaming world. This isn't a cookie-cutter editor with only a few customization options - you can create everything from basic Single Player or Co-Op missions to huge Multiplayer wars or entirely new game modes!This guide will focus on how to create fairly basic missions with functional Briefings, Dynamic Tasks, Win conditions, Lose conditions and more.Abbreviations Used in This GuideATTOW = At the time of writing(this is important as Arma 3 ATTOW is in Beta phase and there will be a lot of changes to the game as it goes through development and final release. I will try and keep this up to date as best I can, so check back online to make sure you have the latest version of the Guide)BIS = Bohemia Interactive Studios (the developers of Arma)A3 = Arma 3 (all versions)A2 = Arma 2OA = Arma 2: Operation Arrowhead - a standalone expansion for A2DLC = Downloadable Content (expansion packs)Editor = Arma 3 EditorGuide = sproyd's Simple Arma 3 Editor GuideSP = Single PlayerMP = MultiplayerCo-Op = Co-Operative (MP with friends playing together against the AI)AO = Area of OperationsTOD = Time Of DayGetting Started1.Buy Arma 3.ATTOW you can buy A3 from either Steam or from BIS directly at their online store. Versions bought from BIS will still need to be activated in Steam for download. There are three now two versions of A3, all include the base game in its varying phases of development andaccess to the full game upon release. Here is what you are getting for each version.a.Arma 3 BetaThe cheapest option, includes everything you need to start playing A3.b.Arma 3 Digital Deluxe EditionThe mid-tier option. Includes (a), some digital goodies including maps, soundtrackand a tactical guide as well as Arma : Cold War Assault.c.Arma 3 Supporter Edition no longer availableThe most expensive version included all of (a) and (b), Arma X - which is pretty muchevery previous Arma game including A2, OA and DLC - and access to futureunannounced A3 DLC. You could also get a BIS Forum badge and early purchasersgot their names in the A3 credits.unch A3 in Steam.There are a number of things you can do pre-launch to optimise your experience. I won't go into detail here but I'll point you in the right direction if you want to google it. You can;a)Customise launch parameters to make the game boot faster or optimise hardwaredetection.b)Opt-in to the developer's build which includes frequent updates and roll-out ofexperimental features at the expense of stability.c)Optimise your hardware. A3 is CPU-heavy so many users overclock their CPU toboost in-game performance.unch the Editor.Click Editor in the Main Menu.4.Choose a Map and click Continue.ATTOW the only map (AKA an island) available in A3 is Stratis. This is the map we will beusing for the purposes of this guide. However, thanks to A3's iterative engine, it is possibleto play A2, OA and user created maps in A3 with almost no glitches. Refer to the BIS Forums for guides on that.5.Change to Traditional Layout.You should now be in the Editor, viewing a map of Stratis. The default A3 editor layout is a new layout called 'Streamlined'. We are going to change this to the 'Traditional' layout whichI think is more user-friendly. Click the button indicated below.Now click Traditional, then OK. You will need to restart the Editor, although next time you launch the Editor it should default to Traditional layout.6.Ta-Da! You are now ready to create!Familiarizing Yourself with the LayoutThere are 3 key areas of the Layout that you will be working with.1.The icons in the top left should look familiar - from left to right;The New Page icon opens a fresh Mission, the Folder icon opens an existing Mission you areworking on, the Floppy Disk icon saves your current Mission, the second Floppy Disk icon is 'save as' which allows you to save a version of your current Mission without overwriting the mainMission (useful for templates), the Arrows allow you to merge two missions together and the Checker Board toggles between topographical (recommended) and satellite view. Don't worry about the rest of the icons you won't need them for now.2.The main Editor Panel.Here you can quick-edit the Weather and TOD, you can edit Advanced Intel which allows you to customise the name of the Mission, the date and highly detailed weather adjustments and you can select the various editing modes. Alternatively, you can also use the F1 to F7 keys on your keyboard to select these modes. The Preview Button will appear here once you have placed a Player unit - this lets you jump into the game to check things out - and the Continue button will appear once you have clicked Preview once (although I recommend not using Continue to ensure any changes you make have a chance to reload).3.The Map.Here is the visual representation of yourmission. You will be able to see all of theunits, waypoints, triggers and modulesthat you have placed. As you can imagineit can get quite messy so it is important totry and keep things as clean as possible.Here is a small section of a mission I havemade to give you an idea of what it willlook like when WIP. Thankfully, Markersare only visible in the Editor when inMarkers mode which helps to reduceclutter.Placing and Editing UnitsNow time for the fun part!! Placing units in the Editor is very easy. Select[F1] Units with your mouse on the right hand side of the screen or pressF1 on your keyboard.To place a unit, you simply double click on the map. Let's place a solitaryman in the middle of the runway at the large airfield on the West of theisland. Zoom in on the airfield (mousescroll or numpad +/-) and double click. A dialog box will pop-up. Ignore this for now and just click OK. Your Editor should now look like this.Let's give it a whirl. You have probably noticed that a Preview buttonhas appeared on the Editor Panel to the right now that we have a Playerunit. Click it.If you are now a solitary rifleman standing in the middle of the airfieldthen congratulations you have successfully just placed your first unit in theEditor. Press Esc and Suspend to return to the Editor.If you want to Move the placement of the unit, just drag and drop like youwould with a file in Windows. If you want to Rotate the unit's initialorientation, simply hold down Shift and then click the unit, holding themouse button (which will turn green) and dragging until the desiredorientation is reached.To Delete a unit hover your cursor over the unit and press the Delete key.Careful, this can't be undone! Hence why you need to deliberately hover over the unit to delete it.The same applies to Copy &Paste - hover over a unit, press Ctrl + C toCopy, then hover over where you want to create a duplicate unit andpress Ctrl + V to Paste. This will also copy fields from the units DialogBox including the Init field.We'll now take a look at the Unit Dialog Box that pops up when you first create a unit. You can also open an existing unit's dialog box for editing by double clicking on that unit in the Editor. Do that now on our Rifleman.what everything does. We are going to make some changes to our rifleman in blue underline.he is our first unit and has already been created. Any new unit orsubsequent unit we create you can change its Side. Changing the Sidealso changes selections available for the type of Unit because differentSides have access to different types of equipment and training.Faction: At the moment there is only one option of Faction for each Side so it can't be changed.However, in the future there may be different options i.e. for BLUFOR there could be US, UK, France.Unit: This will show us all the different types of Unit for a given Side, Factionand Class. We have selected BLUFOR > Blue > Cars and so should be able tosee a selection of different vehicles. Let's choose Quadbike. By defaultvehicles created will be occupied by men, and if selected as Player you will usually be the driver. Youcan also place empty vehicles by changing Side to Empty.None will put your unit exactly where you placed him in the Editor.Selecting In Cargo will place your unit in a friendly vehicle he isGrouped with (more on Grouping later), selecting Flying will placeyour unit flying in mid-air (aircraft only!), and In Formation (the default) will place the unit instantly in formation with the Group leader, even if they were placed on opposite ends of the map. Leavethis on In Formation for now.Control: This is quite important. Your first unit by default will be Player . Onlyone unit can be designated as Player and this is who you will control in SPMissions. Units designated as Playable can be selected by players in Co-Opor MP missions. Non Playable is self-explanatory I hope! Other options areavailable when placing vehicles i.e. Player as Driver or Playable as Gunner .Vehicle Lock: Determines who can and can't use a vehicle. Leave on Default.Rank: The unit's military rank. Important for Groups (more on that later). Fornow, let's change it from Private to Lieutenant. These roughly resemblemilitary ranks but are more for game purposes rather than realism as in reallife ranks vary depending on country and military division (Army, Air Force,Navy etc).Info Age: Ignore this for now. Used for providing intel i.e. last known position.Azimuth and Elevation: I recommend adjusting unit Azimuth(direction) directly on the Map by holding down Shift + Click . If youwant to have multiple units facing the exact same direction you canmanually enter the Azimuth in the dialog box. Elevation is useful fordetermining height of flying aircraft and is also useful for placing Units at the correct floor in multi-floored buildings. Default is 0 which is ground level.Name: The Unit's Editor name. Important for advanced editing, make sure you keep track of each of your unit's names. Let's call our Quadbike unit quad1 by typing in the box .Initialization: Also known as the Init Field . This is extremely important for advanced editing,including customising a Unit's loadout, launching scripts and a myriad of other features. Leave it blank for now.Description: Displayed if the unit is a Playable unit.Skill: AI Skill if an AI unit. Higher skill means the unit will be more accurate when shooting.Health/Armor, Fuel, Ammunition: Self-explanatory, used to adjust the various qualities of units and vehicles.Probability of Presence: For Playable/Player units leave this at default. For Non Playable units this will introduce an element of randomness and variability to your missions as some friendly or enemy units may or may not be spawned on mission launch depending on your settings.Condition of Presence: Ignore for now.Placement Radius: Another element of randomness - this will randomise placement within a set radius from where you place the unit on the map.That's it for the Unit Dialog Box!!!!Groups and GroupingThe Group functionality of A3 is fully accessible via the Editor. Select [F2]Groups with your mouse on the right hand side of the screen or press F2 onyour keyboard.With Groups selected you can do 2 things - place Groups of Units, or Groupexisting Units together.Placing Groups of UnitsPlacing Groups of Units is a quick way to create multiple Units in the Editor. You could do this manually via [F1] Units but it would take a while to create each Unit that you want one by one.Double click on the airfield near your Player Unit to place a Group. The dialog box that pops up is like an abbreviated version of the Unit Dialog Box but features Groups instead of Units. Choose the default option - a BLUFOR Infantry Rifle Squad. You should see a group of 10 Units, with Grouping lines leading from each Unit to the Squad Leader as below.Click Preview to see what you've done.Here we can see the group of 10 Units all in wedge formation, with us on our Quadbike in the middle. Currently we aren't part of the Group. Note that the units spawn in formation, not where they're placed on the map, with the exception of the group leader who is the axis point for the formation.This is where the second part of the Grouping modecomes in. Drag a line from the Squad Leader to ourPlayer Unit (or vice versa) while still in Group mode. Thiswill join the Quadbike to the existing Group. Once you dothis you will notice that the Grouping lines now all leadto the Player as the Group Leader. This is because weearlier changed the Rank of the Player to Lieutenant,which just happens to be the highest Rank in this Group.Click Preview again to see what's changed.Well as you can see you now look like a badass on your Quadbike with your 10 man Group flanking you in wedge formation. What's more, as the Group Leader you are now in control of the Group and should see an icon for each Group Members at the bottom left of the screen.You can now give commands to your Group and if you move up the airfield they will follow you in formation. Cool huh?Okay, now for an experiment. Change back to [F1] Units mode and double click the Player Unit. Change his Rank back to Private and click OK.As you can see, you should still be Grouped but you are no longer the Group Leader. If you double click the Squad Leader you will see he is a Sergeant. If he were to get killed, the Group Leader role would then default to the next highest rank and so on.Clicking Preview now you should notice that you are still in formation with the Group, but instead now you are no longer in control of the Group and you will be at the back of the formation.Now go back to the Editor and try dragging your Player Unit far away from the Group.Clicking Preview you will notice you are instantly back In Formation with the Group as under your Unit Dialog Box you have chosen In Formation under the Special field. If you change this to None you will remain Grouped with the Group but will retain your map placement upon launch. Give it a go. Your AI Group Leader might even yell at you "Return to Formation!!". To unGroup a Unit from a Group just select the [F2] Group mode and drag from the unit to an empty space on the map.That's about all you need to know about Grouping for now. If you are getting bored and want to have a little fun before moving on, try creating a separate BLUFOR and OPFOR Group at opposite ends of the airfield and watch them fight it out! Or create your own Group and assault an enemy Group's position. You can issue commands to a Group by pressing the F key corresponding to the unit otherwise they will follow you in formation and attack when they see an enemy. Go Groups!Waypoints (don't worry, we'll get to Triggers later)Waypoints are the best way to control AI behaviour in A3. However, contraryto what a lot of beginners think (myself included) they are not a tool forguiding the player through a mission (that is best done with Tasks andMarkers which give more flexibility).Waypoints are assigned to specific Units, although Waypoints assigned to aGroup Leader will be executed by the Group.By far the most frequently used Waypoint is a Move waypoint. Let's create one now.First, delete all units except your player on the Quadbike. Now create a rifleman next to you (make sure he is not Grouped to you).Select [F4] Waypoints with your mouse on the right hand side of the screen or press F4 on your keyboard.With the Rifleman selected double-click on a nearby spot and the Waypoint Dialog Box will pop up. The default Waypoint is, thankfully, Move, and so just click OK for now. Your Editor should look like this.Click Preview to see what the Rifleman does. He should be legging ittowards the Waypoint you set. This isn't very natural behaviour andonce he gets there he is probably just going to stop and look dumb.Let's go back to the Editor now and double click the Waypoint. Just likeediting Units the Waypoint Dialog Box will pop-up, allowing you to editit.Let's change the Speed field to Limited and Behaviour to Safe.at a natural, casual pace with his weapon down and one hand free.This much more realistically reflects how a soldier would act in a non-combat situation (unless being yelled at by a CO of course...).Subsequent Waypoints will follow the prior Waypoint settings if youleave them set at No change.Our Rifleman, although pretty chilled, still stops at one point. Let'screate two new Waypoints - a second Move Waypoint for him tomove to after the first, and then a Cycle Waypoint which will havehim loop back and walk between prior Waypoints.First, create another Move Waypoint, and then create another Waypoint, nearer to the first Waypoint and change the Select Type to Cycle in the Waypoint Dialog Box. You will notice handy arrows that show you the direction of travel, very useful if you have dozens of waypoints goingaround the map. Note that the Cycle Waypoint is not actuallywhat Waypoint to go to once he has reached the priorWaypoint creating a loop.This is how your Editor should look. You will notice I havepurposefully placed my Cycle Waypoint out of the way,forming a triangle, but the Rifleman will just walk back andforth between the two initial Waypoints forever.There are lots of other Waypoint Types but Move and Cycle is all we really need to know for now. As mentioned earlier, if you assign a Waypoint to a Group Leader, the Group will execute the Waypoint, which saves a lot of time and Editor clutter in assigning individual Waypoints to individualUnits.Triggers, Tasks, Modules, Variables and Syncing (just the basics)You should now know enough to place a mix of units, group them together and get them to move around the map. It's time to learn some more interesting stuff - let's create a mission!In the Editor, due to the richness and complexity, there are often many different ways to do things. The methods shown below are by no means the only way to achieve the desired outcome and are instead the most self-explanatory, easy to remember, simple ways I've found to effectively create Triggers, Tasks and the like.Before we begin, if you haven't already done so, Save your Mission. Someof the stuff you will be doing now is a little bit more difficult to replicate soyou want to make sure you Save as you go.Select [F3] Triggers with your mouse on the right hand side of the screenor press F3 on your keyboard.Remember, Triggers are designed for one thing - to be Activated.Double click in some empty space on the airfield to place a Trigger. TheTrigger Dialog Box will appear, don't change anything and just click OK atthis stage. One of the most basic Triggers is a 'Once Present' Trigger whichis the default. You should now see the Trigger in the Editor symbolised by ablue flag with a blue circle around it reflecting the default 50x50 radius.Right now, the Trigger does nothing. However, Triggers are very versatile - they can be used to Win a Mission, to Lose a Mission, to complete, fail or assign a Task, to trigger AI to move to a new waypoint, to call in reinforcements, to play a sound, to show a hint, to display some text, to change the weather, to change a variable, to.... you get the idea.Let's have this Trigger Win the Mission uponActivation. Double click the Trigger flag to bringup the Trigger Dialog Box. Change Type to End #1(which is equivalent to Win #1 - there can be upto 6 different endings & 1 Lose). The next 3 fieldsread (sort of) in order - so by setting Activation toBLUFOR we get "Once BLUFOR is Present" theTrigger will be Activated. Condition 'this' justmeans that the above condition applies. If youwant a custom condition for activation you can enter it under the Condition field.Now click Preview. Drive towards your Trigger. You probably notice that there is no visual representation of the Trigger in game, not even on your Map. Hopefully you remembered where you put it - otherwise go back to the Editor and put it in an easier place to reach. If done correctly you should get Mission Completed.Well done, you just completed your first Mission! However, if all A3 Missions were like this you'd get bored pretty quickly!Also, you may be wondering what would happen if another BLUFOR unit was to stumble into the Trigger area while you were out doing heroic duties - would that also trigger Mission Complete? (Yes). And if you didn't know the Trigger was there - how would you know where to go? (You wouldn't). What if there were multiple triggers in a mission? (Just imagine!)We are now going to step up the level of complexity by using Triggers, Tasks, Modules, Syncing and Variables all in one step! Don't worry, I'll hold your hand.Delete the old Trigger and create 3 new Triggers - one to theNorth, West and East of the Player. Make sure that the Player isnot in the Trigger areas - if you want you can play with differentTrigger areas and shapes in the Trigger Dialog Box. However,change the Northern Most Trigger to a 0 area.We want to give the Player two Tasks - one to arrive at the West Trigger and one to arrive at the East Trigger. Once the Player has done both of these tasks we want the Mission to complete. We are going to use a simple and useful technique rather than just the "Once BLUFOR present" we used earlier - and it actually uses the [F2] Groups mode we learned about earlier. Switch to Groups mode and Group the Player with each of the two West and East Triggers by dragging between them.A light blue line should now run from each Trigger toyour Player like the picture to the left. Now open theTrigger Dialog Box for one of the Triggers. You willnotice that the Activation field should now readVehicle. Let's check the other options by clicking on thedrop-down box.Vehicle means the Unit that this Trigger is Groupedwith - whether that be a lone soldier, an empty car,a man on a quadbike, a helicopter etc. It is notrestricted to vehicles per se.However, if the Unit the Trigger is Grouped with is part of an actual Group, there are some other great options like having to have the Whole Group present in order to Activate the Trigger or Any Group Member for a mission where some casualties are acceptable. Let's leave this on Vehicle for now - the Trigger should Activate Once the Player Unit it is Grouped with is present in the Trigger radius. Do the same with the other Trigger.Creating Tasks Using ModulesThere are a variety of ways to create Tasks including hard coding. The bestway I've found is to use the Tasks Module.Select [F7] Modules with your mouse on the right hand side of the screen orpress F7 on your keyboard.Modules exist in the Editor to simplify things that you would doquite often but would take much more time or skill than justsimply using the Modules feature. Just like before, double click on the map to place a Module. Itdoesn't matter where you place this module - but make it easilyaccessible. Let's change the Category field to Intel and Modulefield to Create Task.As you can imagine, this Module will Create a Task for us. Let's fillin a few more details as below.Great, so now we have a task with an ID of task1, and the Title and Description will be visible to whoever owns this Task, in this case entire Groups of synchronized objects. Click OK.You have probably already guessed the next step - we need to synchronize ourPlayer with the Module in order to give him the task. Exciting! We finally get to use[F5] Synchronize ! You know the drill, click on the Synchronize mode or press F5 onyour keyboard. Synchronizing (or Syncing) works just like Grouping, just drag a linefrom one item to another, in this case the Module to your Player.Click Preview, and then once in-game, press J to check your tasks.Woohoo we have a task!FYICreate another Module nearby,and set the Module Field to SetTask State and the State toSucceeded. This Module will beuse to set our Task to Completeonce fulfilled. Click OK.You will notice that by default the Module is Grouped (a light blue line) to the Create Task module. This is not what we want and is just an unwanted default feature of the engine (it may be fixed in future builds). Now, (1) DeGroup the two Modules (2) Sync the two Modules and (3) Sync the Set Task State Module to the Western Trigger.Your Editor should be looking like this.Synchronizing here has two different effects.Synchronizing the two Modules basically just linksthem together so A3 knows that they relate to thesame task in this instance.However, synchronizing the Set Task State Module tothe Trigger is a different yet very important conceptwhich once you understand will give you a lot ofpower and control over mission elements.We are saying that only once the Trigger isActivated, can the Set Task State Module proceed.Let's test this out - jump in to the game, and drive dueWest towards the trigger. If you have followed all of thesteps above correctly you will get a nice little pop-upanimation like this. Good job!Let's now set a Destination for the Task that will display to thePlayer on the map and in-game when set as the current Taskso you know where to go. Create another Module and set theModule field to Set Task Destination and the Destination fieldto Module Position. Sync the new Module with the originalCreate Task Module (not the Set Task State Module - thiswon't work, and don't forget to unGroup). Now move the newModule where you want the Task to be - somewhere in theTrigger area is a good idea. Click Preview, and once in-gamepress 'J' to view Tasks and click Set as Current Task - you should now see a Task location arrow and distance on screen making it much easier to find.Now I'm going to stop holding your hand and ask you to replicate everything we've done above but for the Eastern Trigger, calling the Task ID task2 - ready? Go!No peeking on the next page until you're done!。