60分钟学会OrCAD Capture CIS
- 格式:pdf
- 大小:1.46 MB
- 文档页数:55
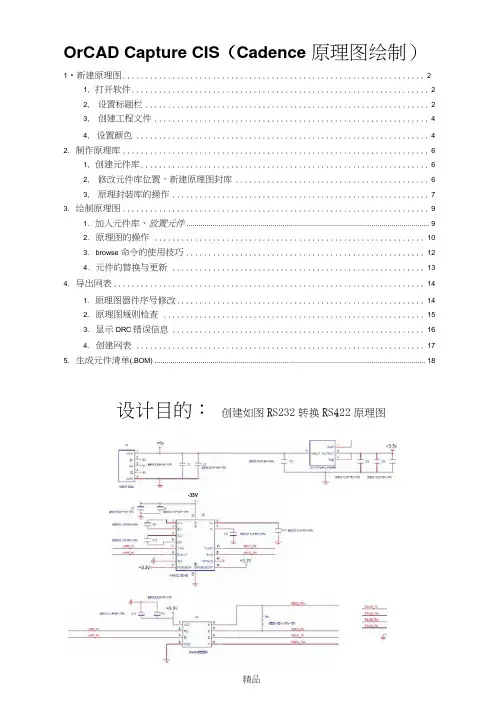
OrCAD Capture CIS(Cadence 原理图绘制)1•新建原理图 (2)1, 打开软件 (2)2, 设置标题栏 (2)3, 创建工程文件 (4)4, 设置颜色 (4)2. 制作原理库 (6)1, 创建元件库 (6)2, 修改元件库位置,新建原理图封库 (6)3, 原理封装库的操作 (7)3. 绘制原理图 (9)1. 加入元件库,放置元件 (9)2. 原理图的操作 (10)3. browse 命令的使用技巧 (12)4. 元件的替换与更新 (13)4. 导出网表 (14)1. 原理图器件序号修改 (14)2. 原理图规则检査 (15)3. 显示DRC错误信息 (16)4. 创建网表 (17)5. 生成元件淸单(.BOM) (18)设计目的:创建如图RS232转换RS422原理图-33V1.新建原理图1, 打开软件圈 Design Entry CISS Design Entry HDL Rules Checl U? Design Entry HDLPlease select the suite from which to check out the OrC^D Capture feature:0Capture_CIS_option with DCAD Unison EE 0(CAD_Cdptut_OS_option with OrCAD Unison Ultra 0rC^D^Capture^CIS^option with£rC^D EEDesigner Plus optiqs withWCAD PCB Designer BasicsUse as default2, 设置标题栏Options ------- DesignTempla teFPGA System Planner 级 Library Explorer 餾 License Client Configuration I毬 OrCAD PCB Editor jgOrCAD PCB Router 習 OrCAD SigXplorer S3 Package Designer 毬 PCB EditorCadence Product Choices 360$全中Altera 12.1 Build 177 Altium【CAD Capture CIS Allegro PCB Design CIS L Allegro PCB Librarian XL Allegro PCB Design CIS XL illpnrr. PPR 「IG创建完原理图工程后,也可以修改标题栏Options Schematic Page Properties3,创建工程文件File New ------ Projet4,设置颜色Options -------- Preferences2. 制作原理库1,创建元件库File ------- New ---- L ibrary2,修改元件库位置,新建原理图封库Save As另存为。
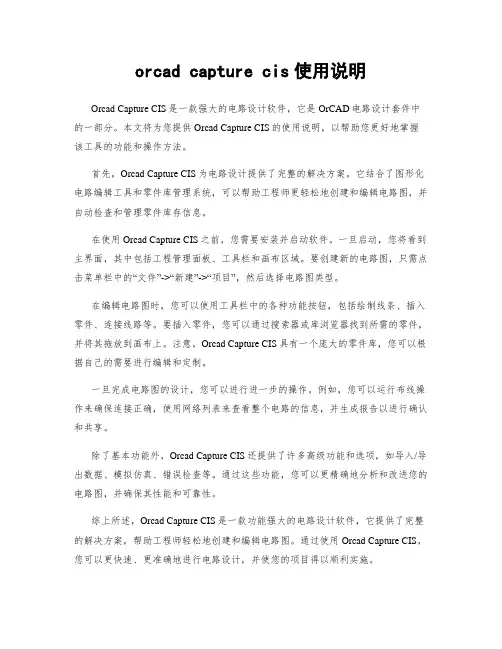
orcad capture cis使用说明Orcad Capture CIS是一款强大的电路设计软件,它是OrCAD电路设计套件中的一部分。
本文将为您提供Orcad Capture CIS的使用说明,以帮助您更好地掌握该工具的功能和操作方法。
首先,Orcad Capture CIS为电路设计提供了完整的解决方案。
它结合了图形化电路编辑工具和零件库管理系统,可以帮助工程师更轻松地创建和编辑电路图,并自动检查和管理零件库存信息。
在使用Orcad Capture CIS之前,您需要安装并启动软件。
一旦启动,您将看到主界面,其中包括工程管理面板、工具栏和画布区域。
要创建新的电路图,只需点击菜单栏中的“文件”->“新建”->“项目”,然后选择电路图类型。
在编辑电路图时,您可以使用工具栏中的各种功能按钮,包括绘制线条、插入零件、连接线路等。
要插入零件,您可以通过搜索器或库浏览器找到所需的零件,并将其拖放到画布上。
注意,Orcad Capture CIS具有一个庞大的零件库,您可以根据自己的需要进行编辑和定制。
一旦完成电路图的设计,您可以进行进一步的操作。
例如,您可以运行布线操作来确保连接正确,使用网络列表来查看整个电路的信息,并生成报告以进行确认和共享。
除了基本功能外,Orcad Capture CIS还提供了许多高级功能和选项,如导入/导出数据、模拟仿真、错误检查等。
通过这些功能,您可以更精确地分析和改进您的电路图,并确保其性能和可靠性。
综上所述,Orcad Capture CIS是一款功能强大的电路设计软件,它提供了完整的解决方案,帮助工程师轻松地创建和编辑电路图。
通过使用Orcad Capture CIS,您可以更快速、更准确地进行电路设计,并使您的项目得以顺利实施。
请注意,本文中所提供的Orcad Capture CIS使用说明仅为参考。
具体操作和功能可能因软件版本的不同而略有差异。
对于更详细和具体的操作指南,请参考Orcad Capture CIS的官方文档或联系相关技术支持。
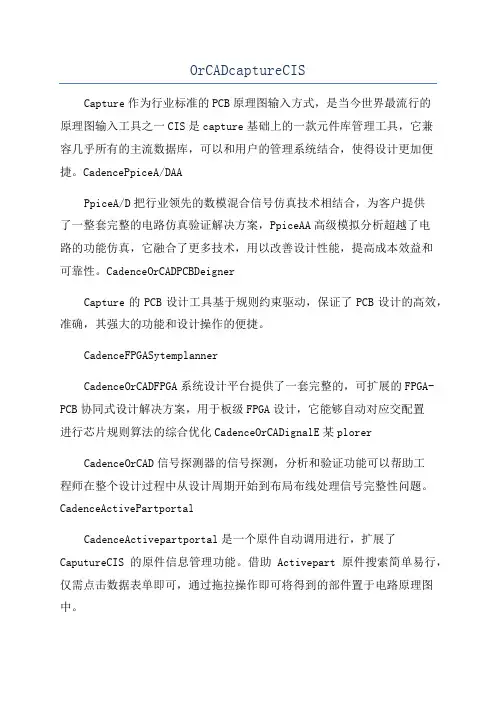
OrCADcaptureCISCapture作为行业标准的PCB原理图输入方式,是当今世界最流行的原理图输入工具之一CIS是capture基础上的一款元件库管理工具,它兼容几乎所有的主流数据库,可以和用户的管理系统结合,使得设计更加便捷。
CadencePpiceA/DAAPpiceA/D把行业领先的数模混合信号仿真技术相结合,为客户提供了一整套完整的电路仿真验证解决方案,PpiceAA高级模拟分析超越了电路的功能仿真,它融合了更多技术,用以改善设计性能,提高成本效益和可靠性。
CadenceOrCADPCBDeignerCapture的PCB设计工具基于规则约束驱动,保证了PCB设计的高效,准确,其强大的功能和设计操作的便捷。
CadenceFPGASytemplannerCadenceOrCADFPGA系统设计平台提供了一套完整的,可扩展的FPGA-PCB协同式设计解决方案,用于板级FPGA设计,它能够自动对应交配置进行芯片规则算法的综合优化CadenceOrCADignalE某plorerCadenceOrCAD信号探测器的信号探测,分析和验证功能可以帮助工程师在整个设计过程中从设计周期开始到布局布线处理信号完整性问题。
CadenceActivePartportalCadenceActivepartportal是一个原件自动调用进行,扩展了CaputureCIS的原件信息管理功能。
借助Activepart原件搜索简单易行,仅需点击数据表单即可,通过拖拉操作即可将得到的部件置于电路原理图中。
电路图到产生网表输出新建工程打开OrCADcaptureCIS组件进入界面File→Newproject输入创建工程名字Name选择原理图选项Schematic→原则工程存放路径location,确认OK进入工作区开始画电路图。
原件添加元件库part,常用原件dicrete分立常用原件。
原件快捷添加件P旋转方向快捷键R左右对称镜像旋转快捷键H上下镜像快捷键V原理图绘图区放大Zoomin快捷键I缩小Zoomout快捷键O 删除原件快捷键Det连接线placewire快捷键(W)总线Bu快捷键(B)总线连接符buentry快捷键(E)进行总线网络命名A0→A3命名标号会自动跟鼠标,光标增加。
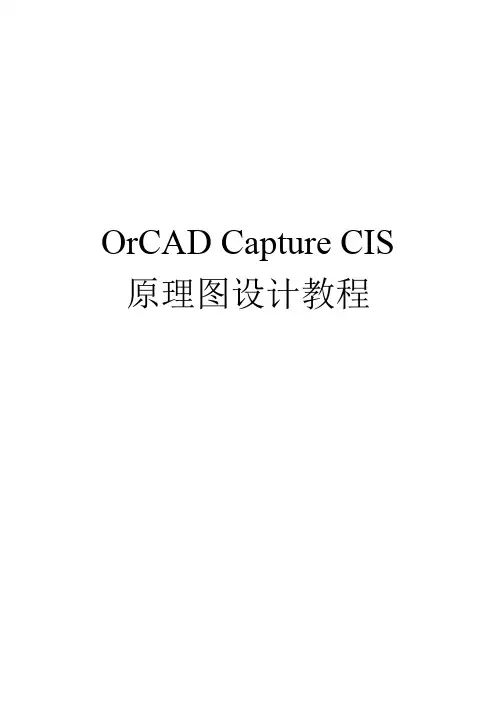
OrCAD Capture CIS 原理图设计教程目录第1章概述 (4)1.1原理图设计基本过程 (4)1.2原理图编辑窗口 (6)1.2.1主命令菜单 (6)1.2.2工具栏 (11)1.3本章小结 (13)第2章原理图绘制 (14)2.1添加元件库及放置元件 (14)2.1.1添加元件库 (14)2.1.2放置普通元器件 (16)2.1.3放置电源和地 (17)2.1.4元件的基本操作 (17)2.2创建电气连接 (18)2.2.1在同一个页面创建电气互联 (18)2.2.2在不同页面之间创建电气互联 (19)2.2.3使用总线创建连接 (20)2.3原理图绘制的其它操作 (21)2.3.1放置文本 (21)2.3.2放置图形 (22)2.4打印原理图 (22)2.4.1原理图页的相关操作 (22)2.4.2原理图设置及打印 (22)2.5本章小结 (24)第3章原理图的后处理 (25)3.1检验原理图 (25)3.1.1原理图初步检查 (25)3.1.2设计规则检查 (26)3.2原理图的添加修改 (27)3.2.1批量替换 (28)3.2.2批量更新 (28)3.2.3元器件编号 (28)3.3添加封装属性 (32)3.3.1单个添加 (32)3.3.2批量添加 (33)3.4生成网表与元件清单 (34)3.4.1生成网表 (34)3.4.2生成元件清单 (36)3.5单元小结 (38)第4章层电路设计 (39)4.1拼接式电路 (39)4.2分层式电路结构 (39)4.3简单分层式电路图的绘制 (39)4.4复合分层式电路图的绘制 (44)4.5本章小结 (44)第5章元件和元件库 (45)5.1元件库及普通元件的创建 (45)5.2分裂元件的创建及使用 (50)5.2.1创建Homogeneous类型元件 (50)5.2.2创建Heterogeneous类型元件 (51)5.2.3使用分裂元件 (52)5.3使用电子数据表创建零件 (53)5.4修改元器件 (54)5.5本章小结 (55)第1章概述OrCAD软件模块原是OrCAD公司的产品,后被Caence公司收购集成到Cadence SPB系列软件包中。
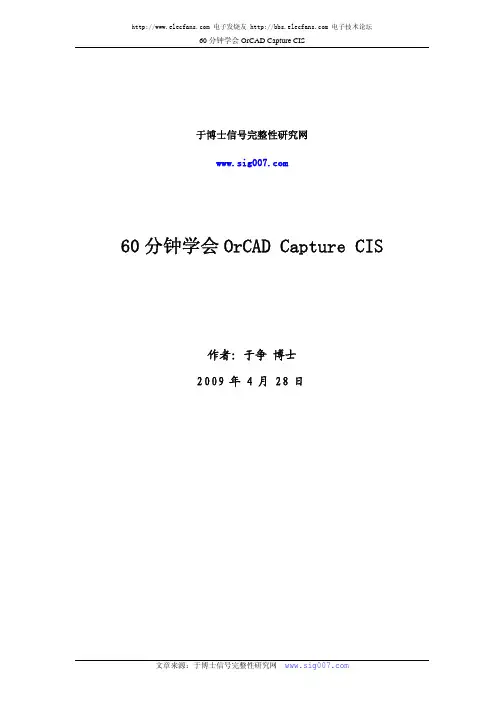
于博士信号完整性研究网60分钟学会OrCAD Capture CIS作者:于争 博士2009年4月28日目录1 建立工程及设置......................................................................................................................- 1 -2 工程管理器..............................................................................................................................- 4 -3 原理图页相关操作..................................................................................................................- 5 -4 创建元件库..............................................................................................................................- 6 -5 元件库编辑一些知识技巧......................................................................................................- 9 -6 如何创建不规则图形元件....................................................................................................- 10 -7 分裂元件................................................................................................................................- 15 -8 把一个元件分多个部分画出来............................................................................................- 16 -8.1 Homogeneous类型元件画法......................................................................................- 16 -8.2 Heterogeneous类型元件画法..................................................................................- 17 -8.3 分裂元件使用方法.....................................................................................................- 19 -9 加入元件库放置元件............................................................................................................- 21 -9.1普通元件放置方法......................................................................................................- 21 -9.2 电源和地的放置方法.................................................................................................- 23 -10 同一个页面内建立互连......................................................................................................- 24 -11 不同页面间建立互联的方法..............................................................................................- 26 -12 使用总线..............................................................................................................................- 27 -12.1 如何创建总线...........................................................................................................- 27 -12.2 放置非90度转角总线.............................................................................................- 28 -12.3 总线命名...................................................................................................................- 28 -12.4 总线与信号线连接...................................................................................................- 28 -13 浏览工程及使用技巧..........................................................................................................- 29 -13.1 浏览parts................................................................................................................- 30 -13.2 浏览nets..................................................................................................................- 31 -14 原理图中搜索......................................................................................................................- 32 -14.1 搜索元件...................................................................................................................- 33 -14.2 查找网络 flat nets...............................................................................................- 34 -15 元件替换与更新..................................................................................................................- 35 -15.1 批量替换 replace cache.......................................................................................- 35 -15.2 批量更新 update cache.........................................................................................- 36 -15.3 两个命令的区别.......................................................................................................- 36 -16 一些基本操作......................................................................................................................- 36 -16.1选择元件....................................................................................................................- 36 -16.2 移动元件...................................................................................................................- 37 -16.3 元件的旋转...............................................................................................................- 37 -16.4 元件的镜像翻转.......................................................................................................- 37 -16.5 修改元件属性放置文本...........................................................................................- 37 -17 添加footprint属性..............................................................................................................- 38 -17.1 单个元件添加Footprint属性...............................................................................- 38 -17.2 批量添加Footprint属性.......................................................................................- 41 -18 生成Netlist..........................................................................................................................- 44 -19 生成元件清单......................................................................................................................- 47 -20 打印原理图..........................................................................................................................- 51 -60分钟学会OrCAD Capture CIS1 建立工程及设置首先启动OrCAD Capture CIS选design entry CIS,如图。
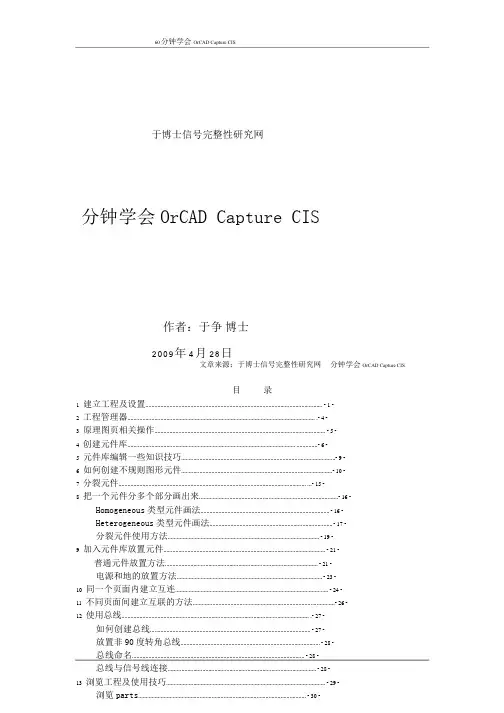
60 分钟学会OrCAD Capture CIS于博士信号完整性研究网分钟学会OrCAD Capture CIS作者:于争博士2009 年 4 月 28 日文章来源:于博士信号完整性研究网分钟学会OrCAD Capture CIS目录1 建立工程及设置......................................................................................................................- 1 -2 工程管理器..............................................................................................................................- 4 -3 原理图页相关操作..................................................................................................................- 5 -4 创建元件库..............................................................................................................................- 6 -5 元件库编辑一些知识技巧......................................................................................................- 9 -6 如何创建不规则图形元件....................................................................................................- 10 -7 分裂元件................................................................................................................................- 15 -8 把一个元件分多个部分画出来............................................................................................- 16 -Homogeneous 类型元件画法......................................................................................- 16 -Heterogeneous 类型元件画法..................................................................................- 17 -分裂元件使用方法.....................................................................................................- 19 -9 加入元件库放置元件............................................................................................................- 21 -普通元件放置方法......................................................................................................- 21 -电源和地的放置方法.................................................................................................- 23 -10 同一个页面内建立互连......................................................................................................- 24 -11 不同页面间建立互联的方法..............................................................................................- 26 -12 使用总线..............................................................................................................................- 27 -如何创建总线...........................................................................................................- 27 -放置非90 度转角总线.............................................................................................- 28 -浏览nets..................................................................................................................- 31 -14 原理图中搜索......................................................................................................................- 32 -搜索元件...................................................................................................................- 33 -查找网络 flat nets...............................................................................................- 34 -15 元件替换与更新..................................................................................................................- 35 -批量替换 replace cache.......................................................................................- 35 -批量更新 update cache.........................................................................................- 36 -两个命令的区别.......................................................................................................- 36 -16 一些基本操作......................................................................................................................- 36 -选择元件....................................................................................................................- 36 -移动元件...................................................................................................................- 37 -元件的旋转...............................................................................................................- 37 -元件的镜像翻转.......................................................................................................- 37 -修改元件属性放置文本...........................................................................................- 37 -17 添加footprint 属性..............................................................................................................- 38 -单个元件添加Footprint 属性...............................................................................- 38 -批量添加Footprint 属性.......................................................................................- 41 -18 生成Netlist..........................................................................................................................- 44 -19 生成元件清单......................................................................................................................- 47 -20 打印原理图..........................................................................................................................- 51 -文章来源:于博士信号完整性研究网分钟学会OrCAD Capture CIS60 分钟学会OrCAD Capture CIS1 建立工程及设置首先启动OrCAD Capture CIS 选design entry CIS,如图。
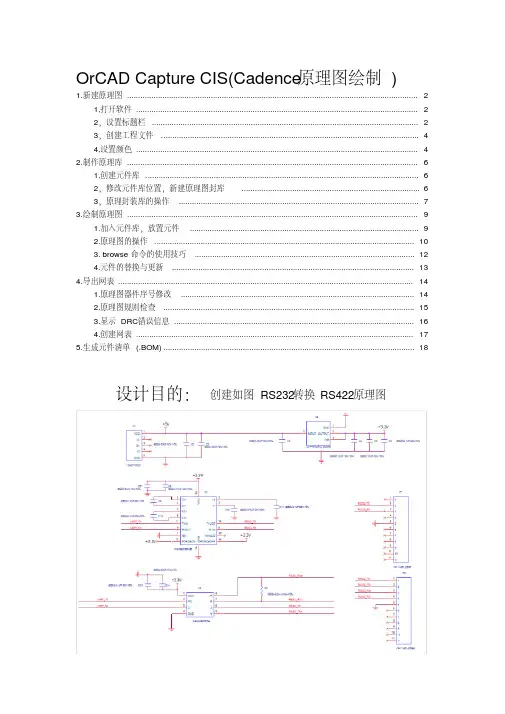
OrCAD Capture CIS(Cadence原理图绘制)1.新建原理图 (2)1,打开软件 (2)2,设置标题栏 (2)3,创建工程文件 (4)4,设置颜色 (4)2.制作原理库 (6)1,创建元件库 (6)2,修改元件库位置,新建原理图封库 (6)3,原理封装库的操作 (7)3.绘制原理图 (9)1.加入元件库,放置元件 (9)2.原理图的操作 (10)3. browse命令的使用技巧 (12)4.元件的替换与更新 (13)4.导出网表 (14)1.原理图器件序号修改 (14)2.原理图规则检查 (15)3.显示DRC错误信息 (16)4.创建网表 (17)5.生成元件清单(.BOM) (18)设计目的:创建如图RS232转换RS422原理图1.新建原理图1,打开软件2,设置标题栏Options-------DesignTemplate创建完原理图工程后,也可以修改标题栏Options--------Schematic Page Properties3,创建工程文件File------New------Projet4,设置颜色Options--------Preferences2.制作原理库1,创建元件库File-------New----Library2,修改元件库位置,新建原理图封库点击如图位置鼠标右击,点击Save As另存为。
New Part新建一个封装库。
3,原理封装库的操作Place------Pin 放置管脚选中管脚,按住键盘Ctrl同时鼠标拖动器件完成管脚的复制选中管脚鼠标右击Edit Properties 编辑选中管脚信息,如下图Place------Rectangle 放置矩形Place------line 放置线Place------Text 放置文字Place------ellipse 放置椭圆Options-----Part Properties 原理封装库属性Options-----Package Properties 原理封装库信息View------- Package 显示这个封装库的所有部分快捷键I-----放大O----缩小Delete-------删除最终根据操作完成MAX3221ECAE原理图库的编辑3.绘制原理图1.加入元件库,放置元件1.打开原理图工程,打开原理图2.Place-------Part(快捷键P)添加封装注:软件自带库路径,如下图所示常用到的电容电阻库2.原理图的操作1.快捷键I-----放大O----缩小Delete-------删除W-------放置走线R----旋转方向按住Alt键拖动器件可以切断网络连接Edit-----Mirror-----Horizontally 水平方向镜像Edit-----Mirror------ vertically垂直方向镜像Edit-----Mirror---------Both整体镜像Edit-----Properties显示修改PCB封装信息2.选中器件,按住键盘Ctrl同时鼠标拖动器件完成器件的复制3.放置走线 1.鼠标左键双击终止布线 2.画线时按住键盘Shift 任意角度走线4.放置电源5.放置地6.放置空网络7.放置节点8.相同原理图放置网络连接(快捷键N)9. 放置总线10. 总线入口(F4连续放置总线入口网络等自动递增)11. 不同原理图页面的网络连接12. 放置文字13.Options--------Preferences3. browse命令的使用技巧1.选中.dsn文件如图2.Edit----Browse-----Parts显示修改器件信息Edit----Browse-----Nets显示修改网络信息Edit----Browse-----DRC markers显示DRC错误信息Edit----Browse-----off-page connectors显示不同原理图页面的网络连接4.元件的替换与更新1.选中打开原理图工程中Design cache,如图鼠标右击Cleanup Cache清除原理图中不存在的元件封装库2.鼠标右击Design cache下所需要更新替换的封装库Replace Cache-------替换元件封装库,如图所示Update Cache--------更新封装库最终经过以上操作完成如图所示原理图绘制4.导出网表注:导网表之前的注意事项:1.原理图器件序号修改2.原理图规则检查3.PCB封装库是否正确无误,属性是否正确4.网络管脚顺序是否准确5.如果建立网络表时出现错误,查看“Sessions log”中错误信息1.原理图器件序号修改1.选中.dsn文件如图2.Tools-------Annotate第一步:清除所有器件序号第二步:重新增加器件序号2.原理图规则检查Tools-----Design Rules Check3.显示DRC错误信息Edit----Browse-----DRC markers4.创建网表Tools------Create Netlist如果建立网络表时出现错误,查看“Sessions.log与netlist.log”中错误信息5.生成元件清单(.BOM) 注:生成清单前请先创建网表1,先选中如图.dsn文件2,Tools---------Bill of Materials按照公司规范进行元件清单处理:10KMCSY清单.xlsx。
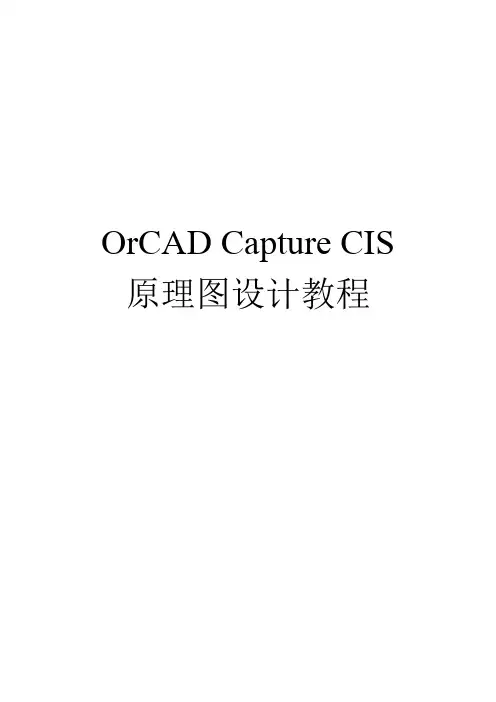
OrCAD Capture CIS 原理图设计教程目录第1章概述....................................... 错误!未定义书签。
原理图设计基本过程......................... 错误!未定义书签。
原理图编辑窗口............................. 错误!未定义书签。
主命令菜单............................ 错误!未定义书签。
工具栏................................ 错误!未定义书签。
本章小结................................... 错误!未定义书签。
第2章原理图绘制................................. 错误!未定义书签。
添加元件库及放置元件....................... 错误!未定义书签。
添加元件库............................ 错误!未定义书签。
放置普通元器件........................ 错误!未定义书签。
放置电源和地.......................... 错误!未定义书签。
元件的基本操作........................ 错误!未定义书签。
创建电气连接............................... 错误!未定义书签。
在同一个页面创建电气互联.............. 错误!未定义书签。
在不同页面之间创建电气互联............ 错误!未定义书签。
使用总线创建连接...................... 错误!未定义书签。
原理图绘制的其它操作....................... 错误!未定义书签。
放置文本.............................. 错误!未定义书签。

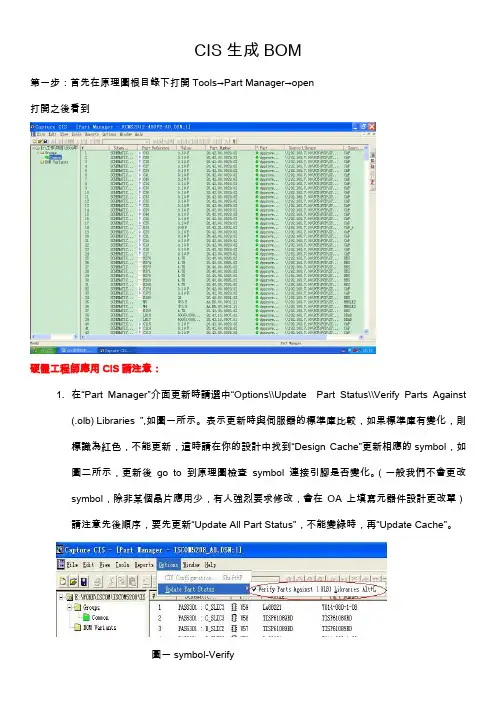
CIS生成BOM第一步:首先在原理圖根目錄下打開Tools→Part Manager→open打開之後看到硬體工程師應用CIS請注意:1.在“Part Manager”介面更新時請選中“Options\\Update Part Status\\Verify Parts Against(.olb) Libraries ”,如圖一所示。
表示更新時與伺服器的標準庫比較,如果標準庫有變化,則標識為紅色,不能更新,這時請在你的設計中找到“Design Cache”更新相應的symbol,如圖二所示,更新後go to 到原理圖檢查symbol連接引腳是否變化。
(一般我們不會更改symbol,除非某個晶片應用少,有人強烈要求修改,會在OA上填寫元器件設計更改單)請注意先後順序,要先更新“Update All Part Status”,不能變綠時,再“Update Cache”。
圖一symbol-Verify圖二Design Cache2產生BOM時請大家選擇標準格式,如圖三中紅色標記處,不要選擇“Compressed”格式。
圖三BOM-Standard3. 由於BOM範本中公司名稱沒改,請大家用附件中新的BOM範本。
第二步:如果大家生成的BOM有不焊的器件,需要進行下面的操作:更新器件後,器件全部變為綠色,表示原理圖的器件都是標準庫中的在用器件!點Groups右鍵NEW GROUPS生成aaa和NC兩個子目錄將COMMON 裡的器件全部移到aaa 裡(在COMMON 裡選中所以器件直接拖到aaa 目錄裡)將不焊的器件從aaa裡選中放入NC裡將NC裡的器件選中後點右鍵Set Part As Not Present不焊的器件變為帶×的符號第二步:在Groups下面的BOM Variants裡點右鍵NEW BOM VARIANT產生bbb目錄將GROUPS 裡的aaa 和NC 資料夾放入bbb 資料夾當中選中GROUPS裡的NC資料夾裡的不焊的器件點右鍵go part on schematic下圖中的這三個器件是不焊的,接下來我們將其變成暗灰色!!!Veiw→variant view mode…選擇bbb→okC32,C33,C35是不焊的器件全部顯示為暗灰色!點Veiw→variant view mode…選擇CORE DESIGN→ok就恢復了!第三步生成BOM檔,在這個介面下選擇bbb就可以了生成不焊的BOM將aaa中的器件選擇Set Part As Not Present之後把NC裡的器件恢復生成BOM檔,在這個介面下選擇bbb就可以了產生的就是NC的BOM以上就是大家在生成BOM時的步驟!有什麼問題可以聯繫我!電話:8272。
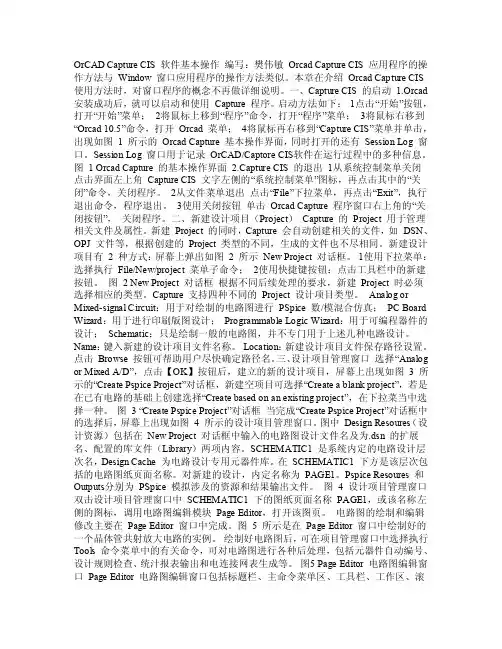
OrCAD Capture CIS 软件基本操作编写:樊伟敏Orcad Capture CIS 应用程序的操作方法与Window 窗口应用程序的操作方法类似。
本章在介绍Orcad Capture CIS 使用方法时,对窗口程序的概念不再做详细说明。
一、Capture CIS 的启动 1.Orcad 安装成功后,就可以启动和使用Capture 程序。
启动方法如下:1点击“开始”按钮,打开“开始”菜单;2将鼠标上移到“程序”命令,打开“程序”菜单;3将鼠标右移到“Orcad 10.5”命令,打开Orcad 菜单;4将鼠标再右移到“Capture CIS”菜单并单击,出现如图 1 所示的Orcad Capture 基本操作界面,同时打开的还有Session Log 窗口。
Session Log 窗口用于记录OrCAD/Captore CIS软件在运行过程中的多种信息。
图 1 Orcad Capture 的基本操作界面2.Capture CIS 的退出1从系统控制菜单关闭点击界面左上角Capture CIS 文字左侧的“系统控制菜单”图标,再点击其中的“关闭”命令,关闭程序。
2从文件菜单退出点击“File”下拉菜单,再点击“Exit”,执行退出命令,程序退出。
3使用关闭按钮单击Orcad Capture 程序窗口右上角的“关闭按钮”,关闭程序。
二、新建设计项目(Project)Capture 的Project 用于管理相关文件及属性。
新建Project 的同时,Capture 会自动创建相关的文件,如DSN、OPJ 文件等,根据创建的Project 类型的不同,生成的文件也不尽相同。
新建设计项目有 2 种方式:屏幕上弹出如图 2 所示New Project 对话框。
1使用下拉菜单:选择执行File/New/project 菜单子命令;2使用快捷键按钮:点击工具栏中的新建按钮。
图 2 New Project 对话框根据不同后续处理的要求,新建Project 时必须选择相应的类型。
OrCAD Capture CIS 原理图设计教程目录第1章概述 (5)1.1原理图设计基本过程 (5)1.2原理图编辑窗口 (8)1.2.1主命令菜单 (8)1.2.2工具栏 (16)1.3本章小结 (17)第2章原理图绘制 (18)2.1添加元件库及放置元件 (19)2.1.1添加元件库 (19)2.1.2放置普通元器件 (21)2.1.3放置电源和地 (21)2.1.4元件的基本操作 (22)2.2创建电气连接 (23)2.2.1在同一个页面创建电气互联 (23)2.2.2在不同页面之间创建电气互联 (25)2.2.3使用总线创建连接 (26)2.3原理图绘制的其它操作 (28)2.3.1放置文本 (28)2.3.2放置图形 (29)2.4打印原理图 (29)2.4.1原理图页的相关操作 (29)2.4.2原理图设置及打印 (30)2.5本章小结 (33)第3章原理图的后处理 (34)3.1检验原理图 (34)3.1.1原理图初步检查 (34)3.1.2设计规则检查 (36)3.2原理图的添加修改 (38)3.2.1批量替换 (38)3.2.2批量更新 (39)3.2.3元器件编号 (39)3.3添加封装属性 (44)3.3.1单个添加 (44)3.3.2批量添加 (46)3.4生成网表与元件清单 (48)3.4.1生成网表 (48)3.4.2生成元件清单 (50)3.5单元小结 (52)第4章层电路设计 (53)4.1拼接式电路 (53)4.2分层式电路结构 (53)4.3简单分层式电路图的绘制 (54)4.4复合分层式电路图的绘制 (60)4.5本章小结 (61)第5章元件和元件库 (62)5.1元件库及普通元件的创建 (62)5.2分裂元件的创建及使用 (68)5.2.1创建Homogeneous类型元件 (69)5.2.2创建Heterogeneous类型元件 (71)5.2.3使用分裂元件 (72)5.3使用电子数据表创建零件 (73)5.4修改元器件 (74)5.5本章小结 (75)第1章概述OrCAD软件模块原是OrCAD公司的产品,后被Caence公司收购集成到Cadence SPB系列软件包中。
OrCAD Capture CIS(Cadence原理图绘制) 1.新建原理图 (2)1,打开软件 (2)2,设置标题栏 (2)3,创建工程文件 (4)4,设置颜色 (4)2.制作原理库 (6)1,创建元件库 (6)2,修改元件库位置,新建原理图封库 (6)3,原理封装库的操作 (7)3.绘制原理图 (9)1.加入元件库,放置元件 (9)2.原理图的操作 (10)3. browse命令的使用技巧 (12)4.元件的替换与更新 (13)4.导出网表 (14)1.原理图器件序号修改 (14)2.原理图规则检查 (15)3.显示DRC错误信息 (16)4.创建网表 (17)5.生成元件清单(.BOM) (18)设计目的:创建如图RS232转换RS422原理图1.新建原理图1,打开软件2,设置标题栏Options-------DesignTemplate创建完原理图工程后,也可以修改标题栏Options--------Schematic Page Properties3,创建工程文件File------New------Projet4,设置颜色Options--------Preferences2.制作原理库1,创建元件库File-------New----Library2,修改元件库位置,新建原理图封库点击如图位置鼠标右击,点击Save As另存为。
New Part新建一个封装库。
3,原理封装库的操作Place------Pin 放置管脚选中管脚,按住键盘Ctrl同时鼠标拖动器件完成管脚的复制选中管脚鼠标右击Edit Properties 编辑选中管脚信息,如下图Place------Rectangle 放置矩形Place------line 放置线Place------Text 放置文字Place------ellipse 放置椭圆Options-----Part Properties 原理封装库属性Options-----Package Properties 原理封装库信息View------- Package 显示这个封装库的所有部分快捷键I-----放大 O----缩小 Delete-------删除最终根据操作完成MAX3221ECAE原理图库的编辑3.绘制原理图1.加入元件库,放置元件1.打开原理图工程,打开原理图2.Place-------Part(快捷键P)添加封装注:软件自带库路径,如下图所示常用到的电容电阻库2.原理图的操作1.快捷键I-----放大 O----缩小 Delete-------删除W-------放置走线 R----旋转方向按住Alt键拖动器件可以切断网络连接Edit-----Mirror-----Horizontally 水平方向镜像Edit-----Mirror------ vertically垂直方向镜像Edit-----Mirror---------Both整体镜像Edit-----Properties显示修改PCB封装信息2.选中器件,按住键盘Ctrl同时鼠标拖动器件完成器件的复制3.放置走线 1.鼠标左键双击终止布线2.画线时按住键盘Shift任意角度走线4.放置电源5.放置地6.放置空网络7.放置节点8.相同原理图放置网络连接(快捷键N)9. 放置总线10. 总线入口(F4连续放置总线入口网络等自动递增)11. 不同原理图页面的网络连接12. 放置文字13.Options--------Preferences3. browse命令的使用技巧1.选中.dsn文件如图2.Edit----Browse-----Parts显示修改器件信息Edit----Browse-----Nets显示修改网络信息Edit----Browse-----DRC markers显示DRC错误信息Edit----Browse-----off-page connectors显示不同原理图页面的网络连接4.元件的替换与更新1.选中打开原理图工程中Design cache,如图鼠标右击Cleanup Cache清除原理图中不存在的元件封装库2.鼠标右击Design cache下所需要更新替换的封装库Replace Cache-------替换元件封装库,如图所示Update Cache--------更新封装库最终经过以上操作完成如图所示原理图绘制4.导出网表注:导网表之前的注意事项:1.原理图器件序号修改2.原理图规则检查3.PCB封装库是否正确无误,属性是否正确4.网络管脚顺序是否准确5.如果建立网络表时出现错误,查看“Sessions log”中错误信息1.原理图器件序号修改1.选中.dsn文件如图2.Tools-------Annotate 第一步:清除所有器件序号第二步:重新增加器件序号2.原理图规则检查Tools-----Design Rules Check 3.显示DRC错误信息Edit----Browse-----DRC markers4.创建网表Tools------Create Netlist如果建立网络表时出现错误,查看“Sessions.log与netlist.log”中错误信息5.生成元件清单(.BOM) 注:生成清单前请先创建网表1,先选中如图.dsn文件2,Tools---------Bill of Materials按照公司规范进行元件清单处理:10KMCSY清单.xlsx。
OrCAD Capture CIS(Cadence 原理图绘制)1.新建原理图21,打开软件22,设置标题栏23,创建工程文件44,设置颜色42.制作原理库61,创建元件库62,修改元件库位置,新建原理图封库63,原理封装库的操作73.绘制原理图91.加入元件库,放置元件92.原理图的操作103. browse命令的使用技巧124.元件的替换与更新134.导出网表141.原理图器件序号修改142.原理图规则检查153.显示DRC错误信息164.创建网表175.生成元件清单(.BOM)18设计目的:创建如图RS232转换RS422原理图1.新建原理图1,打开软件2,设置标题栏Options-------DesignTemplate创建完原理图工程后,也可以修改标题栏Options--------Schematic Page Properties3,创建工程文件File------New------Projet4,设置颜色Options--------Preferences2.制作原理库1,创建元件库File-------New----Library2,修改元件库位置,新建原理图封库点击如图位置鼠标右击,点击Save As另存为。
New Part新建一个封装库。
3,原理封装库的操作Place------Pin 放置管脚选中管脚,按住键盘Ctrl同时鼠标拖动器件完成管脚的复制选中管脚鼠标右击Edit Properties 编辑选中管脚信息,如下图Place------Rectangle 放置矩形Place------line放置线Place------Text 放置文字Place------ellipse 放置椭圆Options-----Part Properties 原理封装库属性Options-----Package Properties 原理封装库信息View-------Package 显示这个封装库的所有部分快捷键I-----放大 O----缩小 Delete-------删除最终根据操作完成MAX3221ECAE原理图库的编辑3.绘制原理图1.加入元件库,放置元件1.打开原理图工程,打开原理图2.Place-------Part(快捷键P)添加封装注:软件自带库路径,如下图所示常用到的电容电阻库2.原理图的操作1.快捷键I-----放大 O----缩小 Delete-------删除 W-------放置走线 R----旋转方向按住Alt键拖动器件可以切断网络连接Edit-----Mirror-----Horizontally水平方向镜像Edit-----Mirror------ vertically垂直方向镜像Edit-----Mirror---------Both整体镜像Edit-----Properties显示修改PCB封装信息2.选中器件,按住键盘Ctrl同时鼠标拖动器件完成器件的复制3.放置走线1.鼠标左键双击终止布线2.画线时按住键盘Shift任意角度走线4.放置电源5.放置地6.放置空网络7.放置节点8.相同原理图放置网络连接(快捷键N)9.放置总线10.总线入口(F4连续放置总线入口网络等自动递增)11.不同原理图页面的网络连接12.放置文字13.Options--------Preferences3. browse命令的使用技巧1.选中.dsn文件如图2.Edit----Browse-----Parts显示修改器件信息Edit----Browse-----Nets显示修改网络信息Edit----Browse-----DRC markers显示DRC错误信息Edit----Browse-----off-page connectors显示不同原理图页面的网络连接4.元件的替换与更新1.选中打开原理图工程中Design cache,如图鼠标右击Cleanup Cache清除原理图中不存在的元件封装库2.鼠标右击Design cache下所需要更新替换的封装库ReplaceCache-------替换元件封装库,如图所示Update Cache--------更新封装库最终经过以上操作完成如图所示原理图绘制4.导出网表注:导网表之前的注意事项:1.原理图器件序号修改2.原理图规则检查3.PCB封装库是否正确无误,属性是否正确4.网络管脚顺序是否准确5.如果建立网络表时出现错误,查看“Sessionslog”中错误信息1.原理图器件序号修改1.选中.dsn文件如图2.Tools-------Annotate第一步:清除所有器件序号第二步:重新增加器件序号2.原理图规则检查Tools-----Design Rules Check3.显示DRC错误信息Edit----Browse-----DRC markers4.创建网表Tools------Create Netlist如果建立网络表时出现错误,查看“Sessions.log与netlist.log”中错误信息5.生成元件清单(.BOM)注:生成清单前请先创建网表1,先选中如图.dsn文件2,Tools---------Bill of Materials按照公司规范进行元件清单处理:时间:2021.03.08 创作:欧阳与。
图解OrCAD Capture CIS快速放置元器件一招。
OrCAD Capture CIS的cis explorer是一个很好的放置元器件的工具,充分利用cis explorer就可以减少大家自己新建元器件或者查找元器件的工作。
首先OrCAD Capture CIS首先我们把DISCRETE.OLB这个基本库加载到库里,DISCRETE.OLB包含了我们绘制原理图是的基本元器件共872个零件,存放分立式元件,如电阻,电容,电感,开关,变压器等常用零件。
而剩下的元器件我们都可以提供cis explorer查找并放置。
1、打开OrCAD Capture CIS中的原理图,快捷键P调出放置元器件库对话框,加载DISCRETE.OLB。
这时候就可以放置常用的元器件了。
当然这些元器件都是普通的电容】电阻等等,需要放置运放等等集成IC就无能为力,电容你可以加载或者搜索自带库的元器件。
但使用cis explorer的网络元器件库,就更加方便明了,还可以直接下载datasheet文件。
在原理图编辑页面,快捷键Z或者鼠标右键选择“place database part”都这样打开cis explorer页面。
在打开的cis explorer页面中选择正下方的internet component assistant(ICA),就可以跳出选择页面里的在part number 里输入你需要查找的元器件,并点击右边的begin search 。
搜索到的内容就显示在搜索结果页面选择适合你需要的元器件。
元器件的原理图元件和datasheet链接,点击place in schematic就可以放置到你的原理图中。
选择保存类型。
点击完成,跳出元器件保存对话框。
在footprint中可以点击browse 调出封装指定选择封装,并点击Add添加,仔点击OK。
回到这里点击placepart就可以放置元器件了。
于博士信号完整性研究网60分钟学会OrCAD Capture CIS作者:于争 博士2009年4月28日目录1 建立工程及设置......................................................................................................................- 1 -2 工程管理器..............................................................................................................................- 4 -3 原理图页相关操作..................................................................................................................- 5 -4 创建元件库..............................................................................................................................- 6 -5 元件库编辑一些知识技巧......................................................................................................- 9 -6 如何创建不规则图形元件....................................................................................................- 10 -7 分裂元件................................................................................................................................- 15 -8 把一个元件分多个部分画出来............................................................................................- 16 -8.1 Homogeneous类型元件画法......................................................................................- 16 -8.2 Heterogeneous类型元件画法..................................................................................- 17 -8.3 分裂元件使用方法.....................................................................................................- 19 -9 加入元件库放置元件............................................................................................................- 21 -9.1普通元件放置方法......................................................................................................- 21 -9.2 电源和地的放置方法.................................................................................................- 23 -10 同一个页面内建立互连......................................................................................................- 24 -11 不同页面间建立互联的方法..............................................................................................- 26 -12 使用总线..............................................................................................................................- 27 -12.1 如何创建总线...........................................................................................................- 27 -12.2 放置非90度转角总线.............................................................................................- 28 -12.3 总线命名...................................................................................................................- 28 -12.4 总线与信号线连接...................................................................................................- 28 -13 浏览工程及使用技巧..........................................................................................................- 29 -13.1 浏览parts................................................................................................................- 30 -13.2 浏览nets..................................................................................................................- 31 -14 原理图中搜索......................................................................................................................- 32 -14.1 搜索元件...................................................................................................................- 33 -14.2 查找网络 flat nets...............................................................................................- 34 -15 元件替换与更新..................................................................................................................- 35 -15.1 批量替换 replace cache.......................................................................................- 35 -15.2 批量更新 update cache.........................................................................................- 36 -15.3 两个命令的区别.......................................................................................................- 36 -16 一些基本操作......................................................................................................................- 36 -16.1选择元件....................................................................................................................- 36 -16.2 移动元件...................................................................................................................- 37 -16.3 元件的旋转...............................................................................................................- 37 -16.4 元件的镜像翻转.......................................................................................................- 37 -16.5 修改元件属性放置文本...........................................................................................- 37 -17 添加footprint属性..............................................................................................................- 38 -17.1 单个元件添加Footprint属性...............................................................................- 38 -17.2 批量添加Footprint属性.......................................................................................- 41 -18 生成Netlist..........................................................................................................................- 44 -19 生成元件清单......................................................................................................................- 47 -20 打印原理图..........................................................................................................................- 51 -60分钟学会OrCAD Capture CIS1 建立工程及设置首先启动OrCAD Capture CIS选design entry CIS,如图。