word模板生成C#源码
- 格式:doc
- 大小:398.50 KB
- 文档页数:12
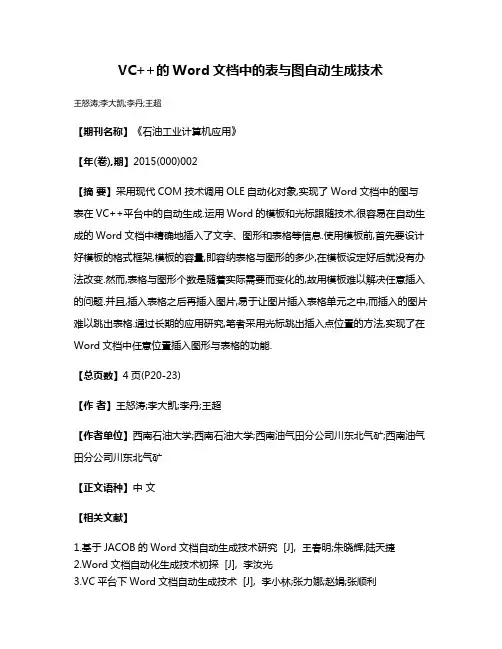
VC++的Word文档中的表与图自动生成技术
王怒涛;李大凯;李丹;王超
【期刊名称】《石油工业计算机应用》
【年(卷),期】2015(000)002
【摘要】采用现代COM技术调用OLE自动化对象,实现了Word文档中的图与表在VC++平台中的自动生成.运用Word的模板和光标跟随技术,很容易在自动生成的Word文档中精确地插入了文字、图形和表格等信息.使用模板前,首先要设计好模板的格式框架,模板的容量,即容纳表格与图形的多少,在模板设定好后就没有办法改变.然而,表格与图形个数是随着实际需要而变化的,故用模板难以解决任意插入的问题.并且,插入表格之后再插入图片,易于让图片插入表格单元之中,而插入的图片难以跳出表格.通过长期的应用研究,笔者采用光标跳出插入点位置的方法,实现了在Word文档中任意位置插入图形与表格的功能.
【总页数】4页(P20-23)
【作者】王怒涛;李大凯;李丹;王超
【作者单位】西南石油大学;西南石油大学;西南油气田分公司川东北气矿;西南油气田分公司川东北气矿
【正文语种】中文
【相关文献】
1.基于JACOB的Word文档自动生成技术研究 [J], 王春明;朱晓辉;陆天捷
2.Word文档自动化生成技术初探 [J], 李汝光
3.VC平台下Word文档自动生成技术 [J], 李小林;张力娜;赵娟;张顺利
4.基于VG++的Word文档自动生成技术 [J], 熊瑜容;柴毅;王淑娟;王嘉骐
5.面向办公辅助应用的Word文档名自动生成技术 [J], 饶期捷;左崇霖;程强豪;林强
因版权原因,仅展示原文概要,查看原文内容请购买。
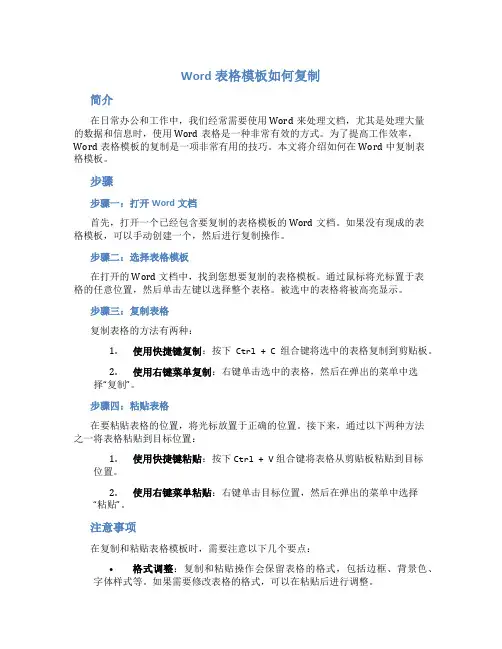
Word表格模板如何复制简介在日常办公和工作中,我们经常需要使用Word来处理文档,尤其是处理大量的数据和信息时,使用Word表格是一种非常有效的方式。
为了提高工作效率,Word表格模板的复制是一项非常有用的技巧。
本文将介绍如何在Word中复制表格模板。
步骤步骤一:打开Word文档首先,打开一个已经包含要复制的表格模板的Word文档。
如果没有现成的表格模板,可以手动创建一个,然后进行复制操作。
步骤二:选择表格模板在打开的Word文档中,找到您想要复制的表格模板。
通过鼠标将光标置于表格的任意位置,然后单击左键以选择整个表格。
被选中的表格将被高亮显示。
步骤三:复制表格复制表格的方法有两种:1.使用快捷键复制:按下Ctrl + C组合键将选中的表格复制到剪贴板。
2.使用右键菜单复制:右键单击选中的表格,然后在弹出的菜单中选择“复制”。
步骤四:粘贴表格在要粘贴表格的位置,将光标放置于正确的位置。
接下来,通过以下两种方法之一将表格粘贴到目标位置:1.使用快捷键粘贴:按下Ctrl + V组合键将表格从剪贴板粘贴到目标位置。
2.使用右键菜单粘贴:右键单击目标位置,然后在弹出的菜单中选择“粘贴”。
注意事项在复制和粘贴表格模板时,需要注意以下几个要点:•格式调整:复制和粘贴操作会保留表格的格式,包括边框、背景色、字体样式等。
如果需要修改表格的格式,可以在粘贴后进行调整。
•调整列宽和行高:复制和粘贴操作可能导致表格的列宽和行高与原表格不一致。
在粘贴后,可以通过调整列宽和行高来适应新的表格内容。
•粘贴选项:在使用快捷键粘贴时,可能会出现一个“粘贴选项”菜单。
根据需要选择“保留源格式”、“合并格式”或其他选项,以确保粘贴结果符合期望。
结论通过本文提供的步骤,您可以轻松地在Word中复制和粘贴表格模板。
这种方法可以帮助您提高工作效率,节省时间,对于需要频繁使用表格模板的工作尤为有用。
还请注意在粘贴后可能需要进一步调整和修改表格的格式以满足具体需求。
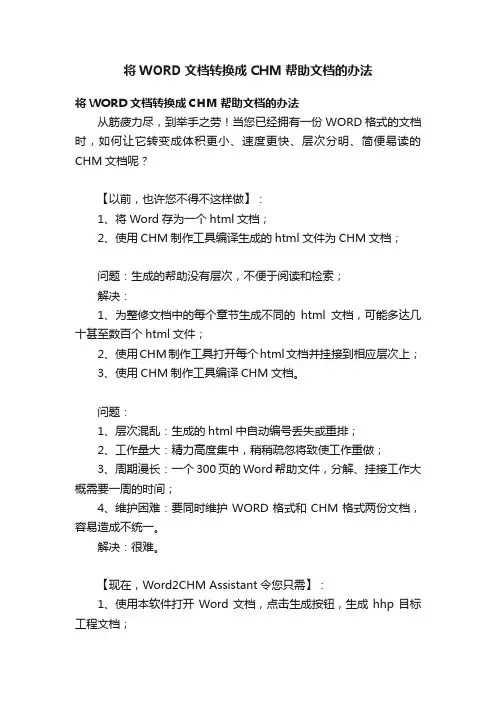
将WORD文档转换成CHM帮助文档的办法
将WORD文档转换成CHM帮助文档的办法
从筋疲力尽,到举手之劳!当您已经拥有一份WORD格式的文档时,如何让它转变成体积更小、速度更快、层次分明、简便易读的CHM文档呢?
【以前,也许您不得不这样做】:
1、将Word存为一个html文档;
2、使用CHM制作工具编译生成的html文件为CHM文档;
问题:生成的帮助没有层次,不便于阅读和检索;
解决:
1、为整修文档中的每个章节生成不同的html文档,可能多达几十甚至数百个html文件;
2、使用CHM制作工具打开每个html文档并挂接到相应层次上;
3、使用CHM制作工具编译CHM文档。
问题:
1、层次混乱:生成的html中自动编号丢失或重排;
2、工作量大:精力高度集中,稍稍疏忽将致使工作重做;
3、周期漫长:一个300页的Word帮助文件,分解、挂接工作大概需要一周的时间;
4、维护困难:要同时维护WORD格式和CHM格式两份文档,容易造成不统一。
解决:很难。
【现在,Word2CHM Assistant令您只需】:
1、使用本软件打开Word文档,点击生成按钮,生成hhp目标工程文档;
2、使用Microsoft HTML Help WorkShop等CHM制作工具编译生成的hhp文档。
Word2CHM Assistant优势:
智能:本软件一次可以同时处理多个帮助文件并分别生成hhp工程文件,层次自动生成,
支持多级层次;
快速:制作一个300页的Word文档大约只需要10分钟(在PIII733/256M内存环境下);
方便:用户只需维护一份Word格式的文档,随时可以快速生成美观实用的CHM文档。
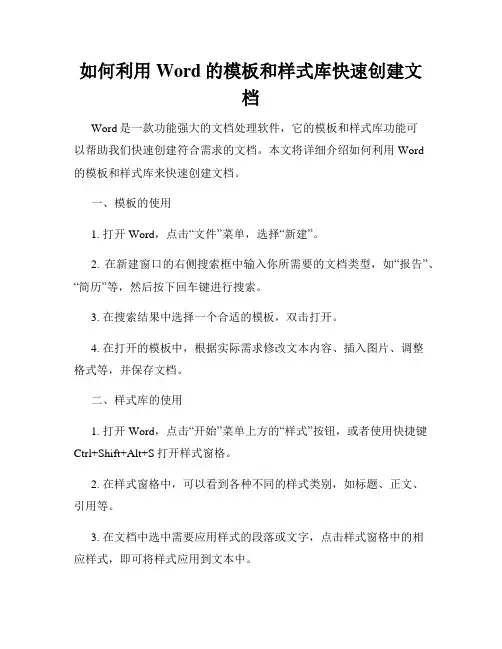
如何利用Word的模板和样式库快速创建文档Word是一款功能强大的文档处理软件,它的模板和样式库功能可以帮助我们快速创建符合需求的文档。
本文将详细介绍如何利用Word的模板和样式库来快速创建文档。
一、模板的使用1. 打开Word,点击“文件”菜单,选择“新建”。
2. 在新建窗口的右侧搜索框中输入你所需要的文档类型,如“报告”、“简历”等,然后按下回车键进行搜索。
3. 在搜索结果中选择一个合适的模板,双击打开。
4. 在打开的模板中,根据实际需求修改文本内容、插入图片、调整格式等,并保存文档。
二、样式库的使用1. 打开Word,点击“开始”菜单上方的“样式”按钮,或者使用快捷键Ctrl+Shift+Alt+S打开样式窗格。
2. 在样式窗格中,可以看到各种不同的样式类别,如标题、正文、引用等。
3. 在文档中选中需要应用样式的段落或文字,点击样式窗格中的相应样式,即可将样式应用到文本中。
4. 如果没有合适的样式,可以点击右下角的“样式管理器”按钮,打开样式管理器对话框,通过“新建”按钮自定义样式。
三、快速键盘操作1. 使用快捷键可以更快地创建文档。
例如,按下Ctrl+N可以直接创建一个新的空白文档;按下Ctrl+O可以打开一个已存在的文档。
2. 对于经常使用的命令,可以设置自定义快捷键,提高工作效率。
方法是点击“文件”菜单,选择“选项”,在弹出的对话框中选择“自定义功能区”,然后点击“键盘快捷键”按钮,设置相应的快捷键。
四、自定义模板和样式1. 如果Word提供的模板和样式不符合需求,可以创建自己的模板和样式。
方法是根据实际需求创建一个新文档,设置好格式和样式,然后点击“文件”菜单,选择“另存为”,选择文件类型为“Word 模板”或“Word 样式库”,保存即可。
2. 创建的自定义模板和样式可以重复使用,方便快捷。
总结:利用Word的模板和样式库可以快速创建文档,节省时间和精力。
通过使用模板,我们可以基于已有的格式进行修改,快速生成符合需求的文档。

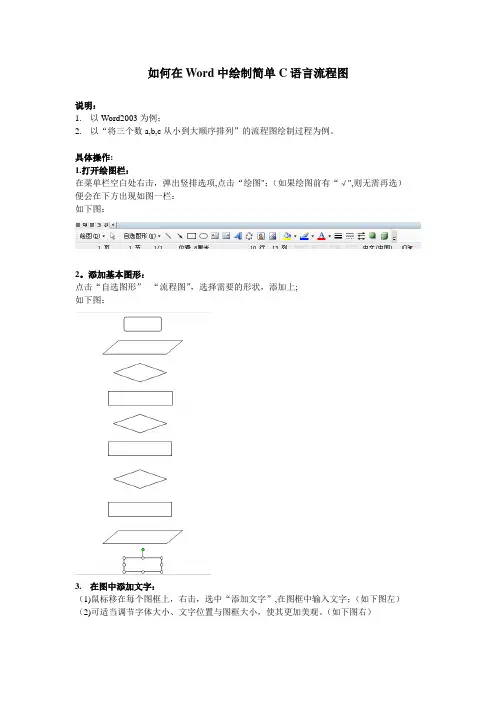
如何在Word中绘制简单C语言流程图
说明:
1.以Word2003为例;
2.以“将三个数a,b,c从小到大顺序排列”的流程图绘制过程为例。
具体操作:
1.打开绘图栏:
在菜单栏空白处右击,弹出竖排选项,点击“绘图";(如果绘图前有“√",则无需再选)便会在下方出现如图一栏:
如下图:
2。
添加基本图形:
点击“自选图形”--“流程图”,选择需要的形状,添加上;
如下图:
3.在图中添加文字:
(1)鼠标移在每个图框上,右击,选中“添加文字”,在图框中输入文字;(如下图左)(2)可适当调节字体大小、文字位置与图框大小,使其更加美观。
(如下图右)
(左图)(右图)4.添加链接线和箭头:
(1)选择箭头,直接完成直线的箭头连接:(如下图)
(2)有拐角的连接线可以过一条横向直线、一条竖向直线和一个箭头组成:(如下图左、中、右)
(左图)(中图) (右图)
(3)全部完成后如下图:
5.在箭头上添加判断文字“Y”、“N”:
(1)“菜单栏"——“插入”——“文本框”—-“横排”,将文本框移到恰当位置,输入Y或N,(如图)
(2)再将鼠标放在文本框上,右击——“设置文本框格式”——“线条”——“颜色”-—“白色”—-“确定”,得到如图:
(3)再将鼠标移到文本框上,右击——“叠放次序”-—“置于底层”,如图:
(4)类似地,将需要添加在箭头上的文字都添加上即可.。
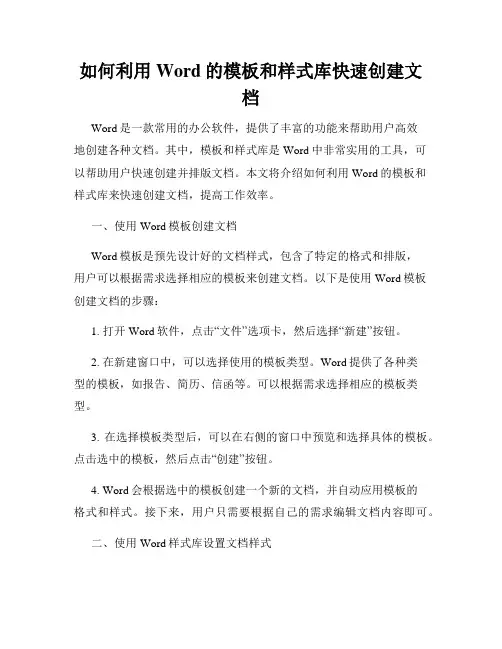
如何利用Word的模板和样式库快速创建文档Word是一款常用的办公软件,提供了丰富的功能来帮助用户高效地创建各种文档。
其中,模板和样式库是Word中非常实用的工具,可以帮助用户快速创建并排版文档。
本文将介绍如何利用Word的模板和样式库来快速创建文档,提高工作效率。
一、使用Word模板创建文档Word模板是预先设计好的文档样式,包含了特定的格式和排版,用户可以根据需求选择相应的模板来创建文档。
以下是使用Word模板创建文档的步骤:1. 打开Word软件,点击“文件”选项卡,然后选择“新建”按钮。
2. 在新建窗口中,可以选择使用的模板类型。
Word提供了各种类型的模板,如报告、简历、信函等。
可以根据需求选择相应的模板类型。
3. 在选择模板类型后,可以在右侧的窗口中预览和选择具体的模板。
点击选中的模板,然后点击“创建”按钮。
4. Word会根据选中的模板创建一个新的文档,并自动应用模板的格式和样式。
接下来,用户只需要根据自己的需求编辑文档内容即可。
二、使用Word样式库设置文档样式除了使用模板,Word还提供了样式库功能,可以帮助用户设置文档的样式,包括字体、段落、标题等。
以下是使用Word样式库设置文档样式的步骤:1. 打开Word软件,创建一个新的空白文档。
2. 在Word的顶部菜单栏中,点击“开始”选项卡,可以看到样式库相关的功能按钮。
3. 在样式库中,Word预设了一些常用的样式,如标题、正文、引用等。
可以直接选择某种样式,然后在文档中应用该样式。
4. 如果希望自定义样式,可以点击样式库中的“样式器”按钮。
在样式器中,用户可以设置字体、字号、段落格式等各种样式属性。
设置完毕后,可以点击“更新样式库”按钮保存自定义样式。
5. 在编辑文档时,只需选中需要应用样式的文字或段落,然后点击样式库中的相应样式,即可快速应用样式。
三、管理和调整样式除了创建文档时使用样式库,Word还提供了丰富的功能来管理和调整样式,确保文档的一致性和美观性。
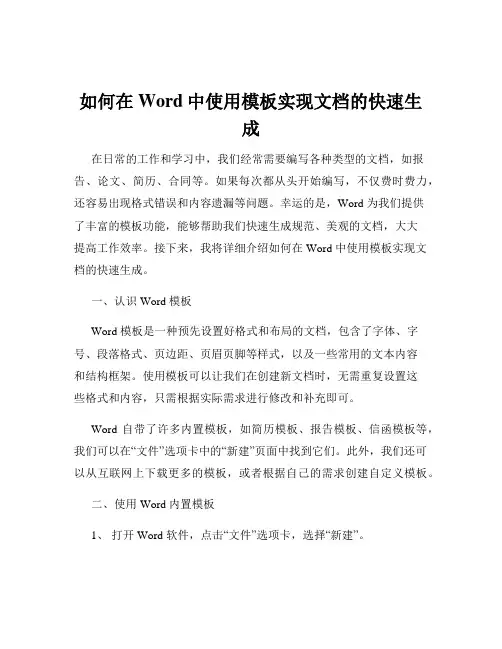
如何在Word中使用模板实现文档的快速生成在日常的工作和学习中,我们经常需要编写各种类型的文档,如报告、论文、简历、合同等。
如果每次都从头开始编写,不仅费时费力,还容易出现格式错误和内容遗漏等问题。
幸运的是,Word 为我们提供了丰富的模板功能,能够帮助我们快速生成规范、美观的文档,大大提高工作效率。
接下来,我将详细介绍如何在 Word 中使用模板实现文档的快速生成。
一、认识 Word 模板Word 模板是一种预先设置好格式和布局的文档,包含了字体、字号、段落格式、页边距、页眉页脚等样式,以及一些常用的文本内容和结构框架。
使用模板可以让我们在创建新文档时,无需重复设置这些格式和内容,只需根据实际需求进行修改和补充即可。
Word 自带了许多内置模板,如简历模板、报告模板、信函模板等,我们可以在“文件”选项卡中的“新建”页面中找到它们。
此外,我们还可以从互联网上下载更多的模板,或者根据自己的需求创建自定义模板。
二、使用 Word 内置模板1、打开 Word 软件,点击“文件”选项卡,选择“新建”。
2、在“新建”页面中,可以看到各种类型的内置模板,如“空白文档”“博客文章”“商务”“教育”等。
点击相应的类别,浏览并选择适合自己需求的模板。
3、例如,如果我们需要创建一份简历,可以在“商务”类别中找到“简历”模板,点击模板缩略图,然后点击“创建”按钮。
4、 Word 会根据所选模板创建一个新的文档,我们可以在其中填写个人信息、工作经历、教育背景等内容。
模板中的格式和样式已经设置好,我们只需关注内容的准确性和完整性。
三、下载互联网模板1、在搜索引擎中输入“Word 模板下载”等关键词,浏览搜索结果,找到可靠的模板下载网站。
2、进入模板下载网站后,根据自己的需求选择模板类别,如“工作报告”“毕业论文”“宣传海报”等。
3、找到心仪的模板后,点击下载按钮,将模板文件保存到本地计算机。
4、打开 Word 软件,点击“文件”选项卡,选择“打开”,找到下载的模板文件并打开。
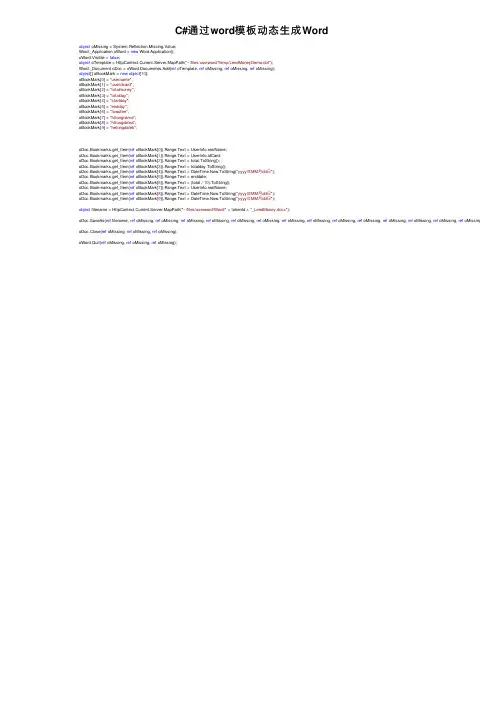
C#通过word模板动态⽣成Wordobject oMissing = System.Reflection.Missing.Value;Word._Application oWord = new Word.Application();oWord.Visible = false;object oTemplate = HttpContext.Current.Server.MapPath("~/files/userword/Temp/LendMoneyDemo.dot");Word._Document oDoc = oWord.Documents.Add(ref oTemplate, ref oMissing, ref oMissing, ref oMissing);object[] oBookMark = new object[10];oBookMark[0] = "username";oBookMark[1] = "useridcard";oBookMark[2] = "totalmoney";oBookMark[3] = "totalday";oBookMark[4] = "startday";oBookMark[5] = "endday";oBookMark[6] = "fuwufee";oBookMark[7] = "httongname";oBookMark[8] = "httongdatea";oBookMark[9] = "hetongdateb";oDoc.Bookmarks.get_Item(ref oBookMark[0]).Range.Text = UserInfo.realName;oDoc.Bookmarks.get_Item(ref oBookMark[1]).Range.Text = UserInfo.idCard;oDoc.Bookmarks.get_Item(ref oBookMark[2]).Range.Text = total.ToString(); ;oDoc.Bookmarks.get_Item(ref oBookMark[3]).Range.Text = totalday.ToString();oDoc.Bookmarks.get_Item(ref oBookMark[4]).Range.Text = DateTime.Now.ToString("yyyy年MM⽉dd⽇");oDoc.Bookmarks.get_Item(ref oBookMark[5]).Range.Text = enddate;oDoc.Bookmarks.get_Item(ref oBookMark[6]).Range.Text = (total / 10).ToString();oDoc.Bookmarks.get_Item(ref oBookMark[7]).Range.Text = UserInfo.realName;oDoc.Bookmarks.get_Item(ref oBookMark[8]).Range.Text = DateTime.Now.ToString("yyyy年MM⽉dd⽇");oDoc.Bookmarks.get_Item(ref oBookMark[9]).Range.Text = DateTime.Now.ToString("yyyy年MM⽉dd⽇");object filename = HttpContext.Current.Server.MapPath("~/files/userword/Word/" + tokenId + "_LendMoney.docx");oDoc.SaveAs(ref filename, ref oMissing, ref oMissing, ref oMissing, ref oMissing, ref oMissing, ref oMissing, ref oMissing, ref oMissing, ref oMissing, ref oMissing, ref oMissing, ref oMissing, ref oMissing, ref oMissing, oDoc.Close(ref oMissing, ref oMissing, ref oMissing);oWord.Quit(ref oMissing, ref oMissing, ref oMissing);。
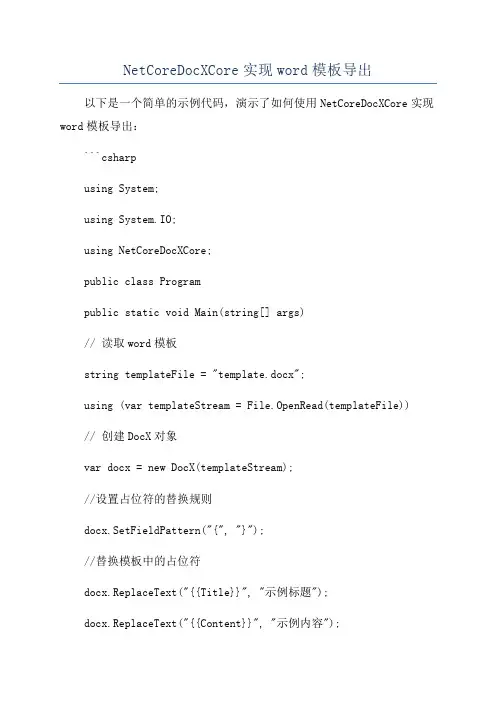
NetCoreDocXCore实现word模板导出以下是一个简单的示例代码,演示了如何使用NetCoreDocXCore实现word模板导出:```csharpusing System;using System.IO;using NetCoreDocXCore;public class Programpublic static void Main(string[] args)// 读取word模板string templateFile = "template.docx";using (var templateStream = File.OpenRead(templateFile))// 创建DocX对象var docx = new DocX(templateStream);//设置占位符的替换规则docx.SetFieldPattern("{", "}");//替换模板中的占位符docx.ReplaceText("{{Title}}", "示例标题");docx.ReplaceText("{{Content}}", "示例内容");// 保存为新的word文档string outputFile = "output.docx";using (var outputStream = File.Create(outputFile))docx.SaveAs(outputStream);}}}```上述代码中,首先通过`DocX`类读取了一个word模板文件。
然后使用`SetFieldPattern`方法设置了占位符的替换规则,即使用`{`和`}`作为占位符的起始和结束字符。
接下来使用`ReplaceText`方法替换了模板中的占位符内容。
最后,将替换后的结果保存为一个新的word文档。
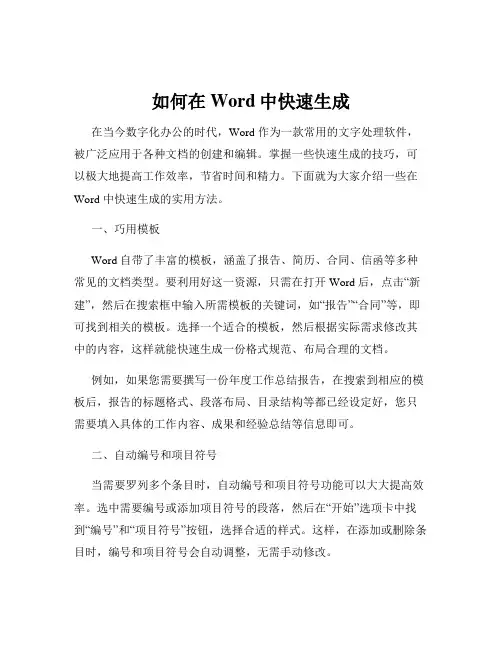
如何在Word中快速生成在当今数字化办公的时代,Word 作为一款常用的文字处理软件,被广泛应用于各种文档的创建和编辑。
掌握一些快速生成的技巧,可以极大地提高工作效率,节省时间和精力。
下面就为大家介绍一些在Word 中快速生成的实用方法。
一、巧用模板Word 自带了丰富的模板,涵盖了报告、简历、合同、信函等多种常见的文档类型。
要利用好这一资源,只需在打开 Word 后,点击“新建”,然后在搜索框中输入所需模板的关键词,如“报告”“合同”等,即可找到相关的模板。
选择一个适合的模板,然后根据实际需求修改其中的内容,这样就能快速生成一份格式规范、布局合理的文档。
例如,如果您需要撰写一份年度工作总结报告,在搜索到相应的模板后,报告的标题格式、段落布局、目录结构等都已经设定好,您只需要填入具体的工作内容、成果和经验总结等信息即可。
二、自动编号和项目符号当需要罗列多个条目时,自动编号和项目符号功能可以大大提高效率。
选中需要编号或添加项目符号的段落,然后在“开始”选项卡中找到“编号”和“项目符号”按钮,选择合适的样式。
这样,在添加或删除条目时,编号和项目符号会自动调整,无需手动修改。
比如,在编写一份会议议程时,使用自动编号可以清晰地展示各个议程的顺序,而且如果对议程进行了调整,编号也会随之更新,确保了文档的准确性和规范性。
三、快速样式Word 中的样式功能可以让文档的格式设置变得简单快捷。
可以预先设置好常用的样式,如标题样式、正文样式、引用样式等。
在编辑文档时,只需选中相应的文本,然后应用预设的样式,就能快速统一格式。
例如,将标题 1 样式设置为“黑体、二号、加粗、居中”,标题 2 样式设置为“宋体、三号、加粗”,正文样式设置为“宋体、小四、首行缩进 2 字符”。
在输入内容时,直接应用这些样式,就能快速让文档看起来整齐美观。
四、页眉页脚和页码在较长的文档中,页眉页脚和页码的设置必不可少。
在“插入”选项卡中,可以方便地插入页眉页脚,并在其中添加文档标题、作者、日期等信息。
文章编号=1009 -2552 (2017)02 -0076 -03 D O I:10.13274/ki.hdzj.2017. 02.018V C平台下W o r d文档自动生成技术李小林\张力娜2,赵娟\张顺利3(1.咸阳师范学院信息工程学院,陕西咸阳712000; 2.咸阳师范学院数学与信息科学学院,陕西咸阳712000;3.西北大学信息科学与技术学院,西安710127)摘要:为了进一步利用和挖掘Word强大的功能,在对Word进行二次开发时需要实现一些比较复杂的文档处理功能,例如生成复杂的表格和图形,Word文档自动生成技术成为W ord自动化操作应用中的一个重要的研究方向。
文中基于V C平台下OLE技术对Word文档自动生成技术进行了研究。
介绍了相关的技术如COM、MFC、Word对象模型、V B A等,并给出了 Word文档自动生成的原理及实现细节。
最后通过一个实例对Word文档自动生成技术进行了验证。
关键词:Word文档自动生成技术;V C++; VBA中图分类号:TP391 文献标识码:AWord document automatic generation technology based on VC + +LI Xiao-lin1 , ZHANG Li-na2, ZHAO Juan1, ZHANG Shun-li3(1. School of Inform ation E ngineering,Xianyang Norm al U niversity,X ianyang 712000,Shaanxi P rovince,C hina;2. School of M athem atics and Inform ation Science,X ianyang Norm al U niversity,Xianyang 712000,Shaanxi P rovince,C hina;3. School of Inform ation Science and T echnology,Northwest U niversity,X i’an 710127,C hina)Abstract:In order to use further and mining in the secondary development ol Word need to implementsome complex document processing functions,such as generating complex tables and graphics,Worddocument automatic generation technology becomes a Word automation application,which is an importantresearch direction.This paper mainly discusses the Word document automatic generation technology basedon VC platform OLE technology,introduces the relevant technologies such as COM,MFC,the Wordobject model,VBA,etc.The paper introduces the principle of Word document automatic generation andimplementation details,and an instance is presented.Key words:Word document automatically generated technology;VC+ + ;VBAy信息疼术2017年第2期0引言随着计算机技术的飞速发展,计算机在现代办 公中的作用也越来越突出。
如何利用VC自动生成随着科技的不断发展,越来越多的智能化工具开始进入我们的生活。
其中,VC(Virtual Copywriter)自动生成文章的工具越来越受到欢迎。
VC可以根据用户输入的关键词和需求,自动地生成具有逻辑清晰、结构合理、语言流畅的文章,大大节省了撰写文章的时间和精力。
首先,我们需要根据具体的关键词和需求确定文章的主题。
例如,如果我们要写一篇关于“如何提高免疫力”的文章,那么关键词就可以是“免疫力、健康、锻炼、饮食”等。
然后,我们需要选择一个适合的模板和格式,以便更好地呈现文章的内容。
接下来,我们就可以利用VC自动生成文章了。
对于每个关键词,VC 都会自动地生成一个独立的段落。
例如,对于“免疫力”这个关键词,VC可能会生成以下段落:“免疫力是指身体对疾病的抵抗力,可以通过锻炼和饮食等方式来提高。
”在这个段落中,不仅包含了关键词“免疫力”,还介绍了提高免疫力的方法和意义。
然后,我们可以将这些段落按照需要的顺序进行排版。
例如,我们可以将关于“免疫力”的段落放在文章开头,将关于“健康”的段落放在中间,将关于“锻炼”和“饮食”的段落放在结尾。
通过这种方式,我们可以轻松地完成一篇结构合理、逻辑清晰的文章。
总之,VC自动生成文章的工具可以帮助我们快速生成文章,提高工作效率。
我们也需要注意一些问题。
例如,VC生成的段落可能不够自然,有些表达可能不太符合中文的习惯。
因此,我们需要在VC生成的基础上,进行一些手动修改和调整,以确保文章的质量。
引言:随着现代技术的不断发展,越来越多的计算机软件开始采用自动化文档生成技术,以减轻人工编写文档的负担,提高工作效率。
其中,VC++是一种广泛使用的编程语言和开发工具,具有高度的可操作性和灵活性。
本文将探讨如何使用VC++自动生成Word文档,并介绍相关的关键技术和处理方法。
背景知识:VC++是一种由Microsoft开发的面向对象的编程语言和集成开发环境(IDE)。
C#根据Word模版⽣成Word⽂件本⽂实例为⼤家分享了C#根据Word模版⽣成Word⽂的具体代码,供⼤家参考,具体内容如下1、指定的word模版2、⽣成word类添加com Microsoft word 11.0 Object Library 引⽤using System;using System.Collections.Generic;using System.Data;using System.Windows.Forms;using Word = Microsoft.Office.Interop.Word;using System.IO;namespace Headfree.DefUI{public class WordUtility{private object tempFile = null;private object saveFile = null;private static Word._Document wDoc = null; //word⽂档private static Word._Application wApp = null; //word进程private object missing = System.Reflection.Missing.Value;public WordUtility(string tempFile, string saveFile){this.tempFile = bine(Application.StartupPath, @tempFile);this.saveFile = bine(Application.StartupPath, @saveFile);}/// <summary>/// 模版包含头部信息和表格,表格重复使⽤/// </summary>/// <param name="dt">重复表格的数据</param>/// <param name="expPairColumn">word中要替换的表达式和表格字段的对应关系</param>/// <param name="simpleExpPairValue">简单的⾮重复型数据</param>public bool GenerateWord(DataTable dt, Dictionary<string, string> expPairColumn, Dictionary<string, string> simpleExpPairValue) {if (!File.Exists(tempFile.ToString())){MessageBox.Show(string.Format("{0}模版⽂件不存在,请先设置模版⽂件。
Word制作技巧快速生成Word是一款功能强大的办公软件,广泛应用于各个领域。
在日常工作中,我们常常需要使用Word来制作各种文档,包括简历、报告、合同等。
为了提高效率,我们可以通过一些技巧和快捷键来快速生成文档。
本文将介绍一些Word制作技巧,帮助您快速生成需要的文档。
一、利用模板快速生成文档1. 内置模板Word内置了各种各样的模板,包括简历、报告、传真等。
您可以在“文件”->“新建”菜单下选择“模板”来浏览和使用这些模板。
只需点击相应的模板,Word会自动为您生成一个基于该模板的新文档,您可以在其基础上进行修改,节省了大量制作文档的时间。
2. 自定义模板如果您经常需要制作某种类型的文档,可以自定义一个模板,以便以后快速生成相似的文档。
首先,打开一个空白文档,对其进行格式和内容的设置,然后选择“文件”->“保存为”,在保存类型中选择“Word 模板”,将其保存到默认的模板文件夹中。
以后,您只需打开该模板,即可快速生成一个基于该模板的新文档。
二、利用快捷键进行快速操作1. 快速插入文本、图片和表格Word提供了一些快捷键,可以快速插入文本、图片和表格。
例如,按下“Ctrl + Enter”可以在文档中快速插入一个分页符,按下“Ctrl + Shift + Enter”可以插入一个分栏符。
如果您需要插入图片,可以按下“Ctrl + Alt + D”打开“插入图片”对话框,在其中选择需要插入的图片文件。
此外,您还可以使用“Ctrl + T”快速插入一个表格,并使用键盘方向键移动和调整表格大小。
2. 快速复制和粘贴格式在Word中,您可以使用快捷键快速复制和粘贴文本格式。
首先,选择一个已经格式化好的文本片段,按下“Ctrl + Shift + C”将其复制格式,然后选择需要应用该格式的文本,按下“Ctrl + Shift + V”即可快速粘贴格式。
这样,您可以在不改变内容的情况下,快速应用各种不同的格式。
Word模板生成C#源码Word标签生成doc模板:前段时间有项目要用c#生成Word格式的计算报告,通过网络查找到很多内容,但是都很凌乱,于是自己决定将具体的步骤总结整理出来,以便于更好的交流和以后相似问题可以迅速的解决!现通过具体的示例演示具体的步骤:第一步,制作模板1,新建一个文档,文档内容如下:图12,在相应位置插入书签;将鼠标定位到要插入书签的位置,点击“插入”>“书签”,弹出对话框,输入书签名,点击“添加”按钮,书签位置如图3所示图2图33,保存模板,命名为“模板1.dot”或者“模板1.doc”图4第二步,设置项目中的引用1,右击“解决方案资源管理器”中的项目目录下的“引用”,选择“添加引用”,打开“添加引用”对话框图52,在“添加引用”对话框中,选择“COM”>“Microsoft Word 11.0 Object Library”,点击“确定”按钮图63,相同操作打开“添加引用”对话框中,选择“浏览”项,查找到”Microsoft.Office.Interop.Word.dll”文件,选中它,点击“确定”按钮图7注意:此处要查找的“Microsoft.Office.Interop.Word.dll”版本必须为“11.*.*.*”,“*”代表数字第三步,编码这一步分成两个部分第一部分,Report类的编码这部分我已经封装好,为文件“Report.cs”,可以直接使用代码如下:(有比较详细的注释)using System;using System.Collections.Generic;using System.Text;using Microsoft.Office.Interop.Word;namespace MYNAMESPACE //这边需要换成自己的命名空间名{class Report{private_Application wordApp = null;private_Document wordDoc = null;public_Application Application{get{return wordApp;}setwordApp = value;}}public_Document Document{get{return wordDoc;}set{wordDoc = value;}}//通过模板创建新文档public void CreateNewDocument(string filePath){killWinWordProcess();wordApp = new ApplicationClass();wordApp.DisplayAlerts = WdAlertLevel.wdAlertsNone;wordApp.Visible = false;object missing = System.Reflection.Missing.Value;object templateName = filePath;wordDoc = wordApp.Documents.Open(ref templateName, ref missing,ref missing, ref missing, ref missing, ref missing, ref missing,ref missing, ref missing, ref missing, ref missing, ref missing,ref missing, ref missing, ref missing, ref missing);}//保存新文件public void SaveDocument(string filePath){object fileName = filePath;object format = WdSaveFormat.wdFormatDocument;//保存格式object miss = System.Reflection.Missing.Value;wordDoc.SaveAs(ref fileName, ref format, ref miss,ref miss, ref miss, ref miss, ref miss,ref miss, ref miss, ref miss, ref miss,ref miss, ref miss, ref miss, ref miss,ref miss);//关闭wordDoc,wordApp对象object SaveChanges = WdSaveOptions.wdSaveChanges;object OriginalFormat = WdOriginalFormat.wdOriginalDocumentFormat;object RouteDocument = false;wordDoc.Close(ref SaveChanges, ref OriginalFormat, ref RouteDocument); wordApp.Quit(ref SaveChanges, ref OriginalFormat, ref RouteDocument); }//在书签处插入值public bool InsertValue(string bookmark, string value){object bkObj = bookmark;if (wordApp.ActiveDocument.Bookmarks.Exists(bookmark))wordApp.ActiveDocument.Bookmarks.get_Item(ref bkObj).Select();wordApp.Selection.TypeText(value);return true;}return false;}//插入表格,bookmark书签public Table InsertTable(string bookmark, int rows, int columns, float width){object miss = System.Reflection.Missing.Value;object oStart = bookmark;Range range = wordDoc.Bookmarks.get_Item(ref oStart).Range;//表格插入位置Table newTable = wordDoc.Tables.Add(range, rows, columns, ref miss, ref miss);//设置表的格式newTable.Borders.Enable = 1; //允许有边框,默认没有边框(为0时报错,1为实线边框,2、3为虚线边框,以后的数字没试过)newTable.Borders.OutsideLineWidth = WdLineWidth.wdLineWidth050pt;//边框宽度if (width != 0){newTable.PreferredWidth = width;//表格宽度}newTable.AllowPageBreaks = false;return newTable;}//合并单元格表名,开始行号,开始列号,结束行号,结束列号public void MergeCell(Microsoft.Office.Interop.Word.Table table, int row1, int column1, int row2, int column2){table.Cell(row1, column1).Merge(table.Cell(row2, column2));}//设置表格内容对齐方式 Align水平方向,Vertical垂直方向(左对齐,居中对齐,右对齐分别对应Align和Vertical的值为-1,0,1)public void SetParagraph_Table(Microsoft.Office.Interop.Word.Table table, int Align, int Vertical){switch (Align){case -1: table.Range.ParagraphFormat.Alignment =WdParagraphAlignment.wdAlignParagraphLeft; break;//左对齐case 0: table.Range.ParagraphFormat.Alignment =WdParagraphAlignment.wdAlignParagraphCenter; break;//水平居中case 1: table.Range.ParagraphFormat.Alignment =WdParagraphAlignment.wdAlignParagraphRight; break;//右对齐}switch (Vertical){case -1: table.Range.Cells.VerticalAlignment =WdCellVerticalAlignment.wdCellAlignVerticalTop; break;//顶端对齐case 0: table.Range.Cells.VerticalAlignment =WdCellVerticalAlignment.wdCellAlignVerticalCenter; break;//垂直居中case 1: table.Range.Cells.VerticalAlignment =WdCellVerticalAlignment.wdCellAlignVerticalBottom; break;//底端对齐}}//设置表格字体public void SetFont_Table(Microsoft.Office.Interop.Word.Table table, string fontName, double size){if (size != 0){table.Range.Font.Size = Convert.ToSingle(size);}if (fontName != ""){ = fontName;}}//是否使用边框,n表格的序号,use是或否public void UseBorder(int n,bool use){if (use){wordDoc.Content.Tables[n].Borders.Enable = 1; //允许有边框,默认没有边框(为0时报错,1为实线边框,2、3为虚线边框,以后的数字没试过)}else{wordDoc.Content.Tables[n].Borders.Enable = 2; //允许有边框,默认没有边框(为0时报错,1为实线边框,2、3为虚线边框,以后的数字没试过)}}//给表格插入一行,n表格的序号从1开始记public void AddRow(int n){object miss = System.Reflection.Missing.Value;wordDoc.Content.Tables[n].Rows.Add(ref miss);}//给表格添加一行public void AddRow(Microsoft.Office.Interop.Word.Table table){object miss = System.Reflection.Missing.Value;table.Rows.Add(ref miss);}//给表格插入rows行,n为表格的序号public void AddRow(int n, int rows){object miss = System.Reflection.Missing.Value;Microsoft.Office.Interop.Word.Table table = wordDoc.Content.Tables[n];for (int i = 0; i < rows; i++){table.Rows.Add(ref miss);}}//给表格中单元格插入元素,table所在表格,row行号,column列号,value插入的元素public void InsertCell(Microsoft.Office.Interop.Word.Table table, int row, int column, string value){table.Cell(row, column).Range.Text = value;}//给表格中单元格插入元素,n表格的序号从1开始记,row行号,column列号,value插入的元素public void InsertCell(int n, int row, int column, string value){wordDoc.Content.Tables[n].Cell(row, column).Range.Text = value;}//给表格插入一行数据,n为表格的序号,row行号,columns列数,values插入的值public void InsertCell(int n, int row, int columns, string[] values){Microsoft.Office.Interop.Word.Table table = wordDoc.Content.Tables[n];for (int i = 0; i < columns; i++){table.Cell(row, i + 1).Range.Text = values[i];}}//插入图片public void InsertPicture(string bookmark, string picturePath, float width, float hight) {object miss = System.Reflection.Missing.Value;object oStart = bookmark;Object linkToFile = false; //图片是否为外部链接Object saveWithDocument = true; //图片是否随文档一起保存object range = wordDoc.Bookmarks.get_Item(ref oStart).Range;//图片插入位置wordDoc.InlineShapes.AddPicture(picturePath, ref linkToFile, ref saveWithDocument, ref range);wordDoc.Application.ActiveDocument.InlineShapes[1].Width = width; //设置图片宽度wordDoc.Application.ActiveDocument.InlineShapes[1].Height = hight; //设置图片高度}//插入一段文字,text为文字内容public void InsertText(string bookmark, string text){object oStart = bookmark;object range = wordDoc.Bookmarks.get_Item(ref oStart).Range;Paragraph wp = wordDoc.Content.Paragraphs.Add(ref range);wp.Format.SpaceBefore = 6;wp.Range.Text = text;wp.Format.SpaceAfter = 24;wp.Range.InsertParagraphAfter();st.Range.Text = "\n";}// 杀掉winword.exe进程public void killWinWordProcess(){System.Diagnostics.Process[] processes =System.Diagnostics.Process.GetProcessesByName("WINWORD");foreach (System.Diagnostics.Process process in processes){bool b = process.MainWindowTitle == "";if (process.MainWindowTitle == ""){process.Kill();}}}}}第二部分,具体生成文档的编码代码见下文:1,首先需要载入模板Report report = new Report();report.CreateNewDocument(TemPath); //模板路径2,插入一个值report.InsertValue("Bookmark_value", "世界杯");//在书签“Bookmark_value”处插入值3,创建一个表格Table table = report.InsertTable("Bookmark_table", 2, 3, 0); //在书签“Bookmark_table”处插入2行3列行宽最大的表4,合并单元格report.MergeCell(table, 1, 1, 1, 3); //表名,开始行号,开始列号,结束行号,结束列号5,表格添加一行report.AddRow(table); //表名6,在单元格中插入值report.InsertCell(table, 2, 1, "R2C1");//表名,行号,列号,值7,设置表格中文字的对齐方式report.SetParagraph_Table(table, -1, 0);//水平方向左对齐,垂直方向居中对齐8,设置表格字体report.SetFont_Table(table, "宋体", 9);//宋体9磅9,给现有的表格添加一行report.AddRow(1); //给模板中第一个表格添加一行10,确定现有的表格是否使用边框eBorder(1, true); //模板中第一个表格使用实线边框11,给现有的表格添加多行report.AddRow(1, 2); //给模板中第一个表格插入2行12,给现有的表格插入一行数据string[] values={ "英超", "意甲", "德甲", "西甲", "法甲" };report.InsertCell(1, 2, 5, values); //给模板中第一个表格的第二行的5列分别插入数据12,插入图片string picturePath = @"C:\Documents and Settings\Administrator\桌面\1.jpg";report.InsertPicture("Bookmark_picture", picturePath, 150, 150); //书签位置,图片路径,图片宽度,图片高度13,插入一段文字string text = "长期从事电脑操作者,应多吃一些新鲜的蔬菜和水果,同时增加维生素A、B1、C、E的摄入。