keil_μVision4使用详解教程
- 格式:pdf
- 大小:7.84 MB
- 文档页数:42
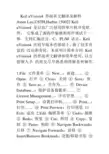
Keil uVision4 界面英文翻译及解释Amos Luu,USTH,Harbin 150022 KeiluVision4 是目前广泛使用的单片机开发软件,它集成了源程序编辑和程序调试于一体,支持汇编语言、C、PL/M 语言。
Keil uVision4 在较早版本的基础上,做了较多有益的改动和变化。
本说明只简单介绍Keil uVision4 的界面英文翻译和简单使用,以方便刚入手的朋友尽早熟悉和理解各种操作。
1.File 文件菜单①New...:新建…… ②Open:打开③Close:关闭④Save:保存⑤Save as...:另存为…… ⑥Device Database...:维护设备数据库…… ⑦License Management...:许可管理…… ⑧Print Setup...:设置打印机…… ⑨Print...:打印…… ⑩Print Preview:打印预览11 Exit:退出2.Edit 编辑菜单①Undo:撤销②Redo:恢复③Cut:剪切④Copy:复制⑤Paste:粘贴⑥Navigate Backwards:后移⑦Navigate Forwards:前移⑧Insert/Remove Bookmark:设置/移除书签⑨Go to Next Bookmark:移动光标到下一个书签⑩Go to Previous Bookmark:移动光标到上一个书签11 Clear All Bookmarks:清除当前文件中所有书签12 Find...:查找13 Replace...:替换14 Find in Files...:在多文件中查找字符串15 Incremental Find:增量查找16 Outlining:有关源代码的命令17 Advanced:高级选项18 Configuration:配置 3.View 视图菜单(显示或隐藏)①Status Bar:状态条②Toolbars:工具条③Project Window:工程窗口④Books Window:书籍窗口⑤Functions Window:函数窗口⑥Templates Window:模板窗口⑦Source Browser Window:资源浏览窗口⑧Build Output Window:输出窗口⑨Find in Files Window:查找窗口⑩Full Screen:全屏 4.Project 工程菜单①New uVision Project...:新建工程②New Multi-Project Workspace...:新建Multi-Project Workspace ③Open Project...:打开工程④Close Project:关闭工程⑤Export:输出⑥Manage:管理⑦Select Device forTarget‘XXX’:为XXX 选择CPU ⑧Remove Item:移出组或文件⑨Options for Target ‘XXX’:XXX 的工具选项⑩Clean target:清除目标11 Build target:编译目标12 Rebuild all target files:重新翻译所有源文件并编译13 Batch Build...:批量编译14 Translate XXX:翻译XXX 15 Stop build:停止编译 5.Flash 菜单①Download:下载到Flash 中②Erase:擦除Flash ROM(部分设备)③Configure Flash Tools...:配置工具 6.Debug 调试菜单①Start/Stop Debug Session:启动/停止调试模式②Reset CPU:重置CPU ③Run:运行④Stop:停止⑤Step:单步运行进入一个函数⑥Step Over:单步运行跳过一个函数⑦Step Out:跳出函数⑧Run to Cursor Line:运行到当前行⑨Show Next Statement:显示下一条执行的指令⑩Breakpoints:打开断点对话框11 Insert/Remove Breakpoint:当前行设置断点12 Enable/Disable Breakpoint:使当前行断点有效/无效13 Disable All Breakpoints:使所有断点无效14 Kill All Breakpoints:去除所有断点15 OS Support:操作系统支援16 Execution Profiling:记录执行时间17 Memory Map...:打开存储器映射对话框18 Inline Assembly...:打开在线汇编对话框19 Function Editor (Open In File)...:功能编辑,编辑调试函数及调试初始化文件20 Debug Settings...:调试设置7.Peripherals 外部设备菜单8.Tools 工具菜单①Set-up PC-Lint...:从Gimpel 软件配置PC-Lint ②Lint:根据当前编辑器文件运行PC-Lint ③LintAll C-Source Files:通过工程中C 源文件运行PC-Line ④Customize Tools Menu...;添加用户程序到工具单9.SVCS 软件版本控制系统菜单(配置SVCS 命令)10.Window 窗口菜单①Debug Restore Views...:调试恢复视图②Reset View to Defaults:恢复默认视图设置③Split:划分当前窗口为多个窗格④Close All:关闭所有窗口11.Help帮助菜单①uVision Help:打开帮助文件②Open Books Window:打开工程工作空间中的Books 标签③Simulated Peripherals for ’XXX’:有关XXX 的外设信息④Internet Support Knowledgebase:网络技术支持⑤Contact Support:论坛技术支持⑥Check for Update:检查更新⑦About uVision:关于点击隐藏。
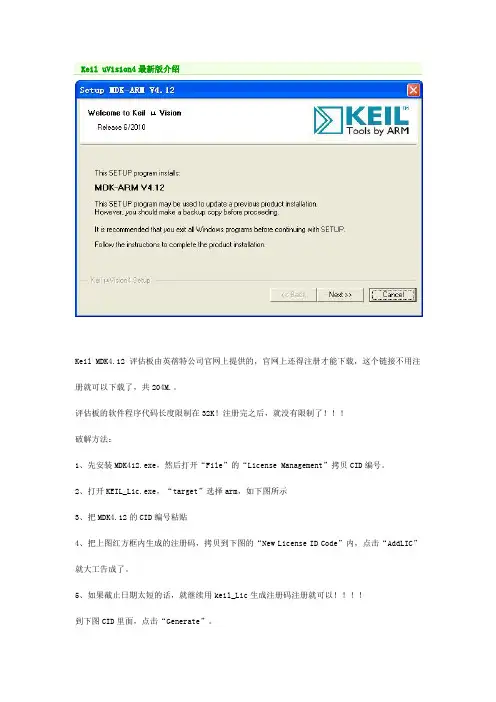
Keil MDK4.12 评估板由英蓓特公司官网上提供的,官网上还得注册才能下载,这个链接不用注册就可以下载了,共204M.。
评估板的软件程序代码长度限制在32K!注册完之后,就没有限制了!!!
破解方法:
1、先安装MDK412.exe,然后打开“File”的“License Management”拷贝CID编号。
2、打开KEIL_Lic.exe,“target”选择arm,如下图所示
3、把MDK4.12的CID编号粘贴
4、把上图红方框内生成的注册码,拷贝到下图的“New License ID Code”内,点击“AddLIC”就大工告成了。
5、如果截止日期太短的话,就继续用keil_Lic生成注册码注册就可以!!!!
到下图CID里面,点击“Generate”。
本人已经试用过,没有代码长度限制,可以无限期使用10年以上!!
Keil uVision4(MDK4.12)软件下载地址,并有KEIL的注册机,可以完全破解!(注意有些杀毒软件把注册机当做病毒,安装时关掉杀毒软件就可以了)。
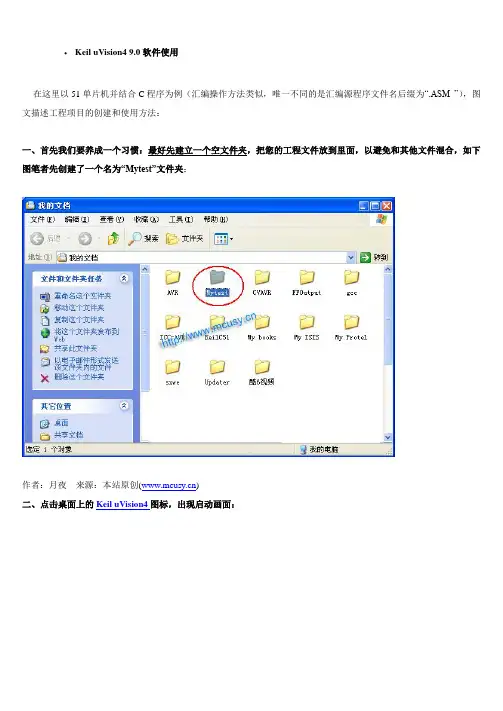
Keil uVision4 9.0软件使用在这里以51单片机并结合C程序为例(汇编操作方法类似,唯一不同的是汇编源程序文件名后缀为“.ASM ”),图文描述工程项目的创建和使用方法:一、首先我们要养成一个习惯:最好先建立一个空文件夹,把您的工程文件放到里面,以避免和其他文件混合,如下图笔者先创建了一个名为“Mytest”文件夹:作者:月夜来源:本站原创()二、点击桌面上的Keil uVision4图标,出现启动画面:三、点击“project --- New uVision Project”新建一个工程:作者:月夜来源:本站原创()四、在对话框,选择放在刚才建立的“Mytest”文件夹下,给这个工程取个名后保存,不需要填后缀,注意默认的工程后缀与uVision3及uVision2版本不同了,为uvporj:作者:月夜来源:本站原创()五、弹出一个框,在CPU类型下我们找到并选中“Atmel”下的AT89S51或52:六、以上工程创建完毕,接下来开始建立一个源程序文本:作者:月夜来源:本站原创()七、在下面空白区别写入或复制一个完整的C程序:八、输入源程序文件名名称,在这里笔者示例输入“test”,这个名称,同样大家可以随便命名。
注意:如果您想用汇编语言,要带后缀名一定是“test . asm”,如果是C语言,则是“test . c”,然后保存:九、接下来需要把刚创建的源程序文件加入到工程项目文件中,大家在点“ADD”按钮时会感到奇怪,怎么对话框不会消失呢?不管它,直接点击“Close”关闭就行了,此时大家可以看到程序文本字体颜色已发生了变化:作者:月夜来源:本站原创()十、最后还要有设置一下,按下图设置晶振,建议初学者修改成12M,因12MHZ方便计算指令时间:十一、在Output栏选中Create HEX File,使编译器输出单片机需要的HEX文件:作者:月夜来源:本站原创() 十三、呵呵,工程项目创建和设置全部完成!点击保持并编译(下图):查看工程文件夹内容:作者:月夜来源:本站原创()以上图文描述的是KEIL uVISION的使用入门,这些是单片机基础知识和基本操作必备的。
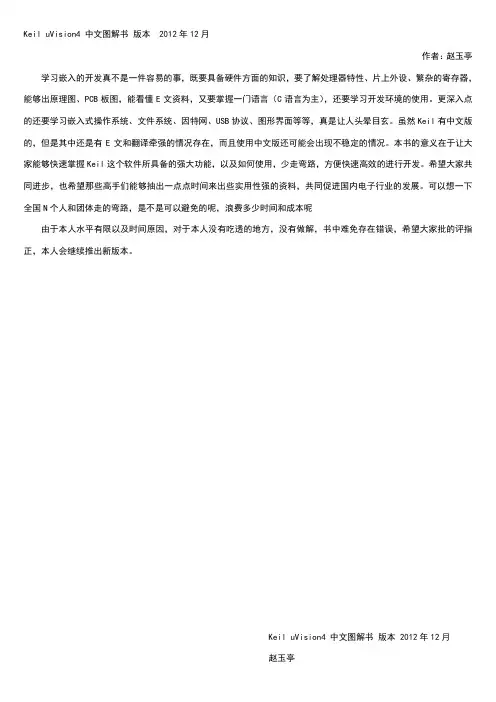
Keil uVision4 中文图解书版本 2012年12月作者:赵玉亭学习嵌入的开发真不是一件容易的事,既要具备硬件方面的知识,要了解处理器特性、片上外设、繁杂的寄存器,能够出原理图、PCB板图,能看懂E文资料,又要掌握一门语言(C语言为主),还要学习开发环境的使用。
更深入点的还要学习嵌入式操作系统、文件系统、因特网、USB协议、图形界面等等,真是让人头晕目玄。
虽然Keil有中文版的,但是其中还是有E文和翻译牵强的情况存在,而且使用中文版还可能会出现不稳定的情况。
本书的意义在于让大家能够快速掌握Keil这个软件所具备的强大功能,以及如何使用,少走弯路,方便快速高效的进行开发。
希望大家共同进步,也希望那些高手们能够抽出一点点时间来出些实用性强的资料,共同促进国内电子行业的发展。
可以想一下全国N个人和团体走的弯路,是不是可以避免的呢,浪费多少时间和成本呢由于本人水平有限以及时间原因,对于本人没有吃透的地方,没有做解,书中难免存在错误,希望大家批的评指正,本人会继续推出新版本。
Keil uVision4 中文图解书版本 2012年12月赵玉亭项目管理器、模板、寄存器查看、书、函数查看工具栏反汇编菜单栏源文件编绎输出、查找结果、浏览符号、堆栈调用、变量查看、观察窗口、存储器查看状态栏:调试工具、运行时间、行列地址。
大写、数字键、覆盖(插入)、文件属性主菜单Edit 其他文本选择命令:1. Shift+光标键,(精细和稳定选择)。
2. 鼠标在文本上拖拽,实现任意数量文本选择。
3. 鼠标双击,选技一个单词。
4. 鼠标移动到行左端变成右箭头时单击,一行文本。
5. 鼠标移动到行左端变成右箭头时拖拽,多行文本。
6. 按住ALT 并拖拽,垂直文本。
文件管理编辑视图 项目管理Flash 烧调试片上外试工具版本控制窗口排列帮助新建文件 打开文件 关闭文件 保存当前文件 另存为 保存所有文件 文件管理菜单设备资料 许可证管理 打印设置 打印最近打开文件退出软件撤消、恢复键入 剪切、 复制、 光标返回、书签:插入、删除、下一查找、替换、 文件中查文件编辑菜单轮廓显示 高级操作配置(见后)轮廓显示菜单高级菜单---------- 编辑器配置---------隐藏显示:选定的、 所有程序、 当前块、当前程序、定位到指定行(输入数字) 查找匹配的括号(大,圆) 选定文本中用TAB 替换空格选定文本中用空格替换TAB行首插入、删除指定文本选定文本转化为大写、小写 选定行转化为注释、正常 选定行增加减小、缩进删除文本中的空格或TAB 删除行尾空格或TAB 剪切当前行高亮显示当前行 显示空格和TAB 虚拟位置上下移动光标自动缩进到上一显示匹配括号 工程空间函数显示在调试之前保自动重载被外部修改保存文件地创打印采用当前颜色 按源文件分组显示在项目中、当前编辑的文件中、彩色文件标签使用语法颜色 插入用空格替TAB 显示行号 打开轮廓显示颜色用户关快捷模板其它状态栏工具栏(文件、调试) 工程管理窗口 书签窗口 函数窗口模板窗口全屏显示近期工程 命令 反汇编 符号观察 局部.. 内存 1.2.3.4 串行口 1.2.3... debug运行时更新窗口新工程 新工程 视图管理--------- 项目管理---------导出、管理工程组件、选择目标器件、删除组及文件清除目标 编绎目标 重新编绎所有文件开始/停止调试 全速运行 停止 单步进入函数 单步跳过函数 调试---------断点(对话框) 插入/删除断点使能/禁止断点存储器映射 在线汇编仿真器设置(见后)下载 FLASH 存储器---------擦除配置FLASH 编程工具(同项目选项之片上外设---------因目标器件不同而不同、需要了解不同外工具---------复位到默认视图分格当前文件视为方格关闭所有选择窗口窗口排列---------版本控制菜单---------打开帮助文件版本控制---------打开工程工作空间的网页访问有件网站通过论坛获得帮助检查更新版本号及许可信息版本控制对话框当前断点断点对话框---------表达式表达式发生次发生后运行的解释上面的表清除选中、所有计算方法;读和写指定断点处内存大小:选择目标设备代码生成晶振频率链接器反馈优化操作系统使用微库(可减小代码)只读存储区域划分(ROM)使用交叉模块优化只读存储区域划分(RAM)输出到指定文件夹可执行文件的文件名生成可执行文件创建调试信息(用于调试) 生成HEX 文件(必选项) 产生浏览信息 创建库文件生成批处页面长度宽为汇编器文件创建列表 列出有关符号交叉引用信息 为C 编绎器文件创建列表 链接器列表输出到指定文件夹C 预处理程序列表存储器映射 HTLM 格式文件,含函数的局部及全局输入段之间代码和数据的大小信息代码和数据的总计信息没有用到的段Thumb/ARM 胶合代码信息编绎后发出编绎之后启汇编之前运行用户程序编绎之前运行用户程序编绎之后运行用户程序预处器符号 语言代码产生设定清除优化等级 时间最优化每个函数一个为中断响应速严格检查语法 枚举类型为有符号普通Char 为有符号可读写数据的代码和只读数据警告信息的级别指定头文件路径杂项备用命令 当前编绎指令不产生告信禁止的话是绝对地址报告警告信怎不要扫描缺省Thumb 模式 使和分散装载描使用Target 设定预处器符号 设定清除语言代码产生可读写数据的代码和只读数据为中断响应速指定头文件路径 杂项备用命令 当前编绎指令可读写数据的代码和只读数据禁止警告杂项备用命令 当前链接指令字运行到main 函数 启动调试载入程序 极速真实时间 软件模似调试调试――――― 调试初始化文件 使用先前在如下中断点、工具箱、观察窗口、性能分析仪、CPU 和对话框的DLL 设置及参数(来自调备数据库) 最大通讯时钟 适配器系列号 版本 设备种族 固件版本 调试接口类型 连接方式:正常、在连接之后复位 复位方式:自动、、、设备传输链、信道 自动侦测 手动设定 调试―――――缓存选项: 缓存代码、下载选项: 比较下载代码跟踪―――仿真器设置1--------- 仿真器设置2---------打开跟踪 时间戳内核时钟 跟踪端口选择预分频PC 采样 周期的ITM 激励引脚 特权跟踪事件 每个时钟周期异常开销 休眠周期 存储单元周期异常追踪折叠指令 Flash 下载--- 下载功能: 擦除整片、 擦除扇区、 编程、比较、程序算法、地址、添加及删RAM 算法开始仿真器设置3---------选否ST库文件调试之前更新使用目标设备配置FLASH菜使用外部工具编程存储器、仿真器设置MDK中间件文件,如列表文件,项目管理文件MDK-ARM下的文件夹D:\NOW2\test2\Libraries\CMSIS\CM3\Dev iceSupport\ST\STM32F10x\startup\arm用户文件C:\Keil414\ARM\INC\ST\STM32F10x\32fD:\NOW2\test2\Libraries\CMSIS\CM3\DeviceSupport\ST\STM32F10x\32f。
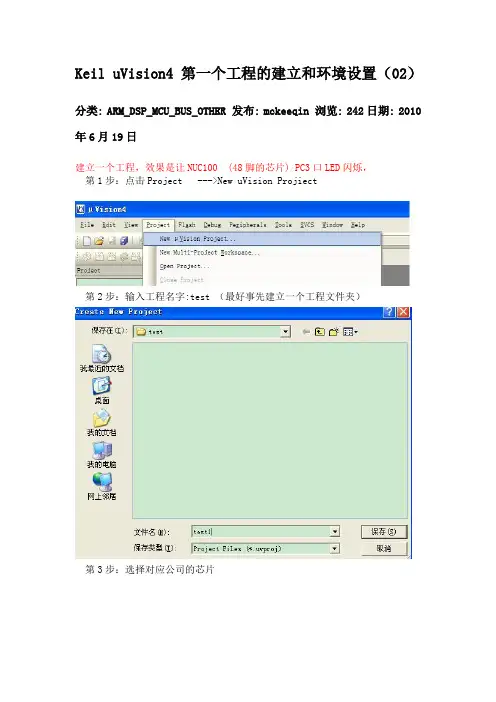
Keil uVision4 第一个工程的建立和环境设置(02)分类: ARM_DSP_MCU_BUS_OTHER 发布: mckeeqin 浏览: 242日期: 2010年6月19日建立一个工程,效果是让NUC100 (48脚的芯片) PC3口LED闪烁,第1步:点击Project --->New uVision Projiect第2步:输入工程名字:test (最好事先建立一个工程文件夹)第3步:选择对应公司的芯片第4步:点击“是”,添加启动代码段第5步:新建一个文档,输入如下代码(注 main的返回值是int型),并保存文件为test1.c 到工程文件夹下,然后添加到本工程下,效果如下图第6步:把厂家提供的基本驱动程序添加到工程中,下面四个文件夹一起复制到test工程文件夹下,并在test工程文件夹下,新建两个文件夹分别命名为list和obj(分别用于放置编译过程中产生的文件,这样工程编译后,工程文件夹下才不会显的乱七八糟),效果如下面第二个图所示。
第7步:为工程建立2个相应的文件夹,并分别命名为“nuc”和“gpio”用于放置相应的库文件,然后把工程名Target 1重新命名为“test”, 源文件夹命名为“main”。
(命名的方法是选中文件夹,按下F2键)效果如下图第二张第8步:分别右击“nuc”文件夹和“gpio”文件夹,选择“Add Files to Group...”把相应的库文件添加到相应文件夹下面,效果如下图第二张所示,(这里添加的仅仅是.c文件,至于.h文件在编译时自动添加其中),好,完成此步后,整个工程文件建立完毕,下面几步就是设置编译环境的参数了。
第9步:右击工程文件名“test”,选择“Options for Target ...”进入设置复合选项卡。
第10步:在"Target"选项卡内需要改动的部分是时钟第11步:在“Output”选项卡内需要改动的部分1是:左击“Select Folder for ...”然后在弹出的对话框中选择在第6步建立的“obj”文件夹即可。
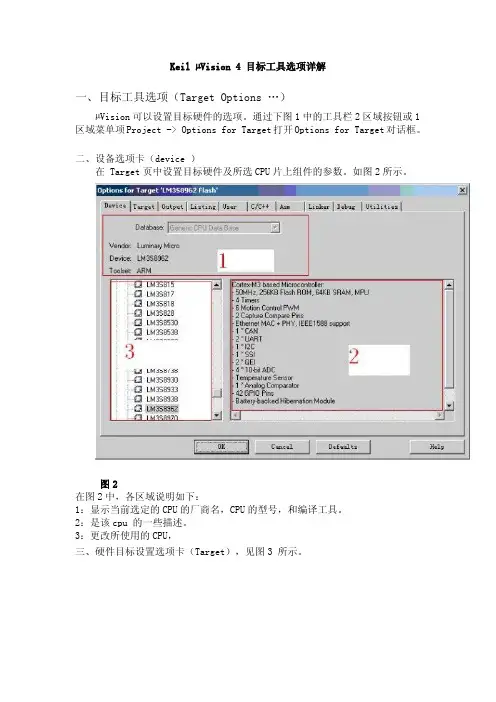
Keil µVision 4 目标工具选项详解一、目标工具选项(Target Options …)µVision可以设置目标硬件的选项。
通过下图1中的工具栏2区域按钮或1区域菜单项Project -> Options for Target打开Options for Target对话框。
二、设备选项卡(device )在 Target页中设置目标硬件及所选CPU片上组件的参数。
如图2所示。
图2在图2中,各区域说明如下:1:显示当前选定的CPU的厂商名,CPU的型号,和编译工具。
2:是该cpu 的一些描述。
3:更改所使用的CPU,三、硬件目标设置选项卡(Target),见图3 所示。
图3在图3中,各区或详细说明如下:1:指定用晶振频率,可以用于模拟调试,仅反映外部振荡频率。
2:可以选择KEIL集成的实时操作系统RTX Kernel。
针对复杂的嵌入式应用,MDK内部集成了由ARM开发的实时操作系统(RTOS)内核RTX,它可以帮助用户解决多时序安排、任务调度、定时等工作。
值得一提的是,RTX可以无缝集成到MDK工具中,是一款需要授权的、无版税的RTOS。
RTX程序采用标准C语言编写,由RVCT编译器进行编译。
4:片外ROM设置,最多支持3块ROM(Flash),在Start栏输入起始地址,在Size栏输入大小。
若是有多片片外ROM,需要在7区域设置一个作为启动存储块,程序从该块启动;有几块ROM需要选中对应的3区域。
6:片内ROM设置。
设置方法同片外ROM,只是程序的存储区在芯片内集成。
9:使用 Cross-Module优化。
10:使用MicroLib库。
它旨在与需要装入到极少量内存中的深层嵌入式应用程序配合使用. 这些应用程序不在操作系统中运行. MicroLib进行了高度优化以使代码变得很小. 它的功能比缺省 C 库少,并且根本不具备某些 ISOC 特性. 某些库函数的运行速度也比较慢,例如,memcpy(). 与缺省 C 库之间的差异MicroLib与缺省 C 库之间的主要差异是: MicroLib不符合 ISO C 库标准. 不支持某些 ISO 特性, 并且其他特性具有的功能也较少.MicroLib不符合 IEEE 754 二进制浮点算法标准. MicroLib进行了高度优化以使代码变得很小. 无法对区域设置进行配置. 缺省 C 区域设置是唯一可用的区域设置. 不能将 main() 声明为使用参数,并且不能返回内容. 不支持 stdio,但未缓冲的 stdin,stdout 和 stderr 除外. MicroLib对 C99 函数提供有限的支持. MicroLib不支持操作系统函数. MicroLib不支持与位置无关的代码. MicroLib不提供互斥锁来防止非线程安全的代码.MicroLib不支持宽字符或多字节字符串. 与 stdlib 不同, MicroLib不支持可选择的单或双区内存模型. MicroLib只提供双区内存模型,即单独的堆栈和堆区. 可以合理地将MicroLib与 --fpmode=std 或 --fpmode=fast 配合使用. MicroLib中的函数负责: 创建一个可在其中执行 C 程序的环境.这包括: 创建一个堆栈创建一个堆(如果需要) 初始化程序所用的库的部分组成内容.11:指令集中也分为高字节结尾,大端模式。
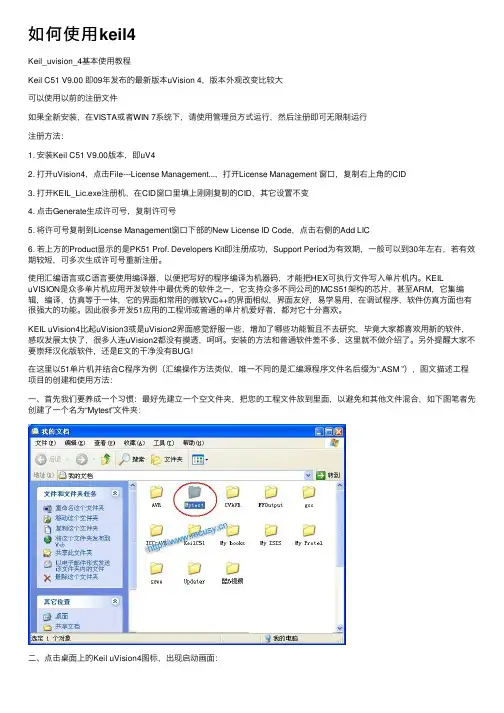
如何使⽤keil4Keil_uvision_4基本使⽤教程Keil C51 V9.00 即09年发布的最新版本uVision 4,版本外观改变⽐较⼤可以使⽤以前的注册⽂件如果全新安装,在VISTA或者WIN 7系统下,请使⽤管理员⽅式运⾏,然后注册即可⽆限制运⾏注册⽅法:1. 安装Keil C51 V9.00版本,即uV42. 打开uVision4,点击File---License Management...,打开License Management 窗⼝,复制右上⾓的CID3. 打开KEIL_Lic.exe注册机,在CID窗⼝⾥填上刚刚复制的CID,其它设置不变4. 点击Generate⽣成许可号,复制许可号5. 将许可号复制到License Management窗⼝下部的New License ID Code,点击右侧的Add LIC6. 若上⽅的Product显⽰的是PK51 Prof. Developers Kit即注册成功,Support Period为有效期,⼀般可以到30年左右,若有效期较短,可多次⽣成许可号重新注册。
使⽤汇编语⾔或C语⾔要使⽤编译器,以便把写好的程序编译为机器码,才能把HEX可执⾏⽂件写⼊单⽚机内。
KEIL uVISION是众多单⽚机应⽤开发软件中最优秀的软件之⼀,它⽀持众多不同公司的MCS51架构的芯⽚,甚⾄ARM,它集编辑,编译,仿真等于⼀体,它的界⾯和常⽤的微软VC++的界⾯相似,界⾯友好,易学易⽤,在调试程序,软件仿真⽅⾯也有很强⼤的功能。
因此很多开发51应⽤的⼯程师或普通的单⽚机爱好者,都对它⼗分喜欢。
KEIL uVision4⽐起uVision3或是uVision2界⾯感觉舒服⼀些,增加了哪些功能暂且不去研究,毕竟⼤家都喜欢⽤新的软件,感叹发展太快了,很多⼈连uVision2都没有摸透,呵呵。
安装的⽅法和普通软件差不多,这⾥就不做介绍了。
另外提醒⼤家不要崇拜汉化版软件,还是E⽂的⼲净没有BUG!在这⾥以51单⽚机并结合C程序为例(汇编操作⽅法类似,唯⼀不同的是汇编源程序⽂件名后缀为“.ASM ”),图⽂描述⼯程项⽬的创建和使⽤⽅法:⼀、⾸先我们要养成⼀个习惯:最好先建⽴⼀个空⽂件夹,把您的⼯程⽂件放到⾥⾯,以避免和其他⽂件混合,如下图笔者先创建了⼀个名为“Mytest”⽂件夹:⼆、点击桌⾯上的Keil uVision4图标,出现启动画⾯:三、点击“project --- New uVision Project”新建⼀个⼯程:四、在对话框,选择放在刚才建⽴的“Mytest”⽂件夹下,给这个⼯程取个名后保存,不需要填后缀,注意默认的⼯程后缀与uVision3及uVision2版本不同了,为uvporj:五、弹出⼀个框,在CPU类型下我们找到并选中“Atmel”下的AT89S51或52:六、以上⼯程创建完毕,接下来开始建⽴⼀个源程序⽂本:七、在下⾯空⽩区别写⼊或复制⼀个完整的C程序:⼋、输⼊源程序⽂件名名称,在这⾥笔者⽰例输⼊“test”,这个名称,同样⼤家可以随便命名。
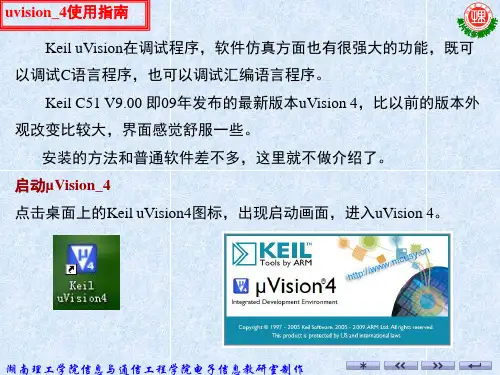
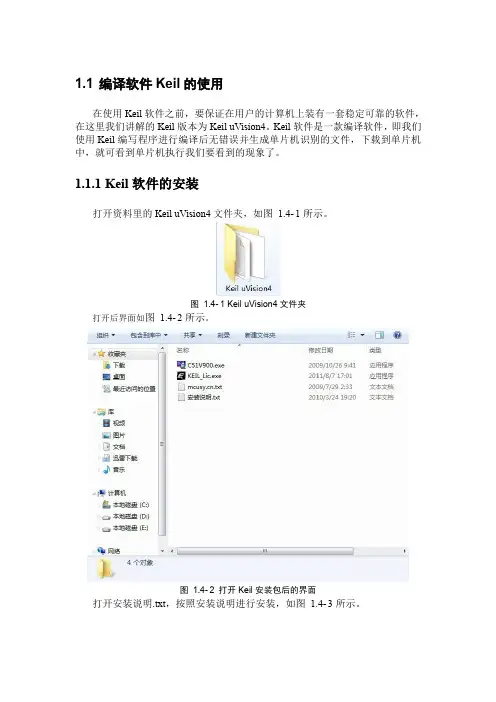
1.1编译软件Keil的使用在使用Keil软件之前,要保证在用户的计算机上装有一套稳定可靠的软件,在这里我们讲解的Keil版本为Keil uVision4。
Keil软件是一款编译软件,即我们使用Keil编写程序进行编译后无错误并生成单片机识别的文件,下载到单片机中,就可看到单片机执行我们要看到的现象了。
1.1.1Keil软件的安装打开资料里的Keil uVision4文件夹,如图 1.4-1所示。
图 1.4-1Keil uVision4文件夹打开后界面如图 1.4-2所示。
图 1.4-2打开Keil安装包后的界面打开安装说明.txt,按照安装说明进行安装,如图 1.4-3所示。
图 1.4-3安装说明1.1.2Keil工程的建立进入Keil后,屏幕如图 1.4-4所示,紧接着出现编辑界面,如图 1.4-5所示。
图 1.4-4启动Keil软件时的屏幕图 1.4-5进入Keil软件后的编辑界面建立一个新工程单击【Project】菜单中的【New uVision4Project…】选项,如图 1.4-6所示。
图 1.4-6新建工程选择工程要保存的路径,输入工程文件名。
Keil的一个工程里通常含有很多小文件,为了方便管理,通常我们将一个工程放在一个独立文件夹下,比如保存到my project文件夹,工程文件名为my project,如图 1.4-7所示,然后单击【保存】按钮。
工程建立后,此工程明变为my project.uvproj。
图 1.4-7保存工程这时会弹出一个对话框,要求用户选择单片机的型号,可以根据用户使用的单片机来选择。
Keil C51几乎支持所有的51内核的单片机,我们用的是STC15L104E,对话框中找不到这个型号的单片机。
因为51内核单片机具有通用性,所以我们在这里可以任选一款89C51就行,Keil软件的关键是程序代码的编写,而非用户选择什么硬件,在这里我们选择Atmelde89C51来说明,如图1.4-8所示。
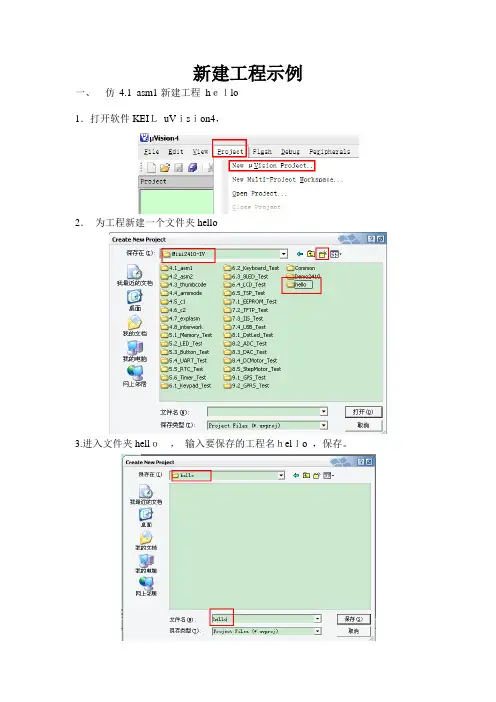
新建工程示例一、仿4.1_asm1新建工程hello1.打开软件KEILuVision4,2.为工程新建一个文件夹hello3.进入文件夹hello,输入要保存的工程名hello ,保存。
4.选择目标芯片S3C2410A5.选择“是”6鼠标放在Target1 上点右键“Manage Componets”,7. 双击“Target1”,修改工程名为hello,Groups名同样可修改8.上面四个按钮第一个为新建NEW,鼠标放在上面即显示其功能。
9. 生成文件:方法一:去C:\Keil\ARM\Examples\Mini2410-IV\4.1_asm1\Asm1_a文件夹中复制DebugINRam.ini和asm1_a.s (改名为hello.s)两个文件到C:\Keil\ARM\Examples\Mini2410-IV\hello文件夹。
方法二:File-> New, 然后把4.1_asm1\Asm1_a文件夹中asm1_a.s文件的程序复制到空白文档中,保存为hello.s10添加文件:方法一:双击SourceFiles或者点右键选“Add …..”方法二:点OK, 然后CLOSE11.添加文件成功设置各选项:12.鼠标放在工程名上点右键进行设置。
13.Device 已经选14.Target(数对多少个0)15.Output(红色框内点进去设置) 新建一个文件夹obj16.Listing 新建一个文件夹lst,其他默认,具体与obj过程类似。
17userc++ ,asm都为默认18 Linker –要先去掉USE前面的对号才能修改右侧数据19. Debug 红色框内设置,其他默认20.Utilities 红色框内设置,其他默认2122 单步运行(F10),观察寄存器Register 和Memory1,2(输入地址,参考Ta rget中对RAM的设置)的变化注意:寄存器Register中有Interrupt 即中断的寄存器,在有中断的程序中要注意观察二Keyboard_test实例1.仿照前面的例子建立新工程,工程名,右键,修改结果:2.准备文件夹和文件在C:\Keil\ARM\Examples\Mini2410-IV\Keyboard_Test\中建立文件夹Source, SDRAM, Include等文件夹,然后将C:\Keil\ARM\Examples\Mini2410-IV\6.2_Keyboard_Test\Sour ce中的文件复制到Keyboard_Test\Source文件夹中。
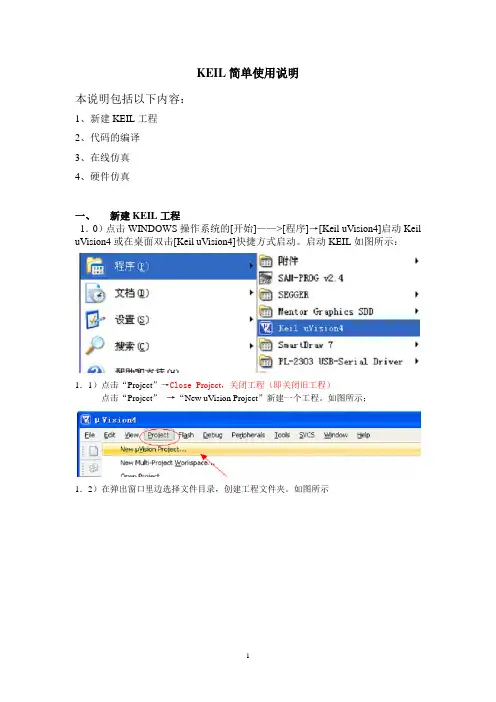
KEIL简单使用说明本说明包括以下内容:1、新建KEIL工程2、代码的编译3、在线仿真4、硬件仿真一、新建KEIL工程1.0)点击WINDOWS操作系统的[开始]——>[程序]→[Keil uVision4]启动Keil uVision4或在桌面双击[Keil uVision4]快捷方式启动。
启动KEIL如图所示:1.1)点击“Project”→Close Project,关闭工程(即关闭旧工程)点击“Project”→“New uVision Project”新建一个工程。
如图所示;1.2)在弹出窗口里边选择文件目录,创建工程文件夹。
如图所示1.3)刚才建立的“新建文件夹”下,给工程起个名字后保存,不需要填后缀名。
如图所示1.4)点击保存工程以后,弹出一个对话框,提示选择CPU类型,点击“Atmel”—>“AT89C51”如图所示1.5)点击“OK”以后,弹出对话窗口,提示要不要添加51单片机的启动代码,选择“否”;如图所示至此,一个空的Keil工程文件就建成了。
如图所示1.6)建立一个文本文件,以便输入程序。
点击“file”→“N ew…”图标按钮,建立一个默认名字为“Text1”的空白文本编辑窗,结果所图所示1.7)在新建文本窗中编写程序,编完以后,点击“Save”,弹出保存对话窗口,文件保存在刚才的工程目录下,文件名为“text1.c”(注意:要加后缀名*.c)。
如图所示1.8)把程序文件添加进工程,在工程窗口里边,选择Target1下里的组“Source Group1”,单击右键,选择[A dd File to Group…],选择要添加到的文件“Text1.c”,按“ADD”即可。
如图所示1.9)编译和连接工程,点击“Rebuild”,编译结果所图所示编译选择介绍:编译当前文件的:如果只是确认当前文件是否存在问题,可以选择这个按键;编译修改过的文件并链接:如果只是确认最近的修改是否存在问题,可以选择这个按键;编译所有文件:选择这个按键将重新编译链接整个工程文件。
Keil安装及使用说明书一、keil uvision4的安装1.打开keil uvision4的存放文件夹,双击运行文件“”,如图1:2.双击图1中的“①”后,弹出如图2所示对话框,选择该图中的“②”3.弹出许可协议对话框中选择同意,继续选择“next”,如图3所示:4.弹出一个新对话框后单击“Browse”选择安装路径,假定将安装的目录选择在“D:\Keil”,再次单击“next”,如图4:5. 此时又弹出一个新对话框,需输入姓名及电子邮件信息,我们可以随便填入(最好填入英文,且必须填,否则无法完成安装)。
然后单击“next”,如样例图5。
接着会自动安装:6. 安装完成后弹出对话框,单击“finsh”,如图6所示:7.此时虽完成安装,但在编译一些较大的文件时,将会出现编译不能继续进行的问题。
解决方法是将此软件进行破解,破解方法如下:打开“破解软件(注册机)”文件夹,双击“”,如图7、图8:8.接着弹出一个对话框,需填写CID(图9)。
填写内容在keil uVision4中得到,方法:打开keil uVision4,点击“File”—>“License Management...”,弹出图10所示对话框。
复制图10右上角的CID填到图9中的CID中,然后单击“Generate”,得到如图11序列号,然后复制图11中“2”所指的序列号到图12红色框中,然后单击“Add LIC”。
至此,keil uvision4的全部安装完成。
二、keil uvision4的基本使用:建立第一个工程1.为了养成一个良好的习惯在建立工程前,我们可以先建立一个该工程的文件夹,这里我们举例说明。
首先建立一个文件夹,放在F:\keil工程,如图13:2. 打开keil uvision4软件,选择“Project NewProject”(如图14)。
弹出工程创建对话框,选择将工程存在刚创建的F:\keil工程文件夹下,给该工程命名为pro1,保存(如图15):2.此时弹出芯片选择对话框,我们根据实际情况选择需要的芯片,本实验仪器所用的芯片是STC公司生产的90C51芯片。
Keil μVision是一款用于嵌入式系统开发的集成开发环境(IDE),适用于多种单片机架构,如ARM、8051等。
以下是在Keil4中使用的基本步骤:1. 项目创建:•打开Keil μVision。
•选择 "Project" -> "New µVision Project"。
•选择项目保存的目录,输入项目名称,点击 "Save"。
•选择单片机型号(例如,ARM Cortex-M系列、8051系列)。
•定义目标设备的时钟频率等设置。
2. 源文件添加:•在 "Project" 窗口中右键点击 "Target 1",选择 "Manage Project Items"。
•在 "Files" 标签页中添加你的源文件(C、Assembly等)。
3. 编写程序:•在 "Project" 窗口中双击你的源文件,进入编辑界面。
•编写你的嵌入式 C 程序。
4. 构建项目:•选择 "Project" -> "Build Target" 或者点击工具栏上的 "Build" 图标。
•检查编译过程中是否有错误。
5. 调试配置:•在 "Project" 窗口中右键点击 "Target 1",选择 "Options for Target 'Target 1'"。
•在 "Debug" 标签页中选择调试器和仿真器等设置。
6. 调试程序:•选择 "Debug" -> "Start/Stop Debug Session" 或者点击工具栏上的 "Start/Stop Debug Session" 图标。
CUIT学生机器人爱好者协会Keil μVision4建立STC单片机工程及程序下载教程示例使用STC 12C5A60S2单片机注意:KEIL4与KEIL5新建工程类似。
细微差别自行体会一.准备工作(已经安装过可跳过此步骤)1.安装破解Keil μVision4软件2.下载stc-isp-15xx-v6.75.exe烧录工具3.添加STC仿真驱动到KEIL中,添加STC型号和头文件到KEIL中stc-isp-15xx-v6.75.exe烧录工具1.养成良好的编程习惯,每一个工程单独放在一个文件夹中2.打开软件4.选择目录4.选择MCU DataBase此处如果进行了准备工作中的第三步骤,就会弹出一个弹框。
让你选择Generic MCU DataBase,还是选择STC MCU DataBase。
如果没有进行准备工作的第三步骤则只有Generic MCU DataBase(会默认选择,直接跳过此步骤)。
这里面有按照各个公司分类的各种型号让你选择。
由于我们使用STC12C5A60S2单片机,所以选择STC MCU DataBase。
STC(宏晶)公司。
5.选择芯片型号这里选择STC12C5A60S2单片机启动文件,如果汇编编程则不用,这里点是。
6.给工程添加一个C文件。
保存并重命名文件3.将新建的main.c文件添加到工程中4. 输出HEX文件三.开始编程1.此处编写一个点亮一个LED的程序,编写代码养成习惯为代码编写注释1.点击第二个或者第三个(差别自己体会),生成HEX文件注意:一定要养成良好的编程习惯,每一个工程一定要放在此工程单独的一个文件夹。
每建立一个工程,先建立一个文件夹,工程的所有文件都包含在内。
三.下载程序到单片机1.准备工作1)stc-isp-15xx-v6.75.exe烧录软件2)单片机最小系统(单片机能进行工作的基本条件要满足)3)一个下载器以及安装对应的驱动下载器可以选用CH340模块或者PL2303模块,对应的驱动一定要装好。
实验一:Keil的安装及使用操作一、keil uvision4的安装1.打开keil uvision4的安装文件夹,双击运行文件c51v900.exe文件:2.双击后,出现如图的对话框,选择“Next”:3.在弹出的许可协议对话框中钩选择同意,之后继续选择“Next”:4.弹出如同所示的安装c51的安装对话框,将安装的目录选择在D:\Keil,再次单击“Next”5.此时弹出个人信息对话框,需要输入姓名及电子邮件信息,如图填入名字的缩写,后单击“Next”,程序将开始安装。
6.此时弹出安装完成对话框,如下图所示:我们单击“Finish”7. 将此软件进行破解,找到破解软件的文件夹,双击KEIL_Lic.exe.8.打开keil uVision4,点击File---License Management...,打开License Management 窗口.9.复制右上角的CID,如下图所示:10.将该CID复制到打开的KEIL_Lic.exe软件中对应的CID中,单击Generate,此时对话框中出现如下图所示的一长串英文字符,将这串英文字符复制:11.再打开keil uVision4,点击File---License Management...,打开License Management 窗口将刚复制的串英文字符粘贴到到License Maganement对话框中New License ID Code (LIC)中:12.单击Add Lic完成了keil uvision4的全部安装二、keil uvision4的基本使用操作1.建立一个文件夹并命名为“Keil工程”,放在D:\keil中:2.打开keil uvision4软件,选择Project NewProject。
会弹出工程创建对话框,选择将工程安装在我们创建的D:\Keil工程文件夹下面,并给该工程命名为pro1并单击保存。
3.选择使用Atmel公司的AT89C51,单击“OK”:4.使用C语言进行单片机编程,选择File New,出现文件名为Text1的编程区域,将流水灯的程序复制粘贴到Text1:5.选择File Save As…会弹出保存到的位置的对话框, 默认的文件夹就是我们建立的D:\keil工程文件夹,给文件命名为liushuideng.c6.打开左上角Traget目录,右键单击Source Group 1,左键选择Add Files To Group ‘Source Group 1’,弹出add Files To Group Source Group 1对话框,选择刚刚建立的liushuideng.c文件,之后单击“Add”完成添加7.点击Options for Target'Target 1'弹出设置的对话框,点击Target,修改Xtal(MHz)的值为12。