会计表格制作快捷键经验
- 格式:docx
- 大小:128.26 KB
- 文档页数:29

会计必备Excel操作技巧大全会计工作经常会用到Excel软件进行数据处理以及制作各种会计表格等等,掌握了下面这些实用技巧,可以帮助会计人显着提高工作效率哦!1>移动到当前数据区域的边缘:CTRL+ 箭头键移动到行首:HOME移动到工作表的开头:CTRL+HOME移动到工作表的最后一个单元格:CTRL+END 向下移动一屏:PAGE DOWN向上移动一屏:PAGE UP向右移动一屏:ALT+PAGE DOWN向左移动一屏:ALT+PAGE UP移动到工作簿中下一个工作表:CTRL+PAGE DOWN移动到工作簿中前一个工作表:CTRL+PAGE UP移动到下一工作簿或窗口:CTRL+F6 或 CTRL+TAB移动到前一工作簿或窗口:CTRL+SHIFT+F6移动到已拆分工作簿中的下一个窗格:F6移动到被拆分的工作簿中的上一个窗格:SHIFT+F6滚动并显示活动单元格:CTRL+BACKSPACE显示“定位”对话框:F5显示“查找”对话框:SHIFT+F5重复上一次“查找”操作:SHIFT+F4在保护工作表中的非锁定单元格之间移动:TAB2>Excel快捷键之处于END模式时在工作表中移动、打开或关闭 END 模式:END在一行或列内以数据块为单位移动:END, 箭头键移动到工作表的最后一个单元格:END, HOME在当前行中向右移动到最后一个非空白单元格:END, ENTER 3>Excel快捷键之处于“滚动锁定”模式时在工作表中移动打开或关闭滚动锁定:SCROLL LOCK移动到窗口中左上角处的单元格:HOME移动到窗口中右下角处的单元格:END向上或向下滚动一行:上箭头键或下箭头键向左或向右滚动一列:左箭头键或右箭头键4>Excel快捷键之用于预览和打印文档显示“打印”对话框:CTRL+P在打印预览中时:当放大显示时,在文档中移动:箭头键当缩小显示时,在文档中每次滚动一页:PAGE UP当缩小显示时,滚动到第一页:CTRL+上箭头键当缩小显示时,滚动到最后一页:CTRL+下箭头键5>Excel快捷键之用于工作表、图表和宏插入新工作表:SHIFT+F11创建使用当前区域的图表:F11 或 ALT+F1显示“宏”对话框:ALT+F8显示“Visual Basic 编辑器”:ALT+F11插入 Microsoft Excel 4.0 宏工作表:CTRL+F11移动到工作簿中的下一个工作表:CTRL+PAGE DOWN移动到工作簿中的上一个工作表:CTRL+PAGE UP选择工作簿中当前和下一个工作表:SHIFT+CTRL+PAGE DOWN选择当前工作簿或上一个工作簿:SHIFT+CTRL+PAGE UP6>Excel快捷键之选择图表工作表选择工作簿中的下一张工作表:CTRL+PAGE DOWN选择工作簿中的上一个工作表:CTRL+PAGE UP,END, SHIFT+ENTER 7>Excel快捷键之用于在工作表中输入数据完成单元格输入并在选定区域中下移:ENTER在单元格中折行:ALT+ENTER用当前输入项填充选定的单元格区域:CTRL+ENTER完成单元格输入并在选定区域中上移:SHIFT+ENTER完成单元格输入并在选定区域中右移:TAB完成单元格输入并在选定区域中左移:SHIFT+TAB取消单元格输入:ESC删除插入点左边的字符,或删除选定区域:BACKSPACE 删除插入点右边的字符,或删除选定区域:DELETE删除插入点到行末的文本:CTRL+DELETE向上下左右移动一个字符:箭头键移到行首:HOME重复最后一次操作:F4 或 CTRL+Y编辑单元格批注:SHIFT+F2由行或列标志创建名称:CTRL+SHIFT+F3向下填充:CTRL+D向右填充:CTRL+R定义名称:CTRL+F38>Excel快捷键之设置数据格式显示“样式”对话框:ALT+' (撇号)显示“单元格格式”对话框:CTRL+1应用“常规”数字格式:CTRL+SHIFT+~应用带两个小数位的“贷币”格式:CTRL+SHIFT+$应用不带小数位的“百分比”格式:CTRL+SHIFT+%应用带两个小数位的“科学记数”数字格式:CTRL+SHIFT+^应用年月日“日期”格式:CTRL+SHIFT+#应用小时和分钟“时间”格式,并标明上午或下午:CTRL+SHIFT+@ 应用具有千位分隔符且负数用负号(-)表示:CTRL+SHIFT+!应用外边框:CTRL+SHIFT+&删除外边框:CTRL+SHIFT+_应用或取消字体加粗格式:CTRL+B应用或取消字体倾斜格式:CTRL+I应用或取消下划线格式:CTRL+U应用或取消删除线格式:CTRL+5隐藏行:CTRL+9取消隐藏行:CTRL+SHIFT+(左括号隐藏列:CTRL+0(零)取消隐藏列:CTRL+SHIFT+)右括号9>Excel快捷键之编辑数据编辑活动单元格并将插入点放置到线条末尾:F2取消单元格或编辑栏中的输入项:ESC编辑活动单元格并清除其中原有的内容:BACKSPACE将定义的名称粘贴到公式中:F3完成单元格输入:ENTER将公式作为数组公式输入:CTRL+SHIFT+ENTER在公式中键入函数名之后,显示公式选项板:CTRL+A在公式中键入函数名后为该函数插入变量名和括号:CTRL+SHIFT+A 显示“拼写检查”对话框:F7 键10>Excel快捷键之插入、删除和复制选中区域复制选定区域:CTRL+C剪切选定区域:CTRL+X粘贴选定区域:CTRL+V清除选定区域的内容:DELETE删除选定区域:CTRL+ 连字符撤消最后一次操作:CTRL+Z插入空白单元格:CTRL+SHIFT+ 加号11>Excel快捷键之在选中区域内移动在选定区域内由上往下移动:ENTER在选定区域内由下往上移动:SHIFT+ENTER在选定区域内由左往右移动:TAB在选定区域内由右往左移动:SHIFT+TAB按顺时针方向移动到选定区域的下一个角:CTRL+PERIOD右移到非相邻的选定区域:CTRL+ALT+右箭头键左移到非相邻的选定区域:CTRL+ALT+左箭头键12>Excel快捷键之选择单元格、列或行选定当前单元格周围的区域:CTRL+SHIFT+*(星号)将选定区域扩展一个单元格宽度:SHIFT+ 箭头键选定区域扩展到单元格同行同列的最后非空单元格:CTRL+SHIFT+ 箭头键将选定区域扩展到行首:SHIFT+HOME将选定区域扩展到工作表的开始:CTRL+SHIFT+HOME将选定区域扩展到工作表的最后一个使用的单元格:CTRL+SHIFT+END选定整列:CTRL+SPACEBAR选定整行:SHIFT+SPACEBAR选定整个工作表:CTRL+A如果选定了多个单元格则只选定其中的单元格:SHIFT+BACKSPACE将选定区域向下扩展一屏:SHIFT+PAGE DOWN将选定区域向上扩展一屏:SHIFT+PAGE UP选定了一个对象,选定工作表上的所有对象:CTRL+SHIFT+SPACEBAR在隐藏对象、显示对象与对象占位符之间切换:CTRL+6显示或隐藏“常用”工具栏:CTRL+7使用箭头键启动扩展选中区域的功能:F8将其他区域中的单元格添加到选中区域中:SHIFT+F8将选定区域扩展到窗口左上角的单元格:SCROLLLOCK, SHIFT+HOME将选定区域扩展到窗口右下角的单元格:SCROLLLOCK, SHIFT+END13>Excel快捷键之处于End模式时展开选中区域打开或关闭 END 模式:END将选定区域扩展到单元格同列同行的最后非空单元格:END, SHIFT+ 箭头键将选定区域扩展到工作表上包含数据的最后一个单元格:END, SHIFT+HOME将选定区域扩展到当前行中的最后一个单元格:END, SHIFT+ENTER14>Excel快捷键之选择含有特殊字符单元格选中活动单元格周围的当前区域:CTRL+SHIFT+*(星号)选中当前数组,此数组是活动单元格所属的数组:CTRL+/选定所有带批注的单元格:CTRL+SHIFT+O (字母 O)选择行中不与该行内活动单元格的值相匹配的单元格:CTRL+\选中列中不与该列内活动单元格的值相匹配的单元格:CTRL+SHIFT+|选定当前选定区域中公式的直接引用单元格:CTRL+[ (左方括号)选定当前选定区域中公式直接或间接引用的所有单元格:CTRL+SHIFT+{ 左大括号只选定直接引用当前单元格的公式所在的单元格:CTRL+] (右方括号)选定所有带有公式的单元格,这些公式直接或间接引用当前单元格:CTRL+SHIFT+}右大括号。
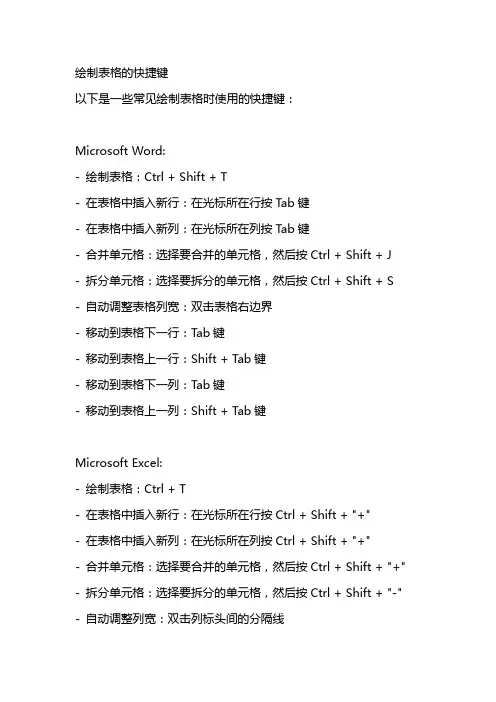
绘制表格的快捷键
以下是一些常见绘制表格时使用的快捷键:
Microsoft Word:
- 绘制表格:Ctrl + Shift + T
- 在表格中插入新行:在光标所在行按Tab键
- 在表格中插入新列:在光标所在列按Tab键
- 合并单元格:选择要合并的单元格,然后按Ctrl + Shift + J - 拆分单元格:选择要拆分的单元格,然后按Ctrl + Shift + S - 自动调整表格列宽:双击表格右边界
- 移动到表格下一行:T ab键
- 移动到表格上一行:Shift + T ab键
- 移动到表格下一列:T ab键
- 移动到表格上一列:Shift + T ab键
Microsoft Excel:
- 绘制表格:Ctrl + T
- 在表格中插入新行:在光标所在行按Ctrl + Shift + "+"
- 在表格中插入新列:在光标所在列按Ctrl + Shift + "+"
- 合并单元格:选择要合并的单元格,然后按Ctrl + Shift + "+" - 拆分单元格:选择要拆分的单元格,然后按Ctrl + Shift + "-" - 自动调整列宽:双击列标头间的分隔线
- 移动到表格下一行:Enter键
- 移动到表格上一行:Shift + Enter键
- 移动到表格下一列:T ab键
- 移动到表格上一列:Shift + T ab键
这些快捷键可以提高你在绘制表格时的效率,希望对你有帮助!。

I. 前言表格是一种常用的数据展示方式,它可以清晰地将信息呈现在读者面前,为了高效地制作表格,掌握一些常用的快捷键和小技巧是非常必要的。
本文将介绍表格制作的快捷键大全以及常用的小技巧,帮助读者更加高效地使用表格功能。
II. 快捷键大全1. 插入表格- 使用快捷键Alt + N + T可以快速插入表格。
- 通过鼠标右键点击插入表格也可以实现快速插入功能。
2. 选择表格- 使用快捷键Ctrl + A可以全选整个表格。
- 使用鼠标双击表格边框可以选中整个表格。
3. 表格上下移动- 使用快捷键Alt + Shift + Up/Down可以实现表格的上下移动。
4. 表格边框设置- 使用快捷键Ctrl + Shift + -可以快速插入表格边框。
- 使用快捷键Ctrl + Shift + _可以删除表格边框。
5. 单元格合并与拆分- 使用快捷键Alt + R + M可以快速合并选中的单元格。
- 使用快捷键Alt + R + U可以快速拆分选中的单元格。
6. 表格复制与粘贴- 使用快捷键Ctrl + C可以复制选中的表格。
- 使用快捷键Ctrl + V可以粘贴已复制的表格。
III. 常用小技巧1. 设置表格样式通过鼠标右键点击表格,选择“表格属性”可以设置表格的样式、边框粗细等。
2. 使用公式在表格中,可以使用公式进行计算,如在单元格中输入“=sum(A1:A5)”可以求出A1到A5单元格的和。
3. 表格内容排序点击表格中的标题栏,使用快捷键Alt + D + S可以按照标题栏内容进行排序。
4. 快速插入行列在表格中,使用快捷键Alt + H + I + R可以快速插入行,使用快捷键Alt + H + I + C可以快速插入列。
5. 表格内容查找与替换使用快捷键Ctrl + F可以快速查找表格中的内容,使用快捷键Ctrl +H可以快速进行内容替换。
IV. 结语通过学习表格制作的快捷键大全和常用小技巧,读者可以更加高效地利用表格功能,提高工作效率。

会计人员必备:Excel快捷键知识Excel作为办公软件中常用软件,其快捷键也颇多,下面小编将其快捷键介绍给大家,各位会计人好好记牢咯!Ctrl组合快捷键【Ctrl】+【(】取消隐藏选定范围内所有隐藏的行。
【Ctrl】+【)】取消隐藏选定范围内所有隐藏的列。
【Ctrl】+【&】将外框应用于选定单元格。
【Ctrl】+【_】从选定单元格删除外框。
【Ctrl】+【~】应用“常规”数字格式。
【Ctrl】+【$】应用带有两位小数的“货币”格式(负数放在括号中)。
【Ctrl】+【%】应用不带小数位的“百分比”格式。
【Ctrl】+【^】应用带有两位小数的“指数”格式。
【Ctrl】+【#】应用带有日、月和年的“日期”格式。
【Ctrl】+【@】应用带有小时和分钟以及AM或PM的“时间”格式。
【Ctrl】+【!】应用带有两位小数、千位分隔符和减号(-)(用于负值)的“数值”格式。
【Ctrl】+【-】显示用于删除选定单元格的【删除】对话框。
【Ctrl】+【*】选择环绕活动单元格的当前区域(由空白行和空白列围起的数据区域)。
在数据透视表中,它将选择整个数据透视表。
【Ctrl】+【:】输入当前时间。
【Ctrl】+【;】输入当前日期。
【Ctrl】+【`】在工作表中切换显示单元格值和公式。
【Ctrl】+【´】将公式从活动单元格上方的单元格复制到单元格或编辑栏中。
【Ctrl】+【"】将值从活动单元格上方的单元格复制到单元格或编辑栏中。
【Ctrl】+【+】显示用于插入空白单元格的【插入】对话框。
【Ctrl】+【1】显示【单元格格式】对话框。
【Ctrl】+【2】应用或取消加粗格式设置。
【Ctrl】+【3】应用或取消倾斜格式设置。
【Ctrl】+【4】应用或取消下划线。
【Ctrl】+【5】应用或取消删除线。
【Ctrl】+【6】在隐藏对象、显示对象和显示对象占位符之间切换。
【Ctrl】+【7】显示或隐藏【常用】工具栏。

Excel表制作技巧常用快捷键大全Microsoft Excel是一款功能强大的电子表格软件,广泛应用于数据分析、统计、图表绘制等各种工作场景。
在使用Excel时,了解一些常用的快捷键可以提升工作效率和操作便捷性。
本文将为您介绍一些在Excel表制作过程中常用的快捷键大全,以帮助您更加高效地使用Excel。
1. 移动和选择:- Ctrl + →:快速定位到当前行中的最后一个非空单元格。
- Ctrl + ←:快速定位到当前行中的第一个非空单元格。
- Ctrl + ↓:快速定位到当前列中的最后一个非空单元格。
- Ctrl + ↑:快速定位到当前列中的第一个非空单元格。
- Ctrl + Shift + →:选择从当前位置到当前行的结尾。
- Ctrl + Shift + ←:选择从当前位置到当前行的开头。
- Ctrl + Shift + ↓:选择从当前位置到当前列的结尾。
- Ctrl + Shift + ↑:选择从当前位置到当前列的开头。
2. 插入和删除:- Ctrl + Shift + +:插入一行或一列。
- Ctrl + -:删除选中的行或列。
3. 复制和粘贴:- Ctrl + C:复制选中的单元格。
- Ctrl + X:剪切选中的单元格。
- Ctrl + V:粘贴剪贴板中的内容到选中的单元格。
- Ctrl + D:复制选中单元格的内容到下方相邻的单元格。
- Ctrl + R:复制选中单元格的内容到右侧相邻的单元格。
4. 编辑和格式化:- F2:编辑选中的单元格。
- Ctrl + F:查找特定的内容。
- Ctrl + H:替换指定的内容。
- Ctrl + B:将选中的单元格内容加粗。
- Ctrl + I:将选中的单元格内容斜体。
- Ctrl + U:将选中的单元格内容下划线。
5. 公式和函数:- Alt + =:快速计算选中区域的总和。
- Ctrl + A:选择整个工作表的数据区域。
- Ctrl + Shift + L:打开或关闭自动筛选功能。
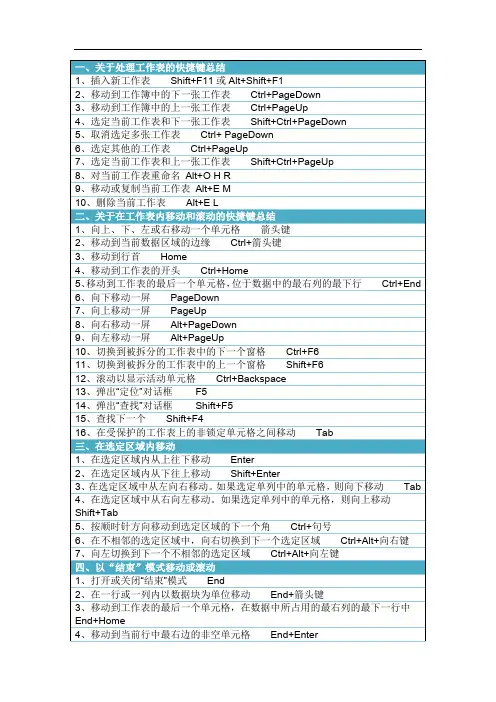
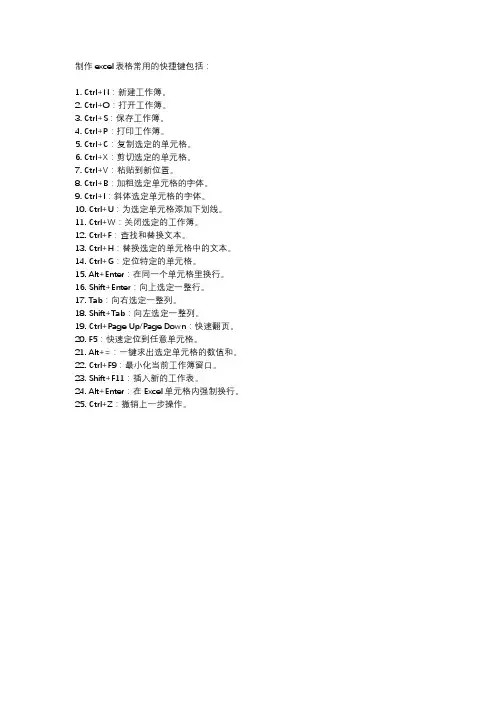
制作excel表格常用的快捷键包括:
1. Ctrl+N:新建工作簿。
2. Ctrl+O:打开工作簿。
3. Ctrl+S:保存工作簿。
4. Ctrl+P:打印工作簿。
5. Ctrl+C:复制选定的单元格。
6. Ctrl+X:剪切选定的单元格。
7. Ctrl+V:粘贴到新位置。
8. Ctrl+B:加粗选定单元格的字体。
9. Ctrl+I:斜体选定单元格的字体。
10. Ctrl+U:为选定单元格添加下划线。
11. Ctrl+W:关闭选定的工作簿。
12. Ctrl+F:查找和替换文本。
13. Ctrl+H:替换选定的单元格中的文本。
14. Ctrl+G:定位特定的单元格。
15. Alt+Enter:在同一个单元格里换行。
16. Shift+Enter:向上选定一整行。
17. Tab:向右选定一整列。
18. Shift+Tab:向左选定一整列。
19. Ctrl+Page Up/Page Down:快速翻页。
20. F5:快速定位到任意单元格。
21. Alt+=:一键求出选定单元格的数值和。
22. Ctrl+F9:最小化当前工作簿窗口。
23. Shift+F11:插入新的工作表。
24. Alt+Enter:在Excel单元格内强制换行。
25. Ctrl+Z:撤销上一步操作。
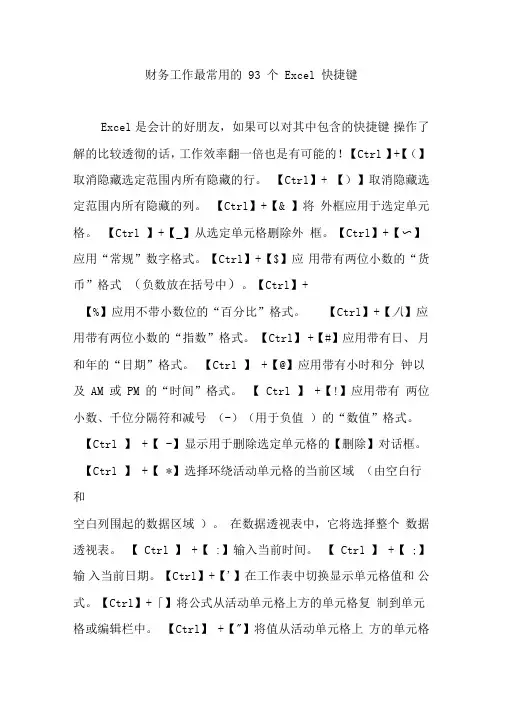
财务工作最常用的 93 个 Excel 快捷键Excel 是会计的好朋友,如果可以对其中包含的快捷键操作了解的比较透彻的话,工作效率翻一倍也是有可能的!【Ctrl 】+【(】取消隐藏选定范围内所有隐藏的行。
【Ctrl】+ 【)】取消隐藏选定范围内所有隐藏的列。
【Ctrl】+【& 】将外框应用于选定单元格。
【Ctrl 】+【_】从选定单元格删除外框。
【Ctrl】+【〜】应用“常规”数字格式。
【Ctrl】+【$】应用带有两位小数的“货币”格式(负数放在括号中)。
【Ctrl】+【%】应用不带小数位的“百分比”格式。
【Ctrl】+【八】应用带有两位小数的“指数”格式。
【Ctrl】+【#】应用带有日、月和年的“日期”格式。
【Ctrl 】 +【@】应用带有小时和分钟以及 AM 或 PM 的“时间”格式。
【 Ctrl 】 +【!】应用带有两位小数、千位分隔符和减号(-)(用于负值)的“数值”格式。
【Ctrl 】 +【 -】显示用于删除选定单元格的【删除】对话框。
【Ctrl 】 +【 *】选择环绕活动单元格的当前区域(由空白行和空白列围起的数据区域)。
在数据透视表中,它将选择整个数据透视表。
【 Ctrl 】 +【 :】输入当前时间。
【 Ctrl 】 +【 ;】输入当前日期。
【Ctrl】+【'】在工作表中切换显示单元格值和公式。
【Ctrl】+「】将公式从活动单元格上方的单元格复制到单元格或编辑栏中。
【Ctrl】 +【"】将值从活动单元格上方的单元格复制到单元格或编辑栏中。
【Ctrl】 +【+】显示用于插入空白单元格的【插入】对话框。
【 Ctrl 】+【 1】显示【单元格格式】对话框。
【Ctrl】+【2】应用或取消加粗格式设置。
【Ctrl 】+【3】应用或取消倾斜格式设置。
【Ctrl 】+【4】用或取消下划线。
【Ctrl】+【5】应用或取消删除线。
【Ctrl】+【 6 】在隐藏对象、显示对象和显示对象占位符之间切换。
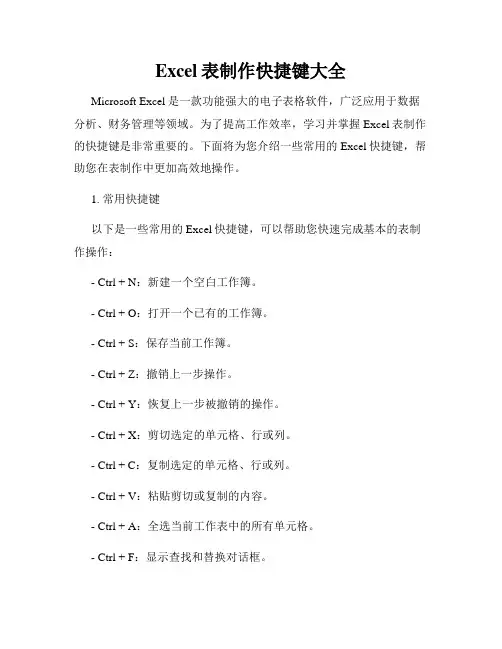
Excel表制作快捷键大全Microsoft Excel是一款功能强大的电子表格软件,广泛应用于数据分析、财务管理等领域。
为了提高工作效率,学习并掌握Excel表制作的快捷键是非常重要的。
下面将为您介绍一些常用的Excel快捷键,帮助您在表制作中更加高效地操作。
1. 常用快捷键以下是一些常用的Excel快捷键,可以帮助您快速完成基本的表制作操作:- Ctrl + N:新建一个空白工作簿。
- Ctrl + O:打开一个已有的工作簿。
- Ctrl + S:保存当前工作簿。
- Ctrl + Z:撤销上一步操作。
- Ctrl + Y:恢复上一步被撤销的操作。
- Ctrl + X:剪切选定的单元格、行或列。
- Ctrl + C:复制选定的单元格、行或列。
- Ctrl + V:粘贴剪切或复制的内容。
- Ctrl + A:全选当前工作表中的所有单元格。
- Ctrl + F:显示查找和替换对话框。
- Ctrl + H:显示查找和替换对话框,进行替换操作。
- Ctrl + B:将选定的单元格加粗。
- Ctrl + I:将选定的单元格设置为斜体。
- Ctrl + U:给选定的单元格添加下划线。
2. 单元格操作快捷键在Excel表制作过程中,单元格的操作是非常常见的。
以下是一些用于编辑单元格内容的快捷键:- F2:进入编辑模式,光标定位在当前单元格的末尾。
- F4:在编辑模式下切换单元格引用的绝对和相对模式。
- Ctrl + Enter:在多个单元格中同时输入相同的内容。
- Alt + Enter:在单元格内换行。
- Shift + F10:在选定单元格或范围上显示右键菜单。
3. 表格操作快捷键除了对单元格进行操作外,Excel表制作中还需要对整个表格进行一些操作。
以下是一些常用的表格操作快捷键:- Ctrl + Home:将光标定位到工作表的起始单元格。
- Ctrl + End:将光标定位到工作表的最后一个非空单元格。
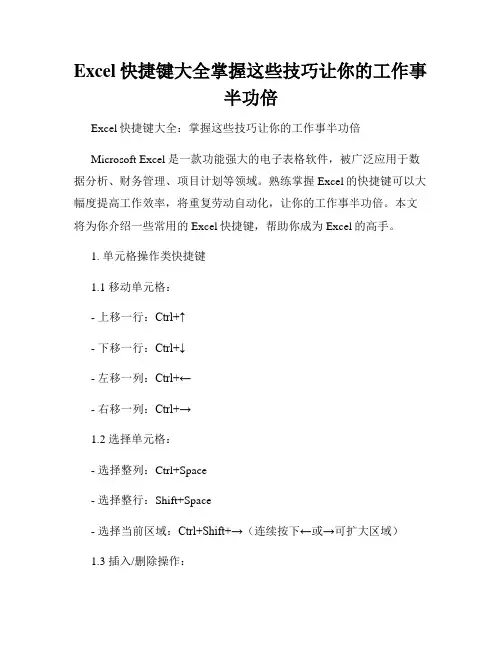
Excel快捷键大全掌握这些技巧让你的工作事半功倍Excel快捷键大全:掌握这些技巧让你的工作事半功倍Microsoft Excel是一款功能强大的电子表格软件,被广泛应用于数据分析、财务管理、项目计划等领域。
熟练掌握Excel的快捷键可以大幅度提高工作效率,将重复劳动自动化,让你的工作事半功倍。
本文将为你介绍一些常用的Excel快捷键,帮助你成为Excel的高手。
1. 单元格操作类快捷键1.1 移动单元格:- 上移一行:Ctrl+↑- 下移一行:Ctrl+↓- 左移一列:Ctrl+←- 右移一列:Ctrl+→1.2 选择单元格:- 选择整列:Ctrl+Space- 选择整行:Shift+Space- 选择当前区域:Ctrl+Shift+→(连续按下←或→可扩大区域)1.3 插入/删除操作:- 插入单元格:Ctrl+Shift+=- 删除单元格:Ctrl+-- 清除内容:Ctrl+Delete2. 常用功能类快捷键2.1 常用剪切/复制/粘贴:- 剪切:Ctrl+X- 复制:Ctrl+C- 粘贴:Ctrl+V- 复制以上单元格的格式:Ctrl+D2.2 撤销和重做:- 撤销操作:Ctrl+Z- 重做操作:Ctrl+Y2.3 自动填充:- 横向填充:选中一组单元格,按住Ctrl键拖动填充手柄- 纵向填充:选中一组单元格,按住Ctrl+Shift键拖动填充手柄3. 公式操作类快捷键3.1 输入公式:- 快速输入等号:直接按下=- 确认公式输入:按下Enter键3.2 常用函数快捷键:- 插入函数:Shift+F3- 快速选择函数:按住Ctrl键,按下A键,然后可以通过首字母进行函数选择- 插入函数参数:按住Ctrl+Shift+U键3.3 计算快捷键:- 重新计算工作表:F9- 打开/关闭公式计算追踪:Ctrl+[4. 数据操作类快捷键4.1 排序和筛选:- 快速排序:Ctrl+Shift+→(连续按下←或→可扩大区域)后按下Alt+D键,再按下S键- 自动筛选:Ctrl+Shift+L4.2 批量操作:- 填充数据:Ctrl+Enter(在选中的单元格中输入数据后按下)- 删除重复项:Alt+D键,再按下R键5. 格式操作类快捷键5.1 数字格式化:- 数字千分位:Ctrl+Shift+1- 带两位小数的百分比:Ctrl+Shift+5 5.2 文本格式化:- 设置斜体:Ctrl+I- 设置下划线:Ctrl+U- 设置粗体:Ctrl+B5.3 其他格式化:- 单元格对齐:Ctrl+1- 设置边框:Ctrl+Shift+76. 其他实用快捷键6.1 快速访问功能:- 进入编辑状态:F2- 快速访问Excel所有功能:按下Alt键6.2 单元格格式调整:- 自动调整行高:双击行号边界- 自动调整列宽:双击列字母边界掌握了以上的Excel快捷键,你将能够更加高效地处理数据、制作报表和分析图表。

Excel必备快捷键个让你轻松操作的秘籍Microsoft Excel是广泛应用的电子表格软件,它在数据分析、数据处理、数据可视化等方面具有重要作用。
然而,对于初学者来说,Excel的复杂操作界面以及繁琐的功能设置可能会让他们感到困惑。
为了提高工作效率,掌握一些必备的Excel快捷键将会给你带来很大的便利。
本文将为您介绍一些常用的Excel快捷键,让你轻松操作Excel。
一、基本操作快捷键1. 新建工作表格:Ctrl + N这个快捷键可以帮助你快速创建一个新的工作表格,节省时间。
2. 打开已有工作表格:Ctrl + O使用此快捷键可以快速打开已经存在的Excel工作表格。
3. 保存当前工作表格:Ctrl + S当你编辑完当前的工作表格后,按下这个快捷键可以快速保存你的修改。
4. 关闭当前工作表格:Ctrl + W使用这个快捷键可以快速关闭当前的工作表格。
5. 剪切选中的内容:Ctrl + X当你需要将选中的内容移到其他位置时,使用此快捷键可以将选中的内容剪切到剪贴板。
6. 复制选中的内容:Ctrl + C使用此快捷键可以将选中的内容复制到剪贴板,你可以在其他位置粘贴它。
7. 粘贴剪贴板中的内容:Ctrl + V当你需要把剪贴板中的内容粘贴到另一个单元格时,使用此快捷键可以快速完成。
8. 删除选中的内容:Delete当你不需要选中的内容时,按下Delete键可以快速删除它们。
9. 撤销上一步操作:Ctrl + Z当你误操作时,使用此快捷键可以撤销上一次的操作。
10. 重做刚才的操作:Ctrl + Y如果你需要重新执行之前撤销的操作,可以使用此快捷键。
二、编辑表格快捷键1. 在当前单元格中插入当前日期:Ctrl + ;当你需要在单元格中插入当前日期,使用此快捷键可以快速完成。
2. 在当前单元格中插入当前时间:Ctrl + Shift + ;与前一个快捷键类似,使用此快捷键可以在单元格中插入当前时间。
快速做表格的技巧以下是快速制作表格的一些技巧:1. 使用表格功能:在Microsoft Word或Excel等软件中,可以使用内置的表格功能来快速创建表格。
选择"插入"菜单中的"表格"选项,然后选择所需的行数和列数。
2. 快捷键:使用快捷键可以加快表格的制作速度。
在Microsoft Word中,可以使用"Ctrl + Alt + F1"(在Mac上是"Command + Fn + F1")快速插入一个表格。
同时,可以使用"Tab"键在表格的各个单元格之间快速移动。
3. 复制粘贴:如果有类似的表格需要制作,可以先制作一个基本的表格,然后使用复制粘贴功能将其复制到其他地方。
这样可以避免重复制作相同的表格。
4. 调整单元格大小:当表格中的内容超出单元格大小时,可以通过调整单元格大小来适应内容。
在表格中选择需要调整大小的单元格,然后将鼠标指向单元格边缘,光标变为两个竖线和一个横线的符号,可以拖动调整单元格大小。
5. 合并拆分单元格:如果需要将几个单元格合并为一个单元格,可以选择这些单元格,然后点击"合并单元格"按钮。
反之,如果需要将一个单元格拆分为多个单元格,可以选择这个单元格,然后点击"拆分单元格"按钮。
6. 使用样式和格式:为表格添加样式和格式可以使其更美观和易读。
可以选择合适的背景颜色、边框样式和字体样式,以及对文字进行居中、加粗或斜体等操作。
7. 编辑表格:在制作表格时,可能需要对表格进行编辑和修改。
可以直接在表格中输入文本或数字,也可以使用快捷键"Ctrl + C"(复制)和"Ctrl + V"(粘贴)来复制粘贴内容。
8. 调整整个表格的大小:如果需要调整整个表格的大小,可以选择表格,然后将鼠标指向表格边缘,光标变为四个箭头的符号,可以拖动调整表格大小。
会计软件操作技巧现代化的会计工作已经离不开会计软件的运用。
借助会计软件的强大功能,会计人员可以快速高效地完成繁琐的账务处理工作。
本文将为大家分享几个常用的会计软件操作技巧,帮助大家更好地掌握会计软件,提高工作效率。
一、快捷键的运用会计软件提供了许多快捷键,可以大大提高数据录入和操作的速度。
熟练掌握这些快捷键,可以节省宝贵的时间,提高工作效率。
以下是几个常用的快捷键:1. 新建帐套:Ctrl + N2. 打开帐套:Ctrl + O3. 保存数据:Ctrl + S4. 复制选中内容:Ctrl + C5. 粘贴内容:Ctrl + V6. 撤销上一步操作:Ctrl + Z7. 删除选中内容:Delete8. 选中全部内容:Ctrl + A9. 查找关键字:Ctrl + F通过熟练使用这些快捷键,可以让你更加高效地操作会计软件。
二、自定义设置许多会计软件都提供了自定义设置的功能,可以根据个人需求进行界面、字体和功能等方面的调整。
合理的自定义设置可以提高工作流畅度,增加工作的舒适性。
以下是几个常用的自定义设置:1. 调整界面布局:根据个人偏好,可以更改会计软件的界面布局,使其更符合自己的工作习惯。
2. 修改字体大小:根据自己的视觉需求,可以调整软件界面上的字体大小,减少眼睛疲劳。
3. 设置常用功能快捷键:根据个人常用的功能,可以将其设置成快捷键,方便快速调用。
4. 导出常用报表:会计软件通常都提供了丰富的报表功能,可以根据个人需求将常用的报表设置成导出模板,方便日常使用。
通过自定义设置,可以使会计软件更好地适应个人工作习惯,提高工作效率。
三、合理利用搜索功能会计软件通常都具备强大的搜索功能,可以快速定位和查找需要的信息。
合理利用搜索功能可以节省查找数据的时间,提高工作效率。
以下是几个搜索功能的运用技巧:1. 关键字搜索:根据需要查找的关键字,在搜索框中输入相应的关键词,会计软件会快速筛选出与关键字相关的信息。
Excel快捷键速查手册让你的操作更加便捷Excel 快捷键速查手册Excel 是一款功能强大的电子表格软件,广泛应用于数据分析、统计、财务管理等领域。
为了提高操作效率,熟练掌握 Excel 快捷键是必不可少的。
本文将为您提供一份 Excel 快捷键速查手册,让您的操作更加便捷。
一、常用快捷键1. 文件操作快捷键- 新建工作簿:Ctrl + N- 打开工作簿:Ctrl + O- 保存工作簿:Ctrl + S- 另存为:F12- 关闭当前工作簿:Ctrl + W- 退出 Excel:Alt + F42. 单元格操作快捷键- 复制:Ctrl + C- 粘贴:Ctrl + V- 剪切:Ctrl + X- 删除:删除键- 撤销:Ctrl + Z- 重做:Ctrl + Y- 选中整列:Ctrl + 空格- 选中整行:Shift + 空格- 选中整个工作表:Ctrl + A3. 格式设置快捷键- 加粗:Ctrl + B- 斜体:Ctrl + I- 下划线:Ctrl + U- 自动调整列宽:Alt + H + O + I - 自动调整行高:Alt + H + O + A - 设置边框:Ctrl + Shift + 7- 设置日期格式:Ctrl + Shift + 3 - 设置数值格式:Ctrl + Shift + 1 4. 数据操作快捷键- 填充单元格:Ctrl + Enter- 插入单元格:Ctrl + Shift + +- 删除单元格:Ctrl + -- 自动求和:Alt + =- 插入函数:Shift + F3- 查找内容:Ctrl + F- 替换内容:Ctrl + H5. 移动选区快捷键- 向右移动一个单元格:Tab- 向左移动一个单元格:Shift + Tab- 向下移动一个单元格:Enter- 向上移动一个单元格:Shift + Enter- 向右移动一个工作表:Ctrl + Page Down - 向左移动一个工作表:Ctrl + Page Up二、进阶快捷键1. 切换单元格视图- 切换到编辑状态:F2- 切换到公式栏:Ctrl + `- 切换到值视图:Ctrl + `- 切换到预览视图:Ctrl + Shift + `2. 快速填充- 按列填充:Ctrl + D- 按行填充:Ctrl + R3. 快速选择选区- 选定当前区域:Ctrl + Shift + 8- 选定当前区域到上一个区域:Ctrl + Shift + -- 选定当前区域到下一个区域:Ctrl + Shift + + - 选定整个工作表到当前区域:Ctrl + Shift + * 4. 打开功能区快捷键- 打开主页功能区:Alt + H- 打开插入功能区:Alt + N- 打开页面布局功能区:Alt + P- 打开公式功能区:Alt + M- 打开数据功能区:Alt + A- 打开视图功能区:Alt + W- 打开开发人员功能区:Alt + X5. 公式快捷键- 插入函数:Ctrl + Shift + U- 自动补全函数:Ctrl + A- 计算当前单元格:F9- 显示函数参数提示:Shift + F3通过熟练掌握以上 Excel 快捷键,您将能够更加高效地完成数据处理、分析与管理任务,大大提升工作效率。
会计工作的Excel快捷键操作汇总会计工作中经常用到Excel如果掌握Excel的快捷操作可以大大提升工作效率你想成为Excel大神吗?一、“Ctrl+26个字母”快捷键汇总1、 Ctrl + A 全选表格2、 Ctrl + B 粗体字3、 Ctrl + C 复制4、 Ctrl + D 向下填充,可以隔行5、 Ctrl + E 快速填充6、 Ctrl + F 查找7、 Ctrl + G 定位8、 Ctrl + H 替换9、 Ctrl + I 斜体字10、 Ctrl + J 输入换行符,知道的人很少11、 Ctrl + K 插入超链接12、 Ctrl + L 创建表,和Ctrl+T相同13、 Ctrl + M 合并单元格14、 Ctrl + N 新建Excel文件15、 Ctrl + O 打开文件16、 Ctrl + P 打印17、 Ctrl + Q 启动快速分析18、 Ctrl + R 向右填充,筛选状态下很好用19、 Ctrl + S 保存文件20、 Ctrl + T 创建表格21、 Ctrl + U 字体添加下划线22、 Ctrl + V 粘贴23、 Ctrl + W 关闭单个excel文件24、 Ctrl + X 剪切25、 Ctrl + Y 恢复上一步操作26、 Ctrl + Z 撤消上一次操作二、按住ctrl键,鼠标点到哪就复制到哪在复制数据时,有时需要在多处复制,还要再选择粘贴的地方。
按住Ctrl键,用鼠标点到哪里就可以复制到哪里,随心所欲,方便快捷。
三、按住Ctrl键,整体调整图片大小在Excel中调整图片大小的时候,通常比较麻烦,不仅要调整大小,而且还要调整位置。
按住Ctrl 键,整体调整图片时,其中心位置不变,只是单纯的放大或缩小图片。
四、输入数字,按住Ctrl键向下填充,可以直接序列填充通常输入数字以后,使用拖动的方式来批量填充时,都是批量复制数字,需要再选择序列填充。
按住Ctrl键,拖动填充时,可以直接实现序列填充。
会计表格制作(1)分数的输入如果直接输入“1/5”,系统会将其变为“1月5日”,解决办法是:先输入“0”,然后输入空格,再输入分数“1/5”。
(2)序列“001”的输入如果直接输入“001”,系统会自动判断001为数据1,解决办法是:首先输入“'”(西文单引号),然后输入“001”。
(3)日期的输入如果要输入“4月5日”,直接输入“4/5”,再敲回车就行了。
如果要输入当前日期,按一下“Ctrl+;”键。
(4)填充条纹如果想在工作簿中加入漂亮的横条纹,可以利用对齐方式中的填充功能。
先在一单元格内填入“*”或“~”等符号,然后单击此单元格,向右拖动鼠标,选中横向若干单元格,单击“格式”菜单,选中“单元格”命令,在弹出的“单元格格式”菜单中,选择“对齐”选项卡,在水平对齐下拉列表中选择“填充”,单击“确定”按钮(如图1)。
图1(5)多张工作表中输入相同的内容几个工作表中同一位置填入同一数据时,可以选中一张工作表,然后按住Ctrl键,再单击窗口左下角的Sheet1、Sheet2......来直接选择需要输入相同内容的多个工作表,接着在其中的任意一个工作表中输入这些相同的数据,此时这些数据会自动出现在选中的其它工作表之中。
输入完毕之后,再次按下键盘上的Ctrl键,然后使用鼠标左键单击所选择的多个工作表,解除这些工作表的联系,否则在一张表单中输入的数据会接着出现在选中的其它工作表内。
(6)不连续单元格填充同一数据选中一个单元格,按住Ctrl键,用鼠标单击其他单元格,就将这些单元格全部都选中了。
在编辑区中输入数据,然后按住Ctrl键,同时敲一下回车,在所有选中的单元格中都出现了这一数据。
(7)在单元格中显示公式如果工作表中的数据多数是由公式生成的,想要快速知道每个单元格中的公式形式,以便编辑修改,可以这样做:用鼠标左键单击“工具”菜单,选取“选项”命令,出现“选项”对话框,单击“视图”选项卡,接着设置“窗口选项”栏下的“公式”项有效,单击“确定”按钮(如图2)。
这时每个单元格中的分工就显示出来了。
如果想恢复公式计算结果的显示,就再设置“窗口选项”栏下的“公式”项失效即可。
图2(8)利用Ctrl+*选取文本如果一个工作表中有很多数据表格时,可以通过选定表格中某个单元格,然后按下Ctrl+*键可选定整个表格。
Ctrl+*选定的区域为:根据选定单元格向四周辐射所涉及到的有数据单元格的最大区域。
这样我们可以方便准确地选取数据表格,并能有效避免使用拖动鼠标方法选取较大单元格区域时屏幕的乱滚现象。
(9)快速清除单元格的内容如果要删除内容的单元格中的内容和它的格式和批注,就不能简单地应用选定该单元格,然后按Delete键的方法了。
要彻底清除单元格,可用以下方法:选定想要清除的单元格或单元格范围;单击“编辑”菜单中“清除”项中的“全部”命令,这些单元格就恢复了本来面目。
2、单元格内容的合并根据需要,有时想把B列与C列的内容进行合并,如果行数较少,可以直接用“剪切”和“粘贴”来完成操作,但如果有几万行,就不能这样办了。
解决办法是:在C行后插入一个空列(如果D列没有内容,就直接在D 列操作),在D1中输入“=B1&C1”,D1列的内容就是B、C两列的和了。
选中D1单元格,用鼠标指向单元格右下角的小方块“■”,当光标变成"+"后,按住鼠标拖动光标向下拖到要合并的结尾行处,就完成了B列和C列的合并。
这时先不要忙着把B列和C列删除,先要把D列的结果复制一下,再用“选择性粘贴”命令,将数据粘贴到一个空列上。
这时再删掉B、C、D列的数据。
下面是一个“&”实际应用的例子。
用AutoCAD绘图时,有人喜欢在EXCEL中存储坐标点,在绘制曲线时调用这些参数。
存放数据格式为“x,y”的形式,首先在Excel中输入坐标值,将x坐标值放入A列,y坐标值放入到B列,然后利用“&”将A列和B列合并成C列,在C1中输入:=A1&","&B1,此时C1中的数据形式就符合要求了,再用鼠标向下拖动C1单元格,完成对A列和B列的所有内容的合并(如图3-4)。
合并不同单元格的内容,还有一种方法是利用CONCATENATE函数,此函数的作用是将若干文字串合并到一个字串中,具体操作为“=CONCATENATE(B1,C1)”。
比如,假设在某一河流生态调查工作表中,B2包含“物种”、B3包含“河鳟鱼”,B7包含总数45,那么:输入“=CONCATENATE("本次河流生态调查结果:",B2,"",B3,"为",B7,"条/公里。
")” 计算结果为:本次河流生态调查结果:河鳟鱼物种为45条/公里。
图3图43、条件显示我们知道,利用If函数,可以实现按照条件显示。
一个常用的例子,就是教师在统计学生成绩时,希望输入60以下的分数时,能显示为“不及格”;输入60以上的分数时,显示为“及格"。
这样的效果,利用IF 函数可以很方便地实现。
假设成绩在A2单元格中,判断结果在A3单元格中。
那么在A3单元格中输入公式: =if(A2<60,“不及格”,“及格”)同时,在IF函数中还可以嵌套IF函数或其它函数。
例如,如果输入: =if(A2<60,“不及格”,if(A2<=90,“及格”,“优秀"))就把成绩分成了三个等级。
如果输入=if(A2<60,“差",if(A2<=70,“中”,if(A2<90,“良”,“优”)))就把成绩分为了四个等级。
再比如,公式: =if(SUM(A1:A5>0,SUM(A1:A5),0)此式就利用了嵌套函数,意思是,当A1至A5的和大于0时,返回这个值,如果小于0,那么就返回0。
还有一点要提醒你注意:以上的符号均为半角,而且IF与括号之间也不能有空格。
4、自定义格式Excel中预设了很多有用的数据格式,基本能够满足使用的要求,但对一些特殊的要求,如强调显示某些重要数据或信息、设置显示条件等,就要使用自定义格式功能来完成。
Excel的自定义格式使用下面的通用模型:正数格式,负数格式,零格式,文本格式,在这个通用模型中,包含三个数字段和一个文本段:大于零的数据使用正数格式;小于零的数据使用负数格式;等于零的数据使用零格式;输入单元格的正文使用文本格式。
我们还可以通过使用条件测试,添加描述文本和使用颜色来扩展自定义格式通用模型的应用。
(1)使用颜色要在自定义格式的某个段中设置颜色,只需在该段中增加用方括号括住的颜色名或颜色编号。
Excel识别的颜色名为:[黑色]、[红色]、[白色]、[蓝色]、[绿色]、[青色]和[洋红]。
Excel也识别按[颜色X]指定的颜色,其中X是1至56之间的数字,代表56种颜色(如图5)。
图5(2)添加描述文本要在输入数字数据之后自动添加文本,使用自定义格式为:"文本内容"@;要在输入数字数据之前自动添加文本,使用自定义格式为:@"文本内容"。
@符号的位置决定了Excel输入的数字数据相对于添加文本的位置。
(3)创建条件格式可以使用六种逻辑符号来设计一个条件格式:>(大于)、>=(大于等于)、<(小于)、<=(小于等于)、=(等于)、<>(不等于),如果你觉得这些符号不好记,就干脆使用“>”或“>=”号来表示。
由于自定义格式中最多只有3个数字段,Excel规定最多只能在前两个数字段中包括2个条件测试,满足某个测试条件的数字使用相应段中指定的格式,其余数字使用第3段格式。
如果仅包含一个条件测试,则要根据不同的情况来具体分析。
自定义格式的通用模型相当于下式:[>;0]正数格式;[<;0]负数格式;零格式;文本格式。
下面给出一个例子:选中一列,然后单击“格式”菜单中的“单元格”命令,在弹出的对话框中选择“数字”选项卡,在“分类”列表中选择“自定义”,然后在“类型”文本框中输入“"正数:"($#,##0.00);"负数:"($ #,##0.00);"零";"文本:"@”,单击“确定”按钮,完成格式设置。
这时如果我们输入“12”,就会在单元格中显示“正数:($12.00)”,如果输入“-0.3”,就会在单元格中显示“负数:($0.30)”,如果输入“0”,就会在单元格中显示“零”,如果输入文本“this is a book”,就会在单元格中显示“文本:this is a book”。
如果改变自定义格式的内容,“[红色]"正数:"($#,##0.00);[蓝色]"负数:"($ #,##0.00);[黄色]"零";"文本:"@”,那么正数、负数、零将显示为不同的颜色。
如果输入“[Blue];[Red];[Yellow];[Green]”,那么正数、负数、零和文本将分别显示上面的颜色(如图6)。
图6再举一个例子,假设正在进行帐目的结算,想要用蓝色显示结余超过$50,000的帐目,负数值用红色显示在括号中,其余的值用缺省颜色显示,可以创建如下的格式:“[蓝色][>50000] $#,##0.00_);[红色][<0]( $#,##0.00); $#,##0.00_)” 使用条件运算符也可以作为缩放数值的强有力的辅助方式,例如,如果所在单位生产几种产品,每个产品中只要几克某化合物,而一天生产几千个此产品,那么在编制使用预算时,需要从克转为千克、吨,这时可以定义下面的格式:“[>999999]#,##0,,_m"吨"";[>999]##,_k_m"千克";#_k"克"” 可以看到,使用条件格式,千分符和均匀间隔指示符的组合,不用增加公式的数目就可以改进工作表的可读性和效率。
另外,我们还可以运用自定义格式来达到隐藏输入数据的目的,比如格式";##;0"只显示负数和零,输入的正数则不显示;格式“;;;”则隐藏所有的输入值。
自定义格式只改变数据的显示外观,并不改变数据的值,也就是说不影响数据的计算。
灵活运用好自定义格式功能,将会给实际工作带来很大的方便。
5、绘制函数图象做教学工作的朋友们一定会遇到画函数曲线的问题吧!如果想快速准确地绘制一条函数曲线,可以借助EXCEL的图表功能,它能使你画的曲线既标准又漂亮。
你一定会问,是不是很难学呀?其实这一点儿也不难,可以说非常简便,不信你就跟我试一试。