jmeter常用功能(实战详解)
- 格式:pdf
- 大小:1.50 MB
- 文档页数:23
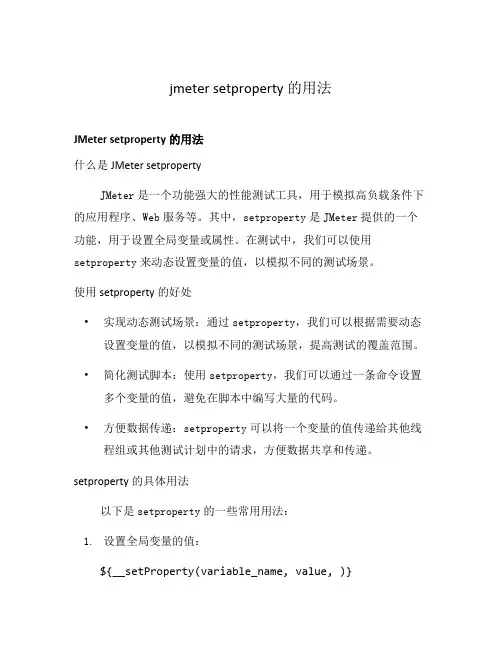
jmeter setproperty的用法JMeter setproperty的用法什么是JMeter setpropertyJMeter是一个功能强大的性能测试工具,用于模拟高负载条件下的应用程序、Web服务等。
其中,setproperty是JMeter提供的一个功能,用于设置全局变量或属性。
在测试中,我们可以使用setproperty来动态设置变量的值,以模拟不同的测试场景。
使用setproperty的好处•实现动态测试场景:通过setproperty,我们可以根据需要动态设置变量的值,以模拟不同的测试场景,提高测试的覆盖范围。
•简化测试脚本:使用setproperty,我们可以通过一条命令设置多个变量的值,避免在脚本中编写大量的代码。
•方便数据传递:setproperty可以将一个变量的值传递给其他线程组或其他测试计划中的请求,方便数据共享和传递。
setproperty的具体用法以下是setproperty的一些常用用法:1.设置全局变量的值:${__setProperty(variable_name, value, )}这条命令用于设置全局变量variable_name的值为value。
在之后的测试过程中,我们可以使用${__property(variable_name,)}来引用该变量的值。
2.清除全局变量的值:${__setProperty(variable_name,, )}这条命令用于清除全局变量variable_name的值。
在之后的测试过程中,${__property(variable_name,)}将返回空值。
3.设置局部变量的值:${__setProperty(variable_name, value, )}这条命令用于设置线程组ThreadGroup中的局部变量variable_name的值为value。
在同一线程组的其他请求中,我们可以使用${__property(variable_name,)}来引用该局部变量的值。
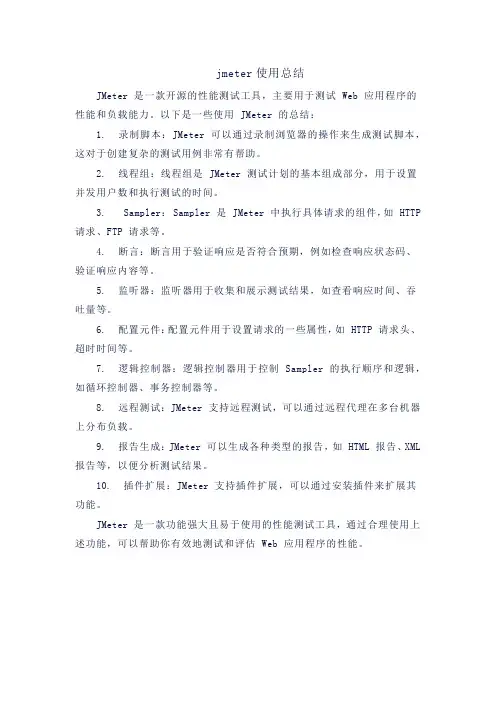
jmeter使用总结
JMeter 是一款开源的性能测试工具,主要用于测试 Web 应用程序的性能和负载能力。
以下是一些使用 JMeter 的总结:
1. 录制脚本:JMeter 可以通过录制浏览器的操作来生成测试脚本,这对于创建复杂的测试用例非常有帮助。
2. 线程组:线程组是 JMeter 测试计划的基本组成部分,用于设置并发用户数和执行测试的时间。
3. Sampler: Sampler 是 JMeter 中执行具体请求的组件,如 HTTP 请求、FTP 请求等。
4. 断言:断言用于验证响应是否符合预期,例如检查响应状态码、验证响应内容等。
5. 监听器:监听器用于收集和展示测试结果,如查看响应时间、吞吐量等。
6. 配置元件:配置元件用于设置请求的一些属性,如 HTTP 请求头、超时时间等。
7. 逻辑控制器:逻辑控制器用于控制 Sampler 的执行顺序和逻辑,如循环控制器、事务控制器等。
8. 远程测试:JMeter 支持远程测试,可以通过远程代理在多台机器上分布负载。
9. 报告生成:JMeter 可以生成各种类型的报告,如 HTML 报告、XML 报告等,以便分析测试结果。
10. 插件扩展:JMeter 支持插件扩展,可以通过安装插件来扩展其功能。
JMeter 是一款功能强大且易于使用的性能测试工具,通过合理使用上述功能,可以帮助你有效地测试和评估 Web 应用程序的性能。

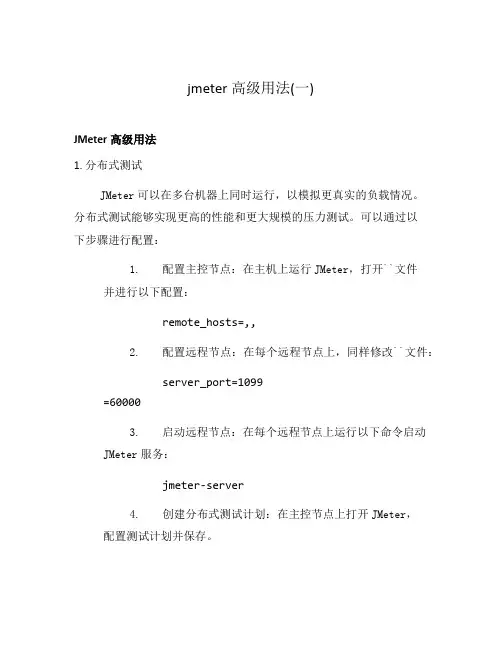
jmeter高级用法(一)JMeter高级用法1. 分布式测试JMeter可以在多台机器上同时运行,以模拟更真实的负载情况。
分布式测试能够实现更高的性能和更大规模的压力测试。
可以通过以下步骤进行配置:1.配置主控节点:在主机上运行JMeter,打开``文件并进行以下配置:remote_hosts=,,2.配置远程节点:在每个远程节点上,同样修改``文件:server_port=1099=600003.启动远程节点:在每个远程节点上运行以下命令启动JMeter服务:jmeter-server4.创建分布式测试计划:在主控节点上打开JMeter,配置测试计划并保存。
5.启动分布式测试:点击JMeter的“运行”按钮,选择“分布式测试”选项,并开始测试。
2. 多线程模型多线程模型能够模拟多用户同时访问系统的情况,以评估系统的性能。
JMeter提供了多种多线程模型:线程组线程组是JMeter测试计划的基本构建块,用于定义并发用户的行为。
可以设置线程数、循环次数、延迟时间等参数,以模拟多用户的并发访问。
线程组和定时器结合通过结合定时器,可以在一定时间间隔内发送一定数量的请求,模拟用户登录、浏览、下单等具有一定时间间隔的操作。
断言和响应断言断言用于检查服务器响应是否符合预期。
JMeter提供了多种类型的断言,例如响应代码断言、响应内容断言等。
可以在每个请求后添加断言来验证服务器的响应是否正确。
3. 监控和性能分析JMeter提供了多种监控和性能分析工具,以帮助定位性能瓶颈。
查看结果树可以使用“查看结果树”监听器查看每个请求的详细结果,包括响应时间、响应大小、请求参数等。
可以根据结果来分析性能。
聚合报告“聚合报告”监听器提供了请求的摘要信息,包括总体统计数据、每个请求的平均响应时间、吞吐量等。
可以通过聚合报告来了解整体性能情况。
监控服务器资源JMeter还提供了插件,可以监控服务器的CPU、内存、磁盘等资源使用情况。
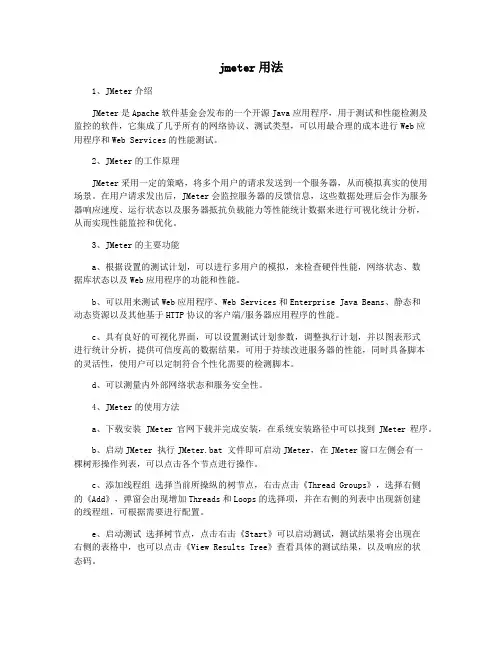
jmeter用法1、JMeter介绍JMeter是Apache软件基金会发布的一个开源Java应用程序,用于测试和性能检测及监控的软件,它集成了几乎所有的网络协议、测试类型,可以用最合理的成本进行Web应用程序和Web Services的性能测试。
2、JMeter的工作原理JMeter采用一定的策略,将多个用户的请求发送到一个服务器,从而模拟真实的使用场景。
在用户请求发出后,JMeter会监控服务器的反馈信息,这些数据处理后会作为服务器响应速度、运行状态以及服务器抵抗负载能力等性能统计数据来进行可视化统计分析,从而实现性能监控和优化。
3、JMeter的主要功能a、根据设置的测试计划,可以进行多用户的模拟,来检查硬件性能,网络状态、数据库状态以及Web应用程序的功能和性能。
b、可以用来测试Web应用程序、Web Services和Enterprise Java Beans、静态和动态资源以及其他基于HTTP协议的客户端/服务器应用程序的性能。
c、具有良好的可视化界面,可以设置测试计划参数,调整执行计划,并以图表形式进行统计分析,提供可信度高的数据结果,可用于持续改进服务器的性能,同时具备脚本的灵活性,使用户可以定制符合个性化需要的检测脚本。
d、可以测量内外部网络状态和服务安全性。
4、JMeter的使用方法a、下载安装 JMeter官网下载并完成安装,在系统安装路径中可以找到JMeter程序。
b、启动JMeter 执行JMeter.bat 文件即可启动JMeter,在JMeter窗口左侧会有一棵树形操作列表,可以点击各个节点进行操作。
c、添加线程组选择当前所操纵的树节点,右击点击《Thread Groups》,选择右侧的《Add》,弹窗会出现增加Threads和Loops的选择项,并在右侧的列表中出现新创建的线程组,可根据需要进行配置。
e、启动测试选择树节点,点击右击《Start》可以启动测试,测试结果将会出现在右侧的表格中,也可以点击《View Results Tree》查看具体的测试结果,以及响应的状态码。
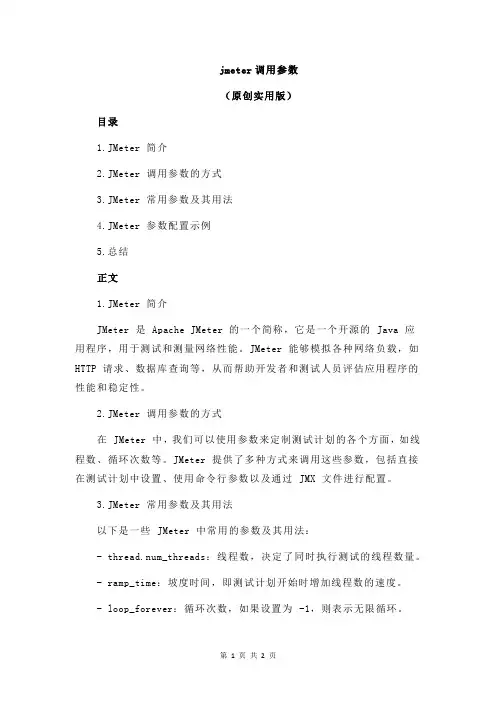
jmeter调用参数(原创实用版)目录1.JMeter 简介2.JMeter 调用参数的方式3.JMeter 常用参数及其用法4.JMeter 参数配置示例5.总结正文1.JMeter 简介JMeter 是 Apache JMeter 的一个简称,它是一个开源的 Java 应用程序,用于测试和测量网络性能。
JMeter 能够模拟各种网络负载,如HTTP 请求、数据库查询等,从而帮助开发者和测试人员评估应用程序的性能和稳定性。
2.JMeter 调用参数的方式在 JMeter 中,我们可以使用参数来定制测试计划的各个方面,如线程数、循环次数等。
JMeter 提供了多种方式来调用这些参数,包括直接在测试计划中设置、使用命令行参数以及通过 JMX 文件进行配置。
3.JMeter 常用参数及其用法以下是一些 JMeter 中常用的参数及其用法:- thread.num_threads:线程数,决定了同时执行测试的线程数量。
- ramp_time:坡度时间,即测试计划开始时增加线程数的速度。
- loop_forever:循环次数,如果设置为 -1,则表示无限循环。
- jmeter.properties:JMeter 的属性设置,可以通过命令行或 JMX 文件进行设置。
4.JMeter 参数配置示例假设我们要测试一个 Web 应用程序,希望使用 100 个线程,循环10 次,每次请求间隔 1 秒,可以使用以下参数进行配置:- 在测试计划中,将 thread.num_threads 设置为 100。
- 在线程组中,将 loop_forever 设置为 10。
- 在定时器中,将延迟设置为 1000。
- 在 JMX 文件中,可以添加如下属性:```jmeter.properties.prop.thread.num_threads=100jmeter.properties.prop.loop_forever=-1jmeter.properties.prop.delay=1000```5.总结JMeter 是一个非常强大的性能测试工具,它提供了丰富的参数和函数来定制测试计划。
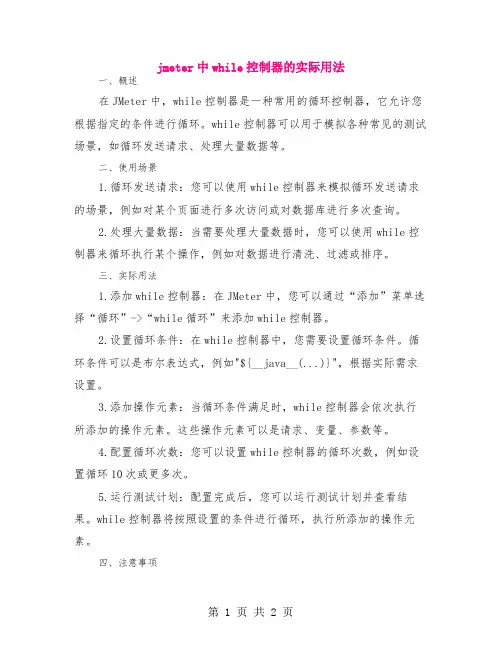
jmeter中while控制器的实际用法一、概述在JMeter中,while控制器是一种常用的循环控制器,它允许您根据指定的条件进行循环。
while控制器可以用于模拟各种常见的测试场景,如循环发送请求、处理大量数据等。
二、使用场景1.循环发送请求:您可以使用while控制器来模拟循环发送请求的场景,例如对某个页面进行多次访问或对数据库进行多次查询。
2.处理大量数据:当需要处理大量数据时,您可以使用while控制器来循环执行某个操作,例如对数据进行清洗、过滤或排序。
三、实际用法1.添加while控制器:在JMeter中,您可以通过“添加”菜单选择“循环”->“while循环”来添加while控制器。
2.设置循环条件:在while控制器中,您需要设置循环条件。
循环条件可以是布尔表达式,例如"${__java__(...)}",根据实际需求设置。
3.添加操作元素:当循环条件满足时,while控制器会依次执行所添加的操作元素。
这些操作元素可以是请求、变量、参数等。
4.配置循环次数:您可以设置while控制器的循环次数,例如设置循环10次或更多次。
5.运行测试计划:配置完成后,您可以运行测试计划并查看结果。
while控制器将按照设置的条件进行循环,执行所添加的操作元素。
四、注意事项1.确保循环条件合理:在使用while控制器时,请确保循环条件是合理的,避免出现无限循环等问题。
2.考虑性能影响:循环操作可能会对测试计划性能产生一定的影响,请根据实际情况调整循环次数和操作元素的性能设置。
3.测试数据准备:在使用while控制器处理大量数据时,请确保测试数据已经准备妥当,避免测试过程中出现意外情况。
总之,while控制器在JMeter中是一种非常实用的循环控制器,可以帮助您模拟各种常见的测试场景。
通过合理设置循环条件和操作元素,您可以更好地利用while控制器来满足您的测试需求。
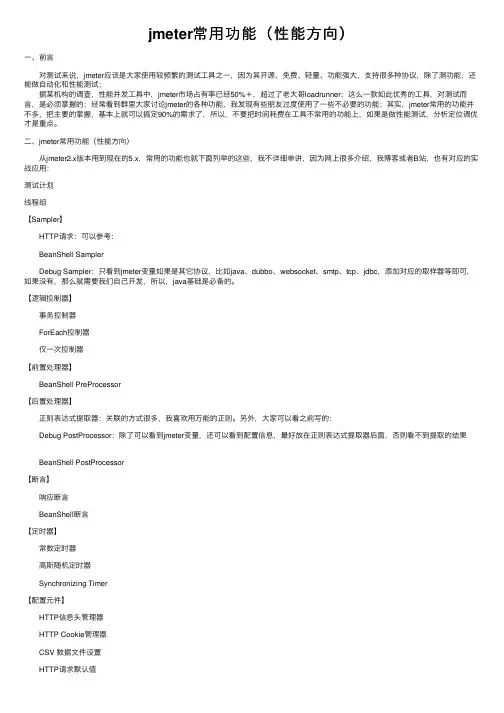
jmeter常⽤功能(性能⽅向)⼀、前⾔ 对测试来说,jmeter应该是⼤家使⽤较频繁的测试⼯具之⼀,因为其开源、免费、轻量、功能强⼤,⽀持很多种协议,除了测功能,还能做⾃动化和性能测试; 据某机构的调查,性能并发⼯具中,jmeter市场占有率已经50%+,超过了⽼⼤哥loadrunner;这么⼀款如此优秀的⼯具,对测试⽽⾔,是必须掌握的;经常看到群⾥⼤家讨论jmeter的各种功能,我发现有些朋友过度使⽤了⼀些不必要的功能;其实,jmeter常⽤的功能并不多,把主要的掌握,基本上就可以搞定90%的需求了,所以,不要把时间耗费在⼯具不常⽤的功能上,如果是做性能测试,分析定位调优才是重点。
⼆、jmeter常⽤功能(性能⽅向) 从jmeter2.x版本⽤到现在的5.x,常⽤的功能也就下⾯列举的这些,我不详细单讲,因为⽹上很多介绍,我博客或者B站,也有对应的实战应⽤:测试计划线程组【Sampler】 HTTP请求:可以参考: BeanShell Sampler Debug Sampler:只看到jmeter变量如果是其它协议,⽐如java、dubbo、websocket、smtp、tcp、jdbc,添加对应的取样器等即可,如果没有,那么就需要我们⾃⼰开发,所以,java基础是必备的。
【逻辑控制器】 事务控制器 ForEach控制器 仅⼀次控制器【前置处理器】 BeanShell PreProcessor【后置处理器】 正则表达式提取器:关联的⽅式很多,我喜欢⽤万能的正则。
另外,⼤家可以看之前写的: Debug PostProcessor:除了可以看到jmeter变量,还可以看到配置信息,最好放在正则表达式提取器后⾯,否则看不到提取的结果 BeanShell PostProcessor【断⾔】 响应断⾔ BeanShell断⾔【定时器】 常数定时器 ⾼斯随机定时器 Synchronizing Timer【配置元件】 HTTP信息头管理器 HTTP Cookie管理器 CSV 数据⽂件设置 HTTP请求默认值【监听器】 查看结果树 聚合报告函数助⼿ 常⽤的函数需要掌握,如随机函数等,举例:⽣成1-1000的随机数,可以通过${__Random(1,1000,key)}⽣成随机数,通过${key}可以获取这个随机数;分布式压测 分布式压测也是需要掌握的,参考: 另外,beanshell相关的,可以参考:三、jmeter执⾏顺序 配置元件→前置处理器→定时器→取样器→后置处理器→断⾔→监听器; 同⼀层级的,顺序执⾏;四、jmeter最佳实践 ⼤概意思是:Jmeter压测时减少资源使⽤的⼀些建议,即使压测结果会更准确。
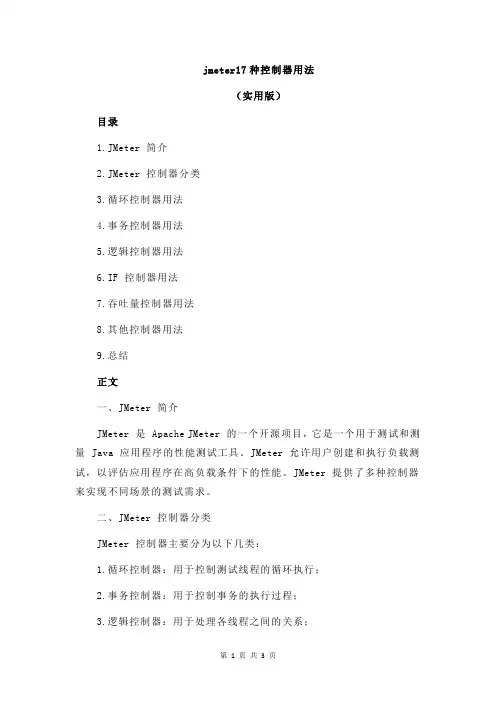
jmeter17种控制器用法(实用版)目录1.JMeter 简介2.JMeter 控制器分类3.循环控制器用法4.事务控制器用法5.逻辑控制器用法6.IF 控制器用法7.吞吐量控制器用法8.其他控制器用法9.总结正文一、JMeter 简介JMeter 是 Apache JMeter 的一个开源项目,它是一个用于测试和测量 Java 应用程序的性能测试工具。
JMeter 允许用户创建和执行负载测试,以评估应用程序在高负载条件下的性能。
JMeter 提供了多种控制器来实现不同场景的测试需求。
二、JMeter 控制器分类JMeter 控制器主要分为以下几类:1.循环控制器:用于控制测试线程的循环执行;2.事务控制器:用于控制事务的执行过程;3.逻辑控制器:用于处理各线程之间的关系;4.IF 控制器:用于根据条件来控制是否运行其下面的测试元件;5.吞吐量控制器:用于控制测试请求的吞吐量。
三、循环控制器用法循环控制器主要用于控制测试线程的循环执行,它可以让测试线程多次执行某个操作。
在 JMeter 中,循环控制器通常与线程组结合使用,以实现对多个样本的循环处理。
四、事务控制器用法事务控制器用于控制事务的执行过程,它可以确保一系列操作在事务中成功执行。
在 JMeter 中,事务控制器通常用于模拟用户操作的一系列事务,以验证事务的正确性。
五、逻辑控制器用法逻辑控制器用于处理各线程之间的关系,它可以根据条件来控制测试线程的执行顺序。
在 JMeter 中,逻辑控制器通常与其他控制器结合使用,以实现更复杂的测试场景。
六、IF 控制器用法IF 控制器用于根据条件来控制是否运行其下面的测试元件,它可以让测试线程根据不同的条件执行不同的操作。
在 JMeter 中,IF 控制器通常与其他控制器结合使用,以实现更灵活的测试场景。
七、吞吐量控制器用法吞吐量控制器用于控制测试请求的吞吐量,它可以让测试线程按照指定的速率发送请求。
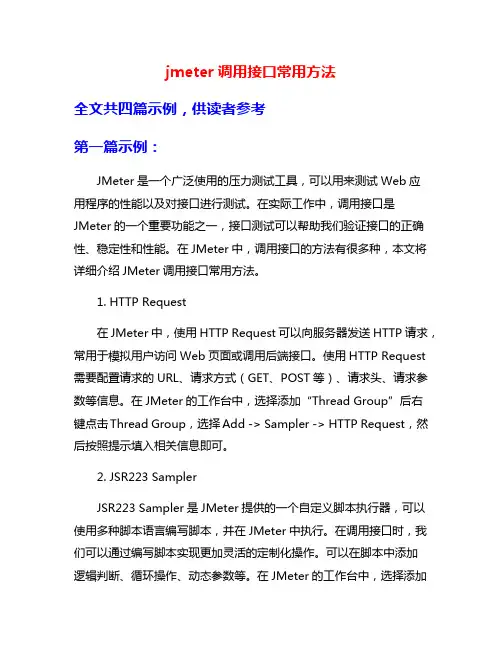
jmeter调用接口常用方法全文共四篇示例,供读者参考第一篇示例:JMeter是一个广泛使用的压力测试工具,可以用来测试Web应用程序的性能以及对接口进行测试。
在实际工作中,调用接口是JMeter的一个重要功能之一,接口测试可以帮助我们验证接口的正确性、稳定性和性能。
在JMeter中,调用接口的方法有很多种,本文将详细介绍JMeter调用接口常用方法。
1. HTTP Request在JMeter中,使用HTTP Request可以向服务器发送HTTP请求,常用于模拟用户访问Web页面或调用后端接口。
使用HTTP Request 需要配置请求的URL、请求方式(GET、POST等)、请求头、请求参数等信息。
在JMeter的工作台中,选择添加“Thread Group”后右键点击Thread Group,选择Add -> Sampler -> HTTP Request,然后按照提示填入相关信息即可。
2. JSR223 SamplerJSR223 Sampler是JMeter提供的一个自定义脚本执行器,可以使用多种脚本语言编写脚本,并在JMeter中执行。
在调用接口时,我们可以通过编写脚本实现更加灵活的定制化操作。
可以在脚本中添加逻辑判断、循环操作、动态参数等。
在JMeter的工作台中,选择添加“Thread Group”后右键点击Thread Group,选择Add -> Sampler -> JSR223 Sampler,然后选择脚本语言,并编写自定义脚本即可。
BeanShell Sampler是JMeter提供的另一个自定义脚本执行器,支持BeanShell脚本语言。
与JSR223 Sampler类似,BeanShell Sampler也可以用于执行自定义脚本。
需要注意的是,在JMeter 3.1及之后的版本中,BeanShell Sampler已经被标记为“不推荐使用”,建议使用JSR223 Sampler代替。

jmeter使⽤详解1、如何在jmeter中调⽤⾃⼰写的⽅法a、先在IDEA⼯具⾥⽤Java编写⼯具类(如加解密⽅法),然后打包成jar⽂件;b、将jar包放到\apache-jmeter\lib\ext⽬录⾥c、在beanshell⾥就可以⽤import的⽅式导⼊⼯具包举例:import cn.vv.vone.testengine.utils.EncryptUtils;String str ="{\"pageSize\":10,\"pageNo\":1,\"reviewflag\":0}";String body =EncryptUtils.encryptRequest(str);vars.put("body",body);2、jmeter常⽤内置变量1)vars不跨线程vars.put(String key,String value);vars.get(String key);更多⽅法可参考:2)props该变量引⽤了JMeter的配置信息,可以操作jmeter属性(跨线程,可当全局变量使⽤,只能操作String类型)props.get("START.HMS"); 注:START.HMS为属性名,在⽂件jmeter.properties中定义encoding = props.get("sampleresult.default.encoding");props.put("PROP1","1234");3)log写⼊信息到jmeber.log⽂件("XXXX");("sampleresult.default.encoding="+encoding);4)prev获取前⾯的sample返回的信息,常⽤⽅法:prev.getResponseDataAsString():获取响应信息prev.getResponseCode() :获取响应codeprev.setResponseCode("222");prev.setResponseMessage("响应值返回成功");prev.setResponseData("qiaoyeye你好","UTF-8");更多⽅法可参考:5)sample6)ctx该变量引⽤了当前线程的上下⽂ctx.getThreadNum();更多⽅法可参考:3、jmeter BeanShell使⽤⽅法BeanShell是⼀种松散类型的脚本语⾔,⽐如变量可以不⽤定义变量类型,此时默认为全局变量;打印⽅法print()。
jmeter工具的使用JMeter工具的使用JMeter是一个功能强大的性能测试工具,可以用于测试Web应用程序的性能和负载。
它是一个开源工具,可以在Windows、Linux和Mac等操作系统上使用。
本文将介绍JMeter工具的基本使用方法和一些常见的测试场景。
一、安装和启动JMeter我们需要从JMeter官方网站下载并安装JMeter。
安装完成后,双击JMeter图标即可启动工具。
启动后,将看到JMeter的主界面,包含菜单栏、工具栏、树形结构的测试计划和结果树等组件。
二、创建测试计划在JMeter中,我们需要创建一个测试计划,用于组织和管理我们的测试。
右键点击测试计划,选择“添加”菜单,在弹出的菜单中选择所需的元素,如线程组、HTTP请求等。
线程组用于模拟并发用户,而HTTP请求则用于发送HTTP请求并获取响应。
三、配置线程组在线程组中,我们可以设置并发用户数、循环次数、启动延迟等参数。
这些参数将决定我们的测试场景。
例如,我们可以设置100个并发用户,每个用户循环执行10次请求,以模拟1000次并发请求的场景。
四、添加HTTP请求在线程组下,我们可以添加HTTP请求,用于模拟用户与Web应用程序的交互。
在HTTP请求中,我们需要设置请求的URL、请求方法(如GET、POST)、请求参数等。
可以通过参数化来设置不同的请求参数,以模拟不同用户的行为。
五、添加断言在测试中,我们通常需要验证返回结果是否符合预期。
为了实现这一点,可以在HTTP请求下添加断言。
断言可以验证响应的内容、响应时间、响应代码等。
如果断言失败,则表示测试出现了问题。
六、运行测试计划在配置完成后,我们可以点击工具栏上的运行按钮来运行测试计划。
JMeter会模拟并发用户发送请求,并记录响应时间、吞吐量、错误率等指标。
测试完成后,我们可以查看结果树中的结果来分析测试结果。
七、性能分析和优化通过分析测试结果,我们可以了解系统的性能瓶颈和优化空间。
jmeter使⽤教程-详解
jimeter接⼝测试讲解:
⾸先了解⼀下jmeret主要的配置元件
1、测试计划:是使⽤ JMeter 进⾏测试的起点,它是其它 JMeter测试元件的容器
2、线程组:代表⼀定数量的⽤户,它可以⽤来模拟⽤户并发发送请求。
实际的请求内容在Sampler中定义,它被线程组包含。
3、配置元件:维护Sampler需要的配置信息,并根据实际的需要修改请求的内容。
4、前置处理器:负责在请求之前⼯作,常⽤来修改请求的设置
5、后置处理器:负责在请求之后⼯作,常⽤获取返回的值。
⼀个接⼝的调通
1.⾸先选择添加 ----------- >点击Threads (Users)线程⽤户 ---------------- > 添加⼀个线程组
2.这个就是我们通常使⽤的线程。
通俗的讲,⼀个线程组可以看做⼀个虚拟⽤户组,线程组中的每个线程都可以理解为⼀个
虚拟⽤户。
添加⼀个http请求:
添加----》sample---》http请求
http请求:
查看结果数:
添加⼀个查看结果树查看接⼝的具体请求与响应结果 1.添加----->监听器----->查看结果树
1.绿⾊的图标运⾏接⼝---->点击运⾏
2.查看接⼝请求信息
3.查看接⼝的响应信息。
jmeter常用函数详解1. ${__P(propertyName,default)}:获取命令行参数值或JMeter属性值。
这个函数的作用是获取命令行参数值或者JMeter属性值,如果想获取命令行参数的值,需要在命令行输入的时候指定参数名和参数值,例如:```。
jmeter -JpropertyName=propertyValue。
```。
如果想获取JMeter属性值,则需要在jmeter.properties文件中指定属性名和属性值。
默认值可以不指定,如果未指定默认值,则会返回空值。
示例:```。
${__P(timeout,1000)}。
```。
2. ${__time()}: 获取当前时间戳。
这个函数的作用是获取当前时间戳,单位为毫秒。
示例:```。
${__time()}。
```。
3. ${__randomString(length,[characters])}: 生成指定长度的随机字符串。
这个函数的作用是生成指定长度的随机字符串。
如果第二个参数characters被指定了,则会在characters中随机选择字符生成字符串,否则会在字母表中随机选择字符生成字符串。
示例:```。
${__randomString(10)}。
${__randomString(10,abcd1234)}。
```。
4. ${__threadNum}: 获取当前线程编号。
这个函数的作用是获取当前线程的编号。
示例:```。
${__threadNum}。
```。
5. ${__threadGroup}: 获取当前线程组的名称。
这个函数的作用是获取当前线程组的名称。
示例:```。
${__threadGroup}。
```。
6. ${__counter}: 生成自增的计数器。
这个函数的作用是生成自增的计数器。
可以指定计数器的起始值和步长。
示例:```。
${__counter(1,1)}。
```。
7.${__regexFunction(text,regexValue[,matchNumber[,defaultValue[,te mplate]]])}: 从文本中获取正则匹配的结果。
JMeter性能测试工具使用方法详解JMeter是一款开源的性能测试工具,它可以模拟不同负载下的用户行为,以此来评估被测试系统的性能。
本文将详细介绍JMeter的使用方法,并帮助读者快速掌握这款实用工具。
一、安装JMeter首先,我们需要下载并安装JMeter。
JMeter可以从其官方网站上下载,也可以通过各种软件源和包管理器的方式进行安装。
在安装JMeter之前,请确保已安装Java环境。
二、创建测试计划在打开JMeter之后,我们需要创建一个测试计划,这个计划包含了所有测试的相关信息和配置。
创建测试计划的步骤如下:1.在左边的目录树中,右键点击“测试计划”,选择“添加” -> “线程组”,然后在弹出的对话框中填写相关信息,如线程数、循环次数等。
2.在线程组下再创建一个HTTP请求默认值,用于设置默认的HTTP请求的协议、域名、端口等信息。
3.创建一个HTTP请求,表明我们要去访问哪个网页。
在HTTP请求里可以同时设置请求参数、请求头、Cookie等信息。
三、添加Sampler和断言Sampler是用来模拟用户请求的工具,它可以让我们模拟用户在浏览器中的各种行为。
Sampler包括了多种类型,如HTTP请求、FTP请求、JDBC请求等等。
对于Web应用程序,最常用的便是HTTP请求Sampler。
除了Sampler外,我们还需要添加一些断言,用于验证测试结果的正确性。
断言可以验证返回的页面内容是否符合我们的预期。
常见的断言有响应断言、正则表达式断言、HTML断言等。
四、添加监控器监控器可以为我们实时监测服务器的各种性能指标,如CPU 利用率、内存使用率、网络流量等等。
一般来说,监测器的作用是帮助我们分析测试结果,找到性能瓶颈,从而进行优化。
五、运行测试计划在完成计划各项配置之后,我们可以开始运行测试计划了。
测试过程可以分为多个阶段,每个阶段可以设置不同的用户数、循环次数、持续时间等参数。
JMeter操作实例基本功能介绍1.常用测试计划元件主要包含右键得功能模块介绍1、1 Threads(users)1、1、1 setUp Thread Group一种特殊类型得ThreadGroup得,可用于执行预测试操作。
这些线程得行为完全像一个正常得线程组元件。
不同得就是,这些类型得线程执行测试前进行定期线程组得执行。
说白了就就是在启动其她线程前,该线程会首先启动并且完成后才会启动其她线程。
1、1、2 teardown thread group一种特殊得hread group,用于执行测试后得动作,即所有线程完毕后启动得线程、1、1、3 thread group(线程组)这个就就是我们通常添加运行得线程。
通俗得讲一个线程组,,可以瞧做一个虚拟用户组,线程组中得每个线程都可以理解为一个虚拟用户。
线程组中包含得线程数量在测试执行过程中就是不会发生改变得。
1、2测试片段(Test Fragment)1、2、1 Test Fragment测试片段元素就是控制器上得一个种特殊得线程组,它在测试树上与线程组处于一个层级。
它与线程组有所不同,因为它不被执行,除非它就是一个模块控制器或者就是被控制器所引用时才会被执行。
1、3 配置元件1、3、1 CSV Data Set Config被用来从文件中读取数据,并将它们拆分后存储到变量中,适合处理众多变量。
其实就就是设置变量。
1、Variable Names:变量名列表(逗号分隔),可以指定变量名。
2、Allow quoted data?: CSV文件就是否容许值被引用3、Recycle on EOF: 达到文件结尾后,就是否从文件开始循环重新读取(默认True),当到达文件尾时,且Recycle选项设置为True,就会从文件第一行重新开始读取,如果设置为false,而Stop thread on EOF就是False,那么当到达文件尾部时所有变量都将被置为<EOF>,可以通过设置JMeter属性csvdataset、eofstring来改变该值。
jmeter 控制器用法
JMeter是一款功能强大的负载测试工具,其中的控制器是用于控制脚本执行顺序和循环次数的重要元素。
下面介绍一些JMeter控制器的常用用法:
1. Loop Controller(循环控制器):用于重复执行其子元素一
定次数。
可以设置循环次数或无限循环,还可以配置循环条件。
2. If Controller(条件控制器):根据条件控制是否执行其下
面的子元素。
可以通过使用JMeter的函数来设置条件。
3. While Controller(While控制器):根据条件循环执行其子
元素。
在每次循环之前,将重置循环计数器的值。
4. Switch Controller(Switch控制器):根据不同的条件执行
不同的子元素。
可以将条件和对应的子元素关联起来,根据条件执行对应的子元素。
5. Transaction Controller(事务控制器):用于对一组事务进
行分组和统计。
可以测量事务执行的平均响应时间和事务的错误率。
6. Include Controller(引用控制器):将一个测试片段作为引用,可以重复在不同的测试计划中复用。
7. Module Controller(模块控制器):用于模块化测试,可以
通过引用其他测试计划中的模块来组成复杂的测试场景。
8. Once Only Controller(仅一次控制器):子元素只会执行一次,之后将被忽略。
以上是JMeter控制器的一些常用用法,根据实际测试需求,可以选择合适的控制器来构建测试脚本。
环境准备1. 首先需要安装JDK,具体参照安装配置JDK2. jmeter软件最新下载地址,本例内容基于 jmeter 5.1.1 版本开展3. 修改jmeter.properties文件配置:#sampleresult.default.encoding=ISO-8859-1 改为sampleresult.default.encoding=UTF-84. Http接口信息如下(本篇文章所有例子都是基于此接口信息,可用mock模拟此接口)POST:URL:http://127.0.0.1:9999/posttsContent‐Type: application/json入参:{"usename": "test","password" : "test"}返回值:"success":"true"GET:URL:http://127.0.0.1:9999/geturl返回值:"success": "get"一、常用功能图二、功能配置2.1 jmeter修改为中文界面操作步骤:1. 临时修改:jmeter界面>>Options>>Choose Language>>Chinese(Simplified)2. 永久修改:修改jmeter.properties文件配置:#language=en 改为language=zh_CN 2.2 配置元件2.2.1 Http信息头管理操作步骤:1. 选择测试计划>>右键>>添加>>配置元件>>Http信息头管理2. 输入名称 Content-Type 值输入 application/json注:一般json形式的传参方式需要按此配置信息头2.2.2 Http请求默认值应用场景:有两个环境测试环境ip=192.168.1.188,预生产环境:ip=192.168.1.88,用Http请求默认值配置ip,可轻松实现两个环境之间的切换操作步骤:1. 选择测试计划>>右键>>添加>>配置元件>>Http请求默认值2. 设置如下3. 如上图在Http请求默认值设置共性信息,在http请求取样器无需再设置ip,请求会调用默认值说明:Http请求默认值说白了就是统一设置Http请求属性参数,如协议、服务器名称或ip、端口号等的默认值,当Http请求属性参数不填的情况下调用默认值,但是如果Http请求对这些参数有定义,那么优先使用自定义参数2.3 取样器2.3.1 调试取样器2.3.1 调试取样器操作步骤: 选择线程组>>右键>>添加>>取样器>>调试取样器>>设置打印jmeter变量:说明:可通过设置查看jmeter属性、变量以及系统属性等值,一般与监听器>>察看结果树配合使用查看结果树值:如打印(变量)password=(值)test2.4 逻辑控制器2.4.1 如果(if)控制器操作步骤:1. 选择线程组>>右键>>添加>>逻辑控制器>>如果(if)控制器2. 不勾选“interpret condition as variable expression”,输入 1==13. 执行之后结果为true,必定会执行如果控制器下的http请求说明:如上图,不勾选“interpret condition as variable expression”,那就可以直接用表达式 1== 1判断为true执行http请求,如勾选“interpret condition as variable expression”,不能直接用表达式1==1,需借助函数助手_jexl3和_groovy函数计算为true/false,如果为true 才可以执行http请求,如下图三、参数化3.1 CSV数据文件设置前提条件:如D盘有文件cs.txt内容如下#第一个参数,第二个参数,与CSV数据文件设置的分隔符设置相关test,testuser,pwd操作步骤:1. 选择测试计划>>右键>>添加>>配置元件>>CSV数据文件设置说明:1. CSV数据文件支持 .csv,.dat ,.txt为后缀的文件2. 如上图配置,如果设置线程组1个线程循环3次,则结果如下:#参数调用格式${usename},${password}线程组 1‐1 内容:password=testusename=test线程组 1‐2 内容:password=pwdusename=user线程组 1‐3 内容:password=testusename=test3.2 用户定义变量操作步骤:1. 选择测试计划>>右键>>添加>>配置元件>>用户定义的变量2. 输入名称、值、描述3. 调用变量格式${名称}:如 ${usename}3.3 函数助手3.3.1 Random(随机数)操作步骤:1. Tools>>函数助手对话框2. 设置随机数 1<=sjs_1<=10,点击生成3. 调用变量 ${__Random(1,10,sjs_1)}注:设置随机数:100<=sjs<=200,直接调用变量:${__Random(100,200,sjs)}3.3.2 __CSVRead操作步骤:1. Tools>>函数助手对话框2. 输入文件绝对路径,输入参数下标,0表示第一个参数,点击生成3. 调用变量:${__CSVRead(D:\cs.txt,0)}3.4 用户参数前提条件:设置线程数=2,循环测试=1操作步骤:1. 选择测试计划>>右键>>添加>>前置处理器>>用户参数2. 输入名称、用户值用户参数说明:名称:参数名称用户:参数值每次迭代更新一次:如果有多个线程(线程组线程数设置大于1)使用变量时勾选,不同的线程用不同的值,如果不勾选,所有线程用的是同一个值参数:1.可以定义多个参数,每个参数可以赋多个值 2.在用户值中,可以使用变量,如使用CSV函数 ${__CSVRead(D:\cs.txt,0)},在勾选每次迭代更新一次时,每一个线程都会生成新的值。
3. 在http请求调用变量格式:如${usename}4. 结果:#线程1 内容:POST data:{"usename": "test1","password" : "pass1"}#线程2 内容:POST data:{"usename": "test2","password" : "pass2"}3.5 全局变量应用场景:登录获取token信息(一次请求,setUP线程组),用于订单查询、购买、结账等(多次请求,线程组)操作操作路径:新建一个setUP线程组,名称线程组1,自定义一个全局变量;新建一个普通线程组,名称:线程组2;线程组2调用线程1的全局变量操作步骤:1. 选择测试计划>>右键>>添加>>线程(用户)>>Setup线程组2. 选择线程组>>右键>>添加>>后置处理器>>BeanShell后置处理程序3. 脚本输入 ${__setProperty(Pvalue,"全局变量",)}4. 在线程组2调用全局变量: ${__property(Pvalue)}结果:四、模拟用户操作4.1 用户访问取样器4.1.1 Http请求应用场景:如访问百度操作步骤:选择线程组>>右键>>添加>>取样器>>http请求说明: 端口号: https协议默认端口:443;http协议端口号:80,端口号不填则默认80 参数:${usename},usename在用户定义变量已定义;因入参为json格式,因此需在消息体数据填写入参,具体如下图4.2 模拟多用户访问线程组4.2.1 Setup线程组操作步骤: 选择测试计划>>右键>>添加>>线程(用户)>>Setup线程组说明:1. 所有操作都在普通线程组前执行,2. 应用场景举例: A、测试数据库操作功能时,用于执行打开数据库连接的操作。
B、测试用户购物功能时,用于执行用户的注册、登录等操作3. 其他属性参照4.2.2 线程组(普通)说明4.2.2 线程组(普通)应用场景:N个用户日夜不停的访问百度操作步骤: 选择测试计划>>右键>>添加>>线程(用户)>>线程组说明:1. 在取样器错误后要执行的动作继续:忽略错误,继续执行;启动下一进程循环: 忽略错误,线程当前循环终止,执行下一个循环;停止线程:当前线程停止执行,不影响其他线程正常执行;停止测试:整个测试会在所有当前正在执行的线程执行完毕后停止;立即停止测试:整个测试会立即停止执行,当前正在执行的取样器可能会被中断; 这几个配置项控制了“当遇到错误的时候测试的执行策略”是否会继续执,一般默认“继续”2. 线程数 用户并发数,例如10个用户访问,则线程设置=103. Ramp-Up period(秒)设置启动所有线程所需要的时间。
如果选择了10个线程,并且ramp-up period是100秒,那么JMeter将使用100秒启动并运行10个线程。
每个线程将在前一个线程启动后10(100/10)秒后启动。
当这个值设置的很小、线程数又设置的很大时,在刚开始执行时会对服务器产生很大的负荷4. 循环次数 可填写次数,如线程数=10,循环测试=5,聚合报告总样本=10*5=50,也可以勾选永远复选框,勾选之后请求一直发送5. 持续时间 持续时间设置10秒,必须勾选循环测试复选框+调度复选框,只有这样可持续发送10秒钟请求6. 启动延时 持续时间设置10秒,启动延迟时间设置5秒,必须勾选循环测试复选框+调度复选框+延迟创建线程直到需要复选框,只有这样,启动之后,延迟5秒钟,持续发送10秒钟请求4.2.3 TearDown线程组操作步骤: 选择测试计划>>右键>>添加>>线程(用户)>>TearDown线程组说明: 1.所有操作都在普通线程组后执行 2.应用场景举例: A、测试数据库操作功能时,用于执行关闭数据库连接的操作。