DOS学习全过程
- 格式:doc
- 大小:69.50 KB
- 文档页数:18
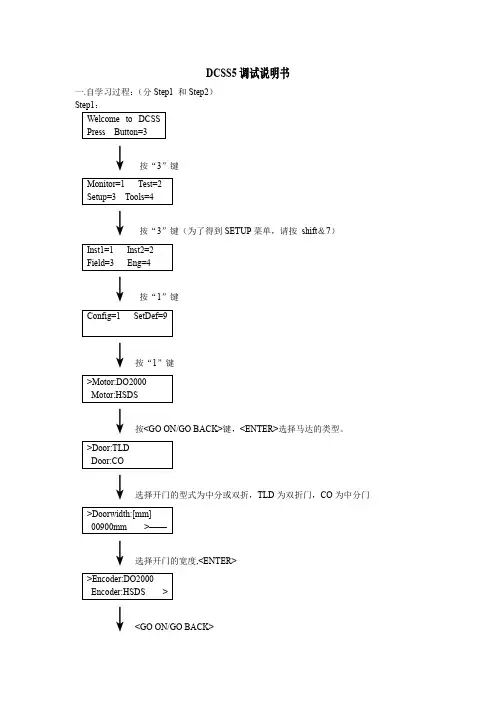
DCSS5调试说明书一.自学习过程:(分Step1 和Step2)↓按“3”键↓按“3”键(为了得到SETUP菜单,请按shift&7)↓按“1”键↓按“1”键↓按<GO ON/GO BACK>键,<ENTER>选择马达的类型。
↓选择开门的型式为中分或双折,TLD为双折门,CO为中分门↓选择开门的宽度,<ENTER>↓<GO ON/GO BACK>↓选择编码器的类型,<ENTER>Step2:↓观察门的移动并回答,如果门完全打开,它又开始关门↓门完全关闭,又问回答问题2.学习门的宽度:Learn DOORW AY编码器积累了开关门过程的脉冲来描述门的宽度。
如果回答“YES”,门将开始下一个动作。
3.学习爬行距离:Learn Creep WaysDCSS5 学习门锁距离和转矩必须从开门和关门锁,开门的爬行距离和关门的爬行距离从门锁距离开始。
↓<Enter>如果爬行距离测试完成,DCSS5将进入下一步。
4.学习转矩:Learn TorquesDCSS5 用检测速度开门,找出完全开门所需的最小的转矩,如果这个跟踪行为超出了转矩的范围;测试将重新给一个增加的转矩,所有的爬行和关门转矩都取决于检测时的转矩↓<ENTER>如果自学习转矩可使门完全打开,DCSS5关上门重新准备下一个步骤。
就结束了,显示如下:5.学习前进增益:Learn Forward Gain此参数是由速度和加、减速度来提供↓<Enter>首先开始开门然后系统开始开关门测试,运行测试间断性动作,如果距离比开门要长就重试,直到修改这个循环一直进行,直到找到最佳的控制参数;影响它的参数有两个p1:FeedUp-Gain; p2:FeedDown-Gain程序结束时会显示如下信息:到此DCSS5已完全安装好了。
↓按“3”键↓按“3”键↓按“3”键,进入Setup-Field“参数设置范围”栏当重新写入一个参数时,DCSS将检查他的值,这个值必须在最大和最小值之间,如果参数超出这个极限,最大值将代替这个值。
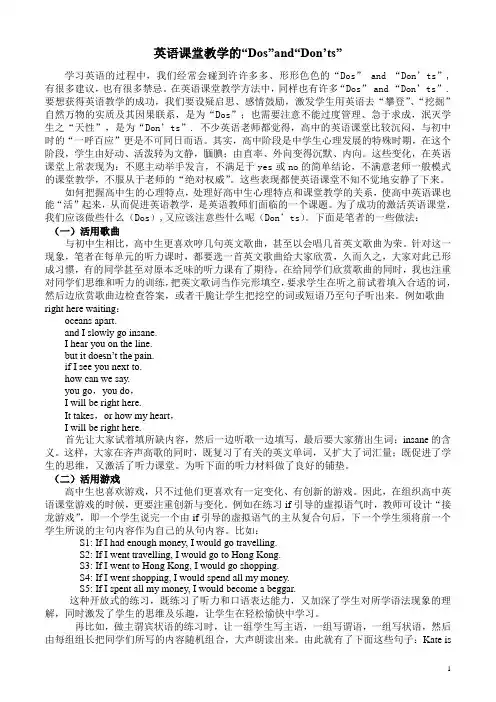
英语课堂教学的“Dos”and“Don’ts”学习英语的过程中,我们经常会碰到许许多多、形形色色的“Dos” and “Don’ts”,有很多建议,也有很多禁忌。
在英语课堂教学方法中,同样也有许多“Dos”and “Don’ts”.要想获得英语教学的成功,我们要设疑启思、感情鼓励,激发学生用英语去“攀登”、“挖掘”自然万物的实质及其因果联系,是为“Dos”;也需要注意不能过度管理、急于求成,泯灭学生之“天性”,是为“Don’ts”. 不少英语老师都觉得,高中的英语课堂比较沉闷,与初中时的“一呼百应”更是不可同日而语。
其实,高中阶段是中学生心理发展的特殊时期,在这个阶段,学生由好动、活泼转为文静,腼腆;由直率、外向变得沉默、内向。
这些变化,在英语课堂上常表现为:不愿主动举手发言,不满足于yes或no的简单结论,不满意老师一般模式的课堂教学,不服从于老师的“绝对权威”。
这些表现都使英语课堂不知不觉地安静了下来。
如何把握高中生的心理特点,处理好高中生心理特点和课堂教学的关系,使高中英语课也能“活”起来,从而促进英语教学,是英语教师们面临的一个课题。
为了成功的激活英语课堂,我们应该做些什么(Dos),又应该注意些什么呢(Don’ts)。
下面是笔者的一些做法:(一)活用歌曲与初中生相比,高中生更喜欢哼几句英文歌曲,甚至以会唱几首英文歌曲为荣。
针对这一现象,笔者在每单元的听力课时,都要选一首英文歌曲给大家欣赏,久而久之,大家对此已形成习惯,有的同学甚至对原本乏味的听力课有了期待。
在给同学们欣赏歌曲的同时,我也注重对同学们思维和听力的训练,把英文歌词当作完形填空,要求学生在听之前试着填入合适的词,然后边欣赏歌曲边检查答案,或者干脆让学生把挖空的词或短语乃至句子听出来。
例如歌曲right here waiting:oceans apart.and I slowly go insane.I hear you on the line.but it doesn’t the pain.if I see you next to.how can we say.you go,you do,I will be right here.It takes,or how my heart,I will be right here.首先让大家试着填所缺内容,然后一边听歌一边填写,最后要大家猜出生词:insane的含义。

西班牙语学习最全笔记宝子们!今天咱就来聊聊西班牙语学习的那些事儿,给大家整理一份最全笔记哈!一、西班牙语字母表。
西班牙语一共有27个字母,比英语多了个ñ。
这27个字母分别是a, b, c, ch, d, e, f, g, h, i, j, k, l, ll, m, n, ñ, o, p, q, r, s, t, u, v, w, x, y, z。
每个字母都有它独特的发音,像a发“啊”的音,e发“哎”的音,这和英语发音有点不太一样哦,得注意区分哈。
二、西班牙语发音规则。
1. 元音发音。
a:发音时,嘴巴张开,舌头自然放平,声带振动,发“啊”的音,就像我们喊“啊”的时候那个音哈。
e:舌尖抵下齿,舌面尽量抬高,双唇向两旁伸开,成扁平形,声带振动,发“哎”的音。
i:舌尖抵下齿,舌面前部尽量向硬腭尽量抬起,嘴唇向两旁伸开,成扁平形,声带振动,发“一”的音。
o:双唇成圆形,微微突出,舌头尽量后缩,声带振动,发“哦”的音。
u:双唇撮圆,突出成小圆形,舌头尽量后缩,舌尖离开下齿,声带振动,发“乌”的音。
2. 辅音发音。
b和v:在停顿后的词首或m、n之后发[b]的音,在其他情况下发[β]的音。
比如说“banco”(银行),这里的b发[b]的音;而在“vamos”(我们走)里,v发[β]的音。
c:在元音a、o、u前发[k]的音,在元音e、i前发[θ]的音。
例如“casa”(房子)里的c发[k]的音,“ciudad”(城市)里的c发[θ]的音。
g:在元音a、o、u前发[g]的音,在元音e、i前发[χ]的音。
像“gato”(猫)里的g发[g]的音,“gente”(人们)里的g发[χ]的音。
三、西班牙语基本语法。
1. 名词的性和数。
性:西班牙语的名词有阳性和阴性之分。
一般来说,以o结尾的名词是阳性,以a结尾的名词是阴性。
比如“libro”(书)是阳性,“mesa”(桌子)是阴性。
也有一些特殊的,得单独记哦。
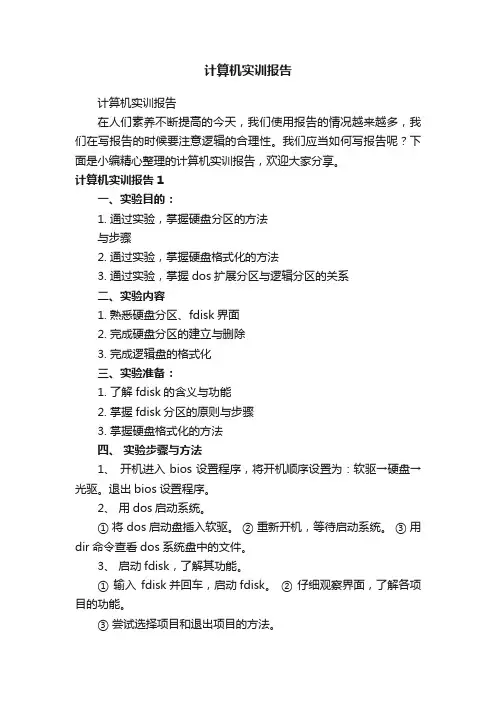
计算机实训报告计算机实训报告在人们素养不断提高的今天,我们使用报告的情况越来越多,我们在写报告的时候要注意逻辑的合理性。
我们应当如何写报告呢?下面是小编精心整理的计算机实训报告,欢迎大家分享。
计算机实训报告1一、实验目的:1. 通过实验,掌握硬盘分区的方法与步骤2. 通过实验,掌握硬盘格式化的方法3. 通过实验,掌握dos扩展分区与逻辑分区的关系二、实验内容1. 熟悉硬盘分区、fdisk界面2. 完成硬盘分区的建立与删除3. 完成逻辑盘的格式化三、实验准备:1. 了解fdisk的含义与功能2. 掌握fdisk分区的原则与步骤3. 掌握硬盘格式化的方法四、实验步骤与方法1、开机进入bios设置程序,将开机顺序设置为:软驱→硬盘→光驱。
退出bios设置程序。
2、用dos启动系统。
① 将 dos启动盘插入软驱。
② 重新开机,等待启动系统。
③ 用dir命令查看dos系统盘中的文件。
3、启动fdisk,了解其功能。
① 输入fdisk并回车,启动fdisk。
② 仔细观察界面,了解各项目的功能。
③ 尝试选择项目和退出项目的方法。
4、观察硬盘的现有分区① 选择相应选项。
② 观察本机硬盘的分区情况,并作好记录。
5、删除现有硬盘分区① 选择相应选项。
② 逐一删除本机硬盘中的所有分区。
6、建立分区① 拟出分区方案。
② 按方案分区。
③ 设置活动分区。
7、重新启动计算机,使分区生效。
① 确认 dos系统盘仍在软驱中,仍然用该盘启动系统。
② 关机并重新开机,等待系统启动。
③ 再次启动 fdisk,并查看分区是否生效。
8、格式化硬盘① 在dos提示字符后输入:format c:,即用format命令格式化c区。
② 按提示输入 y并回车。
③等待格式化,并在格式化结束时认真阅读格式化信息。
④用同样的方法格式化其他分区。
9、为硬盘安装dos系统① 使用 sys:c命令,在硬盘的c区中安装dos系统。
② 用 dir c:∕a命令,查看c区中的文件。
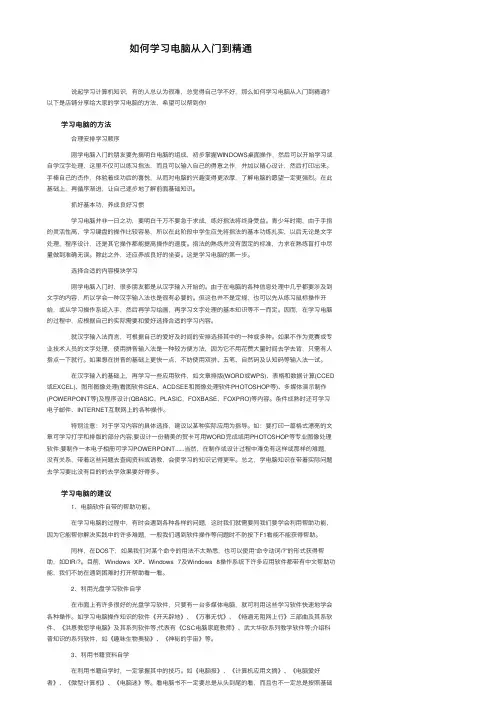
如何学习电脑从⼊门到精通 说起学习计算机知识,有的⼈总认为很难,总觉得⾃⼰学不好,那么如何学习电脑从⼊门到精通?以下是店铺分享给⼤家的学习电脑的⽅法,希望可以帮到你! 学习电脑的⽅法 合理安排学习顺序 刚学电脑⼊门的朋友要先搞明⽩电脑的组成,初步掌握WINDOWS桌⾯操作,然后可以开始学习或⾃学汉字处理,这⾥不仅可以练习指法,⽽且可以输⼊⾃⼰的得意之作,并加以精⼼设计,然后打印出来。
⼿棒⾃⼰的杰作,体验着成功后的喜悦,从⽽对电脑的兴趣变得更浓厚,了解电脑的愿望⼀定更强烈。
在此基础上,再循序渐进,让⾃⼰逐步地了解前⾯基础知识。
抓好基本功,养成良好习惯 学习电脑并⾮⼀⽇之功,要明⽩千万不要急于求成,练好指法将终⾝受益。
青少年时期,由于⼿指的灵活性⾼,学习键盘的操作⽐较容易,所以在此阶段中学⽣应先将指法的基本功练扎实,以后⽆论是⽂字处理,程序设计,还是其它操作都能提⾼操作的速度。
指法的熟练并没有固定的标准,⼒求在熟练盲打中尽量做到准确⽆误。
除此之外,还应养成良好的坐姿。
这是学习电脑的第⼀步。
选择合适的内容模块学习 刚学电脑⼊门时,很多朋友都是从汉字输⼊开始的。
由于在电脑的各种信息处理中⼏乎都要涉及到⽂字的内容,所以学会⼀种汉字输⼊法也是很有必要的。
但这也并不是定规,也可以先从练习⿏标操作开始,或从学习操作系统⼊⼿,然后再学习绘画,再学习⽂字处理的基本知识等不⼀⽽定。
因⽽,在学习电脑的过程中,应根据⾃⼰的实际需要和爱好选择合适的学习内容。
就汉字输⼊法⽽⾔,可根据⾃⼰的爱好及时间的安排选择其中的⼀种或多种。
如果不作为竞赛或专业技术⼈员的⽂字处理,使⽤拼⾳输⼊法是⼀种较⽅便⽅法,因为它不⽤花费⼤量时间去学去背,只需有⼈指点⼀下就⾏。
如果想在拼⾳的基础上更快⼀点,不妨使⽤双拼、五笔、⾃然码及认知码等输⼊法⼀试。
在汉字输⼊的基础上,再学习⼀些应⽤软件,如⽂章排版(WORD或WPS)、表格和数据计算(CCED 或EXCEL)、图形图像处理(看图软件SEA、ACDSEE和图像处理软件PHOTOSHOP等)、多媒体演⽰制作(POWERPOINT等)及程序设计(QBASIC、PLASIC,FOXBASE,FOXPRO)等内容。

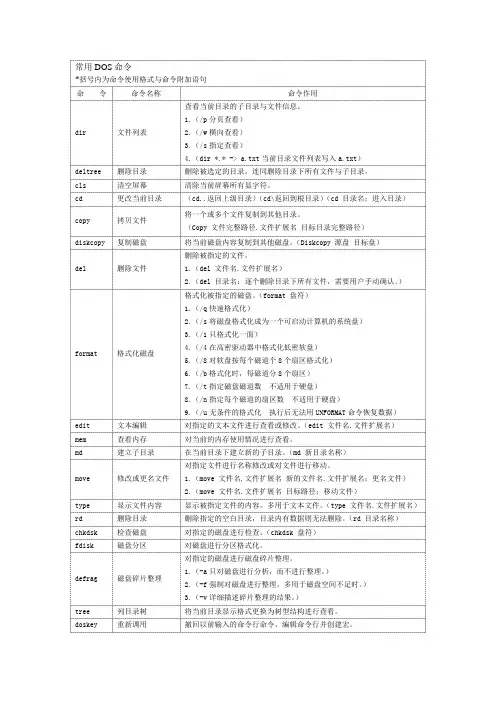
常用DOS命令*括号内为命令使用格式与命令附加语句命令命令名称命令作用dir文件列表查看当前目录的子目录与文件信息。
1.(/p分页查看)2.(/w横向查看)3.(/s指定查看)4.(dir *.* -> a.txt当前目录文件列表写入a.txt)deltree 删除目录删除被选定的目录。
连同删除目录下所有文件与子目录。
cls 清空屏幕清除当前屏幕所有显字符。
cd 更改当前目录(cd..返回上级目录)(cd\返回到根目录)(cd 目录名;进入目录)copy 拷贝文件将一个或多个文件复制到其他目录。
(Copy 文件完整路径.文件扩展名目标目录完整路径)diskcopy 复制磁盘将当前磁盘内容复制到其他磁盘。
(Diskcopy 源盘目标盘)del 删除文件删除被指定的文件。
1.(del 文件名.文件扩展名)2.(del 目录名;逐个删除目录下所有文件,需要用户手动确认。
)format 格式化磁盘格式化被指定的磁盘。
(format 盘符)1.(/q快速格式化)2.(/s将磁盘格式化成为一个可启动计算机的系统盘)3.(/1只格式化一面)4.(/4在高密驱动器中格式化低密软盘)5.(/8对软盘按每个磁道个8个扇区格式化)6.(/b格式化时,每磁道分8个扇区)7.(/t指定磁盘磁道数不适用于硬盘)8.(/n指定每个磁道的扇区数不适用于硬盘)9.(/u无条件的格式化执行后无法用UNFORMAT命令恢复数据)edit 文本编辑对指定的文本文件进行查看或修改。
(edit 文件名.文件扩展名)mem 查看内存对当前的内存使用情况进行查看。
md 建立子目录在当前目录下建立新的子目录。
(md 新目录名称)move 修改或更名文件对指定文件进行名称修改或对文件进行移动。
1.(move 文件名.文件扩展名新的文件名.文件扩展名;更名文件)2.(move 文件名.文件扩展名目标路径;移动文件)type 显示文件内容显示被指定文件的内容,多用于文本文件。
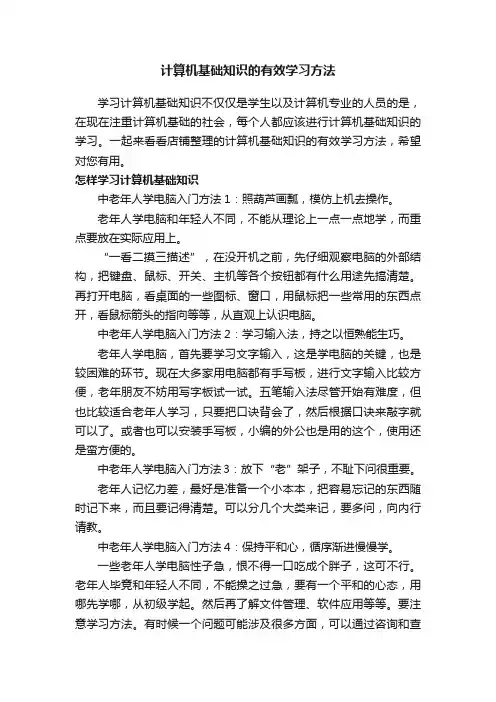
计算机基础知识的有效学习方法学习计算机基础知识不仅仅是学生以及计算机专业的人员的是,在现在注重计算机基础的社会,每个人都应该进行计算机基础知识的学习。
一起来看看店铺整理的计算机基础知识的有效学习方法,希望对您有用。
怎样学习计算机基础知识中老年人学电脑入门方法1:照葫芦画瓢,模仿上机去操作。
老年人学电脑和年轻人不同,不能从理论上一点一点地学,而重点要放在实际应用上。
“一看二摸三描述”,在没开机之前,先仔细观察电脑的外部结构,把键盘、鼠标、开关、主机等各个按钮都有什么用途先搞清楚。
再打开电脑,看桌面的一些图标、窗口,用鼠标把一些常用的东西点开,看鼠标箭头的指向等等,从直观上认识电脑。
中老年人学电脑入门方法2:学习输入法,持之以恒熟能生巧。
老年人学电脑,首先要学习文字输入,这是学电脑的关键,也是较困难的环节。
现在大多家用电脑都有手写板,进行文字输入比较方便,老年朋友不妨用写字板试一试。
五笔输入法尽管开始有难度,但也比较适合老年人学习,只要把口诀背会了,然后根据口诀来敲字就可以了。
或者也可以安装手写板,小编的外公也是用的这个,使用还是蛮方便的。
中老年人学电脑入门方法3:放下“老”架子,不耻下问很重要。
老年人记忆力差,最好是准备一个小本本,把容易忘记的东西随时记下来,而且要记得清楚。
可以分几个大类来记,要多问,向内行请教。
中老年人学电脑入门方法4:保持平和心,循序渐进慢慢学。
一些老年人学电脑性子急,恨不得一口吃成个胖子,这可不行。
老年人毕竟和年轻人不同,不能操之过急,要有一个平和的心态,用哪先学哪,从初级学起。
然后再了解文件管理、软件应用等等。
要注意学习方法。
有时候一个问题可能涉及很多方面,可以通过咨询和查询,化整为零,分别处理,各个击破。
中老年人学电脑入门方法5:老友多交流,在讨论中增记忆。
老年人之间,要多多交流电脑学习心得:和水平低一点的进行交流,你可以当一把先生,在教他的同时,也巩固了自己;和水平相当的交流,在讨论中要有自己的观点和碰撞;和水平高的交流,要多拿自己想不通的关键点出来问。
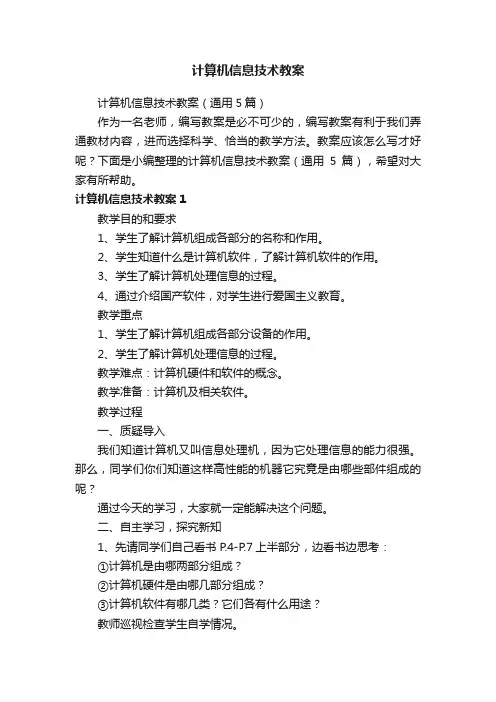
计算机信息技术教案计算机信息技术教案(通用5篇)作为一名老师,编写教案是必不可少的,编写教案有利于我们弄通教材内容,进而选择科学、恰当的教学方法。
教案应该怎么写才好呢?下面是小编整理的计算机信息技术教案(通用5篇),希望对大家有所帮助。
计算机信息技术教案1教学目的和要求1、学生了解计算机组成各部分的名称和作用。
2、学生知道什么是计算机软件,了解计算机软件的作用。
3、学生了解计算机处理信息的过程。
4、通过介绍国产软件,对学生进行爱国主义教育。
教学重点1、学生了解计算机组成各部分设备的作用。
2、学生了解计算机处理信息的过程。
教学难点:计算机硬件和软件的概念。
教学准备:计算机及相关软件。
教学过程一、质疑导入我们知道计算机又叫信息处理机,因为它处理信息的能力很强。
那么,同学们你们知道这样高性能的机器它究竟是由哪些部件组成的呢?通过今天的学习,大家就一定能解决这个问题。
二、自主学习,探究新知1、先请同学们自己看书P.4-P.7上半部分,边看书边思考:①计算机是由哪两部分组成?②计算机硬件是由哪几部分组成?③计算机软件有哪几类?它们各有什么用途?教师巡视检查学生自学情况。
2、指名学生回答问题①、教师补充说明并注意纠正。
学生答后,追问:谁来用自己的话说一说什么计算机的硬件和软件?教师说明:硬件是指看得见、摸得着的部件,像鼠标、显示器、打印机等;软件是用来指挥计算机工作的命令语言,它是看不见、摸不着的,但离开了软件,计算机就不能正常工作。
若计算机只有硬件,就好比人有身体,却没有知识和思想,还不能为人们做事,要让它“活”起来,还要让它掌握“知识”、形成“思想”——这就是软件。
4、指名学生回答问题②、你有几种分法?怎样分?从外观上看,计算机由主机、显示器、键盘、鼠标器和音箱等部件所组成。
从功能上看,计算机的硬件主要包括中央处理器、存储器、输入设备、输出设备等。
5、指名学生回答问题③、学生答后,教师简介常用的操作系统:DOS、Windows系列、Linux等的特点;向学生介绍一些常用的应用软件以及他们的作用。
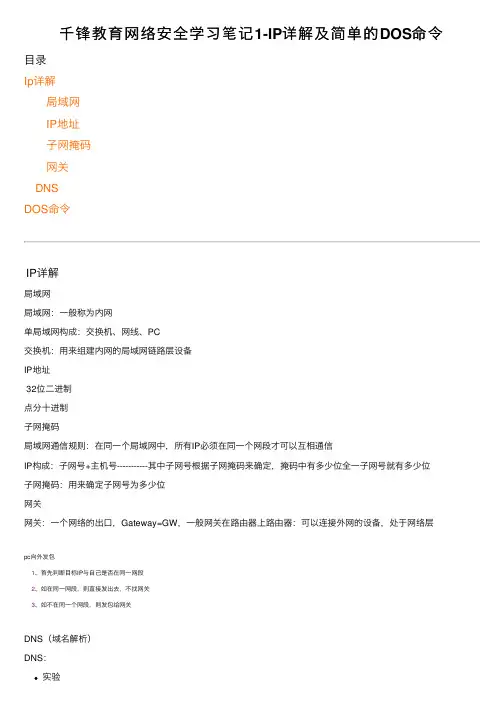
千锋教育⽹络安全学习笔记1-IP详解及简单的DOS命令⽬录Ip详解 局域⽹ IP地址 ⼦⽹掩码 ⽹关 DNSDOS命令IP详解局域⽹局域⽹:⼀般称为内⽹单局域⽹构成:交换机、⽹线、PC交换机:⽤来组建内⽹的局域⽹链路层设备IP地址32位⼆进制点分⼗进制⼦⽹掩码局域⽹通信规则:在同⼀个局域⽹中,所有IP必须在同⼀个⽹段才可以互相通信IP构成:⼦⽹号+主机号-----------其中⼦⽹号根据⼦⽹掩码来确定,掩码中有多少位全⼀⼦⽹号就有多少位⼦⽹掩码:⽤来确定⼦⽹号为多少位⽹关⽹关:⼀个⽹络的出⼝,Gateway=GW,⼀般⽹关在路由器上路由器:可以连接外⽹的设备,处于⽹络层pc向外发包1、⾸先判断⽬标IP与⾃⼰是否在同⼀⽹段2、如在同⼀⽹段,则直接发出去,不找⽹关3、如不在同⼀个⽹段,则发包给⽹关DNS(域名解析)DNS:实验测试⽹络连通性ping ⽬标IP地址 #测试⽬标主机的连通性,有去有回即为可以成功通路ping -t ⽬标主机 #⼀直ping⼀直爽ping -n 数字⽬标IP地址 #修改ping包的数量(默认为4)ping -l 数字⽬标IP地址 #修改ping包的⼤⼩⼿⼯解析域名⼿动解析域名nslookup + 主机域名如:nslookup 如何查看ipipconfig #查看IP基本信息ipconfig/all #查看IP所有信息DOS命令cd.. 返回上级⽬录cd\ 返回根⽬录d: 进⼊D盘cls 清屏dir 显⽰当前盘符⽂件信息rd ./s/q 没有提⽰的迭代删除清空磁盘 rd主要⽤来删除⽂件夹,del主要⽤来删除⽂件浏览⽂件type ⽂件名.扩展名显⽰type ⽂件名.扩展名|more 分页显⽰例如:dir c:\windows|more创建⽂件1、echo2.copy con ⽂件名.后缀名开始编写内容删除⽂件del *.txt 删除所有后缀为txt的⽂件del *.* 删除所有⽂件del *.* ⽆提⽰删除md ⽂件名创建⽂件夹attrib +h ⽂件名隐藏⽂件夹arrtib -h ⽂件名取消隐藏⽂件夹attrib +h +s +a ⽂件名将⽂件夹隐藏设为系统⽂件dir /a 显⽰当前磁盘所有包括系统⽂件fsutil file createnew c:\system.ini 数字在c盘创建⽂件并指定⽂件⼤⼩修改关联assoc .txt=exefile 修改打开txt⽂件的程序使其⽆法打开assoc .txt=txtfile 恢复关机操作shutdownshutdown -s -t 100 定时关机shutdown -s -f -t 100 定时强制关机shutdown -r -t 秒定时重启shutdown -a 取消定时shutdown -l 注销,同logoff命令相同ren 旧名新名重命名move 原地址新地址移动copy 源地址⽬的地址复制粘贴。
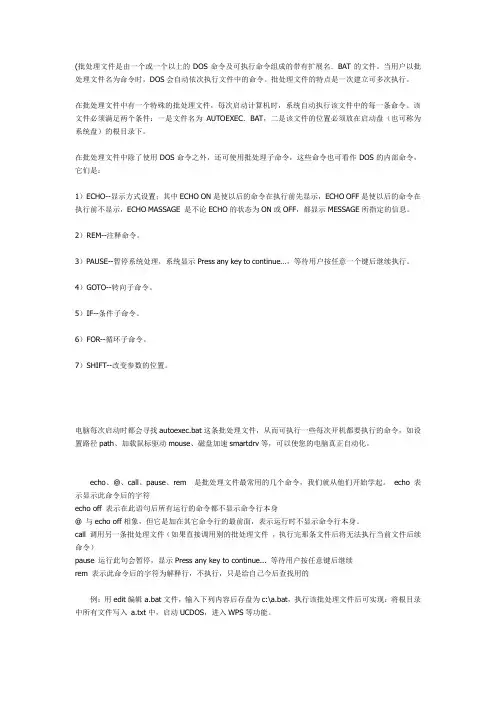
(批处理文件是由一个或一个以上的DOS命令及可执行命令组成的带有扩展名.BAT的文件。
当用户以批处理文件名为命令时,DOS会自动依次执行文件中的命令。
批处理文件的特点是一次建立可多次执行。
在批处理文件中有一个特殊的批处理文件,每次启动计算机时,系统自动执行该文件中的每一条命令。
该文件必须满足两个条件:一是文件名为AUTOEXEC.BAT,二是该文件的位置必须放在启动盘(也可称为系统盘)的根目录下。
在批处理文件中除了使用DOS命令之外,还可使用批处理子命令,这些命令也可看作DOS的内部命令,它们是:1)ECHO--显示方式设置;其中ECHO ON是使以后的命令在执行前先显示,ECHO OFF是使以后的命令在执行前不显示,ECHO MASSAGE 是不论ECHO的状态为ON或OFF,都显示MESSAGE所指定的信息。
2)REM--注释命令。
3)PAUSE--暂停系统处理,系统显示Press any key to continue…,等待用户按任意一个键后继续执行。
4)GOTO--转向子命令。
5)IF--条件子命令。
6)FOR--循环子命令。
7)SHIFT--改变参数的位置。
电脑每次启动时都会寻找autoexec.bat这条批处理文件,从而可执行一些每次开机都要执行的命令,如设置路径path、加载鼠标驱动mouse、磁盘加速smartdrv等,可以使您的电脑真正自动化。
echo、@、call、pause、rem是批处理文件最常用的几个命令,我们就从他们开始学起。
echo 表示显示此命令后的字符echo off 表示在此语句后所有运行的命令都不显示命令行本身@ 与echo off相象,但它是加在其它命令行的最前面,表示运行时不显示命令行本身。
call 调用另一条批处理文件(如果直接调用别的批处理文件,执行完那条文件后将无法执行当前文件后续命令)pause 运行此句会暂停,显示Press any key to continue... 等待用户按任意键后继续rem 表示此命令后的字符为解释行,不执行,只是给自己今后查找用的例:用edi t编辑a.bat文件,输入下列内容后存盘为c:\a.bat,执行该批处理文件后可实现:将根目录中所有文件写入 a.txt中,启动UCDOS,进入WPS等功能。
PE⽂件学习笔记(⼀):DOS头与PE头解析在Windows下所谓PE⽂件即Portable Executable,意为可移植的可执⾏的⽂件。
常见的.EXE、.DLL、.OCX、.SYS、.COM都是PE⽂件。
PE⽂件有⼀个共同特点:前两个字节为4D 5A(MZ)。
如果⼀个⽂件前两个字节不是4D 5A则其肯定不是可执⾏⽂件。
⽐如⽤16进制⽂本编辑器打开⼀个“.xls”⽂件其前两个字节为:0XD0 0XCF;打开⼀个“.pdf”其前两个字节为:0X25 0X50。
PE⽂件结构:DOS头+PE头+节表+.data/.rdata/.text。
⽽今天我们就来具体了解⼀下PE⽂件的DOS头和PE头的结构成员与部分成员的作⽤。
注意:⼀个exe⽂件本⾝是⼀个PE⽂件,但是由于包含dll库,所以⼀个exe⽂件也是许多PE⽂件组成的(包含多个dll)⼀个PE⽂件。
1、DOS头:共40H(64字节)DOS头中声明⽤的寄存器(我们可以看到e_ss、e_sp、e_ip、e_cs还是16位的寄存器),所以在32位/64为系统中⽤到的只有两个成员了(第⼀个和最后⼀个):①e_magic:判断⼀个⽂件是不是PE⽂件;②e_lfanew:相对于⽂件⾸的偏移量,⽤于找到PE头;具体结构如下(前⾯的⼗六进制数表⽰该成员相对于结构的偏移量,WORD2字节变量、DWORD4字节变量)://注释掉的不需要重点分析struct _IMAGE_DOS_HEADER{0X00 WORD e_magic; //※Magic DOS signature MZ(4Dh 5Ah):MZ标记:⽤于标记是否是可执⾏⽂件//0X02 WORD e_cblp; //Bytes on last page of file//0X04 WORD e_cp; //Pages in file//0X06 WORD e_crlc; //Relocations//0X08 WORD e_cparhdr; //Size of header in paragraphs//0X0A WORD e_minalloc; //Minimun extra paragraphs needs//0X0C WORD e_maxalloc; //Maximun extra paragraphs needs//0X0E WORD e_ss; //intial(relative)SS value//0X10 WORD e_sp; //intial SP value//0X12 WORD e_csum; //Checksum//0X14 WORD e_ip; //intial IP value//0X16 WORD e_cs; //intial(relative)CS value//0X18 WORD e_lfarlc; //File Address of relocation table//0X1A WORD e_ovno; //Overlay number//0x1C WORD e_res[4]; //Reserved words//0x24 WORD e_oemid; //OEM identifier(for e_oeminfo)//0x26 WORD e_oeminfo; //OEM information;e_oemid specific//0x28 WORD e_res2[10]; //Reserved words0x3C DWORD e_lfanew; //※Offset to start of PE header:定位PE⽂件,PE头相对于⽂件的偏移量};我们查看下⾯所⽰unins000.exe⽂件的结构信息:64字节(共4⾏)的DOS头,第⼀个成员2个字节是可执⾏⽂件的标志信息;最后⼀个成员4字节是PE头的偏移地址为00000100H,我们可以根据00000100H来获取PE头的地址。
实例1split-dos的工作原理我算了一个BaTiO3单胞,5个原子,加上总的态密度应该一共6组数据。
但是计算结果的DOSCAR中却有1+5*7,36组数据,不知道每组数据对应什么?用split-dos脚本处理之后,确实生成了DOS0……DOS5,这是怎么生成的?脚本看不懂,望指教其原理。
我对比过DOS4和DOSCAR,里面的数据没相同的。
PS:是不是一定要运行vp后才能运行split-dos?split_dos是把费米能级算进去了的,所以能量会有不同但是其他的应该只是从DOSCAR里面提取出来的。
可以给我发第一列是能量后面的分别是s-up s-down p-up p-down d-up d-down从脚本上看vp 不是必须的实例2电子态密度图是怎么做的?我看好多文献在做电子结构计算时,都有态密度图,请问这是怎么作的?装个p4vasp,里面可以导入计算所得到的vasp.xml文件,选择electronic -> DOS+BAND就可以画出态密度图,然后Graph -> export 就可以到处数据到Origin中画图。
p4vasp还可以处理各种PDOS,并自动把自旋向下的电子态密度数据设为负值,非常方便。
我不用P4VASP 行吗?直接从DOSCAR里找出数据画图或者用split-dos给分割一下之后画图这样做也是正确的吧?实例3split_dos运行我将split_dos 和vp放在vasp第一次运行后的同一个目录下,然后运行,出现结果./split_dos[94]: /vp: not found [No such file or directory]请问是什么原因,在split_dos应该修改路径吗赋予执行属性是chmod 755 split_dos吧我赋予了呀。
split_dos中不用改路径吗,我的目录下都没bin 文件那就是你缺少一个vp修正版的splitdos有三个文件:vp、sumdos和split_dos.ksh实例4散尽金币求split_dos 运行1 我将split_dos 与vp 放在需要计算的文件夹下然后在当前目录运行sh split_dos出现以下错误zhangkun@zhangkun-desktop:~/band750$ sh split_dos: not found2:: not found3:: not found8:: not found11:: not found12:: not found18:: No such file or directoryset: 20: Illegal option -Azhangkun@zhangkun-desktop:~/band750$请问是怎么回事?怎样才能计算出呢2 还有为什么我自己编译的vasp p4vasp 不能读入vasprun.xml文件呢有没有别的方法求的局域态密度的呢我用了split-dos 通过读入procar文件这几个需要输入的参数是什么含义啊为什么会显示数组越界呢我有自己些的分开DOS文件的shell,不知道和你用的split_dos功能一样不,如果需要站内PM我运行shell时不用sh split_dos直接 . /split_dos就行了我有自己些的分开DOS文件的shell,不知道和你用的split_dos功能一样不,如果需要站内PM我实例5VASP计算出来的PDOS怎么画图啊?求指教用origin 画图软件画,你把VASP计算出来的PDOS弄成txt格式(当然得从DOSCAR 中split dos 得到,这个需要小程序,你自己搜一下),有两列,一列能量,一列态密度,直接用origin 打开就行。
第1讲WORD2007基础知识学习目标在本讲中将通过学习了解word2007的新增功能和特点,word2007的工作界面以及word2007的基本操作。
主要内容word2007简介word2007新增功能和特点Word2007的工作界面Word2007的基本操作1.1 word2007简介Word是Microsoft公司的一个文字处理器应用程序。
它最初是由Richard Brodie 为了运行DOS的IBM计算机而在1983年编写的。
随后的版本可运行于Apple Macintosh (1984年), SCO UNIX,和Microsoft Windows (1989年),并成为了Microsoft Office 的一部分。
2006 年发布的Word 2007,现在最新的版本是Word 2010。
1.2 word2007新增功能和特点一、输入法如果是Windows XP用户,在Office 2007安装完毕后点击“输入法”按钮,会发现原有Windows XP自带的“微软拼音输入法2003”自动更新为“微软拼音输入法2007”,与以前的输入法版本相比,“微软拼音输入法2007”字词库得到了更新,而且更加智能。
二、文档保存格式我们在使用Microsoft Office 97~Microsoft Office 2003时,对保存Word文档时生成的“.doc”格式文档非常熟悉,而新发布的Microsoft Office 2007改变了部分文档格式,Word文档的默认保存格式为“.docx”,改变格式后文档占用空间将有一定程度的缩小。
但同时出现的问题是安装Microsoft Office 97~2003的计算机无法打开格式为“.docx”的文档,解决方法是到微软官方网站上下载兼容性插件,安装到装有Microsoft Office 97-2003的计算机上,就可以打开“.docx”文档了。
三、隐藏工具栏我们在使用Microsoft Office 97-2003编辑文档时经常会用到“字体”和“段落”中的一些功能,例如“文字加粗”、“字体颜色”、“段落居中”和“字体和字号”等功能,由于频繁操作,我们需要用鼠标上下来回点击,时间一长,易产生厌烦。
汇编学习笔记——DOS及DEBUG介绍⼀、课程简介声明:该课程基于《汇编语⾔(第2版)》郑晓薇编著,机械⼯业出版社。
本节实验取⾃教材中第⼆章的《实例⼆进⼊计算机》。
实验环境:1.DOS 环境实验环境中安装有dosemu可以模拟DOS环境,并提供DEBUG、MASM、LINK等汇编语⾔开发程序。
2.进⼊DOS和DEBUG在桌⾯上双击dosemu图标,直接进⼊DOS。
再做如下操作:C:\〉D: ——回车后进⼊D盘D:\〉CD DOS ——进⼊DOS⼦⽬录D:\dos〉DIR ——列出⽬录中的⽂件D:\dos〉DEBUG ——进⼊DEBUG⼆、进⼊计算机微型计算机的字长与微处理器的寄存器位数有关。
以Intel 80X86系列微处理器为例:CPU是8086/8088、80286的字长是16位(⼆进制位bit),那么它们的寄存器的位数⼀定是16位的;32位字长的微机CPU是80386/80486或者Pentium系列,它们的寄存器的位数则是32位的。
在汇编语⾔中,数值后⾯分别⽤字母B、H、D代表⼆进制(Binary)、⼗六进制(Hexadecimal)、⼗进制数(Decimal)(⼗进制数可以省略D)。
在计算机中还规定采⽤字节、字、双字等单位来表⽰数据。
字节(Byte):8位⼆进制数。
如00000101B,或表⽰成05H;10000101B,或表⽰成85H。
字(Word):16位⼆进制数,等于2字节。
如1100010111010110B,或表⽰成C5D6H。
双字(Double Word):32位⼆进制数,⼜称为双精度数,等于4字节。
如23456789H。
2.1 8086寄存器组8086寄存器都是16位的寄存器,根据⽤途可分为4种类型。
分别是数据寄存器、地址寄存器、段寄存器和控制寄存器。
如图所⽰:img数据寄存器中每个寄存器⼜可以分为2个8位的寄存器:AH、AL,BH、BL,CH、CL,DH、DL。
H表⽰⾼字节(⾼8位)寄存器、L表⽰低字节(低8位)寄存器。
DOS学习全过程(一步通)在电脑的使用和维护过程中,我们不乏要和DOS打交道,虽然是很基本的东东,但是却蕴涵了很大的作用!!!!DOS的概况DOS(Disk Operating System)是一个使用得十分广泛的磁盘操作系统,就连眼下流行的Windows9x/ME系统都是以它为基础。
常见的DOS有两种:IBM公司的PC-DOS和微软公司的MS-DOS,它们的功能、命令用途格式都相同,我们常用的是MS-DOS。
自从DOS在1981年问世以来,版本就不断更新,从最初的DOS1.0升级到了最新的DOS8.0(Windows ME系统),纯DOS 的最高版本为DOS6.22,这以后的新版本DOS都是由Windows系统所提供的,并不单独存在。
下面的讲解所使用的DOS为Windows98 4.10.2222A的DOS7.0系统。
DOS的基础知识(1)DOS的组成DOS分为核心启动程序和命令程序两个部分。
DOS的核心启动程序有Boot系统引导程序、IO.SYS、MSDOS.SYS和。
它们是构成DOS系统最基础的几个部分,有了它们系统就可以启动。
但光有启动程序还不行,DOS作为一个字符型的操作系统,一般的操作都是通过命令来完成。
DOS命令分为内部命令和外部命令。
内部命令是一些常用而所占空间不大的命令程序,如dir、cd等,它们存在于文件中,会在系统启动时加载到内存中,以方便调用。
而其它的一些外部命令则以单独的可执行文件存在,在使用时才被调入内存。
(小知识:可执行的程序文件有*.COM和*.EXE两种,一般来讲,*.EXE文件为软件执行程序,而*.COM文件则为命令程序)2)DOS的启动如果你安装了WIN98,在电脑启动时按住Ctrl不放,出现启动选择菜单,选择5"Command Prompt Only"即可进入DOS方式。
目前我们常用的操作系统有windows 9x/Me,NT,2000等,都是可视化的界面。
在这些系统之前的人们使用的操作系统是DOS系统。
DOS系统目前已经没有什么人使用了,但是dos 命令却依然存在于我们使用的windows系统之中。
大部分的DOS命令都已经在Windows 里变成了可视化的界面,但是有一些高级的DOS命令还是要在DOS环境下来执行。
所以学习命令行对于我们熟练操作Windows系统是很有必要的。
不同的操作系统要用不同的命令进入命令行界面。
在Win9x/Me的开始菜单中的运行程序中键入"command"命令,可进入命令行界面。
在Win2000/NT的开始菜单中的运行程序中键?quot;cmd"命令,可进入命令行界面。
下面我用讲到的DOS命令都可以在Windows Me操作系统中执行。
那么,我们如何进入命令行窗口?开始――〉运行――〉键入command命令――〉回车进入了命令行操作界面(DOS窗口),在DOS窗口中只能用键盘来操作。
在DOS中通过输入英文命令加回车键这种方式来执行程序。
3)DOS的系统提示符DOS启动后,会显示"C:>"以及一个闪动的光标,这及是DOS的系统提示符,它表示了当前所在的盘符和目录,我们可以输入"[盘符] :"来进行转换,如"A:"、"E:"。
这里要注意输入的盘符一定要是存在的。
(小知识:盘符从A到Z,通常A、B盘为软驱,硬盘的盘符从C开始,而光驱的盘符为最后一个)(4)文件及目录电脑中的数据主要都是以文件形式存储的,也可以说DOS以文件的形式来管理数据。
文件是相关数据的集合,若干数据聚集在一起组成一个文件。
每个文件都有文件名,文件名由主文件名和后缀名两部分组成,中间有小圆点隔开。
DOS6.22及其以前版本最多仅支持8个字符的主文件名和3个字符的后缀名,而从Windows 95的DOS7.0开始就可支持128个字符的主文件名和后缀名。
字母、汉字、数字和一些特殊符号如"!、@、#"都可以作为文件名,但不能有"/、\、|、:、?"等符号。
通常我们可以通过文件的后缀名看出该文件的类型,比如:后缀名文件类型EXE 可执行程序文件COM 可执行命令文件BAT 可执行批处理文件TXT 文本文件DAT 数据文件BAK 备份文件为了方便用户进行操作,DOS还允许使用通配符。
所谓通配符,就是"?"与"*"这两个符号,它们可以用来代替文件名中的某些字符。
"?"代表一个合法的字符或空字符,比如"AB?D.EXE"文件就可以表示"ABCD.EXE"、"ABDD.EXE"、"ABZD.EXE"等。
而"*"则代表若干个字符,如"*.BAT"就代表当前目录下所有后缀名为"BAT"的文件。
DOS以目录树的形式管理磁盘,这里的目录就相当于Windows中的文件夹。
和文件夹一样,目录也是一层一层的,构成一个树的形式。
在一个盘符中最底层的目录为根目录,根目录下的目录都称为它的子目录,根目录用"\"表示,一个目录的上一层目录用".."表示。
我们可以通过路径来查找某一个文件或目录,路径就如同地址一样,可以使用户方便、准确地进行查找。
比如"C:\Windows\Command\deltree.exe"就是一个文件的路径。
在同一个目录下,不允许存在相同名称的文件或目录。
DOS的内部命令DOS的内部命令是进行操作的基础,完成了对它们的学习你就跨进了DOS系统的大门。
1)DIR--显示指定路径上所有文件或目录的信息它的格式为"DIR [盘符:][路径][文件名] [参数]",比如"DIR E:\FF.M3U"。
输入后回车则会显示出相关信息(如图1)。
另外它还有几个参数:/W:宽屏显示,一排显示5个文件名,而不会显示修改时间,文件大小等信息;/P:分页显示,当屏幕无法将信息完成显示时,可使用其进行分页显示;/A:显示具有特殊属性的文件,这里的属性有"H"隐藏、"R"只读等,我们可以输入"DIR *.* /AH"来显示当前目录下所有具有隐藏属性的文件;/S:显示当前目录及其子目录下所有的文件,通过这个参数,我们可以进行某个文件或目录的查找,比如我们可以在"C:>"后输入"DIR *.DAT /S"来查找C盘中所有后缀名为DAT的文件。
几种参数可以同时使用,例如"DIR *.COM /W /P /S"。
2)MD--建立目录它的格式为"MD [盘符][路径]",例如"MD TEMP"。
注意:该命令一次只能建立一个目录。
3)RD--删除目录格式为"RD [盘符][路径]"。
注意:该命令只能删除空目录,并且不能删除当前目录。
4)CD--进入指定目录格式为" CD [路径]",例如"CD HAPPY"。
注意:只能进入当前盘符中的目录。
其中"CD\"为回到根目录,"CD.."为回到上一层目录。
5)COPY--拷贝文件格式为"COPY [源目录或文件] [目的目录或文件]",比如"COPY C:\*.COM D:\",我们也可以输入"COPY C:\ D:\Command.BAK"来进行文件拷贝并改名。
注意:使用该命令进行文件拷贝时,目的目录一定要存在。
6)DEL--删除文件格式为"DEL [盘符][路径][文件名] [参数]",比如"DEL C:\DATA\*.BAK"。
它有一个参数:"/P",可以使用户在删除多个文件时对每个文件都显示删除询问.7)REN--改名格式为"REN [原名] [现名]",7.0以后版本的DOS都支持对文件名和目录名的修改,而以前的DOS只能修改文件名。
8)TYPE--显示文本文件格式为"TYPE [文件名]",能对文本文件进行查看。
9)discopy--磁盘复制[功能] 复制出一个和原来磁盘内容一模一样的磁盘[格式] diskcopy源驱动器名目的驱动器名[说明] 它的主要用途就是用来备份。
比如我们的电脑在刚买来时,会随机附带一些设备驱动程序磁盘,这些驱动程序在以后都有可能用到,为防止这些磁盘的损坏,一定要将它们都备份一套,这时,使用diskcopy命令是比较快捷和方便的。
10) deltree--删除目录树[格式] [C:][path]DELTREE [C1:][path1] [[C2:][path2] […]][说明] 这个命令将整个指定目录树全部消灭,而不管它是否是只读、隐藏与否。
使用应特别小心。
它是一个危险命令。
11) mem--查看你的计算机内存有多少,以及内存的使用情况。
[格式] 直接键入mem命令12) chkdsk--检查你的磁盘的使用情况。
[格式] chkdsk磁盘名[说明] 例如要检查A盘使用情况,就输入chkdsk A: ,检查c盘使用情况,就输入chkdsk C: ,如果直接输入chkdsk,就检查当前磁盘的使用情况。
13) sys--传递系统文件命令。
将DOS的两个隐含的系统IO.SYS和MSDOS.SYS传送到目标磁盘的特定位置上,并将文件复制过去。
完成后,目标盘成为DOS的启动盘。
[格式] [C:][path]SYS [C1:][path] d2:[说明] 由于这几个文件需要复制到特定位置上,所以用COPY命令完成的复制未必能够启动机器。
能过SYS命令,DOS可以将目标盘已占据特定位置的文件移动,并将系统文件复制到相应位置上。
参数C1:path用来指明系统文件所在目录。
如不指明,则缺省为当前盘的当前目录。
所以这个命令一般要在源盘的根目录进行。
14) pass--设定DOS寻找.COM、.EXE、.BAT文件的所在目录[格式] path=[[drive:]path[;…]]或path[说明] 只打path没有参数时,只显示环境变量内容。
有参数时,重新设置path变量。
在没有指定path环境变量时,用户发出的命令,DOS首先判断其是否为内部命令,再查找当前目录中是否有主文件名是该命令的可执行文件,如果均不是,则显示信息“Bad command or filename”。