第2章 fluent的计算步骤
- 格式:pdf
- 大小:606.31 KB
- 文档页数:30
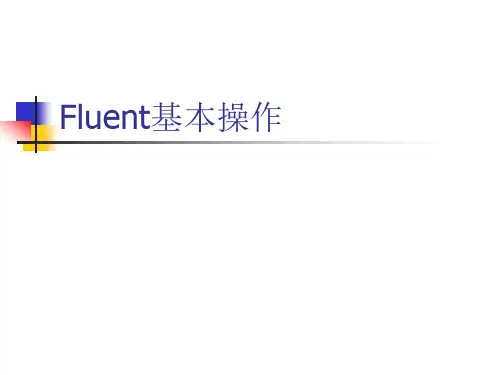
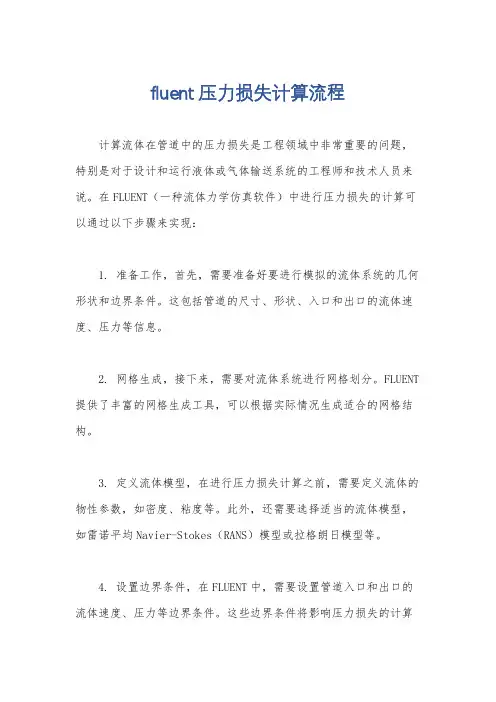
fluent压力损失计算流程
计算流体在管道中的压力损失是工程领域中非常重要的问题,特别是对于设计和运行液体或气体输送系统的工程师和技术人员来说。
在FLUENT(一种流体力学仿真软件)中进行压力损失的计算可以通过以下步骤来实现:
1. 准备工作,首先,需要准备好要进行模拟的流体系统的几何形状和边界条件。
这包括管道的尺寸、形状、入口和出口的流体速度、压力等信息。
2. 网格生成,接下来,需要对流体系统进行网格划分。
FLUENT 提供了丰富的网格生成工具,可以根据实际情况生成适合的网格结构。
3. 定义流体模型,在进行压力损失计算之前,需要定义流体的物性参数,如密度、粘度等。
此外,还需要选择适当的流体模型,如雷诺平均Navier-Stokes(RANS)模型或拉格朗日模型等。
4. 设置边界条件,在FLUENT中,需要设置管道入口和出口的流体速度、压力等边界条件。
这些边界条件将影响压力损失的计算
结果。
5. 启动计算,一旦完成了前面的准备工作,就可以启动FLUENT进行压力损失的计算。
FLUENT将根据设定的边界条件和流体模型进行数值模拟,并计算出流体在管道中的压力分布。
6. 分析结果,最后,需要对FLUENT计算得到的压力分布进行分析,从而得到流体在管道中的压力损失情况。
可以通过查看压力云图、流线图等来直观地了解压力损失的分布情况。
总的来说,使用FLUENT进行压力损失的计算需要对流体力学和计算流体动力学有一定的了解,同时需要熟练使用FLUENT软件的各项功能和工具。
通过以上步骤,可以比较准确地计算出流体在管道中的压力损失,为工程实践提供重要的参考依据。
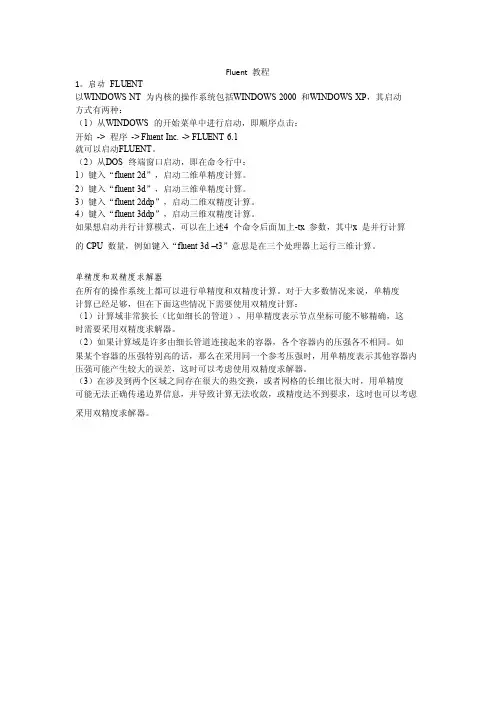
Fluent 教程1。
启动FLUENT以WINDOWS NT 为内核的操作系统包括WINDOWS 2000 和WINDOWS XP,其启动方式有两种:(1)从WINDOWS 的开始菜单中进行启动,即顺序点击:开始-> 程序-> Fluent Inc. -> FLUENT 6.1就可以启动FLUENT。
(2)从DOS 终端窗口启动,即在命令行中:1)键入“fluent 2d”,启动二维单精度计算。
2)键入“fluent 3d”,启动三维单精度计算。
3)键入“fluent 2ddp”,启动二维双精度计算。
4)键入“fluent 3ddp”,启动三维双精度计算。
如果想启动并行计算模式,可以在上述4 个命令后面加上-tx 参数,其中x 是并行计算的CPU 数量,例如键入“fluent 3d –t3”意思是在三个处理器上运行三维计算。
单精度和双精度求解器在所有的操作系统上都可以进行单精度和双精度计算。
对于大多数情况来说,单精度计算已经足够,但在下面这些情况下需要使用双精度计算:(1)计算域非常狭长(比如细长的管道),用单精度表示节点坐标可能不够精确,这时需要采用双精度求解器。
(2)如果计算域是许多由细长管道连接起来的容器,各个容器内的压强各不相同。
如果某个容器的压强特别高的话,那么在采用同一个参考压强时,用单精度表示其他容器内压强可能产生较大的误差,这时可以考虑使用双精度求解器。
(3)在涉及到两个区域之间存在很大的热交换,或者网格的长细比很大时,用单精度可能无法正确传递边界信息,并导致计算无法收敛,或精度达不到要求,这时也可以考虑采用双精度求解器。
2 计算步骤工作计划确定下来后,就可以按照下面的基本步骤开始计算:(1)定义流场的几何参数并进行网格划分。
(2)启动相关的求解器。
(3)输入网格。
(4)检查网格。
(5)选择求解器格式。
(6)选择求解所用的基本方程:层流还是湍流?有没有化学反应?是否考虑传热?是否需要其它的物理模型,比如是否使用多孔介质模型?是否使用风扇模型?是否使用换热器模型?(7)定义物质属性。
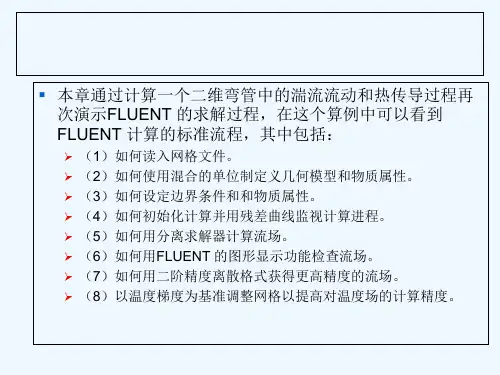
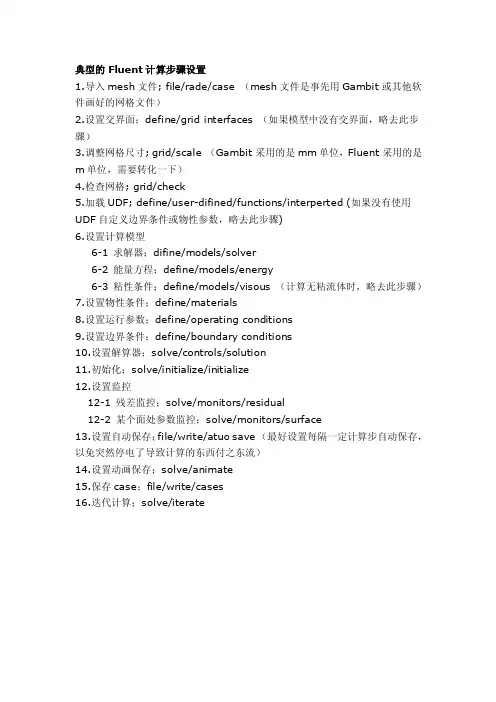
典型的Fluent计算步骤设置1.导入mesh文件; file/rade/case (mesh文件是事先用Gambit或其他软件画好的网格文件)2.设置交界面;define/grid interfaces (如果模型中没有交界面,略去此步骤)3.调整网格尺寸; grid/scale (Gambit采用的是mm单位,Fluent采用的是m单位,需要转化一下)4.检查网格; grid/check5.加载UDF; define/user-difined/functions/interperted (如果没有使用UDF自定义边界条件或物性参数,略去此步骤)6.设置计算模型6-1 求解器;difine/models/solver6-2 能量方程;define/models/energy6-3 粘性条件;define/models/visous (计算无粘流体时,略去此步骤)7.设置物性条件;define/materials8.设置运行参数;define/operating conditions9.设置边界条件;define/boundary conditions10.设置解算器;solve/controls/solution11.初始化;solve/initialize/initialize12.设置监控12-1 残差监控;solve/monitors/residual12-2 某个面处参数监控;solve/monitors/surface13.设置自动保存;file/write/atuo save (最好设置每隔一定计算步自动保存,以免突然停电了导致计算的东西付之东流)14.设置动画保存;solve/animate15.保存case;file/write/cases16.迭代计算;solve/iterate。
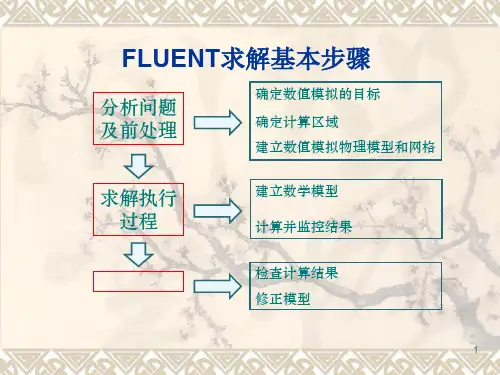
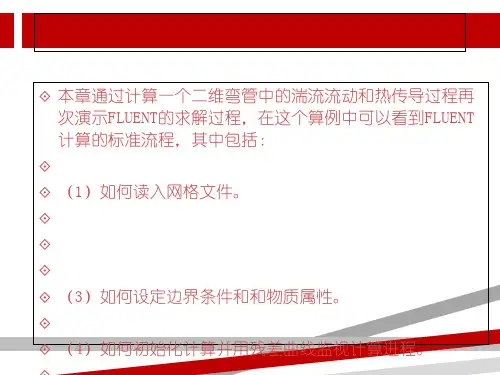


FLUENT仿真计算教程主要包含以下几个步骤:
打开FLUENT软件,选择相应的版本和求解器,然后创建新的模拟项目。
导入模型和网格文件。
在FLUENT中,可以使用Gambit或ANSYS ICEM CFD等前处理软件生成网格文件,并将其导入到FLUENT中。
在FLUENT中设置模型参数和边界条件。
例如,可以设置流体物性、流动条件(如速度、压力等)以及热力学条件等。
初始化模拟并运行模拟。
在运行模拟之前,可以设置求解器参数、迭代次数、收敛准则等。
检查模拟结果。
在模拟完成后,可以在FLUENT中查看结果,如速度场、压力场、温度场等。
同时,也可以使用后处理功能对结果进行进一步的分析和可视化。
导出模拟结果。
在FLUENT中,可以将结果导出为各种格式的文件,如ASCII、二进制等。
需要注意的是,在进行FLUENT仿真计算时,需要具备一定的流体动力学和数值计算基础,以及对所研究问题的深入理解。
同时,还需要对所使用的软件和工具进行充分的了解和熟悉。
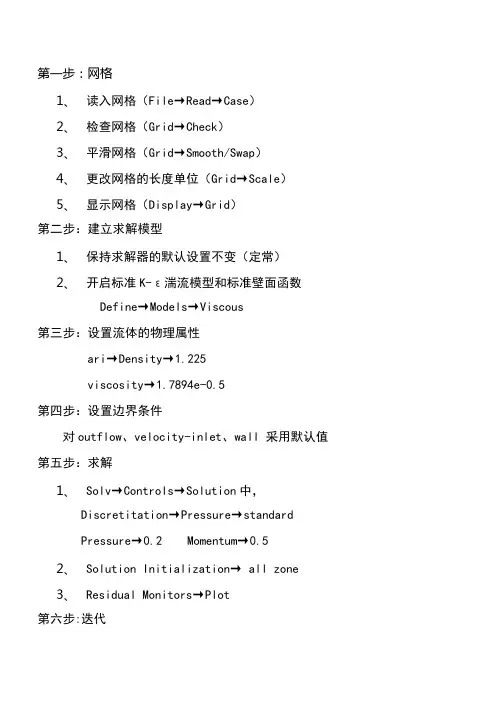
第一步:网格1、读入网格(File→Read→Case)2、检查网格(Grid→Check)3、平滑网格(Grid→Smooth/Swap)4、更改网格的长度单位(Grid→Scale)5、显示网格(Display→Grid)第二步:建立求解模型1、保持求解器的默认设置不变(定常)2、开启标准K-ε湍流模型和标准壁面函数Define→Models→Viscous第三步:设置流体的物理属性ari→Density→1.225viscosity→1.7894e-0.5第四步:设置边界条件对outflow、velocity-inlet、wall 采用默认值第五步:求解1、Solv→Controls→Solution中,Discretitation→Pressure→standardPressure→0.2 Momentum→0.52、Solution Initialization→ all zone3、Residual Monitors→Plot第六步:迭代第七步:进行后处理第八步:1、Define→Model→Evlerian2、在Vissous Model→K-epsilon Multiphase Model→Mixture 第九步:在Define Phase Model→Discrete phase ModelInteraction↓选中→Interaction With Continuous PhaseNomber of Continuous PhaseInteractions per DPM Interaction第十步:设置物理属性第十一步:Define→Operating →重力加速度Define→Boondary Conditionsflvid→Mixture→选中Sovrce Terms 其他默认Phase-1→选中Sovrce Terms 其他默认Phase-2→选中Sovrce Terms 其他默认inflow→Mixture→全部默认Phase-1→全部默认Phase-2→Multiphase→Volume Fraction→0.0003其他默认outflow→Mixture→默认Phase-1→默认Phase-2→默认wall→Mixture→全部默认Phase-1→默认Phase-2默认第十二步:Slove→Controls→Slution Controls→Pressure→0.2 Momentum→0.5 其余默认第十三步:千万不能再使用初始化第十四步:进行迭代计算截Z轴上的图:在Surface→iso↓Surface of constant↓Grid↓然后选x、y、z轴(根据具体情况而定)↓在Iso-Values→选取位置C的设置在New Surface Name中输入新各字→点创建然后在Display→Grid→Edge type→Feature→选中刚创建的那个面,然后Display查看刚才那面是否创建对最后在Display→Contours→Options→Filled→Surface→选中面,然后Display。
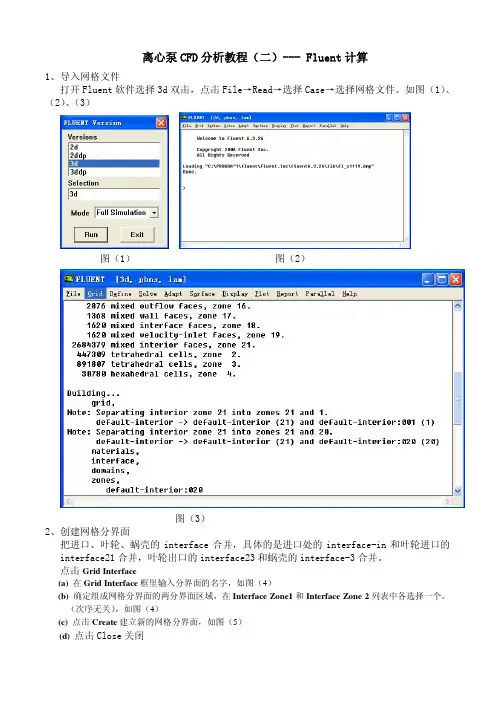
离心泵CFD分析教程(二)--- Fluent计算1、导入网格文件打开Fluent软件选择3d双击,点击File→Read→选择Case→选择网格文件。
如图(1)、(2)、(3)图(1) 图(2)图(3)2、创建网格分界面把进口、叶轮、蜗壳的interface合并,具体的是进口处的interface-in和叶轮进口的interface21合并,叶轮出口的interface23和蜗壳的interface-3合并。
点击Grid Interface(a) 在Grid Interface框里输入分界面的名字,如图(4)(b) 确定组成网格分界面的两分界面区域,在Interface Zone1和Interface Zone 2列表中各选择一个。
(次序无关),如图(4)(c) 点击Create建立新的网格分界面,如图(5)(d) 点击Close关闭图(4)图(5)注:1)创建网格分界面要在check网格之前,否则check网格时就会出错。
2)在创建网格分界面之后你会发现在Boundary Conditions里面多了四个边界(wall-13、wall-25、wall-27、wall-28),如图(6)图(6)3、check网格点击Grid → check,要留意如图(7)所示的volume statistics三项数据是否为正数,若为负数的话就要重新划分网格。
图(7)4、单位换算(scale Grid)点击Grid → scale Grid,在选择㎜,点击→,如图(8)图(8)5、平滑、交换网格点击Grid → Smooth/Swap Grid 如图(9)图(9)点击→,如图(10),继续→直到多次为零而止,如图(11)图(10) 图 (11)注:这对于非结构网格来说非常重要。
6、求解器设置点击Define→Modles→Solver,在Time下面选择steady(定常),点击OK,如图(12) 一般离心泵可选择定常,如果要测算瞬态流的话就要选择Unsteady图(12)7、湍流模型选择点击Define→Modles→Viscous Modle,选择k-epsilon(2kqn), 点击OK,如图(13)图(13)8、设置流体物性点击Define→Materials→右侧Fluent Database(如图14)→在Fluent Fluid Materials 里面选择Water-liquid(H2o<l>)(如图15),点击Copy→Close图(14).9、设置旋转单位点击Define→Units→angular-velocity→rpm→Close,如图(16)如图(16)10、设置运行条件点击Define→Operating Conditions→点击Gravity(重力)前面的小方块,在重力的作用坐标线上填上大小,负号表示重力的方向和坐标方向相反→点击OK在Operating Pressure可以设置参考压力,一般默认为一个大气压。
Fluent_操作⼿册第01章fluent简单算例21FLUENT是⽤于模拟具有复杂外形的流体流动以及热传导的计算机程序。
对于⼤梯度区域,如⾃由剪切层和边界层,为了⾮常准确的预测流动,⾃适应⽹格是⾮常有⽤的。
FLUENT解算器有如下模拟能⼒:●⽤⾮结构⾃适应⽹格模拟2D或者3D流场,它所使⽤的⾮结构⽹格主要有三⾓形/五边形、四边形/五边形,或者混合⽹格,其中混合⽹格有棱柱形和⾦字塔形。
(⼀致⽹格和悬挂节点⽹格都可以)●不可压或可压流动●定常状态或者过渡分析●⽆粘,层流和湍流●⽜顿流或者⾮⽜顿流●对流热传导,包括⾃然对流和强迫对流●耦合热传导和对流●辐射热传导模型●惯性(静⽌)坐标系⾮惯性(旋转)坐标系模型●多重运动参考框架,包括滑动⽹格界⾯和rotor/stator interaction modeling的混合界⾯●化学组分混合和反应,包括燃烧⼦模型和表⾯沉积反应模型●热,质量,动量,湍流和化学组分的控制体源●粒⼦,液滴和⽓泡的离散相的拉格朗⽇轨迹的计算,包括了和连续相的耦合●多孔流动●⼀维风扇/热交换模型●两相流,包括⽓⽳现象●复杂外形的⾃由表⾯流动上述各功能使得FLUENT具有⼴泛的应⽤,主要有以下⼏个⽅⾯●Process and process equipment applications●油/⽓能量的产⽣和环境应⽤●航天和涡轮机械的应⽤●汽车⼯业的应⽤●热交换应⽤●电⼦/HV AC/应⽤●材料处理应⽤●建筑设计和⽕灾研究总⽽⾔之,对于模拟复杂流场结构的不可压缩/可压缩流动来说,FLUENT是很理想的软件。
当你决定使FLUENT解决某⼀问题时,⾸先要考虑如下⼏点问题:定义模型⽬标:从CFD模型中需要得到什么样的结果?从模型中需要得到什么样的精度;选择计算模型:你将如何隔绝所需要模拟的物理系统,计算区域的起点和终点是什么?在模型的边界处使⽤什么样的边界条件?⼆维问题还是三维问题?什么样的⽹格拓扑结构适合解决问题?物理模型的选取:⽆粘,层流还湍流?定常还是⾮定常?可压流还是不可压流?是否需要应⽤其它的物理模型?确定解的程序:问题可否简化?是否使⽤缺省的解的格式与参数值?采⽤哪种解格式可以加速收敛?使⽤多重⽹格计算机的内存是否够⽤?得到收敛解需要多久的时间?在使⽤CFD分析之前详细考虑这些问题,对你的模拟来说是很有意义的。
求解器的说明
二维单精度求解器:二维双精度求解器三维单精度求解器:三维双精度求解器
15
•控制台窗口(Console window): 所有命令都通过这个窗
口的菜单或命令行发起。
当用户从此窗口发出某些与网格或图形相关的命令时,FLUENT 会打开新的图形窗口。
•选择Display/Grid命令,弹出Grid Display对话框
25
Solver对话框
35
38 40
两方程、Reynolds 应力和LES 模型。
ω−46
4851
52设置边界条件:
53
的其他标量型流动变量。
用于不可压缩流动。
•注意:不要让速度入口边界离固体障碍物过近,会导致入口驻点特性具有较高的非一致性。
57指定剪切来模拟一个“滑移”壁面。
检查残差是增加还是减小,可适当欠松弛因子。
在求解过程中,通过检查变量的残差、统计值、力、面积分和体积分等,用户可动态地监视计算的收敛性和当前的计算结果,显示或打印升力、阻力、力矩系数、表面积分及各个变量的残差。
对于非稳定流动,用户可监视时间进程。
非稳态求解:。
fluent计算步骤哎呀,说到 fluent 计算步骤啊,这可真是个有趣又有点复杂的事儿呢!咱先得有个明确的目标吧,就像咱要去一个地方,得知道自己要干啥呀。
然后呢,建立模型,这就好比搭积木,得把各种形状的积木搭出咱想要的那个样子。
这可不是随便搭搭就行的,得仔细考虑各个部分的关系,就像盖房子得把根基打牢一样。
接下来就是划分网格啦,这就像是给咱的模型穿上一件合适的衣服,不能太大也不能太小,得刚刚好。
网格划分得好,后面的计算才能更顺利呢。
然后就是设置边界条件啦,这可太重要啦!就好像给模型设定一些规则,告诉它这里该怎么表现,那里又该有啥限制。
这可不能马虎,不然整个计算可能就跑偏啦。
再之后就是选择合适的算法和求解器啦,这就像是给模型配上合适的工具,让它能更好地干活儿。
不同的算法和求解器就像不同的工具,得根据咱的需求来选呢。
然后就可以开始计算啦,这就像让模型跑起来一样,看着它一步一步得出结果。
这过程可能有点漫长,就像等一朵花慢慢开放,但咱得有耐心呀。
计算完了可还没完事呢,还得分析结果呀。
看看算出来的东西是不是符合咱的预期,要是不符合,那可得找找原因,是模型有问题呢,还是设置的不对呀。
你说这 fluent 计算步骤像不像一场冒险呀?每一步都得小心翼翼,又充满了期待。
就像走在一条未知的路上,不知道会遇到什么,但只要认真对待,总能找到属于自己的答案。
在这个过程中,可能会遇到各种各样的问题,别着急,别慌张,慢慢解决就是啦。
就像生活中遇到困难一样,办法总比困难多嘛。
而且呀,这fluent 计算步骤可不是死记硬背就能行的,得不断实践,不断摸索,才能真正掌握其中的奥秘。
就像学骑自行车,光知道理论可不行,得上车去骑一骑,摔几跤,才能真正学会呢。
所以呀,大家可别小瞧了这 fluent 计算步骤,它可是个大学问呢!只要咱认真去学,去实践,肯定能在这个领域闯出一片天来。
怎么样,是不是对 fluent 计算步骤有了更深刻的认识啦?加油吧,让我们一起在这个奇妙的计算世界里畅游!。
FLUENT6.1全攻略第二章 FLUENT的计算步骤本章通过一个稍微复杂一些的算例再次演示FLUENT的求解过程。
这个算例的内容是计算一个二维弯管中的湍流流动和热传导过程,在这个算例中可以看到FLUENT计算的标准流程,其中包括:(1)如何读入网格文件。
(2)如何使用混合的单位制定义几何模型和物质属性。
(3)如何设定边界条件和和物质属性。
(4)如何初始化计算并用残差曲线监视计算进程。
(5)如何用分离求解器计算流场。
(6)如何用FLUENT的图形显示功能检查流场。
(7)如何用二阶精度离散格式获得更高精度的流场。
(8)以温度梯度为基准调整网格以提高对温度场的计算精度。
2.1 问题概述图2-1 弯管流动图示如图2-1所示,温度为26℃的冷流体流过弯管,温度为40℃的热流体从转弯处流入,1FLUENT6.1全攻略并与主流中的冷流体混合。
管道的尺寸如图2-1所示,单位为英寸,而边界条件和流体材料性质则采用国际单位制。
入口处的雷诺数为2.03 x 105,因此必须使用湍流模型。
2.2 处理网格网格处理包括网格的输入、检查、光顺、比例转换和显示等操作,下面分别进行介绍。
2.2.1读入网格文件首先启动FLUENT的2D版,然后读入网格文件:File -> Read -> Case...这个算例的网格文件可以在FLUENT6.1为用户提供的文档光盘中找到,路径是:cdrom:\fluent6.1\help\tutfiles\elbow\elbow.msh2.2.2检查网格执行下列菜单操作,进行网格检查:Grid -> Check此时控制台窗口中会显示与网格有关的信息,包括网格空间范围、体积信息、表面积信息、节点信息等等。
网格中存在的任何错误都会出现在这个信息报告中,其中最需要检查的是网格单元的体积不能为负值,否则计算将无法继续下去。
图2-2 Smooth/Swap Grid(光顺/转换网格)面板2FLUENT6.1全攻略2.2.3光顺并转换网格执行下列菜单操作,打开Smooth/Swap(网格光顺和转换)面板:Grid -> Smooth/Swap...光顺网格可以提高网格质量,提高计算精度。
在启动光顺/转换网格面板后,点击Smooth (光顺)按钮,然后再点击Swap(转换)按钮,控制台上将报告被转换网格的数量。
反复点击Smooth(光顺)按钮和Swap(转换)按钮,直到报告中被转换(Swap)的网格数量降低为零,则网格光顺处理过程结束。
2.2.4按比例调整网格执行下列菜单操作,打开Scale Grid(按比例调整网格)面板:Grid -> Scale...图2-3 Scale Grid(按比例转换网格)面板在Units Conversion(单位转换)下面的Grid Was Created In列表中选择in(英寸)作为网格创建数据单位。
点击Scale(比例)按钮进行比例计算。
注意在计算域范围(Domain Extents)中,网格的单位显示仍然是国际单位制中的m(米)。
点击Change Length Units(改变长度单位)按钮,可以将英寸变为长度单位,同时可以从面板下方计算域范围中看到x、y坐标的最大值改变为64英寸。
3FLUENT6.1全攻略图2-4 Grid Display(网格显示)面板图2-5 网格显示4FLUENT6.1全攻略2.2.5显示网格执行下列菜单操作,打开Grid Display(网格显示)面板,如图2-4所示:Display -> Grid...选择所有表面,然后点击Display(显示)按钮,FLUENT随即打开一个新的显示窗口显示网格,如图2-5所示。
用右键点击图形显示窗口中的一个边界,则与这个边界相关的信息就会显示在控制台窗口中。
在网格区域很多时,用这种方法可以比较方便地分辨各个区域。
2.3 计算模型图2-6 Solver(求解器)面板5FLUENT6.1全攻略2.3.1设置求解器参数执行下列菜单操作,打开Solver(求解器)面板:Define -> Models->Solver...求解器的缺省设置如图2-6所示,本算例中可以保持这些缺省参数设置。
图2-7 粘性模型面板2.3.2选择湍流模型执行下列菜单操作,打开Vicous(粘性)面板,如图2-7所示:6FLUENT6.1全攻略7Define->Models->Viscous...在Model 列表中选择k-epsilon (2 eqn),即ε−k 两方程模型。
点击OK 按钮接受系统对ε−k 模型的缺省设置,包括标准模型设置、壁面函数设置和湍流模型常数的设置等等。
2.3.3启用能量方程计算执行下列菜单操作,打开Energy (能量)面板,并激活能量计算,如图2-8所示:Define->Models->Energy...图2-8 能量方程面板2.4 定义材料性质创建一种新的物质,命名为water (水),并设置相关参数。
首先执行下列菜单操作,打开Materials (材料)面板,如图2-9所示:Define -> Materials...在Name (名称)中键入材料名称water (水),然后设定水的各种物理性质,其中Density (密度)为1000kg/m 3, C p (定压比热)为4216J/kg-K ,thermal conductivity (导热系数)为0.677W/m-K ,viscosity (粘度)为8x10-4kg/m-s 。
最后点击Change/Create (修改或创建)按钮完成创建过程。
在FLUENT 提示是否用新的材料数据覆盖air 的数据时,点击NO 按钮予以否认。
实际上FLUENT 的材料性质数据库中已经存在水的数据,因此也可以简单地将相关数据直接从Database (数据库)中调入,如果个别数据与前面的数据有出入,可以直接在面板上进行修改。
设置完毕后,关闭Materials (材料)面板。
FLUENT6.1全攻略图2-9 Materials(材料)面板2.5 定义边界条件执行下列菜单命令,打开边界条件面板,如图2-10所示:Define -> Boundary Conditions...2.5.1设定流体条件在Zone(区域)列表中选择fluid-9,Type(类型)列表中相应地反白显示为fluid(流体)。
8FLUENT6.1全攻略图2-10 边界条件面板图2-11 Fluid(流体)面板9FLUENT6.1全攻略点击Set...(设置)按钮打开Fluid(流体)面板,如图2-11所示。
在Material Name(材料名称)列表中选择water(水),点击OK按钮结束设置过程。
2.5.2设置速度入口边界条件。
(1)设置velocity-inlet-5上的边界条件。
在Zone(区域)列表中选择velocity-inlet-5,然后点击Set...(设置)按钮,进入速度入口设置面板,如图2-12所示。
图2-12 Velocity Inlet(速度入口)面板在Velocity Specification Method(速度定义方法)中,选择Components(分量形式)定义速度,然后将X-Velocity(X向速度分量)设为0.2m/s。
将Temperature(温度)设为293K。
在Turbulence Specification Method(湍流定义方法)中,选择Intensity and Hydraulic Diameter(强度和水力直径)定义湍流,然后将Turbulence Intensity(湍流强度)设为5%,将Hydraulic Diameter(水力直径)设为32in。
点击OK按钮结束对velocity-inlet-5的设置。
(2)设置velocity-inlet-6上的边界条件,方法同上,相关参数如下:Y-Velocity(Y向速度分量)为1.0m/s,temperature(温度)为313K,Turbulence Intensity(湍流强度)为5%,Hydraulic Diameter(水力直径)为8in(英寸)。
10FLUENT6.1全攻略2.5.3设置压强出口边界条件pressure-outlet-7上的压强出口边界条件的相关参数为:表压0 pascal,回流总温为300 K,Backflow Direction Specification Method(回流方向定义方法)为Normal to Boundary(垂直于边界),Turbulence Specification Method(湍流定义方法)为Intensity and Hydraulic Diameter(湍流强度与水力直径),Backflow Turbulence Intensity(回流湍流强度)为5%,Backflow Hydraulic Diameter(回流水力直径)为32in。
图2-13 Pressure Outlet(压强出口)面板2.5.4壁面条件设置壁面wall-4的边界条件保持缺省设置,其中Heat Flux(热流通量)的值为0。
壁面wall-8也保持缺省设置。
2.6 求解过程参数设置完毕并检查无误后,既可以开始流场计算。
流场计算的流程如下:11FLUENT6.1全攻略2.6.1初始化执行下列菜单操作打开Solution Intialization(求解初始化)面板,如图2-14所示:Solve->Initialize->Initialize...图2-14 Solution Initialization(初始化解)面板在Compute From(计算起始于)列表中选择velocity-inlet-5,然后在Y Velocity(Y向速度分量)中加入0.2m/sec,点击Init(初始化)按钮开始初始化,最后点击Close(关闭)按钮关闭初始化面板。
2.6.2设置残差监视器执行下列菜单操作,打开Residual Monitors(残差监视器)面板:Solve->Monitors->Residual...在Options(选项)下选择Plot(绘图),点击OK按钮关闭面板。
2.6.3保存算例文件执行下列菜单操作保存算例文件:12FLUENT6.1全攻略File->Write->Case...不用改动Write Binary Files(写二进制文件)的缺省设置,这样算例文件可以用二进制格式记录在硬盘上。
图2-15 Residual Monitors(残差监视器)面板2.6.4打开迭代面板执行下列菜单操作,打开Iterate(迭代)面板:Solve -> Iterate...将Number of Iterations(迭代次数)设为100,点击Iterate(迭代)按钮开始计算。