专业调色----图层调节法的极至魅力
- 格式:doc
- 大小:722.00 KB
- 文档页数:14
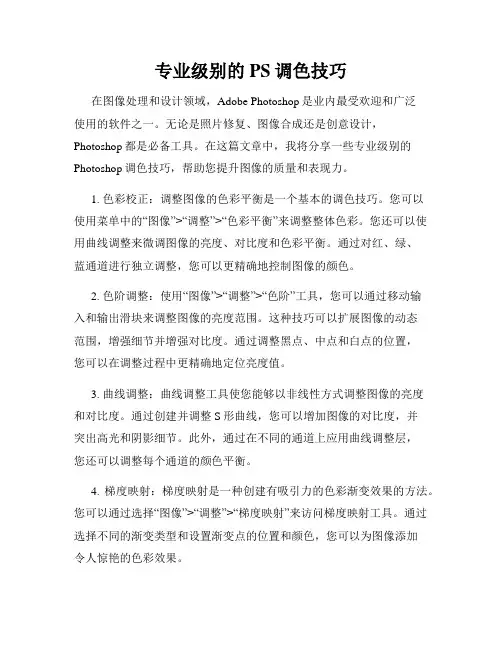
专业级别的PS调色技巧在图像处理和设计领域,Adobe Photoshop是业内最受欢迎和广泛使用的软件之一。
无论是照片修复、图像合成还是创意设计,Photoshop都是必备工具。
在这篇文章中,我将分享一些专业级别的Photoshop调色技巧,帮助您提升图像的质量和表现力。
1. 色彩校正:调整图像的色彩平衡是一个基本的调色技巧。
您可以使用菜单中的“图像”>“调整”>“色彩平衡”来调整整体色彩。
您还可以使用曲线调整来微调图像的亮度、对比度和色彩平衡。
通过对红、绿、蓝通道进行独立调整,您可以更精确地控制图像的颜色。
2. 色阶调整:使用“图像”>“调整”>“色阶”工具,您可以通过移动输入和输出滑块来调整图像的亮度范围。
这种技巧可以扩展图像的动态范围,增强细节并增强对比度。
通过调整黑点、中点和白点的位置,您可以在调整过程中更精确地定位亮度值。
3. 曲线调整:曲线调整工具使您能够以非线性方式调整图像的亮度和对比度。
通过创建并调整S形曲线,您可以增加图像的对比度,并突出高光和阴影细节。
此外,通过在不同的通道上应用曲线调整层,您还可以调整每个通道的颜色平衡。
4. 梯度映射:梯度映射是一种创建有吸引力的色彩渐变效果的方法。
您可以通过选择“图像”>“调整”>“梯度映射”来访问梯度映射工具。
通过选择不同的渐变类型和设置渐变点的位置和颜色,您可以为图像添加令人惊艳的色彩效果。
5. 颜色平衡:通过“图像”>“调整”>“颜色平衡”工具,您可以进一步微调图像的颜色。
通过调整阴影、中间调和高光的颜色偏移量,您可以为图像添加冷暖效果、调整色调平衡并增强色彩饱和度。
6. 图层混合模式:图层混合模式是一种通过将不同图层合并来创建特殊效果的强大工具。
通过在图层面板中选择图层混合模式选项,您可以改变图层与下方图层的互动方式。
例如,使用“叠加”混合模式可以增强图像的对比度和饱和度,而使用“颜色加深”模式可以加深图像的阴影。
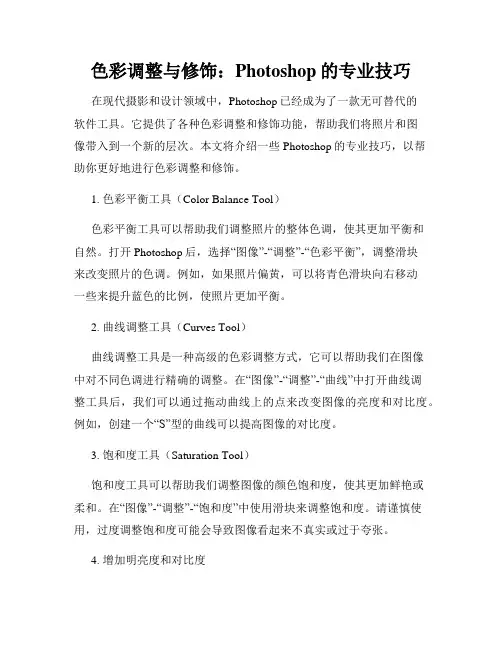
色彩调整与修饰:Photoshop的专业技巧在现代摄影和设计领域中,Photoshop已经成为了一款无可替代的软件工具。
它提供了各种色彩调整和修饰功能,帮助我们将照片和图像带入到一个新的层次。
本文将介绍一些Photoshop的专业技巧,以帮助你更好地进行色彩调整和修饰。
1. 色彩平衡工具(Color Balance Tool)色彩平衡工具可以帮助我们调整照片的整体色调,使其更加平衡和自然。
打开Photoshop后,选择“图像”-“调整”-“色彩平衡”,调整滑块来改变照片的色调。
例如,如果照片偏黄,可以将青色滑块向右移动一些来提升蓝色的比例,使照片更加平衡。
2. 曲线调整工具(Curves Tool)曲线调整工具是一种高级的色彩调整方式,它可以帮助我们在图像中对不同色调进行精确的调整。
在“图像”-“调整”-“曲线”中打开曲线调整工具后,我们可以通过拖动曲线上的点来改变图像的亮度和对比度。
例如,创建一个“S”型的曲线可以提高图像的对比度。
3. 饱和度工具(Saturation Tool)饱和度工具可以帮助我们调整图像的颜色饱和度,使其更加鲜艳或柔和。
在“图像”-“调整”-“饱和度”中使用滑块来调整饱和度。
请谨慎使用,过度调整饱和度可能会导致图像看起来不真实或过于夸张。
4. 增加明亮度和对比度通过调整图像的明亮度和对比度,可以使图像更加生动和有吸引力。
在“图像”-“调整”-“亮度/对比度”中,使用滑块调整图像的亮度和对比度。
增加亮度可以使图像更加明亮,增加对比度则可以增强图像的细节和深度。
5. 渐变映射(Gradient Mapping)渐变映射是一种创意的色彩修饰技巧,可以将图像转换为特定的色彩渐变。
在“图像”-“调整”-“渐变映射”中选择合适的渐变和模式,应用到图像上。
通过尝试不同的渐变和模式,可以为图像增加一种艺术和独特的效果。
6. 选择性颜色(Selective Color)选择性颜色工具可以帮助我们对特定颜色进行精细的调整。
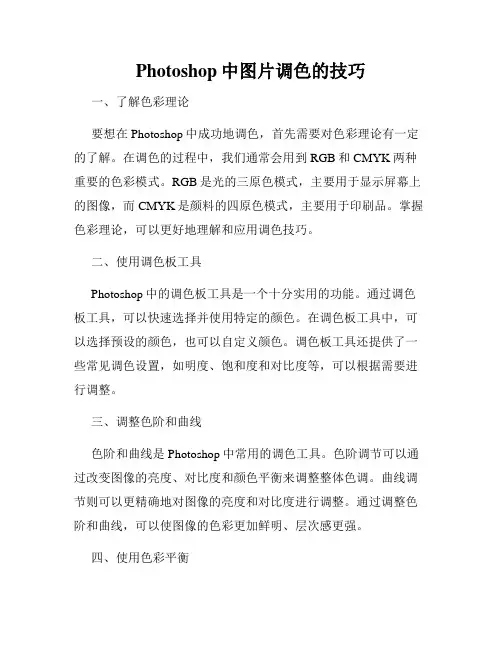
Photoshop中图片调色的技巧一、了解色彩理论要想在Photoshop中成功地调色,首先需要对色彩理论有一定的了解。
在调色的过程中,我们通常会用到RGB和CMYK两种重要的色彩模式。
RGB是光的三原色模式,主要用于显示屏幕上的图像,而CMYK是颜料的四原色模式,主要用于印刷品。
掌握色彩理论,可以更好地理解和应用调色技巧。
二、使用调色板工具Photoshop中的调色板工具是一个十分实用的功能。
通过调色板工具,可以快速选择并使用特定的颜色。
在调色板工具中,可以选择预设的颜色,也可以自定义颜色。
调色板工具还提供了一些常见调色设置,如明度、饱和度和对比度等,可以根据需要进行调整。
三、调整色阶和曲线色阶和曲线是Photoshop中常用的调色工具。
色阶调节可以通过改变图像的亮度、对比度和颜色平衡来调整整体色调。
曲线调节则可以更精确地对图像的亮度和对比度进行调整。
通过调整色阶和曲线,可以使图像的色彩更加鲜明、层次感更强。
四、使用色彩平衡色彩平衡是调整图像色彩的重要工具之一。
通过色彩平衡,可以调整图像中不同颜色的比例,达到色彩均衡的效果。
要使用色彩平衡,首先需要选择要调整的色彩通道,然后通过调节滑动条,增加或减少该颜色在图像中的比例。
通过巧妙地运用色彩平衡工具,可以改变图像的整体色调,使其更加丰富多彩。
五、插入调色滤镜Photoshop中的调色滤镜可以实现各种效果,如暖色调、冷色调和黑白效果等。
在调色滤镜中,可以选择不同的滤镜类型,并通过调节参数来达到不同的效果。
例如,通过应用暖色滤镜,可以使图像看起来更温暖、更柔和;而应用冷色滤镜则可以给图像增添一丝凉爽的感觉。
六、使用色彩选区色彩选区是Photoshop中一个非常有用的工具,可以局部调整图像的色彩。
通过创建色彩选区,可以只对选中区域进行调整,而不影响其他部分。
可以使用魔棒工具、套索工具或快速选择工具等,选择要调整的区域,然后通过调整色彩工具,对选中区域进行调色。
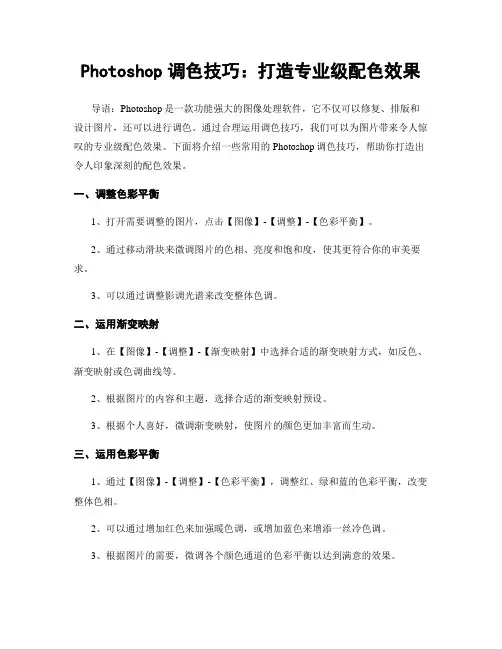
Photoshop调色技巧:打造专业级配色效果导语:Photoshop是一款功能强大的图像处理软件,它不仅可以修复、排版和设计图片,还可以进行调色。
通过合理运用调色技巧,我们可以为图片带来令人惊叹的专业级配色效果。
下面将介绍一些常用的Photoshop调色技巧,帮助你打造出令人印象深刻的配色效果。
一、调整色彩平衡1、打开需要调整的图片,点击【图像】-【调整】-【色彩平衡】。
2、通过移动滑块来微调图片的色相、亮度和饱和度,使其更符合你的审美要求。
3、可以通过调整影调光谱来改变整体色调。
二、运用渐变映射1、在【图像】-【调整】-【渐变映射】中选择合适的渐变映射方式,如反色、渐变映射或色调曲线等。
2、根据图片的内容和主题,选择合适的渐变映射预设。
3、根据个人喜好,微调渐变映射,使图片的颜色更加丰富而生动。
三、运用色彩平衡1、通过【图像】-【调整】-【色彩平衡】,调整红、绿和蓝的色彩平衡,改变整体色相。
2、可以通过增加红色来加强暖色调,或增加蓝色来增添一丝冷色调。
3、根据图片的需要,微调各个颜色通道的色彩平衡以达到满意的效果。
四、增加滤镜效果1、通过【滤镜】-【相机原型】或【滤镜库】中的滤镜效果,给图片增加特殊的色彩效果。
2、根据图片表达的主题和感觉,选择合适的滤镜效果,如黑白、老照片或交叉处理等。
3、可以根据具体需求微调滤镜的参数,使图片更加生动有趣。
五、运用分色调效果1、通过【图像】-【调整】-【分色调】,将图片分成不同色彩通道。
2、可以单独调整每个通道的色彩和亮度,以达到独特的效果。
3、通过微调分色调的参数,可以强调某种色彩,凸显图片的重点部分。
六、利用曲线调整1、通过【图像】-【调整】-【曲线】,可以对图片的亮度和对比度进行微调。
2、选中曲线面板中的不同色彩通道,可以单独调整图片的亮度和对比度。
3、通过拉动曲线来改变图片的明暗和色调,使其达到更好的视觉效果。
七、使用调色板1、通过选择【窗口】-【调色板】,可以打开调色板面板,选择喜欢的配色方案。
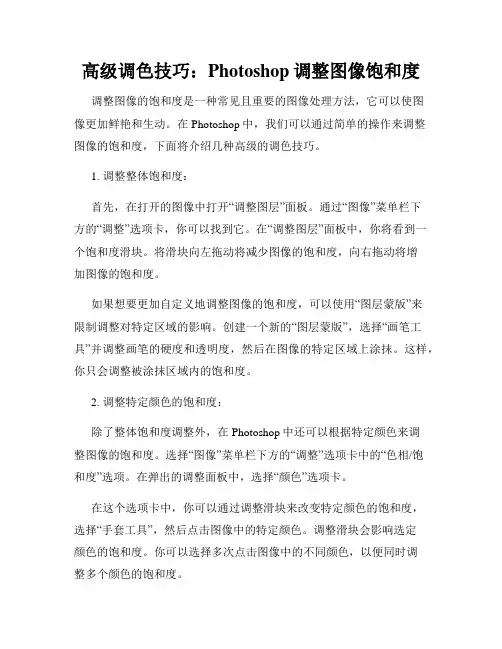
高级调色技巧:Photoshop调整图像饱和度调整图像的饱和度是一种常见且重要的图像处理方法,它可以使图像更加鲜艳和生动。
在Photoshop中,我们可以通过简单的操作来调整图像的饱和度,下面将介绍几种高级的调色技巧。
1. 调整整体饱和度:首先,在打开的图像中打开“调整图层”面板。
通过“图像”菜单栏下方的“调整”选项卡,你可以找到它。
在“调整图层”面板中,你将看到一个饱和度滑块。
将滑块向左拖动将减少图像的饱和度,向右拖动将增加图像的饱和度。
如果想要更加自定义地调整图像的饱和度,可以使用“图层蒙版”来限制调整对特定区域的影响。
创建一个新的“图层蒙版”,选择“画笔工具”并调整画笔的硬度和透明度,然后在图像的特定区域上涂抹。
这样,你只会调整被涂抹区域内的饱和度。
2. 调整特定颜色的饱和度:除了整体饱和度调整外,在Photoshop中还可以根据特定颜色来调整图像的饱和度。
选择“图像”菜单栏下方的“调整”选项卡中的“色相/饱和度”选项。
在弹出的调整面板中,选择“颜色”选项卡。
在这个选项卡中,你可以通过调整滑块来改变特定颜色的饱和度,选择“手套工具”,然后点击图像中的特定颜色。
调整滑块会影响选定颜色的饱和度。
你可以选择多次点击图像中的不同颜色,以便同时调整多个颜色的饱和度。
3. 使用调整图层:调整图层是Photoshop中非常有用的功能之一。
通过调整图层,你可以对图像的饱和度进行更加精确和灵活的调整。
在“图层”面板中,点击“新建调整图层”按钮,并选择“饱和度/亮度”选项。
在弹出的调整面板中,你可以通过拖动滑块来改变图像的饱和度。
与前面所述的调整方法相似,你也可以使用“图层蒙版”来限制调整的范围并增强调整的准确性。
此外,调整图层还可以与其他图像处理技巧结合使用,如曲线调整、色阶调整等,以实现更复杂和精细的调色效果。
总结:调整图像的饱和度是Photoshop中常用的调色技巧之一。
通过简单的操作如调整整体饱和度、调整特定颜色的饱和度以及使用调整图层,你可以轻松地改变图像的饱和度,使其更加鲜艳和生动。
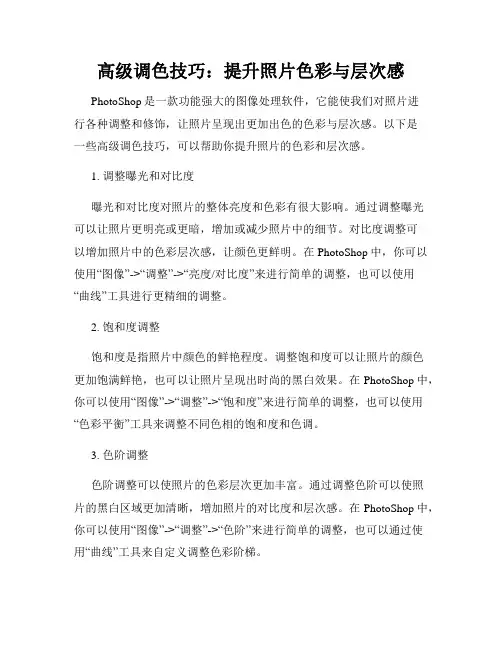
高级调色技巧:提升照片色彩与层次感PhotoShop是一款功能强大的图像处理软件,它能使我们对照片进行各种调整和修饰,让照片呈现出更加出色的色彩与层次感。
以下是一些高级调色技巧,可以帮助你提升照片的色彩和层次感。
1. 调整曝光和对比度曝光和对比度对照片的整体亮度和色彩有很大影响。
通过调整曝光可以让照片更明亮或更暗,增加或减少照片中的细节。
对比度调整可以增加照片中的色彩层次感,让颜色更鲜明。
在PhotoShop中,你可以使用“图像”->“调整”->“亮度/对比度”来进行简单的调整,也可以使用“曲线”工具进行更精细的调整。
2. 饱和度调整饱和度是指照片中颜色的鲜艳程度。
调整饱和度可以让照片的颜色更加饱满鲜艳,也可以让照片呈现出时尚的黑白效果。
在PhotoShop中,你可以使用“图像”->“调整”->“饱和度”来进行简单的调整,也可以使用“色彩平衡”工具来调整不同色相的饱和度和色调。
3. 色阶调整色阶调整可以使照片的色彩层次更加丰富。
通过调整色阶可以使照片的黑白区域更加清晰,增加照片的对比度和层次感。
在PhotoShop中,你可以使用“图像”->“调整”->“色阶”来进行简单的调整,也可以通过使用“曲线”工具来自定义调整色彩阶梯。
4. 调整色相和色温调整色相可以改变照片的整体色调,使其更加温暖或更加冷酷。
通过调整色温可以改变照片中的光线颜色,使其更符合实际场景。
在PhotoShop中,你可以使用“图像”->“调整”->“色相/饱和度”来进行简单的调整,也可以使用“色彩平衡”工具来调整不同色相的颜色。
5. 使用蒙版和图层叠加使用蒙版和图层叠加可以为照片添加更多的层次感和特效效果。
通过创建蒙版可以选择性地调整照片的某个部分,增加照片的细节和纹理。
通过使用图层叠加可以为照片添加色彩滤镜或渐变效果,进一步增强照片的色彩和层次感。
在PhotoShop中,你可以使用“图层”->“新建调整图层”来创建蒙版和图层叠加效果。
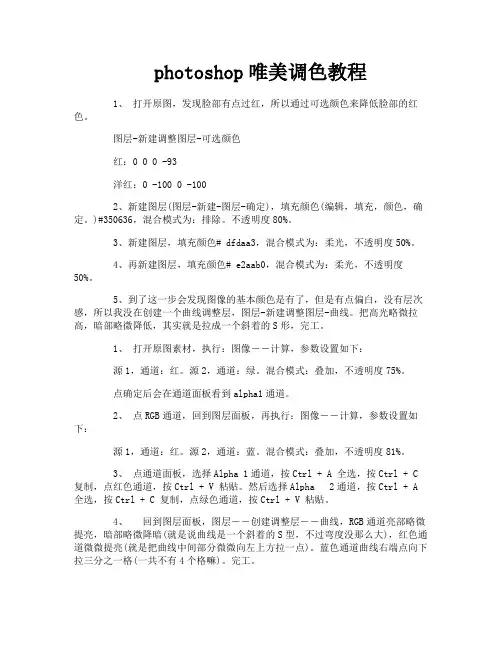
photoshop唯美调色教程1、打开原图,发现脸部有点过红,所以通过可选颜色来降低脸部的红色。
图层-新建调整图层-可选颜色红:0 0 0 -93洋红:0 -100 0 -1002、新建图层(图层-新建-图层-确定),填充颜色(编辑,填充,颜色,确定。
)#350636,混合模式为:排除。
不透明度80%。
3、新建图层,填充颜色# dfdaa3,混合模式为:柔光,不透明度50%。
4、再新建图层,填充颜色# e2aab0,混合模式为:柔光,不透明度50%。
5、到了这一步会发现图像的基本颜色是有了,但是有点偏白,没有层次感,所以我没在创建一个曲线调整层,图层-新建调整图层-曲线。
把高光略微拉高,暗部略微降低,其实就是拉成一个斜着的S形,完工。
1、打开原图素材,执行:图像――计算,参数设置如下:源1,通道:红。
源2,通道:绿。
混合模式:叠加,不透明度75%。
点确定后会在通道面板看到alpha1通道。
2、点RGB通道,回到图层面板,再执行:图像――计算,参数设置如下:源1,通道:红。
源2,通道:蓝。
混合模式:叠加,不透明度81%。
3、点通道面板,选择Alpha 1通道,按Ctrl + A 全选,按Ctrl + C 复制,点红色通道,按Ctrl + V 粘贴。
然后选择Alpha 2通道,按Ctrl + A 全选,按Ctrl + C 复制,点绿色通道,按Ctrl + V 粘贴。
4、回到图层面板,图层――创建调整层――曲线,RGB通道亮部略微提亮,暗部略微降暗(就是说曲线是一个斜着的S型,不过弯度没那么大),红色通道微微提亮(就是把曲线中间部分微微向左上方拉一点)。
蓝色通道曲线右端点向下拉三分之一格(一共不有4个格嘛)。
完工。
1、首先打开图片,进行进入通道面板,选择“绿”通道,ctrl+a全选,ctrl+c复制,然后选择RGB通道,返回图层面板,新建一图层(什么叫新建一个图层,找不到小图标的'点击图层―新建―图层―确定),ctrl+V粘贴,然后设置混合模式为“滤色”,并调整“不透明度”为10%。
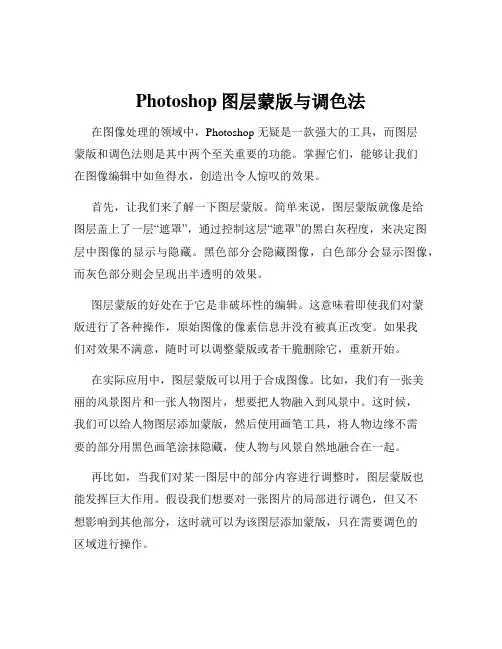
Photoshop图层蒙版与调色法在图像处理的领域中,Photoshop 无疑是一款强大的工具,而图层蒙版和调色法则是其中两个至关重要的功能。
掌握它们,能够让我们在图像编辑中如鱼得水,创造出令人惊叹的效果。
首先,让我们来了解一下图层蒙版。
简单来说,图层蒙版就像是给图层盖上了一层“遮罩”,通过控制这层“遮罩”的黑白灰程度,来决定图层中图像的显示与隐藏。
黑色部分会隐藏图像,白色部分会显示图像,而灰色部分则会呈现出半透明的效果。
图层蒙版的好处在于它是非破坏性的编辑。
这意味着即使我们对蒙版进行了各种操作,原始图像的像素信息并没有被真正改变。
如果我们对效果不满意,随时可以调整蒙版或者干脆删除它,重新开始。
在实际应用中,图层蒙版可以用于合成图像。
比如,我们有一张美丽的风景图片和一张人物图片,想要把人物融入到风景中。
这时候,我们可以给人物图层添加蒙版,然后使用画笔工具,将人物边缘不需要的部分用黑色画笔涂抹隐藏,使人物与风景自然地融合在一起。
再比如,当我们对某一图层中的部分内容进行调整时,图层蒙版也能发挥巨大作用。
假设我们想要对一张图片的局部进行调色,但又不想影响到其他部分,这时就可以为该图层添加蒙版,只在需要调色的区域进行操作。
接下来,谈谈调色法。
Photoshop 提供了丰富多样的调色工具和方法,以满足不同的需求。
色彩平衡是一个常用的调色工具。
它可以通过调整图像中阴影、中间调、高光部分的色彩来改变图像的整体色调。
比如,如果图像偏蓝,我们可以增加红色和黄色来中和蓝色,使图像看起来更加温暖。
曲线工具则更加灵活和强大。
通过调整曲线的形状,我们可以改变图像的亮度和对比度。
不仅如此,还可以针对不同的通道(如红、绿、蓝)进行调整,从而实现更精准的色彩控制。
色相/饱和度工具可以用来调整图像的色相、饱和度和明度。
如果想要让图像的颜色更加鲜艳,我们可以增加饱和度;如果想要改变颜色的种类,比如把绿色变成蓝色,就可以调整色相。
通道混合器也是一个非常实用的调色工具。
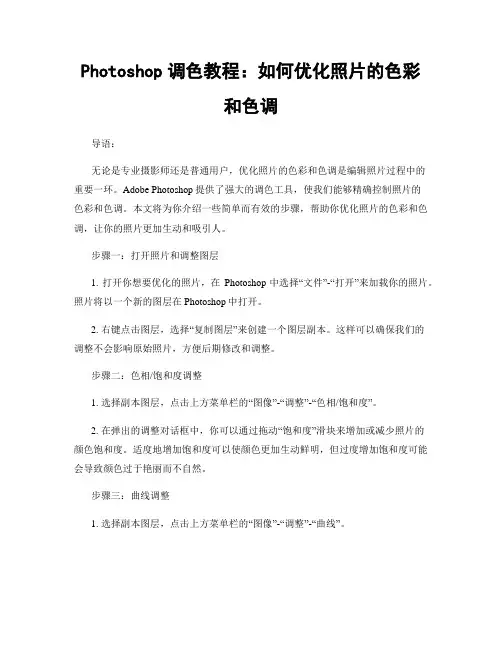
Photoshop调色教程:如何优化照片的色彩和色调导语:无论是专业摄影师还是普通用户,优化照片的色彩和色调是编辑照片过程中的重要一环。
Adobe Photoshop提供了强大的调色工具,使我们能够精确控制照片的色彩和色调。
本文将为你介绍一些简单而有效的步骤,帮助你优化照片的色彩和色调,让你的照片更加生动和吸引人。
步骤一:打开照片和调整图层1. 打开你想要优化的照片,在Photoshop中选择“文件”-“打开”来加载你的照片。
照片将以一个新的图层在Photoshop中打开。
2. 右键点击图层,选择“复制图层”来创建一个图层副本。
这样可以确保我们的调整不会影响原始照片,方便后期修改和调整。
步骤二:色相/饱和度调整1. 选择副本图层,点击上方菜单栏的“图像”-“调整”-“色相/饱和度”。
2. 在弹出的调整对话框中,你可以通过拖动“饱和度”滑块来增加或减少照片的颜色饱和度。
适度地增加饱和度可以使颜色更加生动鲜明,但过度增加饱和度可能会导致颜色过于艳丽而不自然。
步骤三:曲线调整1. 选择副本图层,点击上方菜单栏的“图像”-“调整”-“曲线”。
2. 在曲线调整对话框中,你可以通过拖动曲线上的点来调整照片的明暗度和对比度。
向上拖动点会增加亮度,向下拖动点则会增加暗度。
你还可以在曲线上添加多个点,进一步微调照片的明暗度和对比度。
步骤四:颜色平衡调整1. 选择副本图层,点击上方菜单栏的“图像”-“调整”-“颜色平衡”。
2. 在颜色平衡调整对话框中,你可以通过拖动滑块来调整照片的整体色调和色彩平衡。
红色、绿色和蓝色滑块分别用于调整照片的暖色调和冷色调。
你可以根据个人喜好和照片的需要微调颜色平衡。
步骤五:色阶调整1. 选择副本图层,点击上方菜单栏的“图像”-“调整”-“色阶”。
2. 在色阶调整对话框中,你可以通过拖动黑点、灰点和白点来调整照片的色阶。
拖动黑点会增加照片的暗度,拖动白点则会增加照片的亮度。
你还可以微调中间的灰点,以提高或降低照片的对比度。
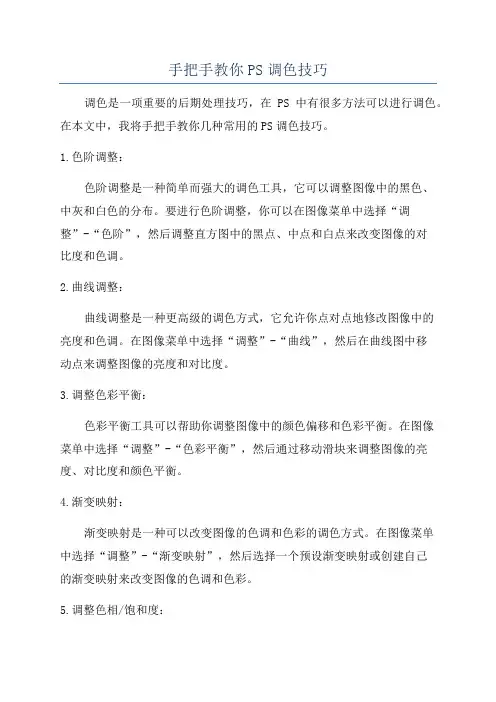
手把手教你PS调色技巧调色是一项重要的后期处理技巧,在PS中有很多方法可以进行调色。
在本文中,我将手把手教你几种常用的PS调色技巧。
1.色阶调整:色阶调整是一种简单而强大的调色工具,它可以调整图像中的黑色、中灰和白色的分布。
要进行色阶调整,你可以在图像菜单中选择“调整”-“色阶”,然后调整直方图中的黑点、中点和白点来改变图像的对比度和色调。
2.曲线调整:曲线调整是一种更高级的调色方式,它允许你点对点地修改图像中的亮度和色调。
在图像菜单中选择“调整”-“曲线”,然后在曲线图中移动点来调整图像的亮度和对比度。
3.调整色彩平衡:色彩平衡工具可以帮助你调整图像中的颜色偏移和色彩平衡。
在图像菜单中选择“调整”-“色彩平衡”,然后通过移动滑块来调整图像的亮度、对比度和颜色平衡。
4.渐变映射:渐变映射是一种可以改变图像的色调和色彩的调色方式。
在图像菜单中选择“调整”-“渐变映射”,然后选择一个预设渐变映射或创建自己的渐变映射来改变图像的色调和色彩。
5.调整色相/饱和度:调整色相/饱和度是一种可以改变图像颜色的调色方式。
在图像菜单中选择“调整”-“色相/饱和度”,然后通过移动滑块来调整图像中不同颜色的饱和度和色相。
6.底片效果:底片效果可以将彩色图像转换为类似胶片照片的效果。
在图像菜单中选择“调整”-“应用相机底片效果”,然后调整底片效果的参数来改变图像的色调、亮度和对比度。
7. 调整色调/饱和度/Vibrance在图像菜单中选择“调整”-“色调/饱和度/Vibrance”,通过调整饱和度和色调滑块来使图像色彩更加鲜艳和饱满。
8.修复颜色的不一致性当图像中有多个颜色可能导致颜色不一致性时,可以使用样本器工具(Eyedropper Tool)选取修复目标,然后创建一个新图层,并使用画笔工具选取修复颜色,覆盖在原有图像上达到修复颜色不一致性的目的。
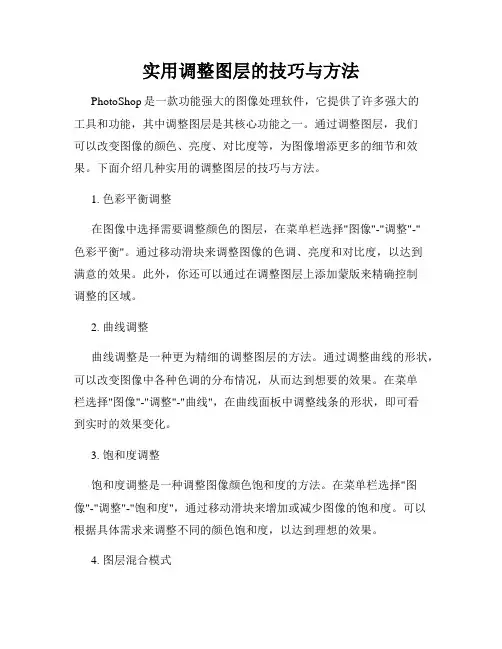
实用调整图层的技巧与方法PhotoShop是一款功能强大的图像处理软件,它提供了许多强大的工具和功能,其中调整图层是其核心功能之一。
通过调整图层,我们可以改变图像的颜色、亮度、对比度等,为图像增添更多的细节和效果。
下面介绍几种实用的调整图层的技巧与方法。
1. 色彩平衡调整在图像中选择需要调整颜色的图层,在菜单栏选择"图像"-"调整"-"色彩平衡"。
通过移动滑块来调整图像的色调、亮度和对比度,以达到满意的效果。
此外,你还可以通过在调整图层上添加蒙版来精确控制调整的区域。
2. 曲线调整曲线调整是一种更为精细的调整图层的方法。
通过调整曲线的形状,可以改变图像中各种色调的分布情况,从而达到想要的效果。
在菜单栏选择"图像"-"调整"-"曲线",在曲线面板中调整线条的形状,即可看到实时的效果变化。
3. 饱和度调整饱和度调整是一种调整图像颜色饱和度的方法。
在菜单栏选择"图像"-"调整"-"饱和度",通过移动滑块来增加或减少图像的饱和度。
可以根据具体需求来调整不同的颜色饱和度,以达到理想的效果。
4. 图层混合模式图层混合模式是一种通过改变图层与下方图层之间的相互作用来调整图像效果的方法。
在图层面板中选择要调整的图层,在上方的下拉菜单中选择不同的混合模式,实时观察到效果的改变。
常用的混合模式有叠加、柔光、滤色等,每种模式都有不同的调整方式,可以根据需要选择适合的模式。
5. 图层蒙版图层蒙版是一种用于控制调整图层作用区域的方法。
通过在调整图层上添加蒙版,并使用画笔工具在蒙版上绘制黑白图案,可以实现对调整效果的精确控制。
使用白色的画笔在蒙版上绘制,可让调整效果显现出来;使用黑色的画笔在蒙版上绘制,可将调整效果隐藏起来。
6. 应用滤镜滤镜是一种改变图像外观和效果的工具。
Photoshop色彩调整技巧分享第一章:基本颜色调整色彩是图像中最重要的要素之一,适当的色彩调整可以提升一张照片的质量。
Photoshop提供了许多强大的工具和功能,让我们可以轻松地进行颜色调整。
1.1 色彩平衡调整色彩平衡调整是一个非常常用的功能,可以控制色调的整体平衡。
通过调整色阶,可以改变照片的整体色调。
在Photoshop中,我们可以选择图像->调整->色彩平衡来进行调整。
通过调整色相滑动条,我们可以改变整个图像的色调,通过亮度滑动条,可以改变图像的亮度,通过饱和度滑动条,可以改变图像的饱和度。
1.2 曲线调整曲线调整可以通过调整图像的曝光和对比度来改善图像。
在Photoshop中,我们可以选择图像->调整->曲线来进行调整。
在曲线调整面板中,我们可以看到一个坐标轴,表示图像的亮度范围。
通过调整点的位置,我们可以改变图像的明暗程度。
添加或删除点可以调整对比度。
第二章:选择性颜色调整除了整体的色彩调整外,有时候我们还需要对特定的颜色进行调整。
Photoshop提供了多种方法来实现选择性颜色调整。
2.1 色彩范围选择工具色彩范围选择工具是选择性颜色调整的一种很有用的工具。
在Photoshop中,我们可以选择选择->色彩范围来使用该工具。
通过使用色彩范围选择工具,我们可以选择特定的颜色区域,然后对其进行调整。
2.2 调整图层在图层面板中,我们可以对特定的图层进行颜色调整。
在调整图层选项中,我们可以选择调整颜色平衡、色相/饱和度、曲线等选项。
通过调整每个选项的参数,我们可以对图层中的颜色进行选择性调整。
第三章:局部颜色调整在某些情况下,我们可能只需要对图片中的特定部分进行颜色调整。
在Photoshop中,有多种方法可以实现局部颜色调整。
3.1 图层蒙版通过使用图层蒙版,我们可以选择性地隐藏或显示图片的某些部分。
在调整图层选项中,我们可以添加一个蒙版。
通过使用画笔工具,我们可以在蒙版中绘制黑色或白色,来隐藏或显示特定部分。
高级调色技巧让照片更有层次感photoshop的使用技巧高级调色技巧让照片更有层次感 Photoshop 的使用技巧在数字摄影时代,后期调色成为照片处理的重要环节之一。
通过对照片的色彩、亮度、对比度等进行调整,可以使照片更加生动、富有层次感。
而 Photoshop 是业界广泛使用的图像处理软件,拥有丰富的调色工具和技巧。
本文将介绍一些高级调色技巧,帮助您通过 Photoshop让照片更有层次感。
1. 色彩平衡调整色彩平衡调整是调整照片整体色调的一种方法。
通过调整不同颜色通道的亮度值,可以改变照片的整体色调,使其更加鲜艳或柔和。
在Photoshop 中,您可以使用“图像-调整-色彩平衡”命令来进行色彩平衡调整。
根据照片的特点和需求,适当增加或减少不同颜色通道的亮度值,从而达到理想的效果。
2. 曲线调整曲线调整是一种非常常用的调整方法,通过直接调整照片的曲线形状,可以改变照片的亮度和对比度,增强照片的层次感。
在 Photoshop 中,您可以通过“图像-调整-曲线”命令打开曲线调整面板。
通过拖动曲线上的点,您可以自定义曲线的形状,达到理想的亮度和对比度效果。
例如,提高亮度通道曲线的中间部分,可以使照片的中间调更加明亮,增强层次感。
3. 高光和阴影调整通过调整照片的高光和阴影部分,可以使照片更加丰富,充满层次感。
在 Photoshop 中,您可以使用“图像-调整-阴影/高光”命令来进行高光和阴影调整。
通过增加高光值,您可以使照片的明亮部分更加突出;通过增加阴影值,您可以使照片的暗部更加细腻。
适当调整高光和阴影值,可以使照片的光影层次更加丰富。
4. 使用色阶调整色阶调整是一种调整照片色彩范围的方法,通过调整色阶可以增强照片的对比度和色彩鲜艳度。
在 Photoshop 中,您可以使用“图像-调整-色阶”命令来进行色阶调整。
通过拖动色阶调整面板上的黑色、中间灰、白色输入输出调节器,您可以增加或减少相应亮度范围内的像素数量,从而改变照片的对比度和色彩效果。
高级调色技巧:利用Photoshop调整色调Photoshop是一款功能强大的图像处理软件,让我们能够对照片进行各种编辑和调整。
在这篇文章中,我将与大家分享一些高级调色技巧,帮助你利用Photoshop调整色调,让照片更加出色。
1. 调整曝光和对比度要改变整个图像的色调,首先需要调整曝光和对比度。
在Photoshop中,你可以通过打开图像,然后转到"图像"选项卡,在"调整"下拉菜单中选择"曝光"和"对比度"来进行调整。
适当地增加或减少曝光和对比度,能够让图像看起来更明亮或更暗、色彩更丰富。
2. 调整色温和色调为了改变图像的整体色调,可以尝试调整色温和色调。
在"图像"选项卡下的"调整"菜单中,选择"色温/色调"。
通过增加暖色调(如黄色)或冷色调(如蓝色),可以改变图像的氛围和感觉。
3. 使用色阶调整色阶调整是一种高级调色方法,可以增强图像的对比度和色彩。
在"图像"选项卡下的"调整"菜单中,选择"色阶"。
在色阶调整对话框中,调整直方图中的输入和输出级别,以增强图像的阴影、中间色和高光。
4. 利用曲线调整曲线调整是专业级别的调色技巧,可以让你对图像的亮度和对比度进行更精确的控制。
在"图像"选项卡下的"调整"菜单中,选择"曲线"。
在曲线调整对话框中,可以按住鼠标左键并拖动曲线来调整图像。
上移曲线会增加亮度,下移曲线会降低亮度,左右调整则会影响对比度。
5. 使用色相/饱和度调整色相/饱和度调整可用于改变图像中特定颜色的饱和度和色相。
在"图像"选项卡下的"调整"菜单中,选择"色相/饱和度"。
在调整对话框中,可以通过调整滑块来改变特定颜色的饱和度和色相,以达到预期的效果。
高级调色技巧:Photoshop中的曝光和色彩平衡调节方法在使用Photoshop进行图片处理时,曝光和色彩平衡调节是非常常见和重要的技巧。
曝光调节可以使图像的亮度更加均衡,色彩平衡调节可以调整图像的颜色呈现。
下面将介绍一些在Photoshop中使用这两种调节方法的技巧。
1. 曝光调节曝光调节是调整图像亮度的关键步骤之一。
在Photoshop中,可以选择图像菜单栏下的调整选项,然后选择“曝光”功能。
在弹出的对话框中,可以调整曝光值、偏移值和Gamma值来达到所需的亮度效果。
曝光值:通过增加曝光值,可以使整个图像变亮。
减小曝光值则会使图像变暗。
根据图像的实际情况,可以适度调整曝光值来改善图像的明暗对比度。
偏移值:通过增加偏移值,可以增强图像中的高亮部分。
减小偏移值则会增强图像中的阴影部分。
这个功能可以使图像的细节更加丰富,并且可以根据具体需求进行微调。
Gamma值:通过调整Gamma值,可以改变图像的整体亮度曲线。
增加Gamma值可以使图像变暗,而减小Gamma值则会使其变亮。
这个功能可以用来增强图像的对比度和色彩层次感。
2. 色彩平衡调节色彩平衡调节是调整图像颜色的重要方法之一。
在Photoshop中,可以选择调整选项中的“色彩平衡”功能。
在弹出的对话框中,可以分别调整红、绿、蓝三个通道的色彩均衡。
红、绿、蓝三个通道:通过增加或减小相应通道的百分比值,可以调整图像中相应颜色的饱和度。
例如,增加红色通道值会使图像中的红色更加鲜艳,而减小它则会减少红色的存在。
中间调节:调整色彩平衡时,可以选择是更加强调中间色调、高光色调还是阴影色调。
通过微调这些色调,可以使图像的整体色彩更加饱满和层次感。
3. 其他技巧除了曝光和色彩平衡调节外,还可以结合使用其他调色工具,如曲线调整或色阶校正。
曲线调整可以更加精确地调整图像的明暗对比度,而色阶校正可以根据图像对比度情况来调整图像的黑白平衡。
此外,还可以使用蒙版工具或选择性调整功能来对图像中的特定区域进行调整。
如何运用PS高级技巧调整照片的色温和色调Photoshop是一款功能强大的图像处理工具,可以通过使用高级技巧来调整照片的色温和色调。
以下是一些方法和技巧,帮助您使用Photoshop来达到想要的效果。
1.色温调整色温指的是图像中的颜色是若干程度偏向冷色(蓝色调)还是暖色(红色调)。
通过调整色温,您可以改变图像的整体色调和氛围。
- 打开Photoshop,并载入要调整的照片。
-点击“调整”菜单,选择“色温/饱和度”选项。
-在调整面板中,您可以看到一个色温滑块。
将滑块向左拖动,图像会变得冷色(蓝调),向右拖动则会变得暖色(红调)。
-您还可以通过调整“色调”滑块来微调图像的色调。
将滑块向左或向右拖动,色调会相应地向绿色或品红色偏移。
- 如果您想更进一步调整色温,您可以使用“色阶”(Image > Adjustments > Curves)工具。
通过移动曲线上的点来调整图像的亮度和色调。
2.色调调整色调调整涉及到修改图像中的特定颜色范围。
通过调整色调,您可以改变图像中各种颜色的明亮程度和饱和度。
- 打开Photoshop,并载入要调整的照片。
-点击“调整”菜单,选择“色阶”选项。
-在调整面板中,您可以看到一个“色阶”滑块。
您可以通过将滑块向左或向右移动来调整图像的色调。
左侧滑块控制阴影的色调,右侧滑块控制高光的色调。
-如果您只想调整图像的其中一特定颜色,您可以使用“选择颜色范围”功能。
选择“选择”菜单,然后选择“颜色范围”。
在弹出的对话框中,点击图像中您想要调整的颜色,然后调整“容差”滑块以控制选区的范围。
点击“确定”后,您可以进行色调调整。
3.使用图层和混合模式-创建一个新的图层,并将其设置为“色彩”混合模式。
这将使该图层的颜色和图像下方的图层混合在一起。
-选择一个颜色,然后使用画笔工具在新图层上绘制。
使用不同的画笔和笔刷大小来添加或修饰图像的颜色。
您可以通过调整图层的不透明度来控制所添加颜色的强度。
图片调色技巧图片调色是修图的重要环节之一,通过调整色彩和色调,可以改善照片的整体效果,增强图片的表现力。
在PhotoShop软件中,有各种功能和工具可以帮助我们实现这一目标。
以下是一些常用的调色技巧。
1. 色阶调整色阶调整是调整图片亮度和对比度的常用工具。
在PhotoShop中,可以通过点击"图像"菜单-选择"调整"下的"色阶"来打开色阶调整面板。
色阶调整面板中有一个直方图,可以通过拖动直方图上的三个滑块,调整亮度和对比度,使图像更加饱满和清晰。
2. 曲线调整曲线调整是进一步调整亮度和对比度的有效方法。
在PhotoShop中,通过点击"图像"菜单-选择"调整"下的"曲线"来打开曲线调整面板。
在曲线调整面板中,可以通过拖动曲线上的点,调整不同亮度区域的对比度,使图像的细节更加丰富。
3. 色相/饱和度调整色相/饱和度调整可以改变图像的颜色和饱和度。
在PhotoShop中,可以通过点击"图像"菜单-选择"调整"下的"色相/饱和度"来打开色相/饱和度调整面板。
在该面板中,可以通过拖动滑块,调整颜色的亮度、饱和度和色相,使图像颜色更加生动和丰富。
4. 调整色温和色彩平衡色温和色彩平衡调整可以改变图像的整体色调和色彩平衡。
在PhotoShop中,可以通过点击"图像"菜单-选择"调整"下的"色温/饱和度"或"颜色平衡"来打开相应的调整面板。
通过拖动滑块,可以调整图像的整体色调,增加暖色或冷色,同时也可以调整不同颜色通道的色彩平衡,使图像表现出所需的效果。
5. 使用渐变映射渐变映射是一种可以根据图像的亮度和颜色范围,重新映射图像的调色功能。
在PhotoShop中,可以通过点击"图像"菜单-选择"调整"下的"渐变映射"来打开渐变映射调整面板。
专业调色----图层调节法的极至魅力
本文来自《CG杂志》
声明:本文的所有图文版权归drkiller个人所有,未经许可,不得以此内容作任何商业行为,转载需征得作者同意,谢谢合作!
注:本文在PhotoShop 5.5或以上版本上验证通过,本文中方括号内“[]”为PC快捷键,需在英文输入法下使用。
在Photoshop中实现色彩调节有两种方法:一是通道调节,二是图层调节。
通常在Photoshop中使用的色彩调节命令,如"色阶"、"色相"等实质上都是通过"通道"来实现色彩调节的。
这种方法使用简单、方便,也是Photoshop的默认方法,但同时这种方法也有一定的缺陷。
比如在色彩调节中不易控制细节、某些色彩或饱和度很难达到、多次(或反复)调节后图像的质量会受到损失、色彩调节不可逆等等,这些缺点使得在一些高要求的工作中带来了诸多局限性。
因此在专业图形工作中"图层调节法"得以大量使用,以弥补以上的不足。
在这就简单的通过一些实例介绍一下"图层调节法"在工作中的运用。
案例一:加对比度
在图象处理中,对比度总是个难点:普通的加"对比度"(菜单Image>Adjust>Brightness/Contrast),在提高对比度的同时也大量损失了图象的过渡与细节。
然而如果能用图象的"亮度关系图"(即彩图的灰度图),并用图层叠加中的发光度模式(Luminosity)对原图叠加,其效果就能最大化的减少图象的损失,具体做法如下:
如图zy-1所示女孩图像
1、复制本文件(菜单Image>Duplicate)并取名"Lab图"文件,在新文件中,把色彩转为Lab色(Image> Mode>Lab Color);
2、选择这个文件的明度(Lightness)通道,选择通道的所有图象[Ctrl+A],并拷贝[Ctrl+C],回到开始的工作文件内,粘贴[Ctrl+V]即得到彩色图中的最佳明度关系图;
3、(在图层面板的下拉菜单中)把图层设为发光度模式(Luminosity)(如图zy-2)
即完成。
最后的效果见图zy-3。
与常规加对比度方法的对比:见图zy-3-1,
可以明显的看到普通调节法的图象,在肤色与过渡上已经走得很远了。
如果还需要提高图象的对比度,则可以对此明度关系图层进行普通的加"对比度"(菜单Image>Adjust> Brightness/Contrast);而需要降低对比度时,可以直接增加透明度,非常方便。
这种加对比度的方法在提高同等对比度的条件下,会比一般的方法(如对比度、色阶、曲线命令等等)更能保留原图的细节,在一些极高要求的平面设计(巨星广告照片、艺术品印刷、图象修复、CG创作
处理等)中运用很广。
案例二:女孩上妆
在工作中,人物的肤色的调节是一个很敏感的项目,细微的"色相"差别和"图像过渡"的损失都会引起人物的失真,因此在人物调节中"图层调节法"非常实用。
上唇彩:
还是用上面的女孩图像,这项工作的目的是给她的嘴唇换个颜色,原嘴唇图见图zy-4。
思路:因为嘴唇以外的图象不能改变,所以需要得到嘴唇外形的图层,并填充目标颜色叠加。
具体作法如下:
1、用路径精确的勾出女孩嘴唇的轮廓,按住[Ctrl]键单击路径转成选择范围,新建一个"唇彩"图层填充(唇彩)颜色(本例为R250 G110 B137);
2、用高斯模糊(菜单Filter>Blur>Blur Gaussian,数值为4)使色块边缘与图像融合,在图层模式中选择光模式(Lighten)叠加,设透明度为30(如图zy-5);
3、此时嘴唇中部的深色部分失真较大,在图层中加一个遮罩,把深色部分的透明度增
加以还原图像;
4、复制本层[Ctrl+J],并以色彩模式(Color)叠加,设透明度为100,并把遮罩删除使得深色部分也改变颜色
5、嘴唇上部应该有一条唇彩的高光,新建一个"高光"图层,在路径面板中给嘴唇路径描边(Sroke Pat h),并用遮罩把两边及下部去掉(如图zy-6),
高斯模糊(本例为3)后以颜色减淡模式(Color Dodge)叠加。
最后效果见图zy-7。
肤色改善:
原肤色见图zy-8。
1、新建一个"肤色"图层,用大喷笔在脸颊上喷两个大红晕(本例红色为R255 G0 B0)(如图zy-9);
2、在图层模式中选择色彩模式(Color)叠加,并调节透明度(本例为57)。
最后效果见图zy-10。
上眼影
1、选择眼影颜色(本例为R140 G153 B150),新建一个"眼影"图层,用喷笔喷出眼影形状,如感觉眼影太生硬可用高斯模糊(菜单Filter>Blur>Blur Gaussian,数值为3)柔和一下,给眼影图层加一个遮罩,把眼内的眼影颜色去掉(如图zy-11);
2、同样以色彩模式(Color)叠加即可(如图zy-12);
3、做"亮光粉",新建一个灰度图文件,给背景层上50%的灰色,用滤镜>噪音>增加噪音(菜单Filter> Noise>Add Noise),并通过颜色选择(菜单Select>Color Range)得到闪点选择范围,新建一个"闪点"图层,填充白色,步骤见(如图zy-13);
4、把这个"闪点"图层拖放到原来的图中(如图zy-14),
加一个遮罩以确定其范围及透明度,并以颜色减淡模式(Color Dodge)叠加,适当调节整体的透明度
(如图zy-15)。
通过这一例我们可以看到:用图层的各种叠加模式(其中主要是色彩Color模式)来调节图像颜色,我们可以细微的把握图像中任何部位的色相、明度、饱和度等等,非常精确而自由,修改后色彩与周边的过渡也很自然,需要时还能产生一些用普通调色法无法做到的特殊效果。
另外所有这些调节都不是在原图像上直接工作的,原图像的细微过渡及变化得到了有效的保存,如果我们调节效果不满意,可随时反复调节,而不会令原图像有任何损失。
案例三:汽车上漆
在这个案例中,目标是要把车体由黄色改为红色,由于客户对图像的色彩要求非常的高(比如用作挂历),简单的常规色彩调节就显得力不从心了,但单纯的图层调节也不能很好的解决问题,还真是个难题——对,何不联合使用这两种方法,互补不足呢?
具体做法如下:
1、和上一例一样,用路径精确的勾出黄色车身的轮廓(因为车体的其它部分是不能够被修改的),按住[Ctrl]键单击路径转成选择范围,在原来的"汽车"图层上拷贝、粘贴[Ctrl+C、Ctrl+V],并命名新图层为"改色部分"图层(如图zy-16);
2、对图层进行常规调色:[Ctrl+U],色相(Hue)设为-36,饱和度(Saturation)设为15(如图zy-17);
思路:此时,如果只对改色部分作简单的红色填充,会感觉色彩死板,图中需要的是随着光影变化的红色,所以需要找出车体黄色变化的通道,并以此来填充红色。
3、复制本文件(菜单Image>Duplicate)并取名"CMYK图"文件,在新文件中,把除"汽车"图层以外的层全部删除,并把色彩转为CMYK色(Image>Mode>CMYK Color);
思路:此时这个图象的Y通道就是黄色表现较完整的通道。
4、按住[Ctrl]键单击黄色(Y)通道,新建一个"黄通道"图层,并填充黑色[D、Alt+Backspace],此时选择"黄通道"图层所有图象[Ctrl+A],并拷贝[Ctrl+C],回到原来的工作文件内,粘贴[Ctrl+V](如图z y-18);
思路:即得到黄色的完整通道。
5、设前景色为红色(R200 G0 B0),并对"黄通道"图层进行填充[Alt+Shift+Backspace],并以色彩模式(Color)叠加,复制本层[Ctrl+J]以颜色减加深模式叠加(Color Burn)——增加红色的饱满度(如图z y-19);
思路:仔细观察此时图象,在高光部分的色彩变化还是不够丰富,需要一个高光部分完整的通道,填充白色来完善。
本图中品红色(M)通道是车体高光部分表现得较好的。
6、转到刚才新建的"CMYK图"文件,按住[Ctrl]键不放单击品红色(M)通道,取得它的选择范围,反转选择[Ctrl+Shift+I],新建一个"M红通道反转"图层,,填充黑色[D、Alt+Backspace],并拷贝[Ctrl+C],回到原来的工作文件内,粘贴[Ctrl+V];
7、填充白色[D、Ctrl+Shift+Backspace],以颜色减淡模式[Color Dodge]叠加,设透明度为6,复制本层[C trl+J],以柔光模式(Soft Light)叠加,设透明度为50(如图zy-20)。
如图-21中的比较(左边两幅是图层法,右边两幅是普通调节),
简单的常规调节在颜色的纯度与饱和度上出现了难以解决的问题(局部已经偏向了品红色),而加入了图层调节后效果就均匀了很多。
色彩的"图层调节法"能得到更好的色彩饱和度,更均匀的色彩表现、更自由的色彩控制,而且在进行多次反复调节的同时,还能100%的保留原有图层不变,是专业工作中的优秀手法,希望这些技巧能为大家的作品增添光彩。