怎么利用计算器角度
- 格式:doc
- 大小:381.24 KB
- 文档页数:5

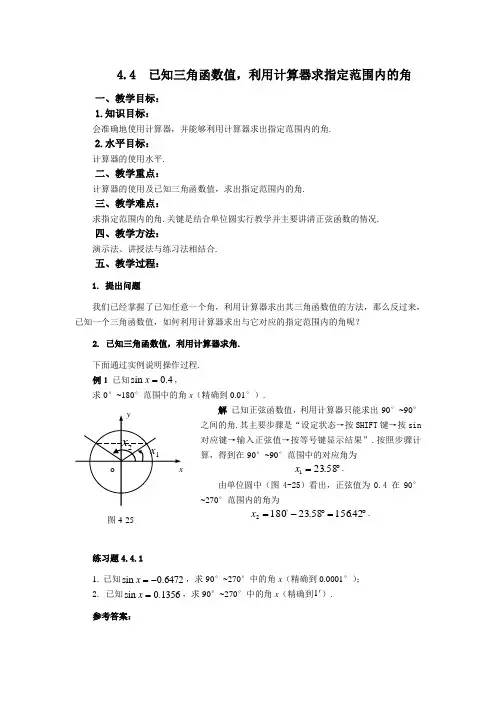
4.4 已知三角函数值,利用计算器求指定范围内的角一、教学目标:1.知识目标:会准确地使用计算器,并能够利用计算器求出指定范围内的角.2.水平目标:计算器的使用水平.二、教学重点:计算器的使用及已知三角函数值,求出指定范围内的角.三、教学难点:求指定范围内的角.关键是结合单位圆实行教学并主要讲清正弦函数的情况.四、教学方法:演示法、讲授法与练习法相结合.五、教学过程:1. 提出问题我们已经掌握了已知任意一个角,利用计算器求出其三角函数值的方法,那么反过来, 已知一个三角函数值,如何利用计算器求出与它对应的指定范围内的角呢?2. 已知三角函数值,利用计算器求角.下面通过实例说明操作过程.例1 已知4.0sin =x ,求0°~180°范围中的角x (精确到0.01°).解 已知正弦函数值,利用计算器只能求出-90°~90°之间的角.其主要步骤是“设定状态→按SHIFT 键→按sin对应键→输入正弦值→按等号键显示结果”.按照步骤计算,得到在-90°~90°范围中的对应角为︒=58.231x . 由单位圆中(图4-25)看出,正弦值为0.4 在90°~270°范围内的角为︒=︒-=42.15658.231802 x .练习题4.4.11. 已知6472.0sin -=x ,求90°~270°中的角x (精确到0.0001°);2. 已知1356.0sin =x ,求90°~270°中的角x (精确到1').参考答案: 图4-251. 在︒︒-90~90范围内的对应角为︒=3308.40x .因为正弦值为6472.0-,所以在︒︒270~90范围内的角为:︒=3308.2201x 或︒=6692.3192x 。
1. 在︒︒-90~90范围内的对应角为8477933.7'︒≈︒=x .因为正弦值为1356.0,所以在︒︒270~90范围内的角为:21172'︒=x .例2 已知4.0cos =x ,求-180°~180°范围中的角x (精确到0.01°).解 已知余弦函数值,利用计算器只能求出0°~180°之间的角.其步骤与例1基本相同,仅仅将sin 键改按cos 键。

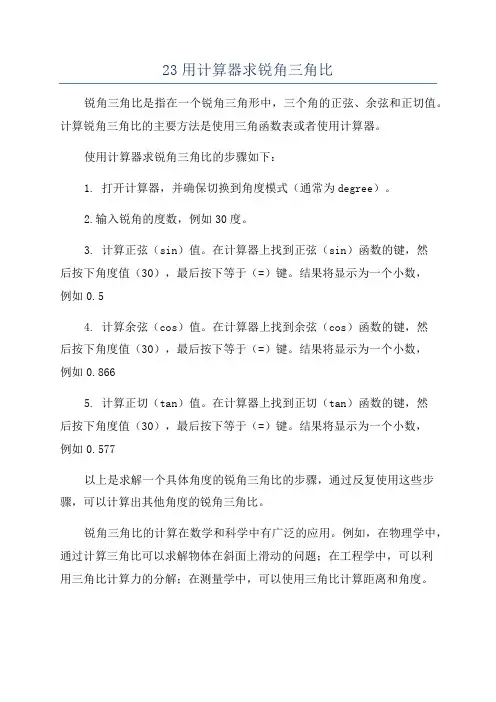
23用计算器求锐角三角比锐角三角比是指在一个锐角三角形中,三个角的正弦、余弦和正切值。
计算锐角三角比的主要方法是使用三角函数表或者使用计算器。
使用计算器求锐角三角比的步骤如下:1. 打开计算器,并确保切换到角度模式(通常为degree)。
2.输入锐角的度数,例如30度。
3. 计算正弦(sin)值。
在计算器上找到正弦(sin)函数的键,然后按下角度值(30),最后按下等于(=)键。
结果将显示为一个小数,例如0.54. 计算余弦(cos)值。
在计算器上找到余弦(cos)函数的键,然后按下角度值(30),最后按下等于(=)键。
结果将显示为一个小数,例如0.8665. 计算正切(tan)值。
在计算器上找到正切(tan)函数的键,然后按下角度值(30),最后按下等于(=)键。
结果将显示为一个小数,例如0.577以上是求解一个具体角度的锐角三角比的步骤,通过反复使用这些步骤,可以计算出其他角度的锐角三角比。
锐角三角比的计算在数学和科学中有广泛的应用。
例如,在物理学中,通过计算三角比可以求解物体在斜面上滑动的问题;在工程学中,可以利用三角比计算力的分解;在测量学中,可以使用三角比计算距离和角度。
除了计算机外,还可以使用三角函数表来求解锐角三角比。
这些表通常包含了一些常见角度(如30度、45度、60度等)的正弦、余弦和正切值。
通过查表,可以找到所需角度的值。
另外,随着科技的发展,我们常见的计算器还可以进行更复杂的计算,比如反三角函数、双曲函数等。
这些功能可以帮助我们解决更复杂的三角函数问题。
在使用计算器求解锐角三角比时,需要注意以下几点:1.确保计算器的角度模式正确设置为度数模式。
有些计算器默认为弧度模式,如果不进行切换,会得到错误的结果。
2.注意结果的精度。
计算器通常会显示一定位数的小数,但这并不意味着结果是精确的。
因此,在实际应用中,需要根据情况对结果进行四舍五入或截断。
3.注意输入的角度。
角度应该是一个锐角,范围通常是0到90度之间。
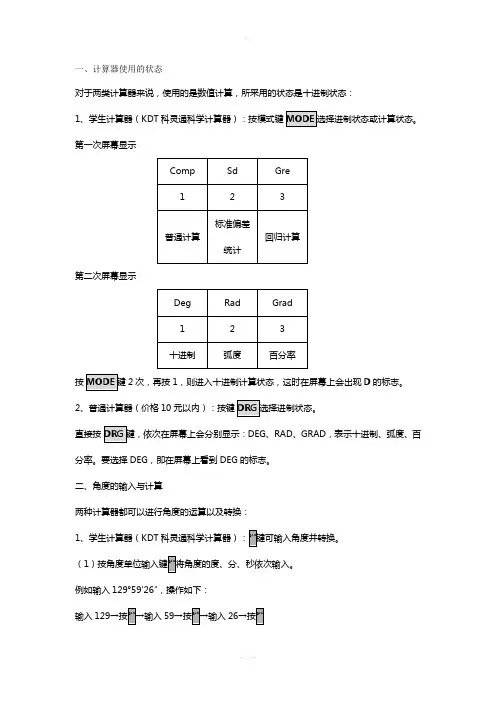
一、计算器使用的状态对于两类计算器来说,使用的是数值计算,所采用的状态是十进制状态:1、学生计算器(KDT科灵通科学计算器):按模式键第一次屏幕显示第二次屏幕显示按2次,再按1,则进入十进制计算状态,这时在屏幕上会出现D的标志。
2、普通计算器(价格10元以内):按键直接按键,依次在屏幕上会分别显示:DEG、RAD、GRAD,表示十进制、弧度、百分率。
要选择DEG,即在屏幕上看到DEG的标志。
二、角度的输入与计算两种计算器都可以进行角度的运算以及转换:1、学生计算器(KDT(1例如输入129°59′26″,操作如下:输入1295926这时屏幕的第二行显示:129°59°26°,说明已经将角度输入(2)角度经过三角函数的计算之后,显示的角度是十进制,即129°59′26″屏幕上显示129.353336,这时需要将十进制的角度转换回六十进制。
按129.353336→129°59°26°。
2(1)角度的输入:输入角度要以六十进制输入,度和分秒以小数点隔开,可将六十进制的角度值转换成十进制,用于角度计算或三角函数计算。
具体操作如下:输入129.5926这时屏幕上显示结果129.9905556,可以进行角度的加减或三角函数计算。
(2)计算结果显示:当角度计算完毕后,需要显示角度的结果,即六十进制的角度结果,按具体操作如下:129.9905556→按这时屏幕上显示计算结果129.592600,可以将成果记录下来。
三、测量误差的精度评定(统计计算)两种计算器都可以进行标准偏差统计计算:1、学生计算器(KDT科灵通科学计算器):在标准偏差统计模式下(1)进入标准偏差统计计算模式:按显示)其中nx x2m,即中误差。
(2)统计数据输入以及查看、修改:依次输入数据:-1.4→按-0.8→按+3.4→按-3.0→按-2.3→按+4.1→按如果输入过程中,某个数据输入错误并且已经存储在计算器中,可以用一个输入的数据。

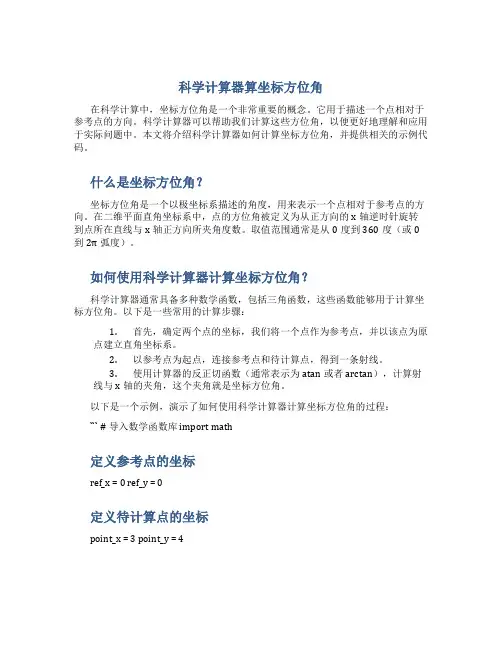
科学计算器算坐标方位角
在科学计算中,坐标方位角是一个非常重要的概念。
它用于描述一个点相对于参考点的方向。
科学计算器可以帮助我们计算这些方位角,以便更好地理解和应用于实际问题中。
本文将介绍科学计算器如何计算坐标方位角,并提供相关的示例代码。
什么是坐标方位角?
坐标方位角是一个以极坐标系描述的角度,用来表示一个点相对于参考点的方向。
在二维平面直角坐标系中,点的方位角被定义为从正方向的x轴逆时针旋转到点所在直线与x轴正方向所夹角度数。
取值范围通常是从0度到360度(或0到2π弧度)。
如何使用科学计算器计算坐标方位角?
科学计算器通常具备多种数学函数,包括三角函数,这些函数能够用于计算坐标方位角。
以下是一些常用的计算步骤:
1.首先,确定两个点的坐标,我们将一个点作为参考点,并以该点为原
点建立直角坐标系。
2.以参考点为起点,连接参考点和待计算点,得到一条射线。
3.使用计算器的反正切函数(通常表示为atan或者arctan),计算射
线与x轴的夹角,这个夹角就是坐标方位角。
以下是一个示例,演示了如何使用科学计算器计算坐标方位角的过程:
``` # 导入数学函数库 import math
定义参考点的坐标
ref_x = 0 ref_y = 0
定义待计算点的坐标
point_x = 3 point_y = 4
计算射线与x轴的夹角
angle = math.degrees(math.atan2(point_y - ref_y, point_x - ref_x))
输出结果
print(。
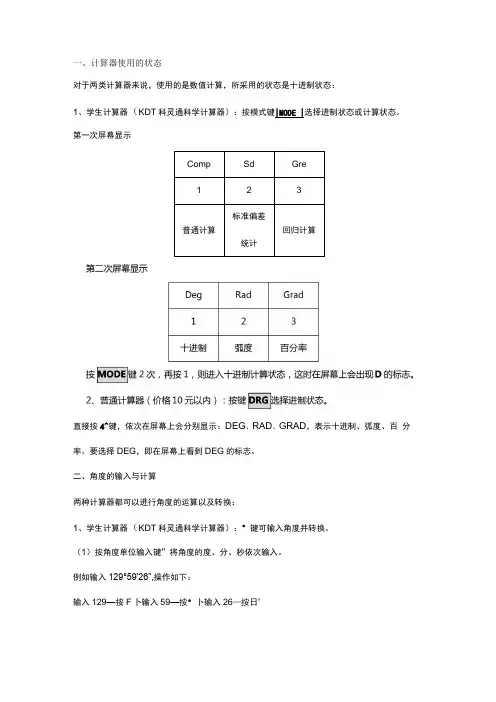
一、计算器使用的状态对于两类计算器来说,使用的是数值计算,所采用的状态是十进制状态:1、学生计算器(KDT科灵通科学计算器):按模式键|MODE |选择进制状态或计算状态。
第一次屏幕显示直接按4^键,依次在屏幕上会分别显示:DEG、RAD、GRAD,表示十进制、弧度、百分率。
要选择DEG,即在屏幕上看到DEG的标志。
二、角度的输入与计算两种计算器都可以进行角度的运算以及转换:1、学生计算器(KDT科灵通科学计算器):°键可输入角度并转换。
(1)按角度单位输入键”将角度的度、分、秒依次输入。
例如输入129°59'26”,操作如下:输入129—按F卜输入59—按°卜输入26—按日’这时屏幕的第二行显示:129°59°26°,说明已经将角度输入(2)角度经过三角函数的计算之后,显示的角度是十进制,即129。
59'26”屏幕上显示129.353336,这时需要将十进制的角度转换回六十进制。
按[SHIFT -忏,屏幕上的129.353336一129°59°26°。
2、普通计算器:巨辱建可输入角度并转换。
(1)角度的输入:输入角度要以六十进制输入,度和分秒以小数点隔开,然后按^回建,可将六十进制的角度值转换成十进制,用于角度计算或三角函数计算。
具体操作如下:输入129.5926一按EG;这时屏幕上显示结果129.9905556,可以进行角度的加减或三角函数计算。
(2)计算结果显示:当角度计算完毕后,需要显示角度的结果,即六十进制的角度结果,按D・MS D,可将角度值转换成六十进制。
匝+「具体操作如下:129.9905556一按神上按pDMSD;这时屏幕上显示计算结果129.592600 ,可以将成果记录下来。
三、测量误差的精度评定(统计计算)两种计算器都可以进行标准偏差统计计算:1、学生计算器(KDT科灵通科学计算器):在标准偏差统计模式下SD进行计算。
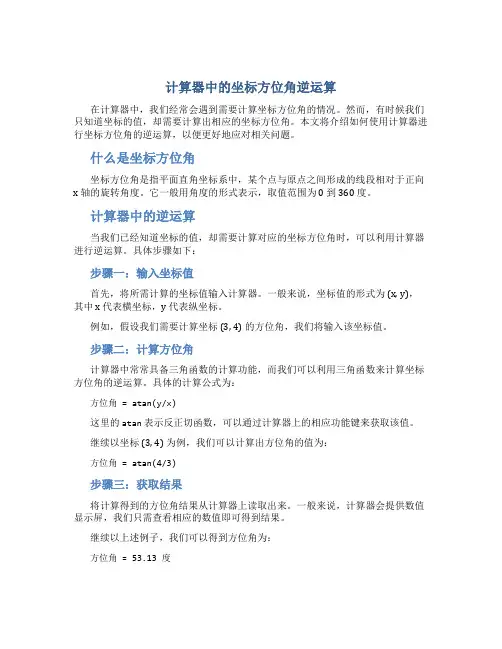
计算器中的坐标方位角逆运算在计算器中,我们经常会遇到需要计算坐标方位角的情况。
然而,有时候我们只知道坐标的值,却需要计算出相应的坐标方位角。
本文将介绍如何使用计算器进行坐标方位角的逆运算,以便更好地应对相关问题。
什么是坐标方位角坐标方位角是指平面直角坐标系中,某个点与原点之间形成的线段相对于正向x 轴的旋转角度。
它一般用角度的形式表示,取值范围为 0 到 360 度。
计算器中的逆运算当我们已经知道坐标的值,却需要计算对应的坐标方位角时,可以利用计算器进行逆运算。
具体步骤如下:步骤一:输入坐标值首先,将所需计算的坐标值输入计算器。
一般来说,坐标值的形式为 (x, y),其中 x 代表横坐标,y 代表纵坐标。
例如,假设我们需要计算坐标 (3, 4) 的方位角,我们将输入该坐标值。
步骤二:计算方位角计算器中常常具备三角函数的计算功能,而我们可以利用三角函数来计算坐标方位角的逆运算。
具体的计算公式为:方位角 = atan(y/x)这里的atan表示反正切函数,可以通过计算器上的相应功能键来获取该值。
继续以坐标 (3, 4) 为例,我们可以计算出方位角的值为:方位角 = atan(4/3)步骤三:获取结果将计算得到的方位角结果从计算器上读取出来。
一般来说,计算器会提供数值显示屏,我们只需查看相应的数值即可得到结果。
继续以上述例子,我们可以得到方位角为:方位角≈ 53.13 度结语通过以上步骤,我们可以在计算器中利用坐标值来逆向计算出相应的坐标方位角。
这对于在平面直角坐标系中工作的人们来说,尤为重要。
无论你是进行测量、导航还是进行其他需要方位角信息的工作,这一技巧都能够帮助你更好地完成任务。
希望本文对你有所帮助!。
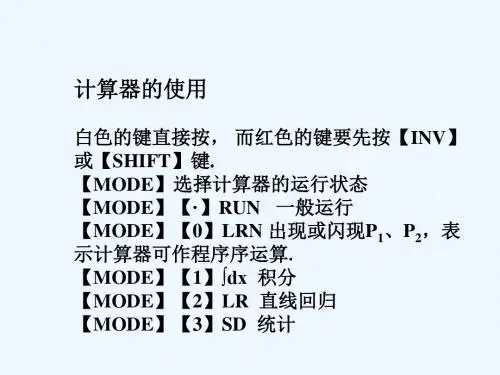
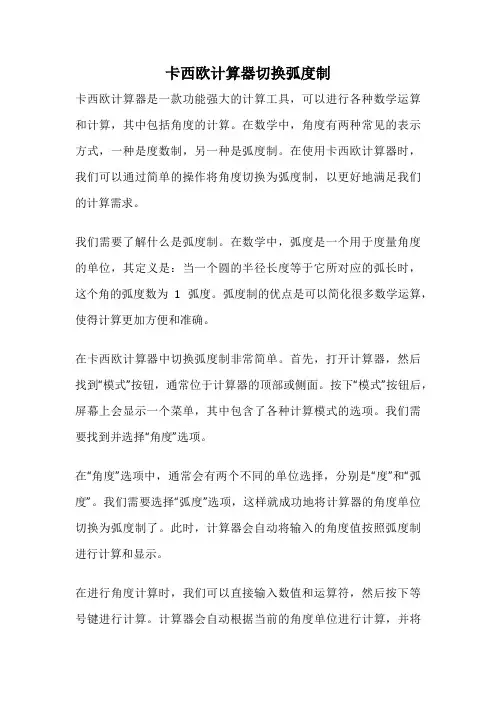
卡西欧计算器切换弧度制卡西欧计算器是一款功能强大的计算工具,可以进行各种数学运算和计算,其中包括角度的计算。
在数学中,角度有两种常见的表示方式,一种是度数制,另一种是弧度制。
在使用卡西欧计算器时,我们可以通过简单的操作将角度切换为弧度制,以更好地满足我们的计算需求。
我们需要了解什么是弧度制。
在数学中,弧度是一个用于度量角度的单位,其定义是:当一个圆的半径长度等于它所对应的弧长时,这个角的弧度数为1弧度。
弧度制的优点是可以简化很多数学运算,使得计算更加方便和准确。
在卡西欧计算器中切换弧度制非常简单。
首先,打开计算器,然后找到“模式”按钮,通常位于计算器的顶部或侧面。
按下“模式”按钮后,屏幕上会显示一个菜单,其中包含了各种计算模式的选项。
我们需要找到并选择“角度”选项。
在“角度”选项中,通常会有两个不同的单位选择,分别是“度”和“弧度”。
我们需要选择“弧度”选项,这样就成功地将计算器的角度单位切换为弧度制了。
此时,计算器会自动将输入的角度值按照弧度制进行计算和显示。
在进行角度计算时,我们可以直接输入数值和运算符,然后按下等号键进行计算。
计算器会自动根据当前的角度单位进行计算,并将结果显示在屏幕上。
如果需要将弧度制的结果转换为度数制,我们可以再次按下“模式”按钮,选择“角度”选项,然后选择“度”选项即可。
除了基本的角度计算外,卡西欧计算器还提供了许多其他的功能和运算,比如三角函数、反三角函数等。
这些功能在数学和工程领域中经常被使用到,可以帮助我们解决各种复杂的问题。
通过卡西欧计算器的弧度制功能,我们可以更加方便地进行角度计算和相关的数学运算。
无论是在学习、工作还是日常生活中,都可以通过这个功能来解决各种数学问题。
希望本文能够帮助大家更好地理解和使用卡西欧计算器的弧度制功能,提高数学计算的效率和准确性。
Windows计算器如何进行角度计算Windows计算器如何进行角度计算1)启动计算器开始-》所有程序-》附件-》计算器在计算器的“查看”菜单中,选择“科学型”,在界面上选择“十进制”,“角度”,如图所示:2)度分秒的输入i)按照小数形式,如45度28分41秒,可直接输入:45.2841;45度1分1秒,可直接输入,45.0101;ii)输入后,选中“INV”前的复选框,点击计算器的“dms”按钮,将度分秒转化为度,如:输入45.2841,选中INV,点击”dms”后,转化为:45.478055555555555555555555555556度。
试验:将30度36分转化为度:输入30.36,选中INV,点击”dms”后,转化为:30.63)将度转化为度分秒:示例:将20.6度转化为度分秒形式:输入20.6, 点击”dms”,按钮,转化为:20.36, 也即20度36分需注意:将20.5度按上述方法转化为度分秒后,计算器显示:20.3需补全位数20.3000 也即20度30分00秒总之,如果计算结果小数点后不是4位,需在后补零直至为4位:43.231补足零之后变为43.2310,也即43度23分10秒4) 度分秒加减计算:示例:计算45度34分21秒+44度25分39秒输入:45.3421, 选中INV,点击”dms”,按钮,点“+”按钮,输入44.2539, 选中INV,点击”dms”,按钮,点“=”按钮,得到结果:90示例:计算45度34分21秒+44度25分38秒输入:45.3421, 选中INV,点击”dms”,按钮,点“+”按钮,输入44.2538, 选中INV,点击”dms”,按钮,点“=”按钮,得到结果:89.999722222222222222222222222222度,按”dms”按钮,转化为度分秒形式,得:89.5959 也即,89度59分59秒。
怎样用科学计算器算坐标方位角最简单之坐标方位角计算子程序一、源程序(FWJ)J=0:D=Pol(U-X, V-Y):F=J:F<0=>F=F+360△二、说明1、该子程序适用于CASIO fx-4800计算器及CASIO fx-4850计算器。
对于CASIO fx-4500计算器,注意调整Pol()计算结果之储存变量结果即可。
2、该子程序入口参数X、Y为直线起点(或测站点)之坐标,U、V为直线止点(或后视点)之坐标,返回值D为起点至止点间之平距、F为起点至止点之方位角。
使用计算器自带之坐标变换函数Pol()快速准确地反算任意两点间之平距和坐标方位向角,可避免方位角所在象限之复杂判断。
至于tandeyong所给之程序是坐标计算,与坐标方位角计算题意不相符。
1.调用坐标方位计算之主程序示例(ZCX)Lbl 1:{XYUV}:X"X1":Y"Y1":U"X2":V"Y2"←┘ 输入两点之坐标(x1,y1)、(x2,y2)Prog "FWJ"←┘ 调用坐标方位角计算子程序“FWJ”D"D"=D◢ 显示两点(x1,y1)、(x2,y2)间之平距F""F"=F◢ 显示点(x1,y1)至(x2,y2)之坐标方位角Goto 1←┘2.算例已知两点P1(19827.336, 28506.838)、P2(19742.686, 28652.914)间之距离和方位角。
(1)选择程序"ZCX"并启动它(2)输入X1? 19827.336 ↙ (↙代表蓝色之[EXE]键) Y1? 28506.838 ↙X2? 19742.686 ↙Y2? 28652.914 ↙(3)显示D=168.8307445F=120.0919859(以度为单位, 即120°05′31.15″)。
计算器——三角函数能量储备●建立角度计算状态将角度单位状态设定为“度”:SHIFT菜单(设置)2(角度单位)1(度),屏幕显示D。
●已知角的度数,求三角函数值。
在角度单位状态为“度”的情况下,我们可以按sin或cos或tan键直接求出一个角的正弦值、余弦值或正切值。
●一般的计算器中都有sin-1,cos-1,tan-1键,这些是由正弦、余弦或正切值求锐角度数的功能键.已知一个锐角的正弦、余弦或正切值求锐角时,要用到SHIFT sin(sin-1),SHIFT cos(cos-1)或SHIFT tan(tan-1)键。
通关宝典★基础方法点方法点1:计算器的型号不同,按键方法也各不相同,因此在使用计算器时,应先看使用说明书,了解计算器的操作方法.例:(1)求sin 53°52′41″的值;(2)求tan 35°12′的值.(精确到0.000 1)解:先用如下方法将角度单位状态设定为“度”:SHIFT菜单(设置)2(角度单位)1 (度),屏幕显示D.(1)按下列顺序依次按键:sin53°′″52°′″41°′″=,显示结果为0.807 764 16.所以sin 53°52′41″≈0.807 8.(2)按下列顺序依次按键:tan35°′″12°′″=,显示结果为0.705 422 401.所以tan 35°12′≈0.705 4..方法点2:已知一个锐角的正弦、余弦或正切值,利用计算器求这个锐角的度数,关键是先按计算器左上角的“SHIFT”键(有些型号的计算器写的是“2ndf”键).例1:计算:(1)若sin A=0.981 6,求∠A;(2)若cos A=0.860 7,求∠A;(3)若tan A=0.189 0,求∠A.解析:按键顺序再分别按键:°′″,所得结果分别为:(1)∠A≈78°59′31″;(2)∠A≈30°36′17″;(3)∠A≈10°42′10″蓄势待发考前攻略求锐角的三角函数值,有时求网格图中某个角的三角函数值,以选择题、填空题的形式呈现,难度不大;有时与三角形、特殊四边形等知识相结合,各种题型都有,难度较大.完胜关卡。
计算器arctan怎么按
arctan是反正切函数,是数学术语,反三角函数之一,指函数
y=tanx的反函数。
计算方法:设两锐角分别为A,B,则有下列表示:若tanA=1.9/5,则 A=arctan1.9/5;若tanB=5/1.9,则B=arctan5/1.9。
如果求具体的角度可以查表或使用计算机计算。
计算器arctan怎么按:
1、首先打开手机的计算机。
2、进入计算器页面后发现没有arctan这个按键,所以要将手机横放就能看到了。
3、横放后按下tan键,即arctan缩写,这样就用计算器按出arctan了。
4、然后再输入12这两个数字。
5、最后点击=,arctan12的结果就算出来了。
6、一定要记住需要将计算机调整为DEG模式,否则算出来的结
果就变成正切函数的结果了。
怎么利用Windows上的计算器反计算角度
科学计算器很多人都用过,但是对于许多人来说,第一次使用的时候,好多东西都不会,就像给你一个反正玄函数的值,让你利用科学计算器求出角度。
刚开始,没看书明书,大家都不会。
不过windos上面的计算器就没有说明书了,下面就告诉大家如何使用吧。
(注意:电脑里Inv键变sin-1、cos-1、tan-1之前是sin、cos、tan;手机里是Shif键)
1、扩展知识:sin正弦、tan正切;
2、sinh、cosh、tanh:反函数
3、hyp双曲函数的统称全写为:hyperbolic
4、角度是DEG,弧度是RAD,梯度是GRA
、、方法/步骤
1、打开电脑上的计算器。
2、进入科学型模式。
步骤阅读比如,现在我们计算arccos0.5等于多少,也就是所谓的反求角度的问题。
先输入0.5,然后点击Inv,如图所示,最后,点击cos既可以求出
种方法同样课计算反正玄、反正切,大家可以回去尝试一下,很简单的。
扩展知识:。