Kinect for Windows SDK开发入门(八):骨骼追踪进阶 上
- 格式:doc
- 大小:753.50 KB
- 文档页数:19
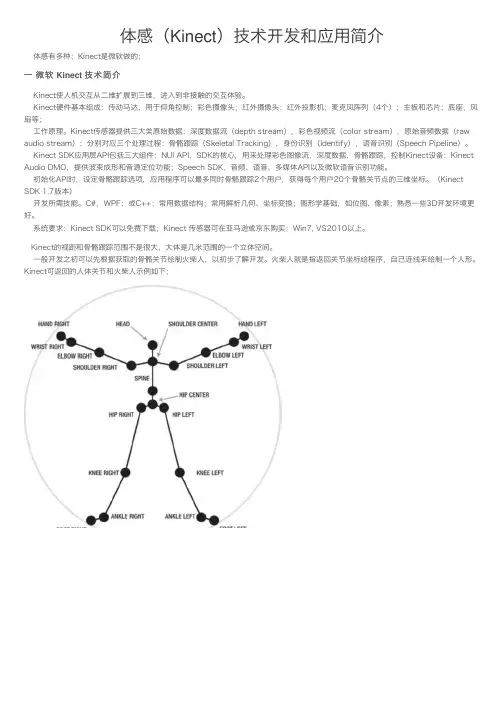
体感(Kinect)技术开发和应⽤简介体感有多种;Kinect是微软做的;⼀微软 Kinect 技术简介Kinect使⼈机交互从⼆维扩展到三维,进⼊到⾮接触的交互体验。
Kinect硬件基本组成:传动马达,⽤于仰⾓控制;彩⾊摄像头;红外摄像头;红外投影机;麦克风阵列(4个);主板和芯⽚;底座,风扇等;⼯作原理。
Kinect传感器提供三⼤类原始数据:深度数据流(depth stream),彩⾊视频流(color stream),原始⾳频数据(raw audio stream);分别对应三个处理过程:⾻骼跟踪(Skeletal Tracking),⾝份识别(Identify),语⾳识别(Speech Pipeline)。
Kinect SDK应⽤层API包括三⼤组件:NUI API,SDK的核⼼,⽤来处理彩⾊图像流,深度数据,⾻骼跟踪,控制Kinect设备;Kinect Audio DMO,提供波束成形和⾳源定位功能;Speech SDK,⾳频、语⾳、多媒体API以及微软语⾳识别功能。
初始化API时,设定⾻骼跟踪选项,应⽤程序可以最多同时⾻骼跟踪2个⽤户,获得每个⽤户20个⾻骼关节点的三维坐标。
(Kinect SDK 1.7版本)开发所需技能。
C#,WPF;或C++;常⽤数据结构;常⽤解析⼏何、坐标变换;图形学基础,如位图、像素;熟悉⼀些3D开发环境更好。
系统要求:Kinect SDK可以免费下载;Kinect 传感器可在亚马逊或京东购买;Win7, VS2010以上。
Kinect的视距和⾻骼跟踪范围不是很⼤,⼤体是⼏⽶范围的⼀个⽴体空间。
⼀般开发之初可以先根据获取的⾻骼关节绘制⽕柴⼈,以初步了解开发。
⽕柴⼈就是指返回关节坐标给程序,⾃⼰连线来绘制⼀个⼈形。
Kinect可返回的⼈体关节和⽕柴⼈⽰例如下;⼆体感应⽤简介虚拟应⽤Kinect试⾐镜,基于kinect体感技术的试⾐镜,让客户能够⾼速的试穿⾐服;就是不⽤脱⾐服,可以快速看到⼀件件⾐服穿在⾝上的效果;3D建模3D摄像机, ⽤两个KINECT实现3D摄像机的基本效果;利⽤Kinect对⼈体进⾏3D建模,然后依据⼈体的3D信息,连接对应的塑模设备,塑造出⼈体塑像;机械控制⽤Kinect 操控遥控直升机;Kinect Robo,使⽤Kinect作为机器⼈的头,通过kinect检測周围环境,并进⾏3D建模,来指导机器⼈的⾏动;虚拟乐器空⽓吉他,通过Kinect⼿势操作虚拟吉他弹奏⾳乐;Kinect弹奏中国古代乐器,通过⼿势的改变能够演奏出不同中国古代乐器的声⾳;计算机相关应⽤Kinect⼿势操作浏览器,通过Kinect⼿势对浏览器进⾏翻页,下拉,放缩等操作;Kinect体感控制看⽚,应⽤在⼿术室,⼿术者可通过体感控制查看患者的影像资料;因为戴⼿套的情况下不⽅便⽤⿏标和键盘操作电脑;虚拟实验Kinect蜡笔物理,使⽤Kinect⼿势画图,通过体感控制所画图形,并使之具有物理特性,⽐⽅重⼒,吸引⼒等;也可以将主持⼈与背景图合成,实现类似天⽓预报导播。
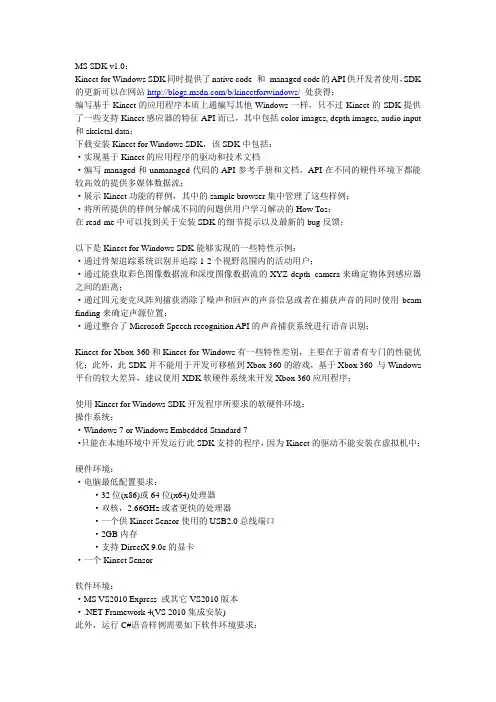
MS SDK v1.0:Kinect for Windows SDK同时提供了native code 和managed code的API供开发者使用,SDK 的更新可以在网站/b/kinectforwindows/处获得;编写基于Kinect的应用程序本质上通编写其他Windows一样,只不过Kinect的SDK提供了一些支持Kinect感应器的特征API而已,其中包括color images, depth images, audio input 和skeletal data;下载安装Kinect for Windows SDK,该SDK中包括:·实现基于Kinect的应用程序的驱动和技术文档·编写managed和unmanaged代码的API参考手册和文档,API在不同的硬件环境下都能较高效的提供多媒体数据流;·展示Kinect功能的样例,其中的sample browser集中管理了这些样例;·将所所提供的样例分解成不同的问题供用户学习解决的How Tos;在read-me中可以找到关于安装SDK的细节提示以及最新的bug反馈;以下是Kinect for Windows SDK能够实现的一些特性示例:·通过骨架追踪系统识别并追踪1-2个视野范围内的活动用户;·通过能获取彩色图像数据流和深度图像数据流的XYZ-depth camera来确定物体到感应器之间的距离;·通过四元麦克风阵列捕获消除了噪声和回声的声音信息或者在捕获声音的同时使用beam finding来确定声源位置;·通过整合了Microsoft Speech recognition API的声音捕获系统进行语音识别;Kinect for Xbox 360和Kinect for Windows有一些特性差别,主要在于前者有专门的性能优化;此外,此SDK并不能用于开发可移植到Xbox 360的游戏,基于Xbox 360 与Windows 平台的较大差异,建议使用XDK软硬件系统来开发Xbox 360应用程序;使用Kinect for Windows SDK开发程序所要求的软硬件环境:操作系统:·Windows 7 or Windows Embedded Standard 7·只能在本地环境中开发运行此SDK支持的程序,因为Kinect的驱动不能安装在虚拟机中;硬件环境:·电脑最低配置要求:·32位(x86)或64位(x64)处理器·双核,2.66GHz或者更快的处理器·一个供Kinect Sensor使用的USB2.0总线端口·2GB内存·支持DirectX 9.0c的显卡·一个Kinect Sensor软件环境:·MS VS2010 Express 或其它VS2010版本·.NET Framework 4(VS 2010集成安装)此外,运行C#语音样例需要如下软件环境要求:·Microsoft Speech Platform - Runtime(Version 11),此运行时环境要求在Kinect运行时安装时被自动安装;·Microsof Speech Platform - Software Development Kit(SDK)(Version 11)下图显示了Kinect Sensor的感知范围,其中的default range对Xbox 360和Kinect for Windows 都适用,而near range仅对后者适用:上图是在NUI_IMAGE_STREAM_FLAG_DISTINCT_OVERFLOW_DEPTH_V ALUES标识在打开的情况下API返回的,当标识关闭时,除了normal range内的值返回正常以外,其余都返回0;另外,在default模式下才可正常追踪人体骨架的20个关节点,在near模式下,无法完整追踪20个关节点。
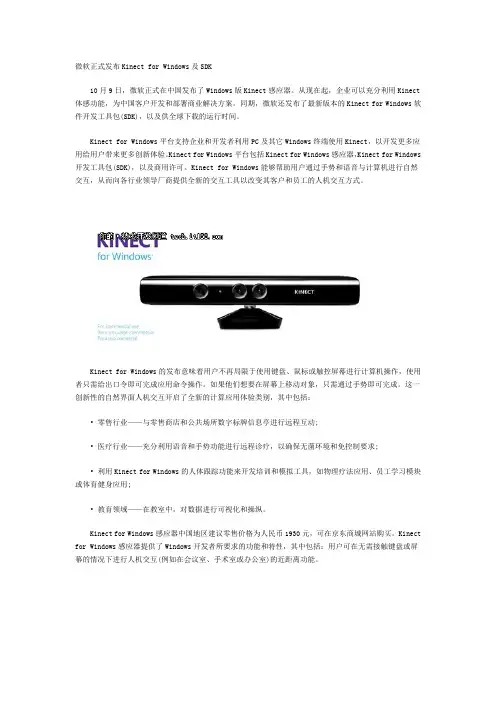
微软正式发布Kinect for Windows及SDK10月9日,微软正式在中国发布了Windows版Kinect感应器。
从现在起,企业可以充分利用Kinect 体感功能,为中国客户开发和部署商业解决方案。
同期,微软还发布了最新版本的Kinect for Windows软件开发工具包(SDK),以及供全球下载的运行时间。
Kinect for Windows平台支持企业和开发者利用PC及其它Windows终端使用Kinect,以开发更多应用给用户带来更多创新体验。
Kinect for Windows平台包括Kinect for Windows感应器,Kinect for Windows 开发工具包(SDK),以及商用许可。
Kinect for Windows能够帮助用户通过手势和语音与计算机进行自然交互,从而向各行业领导厂商提供全新的交互工具以改变其客户和员工的人机交互方式。
Kinect for Windows的发布意味着用户不再局限于使用键盘、鼠标或触控屏幕进行计算机操作,使用者只需给出口令即可完成应用命令操作。
如果他们想要在屏幕上移动对象,只需通过手势即可完成。
这一创新性的自然界面人机交互开启了全新的计算应用体验类别,其中包括:• 零售行业——与零售商店和公共场所数字标牌信息亭进行远程互动;• 医疗行业——充分利用语音和手势功能进行远程诊疗,以确保无菌环境和免控制要求;• 利用Kinect for Windows的人体跟踪功能来开发培训和模拟工具,如物理疗法应用、员工学习模块或体育健身应用;• 教育领域——在教室中,对数据进行可视化和操纵。
Kinect for Windows感应器中国地区建议零售价格为人民币1930元,可在京东商城网站购买。
Kinect for Windows感应器提供了Windows开发者所要求的功能和特性,其中包括:用户可在无需接触键盘或屏幕的情况下进行人机交互(例如在会议室、手术室或办公室)的近距离功能。
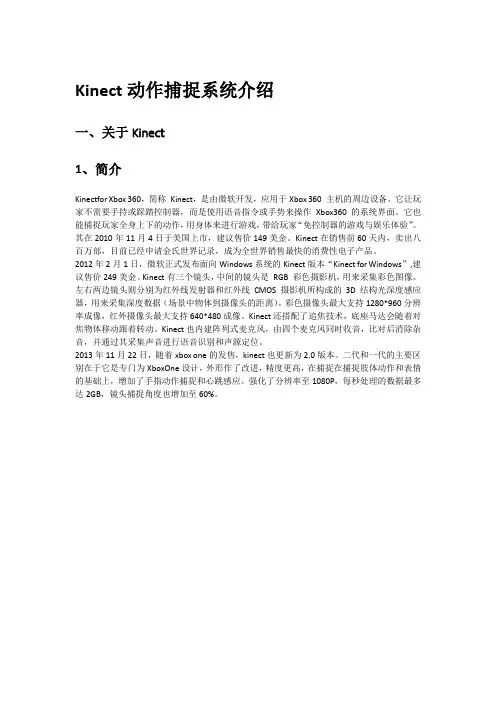
Kinect动作捕捉系统介绍一、关于Kinect1、简介Kinectfor Xbox 360,简称Kinect,是由微软开发,应用于Xbox 360 主机的周边设备。
它让玩家不需要手持或踩踏控制器,而是使用语音指令或手势来操作Xbox360 的系统界面。
它也能捕捉玩家全身上下的动作,用身体来进行游戏,带给玩家“免控制器的游戏与娱乐体验”。
其在2010年11月4日于美国上市,建议售价149美金。
Kinect在销售前60天内,卖出八百万部,目前已经申请金氏世界记录,成为全世界销售最快的消费性电子产品。
2012年2月1日,微软正式发布面向Windows系统的Kinect版本“Kinect for Windows”,建议售价249美金。
Kinect有三个镜头,中间的镜头是RGB 彩色摄影机,用来采集彩色图像。
左右两边镜头则分别为红外线发射器和红外线CMOS 摄影机所构成的3D结构光深度感应器,用来采集深度数据(场景中物体到摄像头的距离)。
彩色摄像头最大支持1280*960分辨率成像,红外摄像头最大支持640*480成像。
Kinect还搭配了追焦技术,底座马达会随着对焦物体移动跟着转动。
Kinect也内建阵列式麦克风,由四个麦克风同时收音,比对后消除杂音,并通过其采集声音进行语音识别和声源定位。
2013年11月22日,随着xbox one的发售,kinect也更新为2.0版本。
二代和一代的主要区别在于它是专门为XboxOne设计,外形作了改进,精度更高,在捕捉在捕捉肢体动作和表情的基础上,增加了手指动作捕捉和心跳感应。
强化了分辨率至1080P,每秒处理的数据最多达2GB,镜头捕捉角度也增加至60%。
2、硬件功能3、安装部署除自定义应用程序处理外,对于将大量使用Kinect for Windows v2 身体跟踪的应用程序,建议使用下面的计算机配置作为参考。
该方案允许kinect发挥绝佳的性能,同时仍然能容纳附加的应用程序处理并维持最佳帧速率。
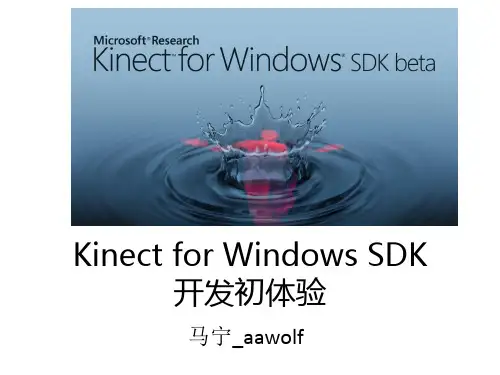
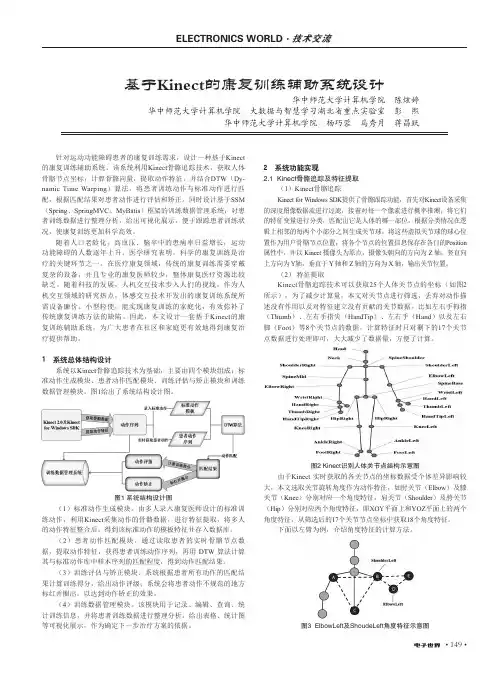
• 149•针对运动功能障碍患者的康复训练需求,设计一种基于Kinect 的康复训练辅助系统。
该系统利用Kinect 骨骼追踪技术,获取人体骨骼节点坐标,计算骨骼向量,提取动作特征,并结合DTW (Dy-namic Time Warping )算法,将患者训练动作与标准动作进行匹配,根据匹配结果对患者动作进行评估和矫正。
同时设计基于SSM (Spring 、SpringMVC 、MyBatis )框架的训练数据管理系统,对患者训练数据进行整理分析,给出可视化展示,便于跟踪患者训练状况,使康复训练更加科学高效。
随着人口老龄化,高血压、脑卒中的患病率日益增长,运动功能障碍的人数逐年上升。
医学研究表明,科学的康复训练是治疗的关键环节之一。
在医疗康复领域,传统的康复训练需要穿戴复杂的设备,并且专业的康复医师较少,整体康复医疗资源比较缺乏。
随着科技的发展,人机交互技术步入人们的视线。
作为人机交互领域的研究热点,体感交互技术开发出的康复训练系统所需设备廉价、小型轻便,能实现康复训练的家庭化,有效弥补了传统康复训练方法的缺陷。
因此,本文设计一套基于Kinect 的康复训练辅助系统,为广大患者在社区和家庭更有效地得到康复治疗提供帮助。
1 系统总体结构设计系统以Kinect 骨骼追踪技术为基础,主要由四个模块组成:标准动作生成模块、患者动作匹配模块、训练评估与矫正模块和训练数据管理模块。
图1给出了系统结构设计图。
图1 系统结构设计图(1)标准动作生成模块。
由多人录入康复医师设计的标准训练动作,利用Kinect 采集动作的骨骼数据,进行特征提取,将多人的动作特征整合后,得到该标准动作的模板特征并存入数据库。
(2)患者动作匹配模块。
通过读取患者的实时骨骼节点数据,提取动作特征,获得患者训练动作序列,再用 DTW 算法计算其与标准动作库中样本序列的匹配程度,得到动作匹配结果。
(3)训练评估与矫正模块。
系统根据患者所有动作的匹配结果计算训练得分,给出动作评级;系统会将患者动作不规范的地方标红并圈出,以达到动作矫正的效果。
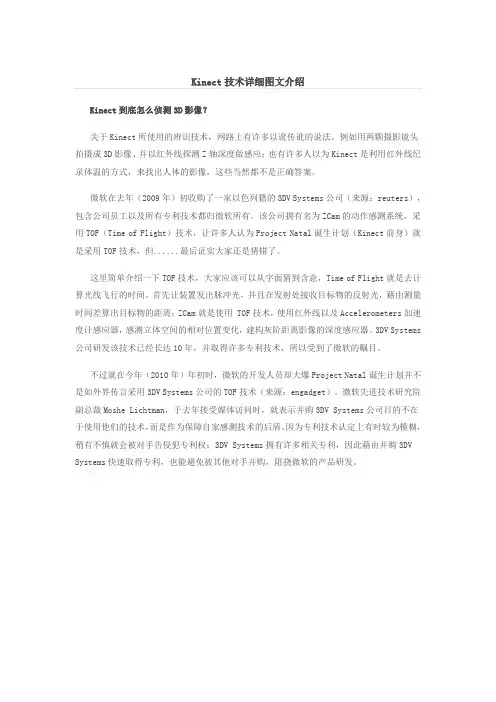
Kinect到底怎么侦测3D影像?关于Kinect所使用的辨识技术,网路上有许多以讹传讹的说法。
例如用两颗摄影镜头拍摄成3D影像、并以红外线探测Z轴深度做感应;也有许多人以为Kinect是利用红外线纪录体温的方式,来找出人体的影像,这些当然都不是正确答案。
微软在去年(2009年)初收购了一家以色列籍的3DV Systems公司(来源:reuters),包含公司员工以及所有专利技术都归微软所有。
该公司拥有名为ZCam的动作感测系统,采用TOF(Time of Flight)技术,让许多人认为Project Natal诞生计划(Kinect前身)就是采用TOF技术,但......最后证实大家还是猜错了。
这里简单介绍一下TOF技术,大家应该可以从字面猜到含意,Time of Flight就是去计算光线飞行的时间。
首先让装置发出脉冲光,并且在发射处接收目标物的反射光,藉由测量时间差算出目标物的距离;ZCam就是使用 TOF技术,使用红外线以及Accelerometers加速度计感应器,感测立体空间的相对位置变化,建构灰阶距离影像的深度感应器。
3DV Systems 公司研发该技术已经长达10年,并取得许多专利技术,所以受到了微软的瞩目。
不过就在今年(2010年)年初时,微软的开发人员却大爆Project Natal诞生计划并不是如外界传言采用3DV Systems公司的TOF技术(来源:engadget)。
微软先进技术研究院副总裁Moshe Lichtman,于去年接受媒体访问时,就表示并购3DV Systems公司目的不在于使用他们的技术,而是作为保障自家感测技术的后盾。
因为专利技术认定上有时较为模糊,稍有不慎就会被对手告侵犯专利权;3DV Systems拥有许多相关专利,因此藉由并购3DV Systems快速取得专利,也能避免被其他对手并购,阻挠微软的产品研发。
微软在今年4月时,正式公布与另一家以色列公司PrimeSense合作(来源:gossipgamers),这下才让Kinect使用的3D侦测技术有了着落。
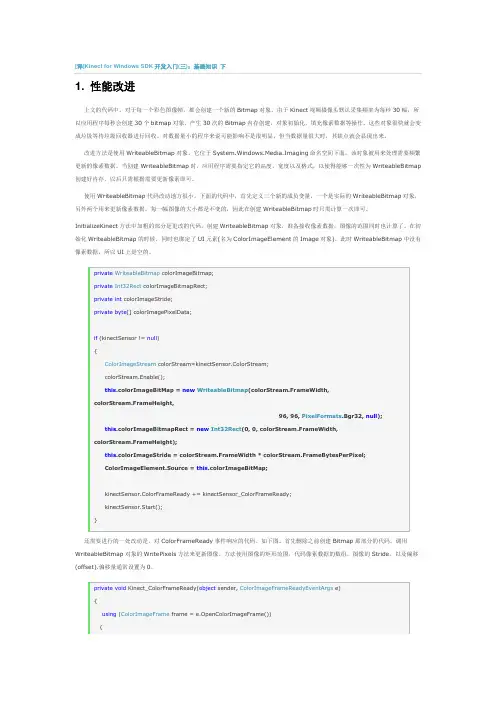
[译]Kinect for Windows SDK开发入门(三):基础知识下1. 性能改进上文的代码中,对于每一个彩色图像帧,都会创建一个新的Bitmap对象。
由于Kinect视频摄像头默认采集频率为每秒30幅,所以应用程序每秒会创建30个bitmap对象,产生30次的Bitmap内存创建,对象初始化,填充像素数据等操作。
这些对象很快就会变成垃圾等待垃圾回收器进行回收。
对数据量小的程序来说可能影响不是很明显,但当数据量很大时,其缺点就会显现出来。
改进方法是使用WriteableBitmap对象。
它位于System.Windows.Media.Imaging命名空间下面,该对象被用来处理需要频繁更新的像素数据。
当创建WriteableBitmap时,应用程序需要指定它的高度,宽度以及格式,以使得能够一次性为WriteableBitmap 创建好内存,以后只需根据需要更新像素即可。
使用WriteableBitmap代码改动地方很小。
下面的代码中,首先定义三个新的成员变量,一个是实际的WriteableBitmap对象,另外两个用来更新像素数据。
每一幅图像的大小都是不变的,因此在创建WriteableBitmap时只需计算一次即可。
InitializeKinect方法中加粗的部分是更改的代码。
创建WriteableBitmap对象,准备接收像素数据,图像的范围同时也计算了。
在初始化WriteableBitmap的时候,同时也绑定了UI元素(名为ColorImageElement的Image对象)。
此时WriteableBitmap中没有像素数据,所以UI上是空的。
还需要进行的一处改动是,对ColorFrameReady事件响应的代码。
如下图。
首先删除之前创建Bitmap那部分的代码。
调用WriteableBitmap对象的WritePixels方法来更新图像。
方法使用图像的矩形范围,代码像素数据的数组,图像的Stride,以及偏移(offset).偏移量通常设置为0。
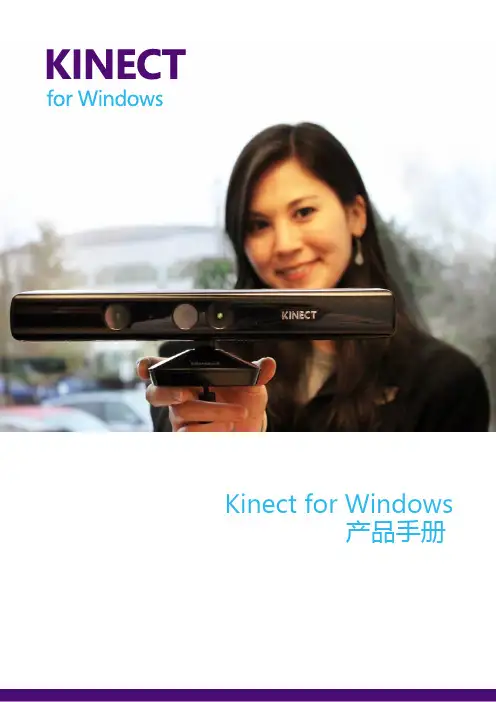
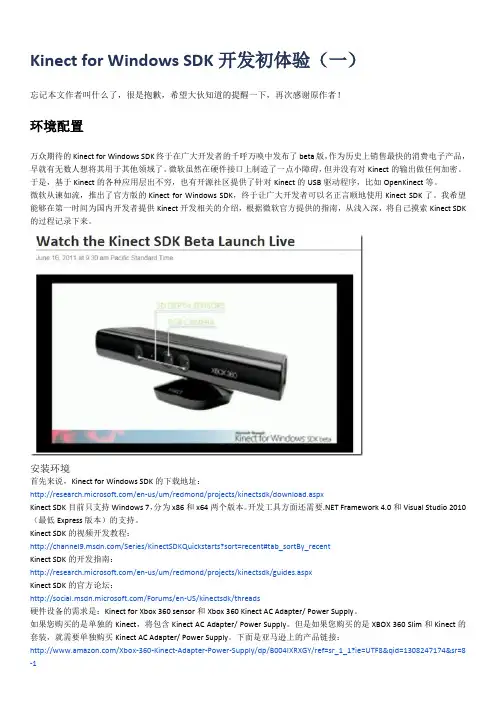
Kinect for Windows SDK开发初体验(一)忘记本文作者叫什么了,很是抱歉,希望大伙知道的提醒一下,再次感谢原作者!环境配置万众期待的Kinect for Windows SDK终于在广大开发者的千呼万唤中发布了beta版,作为历史上销售最快的消费电子产品,早就有无数人想将其用于其他领域了。
微软虽然在硬件接口上制造了一点小障碍,但并没有对Kinect的输出做任何加密。
于是,基于Kinect的各种应用层出不穷,也有开源社区提供了针对Kinect的USB驱动程序,比如OpenKinect等。
微软从谏如流,推出了官方版的Kinect for Windows SDK,终于让广大开发者可以名正言顺地使用Kinect SDK了。
我希望能够在第一时间为国内开发者提供Kinect开发相关的介绍,根据微软官方提供的指南,从浅入深,将自己摸索Kinect SDK 的过程记录下来。
安装环境首先来说,Kinect for Windows SDK的下载地址:/en-us/um/redmond/projects/kinectsdk/download.aspxKinect SDK目前只支持Windows 7,分为x86和x64两个版本。
开发工具方面还需要.NET Framework 4.0和Visual Studio 2010 (最低Express版本)的支持。
Kinect SDK的视频开发教程:/Series/KinectSDKQuickstarts?sort=recent#tab_sortBy_recentKinect SDK的开发指南:/en-us/um/redmond/projects/kinectsdk/guides.aspxKinect SDK的官方论坛:/Forums/en-US/kinectsdk/threads硬件设备的需求是:Kinect for Xbox 360 sensor和Xbox 360 Kinect AC Adapter/ Power Supply。
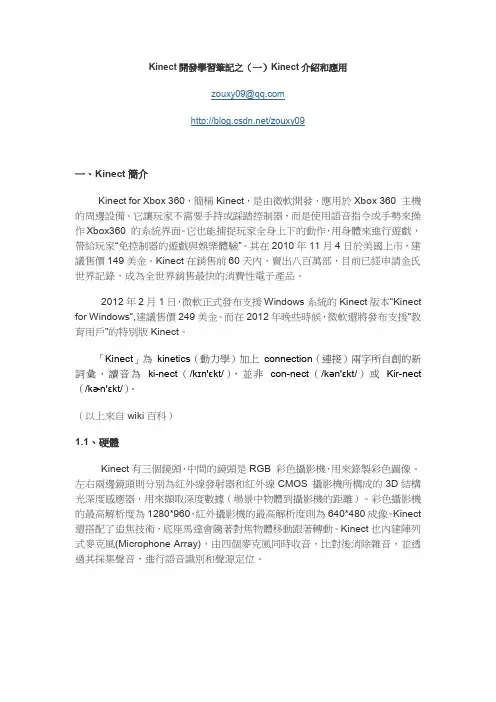
Kinect開發學習筆記之(一)Kinect介紹和應用zouxy09@/zouxy09一、Kinect簡介Kinect for Xbox 360,簡稱Kinect,是由微軟開發,應用於Xbox 360 主機的周邊設備。
它讓玩家不需要手持或踩踏控制器,而是使用語音指令或手勢來操作Xbox360 的系統界面。
它也能捕捉玩家全身上下的動作,用身體來進行遊戲,帶給玩家“免控制器的遊戲與娛樂體驗”。
其在2010年11月4日於美國上市,建議售價149美金。
Kinect在銷售前60天內,賣出八百萬部,目前已經申請金氏世界記錄,成為全世界銷售最快的消費性電子產品。
2012年2月1日,微軟正式發布支援Windows系統的Kinect版本“Kinect for Windows”,建議售價249美金。
而在2012年晚些時候,微軟還將發布支援“教育用戶”的特別版Kinect。
「Kinect」為kinetics(動力學)加上connection(連接)兩字所自創的新詞彙,讀音為ki-nect(/kɪn'ɛkt/),並非con-nect(/kən'ɛkt/)或Kir-nect (/kɚn'ɛkt/)。
(以上來自wiki百科)1.1、硬體Kinect有三個鏡頭,中間的鏡頭是RGB 彩色攝影機,用來錄製彩色圖像。
左右兩邊鏡頭則分別為紅外線發射器和紅外線CMOS 攝影機所構成的3D結構光深度感應器,用來擷取深度數據(場景中物體到攝影機的距離)。
彩色攝影機的最高解析度為1280*960,紅外攝影機的最高解析度則為640*480成像。
Kinect 還搭配了追焦技術,底座馬達會隨著對焦物體移動跟著轉動。
Kinect也內建陣列式麥克風(Microphone Array),由四個麥克風同時收音,比對後消除雜音,並透過其採集聲音,進行語音識別和聲源定位。
1.2、軟體開發環境1.2.1、非官方組合最初微軟在Xbox 360推出Kinect的時候,並沒有考慮推出Windows的開發套件。
kinect体感原理Kinect体感原理。
Kinect是微软公司推出的一款基于体感技术的设备,它可以通过摄像头、红外线传感器和麦克风等硬件设备,实现对用户的动作、声音和姿态的识别,从而实现与电脑和游戏主机的交互。
其原理主要包括深度感知、骨骼追踪和语音识别三个方面。
首先,深度感知是Kinect体感原理的基础。
Kinect设备内置了红外线发射器和红外线摄像头,通过发射和接收红外线,可以实现对用户周围环境的深度感知。
利用这一技术,Kinect可以准确地识别出用户身体的轮廓和姿态,从而实现对用户动作的跟踪和识别。
其次,骨骼追踪是Kinect体感原理的核心。
在深度感知的基础上,Kinect可以通过对用户骨骼的追踪,实现对用户动作的精准识别。
通过对用户关节的角度和位置的监测,Kinect可以实时地捕捉用户的动作,并将其转化为电脑或游戏主机的控制指令,从而实现对游戏、应用程序甚至操作系统的控制。
最后,语音识别是Kinect体感原理的另一个重要方面。
Kinect设备内置了高品质的麦克风阵列,可以实现对用户语音的精准识别。
通过对用户语音的识别和理解,Kinect可以实现语音控制功能,用户可以通过语音指令来控制游戏、应用程序甚至操作系统,实现更加便捷和自然的交互体验。
总的来说,Kinect体感原理是基于深度感知、骨骼追踪和语音识别等技术的综合应用,通过对用户动作、姿态和语音的识别和理解,实现与电脑和游戏主机的自然、直观的交互。
随着体感技术的不断发展和完善,Kinect设备在游戏、娱乐、医疗、教育等领域的应用前景将会更加广阔。
Kinect体感原理的深入理解和应用,将会为我们的生活带来更多的便利和乐趣。
Kinect的麦克风阵列在Kinect设备的下方。
这一阵列由4个独立的水平分布在Kinect下方的麦克风组成。
虽然每一个麦克风都捕获相同的音频信号,但是组成阵列可以探测到声音的来源方向。
使得能够用来识别从某一个特定的方向传来的声音。
麦克风阵列捕获的音频数据流经过复杂的音频增强效果算法处理来移除不相关的背景噪音。
所有这些复杂操作在Kinect硬件和Kinect SDK之间进行处理,这使得能够在一个大的空间范围内,即使人离麦克风一定的距离也能够进行语音命令的识别。
在Kinect第一次作为Xbox360的外设发布时,骨骼追踪和语音识别是Kinect SDK最受开发者欢迎的特性,但是相比骨骼追踪,语音识别中麦克风阵列的强大功能有一点被忽视了。
一部分原因归于Kinect中的令人兴奋的骨骼追踪系统,另一部分原因在于Xbox游戏操控面板以及Kinect体感游戏没有充分发挥Kinect音频处理的优点。
作为一个开始使用Kinect进行应用开发的开发者,Kinect上的麦克风阵列的出现使得基于Kinect应用程序的功能更加强大。
虽然Kinect 的视觉分析令人印象深刻,但是仍然不能很好的对马达进行控制。
当我们从一种人机交互界面切换到另一种人机交互界面:如从命令行交互应用程序到标签页交互界面,再到鼠标图形用户界面或者触摸交互界面时,每一种交互界面都提供了各种最基本的更加容易实现的操作,这个操作就是选择。
进一步,可以说,每一种交互界面都改进了我们对对象进行选择的能力。
奇怪的是,Kinect破坏了这一趋势。
在Kinect应用程序中,选择操作是最复杂和难以掌握的行为之一。
Xbox360中最初的选择操作是通过将手放到特定的位置,然后保持一段时间。
在《舞林大会》游戏中,通过一个短暂的停顿加上滑动操作来对选择操作进行了一点改进。
这一改进也被应用在了Xbox 的操作面板中。
另外的对选择进行改进的操作包括某种特定的手势,如将胳膊举起来。
第二代Kinect for Windows 感应器设置对于需要密集使用第二代Kinect for Windows 骨骼追踪的应用程序还需要自定义应用程序处理,我们建议使用以下的电脑配置作为参考。
我们发现在最具挑战性的追踪场景中,Kinect for Windows 能够提供极好的性能;同时仍然允许附加的应用程序处理和维持最佳的帧速率。
硬件要求•64 位(x64)处理器•物理双核3.1 GHz(每个物理2 个逻辑核心)或更快的处理器•专用的USB 3.0 总线(英特尔和瑞萨控制器)• 2 GB RAM•支持DirectX 11 的显卡(Intel HD 4000, AMD Radeon HD 6470M, NVIDIA Geforce 610m, AMD Radeon HD 6570)•Windows 或Windows Embedded 8 或8.1产品清单第二代Kinect for Windows 感应器的包装内含有:1.第二代Kinect for Windows 感应器及连接线2.电源与电源线B 3 网线4.产品说明书第二代Kinect for Windows 是人类计算历史上最新技术之一,通过简单的手势和语音,实现人机自然交互的应用程序开发。
The Kinect for Windows 感应器采用深度感应技术,内置彩色摄像机、红外(IR)发射器和一个麦克风阵列,能够感知人类的位置、动作和声音。
第二代感应器的深度保真提高了3 倍,极大的提升了对物体包括微小物体的识别度和清晰度。
Kinect for Window 软件开发工具包 (SDK) 为开发人员提供驱动程序、工具、应用程序接口、设备接口,代码示例,促进基于Kinect 应用程序的商业部署。
SDK 2.0 改进的骨骼追踪,追踪人数高达6 人,每人25 个关节。
姿势越正确,应用程序识别的动作越精确。
Kinect for Windows 感应器和免费软件开发工具包(SDK)为开发人员开发和部署响应人类动作、手势和声音指令的交互应用程序奠定了坚实的基础,推动了人机交互技术的发展。
Kinect for Windows SDK开发入门(十六)面部追踪上在前面一篇文章中,我们使用Emgu来识别人的脸部,当时的Kinect SDK版本是1.0,五月份发布1.5版本的SDK之后,我们就能够直接使用Kinect实现人脸识别,而不需要借助第三方类库。
SDK1.5中新增了人脸识别类库:Microsoft.Kinect.Toolkit.FaceTracking使得在Kinect中进行人脸识别变得简单,该类库的源代码也在Developer Toolkit中。
在Developer Toolkit中也自带人脸识别的例子,您也可以打开运行或者查看源代码。
本文使用一个简单的例子来演示如何使用Kinect中的面部追踪功能。
本例子实现的简单功能是使用WPF来绘制一个简单的人脸图,然后使用面部追踪来让这个图动起来,这里面只使用了Kinect中获取面部的一些简单的信息,用来演示如何使用Kinect来进行面部追踪,所以您如果想要实现人脸的三维展现,或者绘制脸部三角形面的话,您可以参考Developer Toolkit中的自带例子。
一、开发前准备要使用面部追踪功能,Kinect SDK版本应该至少是1.5,最新版本为1.6,您可以参考之前的那篇文章下载安装,Kinect SDK 和Kinect Developer Toolkit要一起安装,我的机器上装的是最新的SDK1.6版本。
安装Kinect Developer Toolkit会安装Kinect Studio、一些C#//C++的应用程序示例、源码以及两个用于面部追踪的类库FaceTrackData.dll ,FaceTrackLib.dll 包括32位和64位版本,安装好了之后,这些dll应该都在该目录下面:如果用C++开发的话,可以直接在项目中使用着两个dll,否则,如果使用.NET开发的话,还需要将这些dll包装成托管代码。
幸运的是,Developer Toolkit中提供了两个使用.NET来实现面部追踪的代码,我们可以直接使用其替我们包装好了dll,该类库的源码也可以看到。
Kinect for Windows SDK v2.0 开发笔记(三)深度帧与红外帧获取Kinect for Windows SDK v2.0 开发笔记(三)深度帧与红外帧获取标签:C++Kinect 开发笔记2014-07-21 01:353973 人阅读评论(20)收藏举报分类:开发笔记(19 )Kinect (17 )C++ (28 )版权声明:本文为博主原创文章,未经博主允许不得转载。
(转载请注明出处)使用SDK: Kinect for Windows SDK v2.0 public preview 这次就说深度帧的获取与红外帧的获取Kinect 的红外激光装置能够获取空间的深度与红外图像,因为有上次的例子,这次将非常简单。
深度值,Kinect 用一个16 位无符号整数表示深度帧上一个“深素” (深度元素由,图像元素引申),单位是毫米。
目前有效距离是(500, 4500)即半米到四米半。
那么怎么可视化它呢,网上有许多深度值可视化的算法,这里,我们就想一个简单的吧:距离0: 距离0 代表深度值无效,我们给它涂上红色距离[1, 500), 距离不可靠,我们按照距离,涂上深浅不一的绿色。
具体大致是 1 涂上RGB(0,129, 0),2 涂上(0, 130, 0) ,一直涂到(0, 255, 0) ,然后回到起点(0, 128, 0)... 反复,伪代码大致是:RGB(0, (get_depth() mod 128)+128, 0) 当然,位运算理论速度快些,所以可以改成RGB(O, (get_depth() & 0x7F)+128, 0) 距离[4500, + ), 按照上面的算法,涂上[128, 255] 的蓝色,即:RGB(0,0,(get_depth() mod 128)+128) 距离[500, 4500) ,按照上面的算法,涂上[0, 255] 的灰色,即:RGB(get_depth() & 0xFF, get_depth() & 0xFF,get_depth() & 0xFF) 差不多就是这样:[cpp] view plain copy auto pRGBXBuffer =m_ImagaRenderer.GetBuffer(); // 处理算法// 0 着红色(0, min) 着128~255 渐进绿色大于max 的着128~255 蓝色之间的着0~255 灰色// 不同深度渐进过度for (UINT i = 0;i < nBufferSize; ++i){ if(!pBuffer[i]){ pRGBXBuffer[i].rgbRed = 0xFF;pRGBXBuffer[i].rgbGreen = 0;pRGBXBuffer[i].rgbBlue = 0;pRGBXBuffer[i].rgbReserved = 0xFF; } else if (pBuffer[i] <depth_min_reliable_distance){ pRGBXBuffer[i].rgbRed = 0; pRGBXBuffer[i].rgbGreenpBuffer[i] & 0x7F + 0x80;pRGBXBuffer[i].rgbBlue = 0;} else if pRGBXBuffer[i].rgbReserved = 0xFF;(pBuffer[i] >depth_max_reliable_distance){ pRGBXBuffer[i].r gbBlue = pBuffer[i] & 0x7F + 0x80;pRGBXBuffer[i].rgbGreen = 0; pRGBXBuffer[i].rgbRed = 0; pRGBXBuffer[i].rgbReserved = 0xFF; }else{ pRGBXBuffer[i].rgbBlue = pBuffer[i] & 0xFF; pRGBXBuffer[i].rgbGreenpRGBXBuffer[i].rgbBlue;pRGBXBuffer[i].rgbRed = pRGBXBuffer[i].rgbBlue;pRGBXBuffer[i].rgbReserved = 0xFF;至于获取深度的代码怎么写?其实.您可以把上节中的所有带有"ColorFrame" 的替换成"DepthFrame" 即可,还有一些细微的差别(比如要获取有效距离啊等等,都是依葫芦画瓢),微软偷懒,咱也偷懒大家可以结合范例看看效果:"少侠!我见你印堂发黑,看来有血光之灾啊!" "废话,没见到我身边一片红么!"从图像看出,居然没有绿色,微软偷懒么!居然没有蓝色!微。
前7篇文件我们介绍了Kinect SDK中各种传感器的各种基本知识,我们用实验的方式演示了这些基本对象和方法的如何使用,这些都是Kinect开发最基本的知识。
了解了这些基本知识后,就可以开发出一个基于Kinect的简单程序了。
但是这些离开发出一个好的基于Kinect的应用程序还有一段距离。
后面的文章中,将会结合Kinect SDK介绍WPF以及其它第三方工具,类库来建立一个以Kinect 为驱动的有较好用户体验的程序。
我们将利用之前讲到的知识来进行下面一些比较复杂的话题。
Kinect传感器核心只是发射红外线,并探测红外光反射,从而可以计算出视场范围内每一个像素的深度值。
从深度数据中最先提取出来的是物体主体和形状,以及每一个像素点的游戏者索引信息。
然后用这些形状信息来匹配人体的各个部分,最后计算匹配出来的各个关节在人体中的位置。
这就是我们之前介绍过的骨骼追踪。
红外影像和深度数据对于Kinect系统来说很重要,它是Kinect的核心,在Kinect系统中其重要性仅次于骨骼追踪。
事实上,这些数据相当于一个输入终端。
随着Kinect或者其他深度摄像机的流行和普及。
开发者可以不用关注原始的深度影像数据,他们变得不重要或者只是作为获取其他数据的一个基础数据而已。
我们现在就处在这个阶段,Kinect SDK并没有提供给开发者访问原始红外影像数据流的接口,但是其它第三方的SDK可以这么做。
可能大多数开发者不会使用原始的深度数据,用到的只是Kinect处理好了的骨骼数据。
但是,一旦姿势和手势识别整合到Kinect SDK并成为其一部分时,可能开发者甚至不用接触到骨骼数据了。
希望能够早日实现这种集成,因为它代表这Kinect作为一种技术的走向成熟。
本篇文章和下篇文章仍将讨论骨骼追踪,但是采用不同的方法来处理骨骼数据。
我们将Kinect作为一个如同鼠标,键盘或者触摸屏那样的一个最基本的输入设备。
微软当初推出Kinect for Xbox的口号是“你就是控制器”,从技术方面讲,就是“你就是输入设备”。
通过骨骼数据,应用程序可以做鼠标或者触摸屏可以做的事情,所不同的是深度影像数据使得用户和应用程序可以实现以前从没有过的交互方法。
下面来看看Kinect控制并与用户界面进行交互的机制吧。
1. 用户交互运行在电脑上的应用程序需要输入信息。
传统的信息来自于鼠标或者键盘等这些输入设备。
用户直接与这些硬件设备进行交互,然后硬件设备响应用户的操作,将这些操作转换成数据传输到计算机中。
计算机接收这些输入设备的信息然后将结果以可视化的形式展现出来。
大多数计算机的图像用户界面上会有一个光标(Cursor),他通常代表鼠标所在的位置,因为鼠标是最开始有个滚轮设备。
但是现在,如果将这个光标指代鼠标光标的话,可能不太准确,因为现在一些触摸板或手写设备也能像鼠标那样控制光标。
当用户移动鼠标或者在触摸板上移动手指时,光标也能响应这种变化。
当用户将光标移动到一个按钮上时,通常按钮的外观会发生变化,提示用户光标正位于按钮上。
当用户点击按钮时,按钮则为显示另一种外观。
当用户松开鼠标上的按键,按钮就会出现另外一种外观。
显然,简单的点击事件会涉及到按钮的不同状态。
开发者可能对这些交互界面和操作习以为常,因为诸如WPF之类的用户交互平台使得程序与用户进行交互变得非常简单。
当开发网页程序时,浏览器响应用户的交互,开发者只需要根据用户鼠标的悬停状态来设置样式即可进行交互。
但是Kinect不同,他作为一个输入设备,并没有整合到WPF中去,因此,作为一个开发者。
对操作系统和WPF所不能直接响应的那部分工作需要我们来完成。
在底层,鼠标,触摸板或者手写设备都是提供一些X,Y坐标,操作系统将这些X,Y坐标从其在的空间坐标系统转换到计算机屏幕上,这一点和上篇文章讨论的空间变换类似。
操作系统的职责是响应这些标准输入设备输入的数据,然后将其转换到图形用户界面或者应用程序中去。
操作系统的图形用户界面显示光标位置,并响应用户的输入。
在有些时候,这个过程没有那么简单,需要我们了解GUI平台。
以WPF应用程序为例,它并没有对Kinect提供像鼠标和键盘那样的原生的支持。
这个工作就落到开发者身上了,我们需要从Kinect中获取数据,然后利用这些数据与按钮,下拉框或者其他控件进行交互。
根据应用程序或者用户界面的复杂度的不同,这种工作可能需要我们了解很多有关WPF的知识。
1.1 WPF应用程序中输入系统介绍当开发一个WPF应用程序时,开发者并不需要特别关注用户输入机制。
WPF会为我们处理这些机制使得我们可以关注于如何响应用户的输入。
毕竟作为一个开发者,我们更应该关心如何对用户输入的信息进行分析处理,而不是重新造轮子来考虑如何去收集用户的输入。
如果应用程序需要一个按钮,只需要从工具箱中拖一个按钮出来放在界面上,然后在按钮的点击事件中编写处理逻辑即可。
在大多数情况下,开发者可能需要对按钮设置不同的外观以响应用户鼠标的不同状态。
WPF会在底层上为我们实现这些事件,诸如鼠标何时悬停在按钮上,或者被点击。
WPF有一个健全的输入系统来从输入设备中获取用户的输入信息,并响应这些输入信息所带来的控件变化。
这些API位于System.Windows.Input命名空间中(Presentation.Core.dll),这些API直接从操作系统获取输入设备输入的数据,例如,名为Keyboard,Mouse,Stylus,Touch和Cursor的这些类。
InputManager这个类负责管理所有输入设备获取的信息,并将这些信息传递到表现框架中。
WPF的另一类组件是位于System.Windows命名空间(PresentationCore.dll)下面的四个类,他们是UIElement,ContentElement,FrameworkElement以及FrameworkContentElement 。
FrameworkElement继承自UIElement,FrameworkContentElement继承自ContentElement。
这几个类是WPF中所有可视化元素的基类,如Button,TextBlock及ListBox。
更多WPF输入系统相关信息可以参考MSDN文档。
InputManager监听所有的输入设备,并通过一系列方法和事件来通知UIElement和ContentElement对象,告知这些对象输入设备进行了一些有关可视化元素相关的操作。
例如,在WPF中,当鼠标光标进入到可视化控件的有效区域时就会触发MouseEnterEvent 事件。
UIElement和ContentElement对象也有OnMouseEnter事件。
这使得任何继承自UIElement或者ContentElement类的对象也能够接受来自输入设备的所触发的事件。
WPF会在触发任何其它输入事件之前调用这些方法。
在UIElement和ContentElement 类中也有一些类似的事件包括MouseEnter,MouseLeave,MouseLeftButtonDown,MouseLeftButtonUp,TouchEnter,TouchLeave,TouchUp和TouchDown。
有时候开发者需要直接访问鼠标或者其他输出设备,InputManager对象有一个称之为PrimaryMouseDevice的属性。
他返回一个MouseDevice对象。
使用MouseDevice对象,能够在任何时候通过调用GetScreenPositon来获取鼠标的位置。
另外,MouseDevice 有一个名为GetPositon的方法,可以传入一个UI界面元素,将会返回在该UI元素所在的坐标空间中的鼠标位置。
当需要判断鼠标悬停等操作时,这些信息尤其重要。
当Kinect SDK每一次产生一幅新的SkeletonFrame帧数据时,我们需要进行坐标空间转换,将关节点位置信息转换到UI空间中去,使得可视化元素能够直接使用这些数据。
当开发者需要将鼠标作为输入设备时,MouseDevice对象中的GetScreenPositon和GetPosition方法能提供当前鼠标所在点的位置信息。
在有些情况下,Kinect虽然和鼠标相似,但是某些方面差别很大。
骨骼节点进入或者离开UI上的可视化元素这一点和鼠标移入移出行为类似。
换句话说,关节点的悬停行为和鼠标光标一样。
但是,类似鼠标点击和鼠标按钮的按下和弹起这些交互,关节点与UI的交互是没有。
在后面的文章中,可以看到使用手可以模拟点击操作。
在Kinect中相对于实现鼠标移入和移出操作来说,对鼠标点击这种支持相对来说较弱。
Kinect和触摸板也没有太多相同的地方。
触摸输入可以通过名为Touch或者TouchDevice的类来访问。
单点的触摸输入和鼠标输入类似,然而,多点触控是和Kinect类似的。
鼠标和UI之间只有一个交互点(光标)但是触摸设备可以有多个触控点。
就像Kinect可以有多个游戏者一样。
从每一个游戏者身上可以捕捉到20个关节点输入信息。
Kinect能够提供的信息更多,因为我们知道每一个输入点是属于游戏者身体的那个部位。
而触控输入设备,应用程序不知道有多少个用户正在触摸屏幕。
如果一个程序接收到了10个输入点,无法判断这10个点是一个人的10个手指还是10个人的一个手指触发的。
虽然触控设备支持多点触控,但这仍然是一种类似鼠标或者手写板的二维的输入。
然而,触控输入设备除了有X,Y点坐标外,还有触控接触面积这个字段。
毕竟,用户用手指按在屏幕上没有鼠标光标那样精确,触控接触面积通常大于1个像素。
当然,他们之间也有相似点。
Kinect输入显然严格地符合WPF 所支持的任何输入设备的要求。
除了有其它输入设备类似的输入方式外,他有独特的和用户进行交互的方式和图形用户界面。
核心上,鼠标,触控板和手写板只传递一个像素点位置嘻嘻你。
输入系统确定该点在可见元素上下文中的像素点位置,然后这些相关元素响应这个位置信息,然后进行响应操作。
期望是在未来Kinect能够完整的整合进WPF。
在WPF4.0中,触控设备作为一个单独的模块。
最开始触控设备被作为微软的Surface 引入。
Surface SDK包括一系列的WPF控件,诸如SurfaceButton,SurfaceCheckBox,和SurfaceListBox。
如果你想按钮能够响应触摸事件,最好使用SurfaceButton控件。
能够想象到,如果Kinect被完整的整合进WPF,可能会有一个称之为SkeletonDevice的类。
他和Kinect SDK中的SkeletonFrame 对象类似。
每一个Skeleton对象会有一个称之为GetJointPoint的方法,他和MouseDevice的GetPositon和TouchDevice的GetTouchPoint类似。