终极解决EXCEL“不同单元格格式太多”的问题
- 格式:doc
- 大小:27.50 KB
- 文档页数:3

Excel数据表格的格式和样式的批量调整技巧Excel数据表格的格式和样式的批量调整技巧随着信息时代的发展,Excel数据表格经常被用来记录、处理和分析数据,而正确的格式和样式对于信息的传递至关重要。
然而,处理大量数据时手动调整格式和样式的效率非常低,并且容易出现错误。
因此,掌握Excel数据表格的格式和样式的批量调整技巧非常有必要。
本文将介绍Excel数据表格的格式和样式批量调整的方法和技巧。
一、调整格式调整格式是Excel数据表格中最常见的任务之一。
在大量数据的处理过程中,调整格式可以帮助我们清楚地看到数据的结构,使其更具可读性。
1.设置格式规则Excel提供了格式规则设置功能,可以通过设置规则来自动调整格式。
例如,当单元格中包含的数字大于1000时,我们可以通过设置规则将文本变为蓝色。
设置规则的步骤如下:1.选中需要设置规则的单元格或单元格范围;2.右键单击选中的单元格或单元格范围,选择“条件格式”;3.在条件格式中选择“高亮显示单元格规则”,然后在列表中选择规则;4.在规则设置窗口中设置规则,完成后单击“确定”。
2.使用自动调整列和行的功能当单元格中的内容太长而无法显示时,我们可以通过使用Excel的自动调整列和行的功能将其自动调整为适当的大小。
自动调整列的步骤如下:1.选中需要自动调整列的单元格或单元格范围;2.右键单击选中的单元格或单元格范围,选择“自动调整列宽”。
自动调整行的步骤与自动调整列相同,只需选择“自动调整行高”。
3.使用快捷键调整格式Excel提供了很多快捷键来调整格式。
例如,我们可以通过“Ctrl+1”来打开格式单元格对话框,或者通过“Ctrl+B”来将文本设置为粗体。
掌握这些快捷键可以有效提高调整格式的效率。
二、调整样式调整样式可以使Excel数据表格更加具有可读性和吸引力。
下面是几种Excel数据表格中经常用到的样式。
1.使用表格样式Excel提供了丰富的表格样式,我们可以通过一键设置来应用它们。

Excel的多重条件格式允许您根据多个条件设置单元格的格式。
以下是设置多重条件格式的步骤:
1. 选中要设置多重条件格式的单元格或区域。
2. 点击菜单栏中的“开始”选项卡,然后选择“条件格式”。
3. 在弹出的下拉菜单中选择“管理规则”或“条件格式规则管理器”,这取决于您的Excel版本。
4. 在“条件格式规则管理器”中,点击“新建规则”按钮。
5. 在“新建格式规则”对话框中,选择“使用公式确定要设置的单元格格式”。
6. 在“格式值”中输入要应用多重条件格式的公式。
例如,如果要设置单元格的背景颜色为红色,当单元格的值大于等于3时,可以使用以下公式:`=E1>=3`。
7. 点击“格式”按钮,选择您想要的单元格格式,例如填充颜色为红色。
8. 点击“确定”按钮,完成设置。
请注意,您可以在“条件格式规则管理器”中添加多个规则,并根据需要设置它们的优先级。
此外,在使用多重条件格式时,请确保公式的正确性,以避免出现错误。

excel出现的问题及解决方法一、数据输入与格式问题(5题)问题1:在Excel中输入长数字时,如身份证号码,显示为科学计数法,如何解决?问题2:输入日期时,显示的格式不符合要求,如输入“2023 05 10”显示为“5/10/2023”,怎么办?解析:这是因为Excel的日期格式默认设置与输入格式不一致。
解决方法是重新设置日期格式。
选中输入日期的单元格,右键单击选择“设置单元格格式”,在“数字”选项卡中选择“日期”,然后从日期格式类型中选择“2001年3月14日”这种符合要求的格式。
问题3:在单元格中输入分数,如“1/2”,却显示为日期,如何解决?解析:Excel会将输入的“1/2”识别为日期(1月2日)。
要输入分数,应先输入“0”和一个空格,再输入分数,即输入“0 1/2”,这样就会显示为分数。
或者将单元格格式设置为分数格式后再输入分数。
问题4:输入的数字显示为“#”,这是什么原因?解析:这是因为单元格的宽度不够,无法完整显示数字。
解决方法是调整单元格的宽度,可以将鼠标指针移到列标之间的分隔线上,当指针变为双向箭头时,按住鼠标左键拖动来调整列宽,直到数字正常显示。
问题5:如何在多个单元格中快速输入相同的数据?二、公式与函数问题(5题)问题6:使用SUM函数求和时,结果显示为0,可能是什么原因?问题7:在使用VLOOKUP函数时,返回错误值“#N/A”,如何排查问题?问题8:如何让公式在复制到其他单元格时,引用的单元格相对位置自动改变?解析:这就是相对引用的概念。
在Excel中,默认情况下公式使用相对引用。
例如,在A1单元格中有公式“=B1 + C1”,当将这个公式向下复制到A2单元格时,公式会自动变为“=B2 + C2”。
如果想要固定某个单元格的引用,不随公式的复制而改变,则需要使用绝对引用(如A1表示绝对引用A1单元格)或者混合引用(如A1表示列固定行相对,A1表示行固定列相对)。
问题9:使用IF函数进行条件判断时,逻辑判断正确但结果错误,怎么办?解析:可能是因为IF函数的语法使用错误。
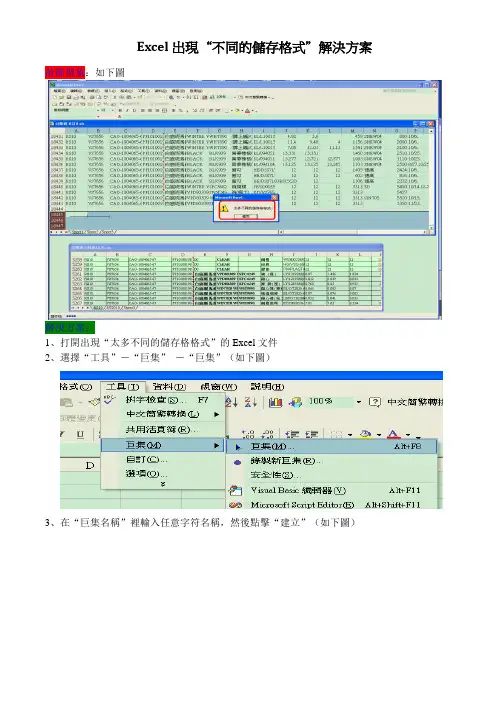
Excel出現“不同的儲存格式”解決方案故障現象:如下圖解決方案:1、打開出現“太多不同的儲存格格式”的Excel文件2、選擇“工具”-“巨集”-“巨集”(如下圖)3、在“巨集名稱”裡輸入任意字符名稱,然後點擊“建立”(如下圖)4、此時出現如下圖介面5、將‘Sub RebuildDefaultStyles’(見附档)檔案中的內容copy進去,替換原來的內容(如圖1)。
點紅色執行,(如圖2)然後保存即可。
圖1圖2附档:Sub RebuildDefaultStyles()'The purpose of this macro is to remove all styles in the active'workbook and rebuild the default styles.'It rebuilds the default styles by merging them from a new workbook.'Dimension variables.Dim MyBook As WorkbookDim tempBook As WorkbookDim CurStyle As Style'Set MyBook to the active workbook.Set MyBook = ActiveWorkbookOn Error Resume Next'Delete all the styles in the workbook.For Each CurStyle In MyBook.Styles'If <> "Normal" Then CurStyle.DeleteSelect Case Case "20% - Accent1", "20% - Accent2", _"20% - Accent3", "20% - Accent4", "20% - Accent5", "20% - Accent6", _"40% - Accent1", "40% - Accent2", "40% - Accent3", "40% - Accent4", _"40% - Accent5", "40% - Accent6", "60% - Accent1", "60% - Accent2", _"60% - Accent3", "60% - Accent4", "60% - Accent5", "60% - Accent6", _"Accent1", "Accent2", "Accent3", "Accent4", "Accent5", "Accent6", _"Bad", "Calculation", "Check Cell", "Comma", "Comma [0]", "Currency", _ "Currency [0]", "Explanatory Text", "Good", "Heading 1", "Heading 2", _"Heading 3", "Heading 4", "Input", "Linked Cell", "Neutral", "Normal", _"Note", "Output", "Percent", "Title", "Total", "Warning Text"'Do nothing, these are the default stylesCase ElseCurStyle.DeleteEnd SelectNext CurStyle'Open a new workbook.Set tempBook = Workbooks.Add'Disable alerts so you may merge changes to the Normal style'from the new workbook.Application.DisplayAlerts = False'Merge styles from the new workbook into the existing workbook. MyBook.Styles.Merge Workbook:=tempBook'Enable alerts.Application.DisplayAlerts = True'Close the new workbook.tempBook.CloseEnd Sub。


在使用exc el过程中,很悲剧的会出现“不同单元格式太多”的提示,或者编辑完的文档在下次打开时提示“发现无法读取的内容……”提示修复但是修复后之前的文档格式全部不见了。
对于以上两种悲剧的情况,网上有很多解决办法,但是试过都不太给力。
曾经也是因此悲剧了很多次,同事出现这个问题的时候也帮不上什么忙,于是潜心研究一下这个问题的根本原因;首先说下对于“不同单元格式太多”的解决方案:1.在ex cel文档中按 al t+f11快捷键打开VBA编辑器随便打开左侧列表中的一个,会出现VBA代码编辑界面,复制下列代码进入。
SubDelSt yls()Dim s As S tyleA pplic ation.Scre enUpd ating = Fa lse Fo r Eac h s I n Thi sWork book.Style sI f Not s.Bu iltIn Then s.De leteN ext Ap plica tion.Scree nUpda ting= Tru eEnd SubSubX()D im sAs St yleD im eF or Ea ch sIn Ac tiveW orkbo ok.St yles 'M sgBox s.Na me On E rrorResum e Nex tIf Le n(s.N ame)> 0 A nd s.Name<> "N ormal" The ns.Dele te EndIf If E rr.Nu mber> 0 T hen e ="Erro r occ our o n del eting Styl e nam ed "& s.N ame e =e & v bCrLf & "E rr:"& Err.Numb er &"->"& Err.Desc ripti onMsgBo x e Err.ClearE nd IfNextEnd S ub复制过不用保存,转到exc el文档界面,在最左上角会有“查看宏”按钮,如果没有就在ex cel选项-->自定义-->常用命令里面找到查看宏命令添加即可。
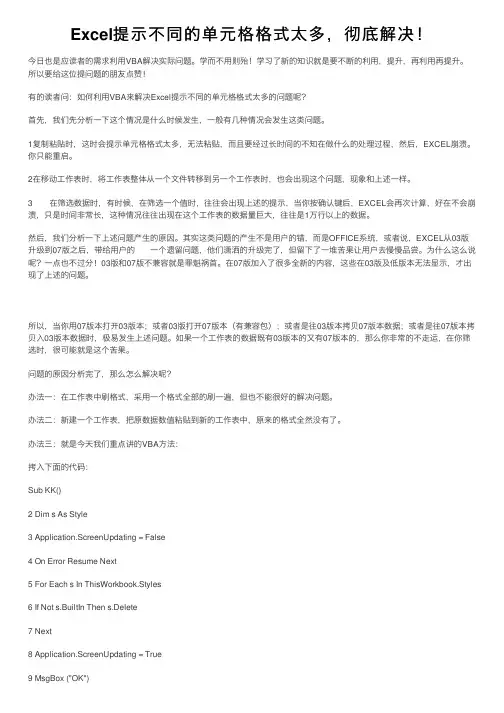
Excel提⽰不同的单元格格式太多,彻底解决!今⽇也是应读者的需求利⽤VBA解决实际问题。
学⽽不⽤则殆!学习了新的知识就是要不断的利⽤,提升,再利⽤再提升。
所以要给这位提问题的朋友点赞!有的读者问:如何利⽤VBA来解决Excel提⽰不同的单元格格式太多的问题呢?⾸先,我们先分析⼀下这个情况是什么时候发⽣,⼀般有⼏种情况会发⽣这类问题。
1复制粘贴时,这时会提⽰单元格格式太多,⽆法粘贴,⽽且要经过长时间的不知在做什么的处理过程,然后,EXCEL崩溃。
你只能重启。
2在移动⼯作表时,将⼯作表整体从⼀个⽂件转移到另⼀个⼯作表时,也会出现这个问题,现象和上述⼀样。
3 在筛选数据时,有时候,在筛选⼀个值时,往往会出现上述的提⽰,当你按确认键后,EXCEL会再次计算,好在不会崩溃,只是时间⾮常长,这种情况往往出现在这个⼯作表的数据量巨⼤,往往是1万⾏以上的数据。
然后,我们分析⼀下上述问题产⽣的原因。
其实这类问题的产⽣不是⽤户的错,⽽是OFFICE系统,或者说,EXCEL从03版升级到07版之后,带给⽤户的⼀个遗留问题,他们潇洒的升级完了,但留下了⼀堆苦果让⽤户去慢慢品尝。
为什么这么说呢?⼀点也不过分!03版和07版不兼容就是罪魁祸⾸。
在07版加⼊了很多全新的内容,这些在03版及低版本⽆法显⽰,才出现了上述的问题。
所以,当你⽤07版本打开03版本;或者03版打开07版本(有兼容包);或者是往03版本拷贝07版本数据;或者是往07版本拷贝⼊03版本数据时,极易发⽣上述问题。
如果⼀个⼯作表的数据既有03版本的⼜有07版本的,那么你⾮常的不⾛运,在你筛选时,很可能就是这个苦果。
问题的原因分析完了,那么怎么解决呢?办法⼀:在⼯作表中刷格式,采⽤⼀个格式全部的刷⼀遍,但也不能很好的解决问题。
办法⼆:新建⼀个⼯作表,把原数据数值粘贴到新的⼯作表中,原来的格式全然没有了。
办法三:就是今天我们重点讲的VBA⽅法:拷⼊下⾯的代码:Sub KK()2 Dim s As Style3 Application.ScreenUpdating = False4 On Error Resume Next5 For Each s In ThisWorkbook.Styles6 If Not s.BuiltIn Then s.Delete7 Next8 Application.ScreenUpdating = True9 MsgBox ("OK")10 End Sub很简单的⼏⾏代码,往往能解决很⼤的问题。

Excel出现“不同的储存格式”解決方案12原因:一个工作表常时间的使用,或经多人不同的编辑会使表格的格式日积月累越来越多,3以至在2003以下的版的用户打不开(或格式超过4000种)4大家可以去看看自己表格是否有过多的格式(色彩也是格式的一种)可以在单元格样式中5看到。
6如何来清除过多的格式呢解決方案:78打开出现“太多不同的储存格格式”的Excel文件;9第一步:“开发工具”-“进入VB(Visual Basic)”(如下图)第二步:打开代码窗口,建模块,在代码窗口里將‘Sub RebuildDefaultStyles’(见附1011档)档案中的內容copy进去,替换原來的內容12第三步:运行代码(点击运行里选择“运行子过程/用户窗体”或直接点击如图箭头所示)13(如图)14第四步:看看工作表的格式是不是已去除了,如下图那些在使用过程中留下的格式已除去15了,只剩下Excel默认自带的格式。
16你的工作表如果格式太多了,最好清一清,工作时尽量不要更换太多不一样的格式。
使用17上述的办法不会对你的工作表内容更改。
记得使用过后把代码删了。
18(文件占有空间也会变小)19附档:20Sub RebuildDefaultStyles()2122'The purpose of this macro is to remove all styles in the active23'workbook and rebuild the default styles.24'It rebuilds the default styles by merging them from a new workbook.2526'Dimension variables.27Dim MyBook As Workbook28Dim tempBook As Workbook29Dim CurStyle As Style3031'Set MyBook to the active workbook.32Set MyBook = ActiveWorkbook33On Error Resume Next34'Delete all the styles in the workbook.35For Each CurStyle In MyBook.Styles36'If <> "Normal" Then CurStyle.Delete37Select Case 38Case "20% - Accent1", "20% - Accent2", _39"20% - Accent3", "20% - Accent4", "20% - Accent5", "20% - Accent6", _ 40"40% - Accent1", "40% - Accent2", "40% - Accent3", "40% - Accent4", _"40% - Accent5", "40% - Accent6", "60% - Accent1", "60% - Accent2", _4142"60% - Accent3", "60% - Accent4", "60% - Accent5", "60% - Accent6", _43"Accent1", "Accent2", "Accent3", "Accent4", "Accent5", "Accent6", _44"Bad", "Calculation", "Check Cell", "Comma", "Comma [0]", "Currency", _ 45"Currency [0]", "Explanatory Text", "Good", "Heading 1", "Heading 2", _ 46"Heading 3", "Heading 4", "Input", "Linked Cell", "Neutral", "Normal", _ 47"Note", "Output", "Percent", "Title", "Total", "Warning Text"48'Do nothing, these are the default styles49Case Else50CurStyle.Delete51End Select5253Next CurStyle54'Open a new workbook.5556Set tempBook = Workbooks.Add57'Disable alerts so you may merge changes to the Normal style5859'from the new workbook.Application.DisplayAlerts = False606162'Merge styles from the new workbook into the existing workbook.63MyBook.Styles.Merge Workbook:=tempBook6465'Enable alerts.66Application.DisplayAlerts = True6768'Close the new workbook.69tempBook.Close7071End Sub727374。

原因:一个工作表常时间的使用,或经多人不同的编辑会使表格的格式日积月累越来越多,以至在2003以下的版的用户打不开(或格式超过4000种)大家可以去看看自己表格是否有过多的格式(色彩也是格式的一种)可以在单元格样式中看到。
如何来清除过多的格式呢解決方案:打开出现“太多不同的储存格格式”的Excel文件;第一步:“开发工具”-“进入VB(Visual Basic)”(如下图)第二步:打开代码窗口,建模块,在代码窗口里將‘Sub RebuildDefaultStyles’(见附档)档案中的內容copy进去,替换原來的內容第三步:运行代码(点击运行里选择“运行子过程/用户窗体”或直接点击如图箭头所示)(如图)第四步:看看工作表的格式是不是已去除了,如下图那些在使用过程中留下的格式已除去了,只剩下Excel默认自带的格式。
你的工作表如果格式太多了,最好清一清,工作时尽量不要更换太多不一样的格式。
使用上述的办法不会对你的工作表内容更改。
记得使用过后把代码删了。
(文件占有空间也会变小)附档:Sub RebuildDefaultStyles()'The purpose of this macro is to remove all styles in the active'workbook and rebuild the default styles.'It rebuilds the default styles by merging them from a new workbook.'Dimension variables.Dim MyBook As WorkbookDim tempBook As WorkbookDim CurStyle As Style'Set MyBook to the active workbook.Set MyBook = ActiveWorkbookOn Error Resume Next'Delete all the styles in the workbook.For Each CurStyle In'If <> "Normal" ThenSelect CaseCase "20% - Accent1", "20% - Accent2", _"20% - Accent3", "20% - Accent4", "20% - Accent5", "20% - Accent6", _"40% - Accent1", "40% - Accent2", "40% - Accent3", "40% - Accent4", _"40% - Accent5", "40% - Accent6", "60% - Accent1", "60% - Accent2", _"60% - Accent3", "60% - Accent4", "60% - Accent5", "60% - Accent6", _"Accent1", "Accent2", "Accent3", "Accent4", "Accent5", "Accent6", _"Bad", "Calculation", "Check Cell", "Comma", "Comma [0]", "Currency", _ "Currency [0]", "Explanatory Text", "Good", "Heading 1", "Heading 2", _ "Heading 3", "Heading 4", "Input", "Linked Cell", "Neutral", "Normal", _ "Note", "Output", "Percent", "Title", "Total", "Warning Text"'Do nothing, these are the default stylesCase ElseEnd SelectNext CurStyle'Open a new workbook.Set tempBook ='Disable alerts so you may merge changes to the Normal style'from the new workbook.= False'Merge styles from the new workbook into the existing workbook.Workbook:=tempBook'Enable alerts.= True'Close the new workbook. End Sub。
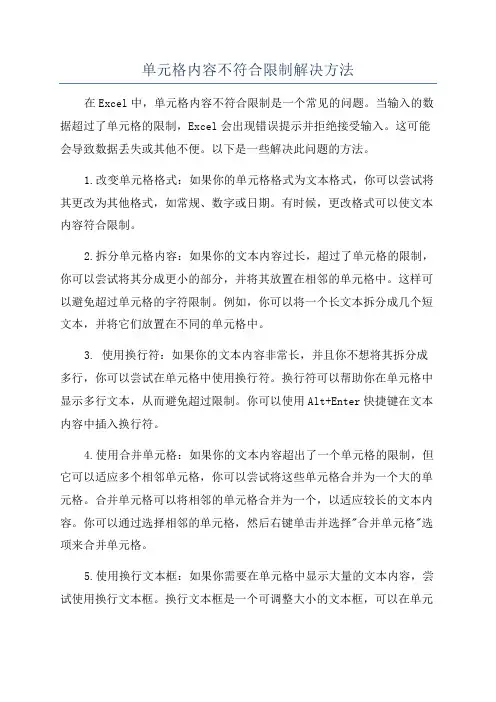
单元格内容不符合限制解决方法在Excel中,单元格内容不符合限制是一个常见的问题。
当输入的数据超过了单元格的限制,Excel会出现错误提示并拒绝接受输入。
这可能会导致数据丢失或其他不便。
以下是一些解决此问题的方法。
1.改变单元格格式:如果你的单元格格式为文本格式,你可以尝试将其更改为其他格式,如常规、数字或日期。
有时候,更改格式可以使文本内容符合限制。
2.拆分单元格内容:如果你的文本内容过长,超过了单元格的限制,你可以尝试将其分成更小的部分,并将其放置在相邻的单元格中。
这样可以避免超过单元格的字符限制。
例如,你可以将一个长文本拆分成几个短文本,并将它们放置在不同的单元格中。
3. 使用换行符:如果你的文本内容非常长,并且你不想将其拆分成多行,你可以尝试在单元格中使用换行符。
换行符可以帮助你在单元格中显示多行文本,从而避免超过限制。
你可以使用Alt+Enter快捷键在文本内容中插入换行符。
4.使用合并单元格:如果你的文本内容超出了一个单元格的限制,但它可以适应多个相邻单元格,你可以尝试将这些单元格合并为一个大的单元格。
合并单元格可以将相邻的单元格合并为一个,以适应较长的文本内容。
你可以通过选择相邻的单元格,然后右键单击并选择"合并单元格"选项来合并单元格。
5.使用换行文本框:如果你需要在单元格中显示大量的文本内容,尝试使用换行文本框。
换行文本框是一个可调整大小的文本框,可以在单元格内显示大量的文本,并自动换行。
你可以通过在"开发者"选项卡中点击"插入"按钮,然后选择"换行文本框"来插入它。
6.删除多余的字符:如果文本内容中包含多余的字符,如空格、特殊字符等,可以尝试删除它们。
有时候,这些额外的字符可能超出了单元格的限制,导致错误提示。
通过删除这些字符,你可以使文本内容符合限制。
7.使用文本串联函数:如果你的文本内容由多个单元格组成,你可以尝试使用文本串联函数将它们合并为一个单元格。

终极解决EXCEL“不同单元格格式太多”的问题2009-06-24 14:35在格式超过4000的Excel表里录制一个新宏,内容如下所示:Sub DeleteUnusedCustomNumberFormats()Dim Buffer As ObjectDim Sh As ObjectDim SaveFormat As VariantDim fFormat As VariantDim nFormat() As VariantDim xFormat As LongDim Counter As LongDim Counter1 As LongDim Counter2 As LongDim StartRow As LongDim EndRow As LongDim Dummy As VariantDim pPresent As BooleanDim NumberOfFormats As LongDim AnswerDim c As ObjectDim DataStart As LongDim DataEnd As LongDim AnswerText As StringNumberOfFormats = 1000ReDim nFormat(0 To NumberOfFormats)AnswerText = "Do you want to delete unused custom formats from the workbook?"AnswerText = AnswerText & Chr(10) & "To get a list of used and unused formats only, choose No."Answer = MsgBox(AnswerText, 259)If Answer = vbCancel Then GoTo FinitoOn Error GoTo FinitoWorksheets.Add.Move after:=Worksheets(Worksheets.Count)Worksheets(Worksheets.Count).Name = "CustomFormats"Worksheets("CustomFormats").ActivateSet Buffer = Range("A2")Buffer.SelectnFormat(0) = Buffer.NumberFormatLocalCounter = 1DoSaveFormat = Buffer.NumberFormatLocalDummy = Buffer.NumberFormatLocalDoEventsSendKeys "{tab 3}{down}{enter}"Application.Dialogs(xlDialogFormatNumber).Show DummynFormat(Counter) = Buffer.NumberFormatLocalCounter = Counter + 1Loop Until nFormat(Counter - 1) = SaveFormatReDim Preserve nFormat(0 To Counter - 2)Range("A1").Value = "Custom formats"Range("B1").Value = "Formats used in workbook"Range("C1").Value = "Formats not used"Range("A1:C1").Font.Bold = TrueStartRow = 3EndRow = 16384For Counter = 0 To UBound(nFormat)Cells(StartRow, 1).Offset(Counter, 0).NumberFormatLocal =nFormat(Counter)Cells(StartRow, 1).Offset(Counter, 0).Value = nFormat(Counter)Next CounterCounter = 0For Each Sh In ActiveWorkbook.WorksheetsIf = "CustomFormats" Then Exit ForFor Each c In edRange.CellsfFormat = c.NumberFormatLocalIf Application.WorksheetFunction.CountIf(Range(Cells(StartRow, 2), Cells(EndRow, 2)), fFormat) = 0 ThenCells(StartRow, 2).Offset(Counter, 0).NumberFormatLocal = fFormat Cells(StartRow, 2).Offset(Counter, 0).Value = fFormatCounter = Counter + 1End IfNext cNext ShxFormat = Range(Cells(StartRow, 2), Cells(EndRow, 2)).Find("").Row - 2 Counter2 = 0For Counter = 0 To UBound(nFormat)pPresent = FalseFor Counter1 = 1 To xFormatIf nFormat(Counter) = Cells(StartRow, 2).Offset(Counter1,0).NumberFormatLocal ThenpPresent = TrueEnd IfNext Counter1If pPresent = False ThenCells(StartRow, 3).Offset(Counter2, 0).NumberFormatLocal = nFormat(Counter)Cells(StartRow, 3).Offset(Counter2, 0).Value = nFormat(Counter) Counter2 = Counter2 + 1End IfNext CounterWith ActiveSheet.Columns("A:C").AutoFit.HorizontalAlignment = xlLeftEnd WithIf Answer = vbYes ThenDataStart = Range(Cells(1, 3), Cells(EndRow, 3)).Find("").Row + 1 DataEnd = Cells(DataStart, 3).Resize(EndRow, 1).Find("").Row - 1 On Error Resume NextFor Each c In Range(Cells(DataStart, 3), Cells(DataEnd, 3)).Cells ActiveWorkbook.DeleteNumberFormat (c.NumberFormat)Next cEnd IfFinito:Set c = NothingSet Sh = NothingSet Buffer = NothingEnd Sub执行此宏后,Excel表即可继续设置单元格格式。
不同的单元格太多解决方法在使用Excel或者其他表格软件的过程中,我们经常会遇到单元格过多的情况。
单元格过多可能会导致数据处理效率低下,甚至影响到我们的工作效率。
因此,我们有必要了解一些解决单元格过多问题的方法,以提高我们的工作效率。
一、合并单元格。
合并单元格是解决单元格过多问题的常用方法之一。
当我们在处理大量数据时,可以将相关的单元格合并成一个大的单元格,以便于我们对数据进行整体操作。
这样不仅可以减少单元格的数量,还可以使数据更加清晰明了。
二、使用数据透视表。
数据透视表是Excel中非常有用的功能,它可以帮助我们对大量数据进行快速分析和汇总。
通过数据透视表,我们可以将复杂的数据以清晰的形式展现出来,而不需要大量的单元格来存储数据。
三、使用筛选功能。
在处理大量数据时,我们可以使用Excel的筛选功能,将我们所需的数据筛选出来,而不需要将所有的数据都显示在表格中。
这样可以减少单元格的数量,同时也可以使数据更加易于查找和管理。
四、使用函数计算。
在Excel中,有很多强大的函数可以帮助我们对数据进行计算和分析。
通过使用函数,我们可以在不增加单元格数量的情况下,对大量数据进行复杂的计算和分析,提高我们的工作效率。
五、使用图表展示数据。
当我们需要向他人展示大量数据时,可以使用Excel的图表功能,将数据以图表的形式展现出来。
这样不仅可以减少单元格的数量,还可以使数据更加直观和易于理解。
六、删除不必要的单元格。
在处理数据时,我们经常会遇到一些不必要的单元格,可以通过删除这些不必要的单元格来减少单元格的数量,使数据更加整洁和清晰。
七、使用条件格式化。
通过使用条件格式化,我们可以对数据进行有针对性的格式化,使数据更加易于理解和分析。
这样可以减少单元格的数量,同时也可以使数据更加美观和整洁。
通过以上几种方法,我们可以有效地解决单元格过多的问题,提高我们在处理大量数据时的工作效率。
希望这些方法对大家有所帮助,让我们在使用表格软件的过程中更加得心应手。
Excel出现“不同的储存格式”解決方案原因:一个工作表常时间的使用,或经多人不同的编辑会使表格的格式日积月累越来越多,以至在2003以下的版的用户打不开(或格式超过4000种)大家可以去看看自己表格是否有过多的格式(色彩也是格式的一种)可以在单元格样式中看到。
如何来清除过多的格式呢解決方案:打开出现“太多不同的储存格格式”的Excel文件;第一步:“开发工具”-“进入VB(Visual Basic)”(如下图)第二步:打开代码窗口,建模块,在代码窗口里將‘Sub RebuildDefaul tStyles’(见附档)档案中的內容copy进去,替换原來的內容第三步:运行代码(点击运行里选择“运行子过程/用户窗体”或直接点击如图箭头所示)(如图)第四步:看看工作表的格式是不是已去除了,如下图那些在使用过程中留下的格式已除去了,只剩下Excel默认自带的格式。
你的工作表如果格式太多了,最好清一清,工作时尽量不要更换太多不一样的格式。
使用上述的办法不会对你的工作表内容更改。
记得使用过后把代码删了。
(文件占有空间也会变小)附档:Sub RebuildDefaultStyles()'The purpose of this macro is to remove all styles in the active'workbook and rebuild the default styles.'It rebuilds the default styles by merging them from a new workbook.'Dimension variables.Dim MyBook As WorkbookDim tempBook As WorkbookDim CurStyle As Style'Set MyBook to the active workbook.Set MyBook = ActiveWorkbookOn Error Resume Next'Delete all the styles in the workbook.For Each CurStyle In'If <> "Normal" ThenSelect CaseCase "20% - Accent1", "20% - Accent2", _"20% - Accent3", "20% - Accent4", "20% - Accent5", "20% - Accent6", _ "40% - Accent1", "40% - Accent2", "40% - Accent3", "40% - Accent4", _ "40% - Accent5", "40% - Accent6", "60% - Accent1", "60% - Accent2", _ "60% - Accent3", "60% - Accent4", "60% - Accent5", "60% - Accent6", _ "Accent1", "Accent2", "Accent3", "Accent4", "Accent5", "Accent6", _"Bad", "Calculation", "Check Cell", "Comma", "Comma [0]", "Currency", _ "Currency [0]", "Explanatory Text", "Good", "Heading 1", "Heading 2", _"Heading 3", "Heading 4", "Input", "Linked Cell", "Neutral", "Normal", _ "Note", "Output", "Percent", "Title", "Total", "Warning Text"'Do nothing, these are the default stylesCase ElseEnd SelectNext CurStyle'Open a new workbook.Set tempBook ='Disable alerts so you may merge changes to the Normal style'from the new workbook.= False'Merge styles from the new workbook into the existing workbook.Workbook:=tempBook'Enable alerts.= True'Close the new workbook.End Sub。
单元格内容不符合限制解决方法当单元格内容不符合限制时,可以采取以下方法进行解决:1.调整列宽和行高:首先,尝试调整列宽和行高以适应单元格内容。
如果内容较多,可能需要增加列宽或行高,以确保内容完全显示。
2.缩小字体大小:如果仍然无法满足限制,可以尝试缩小单元格内文字的字体大小。
选择单元格,然后在字体选项中选择较小的字号。
3.文本换行:如果单元格内的文本过长,可以启用文本换行功能,使文本自动换行到下一行。
选中单元格,然后在“主页”选项卡中的“对齐”组中找到“换行”按钮,并点击。
4.使用合并单元格:若内容过多无法在单个单元格中完整显示,可以考虑使用合并单元格的功能。
选择要合并的单元格,然后在“主页”选项卡中的“对齐”组中找到“合并与居中”按钮,并点击。
5.文本缩进:如果内容长度超出了单元格限制,可以考虑使用文本缩进功能。
选中单元格,然后在“主页”选项卡中的“对齐”组中找到“缩进”按钮,并点击。
6.使用文本框:如果以上方法仍然无法解决问题,可以考虑将内容放入文本框中。
在“插入”选项卡中的“文本”组中选择“文本框”,然后在文本框中输入内容。
7.调整换行符:如果内容中包含了换行符,可以尝试通过调整换行符位置来减少单元格中的内容长度。
选择单元格,然后执行“查找和替换”命令,在查找框中输入换行符,将其替换为空格或其他字符。
8.减少内容长度:如果无法通过以上方法解决,可能需要考虑减少内容的长度。
可以删除一些内容,使用缩写词或简化描述来达到限制。
9.使用公式计算:如果单元格中的内容是通过公式计算得到的,可以考虑使用一些优化的公式或函数,以减少计算结果的长度。
10.分割单元格:如果内容过多无法在单个单元格中完整显示,也无法使用合并单元格功能,可以尝试将单元格拆分成多个单元格,以便文本能够在各个单元格中分散显示。
需要注意的是,以上方法仅提供了一些常见的解决方案,具体的处理方法取决于具体的情况和需求。
在解决问题时,可以根据需要选择合适的方法,或者结合多种方法来达到所需效果。
不同单元格格式太多怎么解决在使用电子表格软件时,我们经常会遇到不同单元格格式过多的情况。
不同单元格格式可以指单元格的字体、背景颜色、边框、对齐方式等各种属性的不同设置。
这对于一些数据分析和处理任务来说,可能会导致混乱和错误的发生。
因此,在面对不同单元格格式太多的情况时,我们需要采取一些措施来解决这个问题。
以下是几种解决不同单元格格式太多的方法:1. 清除并统一格式:首先,我们可以使用软件提供的清除格式功能来清除所有不同的单元格格式。
在清除格式之后,我们可以统一格式设置,使用统一的字体、颜色、边框、对齐方式等。
这样可以确保整个电子表格的格式看起来一致,减少混乱和错误的可能性。
2. 使用条件格式:某些情况下,我们可能需要保留一些特定的单元格格式,例如,根据某些条件进行高亮显示或其他特殊显示。
在这种情况下,我们可以使用条件格式功能来设置特定的格式。
条件格式可以根据用户定义的条件来自动应用格式,这样可以减少手动操作,提高效率。
3. 使用样式:电子表格软件通常提供样式功能,可以让我们预定义一些格式设置并保存为样式。
通过使用样式,我们可以快速应用一些常用的格式设置,例如标题、副标题、表格边框等。
这样可以提高工作效率,并减少不同单元格格式的数量。
4. 合并单元格:如果不同单元格格式主要是由于单元格的宽度或高度不一致导致的,我们可以尝试合并一些单元格,以减少不同格式的数量。
合并单元格可以将多个单元格连为一个单元格,可以用于合并行或列。
但需要注意的是,合并单元格可能导致一些功能的失效,例如排序和筛选功能,需要根据实际情况来决定是否使用。
5. 使用模板:如果我们在电子表格中经常遇到相似的格式设置,可以考虑创建一个模板来规范格式。
模板是一个预定义的电子表格文件,包含了一些常用的格式设置和数据结构。
通过使用模板,我们可以快速创建符合要求的电子表格,并减少不同单元格格式的数量。
总结而言,不同单元格格式太多可能会给我们的工作带来一些困扰和错误。
不同的单元格太多解决方法在日常工作和学习中,我们经常会遇到需要处理大量单元格的情况,比如在Excel表格中进行数据分析和整理,或者在Word文档中进行排版和编辑。
然而,当单元格过多时,我们可能会遇到一些问题,比如操作繁琐、效率低下、出现错误等。
那么,针对不同的单元格太多的情况,我们应该如何解决呢?一、合并单元格。
当我们在处理大量单元格时,可以考虑将相邻的单元格合并成一个大的单元格,这样可以减少操作的次数,提高效率。
在Excel 中,可以通过选择需要合并的单元格,然后点击“合并单元格”按钮来实现。
在Word中,也可以通过选择单元格,然后点击“合并单元格”来完成合并操作。
二、使用公式和函数。
在Excel中,我们可以通过编写公式和函数来快速计算和处理大量单元格中的数据。
比如,可以使用SUM函数来求和,AVERAGE 函数来求平均值,IF函数来进行条件判断等。
这样可以避免逐个单元格进行操作,提高工作效率。
三、筛选和排序。
当单元格过多时,我们可以通过筛选和排序功能来快速找到需要的数据,而不是逐个查找。
在Excel中,可以通过数据筛选和排序来实现,可以按照条件筛选数据,也可以按照特定字段进行排序,这样可以快速定位到需要的数据。
四、使用数据透视表。
在处理大量数据时,可以考虑使用数据透视表来进行数据分析和汇总。
数据透视表可以快速生成汇总报表,进行数据透视分析,帮助我们更好地理解数据,发现规律,做出正确的决策。
五、批量处理。
在Word中,我们可以通过批量处理功能来对大量单元格进行统一的格式设置,比如统一字体、颜色、大小等。
这样可以节省大量的时间,提高工作效率。
六、使用快捷键。
在处理大量单元格时,熟练掌握一些快捷键可以大大提高工作效率。
比如,在Excel中,可以使用Ctrl+C和Ctrl+V来复制粘贴数据,使用Ctrl+Z来撤销操作,使用Ctrl+S来保存文件等。
七、分批处理。
如果单元格数量实在太多,一次性处理可能会导致操作卡顿或者出现错误。
终极解决EXCEL“不同单元格格式太多”的问题
2009-06-24 14:35
在格式超过4000的Excel表里录制一个新宏,内容如下所示:
Sub DeleteUnusedCustomNumberFormats()
Dim Buffer As Object
Dim Sh As Object
Dim SaveFormat As Variant
Dim fFormat As Variant
Dim nFormat() As Variant
Dim xFormat As Long
Dim Counter As Long
Dim Counter1 As Long
Dim Counter2 As Long
Dim StartRow As Long
Dim EndRow As Long
Dim Dummy As Variant
Dim pPresent As Boolean
Dim NumberOfFormats As Long
Dim Answer
Dim c As Object
Dim DataStart As Long
Dim DataEnd As Long
Dim AnswerText As String
NumberOfFormats = 1000
ReDim nFormat(0 To NumberOfFormats)
AnswerText = "Do you want to delete unused custom formats from the workbook?"
AnswerText = AnswerText & Chr(10) & "To get a list of used and unused formats only, choose No."
Answer = MsgBox(AnswerText, 259)
If Answer = vbCancel Then GoTo Finito
On Error GoTo Finito
Worksheets.Add.Move after:=Worksheets(Worksheets.Count)
Worksheets(Worksheets.Count).Name = "CustomFormats"
Worksheets("CustomFormats").Activate
Set Buffer = Range("A2")
Buffer.Select
nFormat(0) = Buffer.NumberFormatLocal
Counter = 1
Do
SaveFormat = Buffer.NumberFormatLocal
Dummy = Buffer.NumberFormatLocal
DoEvents
SendKeys "{tab 3}{down}{enter}"
Application.Dialogs(xlDialogFormatNumber).Show Dummy
nFormat(Counter) = Buffer.NumberFormatLocal
Counter = Counter + 1
Loop Until nFormat(Counter - 1) = SaveFormat
ReDim Preserve nFormat(0 To Counter - 2)
Range("A1").Value = "Custom formats"
Range("B1").Value = "Formats used in workbook"
Range("C1").Value = "Formats not used"
Range("A1:C1").Font.Bold = True
StartRow = 3
EndRow = 16384
For Counter = 0 To UBound(nFormat)
Cells(StartRow, 1).Offset(Counter, 0).NumberFormatLocal =
nFormat(Counter)
Cells(StartRow, 1).Offset(Counter, 0).Value = nFormat(Counter)
Next Counter
Counter = 0
For Each Sh In ActiveWorkbook.Worksheets
If = "CustomFormats" Then Exit For
For Each c In edRange.Cells
fFormat = c.NumberFormatLocal
If Application.WorksheetFunction.CountIf(Range(Cells(StartRow, 2), Cells(EndRow, 2)), fFormat) = 0 Then
Cells(StartRow, 2).Offset(Counter, 0).NumberFormatLocal = fFormat Cells(StartRow, 2).Offset(Counter, 0).Value = fFormat
Counter = Counter + 1
End If
Next c
Next Sh
xFormat = Range(Cells(StartRow, 2), Cells(EndRow, 2)).Find("").Row - 2 Counter2 = 0
For Counter = 0 To UBound(nFormat)
pPresent = False
For Counter1 = 1 To xFormat
If nFormat(Counter) = Cells(StartRow, 2).Offset(Counter1,
0).NumberFormatLocal Then
pPresent = True
End If
Next Counter1
If pPresent = False Then
Cells(StartRow, 3).Offset(Counter2, 0).NumberFormatLocal = nFormat(Counter)
Cells(StartRow, 3).Offset(Counter2, 0).Value = nFormat(Counter) Counter2 = Counter2 + 1
End If
Next Counter
With ActiveSheet.Columns("A:C")
.AutoFit
.HorizontalAlignment = xlLeft
End With
If Answer = vbYes Then
DataStart = Range(Cells(1, 3), Cells(EndRow, 3)).Find("").Row + 1 DataEnd = Cells(DataStart, 3).Resize(EndRow, 1).Find("").Row - 1 On Error Resume Next
For Each c In Range(Cells(DataStart, 3), Cells(DataEnd, 3)).Cells ActiveWorkbook.DeleteNumberFormat (c.NumberFormat)
Next c
End If
Finito:
Set c = Nothing
Set Sh = Nothing
Set Buffer = Nothing
End Sub
执行此宏后,Excel表即可继续设置单元格格式。