Excel函数公式
- 格式:doc
- 大小:896.46 KB
- 文档页数:51
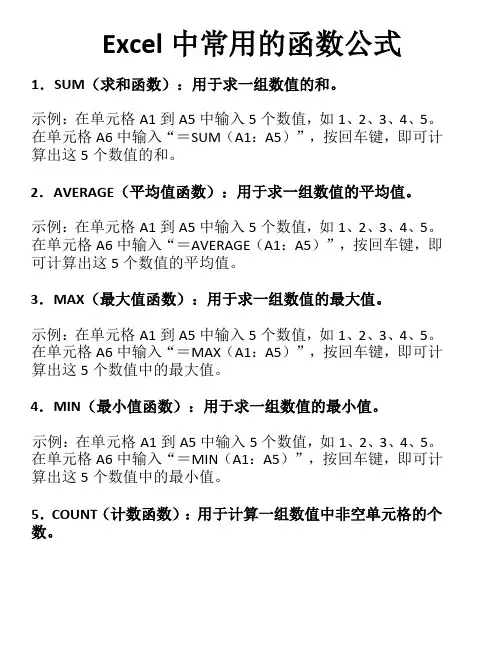
Excel中常用的函数公式1.SUM(求和函数):用于求一组数值的和。
示例:在单元格A1到A5中输入5个数值,如1、2、3、4、5。
在单元格A6中输入“=SUM(A1:A5)”,按回车键,即可计算出这5个数值的和。
2.AVERAGE(平均值函数):用于求一组数值的平均值。
示例:在单元格A1到A5中输入5个数值,如1、2、3、4、5。
在单元格A6中输入“=AVERAGE(A1:A5)”,按回车键,即可计算出这5个数值的平均值。
3.MAX(最大值函数):用于求一组数值的最大值。
示例:在单元格A1到A5中输入5个数值,如1、2、3、4、5。
在单元格A6中输入“=MAX(A1:A5)”,按回车键,即可计算出这5个数值中的最大值。
4.MIN(最小值函数):用于求一组数值的最小值。
示例:在单元格A1到A5中输入5个数值,如1、2、3、4、5。
在单元格A6中输入“=MIN(A1:A5)”,按回车键,即可计算出这5个数值中的最小值。
5.COUNT(计数函数):用于计算一组数值中非空单元格的个数。
示例:在单元格A1到A5中输入5个数值,其中A3单元格为空。
在单元格A6中输入“=COUNT(A1:A5)”,按回车键,即可计算出这5个数值中非空单元格的个数,结果为4。
6.IF(条件函数):用于根据一个条件来选择不同的结果。
示例:在单元格A1中输入一个数值,如90。
在单元格A2中输入“=IF(A1>80,"合格","不合格")”,按回车键,即可根据A1中的数值判断其是否大于80,如果大于80,则返回“合格”,否则返回“不合格”。
7.VLOOKUP(垂直查找函数):用于在一个表格中根据关键字查找另一列的值。
示例:在一个表格中,A列是产品名称,B列是价格。
在另一个表格中,C列是产品名称,D列是销售数量。
如果要根据C列中的产品名称查找对应的价格,可以在D列中输入“=VLOOKUP(C1,A:B,2,FALSE)”,其中C1是要查找的产品名称,A:B是要查找的表格范围,2表示要查找的列为B列,FALSE表示要进行精确匹配。
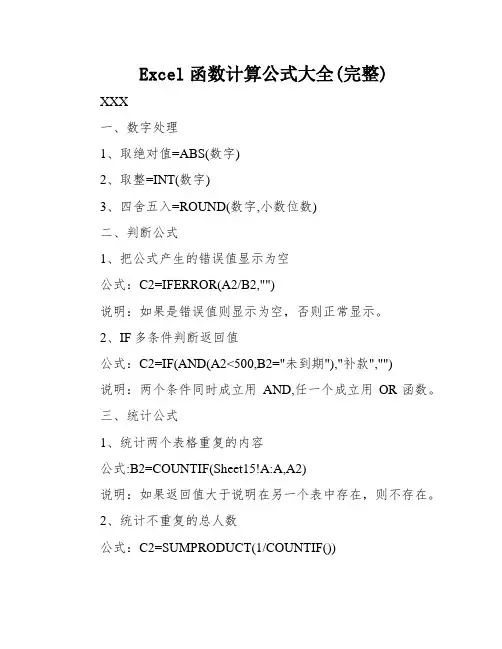
Excel函数计算公式大全(完整)XXX一、数字处理1、取绝对值=ABS(数字)2、取整=INT(数字)3、四舍五入=ROUND(数字,小数位数)二、判断公式1、把公式产生的错误值显示为空公式:C2=IFERROR(A2/B2,"")说明:如果是错误值则显示为空,否则正常显示。
2、IF多条件判断返回值公式:C2=IF(AND(A2<500,B2="未到期"),"补款","")说明:两个条件同时成立用AND,任一个成立用OR函数。
三、统计公式1、统计两个表格重复的内容公式:B2=COUNTIF(Sheet15!A:A,A2)说明:如果返回值大于说明在另一个表中存在,则不存在。
2、统计不重复的总人数公式:C2=SUMPRODUCT(1/COUNTIF())申明:用COUNTIF统计出每人的呈现次数,用1除的体式格局把呈现次数酿身分母,然后相加。
四、求和公式1、隔列求和公式:H3=SUMIF($A$2:$G$2,H$2,A3:G3)或=SUMPRODUCT((MOD(COLUMN(B3:G3),2)=0)*B3:G3) 申明:如果标题行没有划定规矩用第2个公式2、单条件乞降公式:F2=SUMIF(A:A,E2,C:C)说明:SUMIF函数的基本用法3、单条件模糊求和公式:详见下图申明:如果需要进行恍惚乞降,就需要掌握通配符的利用,其中星号是表示任意多个字符,如"*A*"就表示a前和后有任意多个字符,即包含A。
4、多条件恍惚乞降公式:C11=SUMIFS()说明:在sumifs中可以使用通配符*5、多表相同位置乞降公式:b2=SUM()说明:在表中间删除或添加表后,公式结果会自动更新。
6、按日期和产品求和公式:F2=SUMPRODUCT((MONTH($A$2:$A$25)=F$1)*($B$2:$ B$25=$E2)*$C$2:$C$25)申明:SUMPRODUCT可以完成多条件乞降五、查找与援用公式1、单条件查找公式公式1:C11=VLOOKUP(B11,)说明:查找是VLOOKUP最擅长的,基本用法2、双向查找公式公式:=INDEX()说明:利用MATCH函数查找位置,用INDEX函数取值3、查找最后一条吻合条件的记实。
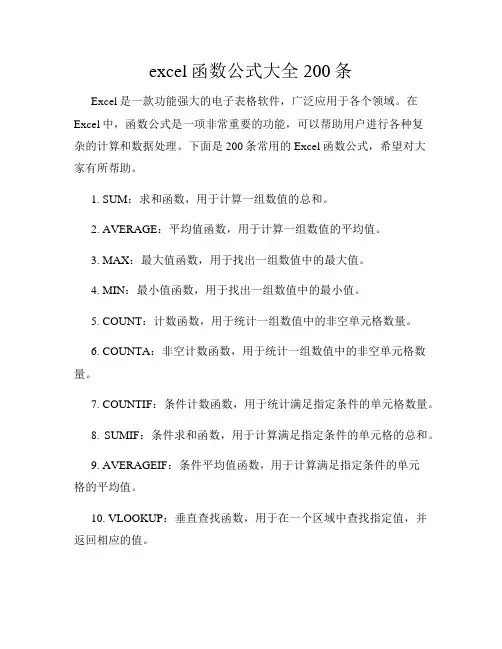
excel函数公式大全200条Excel是一款功能强大的电子表格软件,广泛应用于各个领域。
在Excel中,函数公式是一项非常重要的功能,可以帮助用户进行各种复杂的计算和数据处理。
下面是200条常用的Excel函数公式,希望对大家有所帮助。
1. SUM:求和函数,用于计算一组数值的总和。
2. AVERAGE:平均值函数,用于计算一组数值的平均值。
3. MAX:最大值函数,用于找出一组数值中的最大值。
4. MIN:最小值函数,用于找出一组数值中的最小值。
5. COUNT:计数函数,用于统计一组数值中的非空单元格数量。
6. COUNTA:非空计数函数,用于统计一组数值中的非空单元格数量。
7. COUNTIF:条件计数函数,用于统计满足指定条件的单元格数量。
8. SUMIF:条件求和函数,用于计算满足指定条件的单元格的总和。
9. AVERAGEIF:条件平均值函数,用于计算满足指定条件的单元格的平均值。
10. VLOOKUP:垂直查找函数,用于在一个区域中查找指定值,并返回相应的值。
11. HLOOKUP:水平查找函数,用于在一个区域中查找指定值,并返回相应的值。
12. INDEX:索引函数,用于返回一个区域中指定位置的值。
13. MATCH:匹配函数,用于在一个区域中查找指定值,并返回其位置。
14. IF:条件函数,用于根据指定条件返回不同的值。
15. AND:与逻辑函数,用于判断多个条件是否同时成立。
16. OR:或逻辑函数,用于判断多个条件是否有一个成立。
17. NOT:非逻辑函数,用于判断一个条件是否不成立。
18. CONCATENATE:连接函数,用于将多个文本字符串连接成一个字符串。
19. LEFT:左函数,用于从一个文本字符串中提取指定长度的左侧字符。
20. RIGHT:右函数,用于从一个文本字符串中提取指定长度的右侧字符。
21. MID:中间函数,用于从一个文本字符串中提取指定位置和长度的字符。
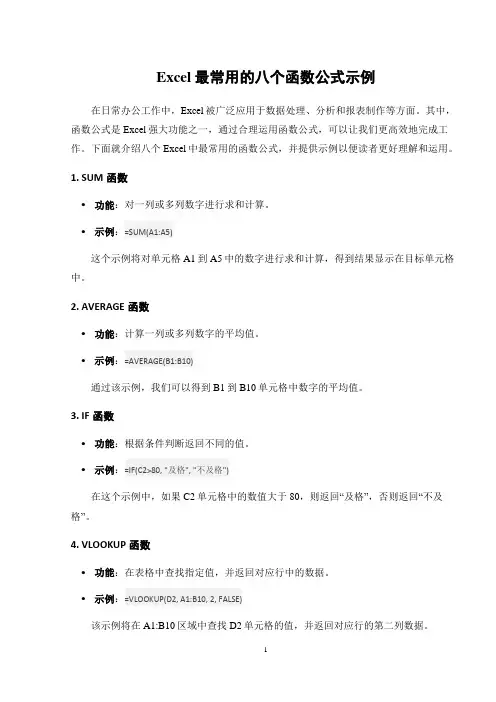
Excel最常用的八个函数公式示例在日常办公工作中,Excel被广泛应用于数据处理、分析和报表制作等方面。
其中,函数公式是Excel强大功能之一,通过合理运用函数公式,可以让我们更高效地完成工作。
下面就介绍八个Excel中最常用的函数公式,并提供示例以便读者更好理解和运用。
1. SUM函数•功能:对一列或多列数字进行求和计算。
•示例:=SUM(A1:A5)这个示例将对单元格A1到A5中的数字进行求和计算,得到结果显示在目标单元格中。
2. AVERAGE函数•功能:计算一列或多列数字的平均值。
•示例:=AVERAGE(B1:B10)通过该示例,我们可以得到B1到B10单元格中数字的平均值。
3. IF函数•功能:根据条件判断返回不同的值。
•示例:=IF(C2>80, "及格", "不及格")在这个示例中,如果C2单元格中的数值大于80,则返回“及格”,否则返回“不及格”。
4. VLOOKUP函数•功能:在表格中查找指定值,并返回对应行中的数据。
•示例:=VLOOKUP(D2, A1:B10, 2, FALSE)该示例将在A1:B10区域中查找D2单元格的值,并返回对应行的第二列数据。
5. COUNTIF函数•功能:统计满足指定条件的单元格个数。
•示例:=COUNTIF(E1:E100, ">50")这个示例将统计E1到E100单元格中大于50的数量。
6. CONCATENATE函数•功能:将多个单元格中的内容合并为一个文本。
•示例:=CONCATENATE(F1, " - ", F2)通过上述示例,F1和F2单元格中的内容将以“ - ”符号连接在一起。
7. MAX函数•功能:返回一列或多列数字中的最大值。
•示例:=MAX(G1:G20)这个示例将返回G1到G20单元格中的最大值。
8. SUMIF函数•功能:根据指定条件对一列或多列数字进行求和计算。
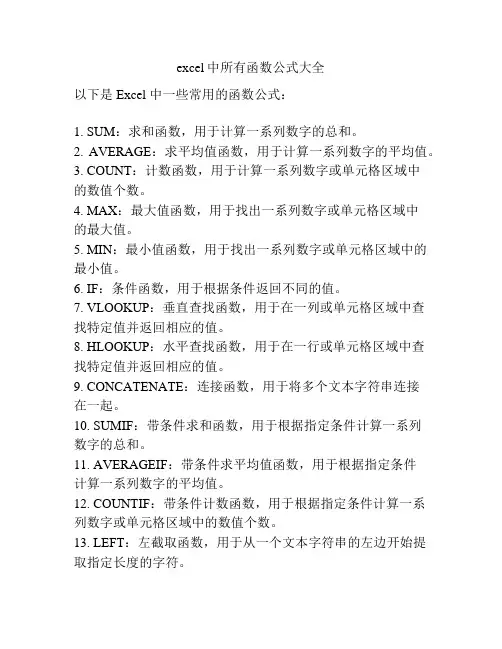
excel中所有函数公式大全以下是 Excel 中一些常用的函数公式:1. SUM:求和函数,用于计算一系列数字的总和。
2. AVERAGE:求平均值函数,用于计算一系列数字的平均值。
3. COUNT:计数函数,用于计算一系列数字或单元格区域中的数值个数。
4. MAX:最大值函数,用于找出一系列数字或单元格区域中的最大值。
5. MIN:最小值函数,用于找出一系列数字或单元格区域中的最小值。
6. IF:条件函数,用于根据条件返回不同的值。
7. VLOOKUP:垂直查找函数,用于在一列或单元格区域中查找特定值并返回相应的值。
8. HLOOKUP:水平查找函数,用于在一行或单元格区域中查找特定值并返回相应的值。
9. CONCATENATE:连接函数,用于将多个文本字符串连接在一起。
10. SUMIF:带条件求和函数,用于根据指定条件计算一系列数字的总和。
11. AVERAGEIF:带条件求平均值函数,用于根据指定条件计算一系列数字的平均值。
12. COUNTIF:带条件计数函数,用于根据指定条件计算一系列数字或单元格区域中的数值个数。
13. LEFT:左截取函数,用于从一个文本字符串的左边开始提取指定长度的字符。
14. RIGHT:右截取函数,用于从一个文本字符串的右边开始提取指定长度的字符。
15. MID:中间截取函数,用于从一个文本字符串的中间位置开始提取指定长度的字符。
16. LEN:长度函数,用于返回一个文本字符串的长度。
17. UPPER:转换为大写函数,用于将一个文本字符串中的所有字符转换为大写。
18. LOWER:转换为小写函数,用于将一个文本字符串中的所有字符转换为小写。
19. PROPER:首字母大写函数,用于将一个文本字符串中的每个单词的首字母变为大写。
20. TEXT:文本函数,用于将数字格式化为指定的文本格式。
这只是 Excel 中的一小部分函数公式,还有很多其他有用的函数可以用于各种计算和分析。
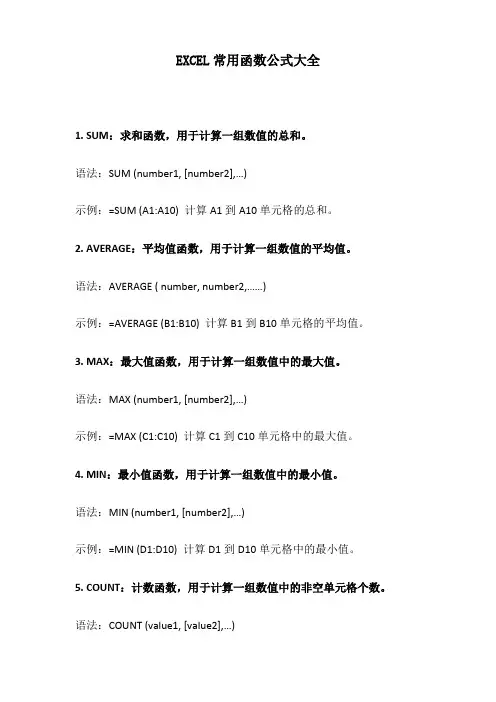
EXCEL常用函数公式大全1. SUM:求和函数,用于计算一组数值的总和。
语法:SUM (number1, [number2],…)示例:=SUM (A1:A10) 计算A1到A10单元格的总和。
2. AVERAGE:平均值函数,用于计算一组数值的平均值。
语法:AVERAGE ( number, number2,……)示例:=AVERAGE (B1:B10) 计算B1到B10单元格的平均值。
3. MAX:最大值函数,用于计算一组数值中的最大值。
语法:MAX (number1, [number2],…)示例:=MAX (C1:C10) 计算C1到C10单元格中的最大值。
4. MIN:最小值函数,用于计算一组数值中的最小值。
语法:MIN (number1, [number2],…)示例:=MIN (D1:D10) 计算D1到D10单元格中的最小值。
5. COUNT:计数函数,用于计算一组数值中的非空单元格个数。
语法:COUNT (value1, [value2],…)示例:=COUNT (E1:E10) 计算E1到E10单元格中有多少个非空单元格。
6. IF:条件函数,用于根据条件是否成立返回不同的值。
语法:IF (logical_test,value_if_true,value_if_false)示例:=IF (F1>60,“及格”,“不及格”) 判断F1单元格的分数是否大于60,如果是则返回"及格",否则返回"不及格"。
7. VLOOKUP:垂直查找函数,用于在一个表格中查找特定的值。
语法:VLOOKUP (lookup_value, table_array, col_index_num,[range_lookup])示例:=VLOOKUP (“张三”,G1:J10,4,FALSE) 在G1到J10的表格中查找姓名为"张三"的记录,并返回第四列(即J列)的值,精确匹配。
excel的常用函数公式Excel是一款非常强大的电子表格软件,它提供了许多常用的函数公式,可以帮助用户快速地进行数据处理和分析。
在本文中,我们将介绍一些常用的Excel函数公式,并且详细说明它们的用途和使用方法。
1. SUM函数SUM函数是Excel中最常用的函数之一,它可以用来计算一列或一行数字的总和。
例如,如果你想计算A1到A10单元格中的数字总和,可以使用以下公式:=SUM(A1:A10)2. AVERAGE函数AVERAGE函数可以用来计算一列或一行数字的平均值。
例如,如果你想计算A1到A10单元格中的数字平均值,可以使用以下公式: =AVERAGE(A1:A10)3. MAX函数MAX函数可以用来找出一列或一行数字中的最大值。
例如,如果你想找出A1到A10单元格中的最大值,可以使用以下公式:=MAX(A1:A10)4. MIN函数MIN函数可以用来找出一列或一行数字中的最小值。
例如,如果你想找出A1到A10单元格中的最小值,可以使用以下公式:=MIN(A1:A10)5. COUNT函数COUNT函数可以用来计算一列或一行中的数字个数。
例如,如果你想计算A1到A10单元格中的数字个数,可以使用以下公式:=COUNT(A1:A10)6. IF函数IF函数可以根据条件来返回不同的值。
例如,如果你想根据A1单元格中的值来返回不同的结果,可以使用以下公式:=IF(A1>10,"大于10","小于等于10")7. VLOOKUP函数VLOOKUP函数可以用来在一个表格中查找特定的值,并返回相应的结果。
例如,如果你想在A1到B10单元格中查找特定的值,并返回相应的结果,可以使用以下公式:=VLOOKUP("查找的值",A1:B10,2,FALSE)以上是一些常用的Excel函数公式,它们可以帮助用户快速地进行数据处理和分析。
当然,Excel还有许多其他的函数公式,用户可以根据自己的需要进行学习和使用。
Excel函数计算公式大全1.常用函数- SUM(range):求一组数的和- AVERAGE(range):求一组数的平均值- MAX(range):求一组数的最大值- MIN(range):求一组数的最小值- COUNT(range):统计一组数的个数2.文本函数- CONCATENATE(text1, text2, ...):将多个文本串连接起来- LEFT(text, num_chars):截取文本串左边的指定字符数- RIGHT(text, num_chars):截取文本串右边的指定字符数- LEN(text):计算文本串的长度- SUBSTITUTE(text, old_text, new_text, instance_num):用新文本替换旧文本- UPPER(text):将文本串转换为大写- LOWER(text):将文本串转换为小写- PROPER(text):将文本串的每个单词首字母大写3.日期函数-TODAY(:返回当前日期-NOW(:返回当前日期和时间- YEAR(date):返回日期的年份- MONTH(date):返回日期的月份- DAY(date):返回日期的天数- DATE(year, month, day):根据年、月、日返回日期- TIME(hour, minute, second):根据小时、分钟、秒返回时间- DATEDIF(start_date, end_date, unit):计算两个日期之间的差值4.逻辑函数- IF(logical_test, value_if_true, value_if_false):根据逻辑条件返回不同的值- AND(logical1, logical2, ...):判断多个条件是否都为真- OR(logical1, logical2, ...):判断多个条件是否有一个为真- NOT(logical):对逻辑值进行取反操作-TRUE(:返回逻辑值TRUE-FALSE(:返回逻辑值FALSE5.数学函数- ROUND(number, num_digits):对数值进行四舍五入- INT(number):返回数值的整数部分- ABS(number):返回数值的绝对值- POWER(number, power):计算数值的指定次幂- SQRT(number):计算数值的平方根- LOG(number, base):计算数值的对数-RAND(:生成一个0到1之间的随机数6.统计函数- COUNTIF(range, criteria):统计满足条件的单元格个数- AVERAGEIF(range, criteria, average_range):统计满足条件的单元格的平均值- SUMIF(range, criteria, sum_range):统计满足条件的单元格的和- COUNTIFS(criteria_range1, criteria1, criteria_range2, criteria2, ...):统计多个条件同时满足的单元格个数- AVERAGEIFS(average_range, criteria_range1, criteria1, criteria_range2, criteria2, ...):统计多个条件同时满足的单元格的平均值- SUMIFS(sum_range, criteria_range1, criteria1,criteria_range2, criteria2, ...):统计多个条件同时满足的单元格的和7.查找函数- VLOOKUP(lookup_value, table_array, col_index_num,range_lookup):在表格中进行垂直查找- HLOOKUP(lookup_value, table_array, row_index_num,range_lookup):在表格中进行水平查找- INDEX(array,row_num, column_num):返回数组中指定位置的元素- MATCH(lookup_value, lookup_array, match_type):在数组中查找指定值的位置- LOOKUP(lookup_value, lookup_vector, result_vector):在向量中进行查找并返回对应结果8.数据库函数- DSUM(database, field, criteria):对数据库中指定字段进行求和- DCOUNT(database, field, criteria):对数据库中指定字段进行计数- DMAX(database, field, criteria):在数据库中找到满足条件的字段的最大值- DMIN(database, field, criteria):在数据库中找到满足条件的字段的最小值- DAVERAGE(database, field, criteria):对数据库中指定字段进行平均值计算- DGET(database, field, criteria):在数据库中根据条件获取指定字段的唯一值以上仅是Excel函数计算公式的一小部分,Excel还提供了许多其他函数和功能,如条件函数、数组函数、工程函数、金融函数等。
15个常用excel函数公式1.SUM函数:用于求一组数值的总和。
例如,=SUM(A1:A10)将求A1至A10单元格的总和。
2.COUNT函数:用于计算一组数值的个数,不包括空单元格。
例如,=COUNT(A1:A10)将计算A1至A10单元格中非空单元格的个数。
3.AVERAGE函数:用于计算一组数值的平均值。
例如,=AVERAGE(A1:A10)将计算A1至A10单元格中数值的平均值。
4.MAX函数:用于找出一组数值中的最大值。
例如,=MAX(A1:A10)将找出A1至A10单元格中的最大值。
5.MIN函数:用于找出一组数值中的最小值。
例如,=MIN(A1:A10)将找出A1至A10单元格中的最小值。
6.IF函数:用于根据条件判断是否执行一些操作。
例如,=IF(A1>10,"大于10","小于等于10")将根据A1单元格的值判断输出结果。
7.VLOOKUP函数:用于在一个区域内查找一些值,并返回相应的结果。
例如,=VLOOKUP(A1,B1:C10,2,FALSE)将在B1至C10区域内查找A1的值,并返回相应的第二列的结果。
8.CONCATENATE函数:用于将多个文本字符串合并成一个字符串。
例如,=CONCATENATE(A1,"",B1)将合并A1和B1单元格中的文本。
9.LEFT函数:用于从一个文本字符串的左侧获取指定数量的字符。
例如,=LEFT(A1,5)将从A1单元格中的文本中获取前5个字符。
10.RIGHT函数:用于从一个文本字符串的右侧获取指定数量的字符。
例如,=RIGHT(A1,5)将从A1单元格中的文本中获取后5个字符。
11.MID函数:用于从一个文本字符串中获取指定位置和长度的字符。
例如,=MID(A1,3,5)将从A1单元格中的文本中获取从第3个字符开始的5个字符。
12.LEN函数:用于计算一个文本字符串的长度。
excel表格常用函数公式大全Excel 表格常用函数公式大全在日常工作和学习中,Excel 表格是我们处理数据的得力工具,而其中的函数公式更是能大大提高我们的工作效率。
下面就为大家详细介绍一些常用的 Excel 函数公式。
一、求和函数 SUMSUM 函数用于对指定范围内的数值进行求和。
例如,要计算 A1 到 A10 单元格中的数值总和,可以在目标单元格中输入“=SUM(A1:A10)”。
SUM 函数还可以接受多个区域作为参数,比如“=SUM(A1:A10,B1:B10)”,它会将两个区域中的数值相加。
二、平均值函数 AVERAGEAVERAGE 函数用于计算指定范围内数值的平均值。
假设要计算 B1 到 B20 单元格中的数值平均值,在单元格中输入“=AVERAGE(B1:B20)”即可。
三、计数函数 COUNTCOUNT 函数用于计算指定范围内包含数值的单元格个数。
比如,要统计 C1 到 C15 中包含数值的单元格数量,可输入“=COUNT(C1:C15)”。
需要注意的是,COUNT 函数只会统计数值类型的数据,对于文本、空单元格等会被忽略。
四、最大值函数 MAX 和最小值函数 MINMAX 函数用于找出指定范围内的最大值,MIN 函数则用于找出最小值。
若要找出 D1 到 D25 中的最大值,输入“=MAX(D1:D25)”;要找出最小值,输入“=MIN(D1:D25)”。
五、查找与引用函数 VLOOKUPVLOOKUP 函数可以在数据表的首列查找指定的值,并返回当前行中指定列处的值。
例如,在一个包含学生姓名、学号、成绩的表格中,要根据学号查找对应的成绩,可以使用“=VLOOKUP(查找值,查找区域,返回列数,精确匹配或近似匹配)”。
其中,精确匹配用 0 表示,近似匹配用 1 表示。
六、IF 函数IF 函数用于根据指定条件进行判断,并返回不同的结果。
语法为“=IF(条件,结果1,结果2)”。
例如,“=IF(A1>50,"优秀","一般")”,如果 A1 单元格中的值大于 50,返回“优秀”,否则返回“一般”。
Excel函数公式概述公式概述适用于:Microsoft Office Excel 2007公式是对工作表中的数值执行计算的等式。
公式以等号 (=) 开头。
例如,在下面的公式中,结果等于 2 乘 3 再加 5。
=5+2*3公式也可以包括下列部分或全部内容:函数(函数:函数是预先编写的公式,可以对一个或多个值执行运算,并返回一个或多个值。
函数可以简化和缩短工作表中的公式,尤其在用公式执行很长或复杂的计算时。
)、引用、运算符(运算符:一个标记或符号,指定表达式内执行的计算的类型。
有数学、比较、逻辑和引用运算符等。
)和常量(常量:不进行计算的值,因此也不会发生变化。
例如,数字 210 以及文本“每季度收入”都是常量。
表达式以及表达式产生的值都不是常量。
)。
公式的组成部分函数:PI() 函数返回值 pi:3.142...引用:A2 返回单元格 A2 中的值。
常量:直接输入公式中的数字或文本值,如 2。
运算符:^(脱字号)运算符表示将数字乘方,*(星号)运算符表示相乘。
本文内容在公式中使用常量在公式中使用计算运算符在公式中使用函数和嵌套函数在公式中使用引用在公式中使用名称使用数组公式和数组常量在公式中使用常量常量是不用计算的值。
例如,日期 2008-10-9、数字 210 以及文本“季度收入”,都是常量。
表达式或由表达式得出的结果不是常量。
如果在公式中使用常量而不是对单元格的引用(例如,=30+70+110),则只有在自己更改公式时其结果才会更改。
返回页首在公式中使用计算运算符运算符用于指定要对公式中的元素执行的计算类型。
计算时有一个默认的次序,但可以使用括号更改计算次序。
运算符类型计算运算符分为四种不同类型:算术、比较、文本连接和引用。
算术运算符若要完成基本的数学运算(如加法、减法或乘法)、合并数字以及生成数值结果,请使用以下算术运算符。
算术运算符含义示例+(加号)加法3+3–(减号)减法负数3–1 –1*(星号)乘法3*3/(正斜杠)除法3/3%(百分号)百分比20%^(脱字号)乘方3^2比较运算符可以使用下列运算符比较两个值。
比较运算符含义示例=(等号)等于A1=B1>(大于号)大于A1>B1<(小于号)小于A1<B1>=(大于等于号)大于或等于A1>=B1<=(小于等于号)小于或等于A1<=B1<>(不等号)不等于A1<>B1当用这些运算符比较两个值时,结果为逻辑值:TRUE 或 FALSE。
文本连接运算符可以使用与号 (&) 联接或连接一个或多个文本字符串,以生成一段文本。
文本运算符含义示例&(与号)将两个值连接或串起来产生一个连续的文本值"North"&"wind"引用运算符可以使用以下运算符对单元格区域进行合并计算。
引用运算符含义示例:(冒号)区域运算符,生成对两个引用之间所有单元格的引用(包括这两个引用)B5:B15,(逗号)联合运算符,将多个引用合并为一个引用SUM(B5:B15,D5:D15)(空格)交集运算符,生成对两个引用中共有的单元格的引用B7:D7 C6:C8Excel 执行公式运算的次序在某些情况中,执行计算的次序会影响公式的返回值,因此,了解如何确定计算次序以及如何更改次序以获得所需结果非常重要。
计算次序公式按特定次序计算值。
Excel 中的公式始终以等号 (=) 开头,这个等号告诉 Excel 随后的字符组成一个公式。
等号后面是要计算的元素(即操作数),各操作数之间由运算符分隔。
Excel 按照公式中每个运算符的特定次序从左到右计算公式。
运算符优先级如果一个公式中有若干个运算符,Excel 将按下表中的次序进行计算。
如果一个公式中的若干个运算符具有相同的优先顺序(例如,如果一个公式中既有乘号又有除号),Excel 将从左到右进行计算。
运算符 说明 :(冒号) (单个空格) ,(逗号) 引用运算符– 负数(如 –1) % 百分比 ^ 乘方 * 和 / 乘和除 + 和 – 加和减& 连接两个文本字符串(串连) = < > <= >= <> 比较运算符使用括号若要更改求值的顺序,请将公式中要先计算的部分用括号括起来。
例如,下面公式的结果是 11,因为 Excel 先进行乘法运算后进行加法运算。
将 2 与 3 相乘,然后再加上 5,即得到结果。
=5+2*3但是,如果用括号对该语法进行更改,Excel 将先求出 5 加 2 之和,再用结果乘以3 得 21。
=(5+2)*3在以下示例中,公式第一部分的括号强制 Excel 先计算 B4+25,然后再除以单元格 D5、E5 和 F5 中值的和。
=(B4+25)/SUM(D5:F5)返回页首在公式中使用函数和嵌套函数函数是预定义的公式,通过使用一些称为参数的特定数值来特定的顺序或结构执行计算。
函数可用于执行简单或复杂的计算。
函数的语法下面的 ROUND 函数示例说明了函数的语法,它将单元格 A10中的数字四舍五入。
函数的结构结构。
函数的结构以等号 (=) 开始,后面紧跟函数名称和左括号,然后以逗号分隔输入该函数的参数,最后是右括号。
函数名称。
如果要查看可用函数的列表,可单击一个单元格并按 Shift+F3。
参数。
参数可以是数字、文本、TRUE 或 FALSE 等逻辑值、数组 (数组:用于建立可生成多个结果或可对在行和列中排列的一组参数进行运算的单个公式。
数组区域共用一个公式;数组常量是用作参数的一组常量。
)、错误值(如 #N/A )或单元格引用(单元格引用:用于表示单元格在工作表上所处位置的坐标集。
例如,显示在第 B 列和第 3 行交叉处的单元格,其引用形式为“B3”。
)。
指定的参数都必须为有效参数值。
参数也可以是常量 (常量:不进行计算的值,因此也不会发生变化。
例如,数字 210 以及文本“每季度收入”都是常量。
表达式以及表达式产生的值都不是常量。
)、公式或其他函数。
参数工具提示。
在键入函数时,会出现一个带有语法和参数的工具提示。
例如,键入 =ROUND( 时,工具提示就会出现。
工具提示只在使用内置函数时出现。
输入函数如果创建带函数的公式,“插入函数”对话框将有助于输入工作表函数。
在公式中输入函数时,“插入函数”对话框将显示函数的名称、其各个参数、函数及其各个参数的说明、函数的当前结果以及整个公式的当前结果。
为了便于创建和编辑公式,同时尽可能减少键入和语法错误,可以使用公式记忆式键入。
当您键入 =(等号)和开头的几个字母或显示触发字符之后,Microsoft Office Excel 会在单元格的下方显示一个动态下拉列表,该列表中包含与这几个字母或该触发字符相匹配的有效函数、参数和名称。
然后您可以将该下拉列表中的一项插入公式中。
嵌套函数在某些情况下,您可能需要将某函数作为另一函数的参数(参数:函数中用来执行操作或计算的值。
参数的类型与函数有关。
函数中常用的参数类型包括数字、文本、单元格引用和名称。
)使用。
例如,下面的公式使用了嵌套的 AVERAGE 函数并将结果与值 50 进行了比较。
AVERAGE 和 SUM 函数嵌套在 IF 函数中。
有效的返回值当嵌套函数作为参数使用时,它返回的数值类型必须与参数使用的数值类型相同。
例如,如果参数返回一个TRUE 或 FALSE 值,那么嵌套函数也必须返回一个 TRUE 或 FALSE 值。
否则,Microsoft Excel 将显示 #VALUE! 错误值。
嵌套级别限制公式可包含多达七级的嵌套函数。
当函数 B 在函数 A 中用作参数时,函数 B 则为第二级函数。
例如,AVERAGE 函数和 SUM 函数都是第二级函数,因为它们都是 IF 函数的参数。
在 AVERAGE 函数中嵌套的函数则为第三级函数,以此类推。
返回页首在公式中使用引用引用的作用在于标识工作表上的单元格或单元格区域,并告知 Microsoft Excel 在何处查找公式中所使用的数值或数据。
通过引用,可以在一个公式中使用工作表不同部分中包含的数据,或者在多个公式中使用同一个单元格的数值。
还可以引用同一个工作簿中其他工作表上的单元格和其他工作簿中的数据。
引用其他工作簿中的单元格被称为链接或外部引用(外部引用:对其他 Excel 工作簿中的工作表单元格或区域的引用,或对其他工作簿中的定义名称的引用。
)。
A1 引用样式默认引用样式默认情况下,Excel 使用 A1 引用样式,此样式引用字母标识列(从 A 到 XFD,共 16,384 列)以及数字标识行(从 1 到 1,048,576)。
这些字母和数字被称为行号和列标。
若要引用某个单元格,请输入后跟行号的列标。
例如,B2 引用列 B 和行 2 交叉处的单元格。
若要引用请使用列 A 和行 10 交叉处的单元格A10在列 A 和行 10 到行 20 之间的单元格区域A10:A20在行 15 和列 B 到列 E 之间的单元格区域B15:E15行 5 中的全部单元格5:5行 5 到行 10 之间的全部单元格5:10列 H 中的全部单元格H:H列 H 到列 J 之间的全部单元格H:J列 A 到列 E 和行 10 到行 20 之间的单元格区域A10:E20引用其他工作表中的单元格在以下示例中,AVERAGE 工作表函数将计算同一个工作簿中名为 Marketing 的工作表的B1:B10 区域内的平均值。
引用同一个工作簿中另一个工作表上的单元格区域引用名为“市场”的工作表引用 B1 和 B10 之间的单元格(包括 B1 和 B10)将工作表引用与单元格区域引用分开绝对引用、相对引用和混合引用之间的区别相对引用公式中的相对单元格引用(如 A1)是基于包含公式和单元格引用的单元格的相对位置。
如果公式所在单元格的位置改变,引用也随之改变。
如果多行或多列地复制或填充公式,引用会自动调整。
默认情况下,新公式使用相对引用。
例如,如果将单元格 B2 中的相对引用复制或填充到单元格 B3,将自动从 =A1 调整到 =A2。
复制的公式具有相对引用绝对引用公式中的绝对单元格引用(如 $A$1)总是在特定位置引用单元格。
如果公式所在单元格的位置改变,绝对引用将保持不变。
如果多行或多列地复制或填充公式,绝对引用将不作调整。
默认情况下,新公式使用相对引用,您可能需要将它们转换为绝对引用。
例如,如果将单元格 B2 中的绝对引用复制或填充到单元格 B3,则在两个单元格中一样,都是 $A$1。
复制的公式具有绝对引用混合引用混合引用具有绝对列和相对行或绝对行和相对列。
绝对引用列采用 $A1、$B1 等形式。