EXCEl经典课堂10-巧妙应用Excel的宏与VBA
- 格式:pdf
- 大小:1.31 MB
- 文档页数:45
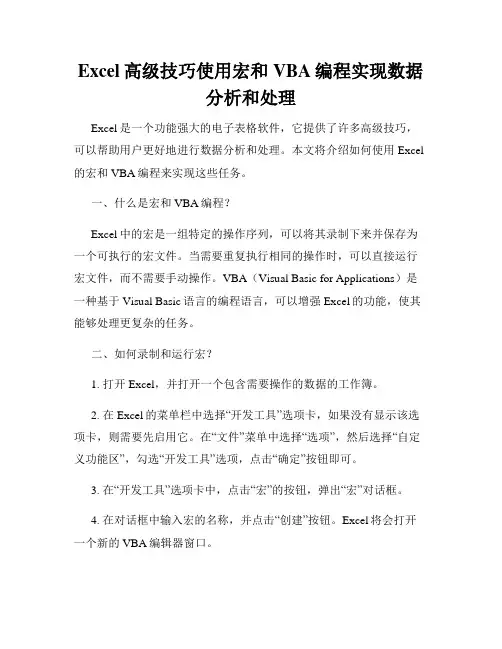
Excel高级技巧使用宏和VBA编程实现数据分析和处理Excel是一个功能强大的电子表格软件,它提供了许多高级技巧,可以帮助用户更好地进行数据分析和处理。
本文将介绍如何使用Excel 的宏和VBA编程来实现这些任务。
一、什么是宏和VBA编程?Excel中的宏是一组特定的操作序列,可以将其录制下来并保存为一个可执行的宏文件。
当需要重复执行相同的操作时,可以直接运行宏文件,而不需要手动操作。
VBA(Visual Basic for Applications)是一种基于Visual Basic语言的编程语言,可以增强Excel的功能,使其能够处理更复杂的任务。
二、如何录制和运行宏?1. 打开Excel,并打开一个包含需要操作的数据的工作簿。
2. 在Excel的菜单栏中选择“开发工具”选项卡,如果没有显示该选项卡,则需要先启用它。
在“文件”菜单中选择“选项”,然后选择“自定义功能区”,勾选“开发工具”选项,点击“确定”按钮即可。
3. 在“开发工具”选项卡中,点击“宏”的按钮,弹出“宏”对话框。
4. 在对话框中输入宏的名称,并点击“创建”按钮。
Excel将会打开一个新的VBA编辑器窗口。
5. 在VBA编辑器窗口中,录制需要执行的操作。
比如,可以选择单元格,设置格式,进行计算等。
6. 录制完操作后,关闭VBA编辑器窗口,并点击“宏”对话框中的“停止录制”按钮。
7. 保存宏,并指定一个可执行文件的扩展名(.xlsm或.xla)。
8. 若要运行宏,只需点击Excel菜单栏的“开发工具”选项卡中的“宏”按钮,选择要运行的宏即可。
三、使用宏进行数据分析和处理1. 数据筛选:录制一个宏,点击Excel菜单栏的“数据”选项卡,选择“筛选”,设置筛选条件,录制完成后,即可快速筛选数据。
2. 数据排序:录制一个宏,点击Excel菜单栏的“数据”选项卡,选择“排序”,设置排序条件,录制完成后,即可快速排序数据。
3. 数据透视表:录制一个宏,点击Excel菜单栏的“插入”选项卡,选择“数据透视表”,设置数据源和字段,录制完成后,即可快速生成数据透视表。
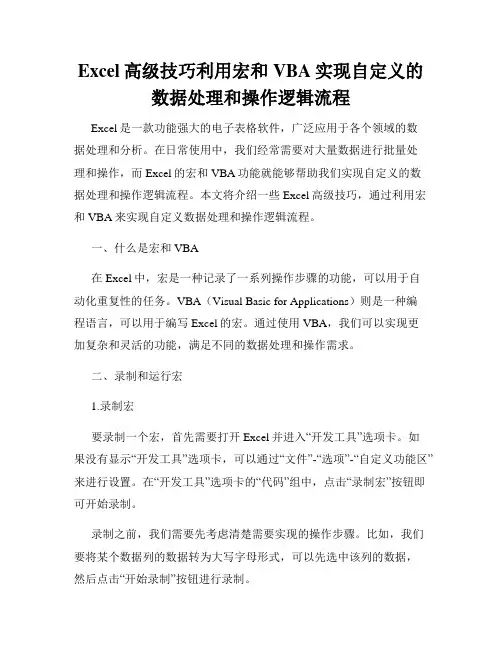
Excel高级技巧利用宏和VBA实现自定义的数据处理和操作逻辑流程Excel是一款功能强大的电子表格软件,广泛应用于各个领域的数据处理和分析。
在日常使用中,我们经常需要对大量数据进行批量处理和操作,而Excel的宏和VBA功能就能够帮助我们实现自定义的数据处理和操作逻辑流程。
本文将介绍一些Excel高级技巧,通过利用宏和VBA来实现自定义数据处理和操作逻辑流程。
一、什么是宏和VBA在Excel中,宏是一种记录了一系列操作步骤的功能,可以用于自动化重复性的任务。
VBA(Visual Basic for Applications)则是一种编程语言,可以用于编写Excel的宏。
通过使用VBA,我们可以实现更加复杂和灵活的功能,满足不同的数据处理和操作需求。
二、录制和运行宏1.录制宏要录制一个宏,首先需要打开Excel并进入“开发工具”选项卡。
如果没有显示“开发工具”选项卡,可以通过“文件”-“选项”-“自定义功能区”来进行设置。
在“开发工具”选项卡的“代码”组中,点击“录制宏”按钮即可开始录制。
录制之前,我们需要先考虑清楚需要实现的操作步骤。
比如,我们要将某个数据列的数据转为大写字母形式,可以先选中该列的数据,然后点击“开始录制”按钮进行录制。
2.录制操作步骤在开始录制之后,我们可以在Excel中进行各种操作步骤,这些操作步骤都会被记录下来。
比如,我们选中了某个数据列,并点击了“数据”选项卡中的“文本转换”按钮,选择了“大写”选项,这个操作步骤将会被录制下来。
录制期间,我们可以进行任意的操作,包括输入数据、选择单元格、修改格式等等。
录制宏的时候,可以多次进行操作,最后将这些操作步骤合并为一个宏。
3.结束录制当我们完成了需要录制的操作步骤后,可以点击“停止录制”按钮来结束录制。
录制的宏将会被保存在Excel文档中的一个模块中,并且可以在需要的时候运行。
4.运行宏要运行宏,可以使用快捷键,也可以从“开发工具”选项卡的“宏”组中选择相应的宏进行运行。
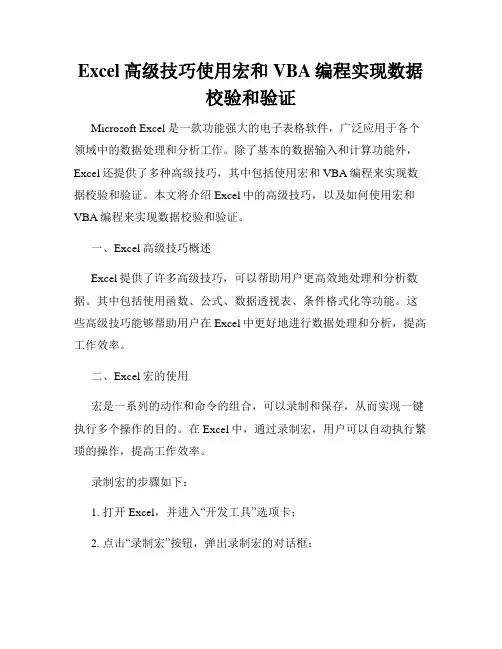
Excel高级技巧使用宏和VBA编程实现数据校验和验证Microsoft Excel是一款功能强大的电子表格软件,广泛应用于各个领域中的数据处理和分析工作。
除了基本的数据输入和计算功能外,Excel还提供了多种高级技巧,其中包括使用宏和VBA编程来实现数据校验和验证。
本文将介绍Excel中的高级技巧,以及如何使用宏和VBA编程来实现数据校验和验证。
一、Excel高级技巧概述Excel提供了许多高级技巧,可以帮助用户更高效地处理和分析数据。
其中包括使用函数、公式、数据透视表、条件格式化等功能。
这些高级技巧能够帮助用户在Excel中更好地进行数据处理和分析,提高工作效率。
二、Excel宏的使用宏是一系列的动作和命令的组合,可以录制和保存,从而实现一键执行多个操作的目的。
在Excel中,通过录制宏,用户可以自动执行繁琐的操作,提高工作效率。
录制宏的步骤如下:1. 打开Excel,并进入“开发工具”选项卡;2. 点击“录制宏”按钮,弹出录制宏的对话框;3. 在对话框中输入宏的名称和快捷键(可选),并选择宏的存储位置;4. 点击“开始录制”按钮,进行宏的录制;5. 执行需要录制的操作,例如插入新行、格式调整等;6. 完成录制后,点击“停止录制”按钮。
在录制宏后,用户可以通过点击宏按钮或通过快捷键执行录制的操作,从而实现自动化处理。
三、VBA编程及其在Excel中的应用VBA(Visual Basic for Applications)是一种基于Visual Basic开发的编程语言,它提供了强大的编程功能,可以在Excel中进行高级数据处理和操作。
VBA的使用步骤如下:1. 打开Excel,并进入“开发工具”选项卡;2. 点击“Visual Basic”按钮,进入VBA编辑器;3. 在VBA编辑器中,选择“插入”->“模块”,新建一个模块;4. 在模块中编写VBA代码,实现所需的数据校验和验证功能;5. 编写完成后,点击“运行”按钮或使用快捷键运行编写的VBA代码。
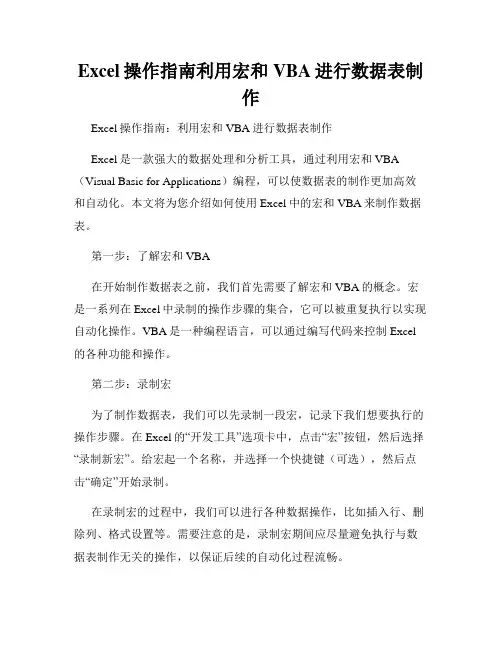
Excel操作指南利用宏和VBA进行数据表制作Excel操作指南:利用宏和VBA进行数据表制作Excel是一款强大的数据处理和分析工具,通过利用宏和VBA (Visual Basic for Applications)编程,可以使数据表的制作更加高效和自动化。
本文将为您介绍如何使用Excel中的宏和VBA来制作数据表。
第一步:了解宏和VBA在开始制作数据表之前,我们首先需要了解宏和VBA的概念。
宏是一系列在Excel中录制的操作步骤的集合,它可以被重复执行以实现自动化操作。
VBA是一种编程语言,可以通过编写代码来控制Excel 的各种功能和操作。
第二步:录制宏为了制作数据表,我们可以先录制一段宏,记录下我们想要执行的操作步骤。
在Excel的“开发工具”选项卡中,点击“宏”按钮,然后选择“录制新宏”。
给宏起一个名称,并选择一个快捷键(可选),然后点击“确定”开始录制。
在录制宏的过程中,我们可以进行各种数据操作,比如插入行、删除列、格式设置等。
需要注意的是,录制宏期间应尽量避免执行与数据表制作无关的操作,以保证后续的自动化过程流畅。
第三步:编辑宏代码录制完宏后,我们可以编辑宏代码以实现更精细化的操作。
按下“ALT+F11”快捷键,打开VBA编辑器。
在编辑器中,可以看到刚才录制的宏代码。
通过修改、添加代码,我们可以对数据进行更复杂和灵活的处理。
比如,我们可以使用循环结构对多个工作表进行相同的处理,或者使用条件语句对某些特定条件下的数据进行处理。
编写VBA代码需要一定的编程基础,但通过学习和实践,您将能够熟练掌握它的使用。
第四步:应用宏和VBA当我们编辑完宏代码后,就可以将其应用到数据表制作中了。
在Excel中,可以通过各种方式来执行宏,比如使用快捷键、按钮或者自定义菜单等。
另外,我们还可以将宏代码保存在个人工作簿或其他共享工作簿中,以便在需要时进行复用。
这样,无论是在自己的电脑上还是在其他人的电脑上,我们都可以方便地调用宏来进行数据表制作。
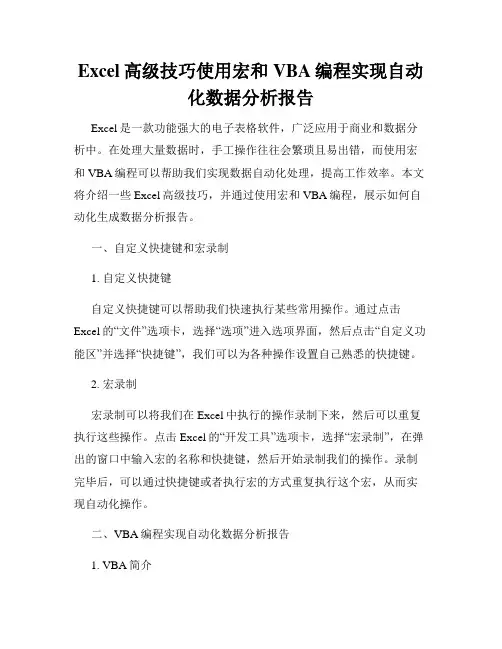
Excel高级技巧使用宏和VBA编程实现自动化数据分析报告Excel是一款功能强大的电子表格软件,广泛应用于商业和数据分析中。
在处理大量数据时,手工操作往往会繁琐且易出错,而使用宏和VBA编程可以帮助我们实现数据自动化处理,提高工作效率。
本文将介绍一些Excel高级技巧,并通过使用宏和VBA编程,展示如何自动化生成数据分析报告。
一、自定义快捷键和宏录制1. 自定义快捷键自定义快捷键可以帮助我们快速执行某些常用操作。
通过点击Excel的“文件”选项卡,选择“选项”进入选项界面,然后点击“自定义功能区”并选择“快捷键”,我们可以为各种操作设置自己熟悉的快捷键。
2. 宏录制宏录制可以将我们在Excel中执行的操作录制下来,然后可以重复执行这些操作。
点击Excel的“开发工具”选项卡,选择“宏录制”,在弹出的窗口中输入宏的名称和快捷键,然后开始录制我们的操作。
录制完毕后,可以通过快捷键或者执行宏的方式重复执行这个宏,从而实现自动化操作。
二、VBA编程实现自动化数据分析报告1. VBA简介VBA(Visual Basic for Applications)是一种基于Visual Basic的宏语言,可用于编写Excel宏程序。
在Excel中,我们可以通过打开VBA 编辑器(快捷键:Alt+F11)编写和编辑VBA代码。
2. VBA的基本语法VBA语法和Visual Basic语法基本相同,我们可以使用各种数据类型、变量、循环、条件语句等编写我们所需的代码。
3. VBA编程实现数据分析报告首先,我们可以使用VBA编程读取和处理数据。
通过定义变量、循环和条件语句,我们可以筛选、计算和分析数据,然后将处理后的结果输出到指定的位置。
例如,我们可以使用VBA编程计算某一列数据的平均值,并将结果展示在指定的单元格中。
其次,我们可以使用VBA编程创建图表和图形。
通过指定图表数据源、添加系列和设置图表样式,我们可以在数据分析报告中插入各种图表,以直观地展示数据分析结果。
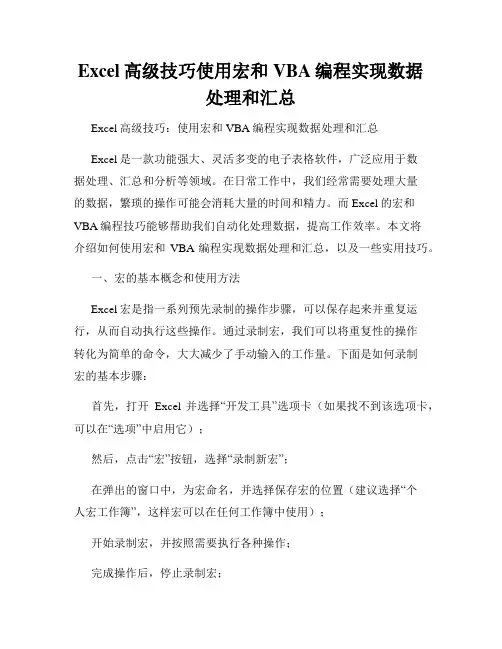
Excel高级技巧使用宏和VBA编程实现数据处理和汇总Excel高级技巧:使用宏和VBA编程实现数据处理和汇总Excel是一款功能强大、灵活多变的电子表格软件,广泛应用于数据处理、汇总和分析等领域。
在日常工作中,我们经常需要处理大量的数据,繁琐的操作可能会消耗大量的时间和精力。
而Excel的宏和VBA编程技巧能够帮助我们自动化处理数据,提高工作效率。
本文将介绍如何使用宏和VBA编程实现数据处理和汇总,以及一些实用技巧。
一、宏的基本概念和使用方法Excel宏是指一系列预先录制的操作步骤,可以保存起来并重复运行,从而自动执行这些操作。
通过录制宏,我们可以将重复性的操作转化为简单的命令,大大减少了手动输入的工作量。
下面是如何录制宏的基本步骤:首先,打开Excel并选择“开发工具”选项卡(如果找不到该选项卡,可以在“选项”中启用它);然后,点击“宏”按钮,选择“录制新宏”;在弹出的窗口中,为宏命名,并选择保存宏的位置(建议选择“个人宏工作簿”,这样宏可以在任何工作簿中使用);开始录制宏,并按照需要执行各种操作;完成操作后,停止录制宏;现在,可以通过按下快捷键、添加按钮或者右键菜单等方式运行刚才录制的宏。
二、VBA编程实现高级数据处理除了录制宏,我们还可以使用VBA编程语言对Excel进行更加灵活和复杂的自定义操作。
下面是一个使用VBA编程实现数据处理和汇总的示例:首先,按下Alt+F11,打开Visual Basic for Applications(VBA)编辑器;选择插入菜单中的模块,在弹出的代码窗口中编写VBA代码;以下是一个简单的VBA代码实例,用于对数据进行汇总和筛选:```Sub DataProcessing()'定义变量Dim rng As RangeDim cell As RangeDim sumValue As Double'设置处理范围Set rng = Range("A1:A100")'初始化累加值sumValue = 0'循环处理每个单元格For Each cell In rng'判断条件,累加数值If cell.Value > 0 ThensumValue = sumValue + cell.ValueEnd IfNext cell'在指定位置输出结果Range("B1").Value = sumValueEnd Sub```以上代码首先定义了一个变量rng,用于指定处理数据的范围。
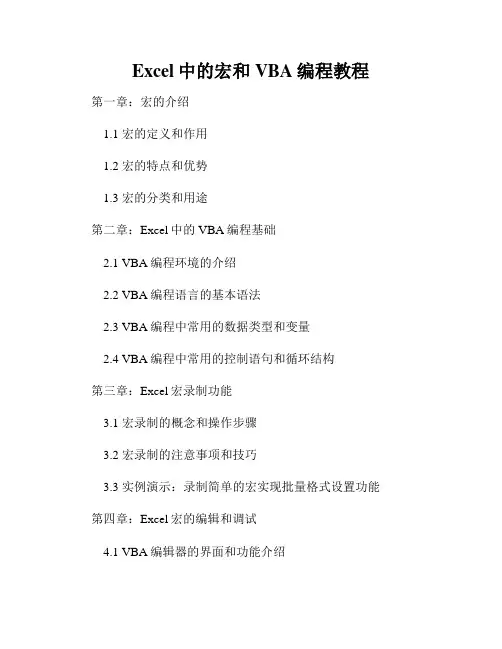
Excel中的宏和VBA编程教程第一章:宏的介绍1.1 宏的定义和作用1.2 宏的特点和优势1.3 宏的分类和用途第二章:Excel中的VBA编程基础2.1 VBA编程环境的介绍2.2 VBA编程语言的基本语法2.3 VBA编程中常用的数据类型和变量2.4 VBA编程中常用的控制语句和循环结构第三章:Excel宏录制功能3.1 宏录制的概念和操作步骤3.2 宏录制的注意事项和技巧3.3 实例演示:录制简单的宏实现批量格式设置功能第四章:Excel宏的编辑和调试4.1 VBA编辑器的界面和功能介绍4.2 宏代码的编辑和修改4.3 宏代码的调试和错误处理4.4 实例演示:编辑宏代码实现自动筛选数据功能第五章:Excel宏的进阶应用5.1 VBA中的对象和属性5.2 VBA中的事件和事件处理5.3 VBA中的函数和过程5.4 实例演示:使用宏自动创建图表和报表第六章:Excel宏的高级技巧6.1 VBA中的数组和集合6.2 VBA中的用户界面设计6.3 VBA中的文件操作和数据库连接6.4 实例演示:使用宏实现自定义函数和自动化数据处理第七章:Excel宏的应用案例7.1 实例一:使用宏实现数据清洗和整理7.2 实例二:使用宏实现数据导入和导出7.3 实例三:使用宏实现数据分析和报告生成7.4 实例四:使用宏实现自定义报表和图表第八章:Excel宏和VBA编程的学习资源8.1 在线文档和教程网站8.2 书籍和参考资料推荐8.3 社区和论坛分享8.4 常见问题和解决方法结语:Excel中的宏和VBA编程是提高工作效率和灵活性的重要工具。
通过学习宏的基本知识和VBA编程的基础语法,我们可以根据实际需求,编写自动化的任务和应用,并应用到工作中。
希望本文所介绍的内容能够帮助读者快速入门和掌握Excel中的宏和VBA编程技巧,实现更高效的工作和数据处理。
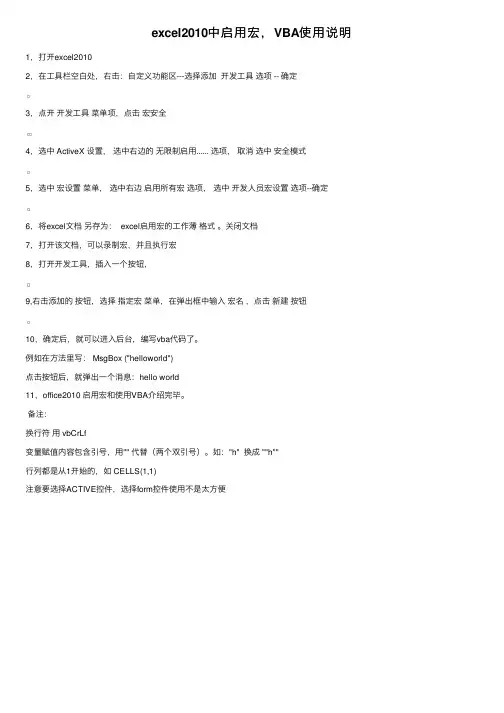
excel2010中启⽤宏,VBA使⽤说明1,打开excel2010
2,在⼯具栏空⽩处,右击:⾃定义功能区---选择添加开发⼯具选项 -- 确定
3,点开开发⼯具菜单项,点击宏安全
4,选中 ActiveX 设置,选中右边的⽆限制启⽤...... 选项,取消选中安全模式
5,选中宏设置菜单,选中右边启⽤所有宏选项,选中开发⼈员宏设置选项--确定
6,将excel⽂档另存为: excel启⽤宏的⼯作薄格式。
关闭⽂档
7,打开该⽂档,可以录制宏,并且执⾏宏
8,打开开发⼯具,插⼊⼀个按钮,
9,右击添加的按钮,选择指定宏菜单,在弹出框中输⼊宏名,点击新建按钮
10,确定后,就可以进⼊后台,编写vba代码了。
例如在⽅法⾥写: MsgBox ("helloworld")
点击按钮后,就弹出⼀个消息:hello world
11,office2010 启⽤宏和使⽤VBA介绍完毕。
备注:
换⾏符⽤ vbCrLf
变量赋值内容包含引号,⽤"" 代替(两个双引号)。
如:"h" 换成 ""h""
⾏列都是从1开始的,如 CELLS(1,1)
注意要选择ACTIVE控件,选择form控件使⽤不是太⽅便。
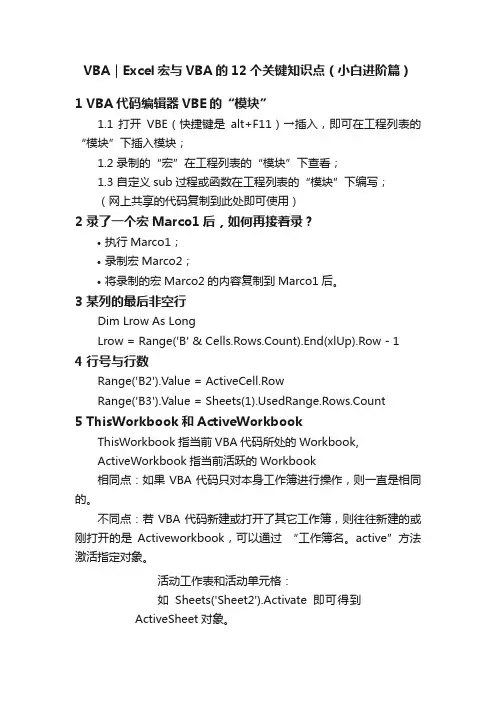
VBA|Excel宏与VBA的12个关键知识点(小白进阶篇)1 VBA代码编辑器VBE的“模块”1.1 打开VBE(快捷键是alt+F11)→插入,即可在工程列表的“模块”下插入模块;1.2 录制的“宏”在工程列表的“模块”下查看;1.3 自定义sub过程或函数在工程列表的“模块”下编写;(网上共享的代码复制到此处即可使用)2 录了一个宏Marco1后,如何再接着录?•执行Marco1;•录制宏Marco2;•将录制的宏Marco2的内容复制到Marco1后。
3 某列的最后非空行Dim Lrow As LongLrow = Range('B' & Cells.Rows.Count).End(xlUp).Row - 14 行号与行数Range('B2').Value = ActiveCell.RowRange('B3').Value = Sheets(1).UsedRange.Rows.Count5 ThisWorkbook和ActiveWorkbookThisWorkbook指当前VBA代码所处的Workbook,ActiveWorkbook指当前活跃的Workbook相同点:如果VBA代码只对本身工作簿进行操作,则一直是相同的。
不同点:若VBA代码新建或打开了其它工作簿,则往往新建的或刚打开的是Activeworkbook,可以通过“工作簿名。
active”方法激活指定对象。
活动工作表和活动单元格:如Sheets('Sheet2').Activate即可得到ActiveSheet对象。
如cells(1,1).select,即可得到ActiveCell对象。
6 UsedRange和CurrentRegionUsedRange和CurrentRegion(不区分大小写)是应用非常频繁的两个属性,Usedrange是工作表的属性,即其使用时应该是sheets(1).usedrange、sheets(2).usedrange这种形式,而currentregion是单元格的属性,即其使用应该是range('A1').currentregion或cells(1,1).CurrentRegion这种形式。
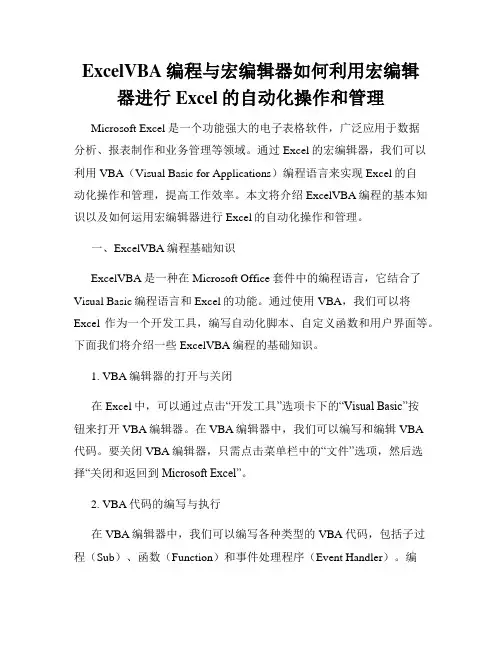
ExcelVBA编程与宏编辑器如何利用宏编辑器进行Excel的自动化操作和管理Microsoft Excel是一个功能强大的电子表格软件,广泛应用于数据分析、报表制作和业务管理等领域。
通过Excel的宏编辑器,我们可以利用VBA(Visual Basic for Applications)编程语言来实现Excel的自动化操作和管理,提高工作效率。
本文将介绍ExcelVBA编程的基本知识以及如何运用宏编辑器进行Excel的自动化操作和管理。
一、ExcelVBA编程基础知识ExcelVBA是一种在Microsoft Office套件中的编程语言,它结合了Visual Basic编程语言和Excel的功能。
通过使用VBA,我们可以将Excel作为一个开发工具,编写自动化脚本、自定义函数和用户界面等。
下面我们将介绍一些ExcelVBA编程的基础知识。
1. VBA编辑器的打开与关闭在Excel中,可以通过点击“开发工具”选项卡下的“Visual Basic”按钮来打开VBA编辑器。
在VBA编辑器中,我们可以编写和编辑VBA代码。
要关闭VBA编辑器,只需点击菜单栏中的“文件”选项,然后选择“关闭和返回到Microsoft Excel”。
2. VBA代码的编写与执行在VBA编辑器中,我们可以编写各种类型的VBA代码,包括子过程(Sub)、函数(Function)和事件处理程序(Event Handler)。
编写完代码后,可以通过按下“F5”键或点击菜单栏中的运行按钮来执行代码。
3. 对象、属性和方法在ExcelVBA编程中,我们操作的主要是Excel对象模型中的对象、属性和方法。
对象是Excel中的各种元素,如工作簿、工作表和单元格。
属性是对象的特征和状态,而方法是对象能够执行的操作。
通过使用对象、属性和方法,我们可以对Excel进行各种操作和管理。
二、利用宏编辑器进行Excel的自动化操作和管理1. 录制宏Excel的宏编辑器提供了录制宏的功能,可以将我们的操作过程转换为VBA代码。
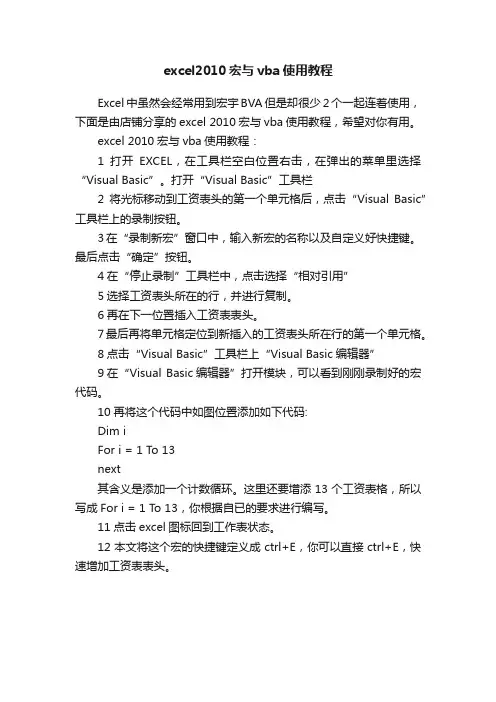
excel2010宏与vba使用教程
Excel中虽然会经常用到宏宇BVA但是却很少2个一起连着使用,下面是由店铺分享的excel 2010宏与vba使用教程,希望对你有用。
excel 2010宏与vba使用教程:
1打开EXCEL,在工具栏空白位置右击,在弹出的菜单里选择“Visual Basic”。
打开“Visual Basic”工具栏
2将光标移动到工资表头的第一个单元格后,点击“Visual Basic”工具栏上的录制按钮。
3在“录制新宏”窗口中,输入新宏的名称以及自定义好快捷键。
最后点击“确定”按钮。
4在“停止录制”工具栏中,点击选择“相对引用”
5选择工资表头所在的行,并进行复制。
6再在下一位置插入工资表表头。
7最后再将单元格定位到新插入的工资表头所在行的第一个单元格。
8点击“Visual Basic”工具栏上“Visual Basic编辑器”
9在“Visual Basic编辑器”打开模块,可以看到刚刚录制好的宏代码。
10再将这个代码中如图位置添加如下代码:
Dim i
For i = 1 To 13
next
其含义是添加一个计数循环。
这里还要增添13个工资表格,所以写成For i = 1 To 13,你根据自已的要求进行编写。
11点击excel图标回到工作表状态。
12本文将这个宏的快捷键定义成ctrl+E,你可以直接ctrl+E,快速增加工资表表头。
如何在Excel中使用宏和VBA编程实现自动化一、了解宏和VBA编程的基础知识在Excel中,宏是由VBA(Visual Basic for Applications)语言编写的一段自动化代码。
因此,要使用宏和VBA编程来实现Excel的自动化,首先需要了解宏和VBA的基础知识。
宏是一种录制和执行Excel操作的方式。
通过录制宏,你可以记录下在Excel中执行的一系列操作,然后通过执行宏来自动重放这些操作。
但宏只能记录和执行特定的操作步骤,无法进行更加复杂的逻辑控制。
而VBA是一种强大的编程语言,通过VBA编程,你可以在Excel中实现复杂的逻辑控制和自动化操作。
VBA提供了丰富的函数和对象模型,可以直接操作Excel中的各种对象,比如工作簿、工作表、单元格等。
了解宏和VBA编程的基础知识,是使用宏和VBA编程来实现Excel自动化的基础。
二、录制和执行宏录制和执行宏是使用宏和VBA编程的入门步骤。
在Excel中,录制宏非常简单,只需按下“开发工具”选项卡中的“录制宏”按钮,然后按照需要的操作来进行,之后再按下“停止录制”按钮即可。
录制宏后,你可以将宏保存在工作簿中,以便之后随时执行。
要执行宏,只需按下“开发工具”选项卡中的“宏”按钮,选择要执行的宏,然后点击“运行”按钮即可。
三、学习和编辑VBA代码录制的宏只是一段自动生成的VBA代码。
为了实现更加复杂的自动化任务,需要深入学习和编辑VBA代码。
VBA代码编辑器是编写和编辑VBA代码的地方。
要打开VBA代码编辑器,按下“开发工具”选项卡中的“Visual Basic”按钮即可。
在VBA代码编辑器中,你可以新建模块,然后在模块中编写和编辑VBA代码。
在VBA代码中,你可以使用各种语句、函数和对象来完成不同的操作。
比如,你可以使用条件语句来进行逻辑控制,使用循环语句来重复执行某段代码,使用函数和对象来操纵Excel中的各种对象等等。
四、实现自动化操作通过学习和编辑VBA代码,可以实现更加复杂的自动化操作。
Excel中的宏与VBA编程的高级应用Excel作为一款功能强大的电子表格软件,不仅可以进行简单的数据处理和计算,还可以通过宏与VBA编程实现更加复杂和高级的应用。
本文将介绍Excel中的宏与VBA编程的高级应用,并探讨其在数据分析、报表生成和自动化处理等方面的作用。
一、宏的基本概念与使用方法宏是一种记录和回放用户操作的功能,可以将用户在Excel中的一系列操作记录下来,并保存为一个宏。
通过运行宏,可以自动执行这些操作,从而实现批量处理数据的目的。
在Excel中,我们可以通过点击“开发工具”选项卡中的“宏”按钮来录制和运行宏。
宏的录制过程非常简单,只需按照自己的操作步骤进行即可。
录制完成后,可以编辑宏的代码,进一步优化和扩展宏的功能。
通过宏的代码,我们可以修改和控制Excel中的各种对象,如单元格、工作表和工作簿等,实现更加灵活和高效的数据处理和计算。
二、VBA编程的基本语法与应用VBA(Visual Basic for Applications)是一种基于Visual Basic的编程语言,可以在Excel中进行高级的自定义编程。
与宏相比,VBA编程更加灵活和强大,可以编写复杂的逻辑和算法,实现更加复杂和高级的应用。
VBA编程的基本语法与Visual Basic类似,包括变量的声明、条件判断、循环结构和函数的定义等。
通过VBA编程,我们可以实现Excel中的各种高级功能,如数据分析、报表生成和自动化处理等。
三、数据分析与图表生成Excel中的宏与VBA编程在数据分析和图表生成方面具有重要的作用。
通过编写VBA代码,我们可以实现复杂的数据分析算法,如回归分析、趋势分析和统计分析等。
同时,我们还可以通过VBA代码生成各种图表,如柱状图、折线图和饼图等,直观地展示数据的分布和趋势。
四、报表生成与自动化处理Excel中的宏与VBA编程还可以实现报表的自动生成和自动化处理。
通过编写VBA代码,我们可以将数据从不同的工作表或工作簿中提取和整合,生成统一的报表。
轻松掌握Excel宏和VBA编程的高级应用一、Excel宏和VBA编程的基础概念Excel宏和VBA(Visual Basic for Applications)编程是利用Excel软件内置的编程功能来自动执行复杂的操作和任务。
通过使用宏和VBA编程,用户可以提高工作效率,简化操作流程,并增加数据处理的灵活性和准确性。
在本章中,我们将介绍Excel宏和VBA编程的基础概念,包括宏的录制、编辑和执行,VBA编程环境的介绍等。
1.1 Excel宏的录制与编辑Excel宏是一系列用于自动执行任务的命令和操作的集合。
在Excel中录制宏非常简单,只需要按下“开发工具”选项卡中的“录制宏”按钮,然后在弹出的对话框中命名宏并选择要绑定的快捷键或按钮即可开始录制。
在录制期间,Excel将自动记录用户的每一步操作,并将其转化为VBA代码。
在录制完成后,用户可以通过编辑这些VBA代码来进一步修改和优化宏的功能。
1.2 VBA编程环境的介绍VBA编程环境是一套用于编写、编辑和调试VBA代码的工具集合。
在Excel中,可以通过打开“开发工具”选项卡中的“Visual Bas ic”按钮来打开VBA编辑器。
VBA编辑器包含一系列窗口,如项目窗口、属性窗口、代码窗口等,用于管理和编辑VBA代码。
在代码窗口中,用户可以编写VBA代码,通过调试功能运行代码,并实现自定义的功能和操作。
二、Excel宏和VBA编程的进阶技巧在掌握了Excel宏和VBA编程的基础概念之后,我们将进一步介绍一些高级应用技巧,以便更加灵活和高效地使用宏和VBA编程。
2.1 宏的参数传递和返回值宏可以接受参数,并返回计算结果。
通过在VBA代码中定义函数或过程,并设置相应的参数和返回值,可以实现更加通用和灵活的宏。
在定义宏时,可以在录制过程中选择是否使用参数,并根据需要对参数进行设置。
定义带返回值的宏时,需要在代码中用“Function”关键字定义函数名,并用“End Function”结束。
Excel高级技巧利用宏和VBA实现自定义的数据处理和操作流程Excel高级技巧:利用宏和VBA实现自定义的数据处理和操作流程Excel是一款广泛使用的电子表格软件,它不仅可以进行简单的数据记录和计算,还可以通过宏和VBA(Visual Basic for Applications)功能实现自定义的数据处理和操作流程,极大地提高工作效率。
本文将介绍一些Excel高级技巧,帮助读者掌握利用宏和VBA实现数据处理和操作的方法。
一、什么是宏和VBA在Excel中,宏是一组记录下来的操作步骤,可以重复执行。
VBA是一种编程语言,用于创建和执行宏。
通过编写VBA代码,我们可以实现更加复杂和高效的数据处理和操作。
二、录制宏并自定义运行方式1. 打开Excel,并点击菜单栏上的“开发工具”选项卡。
如果没有看到该选项卡,可以在Excel选项中启用开发工具。
2. 在开发工具选项卡中,点击“录制宏”按钮。
弹出录制宏的对话框。
3. 在对话框中,为宏命名,并选择将宏存储在“个人工作簿”中,这样可以在任何工作簿中使用该宏。
4. 点击“确定”,开始录制宏。
在录制过程中,可以进行各种数据处理和操作,如筛选数据、排序、删除重复项等。
5. 完成录制后,再次点击“开发工具”选项卡,选择“宏”,找到刚刚录制的宏,点击“编辑”按钮。
进入VBA编辑器。
6. 在VBA编辑器中,可以看到录制的宏的代码。
可以根据需求对代码进行修改和优化。
7. 保存并关闭VBA编辑器。
至此,我们已经完成了录制宏和自定义运行方式的过程。
三、编写VBA代码除了录制宏之外,我们还可以手动编写VBA代码来实现更高级的数据处理和操作。
下面介绍一些常用的VBA代码示例:1. 数据筛选:使用VBA代码进行数据筛选,可以根据指定的条件从大量数据中快速找到所需数据。
2. 数据排序:通过编写VBA代码,可以指定多个排序条件,并按照指定条件对数据进行快速排序。
3. 数据合并:VBA代码可以实现不同工作表中数据的合并,通过指定数据区域并将其复制到目标位置,实现数据的整合。
Excel宏与VBA高级技巧自定义宏的功能和界面Excel宏与VBA高级技巧:自定义宏的功能和界面在Excel中,宏是一个非常有用的工具,可以帮助我们自动执行一些繁琐的任务。
通过使用Visual Basic for Applications (VBA),我们可以更进一步地扩展宏的功能,实现更高级的自定义操作。
本文将介绍Excel宏和VBA的高级技巧,重点关注自定义宏的功能和界面设计。
一、Excel宏简介Excel宏是一组预先录制的操作序列,可以用来重复执行特定的任务。
通过录制宏,我们可以将常用的操作一次性记录下来,然后在需要的时候重复执行。
宏能够提高工作效率,减少重复性工作的时间和努力。
二、VBA介绍VBA是一种宏语言,专门用于操作Microsoft Office应用程序。
通过编写VBA代码,我们可以自定义宏的功能,实现更复杂和高级的操作。
VBA具有强大的功能和灵活性,可以与Excel的各种功能和对象进行交互。
三、自定义宏的功能1. 数据处理通过使用VBA,我们可以自定义各种数据处理功能。
例如,我们可以编写一个宏,将一个列中的所有数据相加并显示结果。
我们还可以编写一个宏,根据一些条件筛选数据并生成报告。
2. 图表操作Excel中的图表功能非常强大,我们可以通过编写VBA代码,对图表进行高级操作。
例如,我们可以编写一个宏,根据数据的变化自动更新图表。
我们还可以通过宏改变图表的样式、添加注释等。
3. 用户界面通过VBA,我们可以自定义宏的用户界面,使其更加友好和易于使用。
通过添加按钮、下拉框等控件,我们可以为宏创建一个专门的界面,方便用户输入参数和执行操作。
四、自定义宏的界面设计1. 控件的选择在设计自定义宏的界面时,我们可以选择各种控件,如按钮、文本框、下拉框等。
根据实际需要,选择合适的控件类型和数量。
2. 控件的布局在界面设计中,控件的布局非常重要。
我们可以使用表格、组合框等来对控件进行合理的排列和分组,使界面看起来整洁美观。
Excel中的宏与VBA编程入门教程Excel是一款功能强大的电子表格软件,广泛应用于各个行业和领域。
在Excel 中,宏与VBA编程是提高工作效率和功能扩展的重要工具。
本文将为大家介绍Excel中的宏与VBA编程的入门教程,帮助读者快速掌握这一技能。
一、什么是宏?宏是一系列的操作步骤的集合,可以自动执行这些步骤。
在Excel中,宏可以记录用户的操作,然后通过宏的方式重复执行这些操作,从而提高工作效率。
二、如何录制宏?在Excel中,录制宏非常简单。
首先,打开Excel软件,点击“开发工具”选项卡,然后点击“宏”按钮。
接下来,点击“录制新宏”,输入宏的名称,并选择一个宏的存储位置。
点击“确定”按钮后,Excel会开始录制宏。
在录制过程中,可以执行各种操作,例如输入数据、格式化单元格、运行公式等。
完成操作后,点击“停止录制”按钮即可结束录制。
三、如何运行宏?录制宏后,我们可以通过多种方式来运行宏。
最简单的方式是按下快捷键。
在录制宏时,可以为宏分配一个快捷键,按下该快捷键即可运行宏。
另外,还可以通过“开发工具”选项卡中的“宏”按钮来选择要运行的宏。
四、什么是VBA?VBA(Visual Basic for Applications)是一种基于Visual Basic语言的宏编程语言,可以用于编写Excel中的宏。
通过VBA,我们可以更加灵活地控制Excel的各种功能,实现更加复杂的操作。
五、如何编写VBA代码?在Excel中,可以通过“开发工具”选项卡中的“Visual Basic”按钮打开VBA编辑器。
在VBA编辑器中,可以编写VBA代码。
VBA代码由一系列的语句组成,每个语句都是一条指令,用于控制Excel的各种功能。
例如,可以使用VBA代码实现自动计算、数据筛选、图表生成等功能。
六、VBA编程的基本语法VBA编程的基本语法与其他编程语言相似。
下面是一些常用的VBA语法:1. 变量声明:使用“Dim”关键字声明变量,并指定变量的数据类型。
第10 章巧妙应用Excel 的宏与VBA10.1宏的录制、创建与命名如何将已经录制的宏指定给工作簿中添加的窗体按钮如何录制宏具体操作步骤如下。
具体操作步骤如下。
1 将宏病毒安全级设置为“中”或“低”。
2 在菜单栏上选择“工具|宏|录制新宏”命令,弹出“录制新宏”对话框,如图10.1 所示。
图10.1 “录制新宏”对话框3 在“宏名”文本框中,输入需设定的宏的名称。
4 在“保存在”下拉列表框中,选择需要存放宏的地址。
5 如果要添加有关宏的说明,可以在“说明”文本框中输入该宏的详细说明。
6 单击“确定”按钮,弹出“停止录制”工具栏,如图10.2 所示。
图10.2 “停止录制”工具栏7 在工作簿中执行需要录制的操作,完毕后,在“停止录制”工具栏上,单击“停止录制”按钮即可完成。
1 右击菜单栏,弹出快捷菜单,选择“窗体”选项,打开“窗体”工具栏,如图10.3 所示。
图10.3 “窗体”工具栏2 在“窗体”工具栏上单击“按钮”按钮,然后在工作表上绘制一个按钮,此时会弹出“指定宏”对话框,如图10.4 所示。
图10.4 “指定宏”对话框3 在列表框中选择以前录制的宏“Macrol”,然后单击“确定”按钮,如图10.5 所示。
・1・图10.5 选择宏图10.8 选择“模块”命令4 返回工作表中,如图10.6 所示,单击此按钮,便可执行选定宏所录制的操作。
图10.6 添加的按钮如何使用Microsoft Visual Basic 编辑器创建宏具体操作步骤如下。
1 在Excel 的菜单栏上选择“工具|宏|VisualBasic 编辑器”命令,弹出Visual Basic 编辑器窗口,如图10.7 所示。
图10.7 Visual Basic 编辑器窗口2 在菜单栏上选择“插入|模块”命令,如图10.8 所示。
3 将需要设置的代码输入或复制到模块的代码窗口中。
4 如果要模块窗口中运行宏,可以直接按F5键。
5 编写完宏后,在菜单栏上选择“文件|关闭并返回到Microsoft Excel”命令即可关闭此窗口,如图10.9 所示。
图10.9 选择“关闭并返回到Microsoft Excel”命令如何宏命令转化成VBA 代码具体操作步骤如下。
1 在菜单栏上选择“工具|宏|宏”命令。
2 弹出“宏”对话框,在列表框中选择“Macro2”选项,然后单击“编辑”按钮,如图10.10 所示。
图10.10 设置“宏”对话框第 1 章初识EXCEL3 弹出Visual Basic 编辑器窗口,在代码编辑区内显示的代码便是宏命令的程序代码,如图10.11所示。
图10.13 单击“选项”按钮・33・图10.11 代码录制宏的过程中如何设置快捷键在录制新宏的过程中,会弹出“录制新宏”对话框,在“快捷键”文本框中可以输入一个字母,如图10.12 所示。
图10.12 输入快捷键这样,可以直接按Ctrl+V 键,便可执行宏。
宏录制后如何设置快捷键具体操作步骤如下。
1 在菜单栏上选择“工具|宏|宏”命令,弹出“宏”对话框,单击“选项”按钮,如图10.13所示。
2 弹出“宏选项”对话框,在“快捷键”文本框中,输入需要设定的快捷键,如图10.14 所示。
图10.14 “宏选项”对话框3 单击“确定”按钮,这样,直接按Ctrl+Shift+S快捷键即可执行宏。
10.2 VBA中按钮的使用如何将录制的宏指定给自定义的工具按钮具体操作步骤如下。
1 在菜单栏上右击鼠标,弹出快捷菜单栏,选择“自定义”命令,弹出“自定义”对话框,单击“命令”标签,切换至“命令”选项卡下,在“类别”列表框中选择“宏”选项,如图10.15 所示。
・1・图10.15 “自定义”对话框1 在菜单栏上选择“工具|自定义”命令,弹出“自定义”对话框,单击“命令”标签,切换至“命令”选项卡下,在“类别”列表框中选择“宏”选项,然后右击工具栏上的自定义按钮,弹出快捷菜单,选择“更改按钮图像”选项,弹出“图像”列表,选择需要的图标,如图10.18 所示。
2 在右侧的“命令”列表框中,将“自定义按钮”选项拖动到工具栏上,如图10.16 所示,然后单击“关闭”按钮。
图10.16 添加按钮3 单击自定义的按钮,弹出“指定宏”对话框,在列表框中选择需要指定的宏选项,如图10.17 所示。
图10.17 选择宏5 单击“确定”按钮,这样,以后在菜单栏上单击自定义的按钮即可快速执行宏。
如何更改自定义的工具按钮图标以及名称具体操作步骤如下。
图10.18 更改图标2 此时工具栏上的自定义的图标样式已经更换,再右击它,弹出快捷菜单,选择“命名”项,然后在其右侧的文本框中输入“我的按钮”,如图10.19 所示。
图10.19 输入名称3 在“自定义”对话框中,单击“关闭”按钮,这样,以后将鼠标指针指向自定义按钮就会出现按钮名称提示,如图10.20 所示。
图10.20 显示名称具体操作步骤如下。
第 1 章初识EXCEL ・35・1 在菜单栏上选择“工具|自定义”命令,弹出“自定义”对话框,单击“命令”标签,切换至“命令”选项卡下,在“类别”列表框中选择“宏”选项。
2 在工具栏上单击自定义的工具按钮,将它拖动至“自定义”对话框中的“命令”选项卡的“命令”列表框中的“自定义按钮”选项上,如图10.21所示。
图10.21 拖动按钮3 释放鼠标,自定义工具按钮就从工具栏上删除,单击“关闭”按钮即可完成。
如何复制已创建的宏中的一部分创建另一个宏具体操作步骤如下。
1 将宏病毒安全级设置为“中”或“低”级。
2 打开要复制的宏所在的工作簿文件。
3 在菜单栏上选择“工具|宏|宏”命令。
4 弹出“宏”对话框,在“宏名”文本框中输入要复制的宏的名称,然后单击“编辑”按钮,如图10.22 所示。
图10.22 输入宏名5 弹出Visual Basic 编辑器,在窗口中的代码编辑区内,选取要复制的程序行,如果要复制整个宏,要在选定区域中包括了“With”和“End With”行,如图10.23 所示。
图10.23 选取代码6 在Visual Basic 编辑器窗口中,在菜单栏上选择“编辑|复制”命令,如图10.24 所示。
图10.24 选择“复制”命令7 切换到要放置代码的模块中,然后在工具栏上单击“粘贴”按钮即可。
・1・线具体操作如下。
在菜单栏上选择“视图|工具栏|窗体”命令,弹出“窗体”工具栏,如图10.25 所示,“切换网格”按钮呈打开状态,如果需要关闭风格线,单击此按钮即可完成。
图10.25 “窗体”工具栏如何使用VBA 进行累加计算具体操作步骤如下。
1 在工作表中创建如图10.26 所示的表格。
2 调出“窗体”工具栏,然后在“窗体”工具栏上单击“按钮”按钮,如图10.27 所示。
图10.26 创建表格图10.27 单击“按钮”按钮3 在刚创建的表格的下方单击并拖出一个按钮,此时会自动弹出“指定宏”对话框,单击“新建”按钮,如图10.28 所示。
图10.28 单击“新建”按钮4 切换至Visual Basic 编辑器窗口中,在代码编辑区内输入相应的代码,如图10.29 所示。
图10.29 输入代码其中的代码如下:Sub 按钮1_单击()Call leijiaEnd Sub5 在下方添加一个程序leijia(),如图10.30 所示。
图10.30 添加程序其中的代码如下:Sub leijia()Dim a,b,c As Longa = Cells(1,2)b =c = 0While (b<a)b = b + 1c = c + bWendc = cCells(2,2) = cEnd Sub第 1 章初识EXCEL ・37・6 关闭Visual Basic 编辑器窗口,返回工作表中,将按钮上的文本更改为“计算”,如图10.31 所示。
图10.31 更改按钮名称7 在单元格C3 中输入“500”,单击“计算”按钮,在单元格C4 中便显示出累加值“125250”,如图10.32 所示。
图10.32 计算累加值如何制作行颜色交叉Excel 表格具体操作步骤如下。
1 在菜单栏上选择“工具|宏|录制新宏”命令。
2 弹出“录制新宏”对话框,在“宏名”文本框中输入宏名“行颜色交叉的Excel 表格”,在“快捷键”文本框中输入“e”,如图10.33 所示。
图10.33 设置“录制新宏”对话框3 单击“确定”按钮,返回工作表中,在其中建立边框,然后进行多种颜色的格式化,如图10.34所示。
图10.34 建立表格边框4 在“停止录制”工具栏上,单击“停止录制”按钮,如图10.35 所示。
图10.35 单击“停止录制”按钮5 返回工作表中并选择一单元格区域,然后按Ctrl+A 键,在选定的单元格区域内,就会自动建立多色边框表格,如图10.36 所示。
图10.36 自动建立多色表格如何使用下拉列表框来控制显示具体操作步骤如下。
1 调出“窗体”工具栏,单击“窗体”工具栏上的“组合框”按钮,如图10.37 所示。
图10.37 单击“组合框”按钮・1・2 返回工作表中,单击并拖出一个下拉列表框,如图10.38 所示。
图10.38 绘制组合框3 右击下拉列表框,弹出快捷菜单,选择“设置控件格式”命令。
4 弹出“设置控件格式”对话框,单击“控制”标签,切换至“控制”选项卡下,如图10.39 所示。
图10.39 “设置控件格式”对话框5 在工作表的其他区域内建立如图10.40 所示的部门列表。
图10.40 建立部门列表6 在“设置控件格式”对话框中,在“控制”选项卡下,进行如图10.41 所示的设置。
图10.41 设置“控制”选项卡7 单击“确定”按钮,返回工作表中,单击下拉列表按钮,弹出下拉列表,选择“财务部”选项,如图10.42 所示。
图10.42 选择“财务部”选项8 此时在单元格D5 中显示出人力资源部在部门列表中的排序“3”,如图10.43 所示。
图10.43 显示排序如何使用按钮来控制弹出提示对话框的显示具体操作步骤如下。
1 调出“窗体”工具栏,单击“窗体”工具栏第 1 章 初识 EXCEL・39・上的“按钮”,如图 10.44 所示。
图 10.44 单击“按钮”按钮2 返回工作表中,单击并拖动出一个按钮,弹 出“指定宏”对话框,在“宏名”文本框中输入“弹 出提示”,然后单击“新建”按钮,如图 10.45 所示。
图 10.45 “指定宏”对话框3 弹出 Visual Basic 编辑器窗口,在代码编辑 区内输入代码,如图 10.46 所示。
图 10.46 输入代码输入的代码如下: Sub 弹出提示()ANS = MsgBox (〝请重新输入〞vbYesNo, 〝输入错误!〞)If ANS = vbNo Then Exit Sub End Sub4 关闭 Visual Basic 编辑器窗口,返回工作表中,将按钮名称更改为“输入错误!”,如下图 10.47 所示。