第4章 二维图形的编辑
- 格式:doc
- 大小:484.00 KB
- 文档页数:22
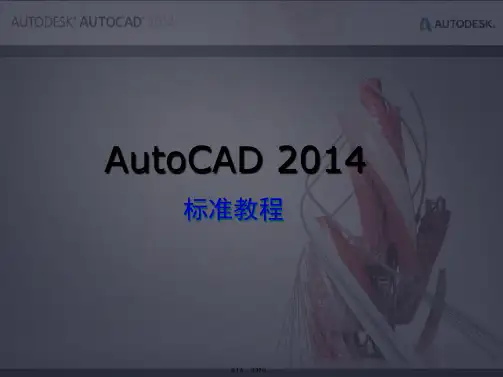


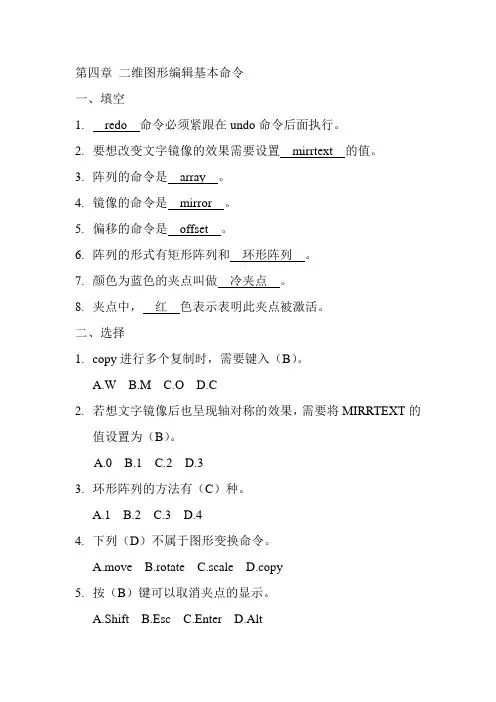
第四章二维图形编辑基本命令一、填空1.redo 命令必须紧跟在undo命令后面执行。
2.要想改变文字镜像的效果需要设置mirrtext 的值。
3.阵列的命令是array 。
4.镜像的命令是mirror 。
5.偏移的命令是offset 。
6.阵列的形式有矩形阵列和环形阵列。
7.颜色为蓝色的夹点叫做冷夹点。
8.夹点中,红色表示表明此夹点被激活。
二、选择1.copy进行多个复制时,需要键入(B)。
A.WB.MC.OD.C2.若想文字镜像后也呈现轴对称的效果,需要将MIRRTEXT的值设置为(B)。
A.0B.1C.2D.33.环形阵列的方法有(C)种。
A.1B.2C.3D.44.下列(D)不属于图形变换命令。
A.moveB.rotateC.scaleD.copy5.按(B)键可以取消夹点的显示。
A.ShiftB.EscC.EnterD.Alt6.修剪与延伸命令的切换用(A)键。
A.ShiftB.EscC.EnterD.Alt7.夹点操作中,直接回车执行的是(B)操作。
A.rotateB.moveC.scaleD.mirror8.调出对象特性对话框使用的组合键是(A)。
A.Ctrl+F1B. Ctrl+F3C. Shift+F1D. Shift+F3三、判断1.选择对象时,窗交和窗选效果是一样的。
(×)2.复制命令可以在图形文件与其他Windows应用程序间进行复制。
(√)3.阵列时,如果输入的行偏移和列偏移为负数,表示偏移的方向为所选对象的下方或左侧。
(√)4.在拉伸对象时,只能用交叉窗口或交叉多边形的方法选择要拉伸的对象。
(√)5.夹点在任何状态下都能进行编辑。
(×)6.利用夹点可以快速实现拉伸、移动、旋转以及镜像操作。
(√)7.使用scale时,如果其中含有尺寸标注,只要在选择对象时将尺寸标注一起选中,则操作完成后能自动修正其尺寸数值。
(√)8.拉伸对象时,如果所选对象都在窗口内,那么所选的对象被拉伸。


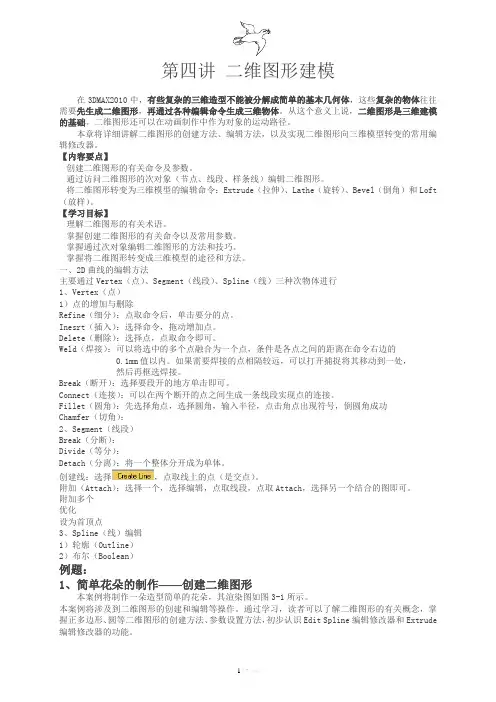
第四讲二维图形建模在3DMAX2010中,有些复杂的三维造型不能被分解成简单的基本几何体,这些复杂的物体往往需要先生成二维图形,再通过各种编辑命令生成三维物体。
从这个意义上说,二维图形是三维建模的基础。
二维图形还可以在动画制作中作为对象的运动路径。
本章将详细讲解二维图形的创建方法、编辑方法,以及实现二维图形向三维模型转变的常用编辑修改器。
【内容要点】·创建二维图形的有关命令及参数。
·通过访问二维图形的次对象(节点、线段、样条线)编辑二维图形。
·将二维图形转变为三维模型的编辑命令:Extrude(拉伸)、Lathe(旋转)、Bevel(倒角)和Loft (放样)。
【学习目标】·理解二维图形的有关术语。
·掌握创建二维图形的有关命令以及常用参数。
·掌握通过次对象编辑二维图形的方法和技巧。
·掌握将二维图形转变成三维模型的途径和方法。
一、2D曲线的编辑方法主要通过Vertex(点)、Segment(线段)、Spline(线)三种次物体进行1、Vertex(点)1)点的增加与删除Refine(细分):点取命令后,单击要分的点。
Inesrt(插入):选择命令,拖动增加点。
Delete(删除):选择点,点取命令即可。
Weld(焊接):可以将选中的多个点融合为一个点,条件是各点之间的距离在命令右边的0.1mm值以内。
如果需要焊接的点相隔较远,可以打开捕捉将其移动到一处,然后再框选焊接。
Break(断开):选择要段开的地方单击即可。
Connect(连接):可以在两个断开的点之间生成一条线段实现点的连接。
Fillet(圆角):先选择角点,选择圆角,输入半径,点击角点出现符号,倒圆角成功Chamfer(切角):2、Segment(线段)Break(分断):Divide(等分):Detach(分离):将一个整体分开成为单体。
创建线:选择,点取线上的点(是交点)。
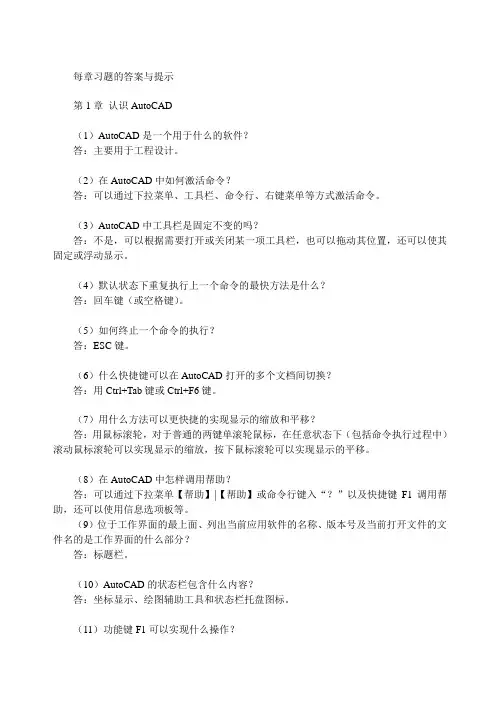


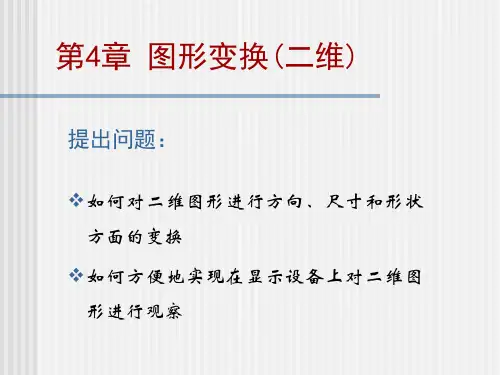
第4章二维图形的编辑对于复杂的二维图形,仅使用AutoCAD基本的二维绘图命令和绘图工具是远远不够的,必须借助于二维图形的编辑功能来提高绘图的效率。
本章主要介绍AutoCAD的对象选择、图形显示和图形编辑功能。
4.1 选择对象在对图形进行编辑操作时,首先要选择被编辑的对象。
AutoCAD将用虚线亮显被选择的对象,构成选择集。
4.1.1 设置对象的选择参数在AutoCAD中,选择菜单“工具→选项”命令,打开如图4-1所示的“选项”对话框。
在“选择”选项卡中,可以设置选择项的参数。
图4-1 “选项”对话框4.1.2 选择对象的方法命令激活方式:命令行:SELECT命令别名:S使用编辑命令时,命令行将显示“选择对象”提示,并且十字光标将被替换为拾取框。
此时可以直接用鼠标点选,也可在命令行输入选择项对应字母,从而用相应的选择方法选择对象。
当输入“?↙”时,将显示所有选择方法项:需要点或窗口(W)/上一个(L)/窗交(C)/框选(BOX)/全部(ALL)/栏选(F)/圈围(WP)/圈交(CP)/编组(G)/添加(A)/删除(R)/多选(M)/前一个(P)/放弃(U)/自动(AU)/单选(SI)/子对象(SU)/对象(O)1. 逐个选取多个对象将矩形拾取框放在要选择对象的位置,系统将亮显对象,单击即可选择对象。
对于彼此接近或重叠的对象,当拾取框放在其上时,亮显的对象可能并不是要选择的对象,可按住SHIFT键,并连续按“空格”键,系统将逐个亮显这些重叠对象。
对于误选的对象,可按住SHIFT键并再次选择对象,可以将其从当前选择集中排除。
2. 同时选取多个对象在默认状态下,选择对象模式为添加选择模式。
在“选择对象”提示下输入“R”,则切换为删除模式,即被选对象将从选择集中排除。
在“选择对象”提示下输入“A”,则重新切换为添加选择模式。
(1) 利用默认矩形窗口选择:从左向右拉选择框时,选择框显示为实线框,此时只有当对象完全在选择框内,对象才会被选择,如图4-2所示。
从右向左拉选择框时,选择框显示为虚线框,此时只要对象有部分在选择框内,对象就会被选择,如图4-3所示。
(a)选择框的位置(b)选择的结果(a)选择框的位置(b)选择的结果图4-2 从左向右拉选择框选择对象图4-3 从右向左拉选择框选择对象(2) 同时选取全部对象(ALL):在“选择对象”提示下,输入“ALL↙”,即可选择所有对象。
(3) 窗口(W):输入“W↙”,然后任意指定一个矩形窗口,则只有完全在该窗口中的对象才会被选择。
(4) 窗交(C):输入“C↙”,然后任意指定一个矩形窗口,则只要对象有部分在该窗口中,则该对象就会被选择。
(5) 框选(BOX):输入“BOX↙”,则从左向右拉选择框,只有完全在该选择框中的对象才会被选择;而从右向左拉选择框,只要对象有部分在该窗口中,该对象就会被选择。
框选方法与默认矩形窗口的方法类似,不同的是当指定的选择框的第一个角点正好压在某个对象上时,如果是用默认矩形窗口的方法,则会自动切换到点选取,直接选择该对象;如果是用框选的方法,则不会直接选择该对象,而继续执行,要求指定对角点。
(6) 圈围(WP):输入“WP↙”,然后指定不规则窗口的各顶点,最后按Enter键或鼠标右键确认,不规则窗口显示为实线,完全在不规则窗口中的对象将会被选取,如图4-4所示。
不规则窗口的形状可以是任意的多边形形状,但自身不能相交。
如果给定的多边形不封闭,系统将自动将其封闭。
(a)选择框的位置(b)选择的结果图4-4利用“圈围”选择对象(a)选择框的位置(b)选择的结果图4-5 利用“圈交”选择对象(7) 圈交(CP):输入“WP↙”,后续操作与“圈围”方法类似,但执行的结果为:不规则窗口显示为虚线,只要对象有部分在不规则窗口内,对象就会被选取,如图4-5所示。
(8) 栏选(F):输入“F↙”,然后指定各个栏选点,最后按Enter键或鼠标右键确认,则所有与各栏选点顺次连线相接触的对象均会被选取,如图4-6所示。
(a)选择框的位置(b)选择的结果图4-6 利用“栏选”选择对象(9) 编组(G):输入“G↙”,然后根据命令行提示输入编组名,并按Enter键确认,则会选择指定组中的全部对象。
使用该方法的前提是已经对部分或全部对象进行了编组。
(10)上一个(L):输入“L↙”,则选取最后一次创建的可见对象。
但对象必须在当前的模型空间或图纸空间中,并且该对象所在图层不能处于“冻结”或“关闭”状态。
(11)前一个(P):输入“P↙”,则选取最近创建的选择集。
从图形中删除对象将清除“前一个”选项设置。
程序将跟踪是在模型空间中还是在图纸空间中指定每一个选择集。
如果在两个空间中切换将忽略“前一个”选择集。
(12)多选(M):输入“M↙”,则指定多次选择而不高亮显示对象,从而加快对复杂对象的选择过程。
(13)单选(SI):输入“SI↙”,则切换到单选模式:选择指定的第一个或第一组对象而不继续提示进一步选择。
(14)放弃(U):输入“U↙”,则放弃选择最近加到选择集中的对象。
(15)自动(AU):输入“AU↙”, 则切换到自动选择:指向一个对象即可选择对象。
指向对象内部或外部的空白区,将形成框选方法定义的选择框的第一个角点。
(16)子对象(SU):输入“SU↙”,则使用户可以逐个选择原始形状。
这些形状是复合实体的一部分或三维实体上的顶点、边和面。
(17)对象(O):输入“O↙”,则结束选择子对象的功能,使用户可以使用对象选择方法。
4.2 图形显示为便于绘制和观察图形,需要控制图形显示,它只对图形的显示起作用,不改变图形的实际位置和尺寸。
4.2.1 视图缩放改变图形对象的屏幕显示大小,而不改变图形对象的实际尺寸。
1. 命令激活方式命令行:ZOOM菜单栏:视图→缩放工具栏:标准→、缩放→命令别名:Z2. 操作步骤(1)实时缩放激活命令后,鼠标箭头变为,按住鼠标左键向上拖动可放大图形,向下拖动可缩小图形。
当指针变为时,则不能再缩小;变为时,则不能再放大。
最后单击鼠标右键退出。
(2)窗口缩放激活命令后,框选需要显示的图形,单击鼠标左键,框选图形将充满整个屏幕。
(3)上一个激活命令后,图形显示快速恢复上一次缩放的视图,最多可以恢复此前的10个视图。
(4)动态缩放缩放选择框中的图形,其步骤如下:①激活命令后,图形窗口中显示图形范围。
同时,显示以为中心的平移视图框。
②将平移视图框移动到所需的位置,然后单击鼠标左键,框中的消失,同时出现一个指向框右边的箭头,视图框变为缩放视图框。
③左右移动光标调整视图框大小,上下移动光标调整视图框的位置。
调整完毕后,单击鼠标左键。
如果未达到理想区域可继续调整。
④按Enter键确认,使当前视图框中的区域填充到当前视口。
(5)比例缩放激活命令后,在命令行“输入比例因子(nX或nXP):”提示后输入比例值,按指定的比例值进行缩放。
●“相对当前视图缩放”:在输入的比例值后再输入一个“X”,例“0.5X”。
●“相对图纸空间缩放”:在输入的比例值后再输入一个“XP”,例“0.2XP”。
(6)中心点用于重设图形的显示中心和缩放倍数。
激活命令后,命令行提示:指定中心点:(指定新的显示中心点)输入比例和高度<2.0000>:(输入新视图的缩放倍数或高度)●“比例”:在输入的比例值后再输入一个“X”,例“0.5X”。
●“高度”:直接输入高度值,例“2”。
值小时放大,反之缩小,“< >”内为默认高度值,直接按Enter键,则以默认高度缩放。
(7)对象尽可能大地显示一个或多个选择对象,可在命令前后选择对象。
(8)放大、缩小使图形相对于当前图形放大一倍或缩小一半。
(9)全部缩放显示整个图形。
如果图形对象未超出图形界限,则以图形界限显示;如果超出图形界限,则以当前范围显示。
(10)范围缩放显示所有图形对象,使图形充满屏幕,与图形界限无关。
4.2.2 视图平移移动整个图形,而不改变图形对象的实际位置,使图形窗口以合适大小显示特定区域。
1. 命令激活方式命令行:PAN菜单栏:视图→平移命令别名:P2. 操作步骤(1) 实时平移(标准→)激活命令后,光标变为手状,按住鼠标左键拖动,可使图形按光标移动方向移动。
释放左键,可回到平移等待状态。
最后按Esc键或Enter键退出。
(2) 其他平移激活平移命令,还可进行定点平移或按指定方向平移。
4.2.3 视图的重画可使系统在显示内存中更新屏幕,清除临时标记及残留重叠图像,更新使用的视区。
1. 命令激活方式命令行:REDRAW菜单栏:视图→重画命令别名:R2. 操作步骤激活命令后即可实现重画的功能。
4.2.4 视图的重生成可使系统从磁盘中调用当前图形数据,重新创建图形库索引,更新当前视口或所有视口,优化对象显示和对象选择的性能。
1. 命令激活方式命令行:REGEN或REGENALL菜单栏:视图→重生成或全部重生成命令别名:RE2. 操作步骤激活命令后即可实现重生成的功能。
4.3 删除4.3.1 删除对象1. 命令激活方式 命令行:ERASE菜单栏:修改→删除 工具栏:修改→ 命令别名:E 2. 操作步骤激活命令后,选择对象,然后按Enter 键或鼠标右键确认,即可删除对象。
如果在“工具→选项→选择”的选项卡中已勾选“先选择后执行”模式(默认模式),则可先选择对象,然后单击按钮或直接按键盘Delete 键删除。
4.3.2 恢复删除误操作在命令行输入“OOPS ”,可以恢复最后一次用“删除”命令删除的对象。
若要继续向前恢复被删除的对象,必须在命令行输入“UNDO ”,或选择菜单“编辑→放弃”。
单击“标准”工具栏上的按钮也可以恢复被删除的对象。
4.4 基本变换4.4.1 移动对象移动选取对象的位置。
1. 命令激活方式 命令行:MOVE菜单栏:修改→移动工具栏:修改 →命令别名:M 2. 操作步骤如图4-7所示,激活命令后,命令行提示: 选择对象:(选取需要移动的圆)↙指定基点或[位移(D )]<位移>(选取圆心A 作为基准点) 指定第二个点或<使用第一个点作为位移>:(移动光标到点B )注意:当系统提示“指定第二点”时,也可以通过输入第二点的绝对或相对坐标来确定第二点,或者通过移动光标确定好移动方向后输入位移值来确定第二点。
4.4.2 旋转对象使对象绕某一指定点旋转指定的角度。
1. 命令激活方式 命令行:ROTATE 菜单栏:修改→旋转 工具栏:修改 → 命令别名:RO 2. 操作步骤移动前 移动后图4-7 移动对象旋转前 旋转后图4-8 旋转对象激活命令后,命令行提示:选择对象:(选定需要旋转的对象)↙指定基点(选定旋转中心)指定旋转角度,或[复制(C)/参照(R)](输入旋转角度值或输入选项)↙执行结果:如图4-8所示。