fluent全攻略(探索阶段)
- 格式:doc
- 大小:301.00 KB
- 文档页数:15
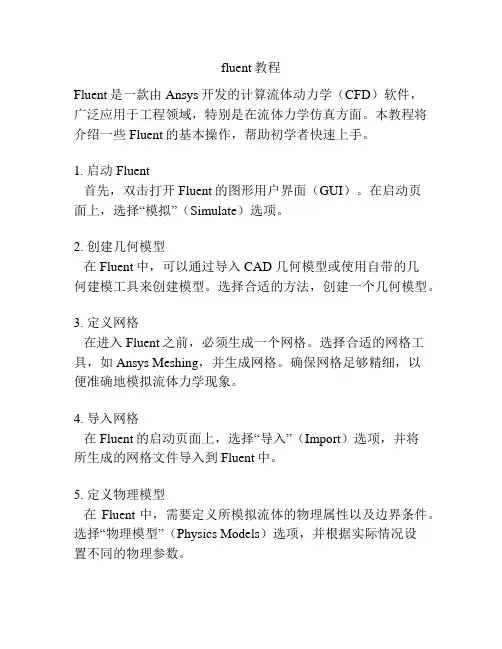
fluent教程Fluent是一款由Ansys开发的计算流体动力学(CFD)软件,广泛应用于工程领域,特别是在流体力学仿真方面。
本教程将介绍一些Fluent的基本操作,帮助初学者快速上手。
1. 启动Fluent首先,双击打开Fluent的图形用户界面(GUI)。
在启动页面上,选择“模拟”(Simulate)选项。
2. 创建几何模型在Fluent中,可以通过导入 CAD 几何模型或使用自带的几何建模工具来创建模型。
选择合适的方法,创建一个几何模型。
3. 定义网格在进入Fluent之前,必须生成一个网格。
选择合适的网格工具,如Ansys Meshing,并生成网格。
确保网格足够精细,以便准确地模拟流体力学现象。
4. 导入网格在Fluent的启动页面上,选择“导入”(Import)选项,并将所生成的网格文件导入到Fluent中。
5. 定义物理模型在Fluent中,需要定义所模拟流体的物理属性以及边界条件。
选择“物理模型”(Physics Models)选项,并根据实际情况设置不同的物理参数。
6. 设置边界条件在模型中,根据实际情况设置边界条件,如入口速度、出口压力等。
选择“边界条件”(Boundary Conditions)选项,并给出相应的数值或设置。
7. 定义求解器选项在Fluent中,可以选择不同的求解器来解决流体力学问题。
根据实际情况,在“求解器控制”(Solver Control)选项中选择一个合适的求解器,并设置相应的参数。
8. 运行仿真设置完所有的模型参数后,点击“计算”(Compute)选项,开始运行仿真。
等待仿真过程完成。
9. 后处理结果完成仿真后,可以进行结果的后处理,如流线图、压力分布图等。
选择“后处理”(Post-processing)选项,并根据需要选择相应的结果显示方式。
10. 分析结果在后处理过程中,可以进行结果的分析。
比较不同参数的变化,探索流体流动的特点等。
以上是使用Fluent进行流体力学仿真的基本流程。
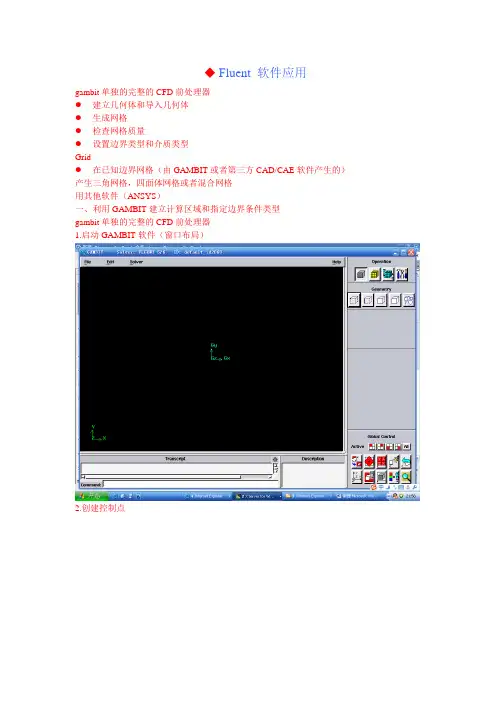
◆Fluent 软件应用gambit单独的完整的CFD前处理器●建立几何体和导入几何体●生成网格●检查网格质量●设置边界类型和介质类型Grid●在已知边界网格(由GAMBIT或者第三方CAD/CAE软件产生的)产生三角网格,四面体网格或者混合网格用其他软件(ANSYS)一、利用GAMBIT建立计算区域和指定边界条件类型gambit单独的完整的CFD前处理器1.启动GAMBIT软件(窗口布局)2.创建控制点3.创建边 (Ctrl+鼠标左键拖动)4.创建面5.划分网格◆ 在几何形状复杂的区域上要生成好的网格相当困难 ◆ Meshing grid numbergrid quality◆ 超过90%的精力要用在生成合适的网格上 ◆ 网格生成质量对计算精度与稳定性影响极大。
策略◆ Boundary layers◆ Pre-meshing ◆ Sizing functions◆ 为降低离散误差,减少单元数量,最好使用hex(六面体网格) ◆ 对形状复杂的几何体可分解成几个简单几何体再用六面体网格◆ Gambit 可读入其它CFD 软件生成的图形 ◆ 也可读入autocad proE 等cad 软件生成的图形◆ CAD 中创建的图形要输出为.sat 文件,要满足一定的条件。
● 对于二维图形来说,它必须是一个region ,也就是说要求是一个联通域。
● 对于三维图形而言,要求其是一个ASCI body◆ 由于各软件设置的最小识别尺寸不同, 导入后的几何体可能会出现:● 不完整、有缝隙的几何体● 有一些CFD 分析时不需要的一些细小的几何结构◆ 清理过程主要采用gambit 中的虚几何操作。
Example :unconnected real edges/facesconnected virtual edges/faces◆Gambit中有三类几何体:●Real:●Virtual:根据一个或多个实体(real,称为宿主)来确定其几何描述●Faceted geometry(有小面的几何体):象virtual 一样处理◆一些实几何操作对虚几何体不能正常使用Boundary layers◆在边界处◆对2D问题,附着在edges◆对3D问题,附着在faces线网格划分面网格体网格◆ Hex/Wedge:Cooper◆Tet/Hybrid: TGrid顶点类型✓ Formula for map scheme: 4*End+N*Side✓ Formula for submap scheme:4*End+ L*Side + M*(E+C) + N* (2*E+R)✓ How to Make a V olume CooperableManually change the vertex types on the side faces so they are mappable and/orsubmappableEESSCCRR◆ End (E)◆0 < Default Angle < 120 ◆zero internal grid lines ◆ Side (S)◆120 < Default Angle < 216 ◆one internal grid line ◆ Corner (C)◆216 < Default Angle < 309 ◆two internal grid lines ◆ Reverse (R)◆309 < Default Angle < 360 ◆three internal grid linesMap: 4*End + 4*SideEEEECEEC Default EESSSSEEEEECExample: manually change the vertex types6.边界条件类型的指定Flow inlet and exit boundaries: General :Pressure inlet 给定流动入口的总压和其他标量Pressure outlet 给定出口处的静压◆Incompressible:Velocity inlet 给定入口处的流速和其他标量Outflow 对于出口处流速和压力不知道的情况不能与pressure outlet一起用◆Compressible flows:Mass flow inlet 规定入口的质量流量Pressure far-field 无穷远处的自由流条件◆Special:Inlet vent, outlet vent, 指定损失系数intake fan, exhaust fan,指定压力跳跃◆wall, symmetry, periodic, axis◆Internal cell zones:fluid, solid (porous is a type of fluid zone)◆Internal face boundaries:引入流动参数阶梯变化fan, radiator, porous jump, wall, interior7.mesh网格文件的输出二.利用Fluent求解器求解1.Fluent求解器的选择2d—二维、单精度求解器;2ddp—二维、双精度求解器;3d—三维、单精度求解;3ddp—三维双精度。
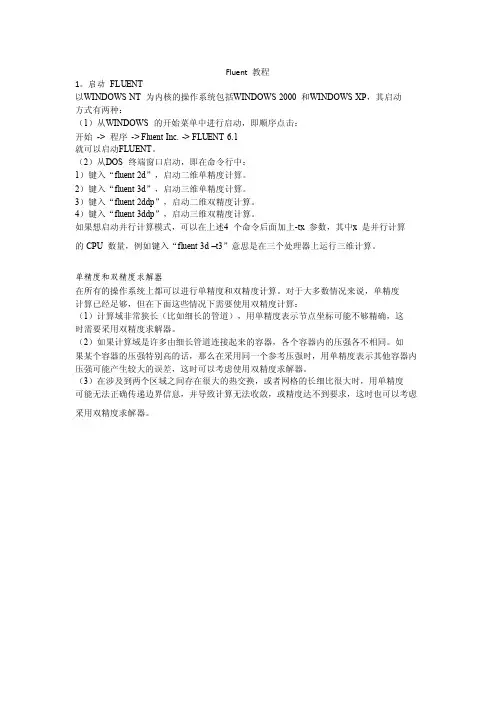
Fluent 教程1。
启动FLUENT以WINDOWS NT 为内核的操作系统包括WINDOWS 2000 和WINDOWS XP,其启动方式有两种:(1)从WINDOWS 的开始菜单中进行启动,即顺序点击:开始-> 程序-> Fluent Inc. -> FLUENT 6.1就可以启动FLUENT。
(2)从DOS 终端窗口启动,即在命令行中:1)键入“fluent 2d”,启动二维单精度计算。
2)键入“fluent 3d”,启动三维单精度计算。
3)键入“fluent 2ddp”,启动二维双精度计算。
4)键入“fluent 3ddp”,启动三维双精度计算。
如果想启动并行计算模式,可以在上述4 个命令后面加上-tx 参数,其中x 是并行计算的CPU 数量,例如键入“fluent 3d –t3”意思是在三个处理器上运行三维计算。
单精度和双精度求解器在所有的操作系统上都可以进行单精度和双精度计算。
对于大多数情况来说,单精度计算已经足够,但在下面这些情况下需要使用双精度计算:(1)计算域非常狭长(比如细长的管道),用单精度表示节点坐标可能不够精确,这时需要采用双精度求解器。
(2)如果计算域是许多由细长管道连接起来的容器,各个容器内的压强各不相同。
如果某个容器的压强特别高的话,那么在采用同一个参考压强时,用单精度表示其他容器内压强可能产生较大的误差,这时可以考虑使用双精度求解器。
(3)在涉及到两个区域之间存在很大的热交换,或者网格的长细比很大时,用单精度可能无法正确传递边界信息,并导致计算无法收敛,或精度达不到要求,这时也可以考虑采用双精度求解器。
2 计算步骤工作计划确定下来后,就可以按照下面的基本步骤开始计算:(1)定义流场的几何参数并进行网格划分。
(2)启动相关的求解器。
(3)输入网格。
(4)检查网格。
(5)选择求解器格式。
(6)选择求解所用的基本方程:层流还是湍流?有没有化学反应?是否考虑传热?是否需要其它的物理模型,比如是否使用多孔介质模型?是否使用风扇模型?是否使用换热器模型?(7)定义物质属性。
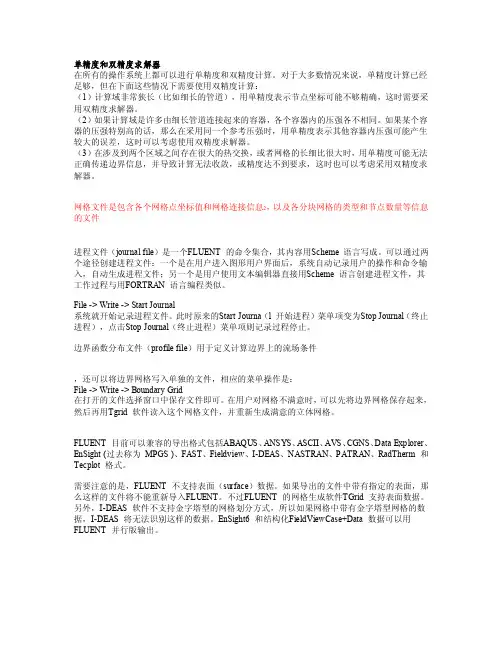
单精度和双精度求解器在所有的操作系统上都可以进行单精度和双精度计算。
对于大多数情况来说,单精度计算已经足够,但在下面这些情况下需要使用双精度计算:(1)计算域非常狭长(比如细长的管道),用单精度表示节点坐标可能不够精确,这时需要采用双精度求解器。
(2)如果计算域是许多由细长管道连接起来的容器,各个容器内的压强各不相同。
如果某个容器的压强特别高的话,那么在采用同一个参考压强时,用单精度表示其他容器内压强可能产生较大的误差,这时可以考虑使用双精度求解器。
(3)在涉及到两个区域之间存在很大的热交换,或者网格的长细比很大时,用单精度可能无法正确传递边界信息,并导致计算无法收敛,或精度达不到要求,这时也可以考虑采用双精度求解器。
网格文件是包含各个网格点坐标值和网格连接信息2,以及各分块网格的类型和节点数量等信息的文件进程文件(journal file)是一个FLUENT 的命令集合,其内容用Scheme 语言写成。
可以通过两个途径创建进程文件:一个是在用户进入图形用户界面后,系统自动记录用户的操作和命令输入,自动生成进程文件;另一个是用户使用文本编辑器直接用Scheme 语言创建进程文件,其工作过程与用FORTRAN 语言编程类似。
File -> Write -> Start Journal系统就开始记录进程文件。
此时原来的Start Journa(l 开始进程)菜单项变为Stop Journal(终止进程),点击Stop Journal(终止进程)菜单项则记录过程停止。
边界函数分布文件(profile file)用于定义计算边界上的流场条件,还可以将边界网格写入单独的文件,相应的菜单操作是:File -> Write -> Boundary Grid在打开的文件选择窗口中保存文件即可。
在用户对网格不满意时,可以先将边界网格保存起来,然后再用Tgrid 软件读入这个网格文件,并重新生成满意的立体网格。
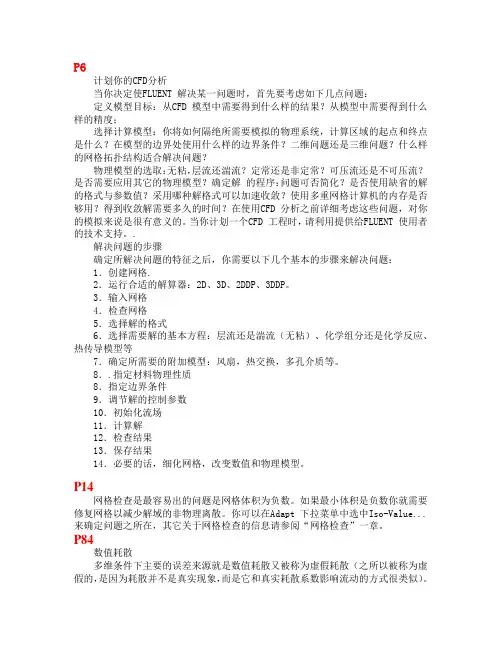
P6计划你的CFD分析当你决定使FLUENT 解决某一问题时,首先要考虑如下几点问题:定义模型目标:从CFD 模型中需要得到什么样的结果?从模型中需要得到什么样的精度;选择计算模型:你将如何隔绝所需要模拟的物理系统,计算区域的起点和终点是什么?在模型的边界处使用什么样的边界条件?二维问题还是三维问题?什么样的网格拓扑结构适合解决问题?物理模型的选取:无粘,层流还湍流?定常还是非定常?可压流还是不可压流?是否需要应用其它的物理模型?确定解的程序:问题可否简化?是否使用缺省的解的格式与参数值?采用哪种解格式可以加速收敛?使用多重网格计算机的内存是否够用?得到收敛解需要多久的时间?在使用CFD 分析之前详细考虑这些问题,对你的模拟来说是很有意义的。
当你计划一个CFD 工程时,请利用提供给FLUENT 使用者的技术支持。
.解决问题的步骤确定所解决问题的特征之后,你需要以下几个基本的步骤来解决问题:1.创建网格.2.运行合适的解算器:2D、3D、2DDP、3DDP。
3.输入网格4.检查网格5.选择解的格式6.选择需要解的基本方程:层流还是湍流(无粘)、化学组分还是化学反应、热传导模型等7.确定所需要的附加模型:风扇,热交换,多孔介质等。
8..指定材料物理性质8.指定边界条件9.调节解的控制参数10.初始化流场11.计算解12.检查结果13.保存结果14.必要的话,细化网格,改变数值和物理模型。
P14网格检查是最容易出的问题是网格体积为负数。
如果最小体积是负数你就需要修复网格以减少解域的非物理离散。
你可以在Adapt 下拉菜单中选中Iso-Value...来确定问题之所在,其它关于网格检查的信息请参阅“网格检查”一章。
P84数值耗散多维条件下主要的误差来源就是数值耗散又被称为虚假耗散(之所以被称为虚假的,是因为耗散并不是真实现象,而是它和真实耗散系数影响流动的方式很类似)。
关于数值耗散有如下几点:1. 当真实耗散很小时,即对流占主导地位时,数值耗散是显而易见的。
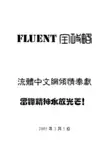
FLUENT全攻略流体中文网倾情奉献 雷锋精神永放光芒!2005年3月5日版权声明本书乃周华站长、孙为民、徐丽、宋剑的个人工作成果,仅供流体中文网网友下载交流之用,请下载后24小时内删除。
本网对书中内容不承担任何法律责任,请谨慎使用!祝大家身体健康,万事如意!2005年3月5日星期六 纪年学习雷锋四十二周年《FLUENT全攻略》目录第一章 FLUENT 软件介绍1.1 FLUENT软件概述 (1)1.2 软件安装与启动 (4)1.3 FLUENT用户手册 (7)1.4 FLUENT 文件读入与输出 (16)1.5 FLUENT 中的单位制 (28)1.6 FLUENT 的计算策略 (31)1.7 FLUENT 的计算方式 (32)1.8 例题:方腔流动计算 (34)1.9 本章小结 (47)第二章 FLUENT 的计算步骤2.1 问题概述 (48)2.2 处理网格 (49)2.3 计算模型 (52)2.4 定义材料性质 (54)2.5 定义边界条件 (55)2.6 求解过程 (58)2.7 显示计算结果 (62)2.8 启用二阶精度离散格式 (67)2.9 调整网格 (70)2.10 总结 (77)第三章 GAMBIT 网格划分基础3.1 对连续场的离散化处理 (78)3.2 网格生成技术 (79)3.3 复杂外形网格生成 (82)3.4 用GAMBIT 生成网格的步骤 (83)3.5 GAMBIT 的图形用户界面 (85)3.6 GAMBIT 菜单命令 (86)3.7 用GAMBIT 创建基本二维几何模型 (88)3.8 二维网格划分 (96)3.9 定义二维网格区域类型 (103)3.10 网格文件保存和输出 (104)3.11 三维建模 (105)3.12 CAD/CAE 接口 (121)第四章 FLUENT对网格文件的操作4.1 网格的拓扑结构 (128)4.2 网格划分的要求 (140)4.3 载入网格 (142)4.4 非正则网格 (150)4.5 检查网格 (155)4.6 报告网格的统计数据 (158)4.7 修改网格 (161)4.8 将网格分区用于并行计算 (179)第五章 适应性网格技术5.1 使用适应性网格 (193)5.2 网格适应过程 (196)5.3 边界适应 (203)5.4 梯度适应 (207)5.5 各向同性适应 (211)5.6 区域适应 (214)5.7 体积适应 (218)5.8 y+和y*适应 (221)5.9 管理适应记录 (224)5.10 适应性控制 (229)5.11 用光滑和交换的方式改善网格 (231)第六章 求解技术6.1 数值格式回顾 (237)6.2 离散化 (240)6.3 多重网格法 (242)6.4 使用求解器的基本步骤 (243)6.5 选择离散格式 (244)6.6 选择压强-速度关联算法 (246)6.7 设置亚松弛因子 (247)6.8 改变库朗数 (247)6.9 引入FAS 多重网格 (248)6.10 设置求解极限 (249)6.11 初始化 (250)6.12 流场求解 (253)6.13 监视计算收敛过程 (258)6.14 用动画显示解 (264)6.15 在计算过程中执行命令 (266)6.16 收敛性和稳定性 (268)第七章 FLUENT的物理模型7.1 基本流动模型 (271)7.2 湍流模型 (274)7.3 活动变形区域中的流动计算 (278)7.4 化学反应模型 (289)7.5 燃烧模型 (298)7.6 PDF 输运模型 (303)7.7 弥散相模型 (306)7.8 多相流模型 (316)7.9 固化与熔化模型 (324)7.10 气动噪声模型 (326)7.11 热交换模型 (331)7.12 本章小结 (342)第八章 边界条件8.1 边界条件问题回顾 (343)8.2 流动的入口和出口 (347)8.3 压强入口边界条件 (352)8.4 速度入口边界条件 (358)8.5 质量流入口边界条件 (362)8.6 通风入口边界条件 (366)8.7 进气风扇边界条件 (368)8.8 压强出口边界条件 (369)8.9 压强远场边界条件 (373)8.10 出流边界条件 (375)8.11 通风出口边界条件 (377)8.12 排气风扇边界条件 (378)8.13 壁面边界条件 (379)8.14 对称边界条件 (394)8.15 周期性边界条件 (395)8.16 轴边界条件 (398)8.17 流体条件 (399)8.18 固体条件 (401)8.19 多孔介质条件 (402)8.20 风扇边界条件 (415)8.21 散热器边界条件 (419)8.22 多孔跃升边界条件 (422)8.23 无反射边界条件 (423)8.24 用户自定义风扇模型 (424)8.25 换热器模型 (430)8.26 边界型函数 (440)8.27 将变量的值设为固定值 (445)8.28 定义质量、动量、能量和其他源项 (446)第九章 材料性质9.1 物性参数设定简介 (448)9.2 密度 (459)9.3 粘度 (463)9.4 导热系数 (470)9.5 比热 (477)9.6 辐射特性 (478)9.7 质量扩散系数 (481)9.8 其他物性参数 (485)9.9 操作压强 (487)9.10 真实气体模型 (489)第十章 移动与变形区域流动计算10.1 移动区域模拟方法概述 (500)10.2 旋转坐标系中的流场计算 (500)10.3 MRF 模型 (506)10.4 混合面模型 (509)10.5 滑动网格模型 (514)10.6 动网格模型 (520)第十一章 为数据显示、报告创建表面11.1 应用表面 (538)11.2 区域表面 (539)11.3 分块表面 (539)11.4 点表面 (541)11.5 线和耙表面 (542)11.6 平面 (544)11.7 二次曲线表面 (547)11.8 等值面 (548)11.9 折叠表面 (548)11.10 改变表面形状 (550)11.11 分组、改名、删除表面 (551)第十二章 图形及可视化技术12.1 生成基本图形 (553)12.2 调整图形显示方式 (572)12.3 控制鼠标功能 (576)12.4 修改观察方式 (577)12.5 构建场景 (579)12.6 动画技术 (581)12.7 柱状图与XY插值曲线 (583)第十三章 计算报告13.1 边界通量的计算 (591)13.2 边界上作用力的计算 (593)13.3 计算投影面积 (595)13.4 表面积分 (596)13.5 体积分 (601)13.6 柱状图报告 (603)13.7 参考值设定 (604)13.8 关于算例设置的摘要报告 (607)第十四章 TECPLOT 简介14.1 TECPLOT 基本功能 (609)14.2 TECPLOT 数据格式 (614)14.3 TECPLOT 读入FLUENT 文件 (624)14.4 TECPLOT 绘图环境设置 (626)第十五章 TECPLOT 实战15.1 绘制XY 曲线 (634)15.2 绘制矢量图 (637)15.3 绘制等值线图 (639)15.4 绘制流线图 (643)15.5 绘制散点图 (646)15.6 绘制三维流场剖面图 (648)第十六章 场函数定义16.1 节点和单元的值 (655)16.2 速度报告选项 (656)16.3 定制场函数 (657)第十七章 并行处理17.1 并行处理简介 (661)17.2 启动求解器的并行版本 (662)17.3 使用并行的工作站网络 (664)17.4 检查并改进并行计算性能 (668)第十八章 用户自定义函数18.1 概论 (671)18.2 写用户定义函数(UDF) (674)18.3 通译和编译及连接用户定义函数(UDF) (733)18.4 用户定义函数(UDF)举例 (786)FLUENT6.1全攻略第一篇FLUENT基础知识第一章 FLUENT软件介绍 FLUENT软件是目前市场上最流行的CFD软件,它在美国的市场占有率达到60%。

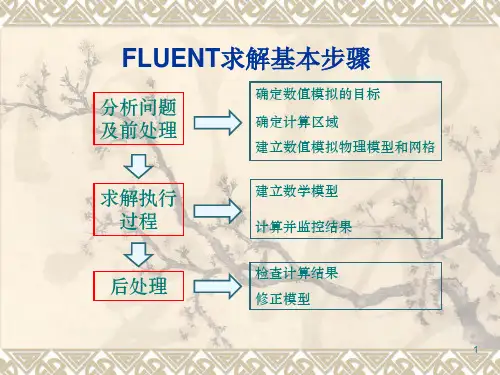
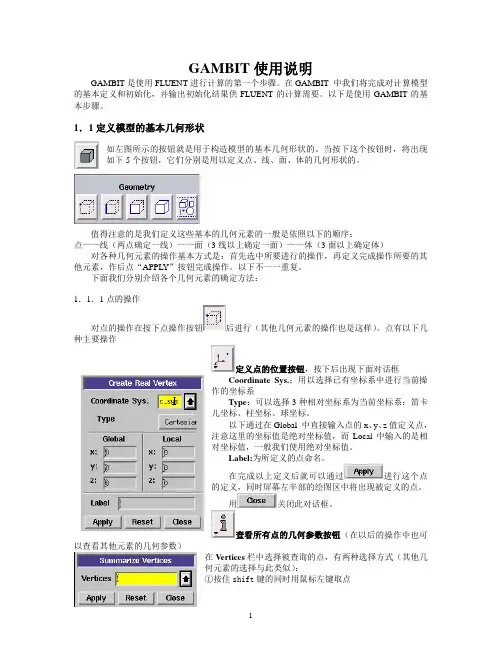
GAMBIT使用说明GAMBIT是使用FLUENT进行计算的第一个步骤。
在GAMBIT 中我们将完成对计算模型的基本定义和初始化,并输出初始化结果供FLUENT的计算需要。
以下是使用GAMBIT的基本步骤。
1.1定义模型的基本几何形状如左图所示的按钮就是用于构造模型的基本几何形状的。
当按下这个按钮时,将出现如下5个按钮,它们分别是用以定义点、线、面、体的几何形状的。
值得注意的是我们定义这些基本的几何元素的一般是依照以下的顺序:点——线(两点确定一线)——面(3线以上确定一面)——体(3面以上确定体)对各种几何元素的操作基本方式是:首先选中所要进行的操作,再定义完成操作所要的其他元素,作后点“APPL Y”按钮完成操作。
以下不一一重复。
下面我们分别介绍各个几何元素的确定方法:1.1.1点的操作对点的操作在按下点操作按钮后进行(其他几何元素的操作也是这样)。
点有以下几种主要操作定义点的位置按钮,按下后出现下面对话框Coordinate Sys.:用以选择已有坐标系中进行当前操作的坐标系Type:可以选择3种相对坐标系为当前坐标系:笛卡儿坐标、柱坐标、球坐标。
以下通过在Global 中直接输入点的x、y、z值定义点,注意这里的坐标值是绝对坐标值,而Local中输入的是相对坐标值,一般我们使用绝对坐标值。
Label:为所定义的点命名。
在完成以上定义后就可以通过进行这个点的定义,同时屏幕左半部的绘图区中将出现被定义的点。
用关闭此对话框。
查看所有点的几何参数按钮(在以后的操作中也可以查看其他元素的几何参数)在Vertices栏中选择被查询的点,有两种选择方式(其他几何元素的选择与此类似):①按住shift键的同时用鼠标左键取点②点按钮,选择查询点选择后进行“APPLY”完成操作,可在屏幕左下角Transcript框中看查询结果。
1.1.2线的操作线操作按钮下面介绍主要的几种线操作定义直线按钮定义直线的前提是有两个点,两点确定一条直线。
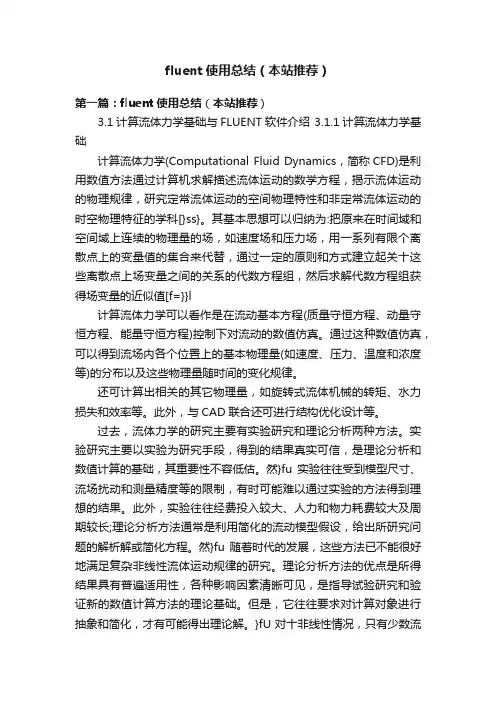
fluent使用总结(本站推荐)第一篇:fluent使用总结(本站推荐)3.1计算流体力学基础与FLUENT软件介绍 3.1.1计算流体力学基础计算流体力学(Computational Fluid Dynamics,简称CFD)是利用数值方法通过计算机求解描述流体运动的数学方程,揭示流体运动的物理规律,研究定常流体运动的空间物理特性和非定常流体运动的时空物理特征的学科[}ss}。
其基本思想可以归纳为:把原来在时间域和空间域上连续的物理量的场,如速度场和压力场,用一系列有限个离散点上的变量值的集合来代替,通过一定的原则和方式建立起关十这些离散点上场变量之间的关系的代数方程组,然后求解代数方程组获得场变量的近似值[f=}}l计算流体力学可以看作是在流动基本方程(质量守恒方程、动量守恒方程、能量守恒方程)控制下对流动的数值仿真。
通过这种数值仿真,可以得到流场内各个位置上的基本物理量(如速度、压力、温度和浓度等)的分布以及这些物理量随时间的变化规律。
还可计算出相关的其它物理量,如旋转式流体机械的转矩、水力损失和效率等。
此外,与CAD联合还可进行结构优化设计等。
过去,流体力学的研究主要有实验研究和理论分析两种方法。
实验研究主要以实验为研究手段,得到的结果真实可信,是理论分析和数值计算的基础,其重要性不容低估。
然}fu实验往往受到模型尺寸、流场扰动和测量精度等的限制,有时可能难以通过实验的方法得到理想的结果。
此外,实验往往经费投入较大、人力和物力耗费较大及周期较长;理论分析方法通常是利用简化的流动模型假设,给出所研究问题的解析解或简化方程。
然}fu随着时代的发展,这些方法已不能很好地满足复杂非线性流体运动规律的研究。
理论分析方法的优点是所得结果具有普遍适用性,各种影响因素清晰可见,是指导试验研究和验证新的数值计算方法的理论基础。
但是,它往往要求对计算对象进行抽象和简化,才有可能得出理论解。
}fU对十非线性情况,只有少数流动才能得到解析结果。

FLUENT使⽤基础经验Fluent使⽤经验记录基于Fluent全攻略基础教程成功模拟的⼏点建议1、Check和Scale⽹格,⽹格斜度Skewness < 0.98才能求解;2、能量亚松弛因⼦范围选在0.95-1,耦合传热问题时,⾼导热系数下,较⼩的亚松弛因⼦会阻碍收敛;3、对于三⾓形和四⾯体⽹格,采⽤Node-Based平均梯度,⽐默认的Cell-Based平均梯度结果更为精确;4、残差⾄少下降3个量级,对于pressure-based求解器能量⽅程残差要达到10-6,物态⽅程达到10-5;5、收敛的解不⼀定是正确的解,需要⽤⾼阶格式求解;6、⽹格不相关处理,采⽤Adatption;基本概念N-S⽅程:由Navier和Stokes 通过在Euler’s Equation 上加⼊粘性项得到的粘性不可压流体动量⽅程,对于可压流体还需能量⽅程和状态⽅程。
N-S⽅程简化:N-S > RANS > 边界层⽅程> ⽆粘⾮线性⽅程【如⾼Re,粘性⽐重下降,转变为Euler’s Equation,势能⽅程,跨⾳⼩扰动⽅程】> ⽆粘线性⽅程【如Laplace⽅程】。
数值求解本质:将控制⽅程线性化并⽤离散⽅法和格式变为代数⽅程,⽤线性⽅程迭代求解。
何时使⽤湍流模型:流动为湍流时,Re>2320认为是湍流,因为实际中初始流场常为湍流,⽽湍流下临界Re=2320。
问题:⽹格smooth/swap操作和含义?如果不加湍流模型那么求解可以进⾏吗,求解的是什么⽅程?Hydraulic Diameter:⽔⼒直径(Hydraulic diameter)是,⾮圆形截⾯管道等效成圆形截⾯管道的⼀个⼏何尺⼨,⽤于计算雷诺数,判断管道内流体是层流还是湍流状态。
Turbulence Intensity:湍流强度,湍流脉动速度与平均速度之⽐。
湍流强度可以⽤I=0.16Re^(-1/8)来近似计算,如何推导的?Turbulence Kinetic Energy:湍流动能,湍流速度脉动⽅差与质量乘积的1/2。
FLUENT全攻略流体中文网倾情奉献 雷锋精神永放光芒!2005年3月5日版权声明本书乃周华站长、孙为民、徐丽、宋剑的个人工作成果,仅供流体中文网网友下载交流之用,请下载后24小时内删除。
本网对书中内容不承担任何法律责任,请谨慎使用!祝大家身体健康,万事如意!2005年3月5日星期六 纪年学习雷锋四十二周年FLUENT6.1全攻略第一篇 FLUENT基础知识第一章 FLUENT软件介绍FLUENT软件是目前市场上最流行的CFD软件,它在美国的市场占有率达到60%。
在我们进行的网上调查中发现,FLUENT在中国也是得到最广泛使用的CFD软件。
因此,我们将在这本书中为大家全面介绍FLUENT的相关知识,希望能让您的CFD分析工作变得轻松起来。
用数值方法模拟一个流场包括网格划分、选择计算方法、选择物理模型、设定边界条件、设定材料属性和对计算结果进行后处理几大部分。
本章将概要地介绍FLUENT软件的以下几个方面:(1)FLUENT软件的基本特点。
(2)FLUENT、GAMBIT、TECPLOT和EXCEED的安装和运行。
(3)FLUENT的用户界面。
(4)FLUENT如何读入和输出文件。
(5)FLUENT中使用的单位制。
(6)如何规划计算过程。
(5)FLUENT的基本算法。
1.1FLUENT软件概述1.1.1网格划分技术在使用商用CFD软件的工作中,大约有80%的时间是花费在网格划分上的,可以说网格划分能力的高低是决定工作效率的主要因素之一。
FLUENT软件采用非结构网格与适应性网格相结合的方式进行网格划分。
与结构化网格和分块结构网格相比,非结构网格划分便于处理复杂外形的网格划分,而适应性网格则便于计算流场参数变化剧烈、梯度很大的流动,同时这种划分方式也便于网格的细化或粗化,使得网格划分更加灵活、简便。
FLUENT划分网格的途径有两种:一种是用FLUENT提供的专用网格软件GAMBIT 进行网格划分,另一种则是由其他的CAD软件完成造型工作,再导入GAMBIT中生成网1FLUENT6.1全攻略格。
FLUENT操作过程及参数选择FLUENT是一种用于模拟流体力学问题的商业计算机软件,由ANSYS公司开发。
它采用计算流体力学(CFD)方法,用于模拟和分析流体流动、传热、化学反应和其他与流体相关的问题。
在FLUENT软件中,用户需要选择适当的操作过程和参数以进行模拟分析。
下面将详细介绍FLUENT的操作过程以及常见的参数选择。
操作过程:1. 几何建模:在使用FLUENT之前,必须先进行几何建模,以创建流体域和边界条件。
可以使用专业的三维建模软件(如CATIA、SolidWorks 等)或使用FLUENT提供的基本几何建模工具。
2.网格划分:在几何建模之后,需要对流体域进行网格划分。
网格的划分质量直接影响模拟结果的准确性和计算效率。
FLUENT提供了多种网格生成方法,如结构化网格、非结构化网格和混合网格。
根据具体情况选择合适的网格划分方法,并确保网格质量良好。
3.物理模型:在模拟之前,需要选择适当的物理模型以描述流体的行为。
FLUENT支持多种物理模型,如流体动力学模型、传热模型、湍流模型、多相流模型、化学反应模型等。
根据实际情况选择合适的物理模型,以获得准确的模拟结果。
4.数值方法:选择合适的数值方法对流体流动进行离散化计算。
FLUENT提供了多种数值方法,如有限体积法、有限差分法和有限元法等。
选择合适的数值方法可以提高计算精度和稳定性。
5.边界条件:为流体域的边界设置适当的边界条件。
边界条件描述了流体在边界上的特性,如流量、速度、温度、压力等。
根据实际情况选择合适的边界条件,并设置相应的数值。
6.运行模拟:设置好物理模型、数值方法和边界条件后,可以开始运行模拟。
FLUENT将使用所选的数值方法和物理模型,通过迭代计算的方式求解流体力学方程组。
7.后处理:模拟运行结束之后,可以对计算结果进行后处理。
FLUENT提供了多种后处理工具,如可视化工具、图表生成工具、数据输出工具等,可以对模拟结果进行分析、比较和展示。
Fluent简单分析教程第1步双击运行Fluent,首先出现如下界面,对于二维模型我们可以选择2d(单精度)或2ddp(双精度)进行模拟,通常选择2d即可。
Mode选择缺省的Full Simulation即可。
点击“Run”。
然后进入如下图示意界面:第2步:与网格相关的操作1.读入网格文件car1.mesh操作如下图所示:打开的“Select File”对话框如图所示:(1)找到网格文件E:\gfiles\car1.mesh;(2)点击OK,完成输入网格文件的操作。
注意:FLUENT读入网格文件的同时,会在信息反馈窗口显示如下信息:其中包括节点数7590等,最后的Done表示读入网格文件成功。
2.网格检查:操作如下图所示:FLUENT在信息反馈窗口显示如下信息:注意:(1)网格检查列出了X,Y的最小和最大值;(2)网格检查还将报告出网格的其他特性,比如单元的最大体积和最小体积、最大面积和最小面积等;(3)网格检查还会报告出有关网格的任何错误,特别是要求确保最小体积不能是负值,否则FLUENT无法进行计算。
3.平滑(和交换)网格这一步是为确保网格质量的操作。
操作:→Smooth/Swap...打开“Smooth/Swap Grid”对话框如图所示:(1)点击Smooth按钮,再点击Swap,重复上述操作,直到FLUENT 报告没有需要交换的面为止。
如图所示:(2)点击Close按钮关闭对话框。
注意:这一功能对于三角形单元来说尤为重要。
4.确定长度单位操作如下图所示:打开“Scale Grid”对话框如图所示:(1)在单位转换(Units Conversion)栏中的(Grid Was Created In)网格长度单位右侧下拉列表中选择m;(2)看区域的范围是否正确,如果不正确,可以在Scale Factors 的X和Y中分别输入值10,然后点击“Scale”或“Unscale”即可;(3)点击Scale;(4)点击Close关闭对话框。
FLUENT6.1全攻略第六章 求解技术本章将讲述FLUENT的求解技术,包括数值格式、离散化方法、分离求解器、耦合求解器、多重网格法等内容,以及如何在计算中如何使用这些方法。
求解技术是CFD软件的核心内容,了解这部分内容,对理解其他部分的内容有很大帮助。
6.1 数值格式回顾FLUENT中有两种求解器,即分离求解器(segregated solver)和耦合求解器(coupled solver)。
这两种求解器的求解对象是相同的,即它们所求解的控制方程均为描述质量守恒、动量守恒和能量守恒的连续方程、动量方程和能量方程。
在考虑湍流和化学反应时,还要加上湍流方程和化学组元方程。
它们都用有限体积法作为对计算对象进行离散求解的基础方法,有限体积法的主要工作包括:通过网格划分将空间区域分解成由离散的控制体组成的集合。
在控制体上用积分形式构造离散变量的代数方程。
将离散方程线化,然后通过求解线化方程获得变量的迭代解。
两种求解器的区别在于它们所使用的线化方法和求解离散方程的方法是不同的。
6.1.1 分离求解方法分离求解方法即分别求解各个控制方程的方法。
由于控制方程是非线性的,因此求解必须经过多次迭代才能获得收敛解。
图6-1为求解流程图,其过程可概述如下:(1)流场变量更新。
在第一次计算时,变量由初始化过程更新。
在随后的计算中,每迭代一次既得到一个更新的解。
(2)用当前压强和质量通量的值求解动量方程,以得到新的速度场。
(3)因为(2)中得到的速度场的数值解无法完全满足连续方程,于是再求解压强修正方程。
压强修正方程是由连续方程导出的泊松型方程,求解这个方程可以得到对压强场、速度场和质量通量的修正,进而使连续方程得到满足。
(4)利用前面求出的解,求解湍流方程、能量方程、组元方程和能量方程。
(5)在多相流计算中如果考虑相间干扰,则需要通过求解弥散相轨迹计算得到连续相方程中的源项解。
(6)检验收敛条件是否被满足。
如果收敛条件被满足,则停止计算。
FLUENT教程赵玉新I、目录第一章、开始第二章、操作界面第三章、文件的读写第四章、单位系统第五章、读入和操作网格第六章、边界条件第七章、物理特性第八章、基本物理模型第九章、湍流模型第十章、辐射模型第十一章、化学输运与反应流第十二章、污染形成模型第十三章、相变模拟第十四章、多相流模型第十五章、动坐标系下的流动第十六章、解算器的使用第十七章、网格适应第十八章、数据显示与报告界面的产生第十九章、图形与可视化第二十章、Alphanumeric Reporting第二十一章、流场函数定义第二十二章、并行处理第二十三章、自定义函数第二十四章、参考向导第二十五章、索引(Bibliography)第二十六章、命令索引II、如何使用该教程概述本教程主要介绍了FLUENT的使用,其中附带了相关的算例,从而能够使每一位使用者在学习的同时积累相关的经验。
本教程大致分以下四个部分:第一部分包括介绍信息、用户界面信息、文件输入输出、单位系统、网格、边界条件以及物理特性。
第二和第三部分包含物理模型,解以及网格适应的信息。
第四部分包括界面的生成、后处理、图形报告、并行处理、自定义函数以及FLUENT所使用的流场函数与变量的定义。
下面是各章的简略概括第一部分:z开始使用:本章描述了FLUENT的计算能力以及它与其它程序的接口。
介绍了如何对具体的应用选择适当的解形式,并且概述了问题解决的大致步骤。
在本章中,我们给出了一个可以在你自己计算机上运行的简单的算例。
z使用界面:本章描述了用户界面、文本界面以及在线帮助的使用方法。
同时也提供了远程处理与批处理的一些方法。
(请参考关于特定的文本界面命令的在线帮助)z读写文件:本章描述了FLUENT可以读写的文件以及硬拷贝文件。
z单位系统:本章描述了如何使用FLUENT所提供的标准与自定义单位系统。
z读和操纵网格:本章描述了各种各样的计算网格来源,并解释了如何获取关于网格的诊断信息,以及通过尺度化(scale)、分区(partition)等方法对网格的修改。
GAMBIT使用说明GAMBIT是使用FLUENT进行计算的第一个步骤。
在GAMBIT 中我们将完成对计算模型的基本定义和初始化,并输出初始化结果供FLUENT的计算需要。
以下是使用GAMBIT的基本步骤。
1.1定义模型的基本几何形状如左图所示的按钮就是用于构造模型的基本几何形状的。
当按下这个按钮时,将出现如下5个按钮,它们分别是用以定义点、线、面、体的几何形状的。
值得注意的是我们定义这些基本的几何元素的一般是依照以下的顺序:点——线(两点确定一线)——面(3线以上确定一面)——体(3面以上确定体)对各种几何元素的操作基本方式是:首先选中所要进行的操作,再定义完成操作所要的其他元素,作后点“APPL Y”按钮完成操作。
以下不一一重复。
下面我们分别介绍各个几何元素的确定方法:1.1.1点的操作对点的操作在按下点操作按钮后进行(其他几何元素的操作也是这样)。
点有以下几种主要操作定义点的位置按钮,按下后出现下面对话框Coordinate Sys.:用以选择已有坐标系中进行当前操作的坐标系Type:可以选择3种相对坐标系为当前坐标系:笛卡儿坐标、柱坐标、球坐标。
以下通过在Global 中直接输入点的x、y、z值定义点,注意这里的坐标值是绝对坐标值,而Local中输入的是相对坐标值,一般我们使用绝对坐标值。
Label:为所定义的点命名。
在完成以上定义后就可以通过进行这个点的定义,同时屏幕左半部的绘图区中将出现被定义的点。
用关闭此对话框。
查看所有点的几何参数按钮(在以后的操作中也可以查看其他元素的几何参数)在Vertices栏中选择被查询的点,有两种选择方式(其他几何元素的选择与此类似):①按住shift键的同时用鼠标左键取点②点按钮,选择查询点选择后进行“APPLY”完成操作,可在屏幕左下角Transcript框中看查询结果。
1.1.2线的操作线操作按钮下面介绍主要的几种线操作定义直线按钮定义直线的前提是有两个点,两点确定一条直线。
在GAMBIT中仅能由点来定义直线,不能直接定义直线。
定义的步骤为:①激活Vertices对话框,选择两个点,选择的方法与上文所述一致;②在Label对话框中为所画直线命名;③点“APPLY”。
直线的打断按钮我们常常遇到这样的情况,需要将已经画好的边切割成好几部分,对其性质分别定义。
这样,就必须进行直线的切割操作。
操作步骤:①激活Edge对话框,选择所要切割的边②激活Split with对话框选择切割元素:point;vertex;edge三种③应用,对所选直线进行切割操作对话框如下图所示:的用法与点的操作类似。
1.1.3面的操作面的定义,面的定义有两种方法:①通过边来确定面;②直接用几何尺寸进行面的定义(仅适用于矩形平面)。
比较两种矩形的生成方法,直接形成矩形的办法比较直接,但是无法对其边等更小的几何元素的性质进行定义。
①通过已有的边来确定平面,3条以上的直线就可以确定平面定义。
平面的方法与直线的定义方法类似:先选择直线,在按“apply”按钮。
值得注意的问题是,定义对话框中有以下这种选项,用以定义平面的性质,所选择的性质必须与构成这个平面的直线的性质一致,否则将发生错误,平面不能生成。
②直接定义平面的按钮。
注意它只能用于直接定义矩形平面。
这种方法生成的矩形的有一个定点固定在(0,0,0)坐标原点。
在如作图所示的操作界面中给出所绘矩形的长和宽;在激活Direction按钮后可以选择x,y坐标的正负;最后应用一次即可绘出所需的矩形。
平面的合并按钮这个按钮的作用是将多个平面合并成为一个。
在激活Faces对话框后,选择2个以上需要合并的平面。
注意Retain选择按钮,按下这个按钮可以保持原来的多个平面;如果没有按下这个按钮,所选的多个平面将合并为一个新的平面,同时,自动删除原有平面。
以下是一个简单的例子:图1 图2 图3 图1为需要合并的平面;图2为没有选择Retain 的合并结果;图3为选择了Retain的合并结果。
平面切割按钮这个按钮的功能是用一个平面对另一个平面进行切割。
操作步骤:①在Face中栏选择被切割的平面②在Split With Face中选择切割的平面③注意按钮Retain的用法(类似于平面的合并)选择Retain:切割后仍然保留切割平面;反之,切割平面将消失。
④应用切割,完成后被切割平面将不存在以下是一个例子:图1 图2图1:原来的平面,如果我们选择三角形平面为被切割平面,正方形平面为切割平面图2:没有选择Retain,正方形平面消失,三角形平面被切割为两个新的平面,原来的三角形平面也消失图3:选择Retain,切割平面保留图3定义模型的基本几何形状——网格划分1.2 网格的划分在定义完基本的几何形体之后,我们所要进行的工作就是网格划分。
划分的顺序应当是:线划分——平面划分——体划分——多体划分。
网格划分的原则是:变化剧烈的部分计量使网格细化。
网格的划分很有可能影响迭代结果的准确性。
1.2.1 线的划分线的划分按钮线的划分操作中有以下主要操作:建立网格按钮操作步骤:①选择要划分的边;②在Type对话框中可以选择不同的划分形式,我们选择等比划分(Successive ratio);③在ratio中设定网格间距的比例,如果选择Double side 按钮即可分别设定从两端向中间的间距比例;④在Spacing对话框中设定网格数量,选择Internal count直接设定网格数量⑤应用,完成对直线的网格划分面划分对话框线划分对话框注意:一般来说,矩形网格的细长比不要超过5。
1.2.2面的划分面划分按钮面的划分是在线划分的基础上完成的。
步骤如下:①选择被划分的平面②在Elements中选择划分单元:四边形或三角形和两者的结合;其中三角形是适应性较好的划分单元③应用,划分以下是分别用四边形和三角形划分的结果的例子:1.2.3体的划分体的划分按钮定义几何形状——网格划分——分区1.3分区分区按钮定义几何形体不同部分的边界性质和基本物理性质。
注意在进行以下操作前一定要在工具栏中选择solver求解器中的fluent5选项。
共有以下两种操作:边界定义按钮①在entity对话框中选择要定义的几何实体类型:groups,faces,edges;②选择要定义的具体对象,同类对象可以一次定义;③在name对话框中给定义的边界命名④在type对话框中选择边界性质:wall,outflow,inlet等等,根据问题的实际情况选择⑤应用,完成定义,已经定义的边界可一在对话框的name-type列表中看到定义连续介质性质与边界的定义方法类似步骤:①选择实体类型,选择操作对象②在type中选择介质类型:fluid,solid③应用,完成定义1.4文件的输出在完成以上几何模型的描述后GAMBIT中的工作基本完成。
接下来将文件保存为.dbs文件;然后在用FILE中的export输出mesh(fluent5可以读取的.msh文件)即可。
如此这般,GAMBIT中的工作大功告成,还有一点,退出GAMBIT最好从文件中的EXIT退出。
Fluent使用说明在用gambit描述完模型的基本情况后,就应该用fluent进行数值解了。
基本步骤如下:1.读入模型1.1 打开fluent5.5,首先弹出一个对话框,如下图所示:其中的dp代表double-precision选择你所需要的版本后run即可进入fluent工组区,有点像matlab的界面。
1. 2 file >read>case读入用gambit中描述的所要解模型的几何工况。
1.3 grid>check用来检测所描述工况是否合理。
当然也可以直接在工作区键入grid check1. 4 你可以display->grid来看gambit描述的结果,如果你对gambit所画的计算对象的图形比较熟悉,这一步可以跳过。
2.在读入模型之后,就可以对所读入的基本模型进行进一步的定义2. 1 模型的定义。
2.1.1定义所选用的各个基本量的单位define->units进行设定.2.1.2 定义计算所选用的数学模型: define->models->solver 这时可以看到一个对话框,如下图所示,segregated 和coupled :一般segregate 对fuent 是默认的,并且在选择segrenated 时,求解时只能是隐式形式差分方程。
在1.1选择2d 版本的前提下,这时你有三种选择,2d ,axisymmetric (轴对称),Axisymmetric Swirl (轴对称涡流)。
这三种的区别?2.1.3定义是否进行能量计算。
define->models->energy 在所要求解的问题和能量或者热传导相关的时候,请选择这一项。
2.1.4 由实际情况决定粘性模型的形式define->models->viscous 如图所示,由实际的情况来决定选取那种模型。
(如何选取湍流模型的几种计算方法?不同湍流模型还需要进一步的学习) 2.1.4.1 Modelthe Spalart-Allmaras 模型k-e 模型:the Standard k-epsilon 模型:图2-1-2 图2-1-32.1.4.2 Model Constants另外需要说明的一点是,对于大多数情况来说,Energy Prandtl Number 取0.9,而不是默认值0.85。
2.1.4.3 Option对于我们空调领域来说,option 中的viscous heating 由于流体速度不是太高,可以不考虑。
对于k -epsilon 或者Reynolds stress 模型,如果需要考虑重力加速度的影响,则应选中option 中的full Bouyancy Effects 。
因此,对于一般的空调中的非等温问题这一项应该选中。
2.2 定义材料的特性define->material 可以看到右边的对话框: 这一项其实意义并不是很大,他只是给后面的boundary condition 中加载材料的类型,在这加载的东西就提供了boundary condition 中可供选择的材料类型。
其中的name 或者 Chemical 也同样是用在boundary condition 中的,在这儿creat 几个material ,则在boundary conditon 就有几种被name Chemical formula 标示了的材料。
(这段话说得含糊不清,以后用例子解释)。
2.2.1可以在选取流体的物性参数.注意一般不要选择Chemical Formula.通常材料类型只有fluid 和solid 两种,如果要选择混合物mixture 必须先在前面进行spieces 定义.2.3 定义计算背景情况define->operating condition这儿应该注意重力加速度的方向(正负号的取法),注意一般在空调相应计算中specified operating density 应该选中,然后填写相应的空气密度(大多数情况为默认即可)。