通过组策略可以实现禁止安装软件
- 格式:doc
- 大小:34.00 KB
- 文档页数:3
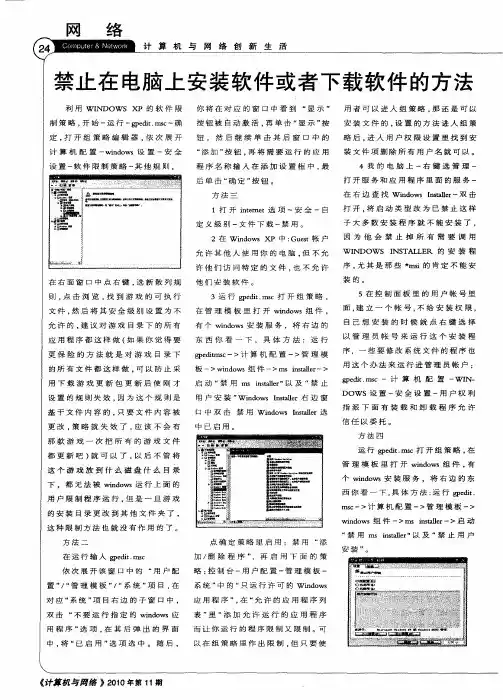
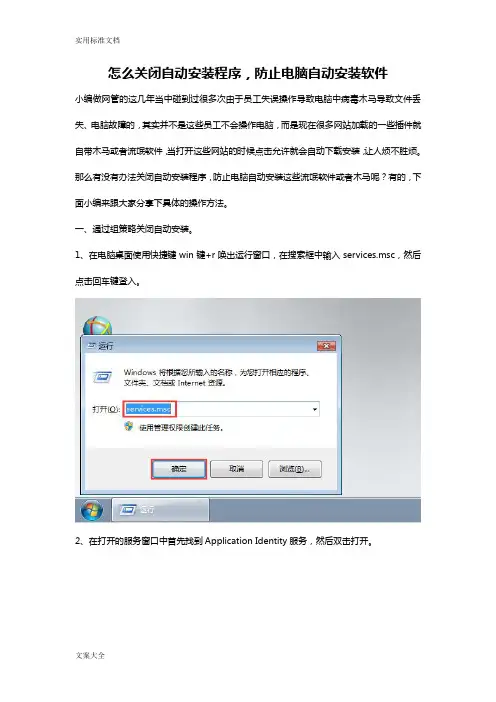
怎么关闭自动安装程序,防止电脑自动安装软件小编做网管的这几年当中碰到过很多次由于员工失误操作导致电脑中病毒木马导致文件丢失、电脑故障的,其实并不是这些员工不会操作电脑,而是现在很多网站加载的一些插件就自带木马或者流氓软件,当打开这些网站的时候点击允许就会自动下载安装,让人烦不胜烦。
那么有没有办法关闭自动安装程序,防止电脑自动安装这些流氓软件或者木马呢?有的,下面小编来跟大家分享下具体的操作方法。
一、通过组策略关闭自动安装。
1、在电脑桌面使用快捷键win键+r唤出运行窗口,在搜索框中输入services.msc,然后点击回车键登入。
2、在打开的服务窗口中首先找到Application Identity服务,然后双击打开。
3、在打开的窗口下方找到启动类型,然后在下拉的菜单中选中自动,在下方点击启动,最后点击确定即可。
4、返回电脑桌面,再次使用快捷键win键+R唤出运行窗口,在搜索框中输入gpedit.msc,然后点击回车键。
5、在打开的本地组策略编辑器中依次点击展开计算机配置—管理模板—windows组件,在其下找到并选中windows installer。
6、在右侧窗口中首先找到禁用Windows Installer,然后双击打开。
7、在打开的窗口中勾选已启用,然后在下方禁用Windows Installer中选中始终禁用,最后点击确定。
8、在右侧窗口中再次找到禁止用户安装,然后双击打开。
9、在打开的窗口中勾选已启用,然后在下方用户安装行为中选中隐藏用户安装,最后点击确定。
二、通过网管软件禁止。
1、百度大势至电脑文件防泄密系统,在其官网下载,下载完成后解压,然后在解压的文件中找到并双击大势至电脑文件防泄密系统V14.2.exe安装。
2、安装完成后返回电脑桌面使用快捷键alt+F2唤出登录窗口,根据提示输入账号和密码,然后点击确定。
3、在打开的主界面中首选找到网络行为控制,然后点击只允许打开的程序后面的+/-按钮。
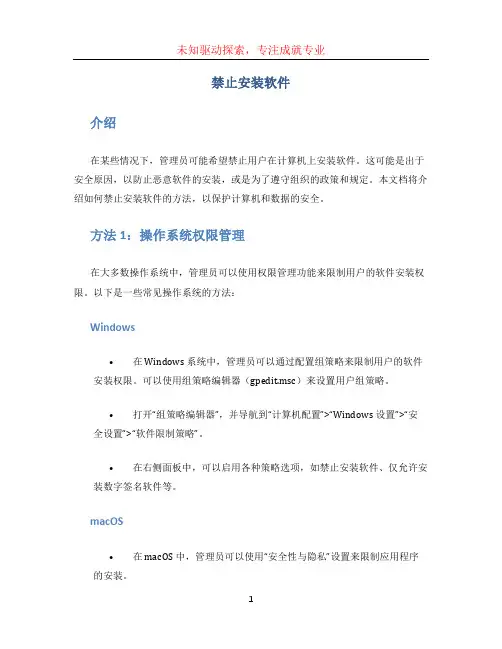
禁止安装软件介绍在某些情况下,管理员可能希望禁止用户在计算机上安装软件。
这可能是出于安全原因,以防止恶意软件的安装,或是为了遵守组织的政策和规定。
本文档将介绍如何禁止安装软件的方法,以保护计算机和数据的安全。
方法1:操作系统权限管理在大多数操作系统中,管理员可以使用权限管理功能来限制用户的软件安装权限。
以下是一些常见操作系统的方法:Windows•在 Windows 系统中,管理员可以通过配置组策略来限制用户的软件安装权限。
可以使用组策略编辑器(gpedit.msc)来设置用户组策略。
•打开“组策略编辑器”,并导航到“计算机配置”>“Windows 设置”>“安全设置”>“软件限制策略”。
•在右侧面板中,可以启用各种策略选项,如禁止安装软件、仅允许安装数字签名软件等。
macOS•在 macOS 中,管理员可以使用“安全性与隐私”设置来限制应用程序的安装。
•打开“系统偏好设置”,点击“安全性与隐私”图标。
•在“通用”选项卡中,可以看到“允许从以下位置下载的应用程序”选项。
在这里,可以选择只允许从Mac App Store下载或只允许从认证开发者下载。
Linux•在 Linux 中,管理员可以使用包管理器或软件中心来控制软件安装权限。
•通过访问管理界面或使用命令行,管理员可以根据需要限制特定用户或组的软件安装权限。
方法2:应用白名单和黑名单另一种方法是使用应用白名单和黑名单来控制软件的安装。
应用白名单•应用白名单是指只允许系统上特定的应用程序运行,而阻止其他任何应用的安装和运行。
•白名单可以包括一系列被允许的应用程序的路径或哈希值。
•管理员可以使用安全策略或第三方工具来配置白名单。
应用黑名单•应用黑名单是指禁止系统上特定的应用程序运行,但允许其他应用的安装和运行。
•黑名单可以包括一系列被禁止的应用程序的路径或哈希值。
•管理员可以使用安全策略或第三方工具来配置黑名单。
方法3:使用第三方工具除了操作系统本身提供的功能,还可以使用第三方工具来禁止安装软件。
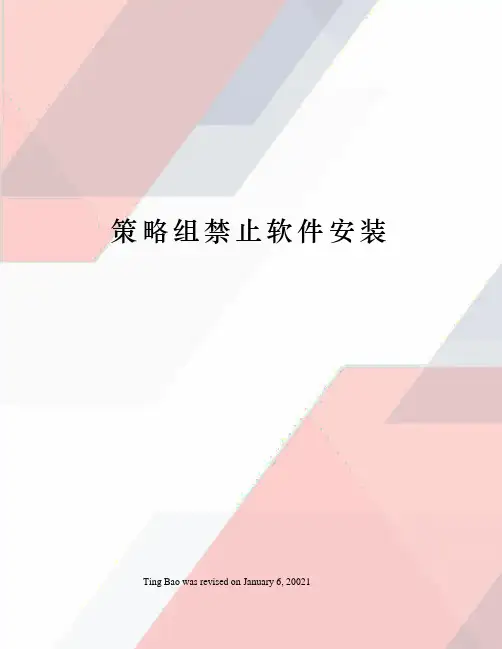
策略组禁止软件安装 Ting Bao was revised on January 6, 20021策略组禁止软件安装策略可是好东西,禁止软件安装开始——运行:——“组策略”、“计算机配置”、“管理模板”、“Windows 组件”、“Windows Installer”中选择1)“禁用Windows Installer”、(已经启用)2) “禁止用户安装” (已经启用)组策略可是好东西你可以通过自己编写规则来最大限度阻止病毒运行,相当于一层防火墙.举例来说说吧U盘病毒盛行,你可用I:\.exe和I:\来阻止其运行,很不错吧还有一些简单规则最有效抗病毒\这种险恶的双面病毒,一下就隔离了,呵呵.还有隐私地方,回收站,系统还原文件夹保护好了,就算中毒了,也没事!级别:学者2月12日 20:00 在Windows XP中只有管理员登陆才能安装软件,如果是从客户登陆就不能安装,其他的功能几乎一样。
你在自己的机子上就开放Client用户,给别人使用然后自己使用管理员登陆。
这样就可以禁止他人在你的机子上安装软件,当然对自己是没有限制的Windows XP 客户端的软件限制策略 :1、运行组策略管理模板---Windows组件----Windows Installer---禁止用户安装--属性---已启用---禁止用户安装2、右击我的电脑--管理(或者打开管理工具里的服务也行)---服务---Windows Instaaler--改成禁用---就行了。
也可以用Winlock来设置降低权限为user即可-----------------------------------------内置管理员帐号是不可以降级的。
只可以禁用。
组策略中没有这样的设置,可以结合楼上的说法,禁用内置管理员帐号,给用户普通用户权限-------------------------------------------Windows XP组策略 & 应用组策略限制垃圾软件的安装和运行一、组策略的基本知识组策略是管理员为用户和计算机定义并控制程序、网络资源及操作系统行为的主要工具。
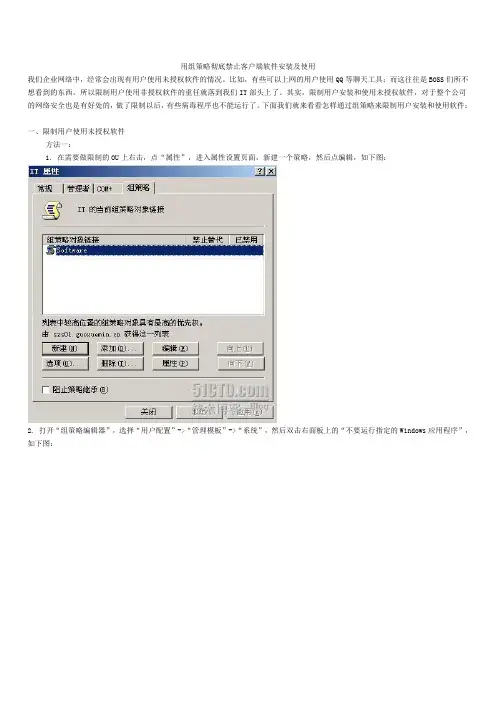
用组策略彻底禁止客户端软件安装及使用我们企业网络中,经常会出现有用户使用未授权软件的情况。
比如,有些可以上网的用户使用QQ等聊天工具;而这往往是BOSS们所不想看到的东西。
所以限制用户使用非授权软件的重任就落到我们IT部头上了。
其实,限制用户安装和使用未授权软件,对于整个公司的网络安全也是有好处的,做了限制以后,有些病毒程序也不能运行了。
下面我们就来看看怎样通过组策略来限制用户安装和使用软件:一、限制用户使用未授权软件方法一:1. 在需要做限制的OU上右击,点“属性”,进入属性设置页面,新建一个策略,然后点编辑,如下图:2. 打开“组策略编辑器”,选择“用户配置”->“管理模板”->“系统”,然后双击右面板上的“不要运行指定的Windows应用程序”,如下图:3. 在“不要运行指定的Windows应用程序属性”对话框中,选择“已启用”,然后点击“显示”,如下图:4. 在“显示内容”对话框中,添加要限制的程序,比如,如果我们要限制QQ,那么就添加QQ.exe,如下图:5. 点击确定,确定…,完成组策略的设置。
然后到客户端做测试,双击QQ.exe,如下图所示,已经被限制了。
不过,由于这种方式是根据程序名的。
如果把程序名改一下就会不起作用了,比如我们把QQ.exe改为TT.exe,再登录,如下图,又可以了。
看来我们的工作还没有完成,还好Microsoft还给我们提供了其它的方式,接下来我们就用哈希规则来做限制。
6. 打开“组策略编辑器”,选择“用户配置”->“Windows设置”->“安全设置”->“软件限制策略”,右击“软件限制策略”,选择“创建软件限制策略”,如下图:7. 右击“软件限制策略”下的“其他规则”,选择“新建哈希规则”,如下图:8. 在“新建哈希规则”对话框中,点击“浏览”,找到要限制的软件,如下图:点击“确定”后,在右面板上就可以看到我们新建的哈希规则了。
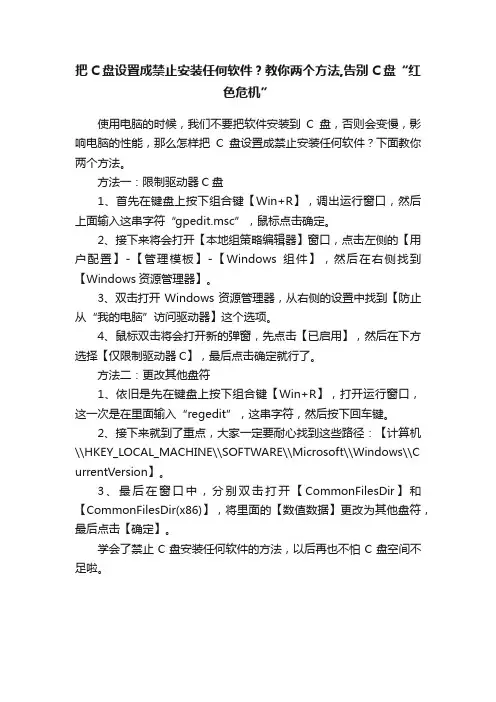
把C盘设置成禁止安装任何软件?教你两个方法,告别C盘“红
色危机”
使用电脑的时候,我们不要把软件安装到C盘,否则会变慢,影响电脑的性能,那么怎样把C盘设置成禁止安装任何软件?下面教你两个方法。
方法一:限制驱动器C盘
1、首先在键盘上按下组合键【Win+R】,调出运行窗口,然后上面输入这串字符“gpedit.msc”,鼠标点击确定。
2、接下来将会打开【本地组策略编辑器】窗口,点击左侧的【用户配置】-【管理模板】-【Windows组件】,然后在右侧找到【Windows资源管理器】。
3、双击打开Windows资源管理器,从右侧的设置中找到【防止从“我的电脑”访问驱动器】这个选项。
4、鼠标双击将会打开新的弹窗,先点击【已启用】,然后在下方选择【仅限制驱动器C】,最后点击确定就行了。
方法二:更改其他盘符
1、依旧是先在键盘上按下组合键【Win+R】,打开运行窗口,这一次是在里面输入“regedit”,这串字符,然后按下回车键。
2、接下来就到了重点,大家一定要耐心找到这些路径:【计算机\\HKEY_LOCAL_MACHINE\\SOFTWARE\\Microsoft\\Windows\\C urrentVersion】。
3、最后在窗口中,分别双击打开【CommonFilesDir】和【CommonFilesDir(x86)】,将里面的【数值数据】更改为其他盘符,最后点击【确定】。
学会了禁止C盘安装任何软件的方法,以后再也不怕C盘空间不足啦。
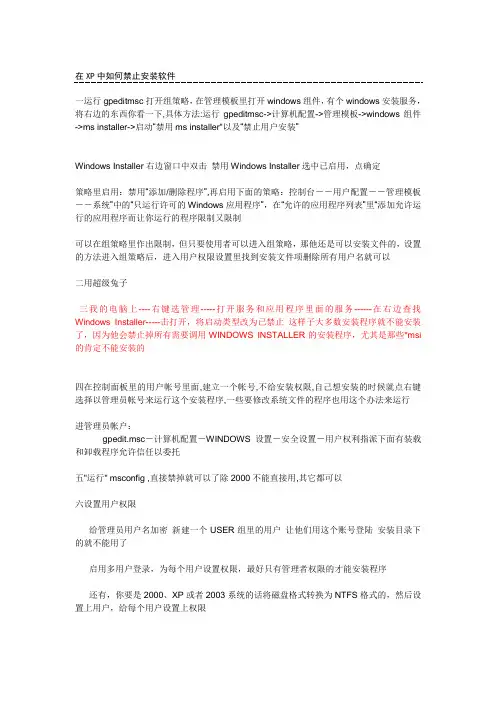
在XP中如何禁止安装软件一运行gpeditmsc打开组策略,在管理模板里打开windows组件,有个windows安装服务,将右边的东西你看一下,具体方法:运行gpeditmsc->计算机配置->管理模板->windows组件->ms installer->启动“禁用ms installer"以及“禁止用户安装”Windows Installer右边窗口中双击禁用Windows Installer选中已启用,点确定策略里启用:禁用“添加/删除程序”,再启用下面的策略:控制台--用户配置--管理模板--系统”中的“只运行许可的Windows应用程序”,在“允许的应用程序列表”里“添加允许运行的应用程序而让你运行的程序限制又限制可以在组策略里作出限制,但只要使用者可以进入组策略,那他还是可以安装文件的,设置的方法进入组策略后,进入用户权限设置里找到安装文件项删除所有用户名就可以二用超级兔子三我的电脑上----右键选管理-----打开服务和应用程序里面的服务------在右边查找Windows Installer-----击打开,将启动类型改为已禁止这样子大多数安装程序就不能安装了,因为他会禁止掉所有需要调用WINDOWS INSTALLER的安装程序,尤其是那些*msi 的肯定不能安装的四在控制面板里的用户帐号里面,建立一个帐号,不给安装权限,自己想安装的时候就点右键选择以管理员帐号来运行这个安装程序,一些要修改系统文件的程序也用这个办法来运行进管理员帐户:gpedit.msc-计算机配置-WINDOWS设置-安全设置-用户权利指派下面有装载和卸载程序允许信任以委托五"运行" msconfig ,直接禁掉就可以了除2000不能直接用,其它都可以六设置用户权限给管理员用户名加密新建一个USER组里的用户让他们用这个账号登陆安装目录下的就不能用了启用多用户登录,为每个用户设置权限,最好只有管理者权限的才能安装程序还有,你要是2000、XP或者2003系统的话将磁盘格式转换为NTFS格式的,然后设置上用户,给每个用户设置上权限禁用Windows Installer服务。
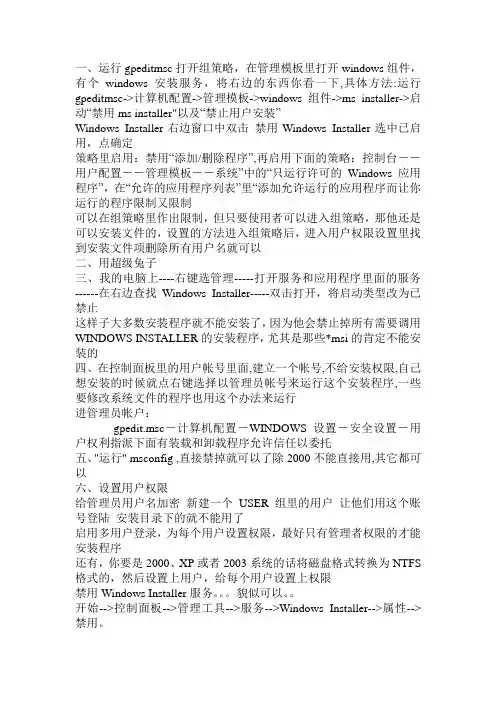
一、运行gpeditmsc打开组策略,在管理模板里打开windows组件,有个windows安装服务,将右边的东西你看一下,具体方法:运行gpeditmsc->计算机配置->管理模板->windows组件->ms installer->启动“禁用ms installer"以及“禁止用户安装”Windows Installer右边窗口中双击禁用Windows Installer选中已启用,点确定策略里启用:禁用“添加/删除程序”,再启用下面的策略:控制台--用户配置--管理模板--系统”中的“只运行许可的Windows应用程序”,在“允许的应用程序列表”里“添加允许运行的应用程序而让你运行的程序限制又限制可以在组策略里作出限制,但只要使用者可以进入组策略,那他还是可以安装文件的,设置的方法进入组策略后,进入用户权限设置里找到安装文件项删除所有用户名就可以二、用超级兔子三、我的电脑上----右键选管理-----打开服务和应用程序里面的服务------在右边查找Windows Installer-----双击打开,将启动类型改为已禁止这样子大多数安装程序就不能安装了,因为他会禁止掉所有需要调用WINDOWS INSTALLER的安装程序,尤其是那些*msi的肯定不能安装的四、在控制面板里的用户帐号里面,建立一个帐号,不给安装权限,自己想安装的时候就点右键选择以管理员帐号来运行这个安装程序,一些要修改系统文件的程序也用这个办法来运行进管理员帐户:gpedit.msc-计算机配置-WINDOWS设置-安全设置-用户权利指派下面有装载和卸载程序允许信任以委托五、"运行" msconfig ,直接禁掉就可以了除2000不能直接用,其它都可以六、设置用户权限给管理员用户名加密新建一个USER组里的用户让他们用这个账号登陆安装目录下的就不能用了启用多用户登录,为每个用户设置权限,最好只有管理者权限的才能安装程序还有,你要是2000、XP或者2003系统的话将磁盘格式转换为NTFS 格式的,然后设置上用户,给每个用户设置上权限禁用Windows Installer服务。
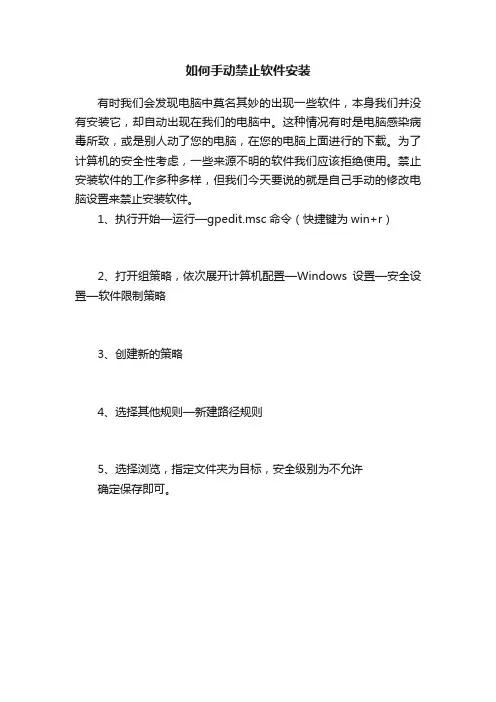
如何手动禁止软件安装
有时我们会发现电脑中莫名其妙的出现一些软件,本身我们并没有安装它,却自动出现在我们的电脑中。
这种情况有时是电脑感染病毒所致,或是别人动了您的电脑,在您的电脑上面进行的下载。
为了计算机的安全性考虑,一些来源不明的软件我们应该拒绝使用。
禁止安装软件的工作多种多样,但我们今天要说的就是自己手动的修改电脑设置来禁止安装软件。
1、执行开始—运行—gpedit.msc命令(快捷键为win+r)
2、打开组策略,依次展开计算机配置—Windows设置—安全设置—软件限制策略
3、创建新的策略
4、选择其他规则—新建路径规则
5、选择浏览,指定文件夹为目标,安全级别为不允许
确定保存即可。
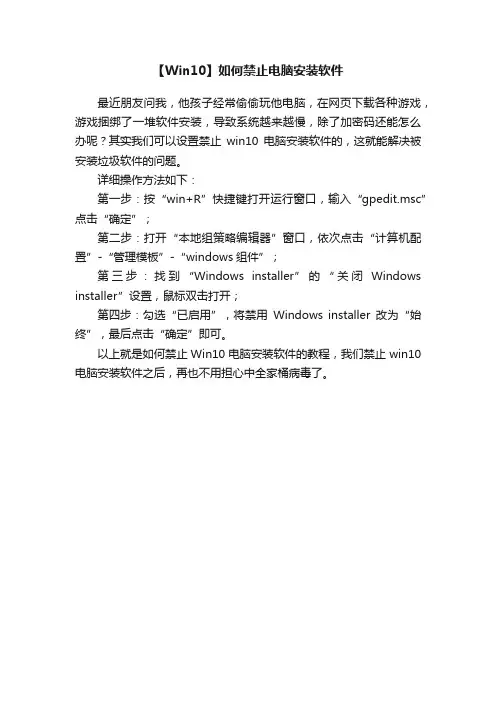
【Win10】如何禁止电脑安装软件
最近朋友问我,他孩子经常偷偷玩他电脑,在网页下载各种游戏,游戏捆绑了一堆软件安装,导致系统越来越慢,除了加密码还能怎么办呢?其实我们可以设置禁止win10电脑安装软件的,这就能解决被安装垃圾软件的问题。
详细操作方法如下:
第一步:按“win+R”快捷键打开运行窗口,输入“gpedit.msc”点击“确定”;
第二步:打开“本地组策略编辑器”窗口,依次点击“计算机配置”-“管理模板”-“windows组件”;
第三步:找到“Windows installer”的“关闭Windows installer”设置,鼠标双击打开;
第四步:勾选“已启用”,将禁用Windows installer改为“始终”,最后点击“确定”即可。
以上就是如何禁止Win10电脑安装软件的教程,我们禁止win10电脑安装软件之后,再也不用担心中全家桶病毒了。
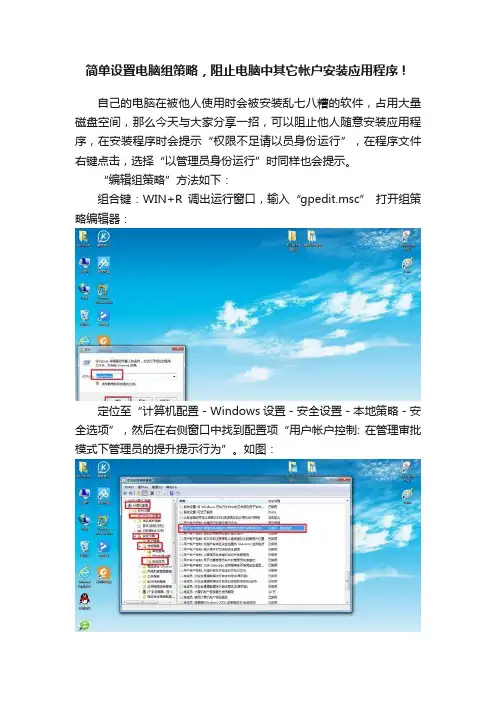
简单设置电脑组策略,阻止电脑中其它帐户安装应用程序!
自己的电脑在被他人使用时会被安装乱七八糟的软件,占用大量磁盘空间,那么今天与大家分享一招,可以阻止他人随意安装应用程序,在安装程序时会提示“权限不足请以员身份运行”,在程序文件右键点击,选择“以管理员身份运行”时同样也会提示。
“编辑组策略”方法如下:
组合键:WIN+R调出运行窗口,输入“gpedit.msc” 打开组策略编辑器:
定位至“计算机配置 - Windows设置 - 安全设置 - 本地策略 - 安全选项”,然后在右侧窗口中找到配置项“用户帐户控制: 在管理审批模式下管理员的提升提示行为”。
如图:
双击该项打开属性窗口,把设置修改为“提示凭据”。
如图:
以后电脑中其它帐户在安装应用程序时,就会弹出UAC用户帐户控制窗口,提示“权限不足请以员身份运行”,在程序文件右键点击,选择“以管理员身份运行”时同样也无法运行!。
如何禁止c盘安装软件如果我们不想让别人使用我们的驱动器,来查看我们比较重要和隐私的文件,或是修改删除系统文件,如安装系统的C盘或是存有一些重要文件的盘符,我们可以通过以下操作来限制某个重要驱动器使用。
1、点击开始,在菜单中点击“运行”,系统会打开一个“运行”对话框,在此对话框中输入“gpedit.msc”,点击确定或按回车键。
系统会自动弹出一个“组策略”的窗口。
2、在“组策略”窗口中,我们可以看到在左边的窗口的“…本地计算机‟策略下面有“计算机配置”和“用户配置”两个选项,我们这里选择“用户配置”选项,并依次打开“用户配置”、“管理模板”、“WINDOWS组件”、“WINDOWS资源管理器”选项。
3、这时我们会发现,在整个窗口的右边窗口中,出现了一些选项供我们选择,那么接下来我们在右边的设置窗口中,选择“防止从…我的电脑‟访问驱动器”项,并在这个选项上单击鼠标右键,选择“属性”,接着出现“防止从…我的电脑‟访问驱动器的属性”设置窗口,在其中有三个选项,分别是“未配置”“已启用”“已禁用”,我们系统默认的为“未配置”选项,接下来我们要对这个对话框中的参数进行设置了。
4、选择“已启用”后可以看到,在下面就会出现选择驱动器的下拉列表,如果希望限制某个驱动器的使用,只要选中该驱动器就可以了。
比如我们要限制C盘的使用,选中“仅限制驱动器C”,就可以了。
如果希望关闭所有驱动器,可以选择“限制所有驱动器”。
选择好要限制别人访问的驱动器,最后点确定或应用按钮即完成了整个设置过程。
设置完成后,让我们试试看是不是我们设置的驱动器受到了限制。
打开设置受限的驱动器,系统自动弹出禁止使用打开驱动器的提示框。
由此看出,我们的设置生效了。
即便是使用DIR命令、运行对话框和网络驱动器对话框,也无法查看此驱动器的目录和数据。
二、隐藏驱动器如果我们想彻底隐藏我们的驱动器,方法也非常简单,为了方便使大家彻底弄明白,我们也进行详细的介绍一下操作步骤:1、点击开始,在菜单中点击“运行”,系统会打开一个“运行”对话框,在此对话框中输入“gpedit.msc”,点击确定或按回车键。
禁止用户安装程序:1具体方法:运行中输入gpedit.msc->本地计算机策略-> 计算机配置-> 管理模板-> Windows 组件-> Windows Installer,开启”禁用Windows Installer“和”禁止用户安装”。
2策略里启用:用户配置->控制面板->添加或删除程序->开启删除“添加/删除程序”用户配置--管理模板--系统”中的“只运行许可的Windows应用程序”,勾选已启用――在“允许的应用程序列表”里点击显示――添加,然后输入应用程序的执行文件名称(例如:QQ.exe)禁止闪盘或移动硬盘的启动(适用于Windows XP/2000/2003)1运行->regedit打开注册表编辑器,依次展开如下分支[HKEY_LOCAL_MACHINE\SYSTEM\CurrentCntrolSet\ServiCES\USBSTOR],在右侧的窗格中找到名为“Start”的DWORD值,双击,在弹出的编辑对话框中将其数值数据修改为十六位进制数值“4”。
点“确定”按钮并关闭注册表编辑器,重新启动计算机,使设置生效。
重启后,当有人将USB存储设备连接到计算机时,虽然USB设备上的指示灯在正常闪烁,但在资源管理器当中就是无法找到其盘符,因此也就无法使用USB设备了。
清除电脑上其它关程序:1注:运行gpedit.msc――用户配置--管理模板--系统打开组策略组策略常用设置详解-----任务栏和开始菜单设置详解。
需要开启的配制有:在开始菜单中删除一些程序,仅保留:关机与程序功能禁止访问电脑硬盘1开始--运行--输入gpedit.msc--打开组策略--用户配置--管理模板--Windows 组件--windows 资源管理器--防止从“我的电脑”访问驱动器--右键属性--设置为“已启用”--选择要禁止的盘符--确定2如何禁止通过IE地址栏来访问磁盘通过IE浏览器的地址栏,用户可以访问当前硬盘的分区,如果用户想要禁用这一功能,可以在注册表中进行相应的修改。
禁止流氓软件自动安装防止电脑自动安装软件的方法经常用电脑的人都会遇到这样的问题:电脑莫名其妙地安装了一大堆根本用不着的软件,通常情况下都是流氓软件惹的祸,如何禁止流氓软件自动安装、防止电脑自动安装软件,一直是广大网友孜孜以求的一个功能。
本人也是深受其害,在网上找了一些教程,发现都是东凑西凑,相互抄袭,一顿折腾之后发现依然不能实现。
一怒之下,亲自上阵,反复试验,终于发现了如何完全禁止电脑自动安装软件的来龙去脉,特此分享给大家。
主要方法有以下两种:需要特别注意的是:设置完毕之后需要重启电脑,否则组策略不能及时生效。
方法一、通过操作系统的applocker禁止电脑自动安装软件、禁止后台自动安装流氓软件。
1、务必确保已经成功启动Application Identity服务。
方法如下:applocker是vista以来操作系统内置的程序锁,通过此锁可以禁止电脑安装软件,但是要使用程序锁,我们先确认系统是否启动Application Identity服务,这是先决条件。
方法如下:打开“运行”输入services.msc,回车。
Win10是在左下角开始这里右键点击,然后点击“运行”,如下图所示:然后这里,我们双击“Application Identity”,然后点击“启动”,为了保证每次电脑开机都自动启动Application Identity,我们可以点击启动类型里面的选型,然后选择“自动”,然后点击“应用”或“确定”,如下图所示:值得注意的是,如果我们选择“自动”并点击确定时,有时候会提示“拒绝访问”,如下图所示:这个时候我们可以将Application Identity 脚本(点击下载)加入到组策略的“启动”里面,使其每次开机都自动运行。
具体方法如下: 开始-运行-gpedit.msc--回车---计算机配置---Windows设置---脚本(启动/关机)---启动---添加(所解压的目录,比如C:\Application Identity.bat,如下图所示:这样设置之后,每次开机就自动运行“Application Identity”了,如下图所示:2、设置要禁止安装软件的磁盘或具体的程序。
怎么关闭自动安装程序,防止电脑自动安装软件小编做网管的这几年当中碰到过很多次由于员工失误操作导致电脑中病毒木马导致文件丢失、电脑故障的,其实并不就是这些员工不会操作电脑,而就是现在很多网站加载的一些插件就自带木马或者流氓软件,当打开这些网站的时候点击允许就会自动下载安装,让人烦不胜烦。
那么有没有办法关闭自动安装程序,防止电脑自动安装这些流氓软件或者木马呢?有的,下面小编来跟大家分享下具体的操作方法。
一、通过组策略关闭自动安装。
1、在电脑桌面使用快捷键win键+r唤出运行窗口,在搜索框中输入services、msc,然后点击回车键登入。
2、在打开的服务窗口中首先找到Application Identity服务,然后双击打开。
3、在打开的窗口下方找到启动类型,然后在下拉的菜单中选中自动,在下方点击启动,最后点击确定即可。
4、返回电脑桌面,再次使用快捷键win键+R唤出运行窗口,在搜索框中输入gpedit、msc,然后点击回车键。
5、在打开的本地组策略编辑器中依次点击展开计算机配置—管理模板—windows组件,在其下找到并选中windows installer。
6、在右侧窗口中首先找到禁用Windows Installer,然后双击打开。
7、在打开的窗口中勾选已启用,然后在下方禁用Windows Installer中选中始终禁用,最后点击确定。
8、在右侧窗口中再次找到禁止用户安装,然后双击打开。
9、在打开的窗口中勾选已启用,然后在下方用户安装行为中选中隐藏用户安装,最后点击确定。
二、通过网管软件禁止。
1、百度大势至电脑文件防泄密系统,在其官网下载,下载完成后解压,然后在解压的文件中找到并双击大势至电脑文件防泄密系统V14、2、exe安装。
2、安装完成后返回电脑桌面使用快捷键alt+F2唤出登录窗口,根据提示输入账号与密码,然后点击确定。
3、在打开的主界面中首选找到网络行为控制,然后点击只允许打开的程序后面的+/-按钮。
通过组策略可以实现禁止安装软件,当然通过注册表也是可以实现的,现发2个注册表文件来实现软件的禁止安装与否,有兴趣的可以下载,不需要钱的,放心好了。
不想下载的话,也可以自己做一个REG文件。
方法如下,新建一个TXT文档,把这些:Windows Registry Editor Version 5.00
[HKEY_LOCAL_MACHINE\SOFTWARE\Policies\Microsoft\Windows\Installer] "EnableAdminTSRemote"=dword:00000001
"DisableUserInstalls"=dword:00000001
复制到文档里头,最后保存。
保存后把TXT文档的扩展名改成REG文件即可。
这个是组策略禁止安装软件的REG文件。
还有一个REG文件---组策略允许安装软件也是同样的方法。
把这些Windows Registry Editor Version 5.00
[HKEY_LOCAL_MACHINE\SOFTWARE\Policies\Microsoft\Windows\Installer] "EnableAdminTSRemote"=dword:00000001
"DisableUserInstalls"=dword:00000000
编辑成REG文件。
自己去搞吧。
来源:自由天空技术论坛,原文链接:/thread-14291-1-1.html
使用方法:将下述代码保存为:*.bat ,*代表任意名称。
仅适用于xp sp2
复制内容到剪贴板程序代码
@echo off
Title 一键禁止安装软件
cls
color 0B
echo Windows Registry Editor Version 5.00 >Ban.reg
echo. >>Ban.reg
echo
[HKEY_LOCAL_MACHINE\SOFTWARE\Policies\Microsoft\Windows\Installer] >> Ban.reg
echo "EnableAdminTSRemote"=dword:00000001 >>Ban.reg
echo "DisableUserInstalls"=dword:00000002 >>Ban.reg
echo "DisableUserInstalls_Intelset_undo"=dword:062ce6f0 >>Ban.reg regedit /s Ban.reg
del Ban.reg
复制内容到剪贴板程序代码
@echo off
Title 一键解除禁止安装软件
cls
color 0B
echo Windows Registry Editor Version 5.00 >LiftBan.reg
echo. >>LiftBan.reg
echo
[HKEY_LOCAL_MACHINE\SOFTWARE\Policies\Microsoft\Windows\Installer] >> LiftBan.reg
echo "EnableAdminTSRemote"=dword:00000001 >>LiftBan.reg
regedit /s LiftBan.reg
del LiftBan.reg
原理,打开注册表:
HKEY_LOCAL_MACHINE\SOFTWARE\Policies\Microsoft\Windows\Installer里面添加两个键
名称:DisableUserInstalls 类型:REG_DWORD 值:0x00000002(2)
名称:DisableUserInstalls_Intelset_undo 类型:REG_DWORD 值:
0x062ce6f0(103606000)
这样修改完注册表,就会禁止安装软件。
如果要允许安装,只需要把名称DisableUserInstalls 类型REG_DWORD 值
0x00000002(2)的值改成0x00000000(0)就可以了
最简单有效“禁止安装软件”的方法就是创建受限用户:
步骤1、首先以系统管理员(Administrator)的身份登录到WinXP。
2、点击选择“开始→控制面板”命令,在“控制面板”窗口中双击“用户账户”图标。
3、在弹出的窗口任务列表中点击“创建一个新用户”,然后在向导窗口的文本框内输入一个名称,这个名称将出现在欢迎屏幕或开始菜单中,点击“下一步”按钮。
4、在新出现的画面中提供了“计算机管理员”和“受限”两种权限。
用鼠标点选“受限”单选按钮,然后点击“创建账户”即可。
用创建的受限账户登陆计算机进行操作是不允许安装软件的,连病毒之类的也会拒之门外了。
三、禁止访问C盘
开始—运行—gpedit.msc,打开组策略窗口—用户配置下的“管理模板”—WINDOWS组件,双击打开Windows资源管理器,然后双击“防止从我的电脑访问驱动器”,打开“属性”窗口,选择“已启用”,然后选择“仅限制驱动器C”(你可以把你不想让别人打开的驱动盘都限制,呵呵),OK,完成
在
HKEY_LOCAL_MACHINE\SOFTWARE\Policies\Microsoft\Windows\Installer 里面添加两个键
名称DisableUserInstalls 类型REG_DWORD 值0x00000002(2)
名称DisableUserInstalls_Intelset_undo 类型REG_DWORD 值
0x062ce6f0(103606000)
这样就可以了
如果要允许安装,只需要把
名称DisableUserInstalls 类型REG_DWORD 值0x00000002(2)的值改成0x00000000(0)就可以了。