树莓派通过SSH及VNC连接笔记本
- 格式:docx
- 大小:1.15 MB
- 文档页数:20
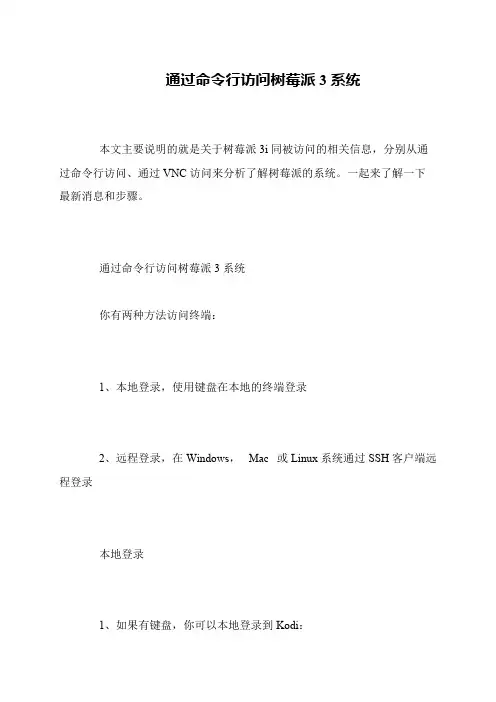
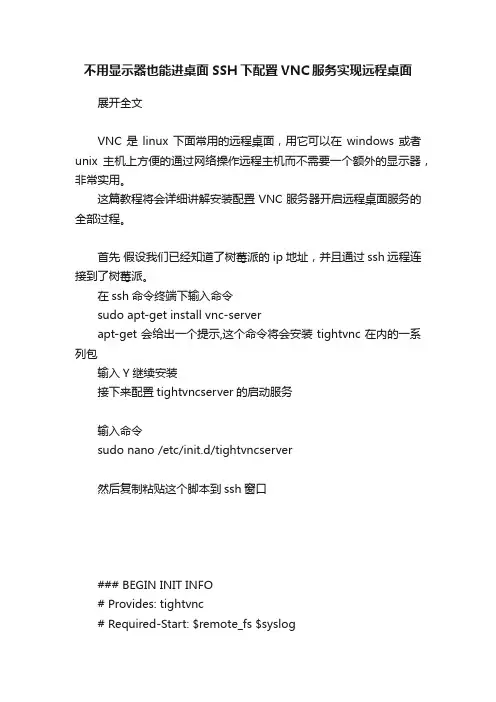
不用显示器也能进桌面SSH下配置VNC服务实现远程桌面展开全文VNC是linux下面常用的远程桌面,用它可以在windows或者unix主机上方便的通过网络操作远程主机而不需要一个额外的显示器,非常实用。
这篇教程将会详细讲解安装配置VNC服务器开启远程桌面服务的全部过程。
首先假设我们已经知道了树莓派的ip地址,并且通过ssh远程连接到了树莓派。
在ssh命令终端下输入命令sudo apt-get install vnc-serverapt-get会给出一个提示,这个命令将会安装tightvnc在内的一系列包输入Y继续安装接下来配置tightvncserver的启动服务输入命令sudo nano /etc/init.d/tightvncserver然后复制粘贴这个脚本到ssh窗口### BEGIN INIT INFO# Provides: tightvnc# Required-Start: $remote_fs $syslog# Required-Stop: $remote_fs $syslog# Default-Start: 2 3 4 5# Default-Stop: 0 1 6# Short-Description: Start VNC Server as a service# Description: Start VNC Server as a service.### END INIT INFO#!/bin/sh# /etc/init.d/tightvncserver# Customised by Stewart Watkiss# Set the VNCUSER variable to the name of the user to start tightvncserver underVNCUSER='pi'eval cd ~$VNCUSERcase "$1" instart)su $VNCUSER -c '/usr/bin/tightvncserver :1'echo "Starting TightVNC server for $VNCUSER ";;stop)pkill Xtightvncecho "Tightvncserver stopped";;*)echo "Usage: /etc/init.d/tightvncserver {start|stop}"exit 1;;esacexit 0#需要特别说明的一点是这个脚本的默认用户是pi Ctrl+ O 保存 Ctrl +X 退出输入命令sudo chmod 755 /etc/init.d/tightvncserver sudo update-rc.d tightvncserver defaults输入命令vncserver会提示你设定vnc 服务的访问密码需要连续输入两次密码密码长度最好为8位之后还会提示你要不要输入一个只读密码只读密码可以选Y输入也可以选n跳过到这里vnc远程桌面就可以用了默认连接端口 ip:5901以后每次树莓派启动远程桌面都会自动运行。
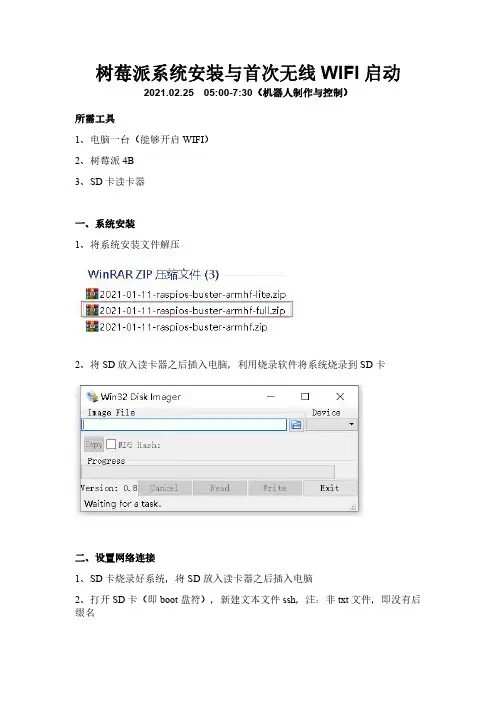
树莓派系统安装与首次无线WIFI启动2021.02.2505:00-7:30(机器人制作与控制)所需工具1、电脑一台(能够开启WIFI)2、树莓派4B3、SD卡读卡器一、系统安装1、将系统安装文件解压2、将SD放入读卡器之后插入电脑,利用烧录软件将系统烧录到SD卡二、设置网络连接1、SD卡烧录好系统,将SD放入读卡器之后插入电脑2、打开SD卡(即boot盘符),新建文本文件ssh,注:非txt文件,即没有后缀名3、再新建一个文本文件,并编辑以下内容,保存文件名为wpa_supplicant.conf,后缀非txtcountry=CNctrl_interface=DIR=/var/run/wpa_supplicant GROUP=netdevupdate_config=1network={ssid="ssid"psk="passwd"priority=1}代码解释,非文件内容ssid:网络的名称,最好别用中文psk:网络密码priority:连接优先级(不可以是负数)三、启动树莓派1、将SD卡插入树莓派,接通电源,启动系统电源指示灯(红色)点亮,读卡指示灯(绿色)快速闪烁,读取卡内数据,启动后读卡指示灯慢速闪烁,或偶尔闪烁。
2、电脑通过无线WIFI连接到网络电脑与树莓派必须处于同一WIFI网络,通过电脑查看路由器上树莓派的IP 地址3、在电脑上通过PuTTY软件连接树莓派打开PuTTY软件,输入树莓派IP地址,Port为22,Connectio type为SSH,点击Open按钮。
输入默认的用户名:pi,回车输入默认密码:raspberry,回车连接成功四、配置图形界面显示1、开启SSH服务第一次连接成功后,断电后再次连接树莓派时,如果连接失败,原因是树莓派是默认关闭SSH的,可以先配置一下SSH服务。
在提示符后输入:sudo raspi-config2、开启图形显示界面在提示符后输入:sudo raspi-config3、设置分辨率通过VNC Viewer连接树莓派,可能会出现以下错误:在提示符后输入:sudo raspi-config根据电脑屏幕选择合适的分辨率完成后即可通过VNC Viewer连接树莓派,根据向导完成语言设置和更新。
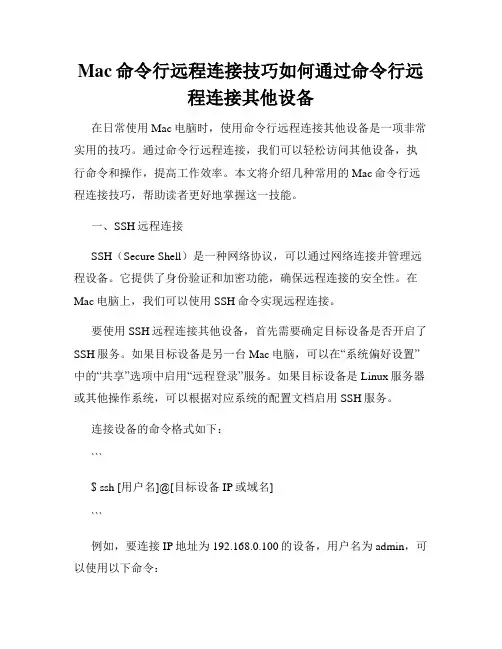
Mac命令行远程连接技巧如何通过命令行远程连接其他设备在日常使用Mac电脑时,使用命令行远程连接其他设备是一项非常实用的技巧。
通过命令行远程连接,我们可以轻松访问其他设备,执行命令和操作,提高工作效率。
本文将介绍几种常用的Mac命令行远程连接技巧,帮助读者更好地掌握这一技能。
一、SSH远程连接SSH(Secure Shell)是一种网络协议,可以通过网络连接并管理远程设备。
它提供了身份验证和加密功能,确保远程连接的安全性。
在Mac电脑上,我们可以使用SSH命令实现远程连接。
要使用SSH远程连接其他设备,首先需要确定目标设备是否开启了SSH服务。
如果目标设备是另一台Mac电脑,可以在“系统偏好设置”中的“共享”选项中启用“远程登录”服务。
如果目标设备是Linux服务器或其他操作系统,可以根据对应系统的配置文档启用SSH服务。
连接设备的命令格式如下:```$ ssh [用户名]@[目标设备IP或域名]```例如,要连接IP地址为192.168.0.100的设备,用户名为admin,可以使用以下命令:```$****************.0.100```输入此命令后,系统将提示您输入密码。
输入密码后,即可成功连接到目标设备。
二、SCP文件传输除了可以通过SSH远程连接其他设备外,我们还可以使用SCP (Secure Copy)命令在本地和远程设备之间传输文件。
SCP也是基于SSH协议的,它可以确保文件传输过程的安全性。
SCP命令的使用格式如下:```$ scp [本地文件路径] [目标设备用户名]@[目标设备IP或域名]:[目标路径]```例如,要将本地的文件“example.txt”传输到IP地址为192.168.0.100的设备上,用户名为admin,可以使用以下命令:```$***************************.0.100:/home/admin/```输入此命令后,系统将提示您输入密码。
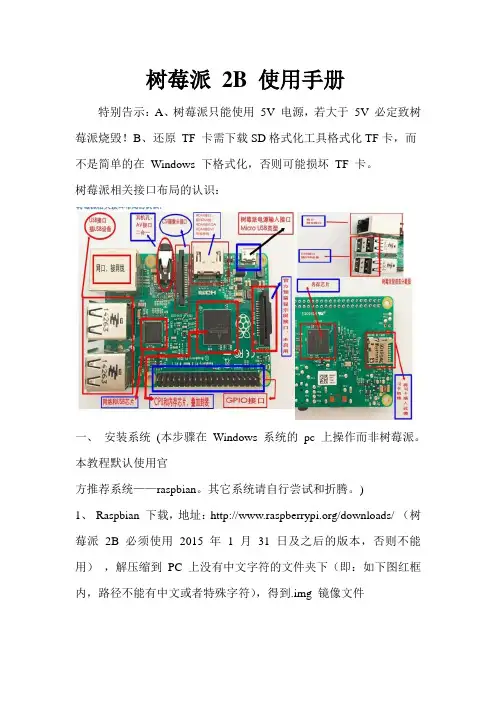
树莓派2B 使用手册特别告示:A、树莓派只能使用5V 电源,若大于5V 必定致树莓派烧毁!B、还原TF 卡需下载SD格式化工具格式化TF卡,而不是简单的在Windows 下格式化,否则可能损坏TF 卡。
树莓派相关接口布局的认识:一、安装系统(本步骤在Windows 系统的pc 上操作而非树莓派。
本教程默认使用官方推荐系统——raspbian。
其它系统请自行尝试和折腾。
)1、Raspbian 下载,地址:/downloads/ (树莓派2B 必须使用2015 年 1 月31 日及之后的版本,否则不能用),解压缩到PC 上没有中文字符的文件夹下(即:如下图红框内,路径不能有中文或者特殊字符),得到.img 镜像文件2、下载镜像安装工具win32 disk imager: /aKtGY ,解压缩到PC上:3、将TF 卡(最少8G 容量)插入读卡器(别用笔记本自带卡槽,否则刷的系统极可能不完整,存在问题),在PC 上打开win32diskimager.exe,如上图;点击按钮1,选择第1 步得到的img 镜像文件;点击按钮2 选择TF 卡的盘符;点击按钮3(write)开始给TF 卡写入系统,其中会提示对话框,点YES 即可;点击按钮4(read)是备份(导出)TF 卡已装系统。
装系统由TF 卡写入速度决定,8 分钟左右。
系统安装成功后会提示“Write Successful”(装系统时勿做其他操作,存在系统写入失败损坏TF 卡的可能)。
此时关闭imager 工具,但别拔出TF 卡。
这时TF 卡只显示剩下几十M,正常的!这是由于TF 卡在装了Linux 系统后,分为三种格式,其中只有一种格式能被Windows 系统识别,也就是剩下那几十M。
二、系统配置1)、注意:若使用A V(RCA)接口电视,本步骤可忽略,但2B 须使用“3.5mm 转接头转换后”才可正常使用。
2)、HDMI、DVI 或VGA 接口显示器用户需要修改配置文件:在PC 上进入TF 卡,并找到文件config.txt,使用3、Notepad++(下载:/pVN9A )工具打开,依次将下面项目的“值”修改为等号后的数值,并去掉前面的“#”:hdmi_force_hotplug=1hdmi_gryuoup=2hdmi_mode=16hdmi_drive=2config_hdmi_boost=4sdtv_mode=2arm_freq=800项目释义:hdmi_mode=16 是分辨率修改项,通常为4、9、16;hdmi_drive=2,表示音频从HDMI 接口输出;arm_freq=800 为调频项,可为900、1000,修改前请务必做好散热准备,谨慎尝试,后果自负。
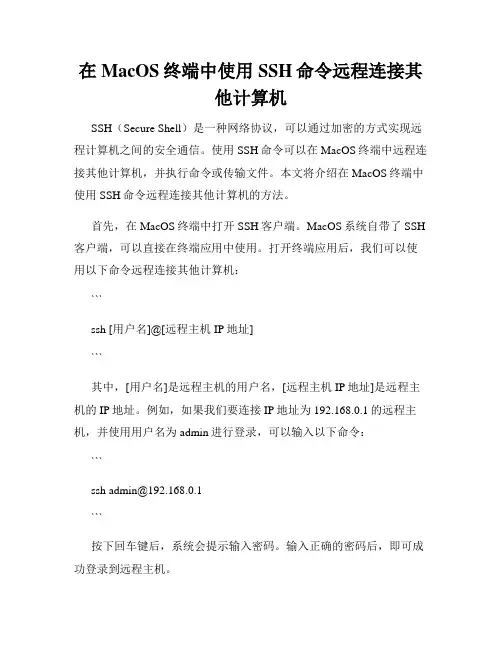
在MacOS终端中使用SSH命令远程连接其他计算机SSH(Secure Shell)是一种网络协议,可以通过加密的方式实现远程计算机之间的安全通信。
使用SSH命令可以在MacOS终端中远程连接其他计算机,并执行命令或传输文件。
本文将介绍在MacOS终端中使用SSH命令远程连接其他计算机的方法。
首先,在MacOS终端中打开SSH客户端。
MacOS系统自带了SSH 客户端,可以直接在终端应用中使用。
打开终端应用后,我们可以使用以下命令远程连接其他计算机:```ssh [用户名]@[远程主机IP地址]```其中,[用户名]是远程主机的用户名,[远程主机IP地址]是远程主机的IP地址。
例如,如果我们要连接IP地址为192.168.0.1的远程主机,并使用用户名为admin进行登录,可以输入以下命令:```****************.0.1```按下回车键后,系统会提示输入密码。
输入正确的密码后,即可成功登录到远程主机。
在一些情况下,我们可能需要指定远程主机的端口号。
默认情况下,SSH命令使用的端口号是22,但是有时远程主机可能配置了不同的端口号。
如果需要连接的远程主机使用的端口号不是默认的22,可以使用以下命令指定端口号:```ssh -p [端口号] [用户名]@[远程主机IP地址]```例如,如果要连接IP地址为192.168.0.1的远程主机,并使用用户名为admin进行登录,同时远程主机的端口号为2222,可以输入以下命令:```**********************.0.1```除了直接指定用户名和远程主机的IP地址,还可以使用其他参数来实现更多功能。
以下是一些常用的参数:- `-l`:指定登录远程主机的用户名。
- `-p`:指定远程主机的端口号。
- `-i`:指定用于身份验证的私钥文件。
- `-X`:允许在远程主机上显示图形界面。
- `-L`:在本地端口和远程主机之间建立端口转发。

.目录第一步:格式化SD 卡 (2)第二步:下载安装系统镜像 (2)第三步:通过SSH 连接树莓派 (3)第四步:设置树莓派 (6)第五步:使用windows 远程桌面访问树莓派桌面 (8)第六步:建立VNC 获取树莓派桌面 (9)第七步:安装 3.5 寸触摸屏驱动 (12)第八步:配置摄像头 (16).第一步:格式化SD 卡说明:未安装过 Raspbian 系统的 SD 卡可通过 windows 直接格式化,若要重新安装系统需要通过 SDFormatter 软件格式化。
因为 windows 无法识别 SD 文件类型,导致无法完全格式化,建议使用软件格式化SD 卡。
1、下载 SDFormatter 软件下载地址: http://file.ncnynl./rpi/SDFormatterv4.zip2、在电脑端解压安装然后插入你要格式化的Miscro SD 卡,然后打开软件运行3、选择对应 Miscro SD 卡对应的磁盘符4、确认无误,点击格式化既可以完成格式化后, SD 卡为 FAT32 格式第二步:下载安装系统镜像1、下载安装系统写入工具win32diskimager下载地址: https:///projects/win32diskimager/2、下载系统镜像下载地址: https:///downloads/raspbian/一般选择 RASPBIAN STRETCHWITH DESKTOP镜像,下载种子文件通过迅雷下载更快。
3、下载好文件后:启动 Win32DiskImager ,映像文件处选择Raspbian 系统映像文件,设备处选择盘符为你读卡器的盘符,点写入,然后点一下Yes 确定操作,开始系统写入,写入完成,提示成功。
将 Micro SD 卡插入树莓派,接通电源启动4、备份系统新建一个后缀为 .img 的文件,在Win32DiskImager 中打开,然后选择设备,点击读取,等待读取完成, SD 卡中的映像便备份到此 img 文件中了。
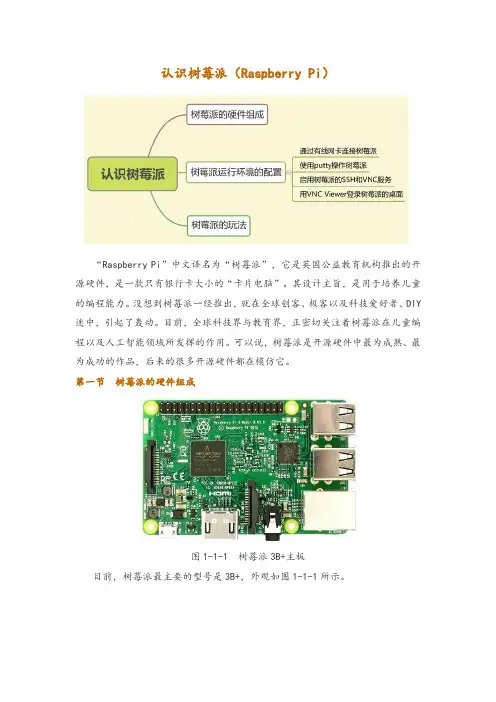
认识树莓派(Raspberry Pi)“Raspberry Pi”中文译名为“树莓派”,它是英国公益教育机构推出的开源硬件,是一款只有银行卡大小的“卡片电脑”。
其设计主旨,是用于培养儿童的编程能力。
没想到树莓派一经推出,就在全球创客、极客以及科技爱好者、DIY 迷中,引起了轰动。
目前,全球科技界与教育界,正密切关注着树莓派在儿童编程以及人工智能领域所发挥的作用。
可以说,树莓派是开源硬件中最为成熟、最为成功的作品,后来的很多开源硬件都在模仿它。
第一节树莓派的硬件组成图1-1-1 树莓派3B+主板目前,树莓派最主要的型号是3B+,外观如图1-1-1所示。
树莓派应用广泛,它不但可以连接电视机、显示器、电脑、键盘、鼠标等等外接设备,甚至能连接到微波炉、烤箱、智能洗衣机、扫地机器人等等家用电器上。
常用的连接方式,如图1-1-2所示。
图1-1-2 树莓派3B+主板与外接设备的连接为保证外部设备的连接,树莓派3B+提供了很多硬件接口,标准输入与输出的接口如图1-1-3所示。
图1-1-3 树莓派3B+主板的接口要充分发挥树莓3B+的功能,我们还会用到一些常用套件,常用套件如图1-1-4所示。
图1-1-4 树莓派主要套件为完成各种任务,我们还会用到传感器,常用的传感器如图1-1-5所示。
图1-1-5 树莓派各类传感器第二节树莓派的玩法纳斯先生是位房产推销员,当客户看房并询问房间大小时,其他推销员马上掏出钢卷尺或激光测距笔,纳斯先生掏出的却是一个网球。
他猛地将网球砸向一面墙,当网球返弹砸到另一面墙时,网球会发出声音:两墙相距××米。
客户目瞪口呆时纳斯先生解释,网球里有一块树莓派,他编程调用树莓派的震动传感器来实现了测距。
纳斯先生是位典型的创客,创客们总能让自己的生活与工作充满小乐趣。
经过近十年发展,全球创客与极客们基于树莓派做出的新玩艺儿已有数千万种,其中有偏向于软件的,也有偏向于硬件的,当然还有很多是软硬件结合的。
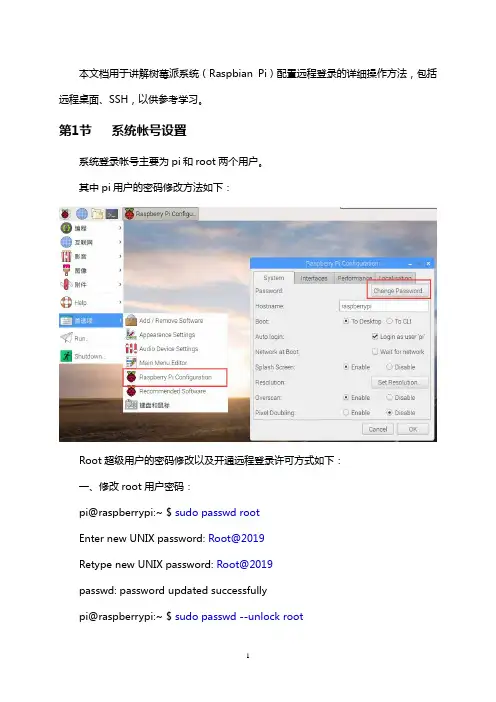
本文档用于讲解树莓派系统(Raspbian Pi)配置远程登录的详细操作方法,包括远程桌面、SSH,以供参考学习。
第1节系统帐号设置系统登录帐号主要为pi和root两个用户。
其中pi用户的密码修改方法如下:Root超级用户的密码修改以及开通远程登录许可方式如下:一、修改root用户密码:pi@raspberrypi:~ $ sudo passwd rootEnter new UNIX password: Root@2019Retype new UNIX password: Root@2019passwd: password updated successfullypi@raspberrypi:~ $ sudo passwd --unlock rootpasswd: password expiry information changed.二、开通SSH,ssh远程登录root账户更改文件/etc/ssh/sshd_config配置文件,修改如下设置:PermitRootLogin yes #值更改为yes第2节远程登录设置2.1 远程登录方式系统默认的开通了SSH以及VNC两种远程登录方式,如下图所示。
2.2 远程登录设置2.2.1SSH远程登录开放系统SSH远程登录配置如下图所示。
2.2.2VNC远程登录开放系统VNC远程登录配置如下图所示。
2.2.3MSTSC远程登录开放系统MSTSC远程登录配置如下图所示。
点击顶部的终端,输入命令:sudo apt-get install xrdp等待完成安装后,就可以使用mstsc远程登录工具进行远程桌面登录了。
第3节启动登录方式设置系统启动可选择登录到界面或命令行窗口界面,设置可通过以下两种方式进行:一、桌面可视化配置界面操作,如下图所示。
二、命令行界面操作,如下图所示。
输入下面的命令:sudo raspi-config。
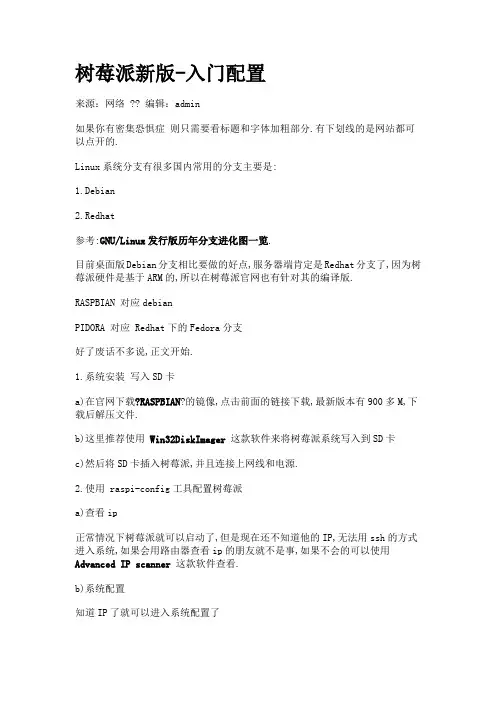
树莓派新版-入门配置来源:网络 ?? 编辑:admin如果你有密集恐惧症则只需要看标题和字体加粗部分.有下划线的是网站都可以点开的.Linux系统分支有很多国内常用的分支主要是:1.Debian2.Redhat参考:GNU/Linux发行版历年分支进化图一览.目前桌面版Debian分支相比要做的好点,服务器端肯定是Redhat分支了,因为树莓派硬件是基于ARM的,所以在树莓派官网也有针对其的编译版.RASPBIAN 对应debianPIDORA 对应 Redhat下的Fedora分支好了废话不多说,正文开始.1.系统安装写入SD卡a)在官网下载?RASPBIAN?的镜像,点击前面的链接下载,最新版本有900多M,下载后解压文件.b)这里推荐使用Win32DiskImager这款软件来将树莓派系统写入到SD卡c)然后将SD卡插入树莓派,并且连接上网线和电源.2.使用 raspi-config工具配置树莓派a)查看ip正常情况下树莓派就可以启动了,但是现在还不知道他的IP,无法用ssh的方式进入系统,如果会用路由器查看ip的朋友就不是事,如果不会的可以使用Advanced IP scanner这款软件查看.b)系统配置知道IP了就可以进入系统配置了树莓派的默认账号是pi,默认密码是raspberry.SSH进入后输入?sudo raspi-config这个命令会弹出这个命令行配置界面1 Expand Filesystem扩展文件系统按回车即可.(将SD卡利用率最大化).2 Change User Password?改变默认pi用户的密码.3 Enable Boot to Desktop/Scratch启动时进入的环境选择? Console Text console, requiring login(default)? 启动时进入字符控制台,需要进行登录(默认项)? Desktop log in as user "pi" at the graphical desktop? 启动时进入LXDE图形界面的桌面? Scratch Start the Scratch programming environment upon boot? 启动时进入Scratch编程环境,进入后,可以点File->Exit退出,然后在退出过程中按Ctrl+C进入控制台。
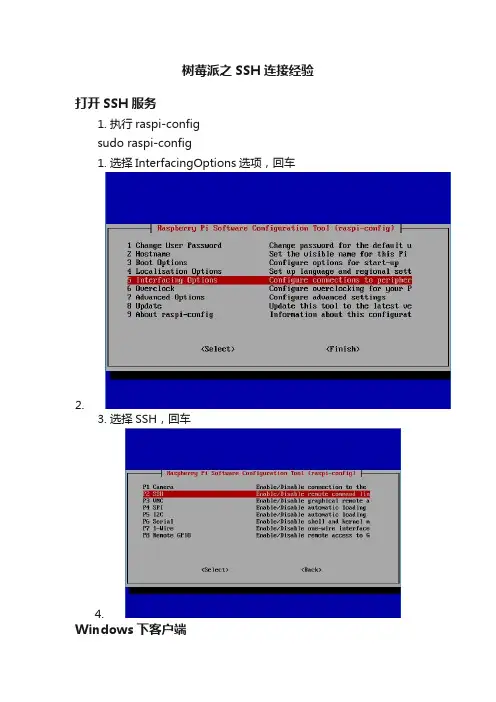
树莓派之SSH连接经验打开SSH服务1.执行raspi-configsudo raspi-config1.选择InterfacingOptions选项,回车2.3.选择SSH,回车4.Windows下客户端推荐使用putty这个免费开源的SSH客户端。
下载地址在红框处填入树莓派的IP地址,点击右下角的Open即可。
不过,putty的默认配置并非最优,需要做以下修改:1. 解决无法使用小键盘的问题2. 自动登录账号,解决无法使用home和end键的问题不过,依旧需要输入账号密码。
至于如何免密码登录,见后文。
1.保存设置2.回到Session页面,选中要保存的Session或者新建一个Session,点击右侧的Save。
3.注:如果修改原来的配置,需要先选中之前保存的Session,点击右侧的Load按钮加载,然后修改完成后再点击Save。
关于这一点,putty的界面设计与其他软件存在较大差异。
Linux下客户端在Linux下可以直接使用ssh命令连接。
当然,在ssh下面可以使用putty。
linux下的putty与Windows下完全相同。
例如:ssh 192.168.42.83*************.42.83不过,这样登录后的ssh可能无法显示中文目录名(当然,有办法解决,只是我太懒了)。
所以,还是推荐使用putty。
免密码登陆Windows下生成认证文件如果想免密码登陆需要使用认证文件。
在Windows下可以通过PuTTY gen这个工具生成。
1. 点击Generate2. 在窗口中来回晃动鼠标,直到进度条走到头3. 【可选】在Key passphrase中设置一个密码。
4. 点击Save private key,保存private key文件为ssh_id.ppk5. 点击Save public key,保存public key文件为ssh_id6. 关掉PuTTY genLinux下生成认证文件ssh-keygen -t rsa其中- Private key文件为/home/allan/ssh_id中- Public key文件为/home/allan/ssh_id.pub中生成ppk文件puttygen ssh_id -o ssh_id.ppkSSH服务器端使用Public key将生成的Public key文件复制到服务器端的~/.ssh/authorized_keys中。
树莓派之配置登陆SSH远程服务
官方提供的系统镜像默认是关闭ssh服务的,所以在进行远程登录之前需要开启SSH服务。
有显示屏:
在命令行输入:sudo raspi-config,然后回车,如下图所示
选择第七项:“5 Interfacing Options”,回车,如下图
选择第二项:“SSH”,回车,如下图
选择是,回车。
如下图
最后点选“Finish”完成,等待重启即可。
树莓派有多种方式可以开启SSH服务,其他方式大家可以自行探索。
无显示屏:
将SD卡使用读卡器连接到电脑上并打开sd卡盘符,直接新建“SSH”文件(无后缀)即可,如下图
部分用户可能会出现在新建一个空白ssh文件后,还是无法开启远程服务,此时的解决方案是烧录我们提供的已开启SSH镜像。
一.SSH远程登录
SSH:(我们的开发中一般使用此种方式远程登录)
由于树莓派只有一个串口,当我们开发中需要占用这个串口或者我们希望进行远程开发(通过一个根网线或无线连接到树莓派)可以借助Linux系统特有的一种服务SSH来完成.
为了方便开发,我们选择使用SSH远程登录操作树莓派,下面配置SSH。
方法如下:
使用SSH远程登录树莓派时,首先在树莓派图形界面打开命令终端,我们先启用root权限,可以每次省略输入sudo,操作文件可以任意畅行。
注意:其实官方的树莓派系统没有开启SSH服务,需要我们人为的开启SSH服务,我们需要在HDMI显示器上的命令行终端上输入sudo raspi-config进入到树莓派系统配置界面。
至此,我们就可以通过putty软件SSH服务远程登录树莓派操作系统了。
第11期2023年6月无线互联科技Wireless Internet TechnologyNo.11June,2023作者简介:薛亮(1998 ),男,河南濮阳人,硕士研究生;研究方向:电子信息㊂∗通信作者:钟麟(1975 ),男,江西宜春人,副教授,博士;研究方向:电子信息㊂基于图像检测的家庭花草监护智能系统薛㊀亮,钟㊀麟∗,刘小韬,王建锋(西京学院电子信息学院,陕西西安710123)摘要:随着家庭对花草种植需求的日益增加,为了能更好地发挥物联网的优势,文章主要设计了一款将目前高性能的微型处理器树莓派4代B 型开发板作为核心控制器的智能花草养护装置㊂该设计主要从硬件设计㊁软件设计㊁系统搭建及测试硬件4个方面出发,利用功能强大的树莓派4代开发板㊁温湿度传感器㊁电极探头传感器等模块㊂其中,硬件程序使用Python 语言进行编写,软件利用Home Assistant ㊁云服务器等来提示报警㊂此外,文章也提出了操作方便快捷的监护系统,旨在使看护者可以随时监控花草状态,对于花草的远程看护起到了重要意义㊂关键词:花草监测;害虫识别;树莓派中图分类号:TP311.1㊀㊀文献标志码:A 0㊀引言㊀㊀有研究表明,在家庭中种植花草,可以帮助人们缓解压力㊁调节情绪㊂但现代人用来呵护家庭绿植的时间少之又少㊂而近年来,人工智能逐渐被人们所熟知,也已经渗透到了各个领域,包括花草种植行业,传统的养花方式也逐渐被智能养花方式所替代㊂因此,人工智能可以满足人们对省时省力地种植花草的需求,实现种植过程智能化㊂本设计让每天忙于工作的上班族也能给家庭中的花花草草营造一个舒适的环境㊂本设计将一块树莓派4代开发板作为核心控制器㊂当植物所处的环境温湿度超出该种植物的最佳温度区间时,手机App 端会警告,进而可以进行相关的自动控制操作,比如开启补光灯等㊂当植物遭受虫害时,传统的处理方法是人工进行药剂喷洒;而此设计可以在植物受到害虫侵扰时,通过图像识别处理判断害虫种类[1],自动使用对应的杀虫药剂㊂本设计也可以进行湿度检测,当湿度值超过适宜区间时,手机端可以选择是否下达浇水命令㊂当植物所处环境的pH 酸碱度异常时,用户可以通过手机端选择实时喷洒对应药液等一系列操作㊂本设计充分满足了生活节奏快㊁疏于照顾家中植物的人们的需求,使得人们只需要利用日常零碎时间通过手机App 端进行相关操作,就可以使家中植物茁壮成长㊂本文对基于树莓派的智能花草监护系统的国内外发展现状进行了研究,探讨了基于树莓派的花草监护系统的概念㊁实现方法㊁通信方式对完成花草监护系统设计的必要性和重要性㊂1㊀系统方案设计1.1㊀系统总体方案设计㊀㊀该系统选用树莓派4代B 型开发板为开发平台㊂树莓派是一款基于ARM 的微型电脑主板,除了具备计算机的基本功能外,还配备GPIO 接口㊂首先在树莓派上安装Web 服务器软件等,然后通过GPIO 接口外接温度传感器㊁土壤湿度传感器㊁光照监测传感器等外围设备,用于采集植物温度㊁植物光照强度等数据,并将采集的数据存储在云端服务器的数据库中㊂为了实时观察植物的情况,该系统还外接摄像头,通过编写Python 程序将视频传输至Web 服务器,用户可以利用手机㊁电脑㊁平板等设备通过WiFi 网络连接到Web 服务器上进行查看[2]㊂该树莓派4代B 开发板平台集Web 服务器㊁数据库㊁控制系统于一体,灵活小巧,便于用户远程监控㊂1.2㊀硬件设计㊀㊀基于图像检测的家庭花草监护智能系统是通过通信技术将控制设备㊁温湿度传感器㊁光照强度传感器㊁摄像头图像识别等连接在一起㊂该系统的硬件结构功能如下:(1)主控模块㊂控制器是系统的核心,不仅承担着联系各个模块的作用,还与采温湿度传感器㊁摄像头等连接,具有统一管理㊁集中处理㊁控制的功能㊂本系统采用树莓派4代B开发板作为整套系统的控制器㊂(2)摄像头模块㊂对植物病虫害等状态进行监测㊂(3)温度传感器㊂对植物所处的环境温度进行检测㊂(4)湿度传感器㊂对植物所处的环境湿度进行检测㊂(5)光照强度传感器㊂对植物所处环境的光照强度进行检测㊂(6)水泵抽取模块㊂用于对影响植物生长因素如温湿度等相关调节㊂(7)供电模块㊂对树莓派4代B开发板提供5V㊁1A的电源输入㊂1.2.1㊀树莓派控制器㊀㊀本文选用的树莓派4代B开发板是一款提供开源软件架构的微型电脑主板,与树莓派3B+相比,树莓派4B在处理器速度㊁多媒体性能㊁内存和连接方面实现了突破性的增长,同时保留了向后兼容性和类似的功耗㊂对用户而言,树莓派4B提供的桌面性能可与入门级x86PC系统相媲美㊂虽然它的尺寸只有信用卡大小,但是具有音视频㊁蓝牙㊁无线等PC的所有功能,且功能强大,价格低廉,性价比极高,目前已经被广泛用于物联网的应用开发㊂此外,树莓派除了具备低功耗㊁移动便携性㊁GPIO等特性,其最突出的特点就是具有强大的拓展能力㊂它不仅可以替代电脑进行日常基本工作,也可以作为开发者的原型机使用,极大地降低了用户的采购成本和使用成本[3]㊂近年来,随着智能硬件概念的兴起和互联网+㊁智慧城市㊁物联网等的发展,树莓派在为不同年龄和背景的人们打开编程世界之门的同时,它的适应性㊁稳定性和低廉的价格也让其成为电动汽车㊁物联网或自动化流水线等应用场景的理想选择,可以满足不同用户的多样化需求,未来市场前景广阔㊂1.2.2㊀温湿度检测模块㊀㊀温湿度检测模块使用的温湿度传感器是DHT11传感器㊂DHT11湿度测量范围为20%~90%RH,测量精度为ʃ5.0%RH㊂该传感器使用了包括采购技术在内的新技术 数字模块和温度湿度传感器技术,稳定性较好㊂同时,该传感器的尺寸小,功耗很低,比较适合在各种高要求以及极端的环境内工作㊂与此同时,该传感器是4引脚单排引脚封装,安装操作便捷,连接简单,且本身还具有品质卓越㊁超快响应㊁抗干扰能力强㊁性价比极高等优点,单线制串行接口也使得系统集成变得简易快捷;DHT11传感器的超小体积㊁极低功耗的特性,使其信号传输距离可达20m以上,成为各类复杂应用场合的最佳选择㊂此外,该传感器可以产生比较准确的数据信息,并且有着电阻式湿度感测元件和Nic温度测量元件,具有质量高㊁速度快㊁抗干扰强㊁性价比高等优势㊂1.2.3㊀光照检测模块㊀㊀该系统通过外接光照检测传感器来判定植物所处环境的光照强度㊂当所处环境光照过强便自动关闭补光灯;当所处环境光照较弱时便自动开启补光灯[4]㊂另外,该系统也可以进行人工干预是否开启补光灯㊂光照检测采用了PCF8591器件㊂PCF8591器件具有4个模拟输入㊁1个模拟输出和1个串行I2C总线接口㊂PCF8591的3个地址引脚A0,A1和A2可用于硬件地址编程,允许在同个I2C总线上接入8个PCF8591器件,而无需额外的硬件㊂PCF8591上输入输出的地址㊁控制和数据信号都是通过双线双向I2C 总线以串行的方式进行传输㊂1.2.4㊀土壤湿度检测模块㊀㊀土壤温湿度影响着植物的生长㊁发育和土壤的形成,且土壤湿度还决定了植物的水分供应状况㊂因此,人们在养护家庭植物时,只有及时观测土壤湿度参数,才能让植物更好地生长㊂本设计应用电容式土壤湿度检测传感器模块进行检测㊂当土壤湿度降低时,该系统可以自动进行水泵抽水或是人工干预进行水泵抽水[5]㊂与其他电阻式传感器相比,本设计采用了新款电容式土壤湿度传感器,利用电容感应原理检测土壤湿度,可以解决电阻式传感器易被腐蚀的问题,极大地延长了使用寿命㊂1.2.5㊀酸碱值检测模块㊀㊀家庭中花草植物所处环境较为稳定,一般状况下酸碱值的变化并不大,因此,引起家庭绿植酸碱值变化的主要还是对绿植的一些干预操作,尤其是施肥㊁喷洒营养液等㊂本设计的酸碱值测定主要体现在监测营养液的酸碱值,并适时以水泵抽水与喷洒等相关操作来改变家庭绿植的酸碱度㊂1.2.6㊀继电器模块㊀㊀继电器根据某种输入信号的变化来接通或断开控制电路,实现自动控制和保护电力拖动系统的电器㊂输入的信号可以是电压㊁电流等电量,也可以是转速㊁时间㊁温度和压力等非电量㊂继电器通过接触器或其他电器对主电路进行控制㊂当外接的传感器获取数据后,树莓派将处理这些数据并将其上传至云服务器进行记录㊂人们在电脑端或手机端可以获取这些数据,同时树莓派会根据这些数据决定是否控制继电器进而控制水泵浇水[6]㊂本设计结合实际,为实现浇水㊁喷洒营养液与农药等操作,采用了3路5V继电器对水泵进行自动控制㊂该继电器采用贴片光耦隔离,驱动能力强,性能稳定㊂模块可以通过跳线设置高水平或低水平触发以及容错功能,即控制线断开,继电器也不会触发动作㊂2 系统软件设计2.1㊀软件运行环境的搭建2.1.1㊀树莓派系统的选择㊀㊀由于树莓派4代B开发板未搭载出厂系统,因此,首先要安装自己需要的操作系统,如Windows, Andriod,iOS,Linux等㊂因为Linux的开源具有内核小㊁可移植的特点,所以本设计采用Linux作为树莓派的操作系统㊂2.1.2㊀树莓派配置VNC㊀㊀VNC的安装是利用SSH连接树莓派后直接安装,其命令为:sudo apt-get install tightvncserver,安装后对其进行配置开机启动项㊂2.2㊀软件运行功能2.2.1㊀移动端App㊀㊀Home Assistant(HA)是一款基于Python的智能家居开源系统,支持众多品牌的智能家居设备㊂它可以轻松实现设备的语音控制㊁自动化㊁群组化㊁UI客制化等高度定制化设置㊂Home Assistant运行在Python3.5.3及以上环境下,一般而言,符合Python 运行条件的系统皆可安装Home Assistant㊂电脑热点可以直接看到链接上的设备IP,不需要使用IP扫描器;手机热点需要使用局域网IP扫描器,扫描IP地址,首先让笔记本电脑连接热点,然后查看笔记本电脑IP,带有Raspberry字样的就是树莓派的IP地址㊂首先,在树莓派官网下载树莓派镜像,之后下载镜像烧写工具Etcher,将TF卡接入电脑㊂其次,修改根目录boot下的wpa_supplicant.conf文件,填写无线网SSID和密码㊂最后,插卡启动树莓派,镜像默认开机联网状态下将自动联网下载安装Home Assistant㊂安装需要一定时间,安装成功后Home Assistant将自动启动㊂安装成功后,用户打开浏览器输入 树莓派IP:8123 就可以访问Home Assistant的前端界面了㊂2.2.2㊀SSH工具㊀㊀Secure Shell(SSH)由IETF的网络小组制定,为建立在应用层基础上的安全协议㊂SSH是比较可靠㊁专为远程登录会话和其他网络服务提供安全性的协议㊂SSH协议可以有效防止远程管理过程中出现的信息泄露问题㊂SSH最初是UNIX系统上的一个程序,后来又迅速扩展到其他操作平台㊂SSH在正确使用时可弥补网络中的漏洞㊂SSH客户端适用于多种平台,几乎所有UNIX平台包括HP-UX,Linux,AIX, Solaris,Digital UNIX,Irix等都可运行SSH[7]㊂PC端和树莓派的通信也可以选用SSH的方式,只需要将树莓派的网络和PC端的网络连入同一局域网即可㊂本次设计采用的SSH工具是Putty,当需要通信的时候,只需要在Putty的登录界面输入树莓派的IP地址即可进入,如图1所示㊂2.2.3㊀云端服务器㊀㊀Ubuntu是一款基于Debian Linux的以桌面应用为主的操作系统,内容涵盖文字处理㊁电子邮件㊁软件开发工具和Web服务等,可供用户免费下载㊁使用和分享㊂本设计以Ubuntu为云端服务器对相关数据进行传输[8]㊂树莓派联入网络后,将检测到的植物所处的环境温湿度和环境光照强度等数据上传至云端并形成日志,用户可以随时通过移动端对日志进行查看或分析,并通过访问树莓派实时监控画面㊂2.2.4㊀程序的编写和配置㊀㊀运用Python语言开发树莓派㊂研究人员在PC 端安装好Python语言的IDLE后,先进行程序的编写㊀㊀图1㊀通信界面和编译,当编译无误生成可执行文件后再通过Linux 系统的指令将可执行文件复制到树莓派[9]㊂最后再将调整各类参数的配置文件复制到树莓派即可㊂配置文件是用来修改系统参数的,如温湿度最优区间的改变就是在配置文件里修改参数即可㊂通过SSH 的方式开启树莓派摄像头文件的启动命令为:sudo motion㊂3㊀系统搭建及测试㊀㊀本系统的主体由树莓派平台及其外围模块(温湿度传感器㊁摄像头等)组成㊂系统以树莓派为中心控制器,进行网络信息的传输,并处理各外围模块采集到的信息㊂各外围模块分别进行各类信息的检测:温度传感器检测植物所处的环境温度;湿度传感器检测植物所处的环境湿度;光照强度传感器用来检测植物所受到的光照强度;摄像头模块进行识别病虫害与实时监控等操作㊂3.1㊀温湿度检测功能测试㊀㊀由于测试设置了温湿度区间,经测试当实际温湿度超出设置温湿度区间时,系统将操控继电器驱动水泵进行调整,也可进行人工选择干预㊂3.2㊀酸碱值检测功能测试㊀㊀当植物所处环境的酸碱值过低或过高时,系统将自动驱动继电器进行施肥与喷水操作来调整酸碱值在合理的区间范围内㊂3.3㊀光照监测功能实测㊀㊀当周围环境光照降低时,系统会成功自动触发补光灯,如图2所示㊂图2㊀实测功能3.4㊀害虫图像识别测试㊀㊀系统使用害虫图片来进行模拟图像识别㊂自动识别到害虫以及大致种类后,显示系统自动启动喷洒杀虫剂㊂3.5㊀云端查看历史数据图㊀㊀系统将温湿度和害虫识别等测试数据上传云端并保存,用户通过PC 端或手机端查看㊂4㊀结语智能家庭花草养护系统,该系统使用多种传感器实现对环境温湿度㊁环境光照强度㊁酸碱值等数据进行采集,使用摄像头实现对现场环境的实时准确监控㊂该系统以目前物联网开发中比较流行的树莓派4代B开发板为控制核心,该树莓派集Web服务器㊁数据库㊁控制系统于一体,便于后期的维护与管理,并且体积小,安装简便,云服务器远程监控㊂整个系统使用Python编程语言进行编写,使用云端服务器和App进行监控提示和数据的通信,具有简单轻便的优点㊂整个系统运行流畅,在家庭绿植养护上具有良好的实用价值㊂参考文献[1]李睿,王莹,王恒.基于树莓派的室内植物病虫害识别系统设计[J].电子设计工程,2022(8):114-118. [2]何江.基于树莓派的智能云灌溉系统研究[D].兰州:兰州理工大学,2017.[3]姚树锋,俞千安,范高铭.基于树莓派的智能大棚管理系统设计研究[J].技术与市场,2019(8):153.[4]余洋.智能植物工厂控制系统研究与优化[D].杭州:浙江大学,2021.[5]李成阳,左湘文,徐峰,等.基于树莓派实现自动土壤水分站远程控制及土壤湿度监测的设计与实现[J].电子测试,2021(11):22-24.[6]潘国飞,王伟超,武凤珍,等.基于树莓派的交互式绿植养护系统设计[J].南方农机,2020(5): 14-16.[7]王宗,陈德为,蓝承燕,等.基于树莓派智能家居远程监控系统的设计与研究[J].电视技术,2020(7):76-80.[8]杨丙丽,曹佩蕾,姚玉莹.基于树莓派的目标追踪系统的设计与实现[J].数字技术与应用,2021(12): 180-182.[9]胡飞凡,徐杭甬,肖霄,等.基于树莓派OpenCV的植物叶片病害识别[J].信息技术与信息化,2021 (7):29-31.(编辑㊀王雪芬)Intelligent system of household flowers and plants monitoring based on image detectionXue Liang Zhong Lin∗Liu Xiaotao Wang JianfengSchool of Electronic Information Xijing University Xi an710123 ChinaAbstract With the increasing demand of families for the cultivation of flowers and plants in order to better play the advantages of the Internet of Things this paper mainly designed an intelligent flower maintenance device which uses the current high-performance microprocessor Raspberry PI4generation type B development board as the core controller.In this paper from four aspects of hardware design software design system construction and testing hardware while using the powerful Raspberry PI4generation development board temperature and humidity sensor electrode probe sensor module hardware program is written in Python language the software uses Home Assistant cloud server and so on to prompt alarms.A convenient and fast monitoring system is proposed which aims to realize the caretaker can monitor the state of flowers and plants at any time which plays an important role in the remote care of flowers and plants.Key words flowers and plants monitoring pest identification Raspberry PI。
Raspberry Pi 树莓派使用说明书使用说明书名称树莓派使用说明书日期2020/02/25版本 1.1大连市沙河口区工华街17号电话:+86-411-84619565传真:+86-411-84619585-810邮箱:*********************网址:目录一、概述 (4)二、树莓派主板初始配置 (5)三、驱动电子纸 (11)一、概述树莓派(Raspberry Pi)是一款基于ARM的微型电脑主板,以Micro SD卡为内存硬盘,拥有GPIO自定义接口、USB接口和以太网接口,可连接键盘、鼠标和网线,同时拥有视频模拟信号的电视输出接口和HDMI高清视频输出接口,具备所有PC 的基本功能。
树莓派主板可连接DESPI-C03转接板或DESPI-C1248转接板(后者需配合Raspberry Pi-C1248进行连接)以驱动电子纸。
本说明书将以驱动电子纸为目的对树莓派的使用方法进行简要介绍。
注意:树莓派主板及相关配件和工具需用户自行购买,本公司仅提供电子纸驱动所需的转接配件。
二、树莓派主板初始配置1、所需配件及工具1)计算机。
2)Raspberry Pi树莓派主板。
3)Micro SD卡(至少8GB)。
4)优质的5V2A电源适配器。
5)Internet连接,网线或WiFi。
6)HDMI兼容显示器和HDMI电缆。
7)键盘和鼠标。
8)Micro SD卡读卡器。
注意:5~8仅为初始配置所需。
2、安装树莓派操作系统1)格式化Micro SD卡将Micro SD卡用读卡器连接到计算机,使用SDFormatter工具将其格式化,如图1所示。
图1格式化Micro SD卡2)下载树莓派操作系统镜像文件进入树莓派官网下载树莓派操作系统镜像文件,有多个版本,若仅需驱动电子纸,选择RASPBIAN STRETCH WITH DESKTOP版即可,此版本带有桌面环境但不包含捆绑推荐软件,如图2所示。
下载地址:/downloads图2下载树莓派操作系统镜像文件3)安装树莓派操作系统镜像文件解压镜像文件,用Win32Disk Imager工具安装树莓派操作系统镜像文件到Micro SD卡中,如图3所示。
基于树莓派的幼儿认知辅助系统Children ‘s cognitive assistant system based on Raspberry Pi摘要幼儿(0-3岁)教育是人一生当中最先也是最为重要的教育。
幼儿阶段的孩子主要通过观察、触碰、聆听来认识和了解世界,并且有着极强的模仿和习得能力。
在这过程中,如果能及时满足孩子的认知需求,孩子的认知和听说水平将会得到大幅提升。
在这过程中,如果能及时满足孩子的认知需求,孩子的认知和听说水平将会得到大幅提升。
然而,现在有很多父母忙于工作,并且时刻在孩子身边进行认知引导,也很难实现。
此外,家长发音所存在的准确度问题,对孩子可能造成误导。
因此,开发具有物体识别和语音功能,能够及时对孩子触及的物品进行语音播报的系统,具有现实的应用价值和意义。
本系统由树莓派、USB摄像头和3.5mm音频接口的小音箱构成,主要功能是识别由USB摄像头捕获的图像中的物体并且把识别结果播报出来。
与传统的早教系统相比,本系统采用Tensorflow实现智能物体识别和语音播报识别结果,更具智能性和实用性。
实验结果表明,本系统识别过程约9秒,语音播报延迟时间约0.02秒,正确识别率80%以上,能够满足系统使用要求。
关键词:幼儿教育;树莓派;Tensorflow;USB摄像头;物体识别AbstractThe education of children (0-3 years old) is the first and most important education in one's life.In early childhood, children learn and understand the world mainly by observing, touching and listening, and have a strong ability to imitate and learn.In this process, if the child's cognitive needs can be timely met, the child's cognitive and listening and speaking level will be greatly improved.In this process, if the child's cognitive needs can be timely met, the child's cognitive and listening and speaking level will be greatly improved.However, many parents are busy with their work and are always around their children for cognitive guidance, which is difficult to achieve.Moreover, the accuracy of parents' pronunciations can be misleading.Therefore, it is of practical application value and significance to develop a system with object recognition that can timely broadcast and interpret the speech of objects touched by children.The system consists of raspberry PI, USB camera and a small speaker with 3.5mm audio interface. The main function is to identify objects in the image captured by USB camera and broadcast the recognition pared with the traditional early education system, this system USES Tensorflow to realize intelligent object recognition and speech broadcast recognition results, which is more intelligent and practical.The experimental results show that the recognition process of the system is about 9seconds, the delay time of speech broadcast is about 0.02 seconds, and the correct recognition rate is more than 80%, which can meet the requirements of the system.Key words:Early childhood education; Raspberry PI; Tensorflow;USB Camera ; Object Identification目录第一章绪论 ................................ 错误!未定义书签。
树莓派学习笔记(1)解决⽤putty连接时出现
connectionrefused的办法
很久之前⼊了⼀个树莓派3B+,希望可以在玩树莓派的同时学习⼀下Linux系统的使⽤。
然⽽跟很多朋友⼀样,苦于经费不够,没有HDMI屏幕,所以采⽤putty软件来通过ssh(我暂时也不清楚这个通信的原理)来操控树莓派。
需要准备的材料:
(1)⼀张sd卡,我的卡⾥⾯烧录了树莓派官⽅系统,版本是2016-11-25-raspbian-jessie.img。
(2)⼀根⽹线,我⽤的是直通线。
(3)树莓派3B+,以及⼀根5V2A的mico USB电源线。
操作步骤:
(1)将树莓派与路由器⽤⽹线连接。
(2)登录路由器的管理页⾯,打开DHCP服务器栏⽬下的客户端列表。
并且在列表中找到树莓派对应的IP(ID号16)。
(3)打开putty软件,在IP_adress处输⼊刚才查询所得的IP ,点击open 或者回车。
(4)本应该希望出现登陆界⾯,然⽽我看到的只有Network error:Connection refused(下图IP与上⾯不⼀样,是因为上图是后来为写博客⽽截屏,并⾮错误)
(5)后来在⽹上搜索得知⼀种解决办法:将已经烧了系统的sd卡再次插⼊电脑,新建⼀个text⽂件,命名为ssh。
并且删掉⽂件后缀,保存,如下图:再将此sd卡插⼊树莓派,
重复操作(3)。
(6)这时应该可以成功连接了。
听闻这种错误产⽣原因是新版系统默认关闭了ssh,具体博主也不清楚啦,但是能解决还是很⾼兴的。
树莓派上手实战之系统之在Win利用Putty通过SSH远程登陆树莓[复制链接]楼主发表于 2015-7-6 21:46:58 |只看该作者|只看大图熟悉了树莓派的使用方法以后,接下来介绍一下怎样利用Putty通过ssh远程登陆访问树莓派通过ssh登陆树莓派以后,可以用命令行方式远程控制树莓派首先要准备远程登陆的软件在这里我选用Putty,这也是最常用的一种终端程序。
确认你的树莓派已经启动,然后查看树莓派的ip地址,ip地址可以在树莓派里面用ifconfig命令查看,分配给eth0的就是有线网卡的当前地址,无线网卡同理。
如果树莓派是默认的DHCP模式动态分配ip,也可以在路由器里面查看dhcpcilent。
运行putty,在左边下拉菜单选择Session,右边Connection选择ssh,在上面的hostname(or ip address) 上面输入树莓派的ip地址,默认端口号不用改动,然后点击open,首次链接顺利的话会跳出一个PuttySecurity Alert 对话框,点击是授权连接,然后输入用户名pi密码raspberry,就可以远程登陆pi的命令行模式附让putty正常显示中文打开putty主程序,选择window-〉Appearance-〉Fontsettings-〉Change,选择Fixedsys字体,字符集选择CHINESE_GB2312在window-〉Translation中,把Remotecharacter set 改为UTF-8附 让putty 保存设置运行putty,在左边下拉菜单选择Session,右边SavedSessions 选择输入你想保存的名字,点击save 按键保存 以后可以在下面方框选择保存的设置,再点击load 载入。
出差在外,想折腾树莓派耍下,但是不记得树莓派的ip地址,当然可以用扫描工具扫下,比如advanced ip scanner。
但是嫌麻烦还是想折腾下仅靠网线直连笔记本用最简单配置玩转树莓派。
用网线直连电脑,不经过路由器。
这个方法最大的特点用最少的工具玩树莓派。
准备工作,烧Raspbian系统到SD卡。
刚官网看了下有新的系统下载,http://www.ras /downloads/,重新下了了下2014-01-07那个1.3.4版本的。
然后格式化SD 卡,FAT格式。
我用win7系统,选的Win32DiskImager烧下。
如果linux系统的,用dd 工具,细节自己google。
一、材料:树莓派一部、网线一根,笔记本电脑一台。
1、树莓派:带供电系统和烧好Raspbian系统的SD卡,供电用手机的充电线用笔记本的us b供电2、网线:交叉或直连;3、笔记本电脑:双网卡,现在应该都是这个配置的。
二、操作步骤。
1、连线。
树莓派接好供电线;将网线一端接到树莓派,另一端接到笔记本。
2、共享互联网。
如果现在笔记本已经通过WIFI连接到互联网,可以将无线网卡的互联网资源共享给本地连接。
以win7系统为例,开始——控制面板——网络和Internet——网络和共享中心——查看网络状态和任务——更改适配器设置,找到无线网络连接右键“属性”,在共享选项卡上选中“允许其他网络用户通过此计算机的Internet连接来连接(N)”选项,点确定。
3、查找树莓派的IP地址。
运行DOS窗口,输入arp -a,在接口192.168.137.1下的为动态类型的IP地址就是树莓派的地址为什么是接口192.168.137.1的呢?因为上部共享互联网的时候已把“本地连接”的IP地址自动设置成静态IP192.168.137.1 了,当然这个IP地址也可以自己设置成其他自己常用的静态IP地址。
因为此时树莓派的IP地址是动态的,只能用此方法查找。
也可以通过修改SD卡中的cmdline.txt文件(在里面加入语句ip=***.***.***.***),将树莓派设置成静态IP地址,但此时只有将电脑的“本地连接”的静态IP地址设置成与树莓派静态IP地址同一号段才能成功连接。
4、利用PuTTY软件连接树莓派。
此时输入上述查找的动态IP地址或设置好的静态IP地址就能连接上树莓派了,因为是初次连接要进行一下初始化设置和其他操作。
开启SSH事实上最新的Raspbian 2012-10-28已经默认启动了SSH支持,无需特意开启。
如果因为各种原因,系统没开启SSH服务(从旧系统升级,曾经特意关掉等),可通过sudo raspi-config启用或禁止SSH。
登录SSH登录SSH的唯一推荐工具是PuTTY。
(Tunnelier (Bitvise SSH Client)也是好工具,但无奈中文乱码无法解决而不建议)打开PuTTY,输入树莓派的IP地址192.168.137.9即可登录。
下图来自互联网首次登录会和您确认连接密钥,请按“是”确认。
只有首次登录会出现这个提示。
登录后会提示输入用户名和密码,输入之后即可登录树莓派的命令行。
(提示:Raspbian默认的用户名密码是pi/raspberry)推荐PuTTY中文版的原因就算您阅读英文毫无压力,我也推荐使用中文版的PuTTY。
两点理由:一、默认字体是更大字号、更容易看清的12px(小四)新宋体。
二、与英文原版不同,汉化版做了更改,默认即采用UTF-8编码进行通信。
这样无需任何设置,即可避免Linux命令行显示中文的乱码(变问号、变方块等)问题。
(谁不喜欢“无需设置”呢?)* 如果您使用英文版PuTTY,碰到命令行的中文乱码,请调整连接选项的:Window -> Translation,Remote character set改为“UTF-8”。
另外在PuTTY的第一个屏幕,可以使用“保存”按钮,把编辑好各种选项的连接,存成列表框里的一个条目。
下次连接时直接双击即可。
4.配置登录SSH之后,得启用一下配置,输入sudo raspi-config选择expand_rootfs,然后把整个系统的可用空间扩展到储存卡的大小。
个人感觉在没有ex pand之前,SSH登录非常不稳定,如果RP不好而卡死的话,拔电源重来吧(・´ェ`・)然后输入sudo reboot,重启一下再连接。
一般的路由自动分配IP以后都可以直接上网,可以输入命令来检查一下:ping 如果需要设置静态IP,可以这样操作:a.输入命令sudo nano /etc/network/interfacesb.然后看到的文件内容如下:c.替换为(图中的192.168.1.134是自定义的IP地址)d.ctrl+o存盘,ctrl+x退出5.安装远程桌面可以上网以后,就可以安装各种软件了。
软件安装命令是sudo apt-get install xxx,玩过u buntu的朋友都应该熟悉。
那我们就要安装一下vncserver。
a.输入命令sudo apt-get install tightvncserverb.安装成功后,输入命令设置一个密码。
输入两次,然后询问是否设置一个view-only密码,一般都不需要:vncpasswdc.到这里,就已经可以启动图形界面的服务了:vncserver :1 -geometry 800x600命令中的:1表示的是1号桌面,我们也可以输入:2创建2号桌面。
然后-geometry 800x60 0当然就是设置分辨率。
按自己需要。
注意:以root身份开启的vnc桌面和以pi用户身份开启的桌面是不同的。
建议大家用pi身份开启就好,也就是命令行最后一个符号是$的时候。
d.打开PC端的vnc客户端,下载在官方主页:/download/viewer/然后输入树莓派的IP以及桌面的号码点connect后输入密码即可登录,例如效果如下e.可以用vncserver -kill :1这个命令来杀死1号桌面,不过这个命令一般也不常用。
开机启动vnc桌面也可以让1号桌面在开机时就启动,设置开机启动,需要在/etc/init.d/中创建一个文件,例如tightvncserver。
设置步骤如下:A.输入sudo nano /etc/init.d/tightvncserverB.写入以下内容,大家可以先复制,然后putty里面点鼠标右键就是粘贴。
?12 3 4 5 6 7 8 910111213141516171819### BEGIN INIT INFO# Provides: tightvnc# Required-Start: $remote_fs $syslog# Required-Stop: $remote_fs $syslog# Default-Start: 2 3 4 5# Default-Stop: 0 1 6# Short-Description: Start VNC Server as a service # Description: Start VNC Server as a service.### END INIT INFO#!/bin/sh# /etc/init.d/tightvncserver# Customised by raspicndotcom#/linux/tightvnc# Set the VNCUSER variable to the name of the user to starttightvncserver underVNCUSER='pi'eval cd~$VNCUSERcase"$1"instart)su$VNCUSER -c '/usr/bin/tightvncserver :1 -geometry 1024x640 -depth 16 -pixelformat rgb565'echo"Starting TightVNC server for $VNCUSER ";;stop)pkill Xtightvncecho"Tightvncserver stopped";;*)echo"Usage: /etc/init.d/tightvncserver {start|stop}"exit1;;esacexit0#20212223242526272829303132需要特别说明的一点是这个脚本的默认用户是"pi"Ctrl+ O 回车保存 Ctrl +X 退出输入命令1.2.sudo chmod 755 /etc/init.d/tightvncserver3.sudo update-rc.d tightvncserver defaults在默认账户pi下输入命令vncserver会提示你设定vnc 服务的访问密码需要连续输入两次密码密码长度最好为8位之后还会提示你要不要输入一个只读密码只读密码可以选Y输入也可以选n跳过配置完毕输入命令reboot等待树莓派重新启动后就可以用刚才设定的密码登录VNC 服务重新启动pi等了一个十一假期,新买的B+终于到了。
按照前两节的方法,重新安装了操作系统。
一、添加国内软件源Raspberry Pi(树莓派)国内软件源:(/Linux/2013-10/91012.htm)修改配置文件:pi@aborn ~ $ vi /etc/apt/sources.listdeb /raspbian/raspbian/ wheezy main contribnon-free rpideb-src /raspbian/raspbian/ wheezy main contrib non-free rpideb /raspbian/raspbian/ wheezy main contrib non-free rpi deb-src /raspbian/raspbian/ wheezy main contrib non-free rpideb /raspbian/raspbian/ wheezy main contrib non-free rpi deb-src /raspbian/raspbian/ wheezy main contrib non-free rpi(这里如果vi不会用,可以百度一下。
)修改文件后,在终端中运行:sudo apt-get update二、添加输入法这里我习惯用fcitx于是安装fcitxsudo apt-get install fcitx fcitx-tables-wbpy三、添加vnc serversudo apt-get updatesudo apt-get install tightvncserver安装完成后,运行tightvncserver这时会要求输入控制密码,选择性输入查看密码,查看密码只能用来查看桌面,而控制密码才能对桌面进行操作。