3.2编辑表格
- 格式:doc
- 大小:85.50 KB
- 文档页数:5
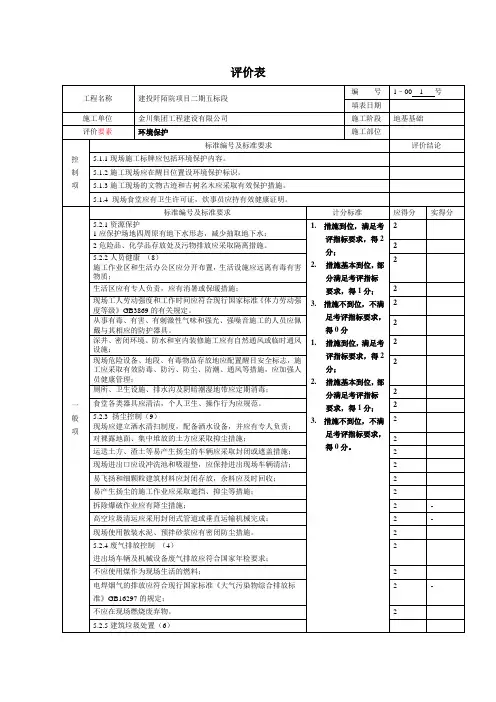
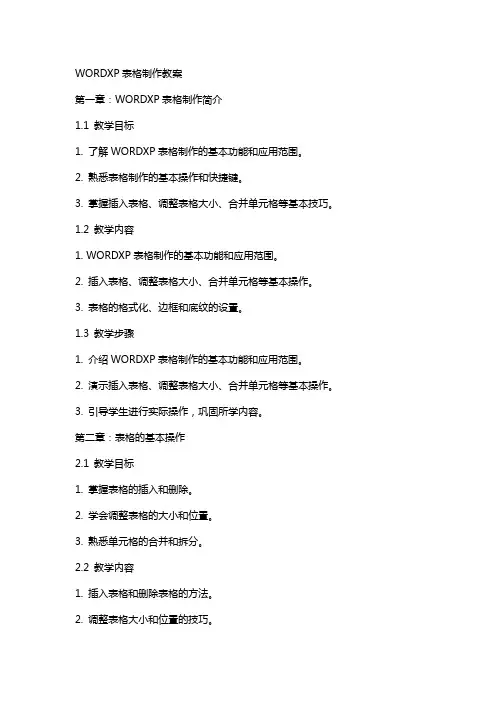
WORDXP表格制作教案第一章:WORDXP表格制作简介1.1 教学目标1. 了解WORDXP表格制作的基本功能和应用范围。
2. 熟悉表格制作的基本操作和快捷键。
3. 掌握插入表格、调整表格大小、合并单元格等基本技巧。
1.2 教学内容1. WORDXP表格制作的基本功能和应用范围。
2. 插入表格、调整表格大小、合并单元格等基本操作。
3. 表格的格式化、边框和底纹的设置。
1.3 教学步骤1. 介绍WORDXP表格制作的基本功能和应用范围。
2. 演示插入表格、调整表格大小、合并单元格等基本操作。
3. 引导学生进行实际操作,巩固所学内容。
第二章:表格的基本操作2.1 教学目标1. 掌握表格的插入和删除。
2. 学会调整表格的大小和位置。
3. 熟悉单元格的合并和拆分。
2.2 教学内容1. 插入表格和删除表格的方法。
2. 调整表格大小和位置的技巧。
3. 合并单元格和拆分单元格的方法。
2.3 教学步骤1. 演示插入表格和删除表格的方法。
2. 演示调整表格大小和位置的技巧。
3. 演示合并单元格和拆分单元格的方法。
4. 引导学生进行实际操作,巩固所学内容。
第三章:表格的格式化3.1 教学目标1. 学会设置表格的边框和底纹。
2. 掌握表格的字体、颜色和居中对齐。
3. 了解表格的和表头设置。
3.2 教学内容1. 设置表格的边框和底纹的方法。
2. 设置表格的字体、颜色和居中对齐的技巧。
3. 设置表格的和表头的格式。
3.3 教学步骤1. 演示设置表格的边框和底纹的方法。
2. 演示设置表格的字体、颜色和居中对齐的技巧。
3. 演示设置表格的和表头的格式。
4. 引导学生进行实际操作,巩固所学内容。
第四章:表格的排序和计算4.1 教学目标1. 学会使用WORDXP对表格进行排序。
2. 掌握在表格中插入和编辑公式。
3. 了解表格中的数据筛选和排序。
4.2 教学内容1. 使用WORDXP对表格进行排序的方法。
2. 在表格中插入和编辑公式的技巧。

《WPS Office 办公软件应用》教学教案第1章讨论问题:1、认识WPS文字的工作界面有那些部分组成?2、如何保证文档内容的准确性?文档格式结构更加清晰?3、对于比较重要的文档,如何对其进行保护?内容大纲:具体可结合本章的PPT课件进行配合讲解。
1.1 新建WPS 文档1.1.1WPS 文字的工作界面1.1.2新建空白文档1.1.3根据模板新建文档1.2 输入和编辑文本1.2.1输入基本字符1.2.2输入特殊符号1.2.3输入日期和时间1.2.4选择并修改文本1.2.5查找与替换文本1.3 快速编辑文档1.3.1设置文档格式1.3.2添加项目符号和编号1.3.3设置边框和底纹1.3.4新建和应用样式1.4 保存与保护文档1.4.1保存文档1.4.2保护文档1.5 输出和关闭文档1.5.1将文档输出为PDF 格式1.5.2关闭文档1.6 课堂案例:制作“工作简报”文档1.6.1案例目标1.6.2制作思路1.6.3 操作步骤1.7 强化实训1.7.1制作“单位工作证明”文档1.7.2制作“聘任通知”文档“招聘简章”文档的最终效果第2章知识回顾:在前面讲解了WPS 文档的创建和编辑等基础知识,本章介绍WPS 文档的编排知识。
讨论问题:1、如何更改主题方案的颜色、字体和效果?2、制作排版比较灵活的办公文档时,如何进行两栏排版?3、制作封面和目录应注意那些事项?4、编排一份完整的“行政管理规范”文档主要包含哪些内容?内容大纲:具体可结合本章的PPT课件进行配合讲解。
2.1 整体设计文档2.1.1应用主题2.1.2更改颜色方案与字体方案2.2 调整页面布局2.2.1改变纸张大小和方向2.2.2调整页边距2.2.3插入分隔符2.2.4 对文本进行分栏2.3 修饰页眉和页脚2.3.1添加页眉和页脚2.3.2设置页眉和页脚选项2.3.3设置页眉的线条2.3.4 插入页码2.4 制作封面和目录2.4.1制作封面页2.4.2制作目录页2.5 课堂案例:编排“员工手册”文档2.5.1案例目标2.5.2制作思路2.5.3操作步骤2.6强化实训2.6.1编排“绩效考核制度”文档2.6.2编排“活动策划方案”文档【思考与练习】“行政管理规范”文档的最终效果1、熟悉WPS文档编排应用主题的方法。

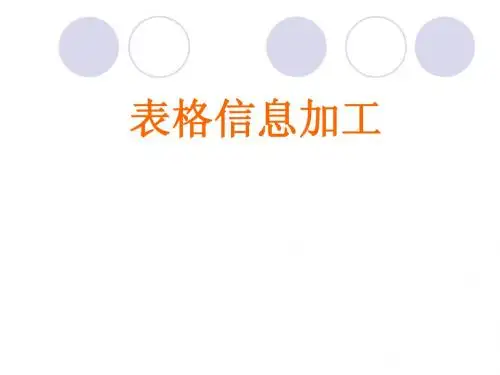
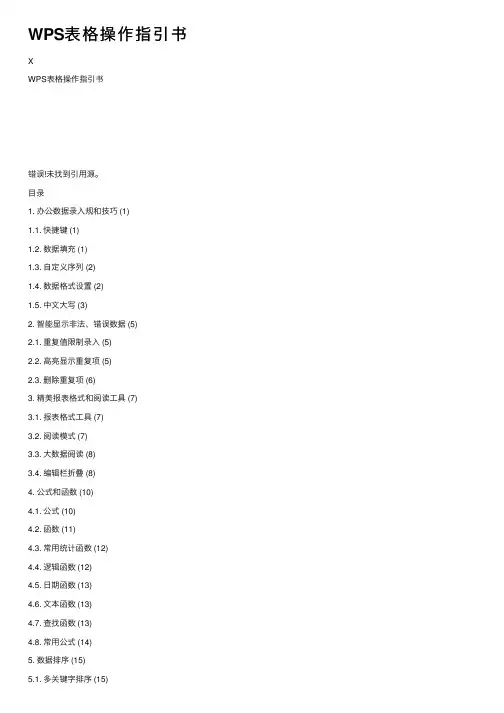
WPS表格操作指引书XWPS表格操作指引书错误!未找到引⽤源。
⽬录1. 办公数据录⼊规和技巧 (1)1.1. 快捷键 (1)1.2. 数据填充 (1)1.3. ⾃定义序列 (2)1.4. 数据格式设置 (2)1.5. 中⽂⼤写 (3)2. 智能显⽰⾮法、错误数据 (5)2.1. 重复值限制录⼊ (5)2.2. ⾼亮显⽰重复项 (5)2.3. 删除重复项 (6)3. 精美报表格式和阅读⼯具 (7)3.1. 报表格式⼯具 (7)3.2. 阅读模式 (7)3.3. ⼤数据阅读 (8)3.4. 编辑栏折叠 (8)4. 公式和函数 (10)4.1. 公式 (10)4.2. 函数 (11)4.3. 常⽤统计函数 (12)4.4. 逻辑函数 (12)4.5. ⽇期函数 (13)4.6. ⽂本函数 (13)4.7. 查找函数 (13)4.8. 常⽤公式 (14)5. 数据排序 (15)5.1. 多关键字排序 (15)5.2. 改变WPS排序规则进⾏⾃定义排序 (16)6. 提⾼数据约束⼒ (18)6.1. ⽇期、数值、⽂本限定 (18)6.2. 制作特定数据选定下拉框 (20)7. 数据透视表看透你的数据 (21)7.1. ⽣成数据透视表 (21)7.2. 数据透视表字段设置 (23)8. 轻松制作数据图表 (24)8.1. 商业图表的类型和使⽤场景 (24)8.2. 常⽤商务图表的规 (24)9. 数据的保护 (26)9.1. 表格⽂件保护 (26)9.2. ⼯作表的保护 (26)9.3. 单元格的保护 (27)1.办公数据录⼊规和技巧1.1.快捷键功能描述:通过表格快捷键的操作使录⼊数据时提⾼速度,掌握快速录⼊的⽅法和技巧【Ctrl+Tab】切换到下⼀个⼯作簿。
【Ctrl+Shift+Tab】切换到上⼀个⼯作簿。
【Tab】在选定区域中从左向右移动。
【Shift+Tab】在选定区域中从右向左移动。
【Ctrl+D】向下填充。

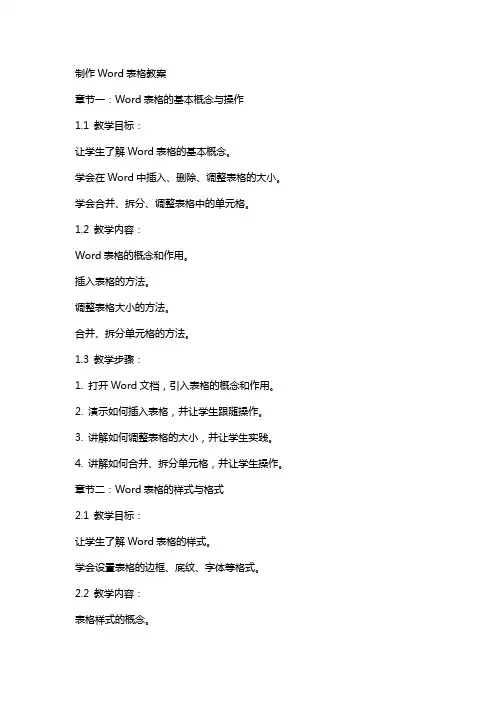
制作Word表格教案章节一:Word表格的基本概念与操作1.1 教学目标:让学生了解Word表格的基本概念。
学会在Word中插入、删除、调整表格的大小。
学会合并、拆分、调整表格中的单元格。
1.2 教学内容:Word表格的概念和作用。
插入表格的方法。
调整表格大小的方法。
合并、拆分单元格的方法。
1.3 教学步骤:1. 打开Word文档,引入表格的概念和作用。
2. 演示如何插入表格,并让学生跟随操作。
3. 讲解如何调整表格的大小,并让学生实践。
4. 讲解如何合并、拆分单元格,并让学生操作。
章节二:Word表格的样式与格式2.1 教学目标:让学生了解Word表格的样式。
学会设置表格的边框、底纹、字体等格式。
2.2 教学内容:表格样式的概念。
设置表格边框、底纹的方法。
设置表格字体、字号、颜色的方法。
2.3 教学步骤:1. 引入表格样式的概念,并展示一些常见的表格样式。
2. 演示如何设置表格的边框、底纹,并让学生跟随操作。
3. 讲解如何设置表格的字体、字号、颜色,并让学生实践。
章节三:Word表格的数据处理与分析3.1 教学目标:让学生了解Word表格的数据处理功能。
学会在表格中进行数据排序、筛选、计算等操作。
3.2 教学内容:表格数据处理的概念。
数据排序的方法。
数据筛选的方法。
数据计算的方法。
3.3 教学步骤:1. 引入表格数据处理的概念,并展示一些常见的数据处理场景。
2. 演示如何进行数据排序,并让学生跟随操作。
3. 讲解如何进行数据筛选,并让学生实践。
4. 讲解如何在表格中进行数据计算,并让学生操作。
章节四:Word表格的打印设置4.1 教学目标:让学生了解Word表格的打印设置。
学会设置表格的打印区域、页边距、缩放等。
4.2 教学内容:表格打印设置的概念。
设置打印区域的方法。
设置页边距的方法。
设置打印缩放的方法。
4.3 教学步骤:1. 引入表格打印设置的概念,并展示一些常见的打印设置。
2. 演示如何设置打印区域,并让学生跟随操作。
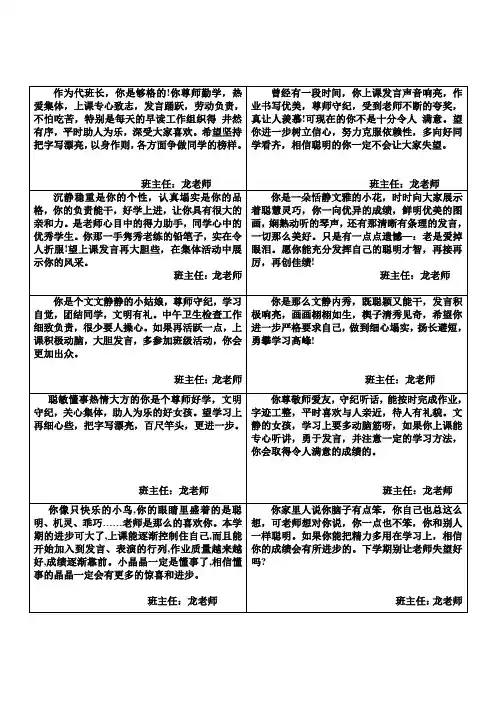
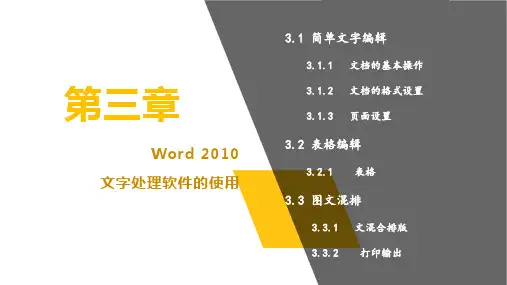
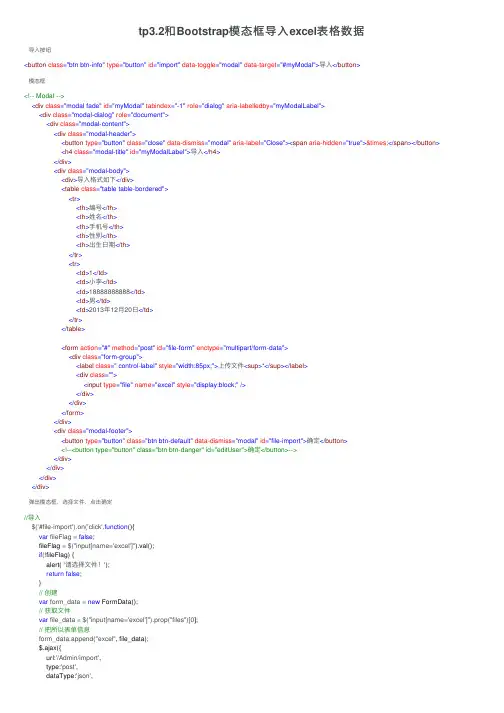
tp3.2和Bootstrap模态框导⼊excel表格数据导⼊按钮<button class="btn btn-info" type="button" id="import" data-toggle="modal" data-target="#myModal">导⼊</button>模态框<!-- Modal --><div class="modal fade" id="myModal" tabindex="-1" role="dialog" aria-labelledby="myModalLabel"><div class="modal-dialog" role="document"><div class="modal-content"><div class="modal-header"><button type="button" class="close" data-dismiss="modal" aria-label="Close"><span aria-hidden="true">×</span></button> <h4 class="modal-title" id="myModalLabel">导⼊</h4></div><div class="modal-body"><div>导⼊格式如下</div><table class="table table-bordered"><tr><th>编号</th><th>姓名</th><th>⼿机号</th><th>性别</th><th>出⽣⽇期</th></tr><tr><td>1</td><td>⼩李</td><td>188********</td><td>男</td><td>2013年12⽉20⽇</td></tr></table><form action="#" method="post" id="file-form" enctype="multipart/form-data"><div class="form-group"><label class=" control-label" style="width:85px;">上传⽂件<sup>*</sup></label><div class=""><input type="file" name="excel" style="display:block;"/></div></div></form></div><div class="modal-footer"><button type="button" class="btn btn-default" data-dismiss="modal" id="file-import">确定</button><!--<button type="button" class="btn btn-danger" id="editUser">确定</button>--></div></div></div></div>弹出模态框,选择⽂件,点击确定//导⼊$('#file-import').on('click',function(){var fileFlag = false;fileFlag = $("input[name='excel']").val();if(!fileFlag) {alert( '请选择⽂件!');return false;}// 创建var form_data = new FormData();// 获取⽂件var file_data = $("input[name='excel']").prop("files")[0];// 把所以表单信息form_data.append("excel", file_data);$.ajax({url:'/Admin/import',type:'post',dataType:'json',processData: false, // 注意:让jQuery不要处理数据contentType: false, // 注意:让jQuery不要设置contentTypedata: form_data,success:function(info){console.log(info);alert(info.msg);if(info.code == 1){window.location.reload();}}})});PHP控制器/*** 导⼊*/public function import(){$name = substr(strrchr($_FILES['excel']['name'], '.'), 1);$file = $_FILES['excel']['tmp_name'];$data = $this->excel($name,$file);if(!$data){return$this->ajaxReturn(['code'=>-1,'msg'=>'⽂件格式不正确!']);}foreach($data as &$v){$dateArr = date_parse_from_format('Y年m⽉d⽇',$v['time']);if(!$dateArr['year']){$v['time'] = '';continue;}$v['time'] = $dateArr['year'].'-'.$dateArr['month'].'-'.$dateArr['day'];}$allID = M('user')->addAll($data);if($allID){return$this->ajaxReturn(['code'=>1,'msg'=>'导⼊成功']);}$this->ajaxReturn(['code'=>-2,'msg'=>'导⼊失败']);}/*** 读表格信息*/public function excel($name,$files){//导⼊PHPExcel类库,因为PHPExcel没有⽤命名空间,只能inport导⼊import("Common.Vendor.Excel.PHPExcel");//创建PHPExcel对象,注意,不能少了\$PHPExcel=new \PHPExcel();if ($name == 'xls') {//如果excel⽂件后缀名为.xls,导⼊这个类import("Common.Vendor.Excel.PHPExcel.Reader.Excel5");$PHPReader=new \PHPExcel_Reader_Excel5();}if ($name == 'xlsx') {//如果excel⽂件后缀名为.xlsx,导⼊这下类import("Common.Vendor.Excel.PHPExcel.Reader.Excel2007");$PHPReader=new \PHPExcel_Reader_Excel2007();}//载⼊⽂件$PHPExcel=$PHPReader->load($files);$currentSheet=$PHPExcel->getSheet(0);$allColumn=$currentSheet->getHighestColumn();$allRow=$currentSheet->getHighestRow();//循环读取数据for($currentRow=2;$currentRow<=$allRow;$currentRow++){$arr['name'] = $PHPExcel->getActiveSheet()->getCell('B'.$currentRow)->getValue();$arr['mobile'] = $PHPExcel->getActiveSheet()->getCell('C'.$currentRow)->getValue();$arr['sex'] = $PHPExcel->getActiveSheet()->getCell('D'.$currentRow)->getValue();$arr['time'] = gmdate("Y年m⽉d⽇",\PHPExcel_Shared_Date::ExcelToPHP($PHPExcel->getActiveSheet()->getCell('F'.$currentRow)->getValue()));$data[] =$arr;}return$data; }。
3.2表格信息的加工和表达一、教材分析本节为广东教育出版社《信息技术基础》必修模块第三章第二节的内容。
通过本节的学习,其目的就是在于引导学生通过在图表处理方面的操作使用,能够掌握根据具体需要合理的表达意图的方法,这里注重的是对学生利用工具表达意图的培养。
通过表格的形式来组织和存储信息,可以清楚的表示出数据之间的关系,关于这一点在我们日常生活和学习中经常遇到。
如学生成绩表等。
本节则正是讲述这方面的内容。
通过表格来组织数据,将相关信息建立起一定的联系,并以合适的表格数据、图表类型以及相关文字说明有机的结合起来,从而去发现数据规律并直观形象的表达统计结果,以便表达的意图更加充分、生动和科学。
二、学情分析教学对象为高一学生,他们已经具有一定的逻辑思维能力,能够自主独立完成较高要求的学习任务,喜欢具有挑战的任务。
通过前阶段的学习,学生具备了基本的计算机操作能力,并且,刚刚学习过“文本信息的加工与表达”,会使用工具软件Word加工处理文本信息等,这也为本节课的教学奠定了基础。
三、教学目标分析1、知识与技能(1)表格数据的输入、编辑和数据的表格处理。
(2)理解用图表来表现信息的特点与意义,利用图表向导制作图表并能根据需要修改图表。
(3)能够利用表格、图表的形式分析数据,发现有价值的规律,并以图形化的表格数据直观表示。
2、过程与方法(1)经历、体验表格信息的加工过程,表达自己的观点,交流思想,促进合作。
(2)能选择合适的文字处理、图表处理工具软件,并采用适当的方式组织信息,表达观点。
3、情感态度与价值观(1)、体会学习用图表加工数据的意义,自觉养成多角度处理信息习惯,努力提高自己处理信息的能力。
(2)、培养学生团队合作精神,增强集体观念,感悟信息技术蕴含的文化内涵。
四、重点与难点分析1、重点(1)、用图表处理工具软件加工表格信息的基本过程和方法(2)、根据任务需求,利用合适的图表处理工具软件加工表格信息,并能恰当选用图形化直观表达方法,呈现主题、表达意图。
Excel电子表格教学目标:1. 了解Excel电子表格的基本概念和功能。
2. 学会使用Excel创建、编辑和管理电子表格。
3. 掌握Excel的基本操作技巧,如输入数据、格式化表格、使用公式和函数等。
4. 能够运用Excel解决实际问题,提高工作效率。
教学内容:第一章:Excel基本概念与界面布局1.1 Excel的定义和功能1.2 Excel的界面布局1.3 工作簿、工作表和单元格的概念1.4 练习:创建一个新的Excel工作簿第二章:输入数据2.1 数据输入的基本方法2.2 单元格的选取和编辑2.3 输入日期和时间2.4 练习:录入一份简单的员工工资表第三章:格式化表格3.1 单元格格式化概述3.2 字体、颜色和边框的设置3.3 数据对齐和填充方式3.4 练习:美化员工工资表第四章:使用公式和函数4.1 公式的基本概念和语法4.2 常用数学函数的使用4.3 文本函数和日期函数4.4 练习:计算员工工资第五章:管理数据5.1 数据的排序和筛选5.2 数据的高级筛选5.3 数据的分类汇总5.4 练习:对员工工资表进行排序和筛选教学方法:1. 讲授法:讲解Excel的基本概念、功能和操作技巧。
2. 示范法:通过示范操作,让学生掌握Excel的各项功能。
3. 练习法:布置练习题,让学生动手实践,巩固所学知识。
4. 案例分析法:分析实际案例,让学生学会将Excel应用于实际工作中。
教学评价:1. 课堂问答:检查学生对Excel基本概念的理解。
2. 操作练习:评估学生对Excel操作的熟练程度。
3. 课后作业:布置相关任务,让学生独立完成。
4. 案例分析报告:评估学生将Excel应用于实际问题的能力。
教学资源:1. 教学PPT:展示Excel的基本概念和操作步骤。
2. Excel软件:用于演示和练习。
3. 练习题库:提供丰富的练习题,巩固所学知识。
4. 实际案例:用于分析Excel在实际工作中的应用。
第三单元制作“作品展示”网页
任务二编辑表格
一、提出任务
1.任务目标
编辑已创建成的表格。
2. 解决的问题
通过对本单元任务一创建的表格进行编辑,学习更改表格边框或背景颜色,添加、删除行或列,调整行高、列宽及表格大小,拆分或合并单元格。
3. 本任务所涉及原有知识要点
完成本任务需要掌握以前学过的利用表格布局页面,创建表格等知识点。
二、教学目标
1. 知识目标
⑴掌握选择单元格。
⑵掌握选择表格。
⑶掌握设置单元格属性。
⑷掌握设置表格属性。
⑸掌握表格的基本操作:如合并、拆分单元格,添加、删除行或列,调整行高、列宽。
2. 能力目标
掌握表格编辑,能够根据具体需求灵活应用表格。
3. 情感目标
培养学生用比较分析方法分析问题、解决问题的能力,并使学生具有自主学习能力。
三、教学分析与准备
1. 教学重点
⑴选择单元格、选择表格。
⑵设置单元格和表格的属性。
⑶表格的基本操作。
2.教学难点
单元格和表格属性的区分
3. 教学方法
任务驱动学习、协作学习、探究拓展学习与举一反三相结合
4. 课时安排
3课时
5. 教学环境
多媒体网络教室
按钮按钮
按钮按钮。