Linux系统虚拟机上详细图解安装教程
- 格式:docx
- 大小:7.17 MB
- 文档页数:30
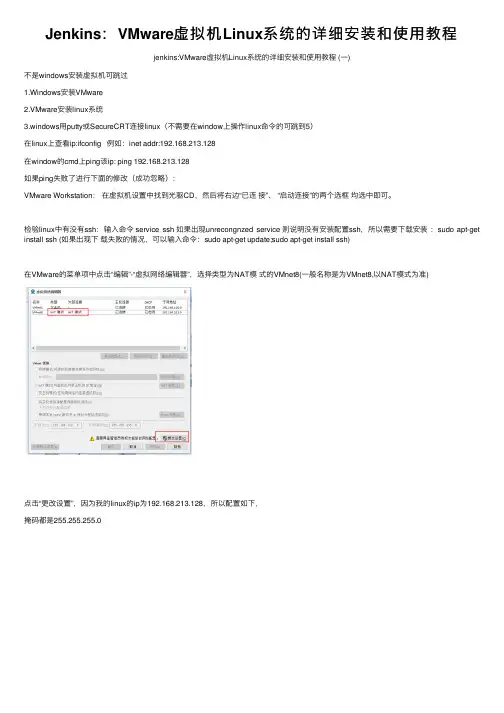
Jenkins:VMware虚拟机Linux系统的详细安装和使⽤教程jenkins:VMware虚拟机Linux系统的详细安装和使⽤教程 (⼀)不是windows安装虚拟机可跳过1.Windows安装VMware2.VMware安装linux系统3.windows⽤putty或SecureCRT连接linux(不需要在window上操作linux命令的可跳到5)在linux上查看ip:ifconfig 例如:inet addr:192.168.213.128在window的cmd上ping该ip: ping 192.168.213.128如果ping失败了进⾏下⾯的修改(成功忽略):VMware Workstation:在虚拟机设置中找到光驱CD,然后将右边“已连接”、 “启动连接”的两个选框均选中即可。
检验linux中有没有ssh:输⼊命令 service ssh 如果出现unrecongnzed service 则说明没有安装配置ssh,所以需要下载安装:sudo apt-get install ssh (如果出现下载失败的情况,可以输⼊命令:sudo apt-get update;sudo apt-get install ssh)在VMware的菜单项中点击“编辑”-“虚拟⽹络编辑器”,选择类型为NAT模式的VMnet8(⼀般名称是为VMnet8,以NAT模式为准)点击“更改设置”,因为我的linux的ip为192.168.213.128,所以配置如下,掩码都是255.255.255.0设置如下:window上的VMware8⽹卡设置,我的linux的ip:192.168.213.128这时在window上再⽤putty或者SecureCRT连接l i n u x ,⼀般不能⽤root管理员来连接,需要⾮r o o t 账号连接成功后,再进⾏切换到root账号:su root ,⼀般能成功了,不成功⾃⾏了断吧。
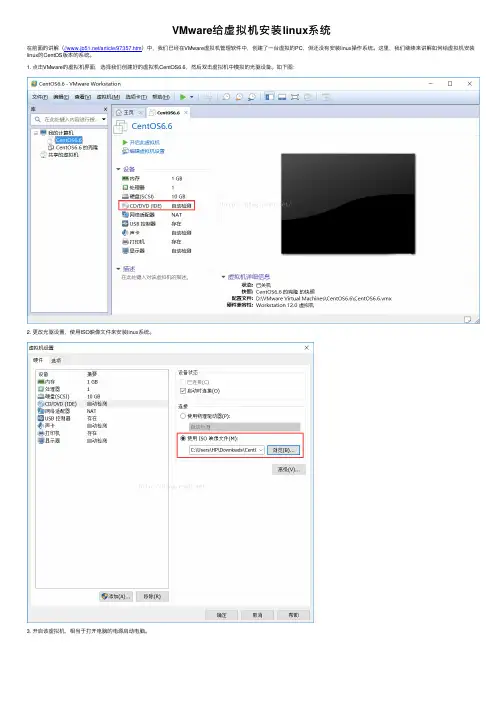
VMware给虚拟机安装linux系统在前⾯的讲解(///article/97357.htm)中,我们已经在VMware虚拟机管理软件中,创建了⼀台虚拟的PC,但还没有安装linux操作系统。
这⾥,我们继续来讲解如何给虚拟机安装linux的CentOS版本的系统。
1. 点击VMware的虚拟机界⾯,选择我们创建好的虚拟机CentOS6.6,然后双击虚拟机中模拟的光驱设备。
如下图:2. 更改光驱设置,使⽤ISO映像⽂件来安装linux系统。
3. 开启该虚拟机,相当于打开电脑的电源启动电脑。
开启虚拟机的同时,按 Ctrl+G 键或在虚拟机内部单击,可使输⼊定向到虚拟机,然后迅速按F2键,可以打开linux系统的BIOS界⾯。
因为我们这⾥是⽤光盘安装linux操作系统,BIOS默认的第⼀启动项是硬盘启动。
如果你是在真实机中通过光盘安装linux操作系统,就需要在安装时,更改光盘启动为第⼀启动项,系统安装完成后,再把硬盘启动改回第⼀启动项。
但是,在虚拟机中安装linux操作系统,则⽆需更改BIOS的启动项设置,虚拟机会⾃动进⾏识别和调整。
因此,这⾥我们不⽤管这⼀步。
4. 开启虚拟机后,迅速将虚拟机的光盘设置,改为下⾯的设置,即勾选“已连接”和“启动时连接”,如下图:5. 如果光盘镜像⽂件被正确加载和识别的话,就会出现下⾯的光盘启动界⾯。
如果报错,就重启该虚拟机,并保证光盘设置正确。
下⾯简单介绍⼀下光盘启动界⾯的这5个选项的意思:Install or upgrade an existing system:安装系统或升级系统(安装系统时就是⽤这个选项)。
Install system with basic video driver:采⽤基本的显卡驱动安装系统。
Rescue installed system:修复已安装的系统。
Boot from local drive:退出安装,从硬盘启动。
Memory test:存储介质检测。
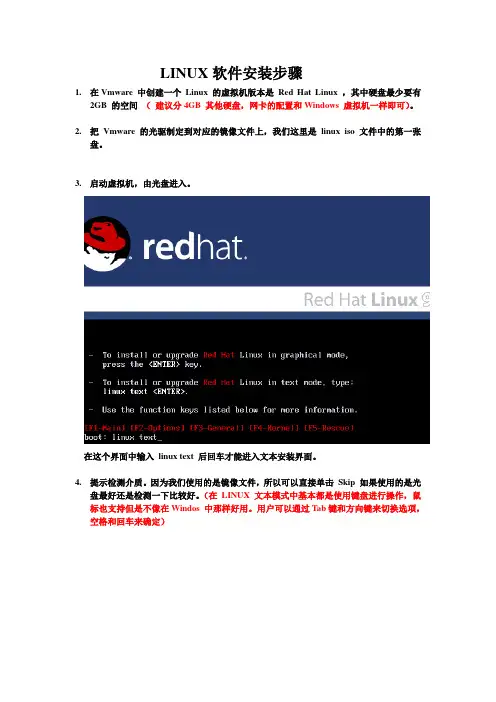
LINUX软件安装步骤1.在Vmware 中创建一个Linux 的虚拟机版本是Red Hat Linux ,其中硬盘最少要有2GB 的空间(建议分4GB 其他硬盘,网卡的配置和Windows 虚拟机一样即可)。
2.把Vmware 的光驱制定到对应的镜像文件上,我们这里是linux iso 文件中的第一张盘。
3.启动虚拟机,由光盘进入。
在这个界面中输入linux text 后回车才能进入文本安装界面。
4.提示检测介质。
因为我们使用的是镜像文件,所以可以直接单击Skip 如果使用的是光盘最好还是检测一下比较好。
(在LINUX 文本模式中基本都是使用键盘进行操作,鼠标也支持但是不像在Windos 中那样好用。
用户可以通过Tab键和方向键来切换选项,空格和回车来确定)如果上面选择的是Skip就会直接跳到第8步。
5.开始检测。
如果是使用的光盘CD 需要先插入CD 后在Test 因为我们使用的是镜像文件所以就可以直接Test6.检测完毕。
选择OK7.提示是否检测其他的盘。
如果你为了保险起见可以继续检测,但是时间可能会长一些。
8.选择语言安装过程,在这里选择英语。
(如果选择的不是英语的话,在以后的一些提示显示中会出现乱码看不懂)9.选择键盘类型,在这里选择us 即可。
10.选择鼠标类型,在Linux 这类操作系统中,经常用到三键鼠标,因此,除了选择鼠标类型外,一般还选中下面的“Emulate 3 Buttons?”,这样同时点击鼠标左右键,代表点击中键。
11.选择安装类型。
在这里我们选择第4个Custom(定制)。
12.准备分区。
在这里选择Autopartition 。
13.这里会让用户选择如何处理硬盘上的原始分区。
因为我们是新建的所以选那个都无所谓,但是如果在已经安装好Windows 的系统上进行安装,一般选择第三项。
意思就是使用硬盘当中没有使用的空间来创建相应的分区。
在下面会让用户选择。
要安装到那个硬盘中,在这里只有一个硬盘sda ,所以直接选择即可。
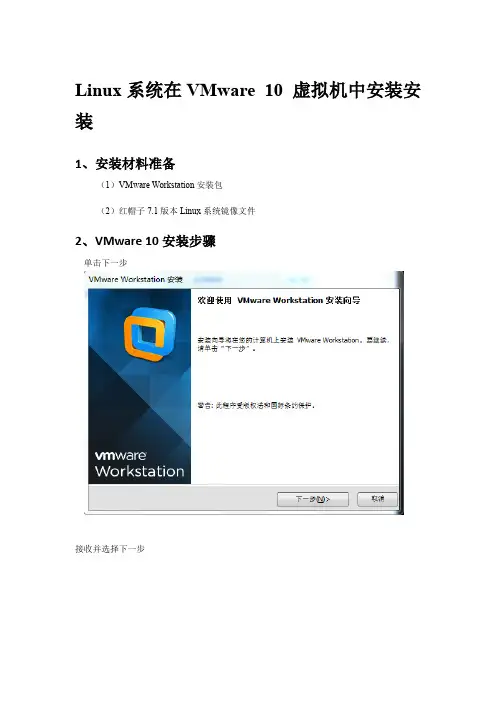
Linux系统在VMware 10 虚拟机中安装安装
1、安装材料准备
(1)VMware Workstation安装包
(2)红帽子7.1版本Linux系统镜像文件
2、VMware 10安装步骤
单击下一步
接收并选择下一步
选择典型安装
选择虚拟机工作站安装路径
继续开始安装
安装完成
3、Linux安装步骤
新CD/DVD选择本地iso镜像文件路径
网络适配器选择nat模式
该3者可以选择移除
然后点击完成
开启虚拟机
4、Linux初次启动配置选择简体中文,点击继续
点击安装位置,
选择完成
配置网络
点击开启,获取到的IP地址即为该虚拟机ip,然后点击完成
点击开始安装
出现如下界面设置root超级用户密码,无需创建用户
安装完成点击重新启动
重新启动完成后即可用xshell相关远程工具连接该虚拟机
ssh ip地址输入用户名root 密码即可
接下来即可安装相关软件,安装软件前可先建立快照哦。
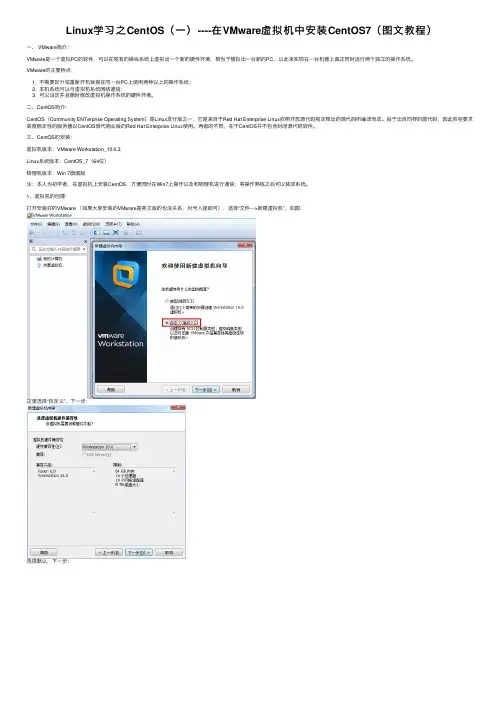
Linux学习之CentOS(⼀)----在VMware虚拟机中安装CentOS7(图⽂教程)⼀、 VMware简介:VMware是⼀个虚拟PC的软件,可以在现有的操纵系统上虚拟出⼀个新的硬件环境,相当于模拟出⼀台新的PC,以此来实现在⼀台机器上真正同时运⾏两个独⽴的操作系统。
VMware的主要特点:1. 不需要区分或重新开机就能在同⼀台PC上使⽤两种以上的操作系统;2. 本机系统可以与虚拟机系统⽹络通信;3. 可以设定并且随时修改虚拟机操作系统的硬件环境。
⼆、CentOS简介:CentOS(Community ENTerprise Operating System)是Linux发⾏版之⼀,它是来⾃于Red Hat Enterprise Linux依照开放源代码规定释出的源代码所编译⽽成。
由于出⾃同样的源代码,因此有些要求⾼度稳定性的服务器以CentOS替代商业版的Red Hat Enterprise Linux使⽤。
两者的不同,在于CentOS并不包含封闭源代码软件。
三、CentOS的安装:虚拟机版本:VMware Workstation_10.0.3Linux系统版本:CentOS_7(64位)物理机版本:Win 7旗舰版注:本⼈为初学者,在虚拟机上安装CentOS,⽅便同时在Win7上操作以及和物理机进⾏通信;等操作熟练之后可以装双系统。
1、虚拟机的创建:打开安装好的VMware (如果⼤家安装的VMware是英⽂版的也没关系,对号⼊座即可),选择“⽂件--->新建虚拟机”,如图:这⾥选择“⾃定义”,下⼀步:选择默认,下⼀步:选择“第三项“稍后安装操作系统”,以后安装,⽅便进⾏配置。
下⼀步:(注:上图中,第⼀项是⽤光盘安装,第⼆项是⽤硬盘⾥的ISO镜像安装)上图指的是,打算在虚拟机中模拟⼀个怎样的操作系统,这⾥选择Linux,Version⾥选择CentOS 64位,下⼀步:输⼊虚拟机名称(可以随便起),选择镜像⽂件存放的路径。
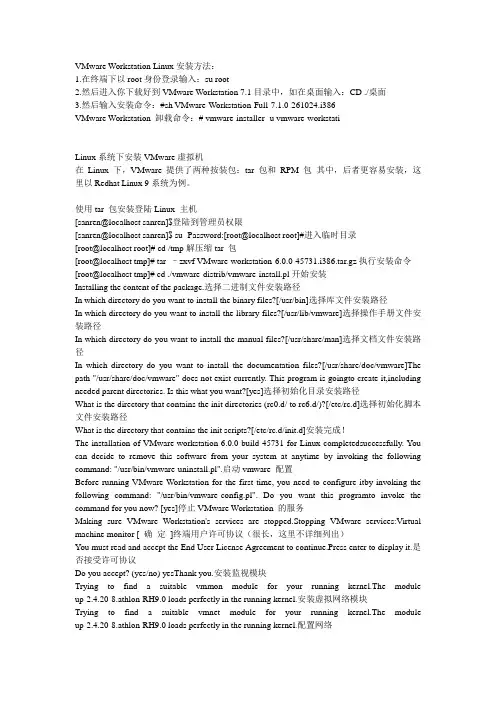
VMware Workstation Linux安装方法:1.在终端下以root身份登录输入:su root2.然后进入你下载好到VMware Workstation 7.1目录中,如在桌面输入:CD ./桌面3.然后输入安装命令:#sh VMware-Workstation-Full-7.1.0-261024.i386VMware Workstation 卸载命令:# vmware-installer -u vmware-workstatiLinux系统下安装VMware虚拟机在Linux 下,VMware 提供了两种按装包:tar 包和RPM 包其中,后者更容易安装,这里以Redhat Linux 9系统为例。
使用tar 包安装登陆Linux 主机[sanren@localhost sanren]$登陆到管理员权限[sanren@localhost sanren]$ su -Password:[root@localhost root]#进入临时目录[root@localhost root]# cd /tmp解压缩tar 包[root@localhost tmp]# tar –zxvf VMware-workstation-6.0.0-45731.i386.tar.gz执行安装命令[root@localhost tmp]# cd ./vmware-distrib/vmware-install.pl开始安装Installing the content of the package.选择二进制文件安装路径In which directory do you want to install the binary files?[/usr/bin]选择库文件安装路径In which directory do you want to install the library files?[/usr/lib/vmware]选择操作手册文件安装路径In which directory do you want to install the manual files?[/usr/share/man]选择文档文件安装路径In which directory do you want to install the documentation files?[/usr/share/doc/vmware]The path "/usr/share/doc/vmware" does not exist currently. This program is goingto create it,including needed parent directories. Is this what you want?[yes]选择初始化目录安装路径What is the directory that contains the init directories (rc0.d/ to rc6.d/)?[/etc/rc.d]选择初始化脚本文件安装路径What is the directory that contains the init scripts?[/etc/rc.d/init.d]安装完成!The installation of VMware workstation 6.0.0 build-45731 for Linux completedsuccessfully. You can decide to remove this software from your system at anytime by invoking the following command: "/usr/bin/vmware-uninstall.pl".启动vmware 配置Before running VMware Workstation for the first time, you need to configure itby invoking the following command: "/usr/bin/vmware-config.pl". Do you want this programto invoke the command for you now? [yes]停止VMware Workstation 的服务Making sure VMware Workstation's services are stopped.Stopping VMware services:Virtual machine monitor [ 确定]终端用户许可协议(很长,这里不详细列出)You must read and accept the End User License Agreement to continue.Press enter to display it.是否接受许可协议Do you accept? (yes/no) yesThank you.安装监视模块Trying to find a suitable vmmon module for your running kernel.The module up-2.4.20-8.athlon-RH9.0 loads perfectly in the running kernel.安装虚拟网络模块Trying to find a suitable vmnet module for your running kernel.The module up-2.4.20-8.athlon-RH9.0 loads perfectly in the running kernel.配置网络Do you want networking for your virtual machines? (yes/no/help) [yes] yes配置vmnet0 Configuring a bridged network for vmnet0.配置vmnet8Configuring a NAT network for vmnet8.探测DHCP 子网1,自动探测,随机选择Do you want this program to probe for an unused private subnet? (yes/no/help)[yes]Probing for an unused private subnet (this can take some time)...The subnet 172.16.151.0/255.255.255.0 appears to be unused.The version of DHCP used in this version of VMware Workstation is licensed asdescribed in the "/usr/share/doc/vmware/DHCP-COPYRIGHT" file.Hit enter to continue.探测DHCP 子网2,以主机网卡所在的网段为DHCP 的地址域Do you want this program to probe for an unused private subnet? (yes/no/help)[yes] nWhat will be the IP address of your host on the private network? 192.168.100.0What will be the netmask of your private network? 255.255.255.0The version of DHCP used in this version of VMware Workstation is licensed asdescribed in the "/usr/share/doc/vmware/DHCP-COPYRIGHT" file.Hit enter to continue.配置host-only 网络环境,如不需要可以不必配置。

级版本,这也就意味着以后不可能看到HedhatLinux10.0版本,取而代之的是FedoraCore系列版本,Fedora是“毡帽”的意思,目前最新版本是LinuxFedoraCote6,它是于2006年10月发布的。
下面简要地介绍一下在VMWamWolkstation上建立LinuxFedoraCorn4虚拟机的大概过程。
1.VMWare虚拟机软件的安装。
VMWare虚拟机软件的安装非常简单,按照默认设置安装即可,双击VMWare—workslation软件(VMWare—workstation一5.5.2.exe,下载地址为:www.wlnware.eom,安装要求的序列号为:LCT4T一24GFE—A816V一4MTQQ)安装图标。
默认安装即可。
安装完毕后,桌面出现VMWareWorkstation虚拟机图标,双击该图标,将会出现启动VMWareWorkstation软件的主窗口。
2.虚拟机LinuxFedoraCore4系统的安装与配置。
VMWm-eWorkstation虚拟机软件安装完毕后,最关键的就是配置。
在VMWareWorkstation的主窗口中,单击“newvirtualmachine”图标,新建一个虚拟机,然后“下一步”;要安装RedhatLintLxFedoraCole4,在Guestopel·ationsystem栏中选择Linux选项,然后“下一步”;通过(bmwse)改变虚拟机文件所存放的文件夹,一般该文件夹应该在2G以上(如果GuestOS是Linux,得3G以上)o可根据要安装文件大小自己确定。
如果哪个硬盘盘符有这么大空间,就建在哪个盘符下。
然后“下一步”;在(Disksize(GB))的选项选取文件的大小,该选项是根据所要在Linux系统下装的软件的大小所决定的。
如果软件不大,4G已经足够用。
可根据需要自己调节。
然后单击“完成”。
然后出现创建过程,该过程的时间根据你分配的(Disksize(GB))所决定的,直到该过程完毕。
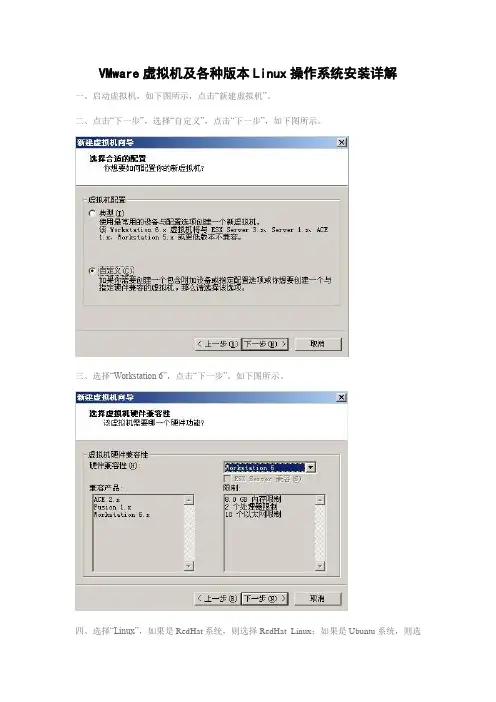
VMware虚拟机及各种版本Linux操作系统安装详解一、启动虚拟机,如下图所示,点击“新建虚拟机”。
二、点击“下一步”,选择“自定义”,点击“下一步”,如下图所示。
三、选择“Workstation 6”,点击“下一步”。
如下图所示。
四、选择“Linux”,如果是RedHat系统,则选择RedHat Linux;如果是Ubuntu系统,则选择Ubuntu;如果是Fedora系统,版本选择“Other Linux 2.6.x kernel”。
点击“下一步”。
如下图所示。
五、虚拟机名称自定,文件存储位置自定。
点击“下一步”。
六、虚拟处理器数量一般选一个,除非你的电脑的主板上有两块CPU。
点击“下一步”。
七、在内存分配方面,Linux操作系统的KDE桌面环境比较占资源,因此最好分配256MB 的内存给虚拟机使用。
点击“下一步”。
八、接下来配置网络连接,如果有联网需要,一般选择“使用网络地址转换(NAT)”。
点击“下一步”。
如下图所示。
九、SCSI 适配器选择“LSI Logic”。
如果选择“总线”并且使用虚拟的SCSI硬盘,安装某些版本的Linux系统时会提示说找不到可用硬盘。
点击“下一步”。
如下图所示。
十、选择“创建一个新的虚拟磁盘”。
不推荐“使用一个物理磁盘”。
点击“下一步”。
如下图所示。
十一、虚拟机磁盘类型选择“SCSI”。
点击“下一步”。
如下图所示。
十二、对于Linux来说,如果不安装工具盘,则分配5.5GB的磁盘空间足矣。
点击“下一步”。
如下图所示。
十三、指定磁盘文件,一般按默认,点击“完成”开始创建磁盘文件。
完成后如下图所示。
十四、如果使用光盘镜像来安装Linux,则点击“编辑虚拟机设置”,在“硬件”标签页中点击“CD-ROM1(IDE 1:0)”,勾选右侧的“使用ISO 映象”,点击“浏览”选择ISO文件,点击“打开”即可。
如下图所示。
如果已经将ISO文件刻录成光盘,则将光盘放入光驱,点击“启动此虚拟机”,点击黑色背景的启动界面,让虚拟机捕获鼠标,按下F2键进入虚拟机的BIOS设置界面,按光标键的右箭头移到“Boot”标签页,按光标键的下箭头选择“CD-ROM Drive”,按数字键盘区的加号键将“CD-ROM Drive”移到第一位。
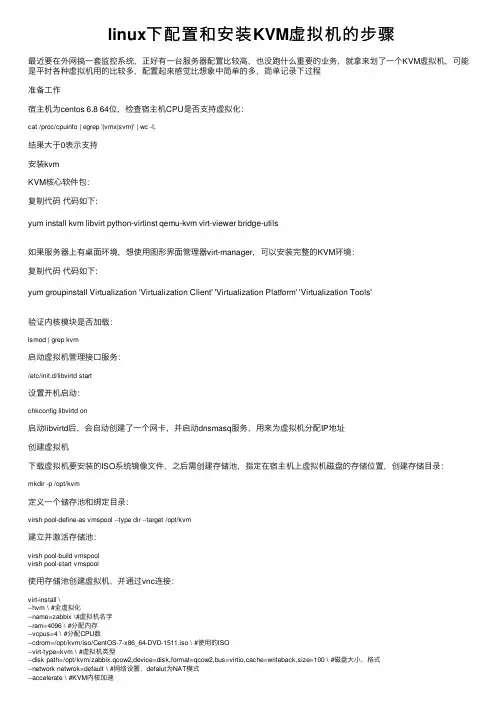
linux下配置和安装KVM虚拟机的步骤最近要在外⽹搞⼀套监控系统,正好有⼀台服务器配置⽐较⾼,也没跑什么重要的业务,就拿来划了⼀个KVM虚拟机,可能是平时各种虚拟机⽤的⽐较多,配置起来感觉⽐想象中简单的多,简单记录下过程准备⼯作宿主机为centos 6.8 64位,检查宿主机CPU是否⽀持虚拟化:cat /proc/cpuinfo | egrep '(vmx|svm)' | wc -l;结果⼤于0表⽰⽀持安装kvmKVM核⼼软件包:复制代码代码如下:yum install kvm libvirt python-virtinst qemu-kvm virt-viewer bridge-utils如果服务器上有桌⾯环境,想使⽤图形界⾯管理器virt-manager,可以安装完整的KVM环境:复制代码代码如下:yum groupinstall Virtualization 'Virtualization Client' 'Virtualization Platform' 'Virtualization Tools'验证内核模块是否加载:lsmod | grep kvm启动虚拟机管理接⼝服务:/etc/init.d/libvirtd start设置开机启动:chkconfig libvirtd on启动libvirtd后,会⾃动创建了⼀个⽹卡,并启动dnsmasq服务,⽤来为虚拟机分配IP地址创建虚拟机下载虚拟机要安装的ISO系统镜像⽂件,之后需创建存储池,指定在宿主机上虚拟机磁盘的存储位置,创建存储⽬录:mkdir -p /opt/kvm定义⼀个储存池和绑定⽬录:virsh pool-define-as vmspool --type dir --target /opt/kvm建⽴并激活存储池:virsh pool-build vmspoolvirsh pool-start vmspool使⽤存储池创建虚拟机,并通过vnc连接:virt-install \--hvm \ #全虚拟化--name=zabbix \#虚拟机名字--ram=4096 \ #分配内存--vcpus=4 \ #分配CPU数--cdrom=/opt/kvm/iso/CentOS-7-x86_64-DVD-1511.iso \ #使⽤的ISO--virt-type=kvm \ #虚拟机类型--disk path=/opt/kvm/zabbix.qcow2,device=disk,format=qcow2,bus=virtio,cache=writeback,size=100 \ #磁盘⼤⼩,格式--network netwrok=default \ #⽹络设置,defalut为NAT模式--accelerate \ #KVM内核加速--graphics vnc,listen=0.0.0.0,port=5922,password=123123\ #vnc配置--force \--autostart之后使⽤vnc客户端连接宿主机IP:5922,即可使⽤图形安装系统;也可以选择nographics模式,⽆需vnc在命令⾏下安装,建议使⽤vnc安装完成后会⽣成:虚拟机的配置⽂件:/etc/libvirt/qemu/zabbix.xml虚拟硬盘⽂件:/opt/kvm/zabbix.qcow2NAT⽹络配置⽂件:/etc/libvirt/qemu/networks/default.xml配置⽹络KVM可以配置两种:NAT⽹络: 虚拟机使⽤宿主机的⽹络访问公⽹,宿主机和虚拟机能互相访问,但不⽀持外部访问虚拟机桥接⽹络:虚拟机复⽤宿主机物理⽹卡,虚拟机与宿主机在⽹络中⾓⾊完全相同,⽀持外部访问配置NAT⽹络默认会有⼀个叫default的NAT虚拟⽹络,查看NAT⽹络:virsh net-list --all如果要创建或者修改NAT⽹络,要先编辑default.xml:virsh net-edit default重新加载和激活配置:virsh net-define /etc/libvirt/qemu/networks/default.xml启动NAT⽹络:virsh net-start defaultvirsh net-autostart default启动NAT后会⾃动⽣成⼀个虚拟桥接设备virbr0,并分配IP地址,查看状态:brctl show正常情况下libirtd启动后就会启动virbr0,并⾃动添加IPtables规则来实现NAT,要保证打开ip_forward,在/etc/sysctl.conf中:net.ipv4.ip_forward = 1sysctl -p启动虚机并设置⾃动获取IP即可,如果想⼿动指定虚拟机IP,要注意配置的IP需在NAT⽹段内配置桥接⽹络系统如果安装了桌⾯环境,⽹络会由NetworkManager进⾏管理,NetworkManager不⽀持桥接,需要关闭NetworkManger:chkconfig NetworkManager offchkconfig network onservice NetworkManager stopservice network start不想关闭NetworkManager,也可以在ifcfg-br0中⼿动添加参数"NM_CONTROLLED=no"创建⽹桥:virsh iface-bridge eth0 br0创建完后ifconfig会看到br0⽹桥,如果eth0上有多个IP,更改下相应的⽂件名,如:ifcfg-eth0:1改为ifcfg-br0:1编辑虚拟机的配置⽂件,使⽤新的⽹桥:virsh edit zabbix找到⽹卡配置,改为:<interface type='bridge'><mac address='52:54:00:7a:f4:9b'/><source bridge='br0'/><model type='virtio'/><address type='pci' domain='0x0000' bus='0x00' slot='0x03' function='0x0'/></interface>我是⽤的br0,为虚拟机添加多块⽹卡只需复制多个interface,并确保mac address和PCI地址不同即可重新加载配置:virsh define /etc/libvirt/qemu/zabbix.xml重启虚拟机:virsh shutdown zabbixvirsh start zabbix之后使⽤VNC连接虚拟机并设置下⽹络即可常⽤操作KVM相关操作都通过vish命令完成,参数虽然多,但是功能⼀⽬了然,很直观创建虚拟机快照:virsh snapshot-create-as --domain zabbix --name init_snap_1也可以简写成:virsh snapshot-create-as zabbix init_snap_1快照创建后配置⽂件在/var/lib/libvirt/qemu/snapshot/zabbix/init_snap_1.xml查看快照:snapshot-list zabbix删除快照:snapshot-delete zabbix init_snap_1排错1、ERROR Format cannot be specified for unmanaged storage.virt-manager 没有找到存储池,创建储存池即可2、KVM VNC客户端连接闪退使⽤real vnc或者其它vnc客户端连接kvm闪退,把客户端设置中的ColourLevel值设置为rgb222或full即可3、virsh shutdown ⽆法关闭虚拟机使⽤该命令关闭虚拟机时,KVM是向虚拟机发送⼀个ACPI的指令,需要虚拟机安装acpid服务:yum -y install acpid && /etc/init.d/acpid start否则只能使⽤virsh destroy 强制关闭虚拟机以上就是本⽂的全部内容,希望对⼤家的学习有所帮助,也希望⼤家多多⽀持。
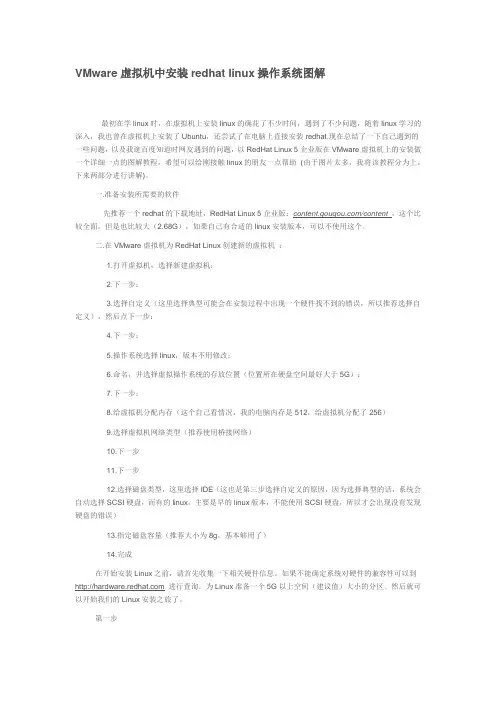
VMware虚拟机中安装redhat linux操作系统图解最初在学linux时,在虚拟机上安装linux的确花了不少时间,遇到了不少问题,随着linux学习的深入,我也曾在虚拟机上安装了Ubuntu,还尝试了在电脑上直接安装redhat.现在总结了一下自己遇到的一些问题,以及我逛百度知道时网友遇到的问题,以RedHat Linux 5企业版在VMware虚拟机上的安装做一个详细一点的图解教程,希望可以给刚接触linux的朋友一点帮助(由于图片太多,我将该教程分为上,下来两部分进行讲解)。
一.准备安装所需要的软件先推荐一个redhat的下载地址,RedHat Linux 5企业版:/content,这个比较全面,但是也比较大(2.68G),如果自己有合适的linux安装版本,可以不使用这个。
二.在VMware虚拟机为RedHat Linux创建新的虚拟机:1.打开虚拟机,选择新建虚拟机:2.下一步:3.选择自定义(这里选择典型可能会在安装过程中出现一个硬件找不到的错误,所以推荐选择自定义),然后点下一步:4.下一步:5.操作系统选择linux,版本不用修改:6.命名,并选择虚拟操作系统的存放位置(位置所在硬盘空间最好大于5G):7.下一步:8.给虚拟机分配内存(这个自己看情况,我的电脑内存是512,给虚拟机分配了256)9.选择虚拟机网络类型(推荐使用桥接网络)10.下一步11.下一步12.选择磁盘类型,这里选择IDE(这也是第三步选择自定义的原因,因为选择典型的话,系统会自动选择SCSI硬盘,而有的linux,主要是早的linux版本,不能使用SCSI硬盘,所以才会出现没有发现硬盘的错误)13.指定磁盘容量(推荐大小为8g,基本够用了)14.完成在开始安装Linux之前,请首先收集一下相关硬件信息。
如果不能确定系统对硬件的兼容性可以到 进行查询。
为Linux准备一个5G以上空间(建议值)大小的分区。
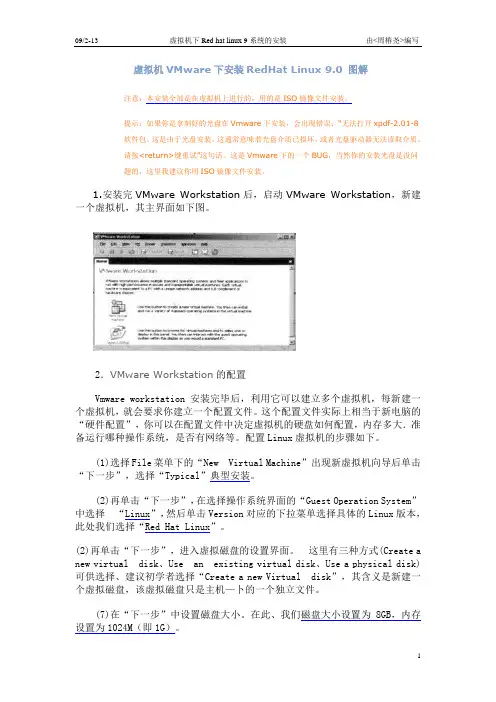
虚拟机VMware下安装RedHat Linux 9.0 图解注意:本安装全部是在虚拟机上进行的,用的是ISO镜像文件安装。
提示:如果你是拿刻好的光盘在Vmware下安装,会出现错误:“无法打开xpdf-2.01-8软件包。
这是由于光盘安装,这通常意味着光盘介质已损坏,或者光盘驱动器无法读取介质。
请按<return>键重试”这句话。
这是Vmware下的一个BUG,当然你的安装光盘是没问题的,这里我建议你用ISO镜像文件安装。
1.安装完VMware Workstation后,启动VMware Workstation,新建一个虚拟机,其主界面如下图。
2.VMware Workstation的配置Vmware workstation安装完毕后,利用它可以建立多个虚拟机,每新建一个虚拟机,就会要求你建立一个配置文件。
这个配置文件实际上相当于新电脑的“硬件配置”,你可以在配置文件中决定虚拟机的硬盘如何配置,内存多大.准备运行哪种操作系统,是否有网络等。
配置Linux虚拟机的步骤如下。
(1)选择File菜单下的“New Virtual Machine”出现新虚拟机向导后单击“下一步”,选择“Typical”典型安装。
(2)再单击“下一步”,在选择操作系统界面的“Guest Operation System”中选择“Linux”,然后单击Version对应的下拉菜单选择具体的Linux版本,此处我们选择“Red Hat Linux”。
(2)再单击“下一步”,进入虚拟磁盘的设置界面。
这里有三种方式(Create a new virtual disk、Use an existing virtual disk、Use a physical disk)可供选择、建议初学者选择“Create a new Virtual disk”,其含义是新建一个虚拟磁盘,该虚拟磁盘只是主机—卜的一个独立文件。
(7)在“下一步”中设置磁盘大小。
虚拟机VMware下安装RedHat Linux 9.0 图解注意:本安装全部是在虚拟机上进行的,用的是ISO镜像文件安装。
提示:如果你是拿刻好的光盘在Vmware下安装,会出现错误:“无法打开xpdf-2.01-8软件包。
这是由于光盘安装,这通常意味着光盘介质已损坏,或者光盘驱动器无法读取介质。
请按<return>键重试”这句话。
这是Vmware下的一个BUG,当然你的安装光盘是没问题的,这里我建议你用ISO镜像文件安装。
1.安装完VMware Workstation后,启动VMware Workstation,新建一个虚拟机,其主界面如下图。
2.VMware Workstation的配置Vmware workstation安装完毕后,利用它可以建立多个虚拟机,每新建一个虚拟机,就会要求你建立一个配置文件。
这个配置文件实际上相当于新电脑的“硬件配置”,你可以在配置文件中决定虚拟机的硬盘如何配置,内存多大.准备运行哪种操作系统,是否有网络等。
配置Linux虚拟机的步骤如下。
(1)选择File菜单下的“New Virtual Machine”出现新虚拟机向导后单击“下一步”,选择“Typical”典型安装。
(2)再单击“下一步”,在选择操作系统界面的“Guest Operation System”中选择“Linux”,然后单击Version对应的下拉菜单选择具体的Linux版本,此处我们选择“Red Hat Linux”。
(2)再单击“下一步”,进入虚拟磁盘的设置界面。
这里有三种方式(Create a new virtual disk、Use an existing virtual disk、Use a physical disk)可供选择、建议初学者选择“Create a new Virtual disk”,其含义是新建一个虚拟磁盘,该虚拟磁盘只是主机—卜的一个独立文件。
(7)在“下一步”中设置磁盘大小。
1y第4章嵌入式Linux软件开发环境搭建1.1 体验嵌入式linux系统1. 获得光盘image目录提供的映像文件2. 使用h-jtag将u-boot.bin烧写进nor flash中3. 启动超级终端,设置bautrate为115200,8IN1。
重启开发板,将会进入u-boot的命令界面。
表明bootloader已正常运行Dennis Yang >4. 在PC机上安装usb驱动(安装文件位于光盘software\USB Download Driver.exe)5. 用usb线将PC机与开发板连接起来6. 在PC机上启动USB传输软件dnw(位于光盘software\dnw.exe)7. 在开发板上输入usbslave命令,让开发板进入等待接收数据状态Dennis Yang > usbslave 1 0x32000000USB host is connected. Waiting a download8. 在dnw软件界面,单击“USB Port”-->“Transmit/Restore”,找到image目录中的kernel 文件uImage(如果你使用的是天嵌tq2440,请选择uImage-embsky),进行传输。
这将导致uImage被传输到开发板内存的0x32000000处Dennis Yang > usbslave 1 0x32000000USB host is connected. Waiting a download.Now, Downloading [ADDRESS:32000000h,TOTAL:1518826]RECEIVED FILE SIZE: 1518826 (741KB/S, 2S)9. 在u-boot命令行输入命令,将nand flash的0x100000 -- 0x400000区间擦除(格式化)Dennis Yang > nand erase 0x100000 0x300000NAND erase: device 0 offset 0x100000, size 0x30000Erasing at 0x120000 -- 133% complete.OK10. 在u-boot命令行输入命令,将内存0x32000000处的kernel烧写到nand flash的0x100000-- 0x400000区间Dennis Yang > nand write.jffs2 0x32000000 0x100000 0x300000NAND write: device 0 offset 0x100000, size 0x300000Writing data at 0x3ff800 -- 100% complete.3145728 bytes written: OK11. 使用相同的方法将根文件系统(myfs-128M.jffs2,如果使用64M的nand flash,请选择myfs-64M.jffs2)烧写到nand flash的0x400000 -- 0x3c00000区间Dennis Yang > usbslave 1 0x30000000USB host is connected. Waiting a download.Now, Downloading [ADDRESS:30000000h,TOTAL:24594994]RECEIVED FILE SIZE:24594994 (667KB/S, 36S)Dennis Yang > nand erase 0x400000 0x3c00000NAND erase: device 0 offset 0x400000, size 0x3c00000Erasing at 0x3fe0000 -- 100% complete.OKDennis Yang > nand write.jffs2 0x30000000 0x400000 $(filesize)NAND write: device 0 offset 0x400000, size 0x1774a28Writing data at 0x1b74800 -- 100% complete.24594984 bytes written: OK12. 输入启动操作系统命令,将进入linux操作系统Dennis Yang > boot13. 使用触笔进行屏幕校正后,将进入qtopia图形系统如果由于屏幕校正不准确而不能正常使用触摸屏的话,请删除/etc/pointercal文件后,重启开发板,重新进行校正14. 在linux命令提示符下,播放歌曲# madplay /music/pianpianxihuanni.mp3MPEG Audio Decoder 0.15.2 (beta) - Copyright (C) 2000-2004 Robert Leslie et al.Title: Track 1Artist: 陳百強Orchestra: 陳百強Album: Best MemoryTrack: 15Genre: Other1.2 Linux操作系统安装1.2.1在Window上安装虚拟机本书基于ubuntu9.10进行开发,它是一个容易安装和使用的Linux发行版,光盘映像文件可以自由从互联网上获得,在配套光盘中提供了该文件(software/ubuntu-9.10-desktop-i386.iso)。
这篇文章要写的是在VM下如何用U盘来安装系统。
首先是制作U盘Linux启动盘,方法其实deepin官方有做解释了,我就把这整个过程做一个图解笔录。
1、准备一个空的U盘,1G以上即可,待会会格式化,注意。
2、用UltraISO打开deepin 10.06 ISO,按图所示,启动--写入硬盘映像3、选择你的U盘,点击“写入”。
4、接下来是用虚拟机VMWare来安装系统。
虚拟机U盘启动,以下这个方法比较特别,利用硬盘来映射U盘,然后设置硬盘来启动安装。
打开虚拟机(打开之前确保U盘已经插好,否则会认不到),编辑--添加,如图。
5、选择硬盘6、选择第三个。
7、选择U盘所在。
8、完成后启动虚拟机系统,开机按F2进入BIOS,设置硬盘启动,如图所示。
已经成功的引导了U盘系统,可以安装linuxDeepin了详细安装过程就不多说,deepin10.06是基于Ubuntu10.04,所以安装过程是类似的.安装过程很快搞定。
系统安装完毕。
这篇文章要写的是在VM下如何用U盘来安装系统。
首先是制作U盘Linux启动盘,方法其实deepin官方有做解释了,我就把这整个过程做一个图解笔录。
1、准备一个空的U盘,1G以上即可,待会会格式化,注意。
2、用UltraISO打开deepin 10.06 ISO,按图所示,启动--写入硬盘映像3、选择你的U盘,点击“写入”。
4、接下来是用虚拟机VMWare来安装系统。
虚拟机U盘启动,以下这个方法比较特别,利用硬盘来映射U盘,然后设置硬盘来启动安装。
打开虚拟机(打开之前确保U盘已经插好,否则会认不到),编辑--添加,如图。
5、选择硬盘6、选择第三个。
7、选择U盘所在。
8、完成后启动虚拟机系统,开机按F2进入BIOS,设置硬盘启动,如图所示。
已经成功的引导了U盘系统,可以安装linuxDeepin了详细安装过程就不多说,deepin10.06是基于Ubuntu10.04,所以安装过程是类似的. 安装过程很快搞定。
手把手教你如何在VM虚拟机安装Linux(完整版)为了便于Web应用程序的开发和测试,可以利用虚拟机软件VMware在同一台计算机上安装多个操作系统。
本章首先介绍如何在Windows XP上安装配置VMware,然后在虚拟机上安装Linux系统。
其中介绍了Ubuntu 6系统。
在此基础上,将介绍Windows与Linux之间的联网方式以及Linux的因特网接入方式。
2.1 在Windows XP上使用VMware在一台计算机上虚拟出多台计算机,并分别安装不同的操作系统,是开发跨平台Web 应用程序的最经济实用的一种方式,有助于提高开发效率。
VMware是最优秀的虚拟机软件之一,本节将详细介绍VMware在Windows XP中的使用方法。
2.1.1 VMware简介美国VMware公司推出的虚拟计算平台——VMware提供了一种在一台计算机上同时运行各种Linux和Windows操作系统的具有创新意义的解决方案。
VMware支持的系统包括:各种Linux发行版、DOS、Windows 3.1、Windows 95、Windows 98、Windows NT,Windows 2000、Windows Me以及FreeBSD等。
1.VMware的特点在本书后续章节中,使用Guest来表示VMware虚拟的客户机,Guest OS指运行在虚拟机上的操作系统;Host指物理存在的计算机,Host OS指在Host上运行的操作系统。
例如,在操作系统为Windows的计算机上安装了VMware,并虚拟了Linux。
那么,Host是安装Windows的这台计算机,Host OS是Windows,虚拟机上运行的Linux就是Guest OS。
VMware具有以下特点:● VMware为虚拟计算机提供了BIOS,你可以像对独立的计算机那样更改虚拟机的BIOS 参数设置。
可以在窗口模式下运行Guest,也可以在全屏模式下运行。
vmware上安装Linux(Slackware10.2)详细步骤【环境】HostOS Win2K SP4GuestOS Slackware10.2VMware Workstation 5.5.1 b19175【1. 建⽴虚拟机】在VMware上新建⼀个2.4.x内核的Linux虚拟机,因为Slackware10.2的内核是2.4.31版本。
没办法,他不喜欢跟风,我们也只好先⽤着吧。
新建虚拟机时,内存⼀般128M也就可以了,如果你内存够⼤,超过512M的话,可以给它192M。
⽹络连接的话选“仅主机(hostonly)”。
⾄于其他⽅式的设置以及区别,⽹上有专门的介绍,这⾥不赘述。
虚拟机硬盘的话,虽然VMware推荐⽤SCSI硬盘,但是对于我们的安装⽽⾔,我还是推荐⽤IDE硬盘。
【2. 安装Slackware 10.2】2.1 分区把iso⽂件放⼊虚拟光驱,我们启动虚拟机。
如果是IDE硬盘,boot时输⼊bare.i或直接回车,就OK。
对应硬盘为/dev/hda若为SCSI硬盘,要键⼊scsi.s回车。
对应硬盘为/dev/sda。
⽤fdisk或者cfdisk分区,我⽤的是cfdisk,分了两个区,第⼀个8G,第2个⼤概512M作swap分区⽤。
过程基本就是[New]->类型[Primary],输⼊8000,回车,选择[Bootable];[New]->直接回车,[Type]->输⼊82,回车;然后[Write]->[Quit]就完了。
2.2 安装初始化终端上输⼊setup,开始安装。
我们从Add swap开始,安装程序会识别/dev/hda5为swap分区,确认⼀下就可以了。
下⾯格式化/dev/hda1,格式的话选ext2或者ext3都可以,如果选择最下⾯的那个⽂件系统的话,记得在勾选安装包的时候勾上对应的驱动。
格式化完成以后,⼀路OK直到选择安装包的位置。
2.3 选择安装包Slackware 把可安装的软件分成许多类。
一、L inux系统虚拟机安装配置安装红帽企业Linux.6.4服务器
安装rhel-server-6.3步骤
创建新的虚拟机,如下图:
下一步:选择安装配置类型为“典型”如下图:
下一步:选择“稍后安装操作系统”,点击下一步
下一步:选择“Linux”、选择对应版本。
下一步:设置虚拟机名称及虚拟机位置,点击下一步
下一步:选择虚拟机空间大小,一般默认20G
下一步:点击“完成”
下一步:点击刚刚安装的虚拟机,点击右边的“CD/DVD……”
下一步:选择安装镜像,点击确定
下一步:开始虚拟机安装过程
出现如下窗口:这里选择第一项,安装或升级现有的系统,点击回车
下图:是否对安装盘媒体进行测试,这里选择“Skip”跳过测试
选择“OK”,点击回车键
下图:点击下一步继续
下图:选择语言,中文简体,用上下键选择语言,按“Tab”键将光标移动到“Next”点击回车。
下图:选择美国英语式,光标移动到“下一步”回车
下图:选择基本存储设备后,点击下一步
下图:选择,“是,忽略所有数据”点击下一步
下图:此处可以更改您的计算机名称,可以自定义更改,一般默认,点击下一步
下图:此处是时区选择,默认上海(若不是请选择上海)点击下一步
下图:此处是设置您的root管理密码,例如:bohui123
下图:此处选择“创建自定义布局”,然后点击下一步
下图:此处点击sda目录下的空闲进行创建,点击创建出现一个“生成储存”的对话框,选择”标准分区”,点击创建
下图:添加挂载点“/boot”将允许驱动器中sdb勾上,大小200M,固定大小,点击确定即可,文件系统类型为ext4.
下图:创建分区在文件系统类型中选择swap,大小改写1024M 或更大一些即可,点击确定。
下图:继续创建添加选择挂载点“/”将sdb勾上,选择“全部可用空间”,确定下一步,文件系统类型为ext4.
下图:您已成功创建磁盘分区
下图:点击“下一步”,点击“格式化”
下图:点击“将修改写入磁盘”,此处耐心等待1~2分钟然后下一步
下图:下一步
下图:点击现在自定义,然后点击下一步
下图:基本系统:选择“基本,客户端管理工具,性能工具,目录客户端”
下图:在服务器:不选。
下图:web服务:不选。
下图:数据库:选“mysql数据库服务器”,点击“可选软件包”
下图:点击可选软件包,确认弹出窗口两个选项复选框都选中。
下图:系统管理:选“系统管理”。
下图:点击“可选软件包”,勾选弹出窗口所有复选框。
下图:虚拟化:不选。
如下图:桌面:全部选中,并选中右侧的桌面,点击下面的可选软件包,将tigervnc-server勾上...关闭即可
下图:应用程序:选择“互联网浏览器”
下图:开发:不选。
下图:语言支持:选择“中文支持”,下一步
下图:安装时间可能需要十几分钟或更长,请耐心等待,出现重新引导即可
下图:点击“重新引导”,一路点击确定即可,然后系统将自动重启。
接下来就是webcast的部署安装过程。
如下:
二、webcast的部署安装
系统配置:
删除开机输入密码步骤:
打开我的电脑→文件系统→etc→gdm→gdm.schemas 如下图,找出该位置
在下面位置修改配置,如下图:
修改后如下图:
保存退出。
配置网卡IP:
桌面左上角系统——>首选项——>网络连接——》在“网络连接”窗口中选择“有线”标签页——》双击一个网卡——》勾选“自动连接”——》选择弹出窗口的“IPv4设置”标签页——》“方法”选项设定为“手动”——》设定下方的地址栏信息(填写地址、子网掩码,网关不用写,DNS服务器等信息)——》应用。
终端下setup的设定:
打开终端,输入setup命令,选择系统服务,bluetooth、cpuspeed、cups、ip6tables、iptables勾选掉,即“* ”去掉(用空格键);mysqld 勾选上;Tab确定并退出。
勾选完用键盘选择确定,然后退出配置界面即可。
附:关于文件夹窗口堆叠的设置:
装完系统的每次打开文件夹都新建一个窗口,可在系统——》首选项——》文件管理——》行为——勾选复选框“总是在浏览器窗口中打开”——》关闭。
关于远程桌面设置
选择:系统首选项远程桌面勾选“允许其他用户控制您的桌面”关闭。