ansysworkbench流固耦合计算实例
- 格式:doc
- 大小:320.50 KB
- 文档页数:17
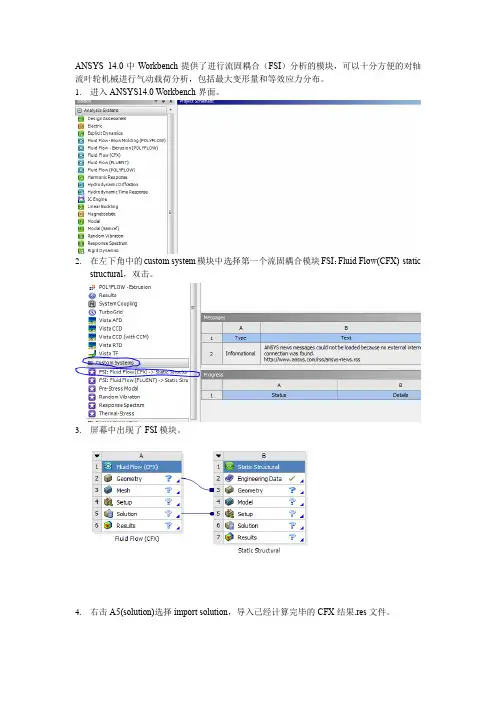
ANSYS 14.0中Workbench提供了进行流固耦合(FSI)分析的模块,可以十分方便的对轴流叶轮机械进行气动载荷分析,包括最大变形量和等效应力分布。
1.进入ANSYS14.0 Workbench界面。
2.在左下角中的custom system模块中选择第一个流固耦合模块FSI:Fluid Flow(CFX)-staticstructural,双击。
3.屏幕中出现了FSI模块。
4.右击A5(solution)选择import solution,导入已经计算完毕的CFX结果.res文件。
5.导入结果后的界面如下图所示。
CFX部分已经完成了计算,所以不需要额外的设置。
6.双击B3(Geometry)进入结构分析的几何单元,初始单位选择meter。
7.导入一个叶片的几何实体,可以选择的几何文件类型很多,x_t、iges等等都可以。
在CFX中,我们通常计算的都是多个转子,多个叶片,但是在分析流固耦合时,只需导入自己关心的那个叶片就可以了。
8.然后点击Generate,就可以看到生成的叶片实体了。
8.关闭Geometry窗口回到Workbench截面,可以看到此时B3(Geometry)后已经变成了绿色的√,说明生成正确。
9.双击B4(model)进入。
可以看到Geometry、coordinate system、connections等项目前面已经是绿色的对号,不需要再进行设置。
10.单击mesh,在左下角的Details of mesh,如图进行设置。
10.右击mesh,选择generate mesh生成网格。
11.生成的叶片网格如图所示。
12.点击static structural ,选择工具栏中的support 下的fixed support,为叶片根部添加约束。
13.选中叶根面,点击左下角中的Apply,完成约束添加。
14.点击上工具栏中units,选择转速单位为RPM.15.如图所示添加转速16.按自己的算例输入转速。
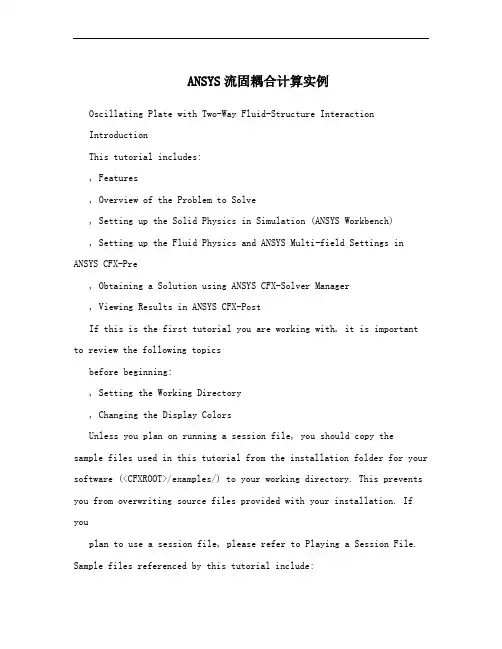
ANSYS流固耦合计算实例Oscillating Plate with Two-Way Fluid-Structure InteractionIntroductionThis tutorial includes:, Features, Overview of the Problem to Solve, Setting up the Solid Physics in Simulation (ANSYS Workbench), Setting up the Fluid Physics and ANSYS Multi-field Settings in ANSYS CFX-Pre, Obtaining a Solution using ANSYS CFX-Solver Manager, Viewing Results in ANSYS CFX-PostIf this is the first tutorial you are working with, it is important to review the following topicsbefore beginning:, Setting the Working Directory, Changing the Display ColorsUnless you plan on running a session file, you should copy the sample files used in this tutorial from the installation folder for your software (<CFXROOT>/examples/) to your working directory. This prevents you from overwriting source files provided with your installation. If youplan to use a session file, please refer to Playing a Session File. Sample files referenced by this tutorial include:, OscillatingPlate.pre, OscillatingPlate.agdb, OscillatingPlate.gtm, OscillatingPlate.inp1. FeaturesThis tutorial addresses the following features of ANSYS CFX. Component Feature DetailsUser Mode General ModeANSYS CFX-Pre TransientSimulation TypeANSYS Multi-fieldComponent Feature DetailsFluid Type General FluidDomain Type Single DomainTurbulence Model LaminarHeat Transfer NoneMonitor Points Output ControlTransient Results FileWall: Mesh Motion = ANSYS MultiFieldBoundary Details Wall: No SlipWall: AdiabaticTimestep TransientAnimationANSYS CFX-Post Plots ContourVectorIn this tutorial you will learn about:, Moving mesh, Fluid-solid interaction (including modeling solid deformationusing ANSYS), Running an ANSYS Multi-field (MFX) simulation, Post-processing two results files simultaneously.2. Overview of the Problem to SolveThis tutorial uses a simple oscillating plate example to demonstrate how to set up and run a simulation involving two-way Fluid-Structure Interaction, where the fluid physics is solved in ANSYS CFX and thesolid physics is solved in the FEA package ANSYS. Coupling between the two solvers is required throughout the solution to model the interaction between fluid and solid as time progresses, and the framework for the coupling is provided by the ANSYS Multi-field solver, using the MFX setup.The geometry consists of a 2D closed cavity. A thin plate is anchored to the bottom of the cavity as shown below:An initial pressure of 100 Pa is applied to one side of the thin plate for 0.5 seconds in order to distort it. Once this pressure isreleased, the plate oscillates backwards and forwards as it attempts to regain its equilibrium (vertical) position. The surrounding fluid damps the oscillations, which therefore have an amplitude that decreases in time. The CFX Solver calculates how the fluid responds to the motion of the plate, and the ANSYS Solver calculates how the plate deforms as a result of both the initial applied pressure and the pressure resulting from the presence of the fluid. Coupling between the two solvers is required since the solid deformation affects the fluid solution, and the fluid solution affects the solid deformation.The tutorial describes the setup and execution of the calculation including the setup of the solid physics in Simulation (within ANSYS Workbench) and the setup of the fluid physics and ANSYS Multi-field settings in ANSYS CFX-Pre. If you do not have ANSYS Workbench, then you can use the provided ANSYS input file to avoid the need for Simulation.3. Setting up the Solid Physics in Simulation (ANSYS Workbench)This section describes the step-by-step definition of the solid physics in Simulation within ANSYS Workbench that will result in the creation of an ANSYS input file OscillatingPlate.inp. If you prefer, you can instead use the provided OscillatingPlate.inp file and continue from Setting up the Fluid Physics and ANSYS Multi-field Settings in ANSYS CFX-Pre.Creating a New Simulation1. If required, launch ANSYS Workbench.2. Click Empty Project. The Project page appears displaying an unsaved project.3. Select File > Save or click Save button.4. If required, set the path location to a different folder. The default location is your workingdirectory. However, if you have a specific folder that you want to use to store files createdduring this tutorial, change the path.5. Under File name, type OscillatingPlate.6. Click Save.7. Under Link to Geometry File on the left hand task bar click Browse. Select the providedfile OscillatingPlate.agdb and click Open.8. Make sure that OscillatingPlate.agdb is highlighted and click New simulation from theleft-hand taskbar.Creating the Solid Material1. When Simulation opens, expand Geometry in the project tree at the left hand side of theSimulation window.2. Select Solid, and in the Details view below, select Material.3. Use the arrow that appears next to the material name Structural Steel to select NewMaterial.4. When the Engineering Data window opens, right-click New Material from the tree viewand rename it to Plate.5. Enter 2.5e06 for Young's Modulus, 0.35 for Poisson's Ratio and 2550 for Density.Note that the other properties are not used for this simulation, and that the units for thesevalues are implied by the global units in Simulation.6. Click the Simulation tab near the top of the Workbench window to return to thesimulation.Basic Analysis SettingsThe ANSYS Multi-field simulation is a transient mechanical analysis, with a timestep of 0.1 sand a time duration of 5 s.1. Select New Analysis > Flexible Dynamic from the toolbar.2. Select Analysis Settings from the tree view and in the Details view below, set Auto TimeStepping to Off.3. Set Time Step to 0.1.4. Under Tabular Data at the bottom right of the window, set End Time to5.0 for theSteps = 1 setting.Inserting LoadsLoads are applied to an FEA analysis as the equivalent of boundary conditions in ANSYS CFX. In this section, you will set a fixed support, a fluid-solid interface, and a pressure load. Fixed SupportThe fixed support is required to hold the bottom of the thin plate in place.1. Right-click Flexible Dynamic in the tree and select Insert > Fixed Support from theshortcut menu.2. Rotate the geometry using the Rotate button so that the bottom (low-y) face of thesolid is visible, then select Face and click the low-y face.That face should be highlighted to indicate selection.3. Ensure Fixed Support is selected in the Outline view, then, in the Details view, selectGeometry and click 1 Face to make the Apply button appear (if necessary). Click Applyto set the fixed support.Fluid-Solid InterfaceIt is necessary to define the region in the solid that defines the interface between the fluid in CFX and the solid in ANSYS. Data is exchanged across this interface during the execution of the simulation.1. Right-click Flexible Dynamic in the tree and select Insert >Fluid Solid Interface fromthe shortcut menu.2. Using the same face-selection procedure described earlier, select the three faces of thegeometry that form the interface between the solid and the fluid (low-x, high-y and high-xfaces) by holding down <Ctrl> to select multiple faces. Note thatthis load isautomatically given an interface number of 1.Pressure LoadThe pressure load provides the initial additional pressure of 100 [Pa] for the first 0.5 seconds of the simulation. It is defined using a step function.1. Right-click Flexible Dynamic in the tree and select Insert > Pressure from the shortcutmenu.2. Select the low-x face for Geometry.3. In the Details view, select Magnitude, and using the arrow that appears, select Tabular(Time).4. Under Tabular Data, set a pressure of 100 in the table row corresponding to a time of 0.[s] and [Pa], Note: The units for time and pressure in this tableare the global units of respectively.5. You now need to add two new rows to the table. This can be doneby typing the new timeand pressure data into the empty row at the bottom of the table, and Simulation willautomatically re-order the table in order of time value. Enter a pressure of 100 for a timevalue of 0.499, and a pressure of 0 for a time value of 0.5.This gives a step function for pressure that can be seen in thechart to the left of the table. Writing the ANSYS Input File The Simulation settings are now complete. An ANSYS Multi-field run cannot be launched from within Simulation, so the Solve buttons cannot be used to obtain a solution.1. Instead, highlight Solution in the tree, select Tools > Write ANSYS Input File andchoose to write the solution setup to the file OscillatingPlate.inp.2. The mesh is automatically generated as part of this process. If you want to examine it,select Mesh from the tree.3. Save the Simulation database, use the tab near the top of the Workbench window to returnto the Oscillating Plate [Project] tab, and save the project itself.4. Setting up the Fluid Physics and ANSYS Multi-field Settings in ANSYS CFX-PreThis section describes the step-by-step definition of the flow physics and ANSYS Multi-field settings in ANSYS CFX-Pre.Playing a Session FileIf you want to skip past these instructions and to have ANSYS CFX-Pre set up the simulation automatically, you can select Session > Play Tutorial from the menu in ANSYS CFX-Pre, thenrun the session file: OscillatingPlate.pre. After you have playedthe session file as described in earlier tutorials under Playing the Session File and Starting ANSYS CFX-Solver Manager, proceed to Obtaining a Solution using ANSYS CFX-Solver Manager.Creating a New Simulation1. Start ANSYS CFX-Pre.2. Select File > New Simulation.3. Select General and click OK.4. Select File > Save Simulation As.5. Under File name, type OscillatingPlate.6. Click Save.Importing the Mesh1. Right-click Mesh and select Import Mesh.2. Select the provided mesh file, OscillatingPlate.gtm and click Open.Note:The file that was just created in Simulation,OscillatingPlate.inp, will be used as an input file for the ANSYS Solver.Setting the Simulation TypeA transient ANSYS Multi-field run executes as a series of timesteps. The Simulation Typetab is used both to enable an ANSYS Multi-field run and to specifythe time-related settings for it (in the External Solver Coupling settings). The ANSYS input file is read by ANSYS CFX-Pre so that it knows which Fluid Solid Interfaces are available.Once the timesteps and time duration are specified for the ANSYSMulti-field run (coupling run), ANSYS CFX automatically picks up these settings and it is not possible to set the timestep and time duration independently. Hence the only option available for Time Duration is CouplingTime Duration, and similarly for the related settings Time Step and Initial Time.1. Click Simulation Type .2. Apply the following settingsTab Setting ValueExternal Solver Coupling > Option ANSYS MultiFieldOscillatingPlate.inpExternal Solver Coupling > ANSYS Input File[a]Coupling Time Control > Coupling Time Duration > Total 5 [s] Time BasicCoupling Time Control > Coupling Time Steps > Option Timesteps SettingsCoupling Time Control > Coupling Time Steps > Timesteps 0.1 [s] Simulation Type > Option TransientSimulation Type > Time Duration > Option Coupling Time Duration Simulation Type > Time Steps > Option Coupling Time StepsSimulation Type > Initial Time > Option Coupling Initial Time[a] This file is located in your working directory.3. Click OK.Note:You may see a physics validation message related to the difference in the units used inANSYS CFX-Pre and the units contained within the ANSYS input file. While it is important toreview the units used in any simulation, you should be aware that, in this specific case, themessage is not crucial as it is related to temperature units and there is no heat transfer in this case.Therefore, this specific tutorial will not be affected by the physics message.Creating the FluidA custom fluid is created with user-specified properties. 1. Click Material .2. Set the name of the new material to Fluid.3. Apply the following settingsTab Setting ValueOption Pure SubstanceBasic Settings Thermodynamic State (Selected)Thermodynamic State > Thermodynamic State LiquidMaterial Properties Equation of State > Molar Mass 1 [kg kmol^-1] Tab Setting ValueEquation of State > Density 1 [kg m^-3]Transport Properties > Dynamic Viscosity (Selected)Transport Properties > Dynamic Viscosity > Dynamic 0.2 [Pa s] Viscosity4. Click OK.Creating the DomainIn order to allow the ANSYS Solver to communicate mesh displacements to the CFX Solver, mesh motion must be activated in CFX.1. Right click Simulation in the Outline tree view and ensure that Automatic DefaultDomain is selected. A domain named Default Domain should now appear under theSimulation branch.2. Double click Default Domain and apply the following settingsTab Setting ValueFluids List FluidGeneral Options Domain Models > Pressure > Reference Pressure 1 [atm] Domain Models > Mesh Deformation > Option Regions of MotionSpecifiedHeat Transfer > Option NoneFluid ModelsTurbulence > Option None (Laminar)3. Click OK.Creating the Boundary ConditionsIn addition to the symmetry conditions, another type of boundary condition corresponding with the interaction between the solid and the fluid is required in this tutorial.Fluid Solid External BoundaryThe interface between ANSYS and CFX is defined as an externalboundary in CFX that has its mesh displacement being defined by the ANSYS Multi-field coupling process.When an ANSYS Multi-field specification is being made in ANSYS CFX-Pre, it is necessary to provide the name and number of the matchingFluid Solid Interface that was created inSimulation. Since the interface number in Simulation was 1, the namein question is FSIN_1. (If the interface number had been 2, then thename would have been FSIN_2, and so on.)On this boundary, CFX will send ANSYS the forces on the interface, and ANSYS will sendback the total mesh displacement it calculates given the forces passed from CFX and the otherdefined loads.1. Create a new boundary condition named Interface.2. Apply the following settingsTab Setting ValueBoundary Type Wall Basic SettingsLocation InterfaceMesh Motion > Option ANSYS MultiFieldMesh Motion > Receive From ANSYS Total Mesh DisplacementBoundary DetailsMesh Motion > ANSYS Interface FSIN_1Mesh Motion > Send to ANSYS Total Force3. Click OK.Symmetry BoundariesSince a 2D representation of the flow field is being modeled (using a 3D mesh with oneelement thickness in the Z direction) symmetry boundaries will be created on the low and high Z2D regions of the mesh.1. Create a new boundary condition named Sym1.2. Apply the following settingsTab Setting ValueBoundary Type SymmetryBasic SettingsLocation Sym13. Click OK.4. Create a new boundary condition named Sym2.5. Apply the following settingsTab Setting ValueBoundary Type Symmetry Basic SettingsLocation Sym26. Click OK.Setting Initial ValuesSince a transient simulation is being modeled, initial values are required for all variables.1. Click Global Initialization .2. Apply the following settings:Tab Setting ValueInitial Conditions > Cartesian Velocity 0 [m s^-1] Components > U Initial Conditions > Cartesian Velocity 0 [m s^-1] Components > V GlobalSettings Initial Conditions > Cartesian Velocity 0 [m s^-1] Components > WInitial Conditions > Static Pressure > Relative 0 [Pa] Pressure3. Click OK.Setting Solver ControlVarious ANSYS Multi-field settings are contained under SolverControl under the ExternalCoupling tab. Most of these settings do not need to be changed forthis simulation.Within each timestep, a series of “coupling” or “stagger” iterations are performed to ensure that CFX, ANSYS and the data exchanged between the two solvers are all consistent. Within eachstagger iteration, ANSYS and CFX both run once each, but which one runs first is a user-specifiable setting. In general, it is slightly more efficient to choose the solver that drives the simulation to run first. In this case, the simulation is being driven by the initial pressure applied in ANSYS, so ANSYS is set to solve before CFX within eachstagger iteration.1. Click Solver Control .2. Apply the following settings:Tab Setting ValueSecond Order Transient Scheme > Option Backward EulerConvergence Control > Minimum Number of (Selected) Basic Coefficient Loops SettingsConvergence Control > Minimum Number of [a]2 Coefficient Loops > Min. Coeff. LoopsConvergence Control > Max. Coeff. Loops 3External Coupling Step Control > Solution Sequence Before CFX Fields Coupling Control > Solve ANSYS FieldsTab Setting Value[a] This setting is optional. The default value of 1 is also acceptable. 3. Click OK.Setting Output ControlThis step sets up transient results files to be written at set intervals.1. Click Output Control .2. On the Trn Results tab, create a new transient result with the default name.3. Apply the following settings to Transient Results 1:Setting ValueOption Selected VariablesOutput Variable List Pressure, Total Mesh Displacement, Velocity[a]Output Frequency > Option Every Coupling Step[a] This setting writes a transient results file every multi-field timestep. 4. Click the Monitor tab.5. Select Monitor Options.6. Under Monitor Points and Expressions:7. Click Add new item and accept the default name. 8. Set Option to Cartesian Coordinates. 9. Set Output Variables List to Total Mesh Displacement X. 10. Set Cartesian Coordinates to [0, 1, 0].11. Click OK.Writing the Solver (.def) File1. Click Write Solver File .2. If the Physics Validation Summary dialog box appears, click Yes to proceed.3. Apply the following settingsSetting ValueFile name OscillatingPlate.def[a]Quit CFX–Pre (Selected)[a] If using ANSYS CFX-Pre in Standalone Mode.4. Ensure Start Solver Manager is selected and click Save.5. If you are notified the file already exists, click Overwrite.6. This file is provided in the tutorial directory and will exist in your working folder if youhave copied it there.7. Quit ANSYS CFX-Pre, saving the simulation (.cfx) file at your discretion.5. Obtaining a Solution using ANSYS CFX-Solver ManagerThe execution of an ANSYS Multi-field simulation requires both the CFX and ANSYS solvers to be running and communicating with each other. ANSYS CFX-Solver Manager can be used to launch both solvers and to monitor the output from both.1. Ensure the Define Run dialog box is displayed.There is a new MultiField tab which contains settings specific for an ANSYS Multi-field simulation.2. On the MultiField tab, check that the ANSYS input file locationis correct (the location isrecorded in the definition file but may need to be changed if you have moved filesaround).3. On UNIX systems, you may need to manually specify where the ANSYS installation is ifit is not in the default location. In this case, you must providethe path to the v110/ansysdirectory.4. Click Start Run.The run begins by some initial processing of the ANSYS Multi-field input which results in the creation of a file containing the necessary multi-field commands for ANSYS, and then the ANSYS Solver is started. The CFX Solver is then started in such a way that it knows how to communicate with the ANSYS Solver.After the run is under way, two new plots appear in ANSYS CFX-Solver Manager:ANSYS Field Solver (Structural) This plot is produced only when the solid physics is set to use large displacements or when other non-linear analyses are performed. It shows convergence of the ANSYS Solver. Full details of the quantities are described in the ANSYS user documentation. In general, the CRIT quantities are the convergence criteria for each relevant variable, and the L2 quantities represent the L2 Norm of therelevant variable. For convergence, the L2 Norm should be below the criteria. The x-axis of the plot is the cumulative iteration number for ANSYS, which does not correspond to either timesteps or stagger iterations. Several ANSYS iterations will beperformed for each timestep, depending on how quickly ANSYS converges. You will usually see a somewhat “spiky” plot, as each quantity will be unconverged at the start of each timestep, and then convergence will improve.ANSYS Interface Loads (Structural) This plot shows the convergencefor each quantitythat is part of the data exchanged between the CFX and ANSYS Solvers. In this case, four lines appear, corresponding to two force components (FX and FY) and two displacement components (UX and UY). Since the analysis is 2D, FZ and UZ are not exchanged. Each quantity is converged when the plot shows a negative value. The x-axis of the plot corresponds to the cumulative number of stagger iterations (coupling iterations) and there are several of these for every timestep. Again, a spiky plot is expected as the quantities will not be converged at the start of a timestep.The ANSYS out file is displayed in ANSYS CFX-Solver Manager as an extra tab. Similar to the CFX out file, this is a text file recording output from ANSYS as the solution progresses.1. Click the User Points tab and watch how the top of the plate displaces as the solutiondevelops.2. When the solvers have finished and ANSYS CFX-Solver Manager puts up a dialog boxto tell you this, click Yes to post-process the results.3. If using Standalone Mode, quit ANSYS CFX-Solver Manager.6. Viewing Results in ANSYS CFX-PostFor an ANSYS Multi-field run, both the CFX and ANSYS results files will be opened up in ANSYS CFX-Post by default if ANSYS CFX-Post is started from a finished run in ANSYS CFX-Solver Manager.Plotting Results on the SolidWhen ANSYS CFX-Post reads an ANSYS results file, all the ANSYS variables are available to plot on the solid, including stresses and strains. The mesh regions available for plots by default are limited to the full boundary of the solid, plus certain named regions which are automatically created when particular types of load are added in Simulation. For example, any Fluid Solid Interface will have a corresponding mesh region with a name such as FSIN 1. In this case, there is also a named region corresponding to the location of the fixed support, but in general pressure loads do not result in a named region.You can add extra mesh regions for plotting by creating named selections in Simulation - see the Simulation product documentation for more details. Note that the named selection must have a name which contains only English letters, numbers and underscores for the named mesh region to be successfully created.Note that when ANSYS CFX-Post loads an ANSYS results file, the true global range for each variable is not automatically calculated, as this would add a substantial amount of time onto how long it takes to load such a file (you can turn on this calculation using Edit > Options and using the Pre-calculate variable global ranges setting under CFX-Post > Files). When theglobal range is first used for plotting a variable, it is calculated as the range within the current timestep. As subsequent timesteps are loaded into ANSYS CFX-Post, the Global Range is extended each time variable values are found outside the previous Global Range.1. Turn on the visibility of Boundary ANSYS (under ANSYS > Domain ANSYS).2. Right-click a blank area in the viewer and select Predefined Camera > View Towards-Z. Zoom into the plate to see it clearly.3. Apply the following settings to Boundary ANSYS:Tab Setting ValueMode Variable ColorVariable Von Mises Stress4. Click Apply.5. Select Tools > Timestep Selector from the task bar to open the Timestep Selectordialog box. Notice that a separate list of timesteps is availablefor each results file loaded,although for this case the lists are the same. By default, Sync Cases is set to By TimeValue which means that each time you change the timestep for one results file, ANSYSCFX-Post will automatically load the results corresponding to the same time value for allother results files.6. Set Match to Nearest Available.7. Change to a time value of 1 [s] and click Apply.The corresponding transient results are loaded and you can see the mesh move in both the CFX and ANSYS regions.1. Clear the visibility check box of Boundary ANSYS.2. Create a contour plot, set Locations to Boundary ANSYS and Sym2, and set Variable toTotal Mesh Displacement. Click Apply.3. Using the timestep selector, load time value 1.1 [s] (which is where the maximum totalmesh displacement occurs).This verifies that the contours of Total Mesh Displacement are continuous through both the ANSYS and CFX regions.Many FSI cases will have only relatively small mesh displacements, which can make visualization of the mesh displacement difficult. ANSYS CFX-Post allows you to visually magnify the mesh deformation for ease of viewing such displacements. Although it is not strictly necessary forthis case, which has mesh displacements which are easily visible unmagnified, this is illustrated by the next few instructions.1. Using the timestep selector, load time value 0.1 [s] (which has a much smaller meshdisplacement than the currently loaded timestep).2. Place the mouse over somewhere in the viewer where the background color is showing.Right-click and select Deformation > Auto. Notice that the mesh displacements are nowexaggerated. The Auto setting is calculated to make the largest mesh displacement afixed percentage of the domain size.3. To return the deformations to their true scale, right-click and select Deformation > TrueScale.Creating an Animation1. Using the Timestep Selector dialog box, ensure the time value of 0.1 [s] is loaded.2. Clear the visibility check box of Contour 1.3. Turn on the visibility of Sym2.4. Apply the following settings to Sym2.Tab Setting ValueMode Variable ColorVariable Pressure5. Click Apply.6. Create a vector plot, set Locations to Sym1 and leave Variable set to Velocity. SetColor to be Constant and choose black. Click Apply.7. Select the visibility check box of Boundary ANSYS, and set Color to a constant blue.8. Click Animation .The Animation dialog box appears.9. Select Keyframe Animation.10. In the Animation dialog box:a. Click New to create KeyframeNo1.b. Highlight KeyframeNo1, then change # of Frames to 48.c. Load the last timestep (50) using the timestep selector.d. Click New to create KeyframeNo2.The # of Frames parameter has no effect for the last keyframe, so leave it at thedefault value.e. Select Save MPEG.f. Click Browse next to the MPEG file data box to set a path and file name forthe MPEG file.。
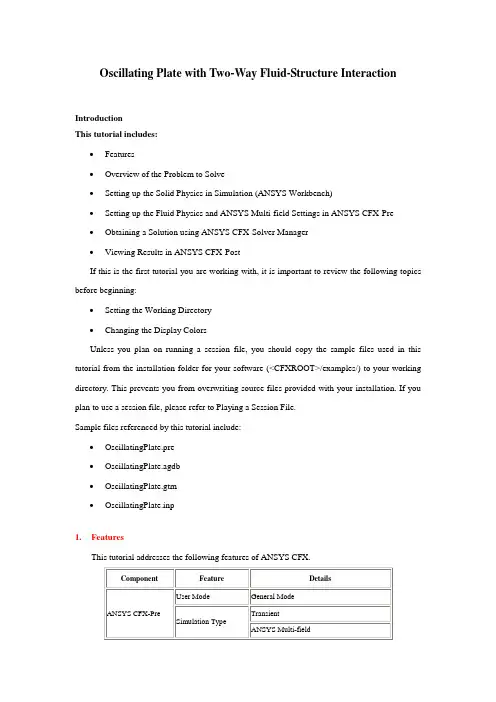
Oscillating Plate with Two-Way Fluid-Structure InteractionIntroductionThis tutorial includes:•Features•Overview of the Problem to Solve•Setting up the Solid Physics in Simulation (ANSYS Workbench)•Setting up the Fluid Physics and ANSYS Multi-field Settings in ANSYS CFX-Pre•Obtaining a Solution using ANSYS CFX-Solver Manager•Viewing Results in ANSYS CFX-PostIf this is the first tutorial you are working with, it is important to review the following topics before beginning:•Setting the Working Directory•Changing the Display ColorsUnless you plan on running a session file, you should copy the sample files used in this tutorial from the installation folder for your software (<CFXROOT>/examples/) to your working directory. This prevents you from overwriting source files provided with your installation. If you plan to use a session file, please refer to Playing a Session File.Sample files referenced by this tutorial include:•OscillatingPlate.pre•OscillatingPlate.agdb•OscillatingPlate.gtm•OscillatingPlate.inp1.FeaturesThis tutorial addresses the following features of ANSYS CFX.In this tutorial you will learn about:•Moving mesh•Fluid-solid interaction (including modeling solid deformation using ANSYS)•Running an ANSYS Multi-field (MFX) simulation•Post-processing two results files simultaneously.2.Overview of the Problem to SolveThis tutorial uses a simple oscillating plate example to demonstrate how to set up and run a simulation involving two-way Fluid-Structure Interaction, where the fluid physics is solved in ANSYS CFX and the solid physics is solved in the FEA package ANSYS. Coupling between the two solvers is required throughout the solution to model the interaction between fluid and solid as time progresses, and the framework for the coupling is provided by the ANSYS Multi-field solver, using the MFX setup.The geometry consists of a 2D closed cavity. A thin plate is anchored to the bottom of the cavity as shown below:An initial pressure of 100 Pa is applied to one side of the thin plate for 0.5 seconds in order to distort it. Once this pressure is released, the plate oscillates backwards and forwards as it attempts to regain its equilibrium (vertical) position. The surrounding fluid damps the oscillations, which therefore have an amplitude that decreases in time. The CFX Solver calculates how the fluid responds to the motion of the plate, and the ANSYS Solver calculates how the plate deforms as a result of both the initial applied pressure and the pressure resulting from the presence of the fluid. Coupling between the two solvers is required since the solid deformation affects the fluid solution, and the fluid solution affects the solid deformation.The tutorial describes the setup and execution of the calculation including the setup of the solid physics in Simulation (within ANSYS Workbench) and the setup of the fluid physics and ANSYS Multi-field settings in ANSYS CFX-Pre. If you do not have ANSYS Workbench, then you can use the provided ANSYS input file to avoid the need for Simulation.3.Setting up the Solid Physics in Simulation (ANSYS Workbench)This section describes the step-by-step definition of the solid physics in Simulation within ANSYS Workbench that will result in the creation of an ANSYS input file OscillatingPlate.inp. If you prefer, you can instead use the provided OscillatingPlate.inp file and continue from Setting up the Fluid Physics and ANSYS Multi-field Settings in ANSYS CFX-Pre.Creating a New Simulation1.If required, launch ANSYS Workbench.2.Click Empty Project. The Project page appears displaying an unsaved project.3.Select File > Save or click Save button.4.If required, set the path location to a different folder. The default location is your workingdirectory. However, if you have a specific folder that you want to use to store files created during this tutorial, change the path.5.Under File name, type OscillatingPlate.6.Click Save.7.Under Link to Geometry File on the left hand task bar click Browse. Select the providedfile OscillatingPlate.agdb and click Open.8.Make sure that OscillatingPlate.agdb is highlighted and click New simulation from theleft-hand taskbar.Creating the Solid Material1.When Simulation opens, expand Geometry in the project tree at the left hand side of theSimulation window.2.Select Solid, and in the Details view below, select Material.e the arrow that appears next to the material name Structural Steel to select NewMaterial.4.When the Engineering Data window opens, right-click New Material from the tree viewand rename it to Plate.5.Enter 2.5e06 for Young's Modulus, 0.35 for Poisson's Ratio and 2550 for Density.Note that the other properties are not used for this simulation, and that the units for these values are implied by the global units in Simulation.6.Click the Simulation tab near the top of the Workbench window to return to thesimulation.Basic Analysis SettingsThe ANSYS Multi-field simulation is a transient mechanical analysis, with a timestep of 0.1 s and a time duration of 5 s.1.Select New Analysis > Flexible Dynamic from the toolbar.2.Select Analysis Settings from the tree view and in the Details view below, set Auto TimeStepping to Off.3.Set Time Step to 0.1.4.Under Tabular Data at the bottom right of the window, set End Time to5.0 for theSteps = 1 setting.Inserting LoadsLoads are applied to an FEA analysis as the equivalent of boundary conditions in ANSYS CFX. In this section, you will set a fixed support, a fluid-solid interface, and a pressure load. Fixed SupportThe fixed support is required to hold the bottom of the thin plate in place.1.Right-click Flexible Dynamic in the tree and select Insert> Fixed Support from theshortcut menu.2.Rotate the geometry using the Rotate button so that the bottom (low-y) face of thesolid is visible, then select Face and click the low-y face.That face should be highlighted to indicate selection.3.Ensure Fixed Support is selected in the Outline view, then, in the Details view, selectGeometry and click 1 Face to make the Apply button appear (if necessary). Click Apply to set the fixed support.Fluid-Solid InterfaceIt is necessary to define the region in the solid that defines the interface between the fluid in CFX and the solid in ANSYS. Data is exchanged across this interface during the execution of the simulation.1.Right-click Flexible Dynamic in the tree and select Insert > Fluid Solid Interface fromthe shortcut menu.ing the same face-selection procedure described earlier, select the three faces of thegeometry that form the interface between the solid and the fluid (low-x, high-y and high-x faces) by holding down <Ctrl> to select multiple faces. Note that this load is automatically given an interface number of 1.Pressure LoadThe pressure load provides the initial additional pressure of 100 [Pa] for the first 0.5 seconds of the simulation. It is defined using a step function.1.Right-click Flexible Dynamic in the tree and select Insert > Pressure from the shortcutmenu.2.Select the low-x face for Geometry.3.In the Details view, select Magnitude, and using the arrow that appears, select Tabular(Time).4.Under Tabular Data, set a pressure of 100 in the table row corresponding to a time of 0.Note: The units for time and pressure in this table are the global units of [s]and [Pa], respectively.5.You now need to add two new rows to the table. This can be done by typing the new timeand pressure data into the empty row at the bottom of the table, and Simulation will automatically re-order the table in order of time value. Enter a pressure of 100 for a time value of 0.499, and a pressure of 0 for a time value of 0.5.This gives a step function for pressure that can be seen in the chart to the left of the table. Writing the ANSYS Input FileThe Simulation settings are now complete. An ANSYS Multi-field run cannot be launched from within Simulation, so the Solve buttons cannot be used to obtain a solution.1.Instead, highlight Solution in the tree, select Tools> Write ANSYS Input File andchoose to write the solution setup to the file OscillatingPlate.inp.2.The mesh is automatically generated as part of this process. If you want to examine it,select Mesh from the tree.3.Save the Simulation database, use the tab near the top of the Workbench window to returnto the Oscillating Plate [Project] tab, and save the project itself.4.Setting up the Fluid Physics and ANSYS Multi-field Settings in ANSYS CFX-PreThis section describes the step-by-step definition of the flow physics and ANSYS Multi-field settings in ANSYS CFX-Pre.Playing a Session FileIf you want to skip past these instructions and to have ANSYS CFX-Pre set up the simulation automatically, you can select Session > Play Tutorial from the menu in ANSYS CFX-Pre, then run the session file: OscillatingPlate.pre. After you have played the session file as described in earlier tutorials under Playing the Session File and Starting ANSYS CFX-Solver Manager, proceed to Obtaining a Solution using ANSYS CFX-Solver Manager.Creating a New Simulation1.Start ANSYS CFX-Pre.2.Select File > New Simulation.3.Select General and click OK.4.Select File > Save Simulation As.5.Under File name, type OscillatingPlate.6.Click Save.Importing the Mesh1.Right-click Mesh and select Import Mesh.2.Select the provided mesh file, OscillatingPlate.gtm and click Open.Note:The file that was just created in Simulation, OscillatingPlate.inp, will be used as an input file for the ANSYS Solver.Setting the Simulation TypeA transient ANSYS Multi-field run executes as a series of timesteps. The Simulation Type tab is used both to enable an ANSYS Multi-field run and to specify the time-related settings for it (in the External Solver Coupling settings). The ANSYS input file is read by ANSYS CFX-Pre so that it knows which Fluid Solid Interfaces are available.Once the timesteps and time duration are specified for the ANSYS Multi-field run (coupling run), ANSYS CFX automatically picks up these settings and it is not possible to set the timestep and time duration independently. Hence the only option available for Time Duration is Coupling Time Duration, and similarly for the related settings Time Step and Initial Time.1.Click Simulation Type .2.Apply the following settingsTab Setting ValueBasic Settings External Solver Coupling > Option ANSYS MultiField External Solver Coupling > ANSYS Input FileOscillatingPlate.inp[a]Coupling Time Control > Coupling Time Duration > TotalTime5 [s]Coupling Time Control > Coupling Time Steps > Option TimestepsCoupling Time Control > Coupling Time Steps > Timesteps 0.1 [s]Simulation Type > Option TransientSimulation Type > Time Duration > Option Coupling Time Duration Simulation Type > Time Steps > Option Coupling Time Steps Simulation Type > Initial Time > Option Coupling Initial Time[a] This file is located in your working directory.3.Click OK.Note:You may see a physics validation message related to the difference in the units used in ANSYS CFX-Pre and the units contained within the ANSYS input file. While it is important to review the units used in any simulation, you should be aware that, in this specific case, the message is not crucial as it is related to temperature units and there is no heat transfer in this case. Therefore, this specific tutorial will not be affected by the physics message.Creating the FluidA custom fluid is created with user-specified properties.1.Click Material .2.Set the name of the new material to Fluid.3.Apply the following settingsTab Setting ValueBasic Settings Option Pure Substance Thermodynamic State (Selected) Thermodynamic State > Thermodynamic State LiquidMaterial Properties Equation of State > Molar Mass 1 [kg kmol^-1]4.Click OK.Creating the DomainIn order to allow the ANSYS Solver to communicate mesh displacements to the CFX Solver, mesh motion must be activated in CFX.1.Right click Simulation in the Outline tree view and ensure that Automatic DefaultDomain is selected. A domain named Default Domain should now appear under the Simulation branch.2.Double click Default Domain and apply the following settings3.Click OK.Creating the Boundary ConditionsIn addition to the symmetry conditions, another type of boundary condition corresponding with the interaction between the solid and the fluid is required in this tutorial.Fluid Solid External BoundaryThe interface between ANSYS and CFX is defined as an external boundary in CFX that has its mesh displacement being defined by the ANSYS Multi-field coupling process.When an ANSYS Multi-field specification is being made in ANSYS CFX-Pre, it is necessary to provide the name and number of the matching Fluid Solid Interface that was created in Simulation. Since the interface number in Simulation was 1, the name in question is FSIN_1. (If the interface number had been 2, then the name would have been FSIN_2, and so on.)On this boundary, CFX will send ANSYS the forces on the interface, and ANSYS will send back the total mesh displacement it calculates given the forces passed from CFX and the other defined loads.1.Create a new boundary condition named Interface.2.Apply the following settings3.Click OK.Symmetry BoundariesSince a 2D representation of the flow field is being modeled (using a 3D mesh with one element thickness in the Z direction) symmetry boundaries will be created on the low and high Z 2D regions of the mesh.1.Create a new boundary condition named Sym1.2.Apply the following settings3.Click OK.4.Create a new boundary condition named Sym2.5.Apply the following settings6.Click OK.Setting Initial ValuesSince a transient simulation is being modeled, initial values are required for all variables.1.Click Global Initialization .2.Apply the following settings:Tab Setting ValueGlobal Settings Initial Conditions > Cartesian Velocity Components > U0 [m s^-1] Initial Conditions > Cartesian Velocity Components > V0 [m s^-1] Initial Conditions > Cartesian Velocity Components > W0 [m s^-1] Initial Conditions > Static Pressure > RelativePressure0 [Pa]3.Click OK.Setting Solver ControlVarious ANSYS Multi-field settings are contained under Solver Control under the External Coupling tab. Most of these settings do not need to be changed for this simulation.Within each timestep, a series of “coupling” or “stagger” iterations are performed to ensure that CFX, ANSYS and the data exchanged between the two solvers are all consistent. Within each stagger iteration, ANSYS and CFX both run once each, but which one runs first is a user-specifiable setting. In general, it is slightly more efficient to choose the solver that drives the simulation to run first. In this case, the simulation is being driven by the initial pressure applied in ANSYS, so ANSYS is set to solve before CFX within each stagger iteration.1.Click Solver Control .2.Apply the following settings:Tab Setting ValueBasic Settings Transient Scheme > OptionSecond OrderBackward Euler Convergence Control > Minimum Number ofCoefficient Loops(Selected) Convergence Control > Minimum Number ofCoefficient Loops > Min. Coeff. Loops2[a]Convergence Control > Max. Coeff. Loops 3External Coupling Coupling Step Control > Solution SequenceControl > Solve ANSYS FieldsBefore CFX FieldsTab Setting Value[a] This setting is optional. The default value of 1 is also acceptable.3.Click OK.Setting Output ControlThis step sets up transient results files to be written at set intervals.1.Click Output Control .2.On the Trn Results tab, create a new transient result with the default name.3.Apply the following settings to Transient Results 1:Setting ValueOption Selected VariablesOutput Variable List Pressure, Total Mesh Displacement, VelocityOutput Frequency > Option Every Coupling Step[a][a] This setting writes a transient results file every multi-field timestep.4.Click the Monitor tab.5.Select Monitor Options.6.Under Monitor Points and Expressions:7.Click Add new item and accept the default name.8.Set Option to Cartesian Coordinates.9.Set Output Variables List to Total Mesh Displacement X.10.Set Cartesian Coordinates to [0, 1, 0].11.Click OK.Writing the Solver (.def) File1.Click Write Solver File .2.If the Physics Validation Summary dialog box appears, click Yes to proceed.3.Apply the following settingsSetting ValueFile name OscillatingPlate.defQuit CFX–Pre[a](Selected)[a] If using ANSYS CFX-Pre in Standalone Mode.4.Ensure Start Solver Manager is selected and click Save.5.If you are notified the file already exists, click Overwrite.6.This file is provided in the tutorial directory and will exist in your working folder if youhave copied it there.7.Quit ANSYS CFX-Pre, saving the simulation (.cfx) file at your discretion.5.Obtaining a Solution using ANSYS CFX-Solver ManagerThe execution of an ANSYS Multi-field simulation requires both the CFX and ANSYS solvers to be running and communicating with each other. ANSYS CFX-Solver Manager can be used to launch both solvers and to monitor the output from both.1.Ensure the Define Run dialog box is displayed.There is a new MultiField tab which contains settings specific for an ANSYS Multi-field simulation.2.On the MultiField tab, check that the ANSYS input file location is correct (the location isrecorded in the definition file but may need to be changed if you have moved files around).3.On UNIX systems, you may need to manually specify where the ANSYS installation is ifit is not in the default location. In this case, you must provide the path to the v110/ansys directory.4.Click Start Run.The run begins by some initial processing of the ANSYS Multi-field input which results in the creation of a file containing the necessary multi-field commands for ANSYS, and then the ANSYS Solver is started. The CFX Solver is then started in such a way that it knows how to communicate with the ANSYS Solver.After the run is under way, two new plots appear in ANSYS CFX-Solver Manager:ANSYS Field Solver (Structural) This plot is produced only when the solid physics is set to use large displacements or when other non-linear analyses are performed. It shows convergence of the ANSYS Solver. Full details of the quantities are described in the ANSYS user documentation. In general, the CRIT quantities are the convergence criteria for each relevant variable, and the L2 quantities represent the L2 Norm of the relevant variable. For convergence, the L2 Norm should be below the criteria. The x-axis of the plot is the cumulative iteration number for ANSYS, which does not correspond to either timesteps or stagger iterations. Several ANSYS iterations will beperformed for each timestep, depending on how quickly ANSYS converges. You will usually see a somewhat “spiky” plot, as each quantity will be unconverged at the start of each timestep, and then convergence will improve.ANSYS Interface Loads (Structural)This plot shows the convergence for each quantity that is part of the data exchanged between the CFX and ANSYS Solvers. In this case, four lines appear, corresponding to two force components (FX and FY) and two displacement components (UX and UY). Since the analysis is 2D, FZ and UZ are not exchanged. Each quantity is converged when the plot shows a negative value. The x-axis of the plot corresponds to the cumulative number of stagger iterations (coupling iterations) and there are several of these for every timestep. Again, a spiky plot is expected as the quantities will not be converged at the start of a timestep.The ANSYS out file is displayed in ANSYS CFX-Solver Manager as an extra tab. Similar to the CFX out file, this is a text file recording output from ANSYS as the solution progresses.1.Click the User Points tab and watch how the top of the plate displaces as the solutiondevelops.2.When the solvers have finished and ANSYS CFX-Solver Manager puts up a dialog boxto tell you this, click Yes to post-process the results.3.If using Standalone Mode, quit ANSYS CFX-Solver Manager.6.Viewing Results in ANSYS CFX-PostFor an ANSYS Multi-field run, both the CFX and ANSYS results files will be opened up in ANSYS CFX-Post by default if ANSYS CFX-Post is started from a finished run in ANSYS CFX-Solver Manager.Plotting Results on the SolidWhen ANSYS CFX-Post reads an ANSYS results file, all the ANSYS variables are available to plot on the solid, including stresses and strains. The mesh regions available for plots by default are limited to the full boundary of the solid, plus certain named regions which are automatically created when particular types of load are added in Simulation. For example, any Fluid Solid Interface will have a corresponding mesh region with a name such as FSIN 1. In this case, there is also a named region corresponding to the location of the fixed support, but in general pressure loads do not result in a named region.You can add extra mesh regions for plotting by creating named selections in Simulation - see the Simulation product documentation for more details. Note that the named selection must have a name which contains only English letters, numbers and underscores for the named mesh region to be successfully created.Note that when ANSYS CFX-Post loads an ANSYS results file, the true global range for each variable is not automatically calculated, as this would add a substantial amount of time onto how long it takes to load such a file (you can turn on this calculation using Edit > Options and using the Pre-calculate variable global ranges setting under CFX-Post> Files). When the global range is first used for plotting a variable, it is calculated as the range within the current timestep. As subsequent timesteps are loaded into ANSYS CFX-Post, the Global Range is extended each time variable values are found outside the previous Global Range.1.Turn on the visibility of Boundary ANSYS (under ANSYS > Domain ANSYS).2.Right-click a blank area in the viewer and select Predefined Camera > View Towards-Z. Zoom into the plate to see it clearly.3.Apply the following settings to Boundary ANSYS:4.Click Apply.5.Select Tools> Timestep Selector from the task bar to open the Timestep Selectordialog box. Notice that a separate list of timesteps is available for each results file loaded, although for this case the lists are the same. By default, Sync Cases is set to By Time Value which means that each time you change the timestep for one results file, ANSYS CFX-Post will automatically load the results corresponding to the same time value for all other results files.6.Set Match to Nearest Available.7.Change to a time value of 1 [s] and click Apply.The corresponding transient results are loaded and you can see the mesh move in both the CFX and ANSYS regions.1.Clear the visibility check box of Boundary ANSYS.2.Create a contour plot, set Locations to Boundary ANSYS and Sym2, and set Variable toTotal Mesh Displacement. Click Apply.ing the timestep selector, load time value 1.1 [s] (which is where the maximum totalmesh displacement occurs).This verifies that the contours of Total Mesh Displacement are continuous through both the ANSYS and CFX regions.Many FSI cases will have only relatively small mesh displacements, which can make visualization of the mesh displacement difficult. ANSYS CFX-Post allows you to visually magnify the mesh deformation for ease of viewing such displacements. Although it is not strictly necessary for this case, which has mesh displacements which are easily visible unmagnified, this is illustrated by the next few instructions.ing the timestep selector, load time value 0.1 [s] (which has a much smaller meshdisplacement than the currently loaded timestep).2.Place the mouse over somewhere in the viewer where the background color is showing.Right-click and select Deformation > Auto. Notice that the mesh displacements are now exaggerated. The Auto setting is calculated to make the largest mesh displacement a fixed percentage of the domain size.3.To return the deformations to their true scale, right-click and select Deformation > TrueScale.Creating an Animationing the Timestep Selector dialog box, ensure the time value of 0.1 [s] is loaded.2.Clear the visibility check box of Contour 1.3.Turn on the visibility of Sym2.4.Apply the following settings to Sym2.5.Click Apply.6.Create a vector plot, set Locations to Sym1 and leave Variable set to Velocity. SetColor to be Constant and choose black. Click Apply.7.Select the visibility check box of Boundary ANSYS, and set Color to a constant blue.8.Click Animation .The Animation dialog box appears.9.Select Keyframe Animation.10.In the Animation dialog box:a.Click New to create KeyframeNo1.b.Highlight KeyframeNo1, then change # of Frames to 48.c.Load the last timestep (50) using the timestep selector.d.Click New to create KeyframeNo2.The # of Frames parameter has no effect for the last keyframe, so leave it at thedefault value.e.Select Save MPEG.f.Click Browse next to the MPEG file data box to set a path and file name forthe MPEG file.If the file path is not given, the file will be saved in the directory from whichANSYS CFX-Post was launched.g.Click Save.The MPEG file name (including path) will be set, but the MPEG will not becreated yet.h.Frame 1 is not loaded (The loaded frame is shown in the middle of theAnimation dialog box, beside F:). Click To Beginning to load it then waita few seconds for the frame to load.i.Click Play the animation .The MPEG will be created as the animation proceeds. This will be slow, since atimestep must be loaded and objects must be created for each frame. To view theMPEG file, you need to use a viewer that supports the MPEG format.11.When you have finished, exit ANSYS CFX-Post.。
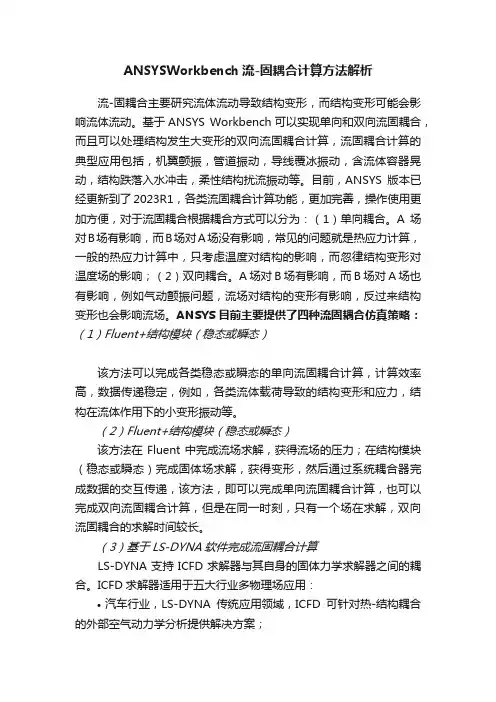
ANSYSWorkbench流-固耦合计算方法解析流-固耦合主要研究流体流动导致结构变形,而结构变形可能会影响流体流动。
基于ANSYS Workbench可以实现单向和双向流固耦合,而且可以处理结构发生大变形的双向流固耦合计算,流固耦合计算的典型应用包括,机翼颤振,管道振动,导线覆冰振动,含流体容器晃动,结构跌落入水冲击,柔性结构扰流振动等。
目前,ANSYS版本已经更新到了2023R1,各类流固耦合计算功能,更加完善,操作使用更加方便,对于流固耦合根据耦合方式可以分为:(1)单向耦合。
A场对B场有影响,而B场对A场没有影响,常见的问题就是热应力计算,一般的热应力计算中,只考虑温度对结构的影响,而忽律结构变形对温度场的影响;(2)双向耦合。
A场对B场有影响,而B场对A场也有影响,例如气动颤振问题,流场对结构的变形有影响,反过来结构变形也会影响流场。
ANSYS目前主要提供了四种流固耦合仿真策略:(1)Fluent+结构模块(稳态或瞬态)该方法可以完成各类稳态或瞬态的单向流固耦合计算,计算效率高,数据传递稳定,例如,各类流体载荷导致的结构变形和应力,结构在流体作用下的小变形振动等。
(2)Fluent+结构模块(稳态或瞬态)该方法在Fluent中完成流场求解,获得流场的压力;在结构模块(稳态或瞬态)完成固体场求解,获得变形,然后通过系统耦合器完成数据的交互传递,该方法,即可以完成单向流固耦合计算,也可以完成双向流固耦合计算,但是在同一时刻,只有一个场在求解,双向流固耦合的求解时间较长。
(3)基于LS-DYNA软件完成流固耦合计算LS-DYNA支持ICFD求解器与其自身的固体力学求解器之间的耦合。
ICFD求解器适用于五大行业多物理场应用:•汽车行业,LS-DYNA传统应用领域,ICFD可针对热-结构耦合的外部空气动力学分析提供解决方案;•制造行业,ICFD可应用于冷却相关分析,例如金属冲压,电池组的冷却等;•能源行业,尤其是风能行业。
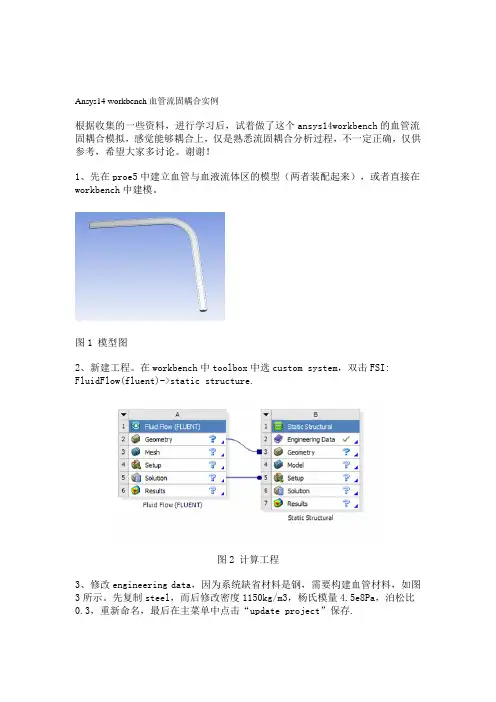
Ansys14 workbench血管流固耦合实例根据收集的一些资料,进行学习后,试着做了这个ansys14workbench的血管流固耦合模拟,感觉能够耦合上,仅是熟悉流固耦合分析过程,不一定正确,仅供参考,希望大家多讨论。
谢谢!1、先在proe5中建立血管与血液流体区的模型(两者装配起来),或者直接在workbench中建模。
图1 模型图2、新建工程。
在workbench中toolbox中选custom system,双击FSI: FluidFlow(fluent)->static structure.图2 计算工程3、修改engineering data,因为系统缺省材料是钢,需要构建血管材料,如图3所示。
先复制steel,而后修改密度1150kg/m3,杨氏模量4.5e8Pa,泊松比0.3,重新命名,最后在主菜单中点击“update project”保存.图3 修改工程材料4、模型导入,进入gemetry模块,import外部模型文件。
图4 模型导入图5、进入FLUENT网格划分。
在workbench工程视图中的Mesh上点击右键,选择Edit…,如图5所示,进入网格划分meshing界面,如图6所示。
我们这里需要去掉血管部分,只保留血液几何。
图5 进入网格划分图6 禁用血管模型6、设置网格方法。
默认是采用ICEM CFD进行网格划分,设置方式如图7所示,截面圆弧边分为12份,纵截面的边均分为10份,网格结果如图8所示。
另外在这个界面中要设置边界的几何面,如inlet、outlet、symmetry图7 设置网格划分方式图8 最终出网格图9 边界几何7、进入fluent图10 进入fluent关闭mesh,回到fluent工程窗口,右键点击setup,选择edit…,进入fluent。
这里设置瞬态计算,流体为血液(密度1060,动力粘度0.004pas),入口压力波动(用profile输入),出口压力0Pa,采用k-e湍流模型。

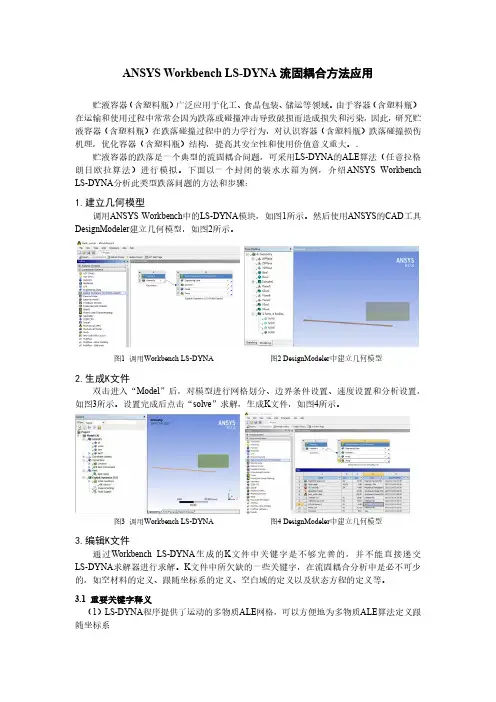
ANSYS Workbench LS-DYNA流固耦合方法应用贮液容器(含塑料瓶)广泛应用于化工、食品包装、储运等领域。
由于容器(含塑料瓶)在运输和使用过程中常常会因为跌落或碰撞冲击导致破损而造成损失和污染,因此,研究贮液容器(含塑料瓶)在跌落碰撞过程中的力学行为,对认识容器(含塑料瓶)跌落碰撞损伤机理,优化容器(含塑料瓶)结构,提高其安全性和使用价值意义重大。
.贮液容器的跌落是一个典型的流固耦合问题,可采用LS-DYNA的ALE算法(任意拉格朗日欧拉算法)进行模拟。
下面以一个封闭的装水水箱为例,介绍ANSYS Workbench LS-DYNA分析此类型跌落问题的方法和步骤:1.建立几何模型调用ANSYS Workbench中的LS-DYNA模块,如图1所示。
然后使用ANSYS的CAD工具DesignModeler建立几何模型,如图2所示。
图1 调用Workbench LS-DYNA 图2 DesignModeler中建立几何模型2.生成K文件双击进入“Model”后,对模型进行网格划分、边界条件设置、速度设置和分析设置,如图3所示。
设置完成后点击“solve”求解,生成K文件,如图4所示。
图3 调用Workbench LS-DYNA 图4 DesignModeler中建立几何模型3.编辑K文件通过Workbench LS-DYNA生成的K文件中关键字是不够完善的,并不能直接递交LS-DYNA求解器进行求解。
K文件中所欠缺的一些关键字,在流固耦合分析中是必不可少的,如空材料的定义、跟随坐标系的定义、空白域的定义以及状态方程的定义等。
3.1 重要关键字释义(1)LS-DYNA程序提供了运动的多物质ALE网格,可以方便地为多物质ALE算法定义跟随坐标系*ALE_REFERENCE_SYSTEM_NODE*ALE_REFERENCE_SYSTEM_GROUP(2)定义空材料和状态方程的关键字*MAT_NULL *EOS(3)初始化空白域的关键字*INITIAL_VOID_PART(4)结构和流体之间耦合的关键字*CONSTRAINED_LAGRANGE_IN_SOLID(5)单元算法定义(单点积分的单物质加空白材料)的关键字*SECTION_SOLID_ALE ELF0RM=12(6)在重力作用下产生下落的关键字*LOAD_BODY……3.2关键字编辑方法关键字的编辑或修改一般有两种方法,一种是直接在ls-prepost中对关键字进行编辑设置,如图5所示;另一种是在文本编辑器UltraEdit中对关键字进行编辑或修改,如图6所示。

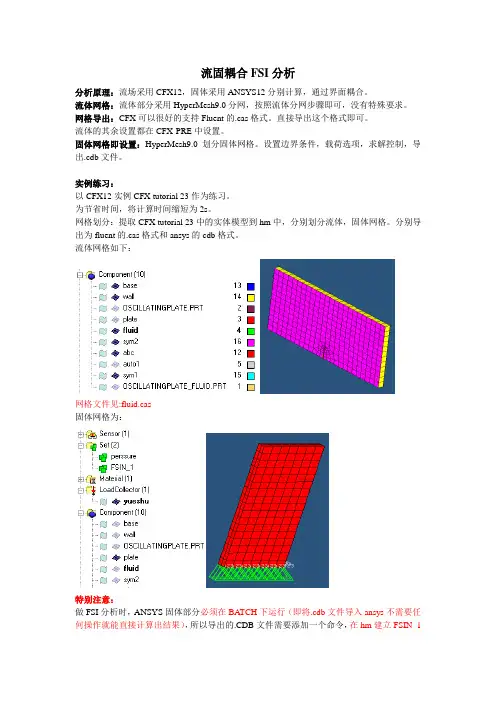
流固耦合FSI分析分析原理:流场采用CFX12,固体采用ANSYS12分别计算,通过界面耦合。
流体网格:流体部分采用HyperMesh9.0分网,按照流体分网步骤即可,没有特殊要求。
网格导出:CFX可以很好的支持Fluent的.cas格式。
直接导出这个格式即可。
流体的其余设置都在CFX-PRE中设置。
固体网格即设置:HyperMesh9.0划分固体网格。
设置边界条件,载荷选项,求解控制,导出.cdb文件。
实例练习:以CFX12实例CFX tutorial 23作为练习。
为节省时间,将计算时间缩短为2s。
网格划分:提取CFX tutorial 23中的实体模型到hm中,分别划分流体,固体网格。
分别导出为fluent的.cas格式和ansys的cdb格式。
流体网格如下:网格文件见:fluid.cas固体网格为:特别注意:做FSI分析时,ANSYS固体部分必须在BATCH下运行(即将.cdb文件导入ansys不需要任何操作就能直接计算出结果),所以导出的.CDB文件需要添加一个命令,在hm建立FSIN_1的set,以方便在.cdb中手动添加命令SF,FSIN_1,FSIN,1,具体位置在定义了节点集合FSIN_1之后。
另一个set:pressure用于施加压强。
这里还设置了一些控制卡片用于分析,当然也可以直接修改.cdb文件详细.cdb文件请参看plate.cdb将固体部分在ansys中计算一下,以确定没有问题。
通过ansys计算检查最大位移:最上面的点x向变形曲线至此,固体部分的计算文件已经准备好,流体网格需要导入CFX以进一步设置求解选项和耦合选项。
以下在CFX-PRE中进行设置由于固体模型已经生成,故不需要利用workbench,所以不必按照指南的做法。
启动workbench,拖动fluid flow(CFX)到工作区直接双击setup进入CFX-PRE 导入流体网格然后设置分析选项:注意:mechanical input file即是固体部分网格。
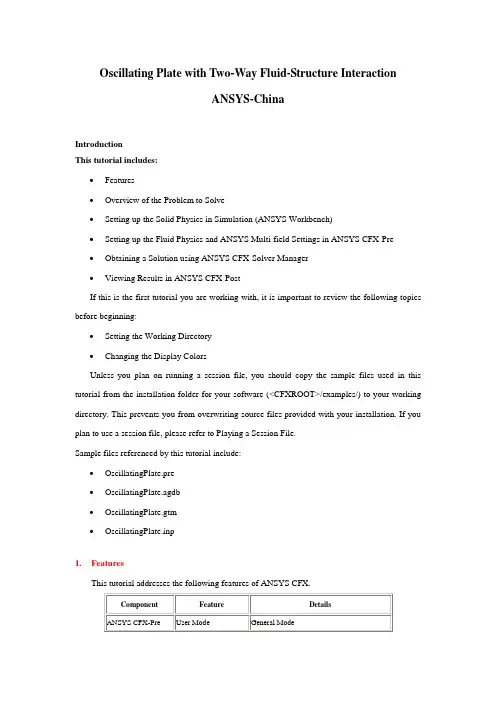
Oscillating Plate with Two-Way Fluid-Structure InteractionANSYS-ChinaIntroductionThis tutorial includes:∙Features∙Overview of the Problem to Solve∙Setting up the Solid Physics in Simulation (ANSYS Workbench)∙Setting up the Fluid Physics and ANSYS Multi-field Settings in ANSYS CFX-Pre∙Obtaining a Solution using ANSYS CFX-Solver Manager∙Viewing Results in ANSYS CFX-PostIf this is the first tutorial you are working with, it is important to review the following topics before beginning:∙Setting the Working Directory∙Changing the Display ColorsUnless you plan on running a session file, you should copy the sample files used in this tutorial from the installation folder for your software (<CFXROOT>/examples/) to your working directory. This prevents you from overwriting source files provided with your installation. If you plan to use a session file, please refer to Playing a Session File.Sample files referenced by this tutorial include:∙OscillatingPlate.pre∙OscillatingPlate.agdb∙OscillatingPlate.gtm∙OscillatingPlate.inp1.FeaturesThis tutorial addresses the following features of ANSYS CFX.In this tutorial you will learn about:∙Moving mesh∙Fluid-solid interaction (including modeling solid deformation using ANSYS)∙Running an ANSYS Multi-field (MFX) simulation∙Post-processing two results files simultaneously.2.Overview of the Problem to SolveThis tutorial uses a simple oscillating plate example to demonstrate how to set up and run a simulation involving two-way Fluid-Structure Interaction, where the fluid physics is solved in ANSYS CFX and the solid physics is solved in the FEA package ANSYS. Coupling between the two solvers is required throughout the solution to model the interaction between fluid and solid as time progresses, and the framework for the coupling is provided by the ANSYS Multi-field solver, using the MFX setup.The geometry consists of a 2D closed cavity. A thin plate is anchored to the bottom of the cavity as shown below:An initial pressure of 100 Pa is applied to one side of the thin plate for 0.5 seconds in order to distort it. Once this pressure is released, the plate oscillates backwards and forwards as it attempts to regain its equilibrium (vertical) position. The surrounding fluid damps the oscillations, which therefore have an amplitude that decreases in time. The CFX Solver calculates how the fluid responds to the motion of the plate, and the ANSYS Solver calculates how the plate deforms as a result of both the initial applied pressure and the pressure resulting from the presence of the fluid. Coupling between the two solvers is required since the solid deformation affects the fluid solution, and the fluid solution affects the solid deformation.The tutorial describes the setup and execution of the calculation including the setup of the solid physics in Simulation (within ANSYS Workbench) and the setup of the fluid physics and ANSYS Multi-field settings in ANSYS CFX-Pre. If you do not have ANSYS Workbench, then you can use the provided ANSYS input file to avoid the need for Simulation.3.Setting up the Solid Physics in Simulation (ANSYS Workbench)This section describes the step-by-step definition of the solid physics in Simulation within ANSYS Workbench that will result in the creation of an ANSYS input file OscillatingPlate.inp. If you prefer, you can instead use the provided OscillatingPlate.inp file and continue from Setting up the Fluid Physics and ANSYS Multi-field Settings in ANSYS CFX-Pre.Creating a New Simulation1.If required, launch ANSYS Workbench.2.Click Empty Project. The Project page appears displaying an unsaved project.3.Select File > Save or click Save button.4.If required, set the path location to a different folder. The default location is your workingdirectory. However, if you have a specific folder that you want to use to store files created during this tutorial, change the path.5.Under File name, type OscillatingPlate.6.Click Save.7.Under Link to Geometry File on the left hand task bar click Browse. Select the providedfile OscillatingPlate.agdb and click Open.8.Make sure that OscillatingPlate.agdb is highlighted and click New simulation from theleft-hand taskbar.Creating the Solid Material1.When Simulation opens, expand Geometry in the project tree at the left hand side of theSimulation window.2.Select Solid, and in the Details view below, select Material.e the arrow that appears next to the material name Structural Steel to select NewMaterial.4.When the Engineering Data window opens, right-click New Material from the tree viewand rename it to Plate.5.Enter 2.5e06 for Young's Modulus, 0.35 for Poisson's Ratio and 2550 for Density.Note that the other properties are not used for this simulation, and that the units for these values are implied by the global units in Simulation.6.Click the Simulation tab near the top of the Workbench window to return to thesimulation.Basic Analysis SettingsThe ANSYS Multi-field simulation is a transient mechanical analysis, with a timestep of 0.1 s and a time duration of 5 s.1.Select New Analysis > Flexible Dynamic from the toolbar.2.Select Analysis Settings from the tree view and in the Details view below, set Auto TimeStepping to Off.3.Set Time Step to 0.1.4.Under Tabular Data at the bottom right of the window, set End Time to5.0 for theSteps = 1 setting.Inserting LoadsLoads are applied to an FEA analysis as the equivalent of boundary conditions in ANSYS CFX. In this section, you will set a fixed support, a fluid-solid interface, and a pressure load. Fixed SupportThe fixed support is required to hold the bottom of the thin plate in place.1.Right-click Flexible Dynamic in the tree and select Insert> Fixed Support from theshortcut menu.2.Rotate the geometry using the Rotate button so that the bottom (low-y) face of thesolid is visible, then select Face and click the low-y face.That face should be highlighted to indicate selection.3.Ensure Fixed Support is selected in the Outline view, then, in the Details view, selectGeometry and click 1 Face to make the Apply button appear (if necessary). Click Apply to set the fixed support.Fluid-Solid InterfaceIt is necessary to define the region in the solid that defines the interface between the fluid in CFX and the solid in ANSYS. Data is exchanged across this interface during the execution of the simulation.1.Right-click Flexible Dynamic in the tree and select Insert > Fluid Solid Interface fromthe shortcut menu.ing the same face-selection procedure described earlier, select the three faces of thegeometry that form the interface between the solid and the fluid (low-x, high-y and high-x faces) by holding down <Ctrl> to select multiple faces. Note that this load is automatically given an interface number of 1.Pressure LoadThe pressure load provides the initial additional pressure of 100 [Pa] for the first 0.5 seconds of the simulation. It is defined using a step function.1.Right-click Flexible Dynamic in the tree and select Insert > Pressure from the shortcutmenu.2.Select the low-x face for Geometry.3.In the Details view, select Magnitude, and using the arrow that appears, select Tabular(Time).4.Under Tabular Data, set a pressure of 100 in the table row corresponding to a time of 0.Note: The units for time and pressure in this table are the global units of [s]and [Pa], respectively.5.You now need to add two new rows to the table. This can be done by typing the new timeand pressure data into the empty row at the bottom of the table, and Simulation will automatically re-order the table in order of time value. Enter a pressure of 100 for a time value of 0.499, and a pressure of 0 for a time value of 0.5.This gives a step function for pressure that can be seen in the chart to the left of the table. Writing the ANSYS Input FileThe Simulation settings are now complete. An ANSYS Multi-field run cannot be launched from within Simulation, so the Solve buttons cannot be used to obtain a solution.1.Instead, highlight Solution in the tree, select Tools> Write ANSYS Input File andchoose to write the solution setup to the file OscillatingPlate.inp.2.The mesh is automatically generated as part of this process. If you want to examine it,select Mesh from the tree.3.Save the Simulation database, use the tab near the top of the Workbench window to returnto the Oscillating Plate [Project] tab, and save the project itself.4.Setting up the Fluid Physics and ANSYS Multi-field Settings in ANSYS CFX-PreThis section describes the step-by-step definition of the flow physics and ANSYS Multi-field settings in ANSYS CFX-Pre.Playing a Session FileIf you want to skip past these instructions and to have ANSYS CFX-Pre set up the simulation automatically, you can select Session > Play Tutorial from the menu in ANSYS CFX-Pre, then run the session file: OscillatingPlate.pre. After you have played the session file as described in earlier tutorials under Playing the Session File and Starting ANSYS CFX-Solver Manager, proceed to Obtaining a Solution using ANSYS CFX-Solver Manager.Creating a New Simulation1.Start ANSYS CFX-Pre.2.Select File > New Simulation.3.Select General and click OK.4.Select File > Save Simulation As.5.Under File name, type OscillatingPlate.6.Click Save.Importing the Mesh1.Right-click Mesh and select Import Mesh.2.Select the provided mesh file, OscillatingPlate.gtm and click Open.Note:The file that was just created in Simulation, OscillatingPlate.inp, will be used as an input file for the ANSYS Solver.Setting the Simulation TypeA transient ANSYS Multi-field run executes as a series of timesteps. The Simulation Type tab is used both to enable an ANSYS Multi-field run and to specify the time-related settings for it (in the External Solver Coupling settings). The ANSYS input file is read by ANSYS CFX-Pre so that it knows which Fluid Solid Interfaces are available.Once the timesteps and time duration are specified for the ANSYS Multi-field run (coupling run), ANSYS CFX automatically picks up these settings and it is not possible to set the timestep and time duration independently. Hence the only option available for Time Duration is Coupling Time Duration, and similarly for the related settings Time Step and Initial Time.1. ClickSimulation Type .2. Apply the following settings3. Click OK .Note :You may see a physics validation message related to the difference in the units used in ANSYS CFX-Pre and the units contained within the ANSYS input file. While it is important to review the units used in any simulation, you should be aware that, in this specific case, the message is not crucial as it is related to temperature units and there is no heat transfer in this case. Therefore, this specific tutorial will not be affected by the physics message. Creating the FluidA custom fluid is created with user-specified properties. 1. Click Material.2. Set the name of the new material to Fluid.3. Apply the following settings4.Click OK.Creating the DomainIn order to allow the ANSYS Solver to communicate mesh displacements to the CFX Solver, mesh motion must be activated in CFX.1.Right click Simulation in the Outline tree view and ensure that Automatic DefaultDomain is selected. A domain named Default Domain should now appear under the Simulation branch.2.Double click Default Domain and apply the following settings3.Click OK.Creating the Boundary ConditionsIn addition to the symmetry conditions, another type of boundary condition corresponding with the interaction between the solid and the fluid is required in this tutorial.Fluid Solid External BoundaryThe interface between ANSYS and CFX is defined as an external boundary in CFX that has its mesh displacement being defined by the ANSYS Multi-field coupling process.When an ANSYS Multi-field specification is being made in ANSYS CFX-Pre, it is necessary to provide the name and number of the matching Fluid Solid Interface that was created in Simulation. Since the interface number in Simulation was 1, the name in question is FSIN_1. (If the interface number had been 2, then the name would have been FSIN_2, and so on.)On this boundary, CFX will send ANSYS the forces on the interface, and ANSYS will send back the total mesh displacement it calculates given the forces passed from CFX and the other defined loads.1.Create a new boundary condition named Interface.2.Apply the following settings3.Click OK.Symmetry BoundariesSince a 2D representation of the flow field is being modeled (using a 3D mesh with one element thickness in the Z direction) symmetry boundaries will be created on the low and high Z 2D regions of the mesh.1.Create a new boundary condition named Sym1.2.Apply the following settings3.Click OK.4.Create a new boundary condition named Sym2.5.Apply the following settings6.Click OK.Setting Initial ValuesSince a transient simulation is being modeled, initial values are required for all variables.1. ClickGlobal Initialization. 2. Apply the following settings:3. Click OK .Setting Solver ControlVarious ANSYS Multi-field settings are contained under Solver Control under the External Coupling tab. Most of these settings do not need to be changed for this simulation.Within each timestep, a series of “coupling” or “stagger” iterations are performed to ensure that CFX, ANSYS and the data exchanged between the two solvers are all consistent. Within each stagger iteration, ANSYS and CFX both run once each, but which one runs first is a user-specifiable setting. In general, it is slightly more efficient to choose the solver that drives the simulation to run first. In this case, the simulation is being driven by the initial pressure applied in ANSYS, so ANSYS is set to solve before CFX within each stagger iteration.1. Click Solver Control .2. Apply the following settings:3.Click OK.Setting Output ControlThis step sets up transient results files to be written at set intervals.1.Click Output Control .2.On the Trn Results tab, create a new transient result with the default name.3.Apply the following settings to Transient Results 1:4.Click the Monitor tab.5.Select Monitor Options.6.Under Monitor Points and Expressions:7.Click Add new item and accept the default name.8.Set Option to Cartesian Coordinates.9.Set Output Variables List to Total Mesh Displacement X.10.Set Cartesian Coordinates to [0, 1, 0].11.Click OK.Writing the Solver (.def) File1.Click Write Solver File .2.If the Physics Validation Summary dialog box appears, click Yes to proceed.3.Apply the following settings4.Ensure Start Solver Manager is selected and click Save.5.If you are notified the file already exists, click Overwrite.6.This file is provided in the tutorial directory and will exist in your working folder if youhave copied it there.7.Quit ANSYS CFX-Pre, saving the simulation (.cfx) file at your discretion.5.Obtaining a Solution using ANSYS CFX-Solver ManagerThe execution of an ANSYS Multi-field simulation requires both the CFX and ANSYS solvers to be running and communicating with each other. ANSYS CFX-Solver Manager can be used to launch both solvers and to monitor the output from both.1.Ensure the Define Run dialog box is displayed.There is a new MultiField tab which contains settings specific for an ANSYS Multi-field simulation.2.On the MultiField tab, check that the ANSYS input file location is correct (the location isrecorded in the definition file but may need to be changed if you have moved files around).3.On UNIX systems, you may need to manually specify where the ANSYS installation is ifit is not in the default location. In this case, you must provide the path to the v110/ansys directory.4.Click Start Run.The run begins by some initial processing of the ANSYS Multi-field input which results in the creation of a file containing the necessary multi-field commands for ANSYS, and then the ANSYS Solver is started. The CFX Solver is then started in such a way that it knows how to communicate with the ANSYS Solver.After the run is under way, two new plots appear in ANSYS CFX-Solver Manager:ANSYS Field Solver (Structural) This plot is produced only when the solid physics is set to use large displacements or when other non-linear analyses are performed. It shows convergence of the ANSYS Solver. Full details of the quantities are described in the ANSYS user documentation. In general, the CRIT quantities are the convergence criteria for each relevant variable, and the L2 quantities represent the L2 Norm of the relevant variable. For convergence, the L2 Norm should be below the criteria. The x-axis of the plot is the cumulative iteration number for ANSYS, which does not correspond to either timesteps or stagger iterations. Several ANSYS iterations will beperformed for each timestep, depending on how quickly ANSYS converges. You will usually see a somewhat “spiky” plot, as each quantity will be unconverged at the start of each time step, and then convergence will improve.ANSYS Interface Loads (Structural)This plot shows the convergence for each quantity that is part of the data exchanged between the CFX and ANSYS Solvers. In this case, four lines appear, corresponding to two force components (FX and FY) and two displacement components (UX and UY). Since the analysis is 2D, FZ and UZ are not exchanged. Each quantity is converged when the plot shows a negative value. The x-axis of the plot corresponds to the cumulative number of stagger iterations (coupling iterations) and there are several of these for every timestep. Again, a spiky plot is expected as the quantities will not be converged at the start of a timestep.The ANSYS out file is displayed in ANSYS CFX-Solver Manager as an extra tab. Similar to the CFX out file, this is a text file recording output from ANSYS as the solution progresses.1.Click the User Points tab and watch how the top of the plate displaces as the solutiondevelops.2.When the solvers have finished and ANSYS CFX-Solver Manager puts up a dialog boxto tell you this, click Yes to post-process the results.3.If using Standalone Mode, quit ANSYS CFX-Solver Manager.6.Viewing Results in ANSYS CFX-PostFor an ANSYS Multi-field run, both the CFX and ANSYS results files will be opened up in ANSYS CFX-Post by default if ANSYS CFX-Post is started from a finished run in ANSYS CFX-Solver Manager.Plotting Results on the SolidWhen ANSYS CFX-Post reads an ANSYS results file, all the ANSYS variables are available to plot on the solid, including stresses and strains. The mesh regions available for plots by default are limited to the full boundary of the solid, plus certain named regions which are automatically created when particular types of load are added in Simulation. For example, any Fluid Solid Interface will have a corresponding mesh region with a name such as FSIN 1. In this case, there is also a named region corresponding to the location of the fixed support, but in general pressure loads do not result in a named region.You can add extra mesh regions for plotting by creating named selections in Simulation - see the Simulation product documentation for more details. Note that the named selection must have a name which contains only English letters, numbers and underscores for the named mesh region to be successfully created.Note that when ANSYS CFX-Post loads an ANSYS results file, the true global range for each variable is not automatically calculated, as this would add a substantial amount of time onto how long it takes to load such a file (you can turn on this calculation using Edit > Options and using the Pre-calculate variable global ranges setting under CFX-Post> Files). When the global range is first used for plotting a variable, it is calculated as the range within the current timestep. As subsequent timesteps are loaded into ANSYS CFX-Post, the Global Range is extended each time variable values are found outside the previous Global Range.1.Turn on the visibility of Boundary ANSYS (under ANSYS > Domain ANSYS).2.Right-click a blank area in the viewer and select Predefined Camera > View Towards-Z. Zoom into the plate to see it clearly.3.Apply the following settings to Boundary ANSYS:4.Click Apply.5.Select Tools> Timestep Selector from the task bar to open the Timestep Selectordialog box. Notice that a separate list of timesteps is available for each results file loaded, although for this case the lists are the same. By default, Sync Cases is set to By Time Value which means that each time you change the timestep for one results file, ANSYS CFX-Post will automatically load the results corresponding to the same time value for all other results files.6.Set Match to Nearest Available.7.Change to a time value of 1 [s] and click Apply.The corresponding transient results are loaded and you can see the mesh move in both the CFX and ANSYS regions.1.Clear the visibility check box of Boundary ANSYS.2.Create a contour plot, set Locations to Boundary ANSYS and Sym2, and set Variable toTotal Mesh Displacement. Click Apply.ing the timestep selector, load time value 1.1 [s] (which is where the maximum totalmesh displacement occurs).This verifies that the contours of Total Mesh Displacement are continuous through both the ANSYS and CFX regions.Many FSI cases will have only relatively small mesh displacements, which can make visualization of the mesh displacement difficult. ANSYS CFX-Post allows you to visually magnify the mesh deformation for ease of viewing such displacements. Although it is not strictly necessary for this case, which has mesh displacements which are easily visible unmagnified, this is illustrated by the next few instructions.ing the timestep selector, load time value 0.1 [s] (which has a much smaller meshdisplacement than the currently loaded timestep).2.Place the mouse over somewhere in the viewer where the background color is showing.Right-click and select Deformation > Auto. Notice that the mesh displacements are now exaggerated. The Auto setting is calculated to make the largest mesh displacement a fixed percentage of the domain size.3.To return the deformations to their true scale, right-click and select Deformation > TrueScale.Creating an Animationing the Timestep Selector dialog box, ensure the time value of 0.1 [s] is loaded.2.Clear the visibility check box of Contour 1.3.Turn on the visibility of Sym2.4.Apply the following settings to Sym2.5.Click Apply.6.Create a vector plot, set Locations to Sym1 and leave Variable set to Velocity. SetColor to be Constant and choose black. Click Apply.7.Select the visibility check box of Boundary ANSYS, and set Color to a constant blue.8.Click Animation .The Animation dialog box appears.9.Select Keyframe Animation.10.In the Animation dialog box:a.Click New to create KeyframeNo1.b.Highlight KeyframeNo1, then change # of Frames to 48.c.Load the last timestep (50) using the timestep selector.d.Click New to create KeyframeNo2.The # of Frames parameter has no effect for the last keyframe, so leave it at thedefault value.e.Select Save MPEG.f.Click Browse next to the MPEG file data box to set a path and file name forthe MPEG file.If the file path is not given, the file will be saved in the directory from whichANSYS CFX-Post was launched.g.Click Save.The MPEG file name (including path) will be set, but the MPEG will not becreated yet.h.Frame 1 is not loaded (The loaded frame is shown in the middle of theAnimation dialog box, beside F:). Click To Beginning to load it then waita few seconds for the frame to load.i.Click Play the animation .The MPEG will be created as the animation proceeds. This will be slow, since atimestep must be loaded and objects must be created for each frame. To view theMPEG file, you need to use a viewer that supports the MPEG format.11.When you have finished, exit ANSYS CFX-Post.12.。
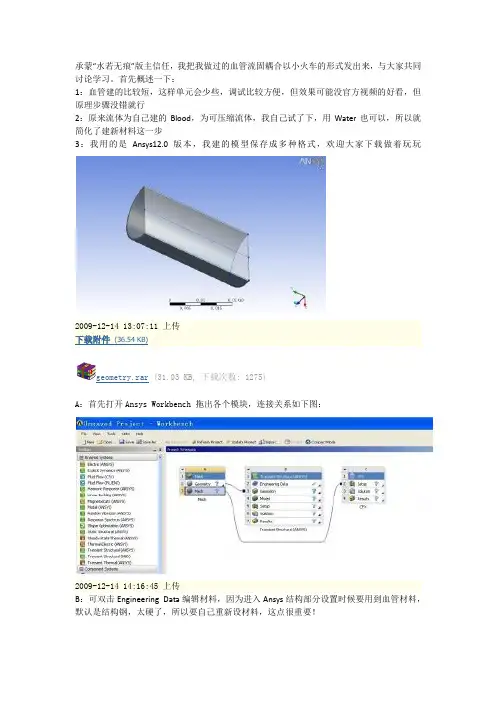
承蒙“水若无痕”版主信任,我把我做过的血管流固耦合以小火车的形式发出来,与大家共同讨论学习。
首先概述一下:1:血管建的比较短,这样单元会少些,调试比较方便,但效果可能没官方视频的好看,但原理步骤没错就行2:原来流体为自己建的Blood,为可压缩流体,我自己试了下,用Water也可以,所以就简化了建新材料这一步3:我用的是Ansys12.0版本,我建的模型保存成多种格式,欢迎大家下载做着玩玩2009-12-14 13:07:11 上传下载附件(36.54 KB)geometry.rar(31.03 KB, 下载次数: 1275)A:首先打开Ansys Workbench 拖出各个模块,连接关系如下图:2009-12-14 14:16:45 上传B:可双击Engineering Data编辑材料,因为进入Ansys结构部分设置时候要用到血管材料,默认是结构钢,太硬了,所以要自己重新设材料,这点很重要!C:单击我画的第一个大圈(左列),右击我画的第二个大圈(左列)——Duplicate,复制一个同种材料。
在复制的材料后面框里有链接,这个链接是链接到材料库的,右键把链接打断,我是这么做的。
如果双击Engineering Data看不到我图中的界面的话,可以在主菜单中——View——Properties以及接下来的两个选项给选上就可以看见了。
改好材料后可以把对新材料重命名,用右键。
然后再主菜单上点击update project,材料就可以在材料设置里用了。
D:更改密度,杨氏模量,和泊松比。
重命名。
上一步给出了怎么保存修改结果E:这个是Ansys model部分,这里是不需要用到流体部分的,不需要删掉,只要右键对它Suppress就可以了。
单击Pipe,可以在下面设置材料:对血管加约束,可以把两端完全约束,对称面部分在垂直面内不可运动,也可以所有平面部分都完全约束,这个没关系,都可以计算。
G:右键插入流固耦合面,当然就是流体固体接触面了本帖最后由panxu09 于2009-12-14 14:02 编辑H:注意还要给出要Ansys求解什么量,我这里给出了要求Von mises和全部变形,然后要保存*.inp文件,这个就是进行流固耦合的Ansys部分求解文件,保存时如果Tools菜单下保存按钮不可用可以点一下下面的——solution,当然做这个之前保证各部分设好了:1)只有血管壁模型有效;2)划分网格,这个网格与流体部分是独立的,没有形状要求;3)施加约束;4)定义流固耦合面;5)设置Ansys求解项;最后保存就好了I:打开CFX,由于是在Workbench下运行的,所以模型都是直接自动导入的(不包括Ansys 结构文件),下图是我设置好的概图::Analysis Type的设置,看我在图中画的圈,仔细设置,一般不会有错。
Ansys14 workbench血管流固耦合实例根据收集的一些资料,进行学习后,试着做了这个ansys14workbench的血管流固耦合模拟,感觉能够耦合上,仅是熟悉流固耦合分析过程,不一定正确,仅供参考,希望大家多讨论。
谢谢!1、先在proe5中建立血管与血液流体区的模型(两者装配起来),或者直接在workbench中建模。
图1 模型图2、新建工程。
在workbench中toolbox中选custom system,双击FSI: FluidFlow(fluent)->static structure.图2 计算工程3、修改engineering data,因为系统缺省材料是钢,需要构建血管材料,如图3所示。
先复制steel,而后修改密度1150kg/m3,杨氏模量4.5e8Pa,泊松比0.3,重新命名,最后在主菜单中点击“update project”保存.图3 修改工程材料4、模型导入,进入gemetry模块,import外部模型文件。
图4 模型导入图5、进入FLUENT网格划分。
在workbench工程视图中的Mesh上点击右键,选择Edit…,如图5所示,进入网格划分meshing界面,如图6所示。
我们这里需要去掉血管部分,只保留血液几何。
图5 进入网格划分图6 禁用血管模型6、设置网格方法。
默认是采用ICEM CFD进行网格划分,设置方式如图7所示,截面圆弧边分为12份,纵截面的边均分为10份,网格结果如图8所示。
另外在这个界面中要设置边界的几何面,如inlet、outlet、symmetry图7 设置网格划分方式图8 最终出网格图9 边界几何7、进入fluent图10 进入fluent关闭mesh,回到fluent工程窗口,右键点击setup,选择edit…,进入fluent。
这里设置瞬态计算,流体为血液(密度1060,动力粘度0.004pas),入口压力波动(用profile输入),出口压力0Pa,采用k-e湍流模型。
基于ANSYSWorkbench的流固耦合计算研究及工程应用基于ANSYS Workbench的流固耦合计算研究及工程应用引言:随着工程技术的不断发展,流固耦合计算在众多领域得到了广泛的应用。
流固耦合计算是指流体力学和固体力学的耦合分析,用于研究流体与固体之间的相互作用和影响。
ANSYS Workbench是一款广泛使用的工程仿真软件,它提供了强大的流固耦合计算功能,被广泛应用于多个领域,如汽车工程、航空航天工程、能源领域等。
流固耦合计算的基本原理:流固耦合计算是根据连续介质力学原理进行的,可以将流体和固体看作连续介质,通过数值模拟方法求解它们之间的相互作用。
在ANSYS Workbench中,流固耦合计算通常包括以下三个步骤:网格划分、物理模型设定和求解。
第一步是网格划分,即将流体和固体分别划分成离散的网格,其中流体部分的网格通常采用流体网格生成软件生成,固体部分则使用固体网格生成软件生成。
网格划分的质量对计算结果的准确性和稳定性起着至关重要的作用。
第二步是物理模型设定,根据具体的工程问题,设定相应的流体和固体模型。
在ANSYS Workbench中,流体模型通常包括流体的黏性、密度、速度分布等参数,固体模型则包括材料的弹性模量、泊松比等参数。
在设定模型时,还需要考虑流体和固体之间的边界条件,如流体入口和出口的速度、固体边界的约束条件等。
第三步是求解,通过建立数学模型和设置计算参数,利用数值方法求解流体和固体的相互作用。
用户可以根据需要选择求解器和求解方法,ANSYS Workbench提供了多个求解器选项,例如基于有限元的求解器和基于有限体积的求解器。
求解过程中,可以监控计算结果的收敛情况,将其与实际情况进行比较,以验证模拟结果的准确性和可靠性。
工程应用实例:基于ANSYS Workbench的流固耦合计算在许多工程领域都有广泛的应用。
以下以汽车空气动力学为例进行说明。
在汽车设计中,空气动力学是一个非常重要的研究方向。
ANSYS Workbench LS-DYNA流固耦合方法应用贮液容器(含塑料瓶)广泛应用于化工、食品包装、储运等领域。
由于容器(含塑料瓶)在运输和使用过程中常常会因为跌落或碰撞冲击导致破损而造成损失和污染,因此,研究贮液容器(含塑料瓶)在跌落碰撞过程中的力学行为,对认识容器(含塑料瓶)跌落碰撞损伤机理,优化容器(含塑料瓶)结构,提高其安全性和使用价值意义重大。
.贮液容器的跌落是一个典型的流固耦合问题,可采用LS-DYNA的ALE算法(任意拉格朗日欧拉算法)进行模拟。
下面以一个封闭的装水水箱为例,介绍ANSYS Workbench LS-DYNA分析此类型跌落问题的方法和步骤:1.建立几何模型调用ANSYS Workbench中的LS-DYNA模块,如图1所示。
然后使用ANSYS的CAD工具DesignModeler建立几何模型,如图2所示。
图1 调用Workbench LS-DYNA 图2 DesignModeler中建立几何模型2.生成K文件双击进入“Model”后,对模型进行网格划分、边界条件设置、速度设置和分析设置,如图3所示。
设置完成后点击“solve”求解,生成K文件,如图4所示。
图3 调用Workbench LS-DYNA 图4 DesignModeler中建立几何模型3.编辑K文件通过Workbench LS-DYNA生成的K文件中关键字是不够完善的,并不能直接递交LS-DYNA求解器进行求解。
K文件中所欠缺的一些关键字,在流固耦合分析中是必不可少的,如空材料的定义、跟随坐标系的定义、空白域的定义以及状态方程的定义等。
3.1 重要关键字释义(1)LS-DYNA程序提供了运动的多物质ALE网格,可以方便地为多物质ALE算法定义跟随坐标系*ALE_REFERENCE_SYSTEM_NODE*ALE_REFERENCE_SYSTEM_GROUP(2)定义空材料和状态方程的关键字*MAT_NULL *EOS(3)初始化空白域的关键字*INITIAL_VOID_PART(4)结构和流体之间耦合的关键字*CONSTRAINED_LAGRANGE_IN_SOLID(5)单元算法定义(单点积分的单物质加空白材料)的关键字*SECTION_SOLID_ALE ELF0RM=12(6)在重力作用下产生下落的关键字*LOAD_BODY……3.2关键字编辑方法关键字的编辑或修改一般有两种方法,一种是直接在ls-prepost中对关键字进行编辑设置,如图5所示;另一种是在文本编辑器UltraEdit中对关键字进行编辑或修改,如图6所示。
Oscillating Plate with Two-Way Fluid-Structure InteractionIntroductionThis tutorial includes:•Features•Overview of the Problem to Solve•Setting up the Solid Physics in Simulation (ANSYS Workbench)•Setting up the Fluid Physics and ANSYS Multi-field Settings in ANSYS CFX-Pre•Obtaining a Solution using ANSYS CFX-Solver Manager•Viewing Results in ANSYS CFX-PostIf this is the first tutorial you are working with, it is important to review the following topics before beginning:•Setting the Working Directory•Changing the Display ColorsUnless you plan on running a session file, you should copy the sample files used in this tutorial from the installation folder for your software (<CFXROOT>/examples/) to your working directory. This prevents you from overwriting source files provided with your installation. If you plan to use a session file, please refer to Playing a Session File.Sample files referenced by this tutorial include:••••1.FeaturesThis tutorial addresses the following features of ANSYS CFX.In this tutorial you will learn about:•Moving mesh•Fluid-solid interaction (including modeling solid deformation using ANSYS)•Running an ANSYS Multi-field (MFX) simulation•Post-processing two results files simultaneously.2.Overview of the Problem to SolveThis tutorial uses a simple oscillating plate example to demonstrate how to set up and run a simulation involving two-way Fluid-Structure Interaction, where the fluid physics is solved in ANSYS CFX and the solid physics is solved in the FEA package ANSYS. Coupling between the two solvers is required throughout the solution to model the interaction between fluid and solid as time progresses, and the framework for the coupling is provided by the ANSYS Multi-field solver, using the MFX setup.The geometry consists of a 2D closed cavity. A thin plate is anchored to the bottom of the cavity as shown below:An initial pressure of 100 Pa is applied to one side of the thin plate for seconds in order to distort it. Once this pressure is released, the plate oscillates backwards and forwards as it attempts to regain its equilibrium (vertical) position. The surrounding fluid damps the oscillations, which therefore have an amplitude that decreases in time. The CFX Solver calculates how the fluid responds to the motion of the plate, and the ANSYS Solver calculates how the plate deforms as a result of both the initial applied pressure and the pressure resulting from the presence of the fluid. Coupling between the two solvers is required since the solid deformation affects the fluid solution, and the fluid solution affects the solid deformation.The tutorial describes the setup and execution of the calculation including the setup of the solid physics in Simulation (within ANSYS Workbench) and the setup of the fluid physics and ANSYS Multi-field settings in ANSYS CFX-Pre. If you do not have ANSYS Workbench, then you can use the provided ANSYS input file to avoid the need for Simulation.3.Setting up the Solid Physics in Simulation (ANSYS Workbench)This section describes the step-by-step definition of the solid physics in Simulation within ANSYS Workbench that will result in the creation of an ANSYS input file . If you prefer, you can instead use the provided file and continue from Setting up the Fluid Physics and ANSYS Multi-field Settings in ANSYS CFX-Pre.Creating a New Simulation1.If required, launch ANSYS Workbench.2.Click Empty Project. The Project page appears displaying an unsaved project.3.Select File > Save or click Save button.4.If required, set the path location to a different folder. The default location is your workingdirectory. However, if you have a specific folder that you want to use to store files created during this tutorial, change the path.5.Under File name, type OscillatingPlate.6.Click Save.7.Under Link to Geometry File on the left hand task bar click Browse. Select the providedfile and click Open.8.Make sure that is highlighted and click New simulation from the left-hand taskbar. Creating the Solid Material1.When Simulation opens, expand Geometry in the project tree at the left hand side of theSimulation window.2.Select Solid, and in the Details view below, select Material.e the arrow that appears next to the material name Structural Steel to select NewMaterial.4.When the Engineering Data window opens, right-click New Material from the tree viewand rename it to Plate.5.Enter for Young's Modulus, for Poisson's Ratio and 2550 for Density.Note that the other properties are not used for this simulation, and that the units for these values are implied by the global units in Simulation.6.Click the Simulation tab near the top of the Workbench window to return to thesimulation.Basic Analysis SettingsThe ANSYS Multi-field simulation is a transient mechanical analysis, with a timestep of s and a time duration of 5 s.1.Select New Analysis > Flexible Dynamic from the toolbar.2.Select Analysis Settings from the tree view and in the Details view below, set Auto TimeStepping to Off.3.Set Time Step to .4.Under Tabular Data at the bottom right of the window, set End Time to for the Steps= 1 setting.Inserting LoadsLoads are applied to an FEA analysis as the equivalent of boundary conditions in ANSYS CFX. In this section, you will set a fixed support, a fluid-solid interface, and a pressure load. Fixed SupportThe fixed support is required to hold the bottom of the thin plate in place.1.Right-click Flexible Dynamic in the tree and select Insert> Fixed Support from theshortcut menu.2.Rotate the geometry using the Rotate button so that the bottom (low-y) face of thesolid is visible, then select Face and click the low-y face.That face should be highlighted to indicate selection.3.Ensure Fixed Support is selected in the Outline view, then, in the Details view, selectGeometry and click 1 Face to make the Apply button appear (if necessary). Click Apply to set the fixed support.Fluid-Solid InterfaceIt is necessary to define the region in the solid that defines the interface between the fluid in CFX and the solid in ANSYS. Data is exchanged across this interface during the execution of the simulation.1.Right-click Flexible Dynamic in the tree and select Insert > Fluid Solid Interface fromthe shortcut menu.ing the same face-selection procedure described earlier, select the three faces of thegeometry that form the interface between the solid and the fluid (low-x, high-y and high-x faces) by holding down <Ctrl> to select multiple faces. Note that this load is automatically given an interface number of 1.Pressure LoadThe pressure load provides the initial additional pressure of 100 [Pa] for the first seconds of the simulation. It is defined using a step function.1.Right-click Flexible Dynamic in the tree and select Insert > Pressure from the shortcutmenu.2.Select the low-x face for Geometry.3.In the Details view, select Magnitude, and using the arrow that appears, select Tabular(Time).4.Under Tabular Data, set a pressure of 100 in the table row corresponding to a time of 0.Note: The units for time and pressure in this table are the global units of [s]and [Pa], respectively.5.You now need to add two new rows to the table. This can be done by typing the new timeand pressure data into the empty row at the bottom of the table, and Simulation will automatically re-order the table in order of time value. Enter a pressure of 100 for a time value of , and a pressure of 0 for a time value of .This gives a step function for pressure that can be seen in the chart to the left of the table. Writing the ANSYS Input FileThe Simulation settings are now complete. An ANSYS Multi-field run cannot be launched from within Simulation, so the Solve buttons cannot be used to obtain a solution.1.Instead, highlight Solution in the tree, select Tools> Write ANSYS Input File andchoose to write the solution setup to the file .2.The mesh is automatically generated as part of this process. If you want to examine it,select Mesh from the tree.3.Save the Simulation database, use the tab near the top of the Workbench window to returnto the Oscillating Plate [Project] tab, and save the project itself.4.Setting up the Fluid Physics and ANSYS Multi-field Settings in ANSYS CFX-PreThis section describes the step-by-step definition of the flow physics and ANSYS Multi-field settings in ANSYS CFX-Pre.Playing a Session FileIf you want to skip past these instructions and to have ANSYS CFX-Pre set up the simulation automatically, you can select Session > Play Tutorial from the menu in ANSYS CFX-Pre, then run the session file: . After you have played the session file as described in earlier tutorials under Playing the Session File and Starting ANSYS CFX-Solver Manager, proceed to Obtaining a Solution using ANSYS CFX-Solver Manager.Creating a New Simulation1.Start ANSYS CFX-Pre.2.Select File > New Simulation.3.Select General and click OK.4.Select File > Save Simulation As.5.Under File name, type OscillatingPlate.6.Click Save.Importing the Mesh1.Right-click Mesh and select Import Mesh.2.Select the provided mesh file, and click Open.Note:The file that was just created in Simulation, , will be used as an input file for the ANSYS Solver.Setting the Simulation TypeA transient ANSYS Multi-field run executes as a series of timesteps. The Simulation Type tab is used both to enable an ANSYS Multi-field run and to specify the time-related settings for it (in the External Solver Coupling settings). The ANSYS input file is read by ANSYS CFX-Pre so that it knows which Fluid Solid Interfaces are available.Once the timesteps and time duration are specified for the ANSYS Multi-field run (coupling run), ANSYS CFX automatically picks up these settings and it is not possible to set the timestep and time duration independently. Hence the only option available for Time Duration is Coupling Time Duration, and similarly for the related settings Time Step and Initial Time.1.Click Simulation Type .2.Apply the following settingsTab Setting ValueBasic Settings External Solver Coupling > Option ANSYS MultiFieldExternal Solver Coupling > ANSYS Input File[]Coupling Time Control > Coupling Time Duration > TotalTime5 [s]Coupling Time Control > Coupling Time Steps > Option TimestepsCoupling Time Control > Coupling Time Steps > Timesteps [s]Simulation Type > Option TransientSimulation Type > Time Duration > Option Coupling Time Duration Simulation Type > Time Steps > Option Coupling Time Steps Simulation Type > Initial Time > Option Coupling Initial Time[] This file is located in your working directory.3.Click OK.Note:You may see a physics validation message related to the difference in the units used in ANSYS CFX-Pre and the units contained within the ANSYS input file. While it is important to review the units used in any simulation, you should be aware that, in this specific case, the message is not crucial as it is related to temperature units and there is no heat transfer in this case. Therefore, this specific tutorial will not be affected by the physics message.Creating the FluidA custom fluid is created with user-specified properties.1.Click Material .2.Set the name of the new material to Fluid.3.Apply the following settingsTab Setting ValueBasic Settings Option Pure Substance Thermodynamic State (Selected) Thermodynamic State > Thermodynamic State LiquidMaterial Properties Equation of State > Molar Mass 1 [kg kmol^-1]4.Click OK.Creating the DomainIn order to allow the ANSYS Solver to communicate mesh displacements to the CFX Solver, mesh motion must be activated in CFX.1.Right click Simulation in the Outline tree view and ensure that Automatic DefaultDomain is selected. A domain named Default Domain should now appear under the Simulation branch.2.Double click Default Domain and apply the following settings3.Click OK.Creating the Boundary ConditionsIn addition to the symmetry conditions, another type of boundary condition corresponding with the interaction between the solid and the fluid is required in this tutorial.Fluid Solid External BoundaryThe interface between ANSYS and CFX is defined as an external boundary in CFX that has its mesh displacement being defined by the ANSYS Multi-field coupling process.When an ANSYS Multi-field specification is being made in ANSYS CFX-Pre, it is necessary to provide the name and number of the matching Fluid Solid Interface that was created in Simulation. Since the interface number in Simulation was 1, the name in question is FSIN_1. (If the interface number had been 2, then the name would have been FSIN_2, and so on.)On this boundary, CFX will send ANSYS the forces on the interface, and ANSYS will send back the total mesh displacement it calculates given the forces passed from CFX and the other defined loads.1.Create a new boundary condition named Interface.2.Apply the following settings3.Click OK.Symmetry BoundariesSince a 2D representation of the flow field is being modeled (using a 3D mesh with one element thickness in the Z direction) symmetry boundaries will be created on the low and high Z 2D regions of the mesh.1.Create a new boundary condition named Sym1.2.Apply the following settings3.Click OK.4.Create a new boundary condition named Sym2.5.Apply the following settings6.Click OK.Setting Initial ValuesSince a transient simulation is being modeled, initial values are required for all variables.1.Click Global Initialization .2.Apply the following settings:Tab Setting ValueGlobal Settings Initial Conditions > Cartesian Velocity Components > U0 [m s^-1] Initial Conditions > Cartesian Velocity Components > V0 [m s^-1] Initial Conditions > Cartesian Velocity Components > W0 [m s^-1] Initial Conditions > Static Pressure > RelativePressure0 [Pa]3.Click OK.Setting Solver ControlVarious ANSYS Multi-field settings are contained under Solver Control under the External Coupling tab. Most of these settings do not need to be changed for this simulation.Within each timestep, a series of “coupling” or “stagger” iterations are performed to ensure that CFX, ANSYS and the data exchanged between the two solvers are all consistent. Within each stagger iteration, ANSYS and CFX both run once each, but which one runs first is a user-specifiable setting. In general, it is slightly more efficient to choose the solver that drives the simulation to run first. In this case, the simulation is being driven by the initial pressure applied in ANSYS, so ANSYS is set to solve before CFX within each stagger iteration.1.Click Solver Control .2.Apply the following settings:Tab Setting ValueBasic Settings Transient Scheme > OptionSecond OrderBackward Euler Convergence Control > Minimum Number ofCoefficient Loops(Selected) Convergence Control > Minimum Number ofCoefficient Loops > Min. Coeff. Loops2[]Convergence Control > Max. Coeff. Loops 3External Coupling Coupling Step Control > Solution SequenceControl > Solve ANSYS FieldsBefore CFX FieldsTab Setting Value [] This setting is optional. The default value of 1 is also acceptable.3.Click OK.Setting Output ControlThis step sets up transient results files to be written at set intervals.1.Click Output Control .2.On the Trn Results tab, create a new transient result with the default name.3.Apply the following settings to Transient Results 1:Setting ValueOption Selected VariablesOutput Variable List Pressure, Total Mesh Displacement, VelocityOutput Frequency > Option Every Coupling Step[][] This setting writes a transient results file every multi-field timestep.4.Click the Monitor tab.5.Select Monitor Options.6.Under Monitor Points and Expressions:7.Click Add new item and accept the default name.8.Set Option to Cartesian Coordinates.9.Set Output Variables List to Total Mesh Displacement X.10.Set Cartesian Coordinates to [0, 1, 0].11.Click OK.Writing the Solver (.def) File1.Click Write Solver File .2.If the Physics Validation Summary dialog box appears, click Yes to proceed.3.Apply the following settingsSetting ValueFile nameQuit CFX–Pre[](Selected)[] If using ANSYS CFX-Pre in Standalone Mode.4.Ensure Start Solver Manager is selected and click Save.5.If you are notified the file already exists, click Overwrite.6.This file is provided in the tutorial directory and will exist in your working folder if youhave copied it there.7.Quit ANSYS CFX-Pre, saving the simulation (.cfx) file at your discretion.5.Obtaining a Solution using ANSYS CFX-Solver ManagerThe execution of an ANSYS Multi-field simulation requires both the CFX and ANSYS solvers to be running and communicating with each other. ANSYS CFX-Solver Manager can be used to launch both solvers and to monitor the output from both.1.Ensure the Define Run dialog box is displayed.There is a new MultiField tab which contains settings specific for an ANSYS Multi-field simulation.2.On the MultiField tab, check that the ANSYS input file location is correct (the location isrecorded in the definition file but may need to be changed if you have moved files around).3.On UNIX systems, you may need to manually specify where the ANSYS installation is ifit is not in the default location. In this case, you must provide the path to the v110/ansys directory.4.Click Start Run.The run begins by some initial processing of the ANSYS Multi-field input which results in the creation of a file containing the necessary multi-field commands for ANSYS, and then the ANSYS Solver is started. The CFX Solver is then started in such a way that it knows how to communicate with the ANSYS Solver.After the run is under way, two new plots appear in ANSYS CFX-Solver Manager:ANSYS Field Solver (Structural) This plot is produced only when the solid physics is set to use large displacements or when other non-linear analyses are performed. It shows convergence of the ANSYS Solver. Full details of the quantities are described in the ANSYS user documentation. In general, the CRIT quantities are the convergence criteria for each relevant variable, and the L2 quantities represent the L2 Norm of the relevant variable. For convergence, the L2 Norm should be below the criteria. The x-axis of the plot is the cumulative iteration number for ANSYS, which does not correspond to either timesteps or stagger iterations. Several ANSYS iterations will beperformed for each timestep, depending on how quickly ANSYS converges. You will usually see a somewhat “spiky” plot, as each quantity will be unconverged at the start of each timestep, and then convergence will improve.ANSYS Interface Loads (Structural)This plot shows the convergence for each quantity that is part of the data exchanged between the CFX and ANSYS Solvers. In this case, four lines appear, corresponding to two force components (FX and FY) and two displacement components (UX and UY). Since the analysis is 2D, FZ and UZ are not exchanged. Each quantity is converged when the plot shows a negative value. The x-axis of the plot corresponds to the cumulative number of stagger iterations (coupling iterations) and there are several of these for every timestep. Again, a spiky plot is expected as the quantities will not be converged at the start of a timestep.The ANSYS out file is displayed in ANSYS CFX-Solver Manager as an extra tab. Similar to the CFX out file, this is a text file recording output from ANSYS as the solution progresses.1.Click the User Points tab and watch how the top of the plate displaces as the solutiondevelops.2.When the solvers have finished and ANSYS CFX-Solver Manager puts up a dialog boxto tell you this, click Yes to post-process the results.3.If using Standalone Mode, quit ANSYS CFX-Solver Manager.6.Viewing Results in ANSYS CFX-PostFor an ANSYS Multi-field run, both the CFX and ANSYS results files will be opened up in ANSYS CFX-Post by default if ANSYS CFX-Post is started from a finished run in ANSYS CFX-Solver Manager.Plotting Results on the SolidWhen ANSYS CFX-Post reads an ANSYS results file, all the ANSYS variables are available to plot on the solid, including stresses and strains. The mesh regions available for plots by default are limited to the full boundary of the solid, plus certain named regions which are automatically created when particular types of load are added in Simulation. For example, any Fluid Solid Interface will have a corresponding mesh region with a name such as FSIN 1. In this case, there is also a named region corresponding to the location of the fixed support, but in general pressure loads do not result in a named region.You can add extra mesh regions for plotting by creating named selections in Simulation - see the Simulation product documentation for more details. Note that the named selection must have a name which contains only English letters, numbers and underscores for the named mesh region to be successfully created.Note that when ANSYS CFX-Post loads an ANSYS results file, the true global range for each variable is not automatically calculated, as this would add a substantial amount of time onto how long it takes to load such a file (you can turn on this calculation using Edit > Options and using the Pre-calculate variable global ranges setting under CFX-Post> Files). When the global range is first used for plotting a variable, it is calculated as the range within the current timestep. As subsequent timesteps are loaded into ANSYS CFX-Post, the Global Range is extended each time variable values are found outside the previous Global Range.1.Turn on the visibility of Boundary ANSYS (under ANSYS > Domain ANSYS).2.Right-click a blank area in the viewer and select Predefined Camera > View Towards-Z. Zoom into the plate to see it clearly.3.Apply the following settings to Boundary ANSYS:4.Click Apply.5.Select Tools> Timestep Selector from the task bar to open the Timestep Selectordialog box. Notice that a separate list of timesteps is available for each results file loaded, although for this case the lists are the same. By default, Sync Cases is set to By Time Value which means that each time you change the timestep for one results file, ANSYS CFX-Post will automatically load the results corresponding to the same time value for all other results files.6.Set Match to Nearest Available.7.Change to a time value of 1 [s] and click Apply.The corresponding transient results are loaded and you can see the mesh move in both the CFX and ANSYS regions.1.Clear the visibility check box of Boundary ANSYS.2.Create a contour plot, set Locations to Boundary ANSYS and Sym2, and set Variable toTotal Mesh Displacement. Click Apply.ing the timestep selector, load time value [s] (which is where the maximum totalmesh displacement occurs).This verifies that the contours of Total Mesh Displacement are continuous through both the ANSYS and CFX regions.Many FSI cases will have only relatively small mesh displacements, which can make visualization of the mesh displacement difficult. ANSYS CFX-Post allows you to visually magnify the mesh deformation for ease of viewing such displacements. Although it is not strictly necessary for this case, which has mesh displacements which are easily visible unmagnified, this is illustrated by the next few instructions.ing the timestep selector, load time value [s] (which has a much smaller meshdisplacement than the currently loaded timestep).2.Place the mouse over somewhere in the viewer where the background color is showing.Right-click and select Deformation > Auto. Notice that the mesh displacements are now exaggerated. The Auto setting is calculated to make the largest mesh displacement a fixed percentage of the domain size.3.To return the deformations to their true scale, right-click and select Deformation > TrueScale.Creating an Animationing the Timestep Selector dialog box, ensure the time value of [s] is loaded.2.Clear the visibility check box of Contour 1.3.Turn on the visibility of Sym2.4.Apply the following settings to Sym2.5.Click Apply.6.Create a vector plot, set Locations to Sym1 and leave Variable set to Velocity. SetColor to be Constant and choose black. Click Apply.7.Select the visibility check box of Boundary ANSYS, and set Color to a constant blue.8.Click Animation .The Animation dialog box appears.9.Select Keyframe Animation.10.In the Animation dialog box:a.Click New to create KeyframeNo1.b.Highlight KeyframeNo1, then change # of Frames to 48.c.Load the last timestep (50) using the timestep selector.d.Click New to create KeyframeNo2.The # of Frames parameter has no effect for the last keyframe, so leave it at thedefault value.e.Select Save MPEG.f.Click Browse next to the MPEG file data box to set a path and file name forthe MPEG file.If the file path is not given, the file will be saved in the directory from whichANSYS CFX-Post was launched.g.Click Save.The MPEG file name (including path) will be set, but the MPEG will not becreated yet.h.Frame 1 is not loaded (The loaded frame is shown in the middle of theAnimation dialog box, beside F:). Click To Beginning to load it then waita few seconds for the frame to load.i.Click Play the animation .The MPEG will be created as the animation proceeds. This will be slow, since atimestep must be loaded and objects must be created for each frame. To view theMPEG file, you need to use a viewer that supports the MPEG format.11.When you have finished, exit ANSYS CFX-Post.。