LVM 新增加一块硬盘的方法
- 格式:doc
- 大小:18.00 KB
- 文档页数:2
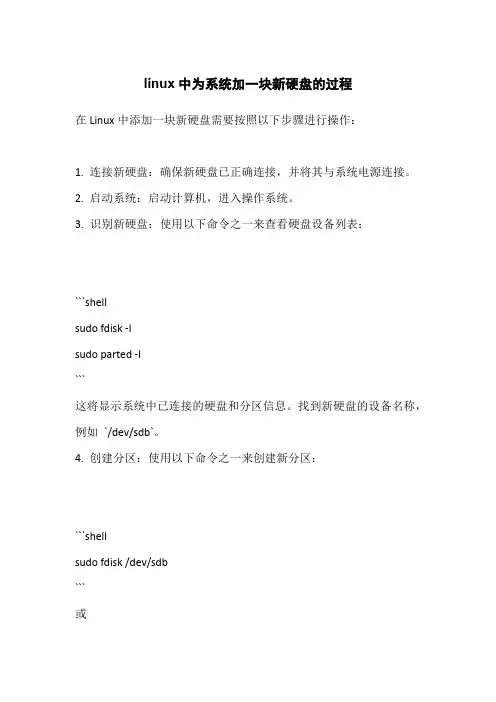
linux中为系统加一块新硬盘的过程在Linux中添加一块新硬盘需要按照以下步骤进行操作:1. 连接新硬盘:确保新硬盘已正确连接,并将其与系统电源连接。
2. 启动系统:启动计算机,进入操作系统。
3. 识别新硬盘:使用以下命令之一来查看硬盘设备列表:```shellsudo fdisk -lsudo parted -l```这将显示系统中已连接的硬盘和分区信息。
找到新硬盘的设备名称,例如`/dev/sdb`。
4. 创建分区:使用以下命令之一来创建新分区:```shellsudo fdisk /dev/sdb```或```shellsudo parted /dev/sdb```在分区过程中,可以选择主分区或逻辑分区,并指定分区大小。
完成后保存更改并退出。
5. 格式化分区:使用以下命令之一来格式化新分区:```shellsudo mkfs.ext4 /dev/sdb1```或```shellsudo mkfs.xfs /dev/sdb1```其中,`/dev/sdb1` 是新分区的设备名称。
选择适合您需要的文件系统类型。
完成后退出。
6. 挂载分区:创建一个挂载点(目录),然后将新分区挂载到该挂载点上。
使用以下命令之一来创建挂载点和挂载分区:```shellsudo mkdir /mnt/newdisksudo mount /dev/sdb1 /mnt/newdisk```7. 配置自动挂载:为了使新分区在每次启动时自动挂载,您需要编辑`/etc/fstab` 文件。
使用以下命令之一来编辑该文件:```shellsudo nano /etc/fstab```在文件的末尾添加以下行:```bash/dev/sdb1 /mnt/newdisk ext4 defaults 0 0```确保将`/dev/sdb1` 替换为您实际使用的分区设备名称,将`/mnt/newdisk` 替换为您创建的挂载点路径,以及将`ext4` 替换为您使用的文件系统类型。
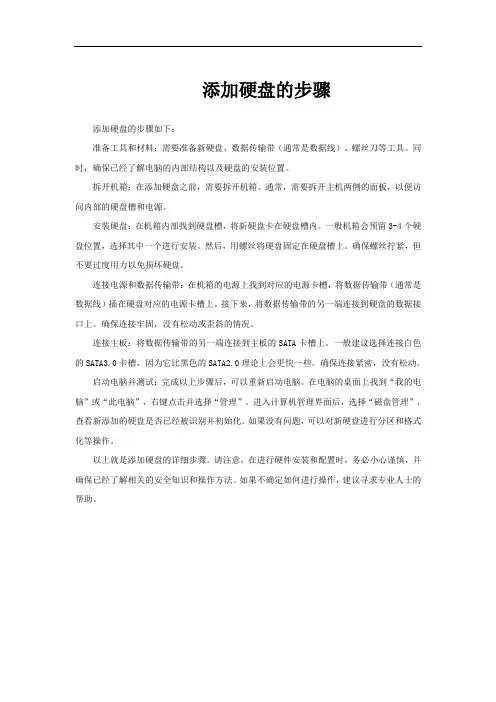
添加硬盘的步骤
添加硬盘的步骤如下:
准备工具和材料:需要准备新硬盘、数据传输带(通常是数据线)、螺丝刀等工具。
同时,确保已经了解电脑的内部结构以及硬盘的安装位置。
拆开机箱:在添加硬盘之前,需要拆开机箱。
通常,需要拆开主机两侧的面板,以便访问内部的硬盘槽和电源。
安装硬盘:在机箱内部找到硬盘槽,将新硬盘卡在硬盘槽内。
一般机箱会预留3-4个硬盘位置,选择其中一个进行安装。
然后,用螺丝将硬盘固定在硬盘槽上。
确保螺丝拧紧,但不要过度用力以免损坏硬盘。
连接电源和数据传输带:在机箱的电源上找到对应的电源卡槽,将数据传输带(通常是数据线)插在硬盘对应的电源卡槽上。
接下来,将数据传输带的另一端连接到硬盘的数据接口上。
确保连接牢固,没有松动或歪斜的情况。
连接主板:将数据传输带的另一端连接到主板的SATA卡槽上。
一般建议选择连接白色的SATA3.0卡槽,因为它比黑色的SATA2.0理论上会更快一些。
确保连接紧密,没有松动。
启动电脑并测试:完成以上步骤后,可以重新启动电脑。
在电脑的桌面上找到“我的电脑”或“此电脑”,右键点击并选择“管理”。
进入计算机管理界面后,选择“磁盘管理”,查看新添加的硬盘是否已经被识别并初始化。
如果没有问题,可以对新硬盘进行分区和格式化等操作。
以上就是添加硬盘的详细步骤。
请注意,在进行硬件安装和配置时,务必小心谨慎,并确保已经了解相关的安全知识和操作方法。
如果不确定如何进行操作,建议寻求专业人士的帮助。
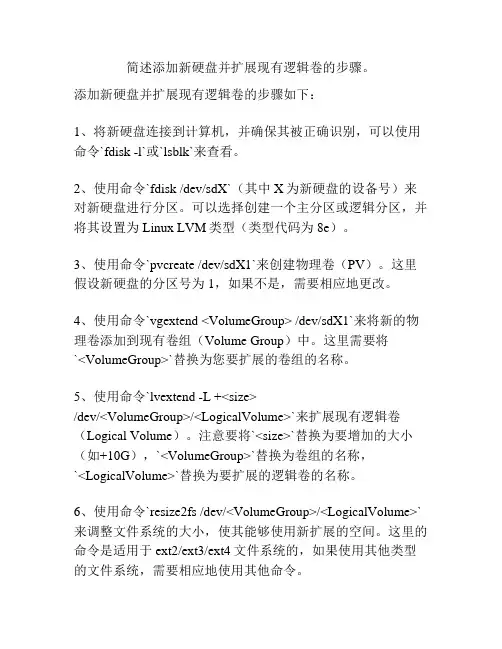
简述添加新硬盘并扩展现有逻辑卷的步骤。
添加新硬盘并扩展现有逻辑卷的步骤如下:1、将新硬盘连接到计算机,并确保其被正确识别,可以使用命令`fdisk -l`或`lsblk`来查看。
2、使用命令`fdisk /dev/sdX`(其中X为新硬盘的设备号)来对新硬盘进行分区。
可以选择创建一个主分区或逻辑分区,并将其设置为Linux LVM类型(类型代码为8e)。
3、使用命令`pvcreate /dev/sdX1`来创建物理卷(PV)。
这里假设新硬盘的分区号为1,如果不是,需要相应地更改。
4、使用命令`vgextend <VolumeGroup> /dev/sdX1`来将新的物理卷添加到现有卷组(Volume Group)中。
这里需要将`<VolumeGroup>`替换为您要扩展的卷组的名称。
5、使用命令`lvextend -L +<size>/dev/<VolumeGroup>/<LogicalVolume>`来扩展现有逻辑卷(Logical Volume)。
注意要将`<size>`替换为要增加的大小(如+10G),`<VolumeGroup>`替换为卷组的名称,`<LogicalVolume>`替换为要扩展的逻辑卷的名称。
6、使用命令`resize2fs /dev/<VolumeGroup>/<LogicalVolume>`来调整文件系统的大小,使其能够使用新扩展的空间。
这里的命令是适用于ext2/ext3/ext4文件系统的,如果使用其他类型的文件系统,需要相应地使用其他命令。
7、完成以上步骤后,可以使用命令`df -h`来验证逻辑卷的大小是否已经扩展。
请注意,这些步骤中的命令可能会因不同的Linux发行版和版本而有所不同。
建议在操作前先备份重要数据,并在执行命令时谨慎操作。
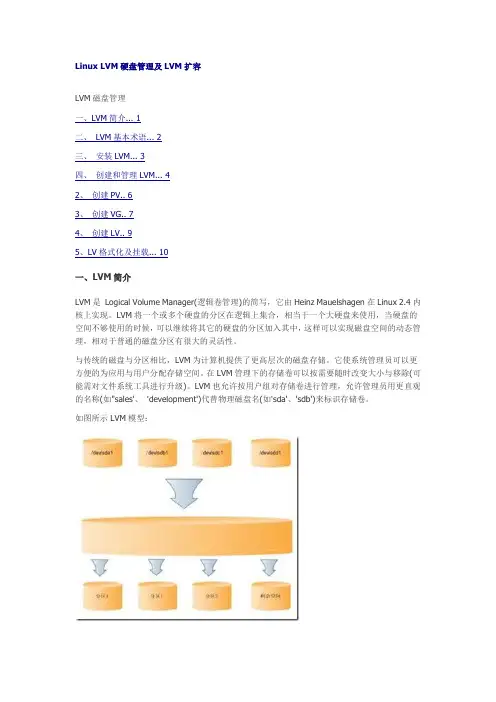
Linux LVM硬盘管理及LVM扩容LVM磁盘管理一、LVM简介 (1)二、LVM基本术语 (2)三、安装LVM (3)四、创建和管理LVM (4)2、创建PV.. 63、创建VG.. 74、创建LV.. 95、LV格式化及挂载 (10)一、LVM简介LVM是Logical Volume Manager(逻辑卷管理)的简写,它由Heinz Mauelshagen在Linux 2.4内核上实现。
LVM将一个或多个硬盘的分区在逻辑上集合,相当于一个大硬盘来使用,当硬盘的空间不够使用的时候,可以继续将其它的硬盘的分区加入其中,这样可以实现磁盘空间的动态管理,相对于普通的磁盘分区有很大的灵活性。
与传统的磁盘与分区相比,LVM为计算机提供了更高层次的磁盘存储。
它使系统管理员可以更方便的为应用与用户分配存储空间。
在LVM管理下的存储卷可以按需要随时改变大小与移除(可能需对文件系统工具进行升级)。
LVM也允许按用户组对存储卷进行管理,允许管理员用更直观的名称(如"sales'、'development')代替物理磁盘名(如'sda'、'sdb')来标识存储卷。
如图所示LVM模型:由四个磁盘分区可以组成一个很大的空间,然后在这些空间上划分一些逻辑分区,当一个逻辑分区的空间不够用的时候,可以从剩余空间上划分一些空间给空间不够用的分区使用。
二、LVM基本术语前面谈到,LVM是在磁盘分区和文件系统之间添加的一个逻辑层,来为文件系统屏蔽下层磁盘分区布局,提供一个抽象的盘卷,在盘卷上建立文件系统。
首先我们讨论以下几个LVM术语:物理存储介质(The physical media):这里指系统的存储设备:硬盘,如:/dev/hda1、/dev/sda 等等,是存储系统最低层的存储单元。
物理卷(physical volume):物理卷就是指硬盘分区或从逻辑上与磁盘分区具有同样功能的设备(如RAID),是LVM的基本存储逻辑块,但和基本的物理存储介质(如分区、磁盘等)比较,却包含有与LVM相关的管理参数。
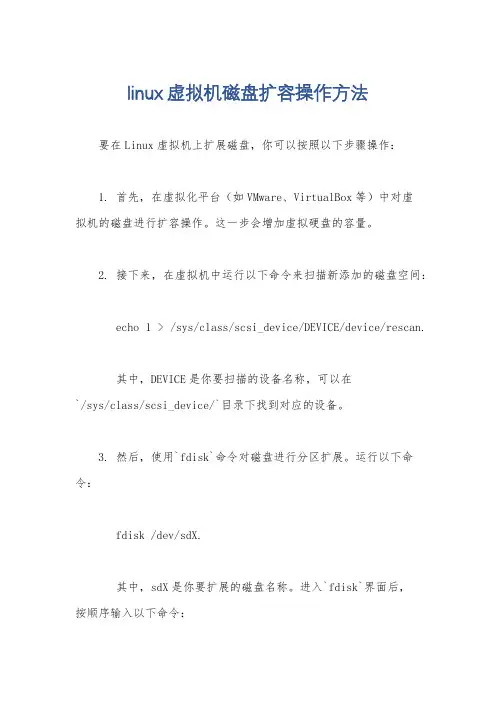
linux虚拟机磁盘扩容操作方法要在Linux虚拟机上扩展磁盘,你可以按照以下步骤操作:
1. 首先,在虚拟化平台(如VMware、VirtualBox等)中对虚
拟机的磁盘进行扩容操作。
这一步会增加虚拟硬盘的容量。
2. 接下来,在虚拟机中运行以下命令来扫描新添加的磁盘空间:
echo 1 > /sys/class/scsi_device/DEVICE/device/rescan.
其中,DEVICE是你要扫描的设备名称,可以在
`/sys/class/scsi_device/`目录下找到对应的设备。
3. 然后,使用`fdisk`命令对磁盘进行分区扩展。
运行以下命令:
fdisk /dev/sdX.
其中,sdX是你要扩展的磁盘名称。
进入`fdisk`界面后,
按顺序输入以下命令:
输入 `p` 查看分区表,确认分区信息。
输入 `d` 删除现有分区。
输入 `n` 创建一个新分区。
输入 `w` 保存并退出。
4. 接着,运行以下命令来重新加载分区表:
partprobe /dev/sdX.
5. 现在,你需要将新的分区格式化为文件系统。
如果你使用的是ext4文件系统,可以运行以下命令:
resize2fs /dev/sdX1。
其中,sdX1是你新创建的分区名称。
6. 最后,你可以运行`df -h`命令来确认磁盘空间扩展是否成功。
以上就是在Linux虚拟机上扩展磁盘的基本操作方法。
希望对你有所帮助。
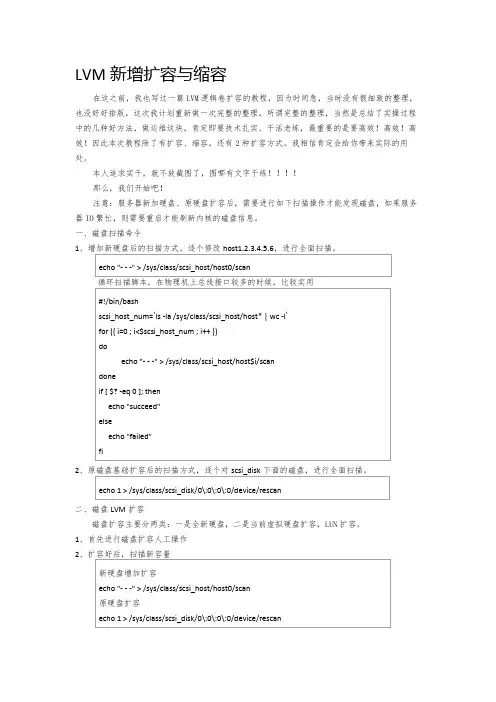
LVM新增扩容与缩容在这之前,我也写过一篇LVM逻辑卷扩容的教程,因为时间急,当时没有很细致的整理,也没好好排版,这次我计划重新做一次完整的整理,所谓完整的整理,当然是总结了实操过程中的几种好方法,做运维这块,肯定即要技术扎实、干活老练,最重要的是要高效!高效!高效!因此本次教程除了有扩容、缩容,还有2种扩容方式。
我相信肯定会给你带来实际的用处。
本人追求实干,就不放截图了,图哪有文字干练那么,我们开始吧!注意:服务器新加硬盘、原硬盘扩容后,需要进行如下扫描操作才能发现磁盘,如果服务器IO繁忙,则需要重启才能刷新内核的磁盘信息。
一、磁盘扫描命令12二、磁盘LVM扩容磁盘扩容主要分两类:一是全新硬盘,二是当前虚拟硬盘扩容,LUN扩容。
1、首先进行磁盘扩容人工操作23、新建物理分区,使容量被被系统识别1)CentOS 6.x方式:CentOS 6.x 使用fdisk命令进行新建分区;2)CentOS 7.x方式:原磁盘扩容下,可新建pv加入vg,也可原pv扩容,因此有如下两种方式:45、pv扩容:针对以上两种分区的新建方式,PV也产生两种扩容方式,一种新建,一种resize6、VG扩容2)做了resize的PV,无需对VG扩容,新空间会直接加到VG下,非常便捷(原硬盘上扩容)7、89、使用df -h 检查文件系统新容量变化是否正确。
10、三、磁盘LVM缩容针对CentOS6.x系统的ext4文件系统,可以进行目录缩小操作,但是具有失败概率。
123456、使用df -h 检查文件系统新容量变化是否正确7、以上扩容、缩容操作,包括其他新目录挂载,如果涉及修改fstab文件,可以使用如下命令测试。
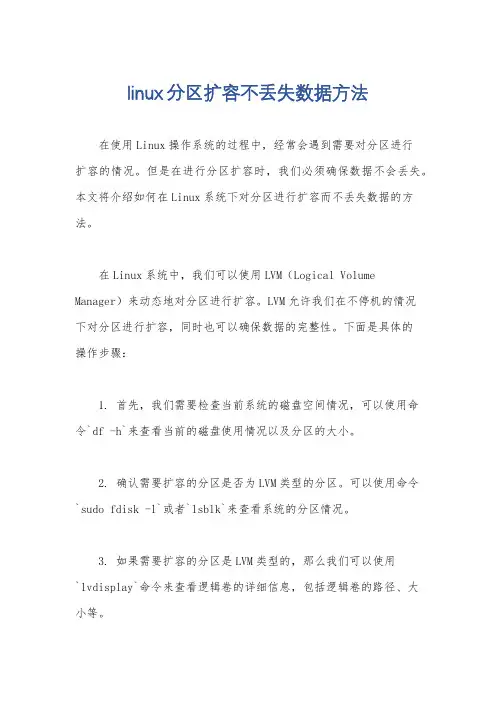
linux分区扩容不丢失数据方法在使用Linux操作系统的过程中,经常会遇到需要对分区进行扩容的情况。
但是在进行分区扩容时,我们必须确保数据不会丢失。
本文将介绍如何在Linux系统下对分区进行扩容而不丢失数据的方法。
在Linux系统中,我们可以使用LVM(Logical Volume Manager)来动态地对分区进行扩容。
LVM允许我们在不停机的情况下对分区进行扩容,同时也可以确保数据的完整性。
下面是具体的操作步骤:1. 首先,我们需要检查当前系统的磁盘空间情况,可以使用命令`df -h`来查看当前的磁盘使用情况以及分区的大小。
2. 确认需要扩容的分区是否为LVM类型的分区。
可以使用命令`sudo fdisk -l`或者`lsblk`来查看系统的分区情况。
3. 如果需要扩容的分区是LVM类型的,那么我们可以使用`lvdisplay`命令来查看逻辑卷的详细信息,包括逻辑卷的路径、大小等。
4. 确认扩容的目标分区是否有足够的物理卷(Physical Volume)可用。
可以使用`pvdisplay`命令来查看物理卷的情况。
5. 如果目标分区有足够的物理卷可用,那么我们可以使用`lvextend`命令来对逻辑卷进行扩容。
例如,如果我们要将逻辑卷/dev/vg01/lv01扩容到100G,可以使用命令`sudo lvextend -L+100G /dev/vg01/lv01`。
6. 扩容完成后,我们需要对文件系统进行扩展,以便能够使用新增的空间。
如果是ext2/ext3/ext4文件系统,可以使用`resize2fs`命令来对文件系统进行扩展。
例如,可以使用命令`sudo resize2fs /dev/vg01/lv01`来对逻辑卷的文件系统进行扩展。
通过以上步骤,我们可以在Linux系统下对分区进行扩容而不丢失数据。
使用LVM可以非常方便地管理分区,并且可以确保在扩容过程中数据的完整性。
希望本文对你有所帮助!。
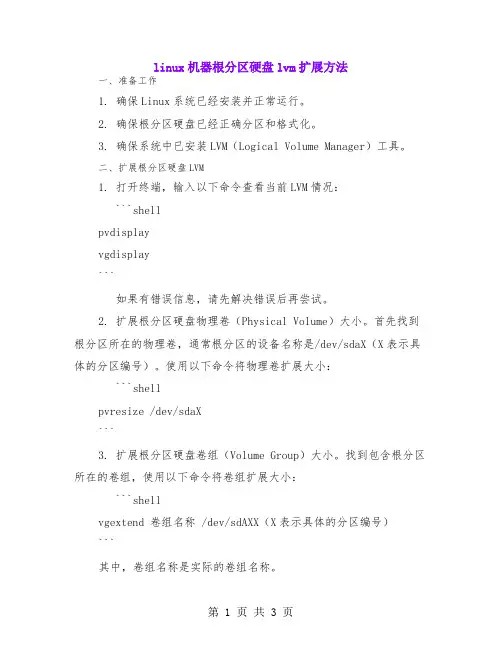
linux机器根分区硬盘lvm扩展方法一、准备工作1. 确保Linux系统已经安装并正常运行。
2. 确保根分区硬盘已经正确分区和格式化。
3. 确保系统中已安装LVM(Logical Volume Manager)工具。
二、扩展根分区硬盘LVM1. 打开终端,输入以下命令查看当前LVM情况:```shellpvdisplayvgdisplay```如果有错误信息,请先解决错误后再尝试。
2. 扩展根分区硬盘物理卷(Physical Volume)大小。
首先找到根分区所在的物理卷,通常根分区的设备名称是/dev/sdaX(X表示具体的分区编号)。
使用以下命令将物理卷扩展大小:```shellpvresize /dev/sdaX```3. 扩展根分区硬盘卷组(Volume Group)大小。
找到包含根分区所在的卷组,使用以下命令将卷组扩展大小:```shellvgextend 卷组名称 /dev/sdAXX(X表示具体的分区编号)```其中,卷组名称是实际的卷组名称。
4. 查看扩展后的LVM情况,确认根分区硬盘大小已成功扩展:```shellpvdisplayvgdisplay```如果看到根分区所在的物理卷和卷组大小已成功扩展,说明操作成功。
5. 如果需要创建新的逻辑卷(Logical Volume),可以使用以下命令进行操作:```shelllvcreate -l 逻辑卷大小 -n 逻辑卷名称 vg名称```其中,逻辑卷大小为需要创建的逻辑卷大小,逻辑卷名称和vg名称分别为逻辑卷的名称和所在的卷组名称。
6. 根据需要,可以使用以下命令将逻辑卷挂载到根目录下:```shellmount /dev/vg名称/逻辑卷名称 /mnt/路径```其中,/mnt/路径为新逻辑卷的挂载点。
完成后,即可在新的逻辑卷上存储和管理文件。
7. 在操作完成后,建议备份重要数据,以防万一。
三、注意事项1. 扩展LVM操作需要谨慎进行,务必确认操作前已经备份重要数据。
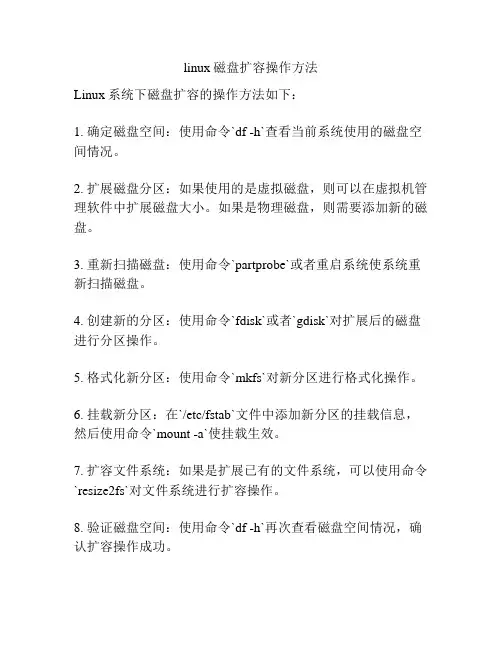
linux磁盘扩容操作方法
Linux系统下磁盘扩容的操作方法如下:
1. 确定磁盘空间:使用命令`df -h`查看当前系统使用的磁盘空间情况。
2. 扩展磁盘分区:如果使用的是虚拟磁盘,则可以在虚拟机管理软件中扩展磁盘大小。
如果是物理磁盘,则需要添加新的磁盘。
3. 重新扫描磁盘:使用命令`partprobe`或者重启系统使系统重新扫描磁盘。
4. 创建新的分区:使用命令`fdisk`或者`gdisk`对扩展后的磁盘进行分区操作。
5. 格式化新分区:使用命令`mkfs`对新分区进行格式化操作。
6. 挂载新分区:在`/etc/fstab`文件中添加新分区的挂载信息,然后使用命令`mount -a`使挂载生效。
7. 扩容文件系统:如果是扩展已有的文件系统,可以使用命令`resize2fs`对文件系统进行扩容操作。
8. 验证磁盘空间:使用命令`df -h`再次查看磁盘空间情况,确认扩容操作成功。
请注意,在进行磁盘扩容操作时,一定要谨慎操作,确保备份重要数据,以免数据丢失。
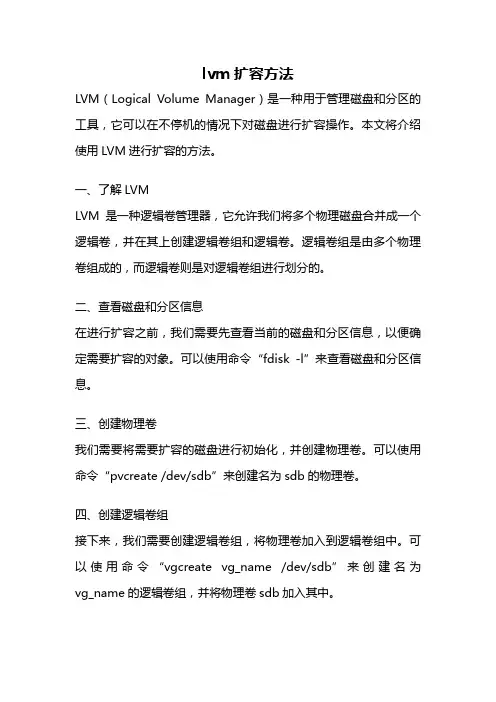
lvm扩容方法LVM(Logical Volume Manager)是一种用于管理磁盘和分区的工具,它可以在不停机的情况下对磁盘进行扩容操作。
本文将介绍使用LVM进行扩容的方法。
一、了解LVMLVM是一种逻辑卷管理器,它允许我们将多个物理磁盘合并成一个逻辑卷,并在其上创建逻辑卷组和逻辑卷。
逻辑卷组是由多个物理卷组成的,而逻辑卷则是对逻辑卷组进行划分的。
二、查看磁盘和分区信息在进行扩容之前,我们需要先查看当前的磁盘和分区信息,以便确定需要扩容的对象。
可以使用命令“fdisk -l”来查看磁盘和分区信息。
三、创建物理卷我们需要将需要扩容的磁盘进行初始化,并创建物理卷。
可以使用命令“pvcreate /dev/sdb”来创建名为sdb的物理卷。
四、创建逻辑卷组接下来,我们需要创建逻辑卷组,将物理卷加入到逻辑卷组中。
可以使用命令“vgcreate vg_name /dev/sdb”来创建名为vg_name的逻辑卷组,并将物理卷sdb加入其中。
五、创建逻辑卷在完成逻辑卷组的创建后,我们可以在逻辑卷组上创建逻辑卷。
可以使用命令“lvcreate -L 10G -n lv_name vg_name”来创建大小为10G的逻辑卷lv_name,并将其添加到逻辑卷组vg_name中。
六、格式化逻辑卷在创建逻辑卷后,我们需要对其进行格式化,以便文件系统可以被识别和挂载。
可以使用命令“mkfs.ext4 /dev/vg_name/lv_name”来格式化逻辑卷。
七、挂载逻辑卷格式化完成后,我们可以将逻辑卷挂载到指定的目录上。
可以使用命令“mount /dev/vg_name/lv_name /mnt”来将逻辑卷挂载到/mnt目录上。
八、扩容逻辑卷当逻辑卷需要扩容时,我们可以通过扩展逻辑卷的大小来实现。
可以使用命令“lvextend -L +5G /dev/vg_name/lv_name”来将逻辑卷lv_name的大小增加5G。

lvm分区扩容方法嘿,朋友们!今天咱就来讲讲 LVM 分区扩容那点事儿。
你知道吗,这就好比给你的电脑房子扩建一样。
想象一下,你的电脑里的数据就像住在一个小房间里的宝贝们,随着时间推移,宝贝越来越多,小房间就快装不下啦!这时候咱就得给它扩扩容,让宝贝们住得更舒服。
首先呢,你得看看你的系统里是不是用了 LVM 这种方式来管理分区。
要是确定了,那就好办多啦。
接下来,咱就开始动手。
就像给房子加块砖添片瓦似的,得小心谨慎但又不能畏手畏脚。
你得找到那个要扩容的分区,就像找到要扩建的那间屋子。
然后呢,看看有没有多余的空间可以利用。
这就好比看看你家院子里还有没有空地能盖房子。
如果有,那就太棒啦!把这些空间加进去,让分区变得更大。
哎呀,这可不像说起来那么简单哦!这里面有好多细节要注意呢。
比如说,在操作的过程中可不能出错,不然宝贝们可就没地方住啦,那可不得了!在扩容的时候,就像是给房子装修,你得慢慢来,不能着急。
要一步一步地来,确保每一步都走对了。
要是不小心弄错了,那可就麻烦啦。
还有啊,你得时刻关注着扩容的进度,就像看着房子一点点盖起来一样。
要是有什么问题,得赶紧解决,不能让它影响到整个过程。
你说,这是不是挺有意思的?通过这样的方法,就能让你的电脑分区变得更大,能装下更多的数据啦!总之呢,LVM 分区扩容虽然有点复杂,但只要你按照步骤来,细心操作,就一定能成功。
可别嫌麻烦哦,为了让你的电脑更好地为你服务,这点付出还是值得的嘛!怎么样,现在是不是对 LVM 分区扩容有了更清楚的认识啦?赶紧去试试吧!让你的电脑变得更强大!。
linux分区标准 lvm在Linux系统中,分区是管理磁盘空间的重要方式,而逻辑卷管理(LVM)则是一种高级的分区管理方式,它可以提供更灵活、更可靠的磁盘空间管理。
本文将介绍如何在Linux系统中使用标准分区和LVM来管理磁盘空间。
1. 标准分区。
在Linux系统中,标准分区是最基本的磁盘分区方式。
标准分区将磁盘划分为不同的区域,每个区域可以挂载不同的文件系统。
通常情况下,一个硬盘可以划分为主分区和扩展分区。
主分区可以包含一个文件系统,而扩展分区可以包含多个逻辑分区。
要创建标准分区,可以使用fdisk命令或者parted命令。
首先,使用fdisk命令选择要分区的硬盘,然后使用n命令创建新分区。
接着,选择分区类型(主分区或逻辑分区)并设置分区大小。
最后,使用w命令保存并退出。
2. LVM。
LVM是一种高级的磁盘管理方式,它将物理磁盘抽象为逻辑卷,从而提供了更灵活的磁盘空间管理方式。
使用LVM可以动态地调整逻辑卷的大小,而不需要重新分区或者格式化。
要使用LVM,首先需要创建物理卷(PV)、卷组(VG)和逻辑卷(LV)。
物理卷是实际的磁盘分区,可以使用pvcreate命令来创建。
卷组是由一个或多个物理卷组成的逻辑单元,可以使用vgcreate命令来创建。
逻辑卷是从卷组中分配的逻辑存储单元,可以使用lvcreate命令来创建。
3. Linux分区+LVM。
在Linux系统中,可以将标准分区和LVM结合起来使用。
首先,创建标准分区并格式化为文件系统。
然后,将标准分区的挂载点设置为LVM的物理卷,并将其加入到LVM的卷组中。
最后,可以从LVM的卷组中创建逻辑卷,并将其挂载到需要的目录下。
通过结合使用标准分区和LVM,可以充分发挥它们各自的优势。
标准分区可以提供较为简单的磁盘管理方式,而LVM则可以提供更加灵活的磁盘空间管理方式。
这种组合方式可以满足不同场景下的需求,既方便管理又能够充分利用磁盘空间。
总结。
linux lvm扩容swap生效
要在Linux系统中使用LVM(逻辑卷管理)扩容Swap(交换分区),您可以按照以下步骤进行操作:
1. 确保您的系统上已经存在一个可用的卷组(Volume Group)。
您可以使用`vgdisplay`命令来检查已经存在的卷组。
如果没有可用的卷组,您可以使用
`vgcreate`命令创建一个新的卷组。
2. 创建一个新的逻辑卷(Logical Volume),用于扩容Swap分区。
您可以使用`lvcreate`命令来创建逻辑卷。
例如,以下命令将在名为`vg01`的卷组中创建一个名为`swap_lv`的逻辑卷,大小为2GB:
lvcreate -L 2G -n swap_lv vg01
3. 格式化新创建的逻辑卷。
您可以使用`mkswap`命令来格式化和准备Swap分区,例如:
mkswap /dev/vg01/swap_lv
4. 将新创建的逻辑卷添加到Swap分区列表中。
您可以使用`swapon`命令来将逻辑卷添加到Swap分区列表中,例如:
swapon /dev/vg01/swap_lv
5. 验证Swap分区是否生效。
您可以使用`swapon show`命令来查看已启用的Swap分区列表,例如:
swapon show
这样,您就成功地在Linux系统中使用LVM扩容了Swap分区。
请注意,这些命令可能需要以Root用户或具有适当权限的用户身份来执行。
Linux扩容-新增磁盘分区挂载-fdiskLinux扩容-新增磁盘分区挂载-fdisk扩容后的云硬盘,挂载给实例后,需要对扩容的部分划分分区并初始化。
本节以“CentOS 7.0 64位”操作系统为例,介绍使⽤fdisk⼯具为扩容后的磁盘创建新的分区。
⼀背景信息扩容成功后,需要为扩容部分的容量创建新的分区,或者重新创建分区替换原有分区。
为扩容部分的容量创建新的分区该场景下,不需要卸载原有的分区,⽽是在原有分区的基础上新增分区。
该操作不会中断业务,对业务影响较⼩。
推荐系统盘或者需要保证业务不中断的磁盘扩容场景使⽤。
如果当前磁盘使⽤的是MBR格式,则要求扩容后的磁盘容量不超过2TB,并且磁盘的分区数量还未达到上限。
重新创建分区替换原有分区如果当前磁盘使⽤的是MBR分区,且磁盘分区数量已达到上限,⽆法再增加新的分区。
此时需要先卸载已有分区,重新创建新的分区替换原有分区。
该操作不会删除原有分区的数据,但操作过程中需预先中断业务,因此会对⽤户正在运⾏的业务产⽣影响。
MBR分区转换为GPT分区如果当前磁盘使⽤的是MBR分区,且扩容后磁盘容量已超过2TB,则此时需要将MBR分区转换为GPT分区,该操作会清除磁盘上的数据,请您预先对原数据进⾏备份。
⼆挂载操作步骤以下步骤,举例说明如何将磁盘扩容部分的空间划分为⼀个新的分区,并挂载到“/opt”下。
该磁盘采⽤MBR分区,磁盘容量⼩于2TB,且分区数量未达到上限。
分区⽅式为MBR时,可以使⽤fdisk⼯具或parted⼯具划分分区,本节以fdisk⼯具为例。
1. 执⾏以下命令,查看磁盘信息。
fdisk -l回显类似如下信息,“/dev/xvda”表⽰系统盘。
[root@ecs-bab9 test]# fdisk -lDisk /dev/xvda: 64.4 GB, 64424509440 bytes, 125829120 sectorsUnits = sectors of 1 * 512 = 512 bytesSector size (logical/physical): 512 bytes / 512 bytesI/O size (minimum/optimal): 512 bytes / 512 bytesDisk label type: dosDisk identifier: 0x000cc4adDevice Boot Start End Blocks Id System/dev/xvda1 * 2048 2050047 1024000 83 Linux/dev/xvda2 2050048 22530047 10240000 83 Linux/dev/xvda3 22530048 24578047 1024000 83 Linux/dev/xvda4 24578048 83886079 29654016 5 Extended/dev/xvda5 24580096 26628095 1024000 82 Linux swap / Solaris2. 执⾏以下命令,进⼊fdisk模式,以“/dev/xvda”为例。
linux服务器磁盘扩容的方法一、了解磁盘扩容的前提。
1.1 查看磁盘使用情况。
在进行磁盘扩容之前呢,咱们得先瞅瞅磁盘现在的使用情况。
这就好比你要给一个房子加建房间,得先知道原来房子的布局和空间占用情况。
在Linux服务器里,咱们可以用像“df -h”这样简单的命令来查看磁盘的使用情况,哪个分区快满了,还剩多少空间,一目了然。
要是不先看看,就盲目地去扩容,那可就有点像没头的苍蝇乱撞啦。
1.2 确认磁盘是否支持扩容。
不是所有的磁盘都能轻松扩容的。
有些磁盘可能是因为硬件限制,或者是被设置成了固定大小,就没法扩容。
这就像有些老旧的小盒子,已经装满了,还没有扩展的空间。
咱们得检查一下磁盘的类型、挂载方式等。
比如说,如果是物理磁盘,得看看有没有未分配的空间可以利用;要是虚拟磁盘,得看看虚拟机的设置允不允许扩容。
二、磁盘扩容的实际操作。
2.1 物理磁盘扩容。
如果是物理磁盘扩容,这可有点像给汽车换个大油箱。
你得关机,这是很重要的一步,就像做手术之前得先麻醉一样。
然后打开服务器机箱,把新的磁盘安装好,或者把原来的磁盘换成更大容量的磁盘。
再开机,进入系统后,得对新磁盘进行分区。
可以用像“fdisk”或者“parted”这样的工具。
“fdisk”比较简单直观,就像使用一把简单的螺丝刀。
“parted”功能更强大一些,适合处理复杂的分区情况,就像一套多功能的工具箱。
分区完成后,格式化新分区,挂载到相应的目录下,这样就大功告成了。
2.2 虚拟磁盘扩容。
对于虚拟磁盘来说,情况又不太一样。
这就好比在虚拟世界里给房子扩建。
如果是在虚拟机软件里,比如VMware或者VirtualBox,首先要在虚拟机设置里把磁盘大小调大。
这一步就像在游戏里给角色升级装备一样简单。
但是调大之后,还得在Linux系统里让系统识别到新的磁盘大小。
这时候可能需要用到一些命令,像“partprobe”命令,这个命令就像一个小信使,告诉系统磁盘大小变了,让系统重新读取磁盘信息。
在给linux增加一个新硬盘,需要执行下面的操作之后,才可以使用它。
1. 确认增加的硬盘的类型,以及对应的在linux的名称
硬盘类型在linux中的名称
IDE硬盘/dev/hd[a-d]
SATA、SCSI、USB硬盘/dev/sd[a-d]
2. 为硬盘分区
采用fdisk工具对新加入的硬盘进行分区。
例如,增加的硬盘类型是SATA硬盘,而是第二块(即,系统中的第一块硬盘也是SATA硬盘)。
那么分区的命令是:
fdisk /dev/sd b
如果提示Unable to open /dev/sdb,是因为权限不够,运行命令如下:
sudo fdisk /dev/sd b
然后进入fdisk的命令提示符中,可以输入m查看它的帮助,如下所示:
可以依次使用n(分区)、p(查看分区)、w(存盘并退出fdisk)。
至此分区已完成。
查看分区情况:
(1)在fdisk命令提示命令下输入命令p,可以看到分区情况:
(2)也可以使用fdisk –l命令查看分区情况,如下图所示:
3. 格式化分区
使用ext3文件系统执行mkfs.ext3 /dev/sdb1 对新分区用ext3文件系统格式化使用ext4文件系统执行mkfs.ext4 /dev/sdb1 对新分区用ext4文件系统格式化
4. 挂载硬盘
(1)临时挂载。
在根目录下新建一个文件夹linux-mounted1(挂载点),将硬盘分区挂载
到其下,命令如下:
(2)永久挂载。
在/etc/fstab文件中增加一行:
5.OK。
lvm扩容创建的基本步骤宝子,今天来和你唠唠LVM扩容创建的步骤哈。
一、查看现有磁盘和分区情况。
咱得先知道自己的磁盘和分区现在是啥样的。
就好比你要装修房子,得先看看房子的结构一样。
你可以用一些命令,像“fdisk -l”或者“lsblk”,这样就能清楚地看到磁盘的大小、分区啥的啦。
比如说,你能看到哪个磁盘还有空闲空间可以用来扩容。
二、创建物理卷(PV)要是有空闲的磁盘或者分区,咱就可以把它变成物理卷啦。
这就像是把一块空地圈起来准备盖房子。
命令是“pvcreate /dev/[磁盘分区名称]”。
比如说,要是有个/dev/sdb1分区空闲,那就是“pvcreate /dev/sdb1”。
创建好之后呢,你可以用“pvdisplay”命令看看这个物理卷的详细信息,就像检查一下圈起来的这块地是不是符合咱的要求。
三、扩展卷组(VG)物理卷有了,就可以把它加到卷组里啦。
卷组就像是一个小区,物理卷就是小区里的一块块地。
先找到你要扩展的卷组名字,可以用“vgdisplay”查看。
然后用“vgextend [卷组名称] /dev/[物理卷名称]”命令来扩展。
比如说卷组叫“vg0”,物理卷是刚刚创建的“/dev/sdb1”,那就是“vgextend vg0 /dev/sdb1”。
四、扩展逻辑卷(LV)卷组扩展好了,就轮到逻辑卷啦。
逻辑卷就像是小区里的房子。
用“lvextend -L +[要增加的大小] /dev/[卷组名称]/[逻辑卷名称]”命令。
比如想给逻辑卷“lv0”增加10G的空间,在卷组“vg0”里,那就是“lvextend -L +10G /dev/vg0/lv0”。
不过这时候逻辑卷虽然空间大了,但是文件系统还不知道呢,咱还得告诉它。
五、更新文件系统。
不同的文件系统有不同的更新方式。
如果是ext系列的文件系统,像ext4,就用“resize2fs /dev/[卷组名称]/[逻辑卷名称]”命令。
这样文件系统就能识别到新增加的空间啦,就好像房子扩建了,里面的家具也得重新摆放一下才能利用好新空间。
LVM 新增加一块硬盘的方法
LVM 新增加一块硬盘的方法,LVM 甚至可以在服务器不断电的情况下动态对磁盘进行扩容
SSH后发现/usr目录空间有些小了,需要对其扩容
[root@localhost ~]# df -h
文件系统容量已用可用已用%% 挂载点
/dev/mapper/VolGroup-LogV ol02
5.8G 354M 5.1G 7% /
tmpfs 495M 0 495M 0% /dev/shm
/dev/sda1 194M 28M 157M 15% /boot
/dev/mapper/VolGroup-LogV ol01
19G 927M 17G 6% /usr
1.先添加一块硬盘然后运行fdisk -l 可以看到新硬盘
Disk /dev/sdc: 6442 MB, 6442450944 bytes
255 heads, 63 sectors/track, 783 cylinders
Units = cylinders of 16065 * 512 = 8225280 bytes
Sector size (logical/physical): 512 bytes / 512 bytes
I/O size (minimum/optimal): 512 bytes / 512 bytes
Disk identifier: 0x50add668
首先需要对新硬盘进行分区
[root@localhost ~]# fdisk /dev/sdc
Device contains neither a valid DOS partition table, nor Sun, SGI or OSF disklabel
Building a new DOS disklabel with disk identifier 0x50add668.
Changes will remain in memory only, until you decide to write them.
After that, of course, the previous content won't be recoverable.
Warning: invalid flag 0x0000 of partition table 4 will be corrected by w(rite)
WARNING: DOS-compatible mode is deprecated. It's strongly recommended to
switch off the mode (command 'c') and change display units to
sectors (command 'u').
Command (m for help): n 创建一个分区
Command action
e extended
p primary partition (1-4)
p 按P选择基本分区
Partition number (1-4): 1 选择1创建一个分区
First cylinder (1-783, default 1):
Using default value 1
Last cylinder, +cylinders or +size{K,M,G} (1-783, default 783):
Using default value 783
Command (m for help): t
Selected partition 1
Hex code (type L to list codes): 8e
Changed system type of partition 1 to 8e (Linux LVM)
Command (m for help): w 保存
The partition table has been altered!
Calling ioctl() to re-read partition table.
Syncing disks.
分区完了之后用fdisk -l查看下已经分区成了LVM了
Device Boot Start End Blocks Id System
/dev/sdc1 1 783 6289416 8e Linux LVM
然后将/dev/sdc1进行格式化
# mkfs -t ext4 /dev/sdc1
2.建立物理卷
# pvcreate /dev/sdc1
3.把新物理卷加入到卷组中去(我们上面已经说了过要扩充/usr的容量,然而它在VolGroup 中,那么我们要添加到这里面去)
# vgextend V olGroup /dev/sdc1
4.把新的空间加到/usr中去(VolGroup-LogVol01)
# lvextend -L+5G /dev/V olGroup-LogV ol01
5.加上去之后,目前用df -h还看不到新的空间,需要激活
# resize2fs -p /dev/V olGroup-LogV ol01
全部搞掂,再用df -h,就可以看到新的空间了
[root@localhost ~]# df -h
文件系统容量已用可用已用%% 挂载点
/dev/mapper/VolGroup-LogV ol02
5.8G 367M 5.1G 7% /
tmpfs 495M 0 495M 0% /dev/shm
/dev/sda1 194M 28M 157M 15% /boot
/dev/mapper/VolGroup-LogV ol01
24G 935M 22G 5% /usr
本文出自:中国E动网[]
中国领先互联网接入服务提供商!11年品质保障!-- 中国E动网[]。