项目搭建步骤
- 格式:doc
- 大小:541.00 KB
- 文档页数:10
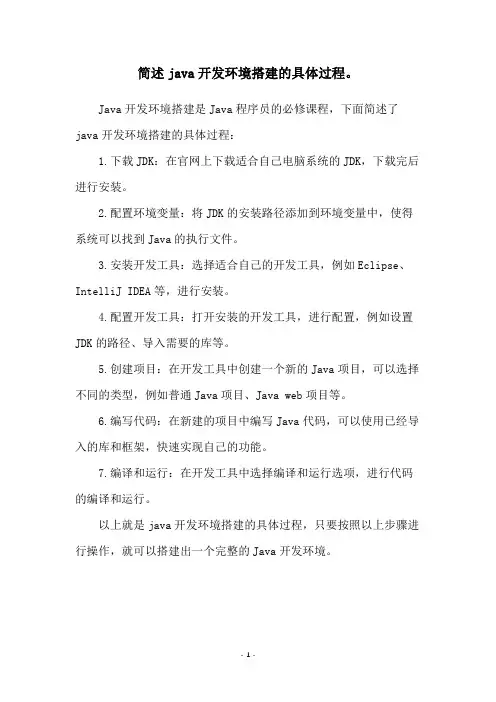
简述java开发环境搭建的具体过程。
Java开发环境搭建是Java程序员的必修课程,下面简述了java开发环境搭建的具体过程:
1.下载JDK:在官网上下载适合自己电脑系统的JDK,下载完后进行安装。
2.配置环境变量:将JDK的安装路径添加到环境变量中,使得系统可以找到Java的执行文件。
3.安装开发工具:选择适合自己的开发工具,例如Eclipse、IntelliJ IDEA等,进行安装。
4.配置开发工具:打开安装的开发工具,进行配置,例如设置JDK的路径、导入需要的库等。
5.创建项目:在开发工具中创建一个新的Java项目,可以选择不同的类型,例如普通Java项目、Java web项目等。
6.编写代码:在新建的项目中编写Java代码,可以使用已经导入的库和框架,快速实现自己的功能。
7.编译和运行:在开发工具中选择编译和运行选项,进行代码的编译和运行。
以上就是java开发环境搭建的具体过程,只要按照以上步骤进行操作,就可以搭建出一个完整的Java开发环境。
- 1 -。
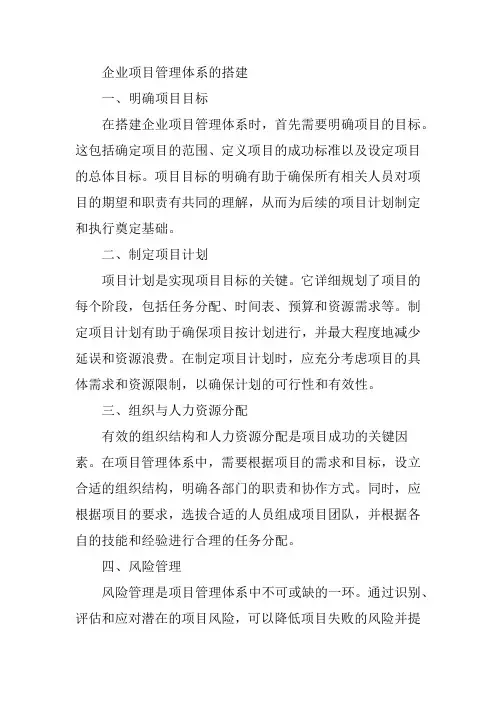
企业项目管理体系的搭建一、明确项目目标在搭建企业项目管理体系时,首先需要明确项目的目标。
这包括确定项目的范围、定义项目的成功标准以及设定项目的总体目标。
项目目标的明确有助于确保所有相关人员对项目的期望和职责有共同的理解,从而为后续的项目计划制定和执行奠定基础。
二、制定项目计划项目计划是实现项目目标的关键。
它详细规划了项目的每个阶段,包括任务分配、时间表、预算和资源需求等。
制定项目计划有助于确保项目按计划进行,并最大程度地减少延误和资源浪费。
在制定项目计划时,应充分考虑项目的具体需求和资源限制,以确保计划的可行性和有效性。
三、组织与人力资源分配有效的组织结构和人力资源分配是项目成功的关键因素。
在项目管理体系中,需要根据项目的需求和目标,设立合适的组织结构,明确各部门的职责和协作方式。
同时,应根据项目的要求,选拔合适的人员组成项目团队,并根据各自的技能和经验进行合理的任务分配。
四、风险管理风险管理是项目管理体系中不可或缺的一环。
通过识别、评估和应对潜在的项目风险,可以降低项目失败的风险并提高项目的成功率。
风险管理包括风险识别、风险评估、风险应对计划和风险监控等步骤。
通过建立完善的风险管理机制,可以为项目的顺利实施提供保障。
五、质量管理质量管理是确保项目满足既定标准的重要环节。
在项目管理体系中,应建立严格的质量控制标准和流程,以确保项目的质量符合要求。
这包括制定质量计划、进行质量保证和质量检验等方面的内容。
通过质量管理,可以降低错误率和返工率,提高项目的效率和客户满意度。
六、时间管理时间管理是确保项目按时完成的关键因素。
在项目管理体系中,应制定详细的时间计划,并采取有效的进度控制措施。
这包括任务分解、时间估算、进度安排和进度控制等方面的内容。
通过合理的时间管理,可以避免延误和时间浪费,确保项目按时交付。
七、成本管理成本管理是确保项目经济效益的重要环节。
在项目管理体系中,应制定详细的成本计划和控制措施,以确保项目的成本控制在预算范围内。
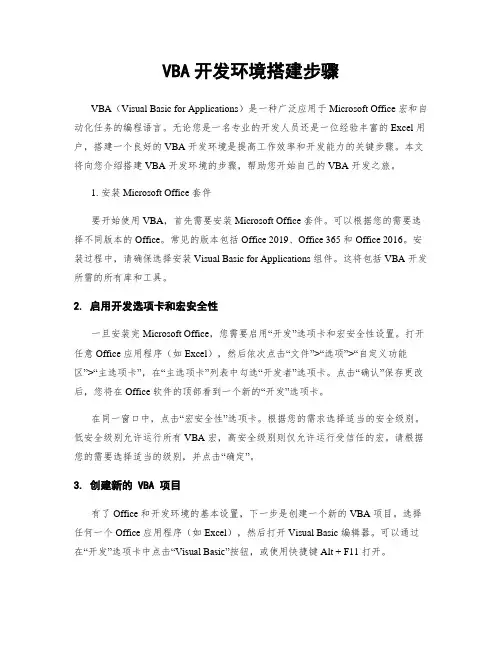
VBA开发环境搭建步骤VBA(Visual Basic for Applications)是一种广泛应用于Microsoft Office 宏和自动化任务的编程语言。
无论您是一名专业的开发人员还是一位经验丰富的 Excel 用户,搭建一个良好的 VBA 开发环境是提高工作效率和开发能力的关键步骤。
本文将向您介绍搭建 VBA 开发环境的步骤,帮助您开始自己的 VBA 开发之旅。
1. 安装 Microsoft Office 套件要开始使用 VBA,首先需要安装 Microsoft Office 套件。
可以根据您的需要选择不同版本的 Office。
常见的版本包括 Office 2019、Office 365 和 Office 2016。
安装过程中,请确保选择安装 Visual Basic for Applications 组件。
这将包括 VBA 开发所需的所有库和工具。
2. 启用开发选项卡和宏安全性一旦安装完 Microsoft Office,您需要启用“开发”选项卡和宏安全性设置。
打开任意 Office 应用程序(如 Excel),然后依次点击“文件”>“选项”>“自定义功能区”>“主选项卡”,在“主选项卡”列表中勾选“开发者”选项卡。
点击“确认”保存更改后,您将在 Office 软件的顶部看到一个新的“开发”选项卡。
在同一窗口中,点击“宏安全性”选项卡。
根据您的需求选择适当的安全级别。
低安全级别允许运行所有 VBA 宏,高安全级别则仅允许运行受信任的宏。
请根据您的需要选择适当的级别,并点击“确定”。
3. 创建新的 VBA 项目有了 Office 和开发环境的基本设置,下一步是创建一个新的 VBA 项目。
选择任何一个 Office 应用程序(如 Excel),然后打开 Visual Basic 编辑器。
可以通过在“开发”选项卡中点击“Visual Basic”按钮,或使用快捷键 Alt + F11 打开。
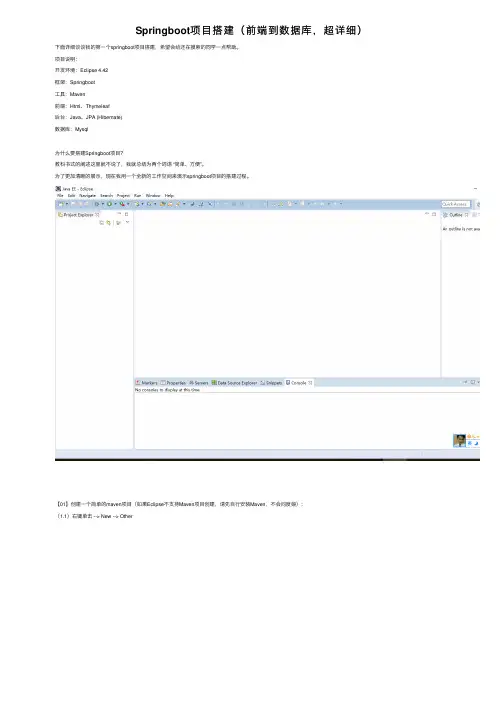
Springboot项⽬搭建(前端到数据库,超详细)下⾯详细谈谈我的第⼀个springboot项⽬搭建,希望会给还在摸索的同学⼀点帮助。
项⽬说明:开发环境:Eclipse 4.42框架:Springboot⼯具:Maven前端:Html、Thymeleaf后台:Java、JPA (Hibernate)数据库:Mysql为什么要搭建Springboot项⽬?教科书式的阐述这⾥就不说了,我就总结为两个词语 “简单、⽅便”。
为了更加清晰的展⽰,现在我⽤⼀个全新的⼯作空间来演⽰springboot项⽬的搭建过程。
【01】创建⼀个简单的maven项⽬(如果Eclipse不⽀持Maven项⽬创建,请先⾃⾏安装Maven,不会问度娘):(1.1)右键单击 --> New --> Other(1.2)输⼊Maven,选中Maven Project,点击Next。
(1.3)勾选 Use default Workspace location,点击Next。
(1.4)选择 maven-archetype-quickstart,点击Next。
⽬中的包名,点击Finish。
(1.6)可以看到,我们的⼯程已经创建成功了。
但貌似现在有⼀些不完美的地⽅需要解决。
(1.7)⼯程创建成功后,可以看到⼜⼀个⼩红叉,虽然不影响程序运⾏,但⾯对有强迫的我们,看着很少难受。
选中⼯程:右键单击--> Maven --> Update Project(1.8)什么都不管,直接点击OK(1.9)奈斯!⼩红叉已经被我们消灭了!【02】加⼊Springboot框架(2.1)我们先双击打开pom.xml⽂件,把不要的东西先⼲掉,最后保留如下所⽰即可:<project xmlns="/POM/4.0.0" xmlns:xsi="/2001/XMLSchema-instance" xsi:schemaLocation="/POM/4.0.0 /xsd/maven-4.0.0.xsd"><modelVersion>4.0.0</modelVersion><groupId>com</groupId><artifactId>springboot</artifactId><version>0.0.1-SNAPSHOT</version><packaging>jar</packaging></project>(2.2)定义⽗类:springboot 所有jar包版本,这⾥为 2.0.5.RELEASE 版本<!-- Spingboot相关jar包版本 --><parent><groupId>org.springframework.boot</groupId><artifactId>spring-boot-starter-parent</artifactId><version>2.0.5.RELEASE</version></parent>(2.3)加⼊springboot核⼼包、和web开发必须的包<!-- 相关jar包 --><dependencies><!-- Springboot核⼼jar包 --><dependency><groupId>org.springframework.boot</groupId><artifactId>spring-boot-starter</artifactId></dependency><!-- web开发包:包含Tomcat和Springmvc --><dependency><groupId>org.springframework.boot</groupId><artifactId>spring-boot-starter-web</artifactId></dependency></dependencies>(2.4)可以看到,我们项⽬测试类现在还有⼀个⼤红叉,是因为我们刚刚吧把初始的Junit包⼲掉了,现在,我们重新加⼊Junit包。
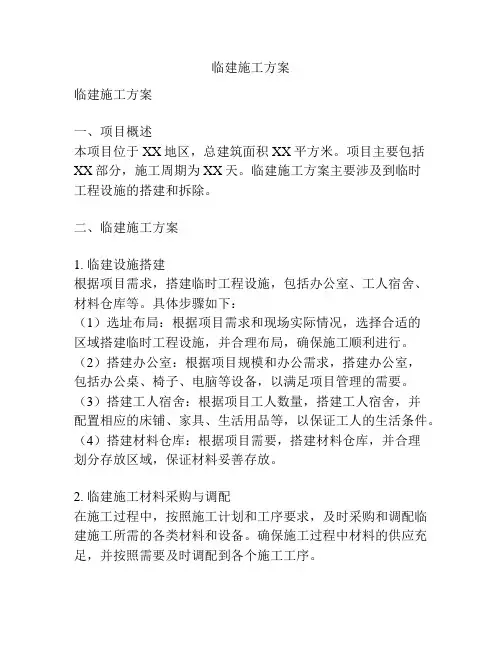
临建施工方案临建施工方案一、项目概述本项目位于XX地区,总建筑面积XX平方米。
项目主要包括XX部分,施工周期为XX天。
临建施工方案主要涉及到临时工程设施的搭建和拆除。
二、临建施工方案1. 临建设施搭建根据项目需求,搭建临时工程设施,包括办公室、工人宿舍、材料仓库等。
具体步骤如下:(1)选址布局:根据项目需求和现场实际情况,选择合适的区域搭建临时工程设施,并合理布局,确保施工顺利进行。
(2)搭建办公室:根据项目规模和办公需求,搭建办公室,包括办公桌、椅子、电脑等设备,以满足项目管理的需要。
(3)搭建工人宿舍:根据项目工人数量,搭建工人宿舍,并配置相应的床铺、家具、生活用品等,以保证工人的生活条件。
(4)搭建材料仓库:根据项目需要,搭建材料仓库,并合理划分存放区域,保证材料妥善存放。
2. 临建施工材料采购与调配在施工过程中,按照施工计划和工序要求,及时采购和调配临建施工所需的各类材料和设备。
确保施工过程中材料的供应充足,并按照需要及时调配到各个施工工序。
3. 施工机械设备调配根据项目需要,安排合适的机械设备,并按照施工计划和工序要求进行调配。
确保施工过程中机械设备的使用情况良好,并及时进行维修和保养。
4. 施工现场安全保障制定施工现场安全保障措施,加强对现场施工作业人员的安全教育和培训,确保施工过程中的人身安全和财产安全。
5. 施工现场环保措施制定施工现场环保措施,合理规划施工现场和临建设施,防止对周边环境产生污染,加强对施工垃圾的分类和处理,确保施工过程中的环境保护。
6. 临建设施拆除项目竣工后,及时拆除临时工程设施,并做好场地清理工作,保证场地恢复原貌。
三、组织机构本项目的施工组织架构如下:(1)项目经理:负责项目的整体管理和组织协调;(2)质量安全部:负责施工现场的质量检查和安全保障;(3)材料部:负责采购和调配施工所需的材料;(4)机械部:负责调配施工所需的机械设备;(5)环保部:负责制定和执行施工现场的环保措施;(6)拆除组:负责项目竣工后的临时工程设施拆除。
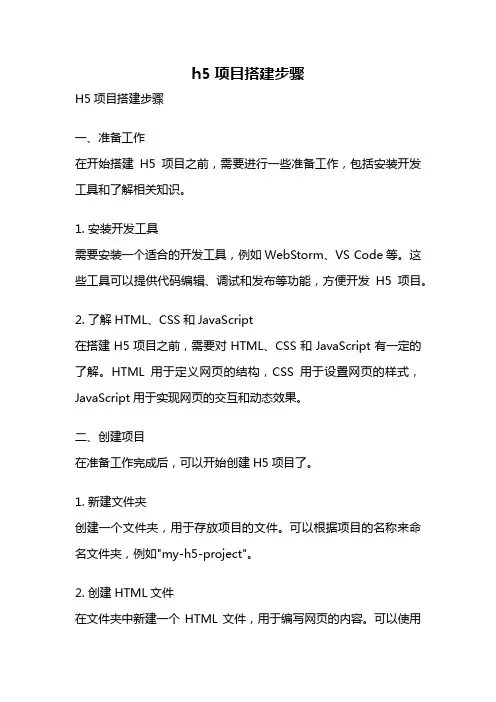
h5项目搭建步骤H5项目搭建步骤一、准备工作在开始搭建H5项目之前,需要进行一些准备工作,包括安装开发工具和了解相关知识。
1. 安装开发工具需要安装一个适合的开发工具,例如WebStorm、VS Code等。
这些工具可以提供代码编辑、调试和发布等功能,方便开发H5项目。
2. 了解HTML、CSS和JavaScript在搭建H5项目之前,需要对HTML、CSS和JavaScript有一定的了解。
HTML用于定义网页的结构,CSS用于设置网页的样式,JavaScript用于实现网页的交互和动态效果。
二、创建项目在准备工作完成后,可以开始创建H5项目了。
1. 新建文件夹创建一个文件夹,用于存放项目的文件。
可以根据项目的名称来命名文件夹,例如"my-h5-project"。
2. 创建HTML文件在文件夹中新建一个HTML文件,用于编写网页的内容。
可以使用文本编辑器打开HTML文件,然后输入HTML代码。
3. 编写HTML结构在HTML文件中,可以编写网页的结构。
可以使用HTML标签来定义标题、段落、图片、链接等内容。
4. 设置CSS样式可以使用CSS来设置网页的样式。
可以在HTML文件中的头部部分添加<style>标签,然后编写CSS代码。
5. 添加JavaScript代码如果需要实现网页的交互和动态效果,可以在HTML文件中添加<script>标签,然后编写JavaScript代码。
6. 预览网页完成HTML、CSS和JavaScript的编写后,可以通过浏览器来预览网页的效果。
可以在浏览器中打开HTML文件,即可看到网页的内容和样式。
三、完善项目在创建项目的基础上,可以进一步完善H5项目。
1. 添加图片和音视频等媒体文件可以在项目中添加图片、音频和视频等媒体文件。
可以使用<img>标签来添加图片,<audio>和<video>标签来添加音频和视频。
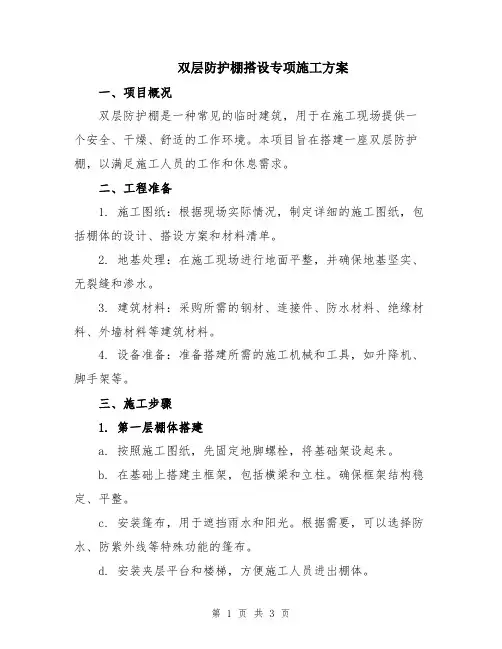
双层防护棚搭设专项施工方案一、项目概况双层防护棚是一种常见的临时建筑,用于在施工现场提供一个安全、干燥、舒适的工作环境。
本项目旨在搭建一座双层防护棚,以满足施工人员的工作和休息需求。
二、工程准备1. 施工图纸:根据现场实际情况,制定详细的施工图纸,包括棚体的设计、搭设方案和材料清单。
2. 地基处理:在施工现场进行地面平整,并确保地基坚实、无裂缝和渗水。
3. 建筑材料:采购所需的钢材、连接件、防水材料、绝缘材料、外墙材料等建筑材料。
4. 设备准备:准备搭建所需的施工机械和工具,如升降机、脚手架等。
三、施工步骤1. 第一层棚体搭建a. 按照施工图纸,先固定地脚螺栓,将基础架设起来。
b. 在基础上搭建主框架,包括横梁和立柱。
确保框架结构稳定、平整。
c. 安装篷布,用于遮挡雨水和阳光。
根据需要,可以选择防水、防紫外线等特殊功能的篷布。
d. 安装夹层平台和楼梯,方便施工人员进出棚体。
2. 第二层棚体搭建a. 在第一层棚体的横梁上,搭建第二层的主框架,同样要保证结构的稳定和平整。
b. 安装篷布,与第一层篷布相连合,确保整个双层棚体的防水效果。
c. 设计并安装楼梯、扶手等设备,保障施工人员的安全。
3. 完善配套设施a. 安装门窗:根据需要,安装门窗,以便进出和通风。
b. 安装照明设备:安装合适的照明设备,确保棚内有足够的光线。
c. 安装空调设备:如果需要,可以根据环境的要求安装合适的空调设备,确保棚内温度适宜。
d. 安装排水系统:为了防止雨水积聚,需要设置合适的排水系统,确保棚体内干燥。
四、质量控制1. 安全施工:在搭建棚体时,严格按照安全操作规程进行,保障施工人员的安全。
2. 施工现场管理:设立施工现场,规范管理,确保施工过程的有序进行。
3. 材料验收:对采购的建筑材料进行严格的质量验收,确保材料质量符合要求。
4. 现场巡查和监督:项目经理和监督人员进行现场巡查,及时发现和解决施工中的问题。
五、工期安排根据项目规模和施工条件,合理安排工期,确保施工进度和质量。
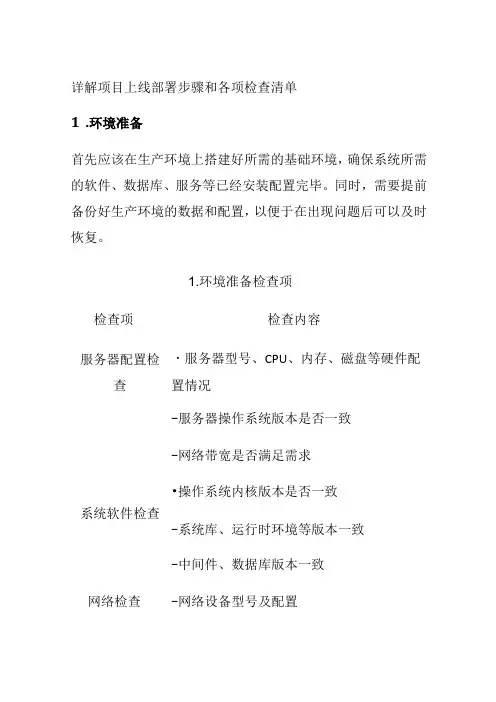
详解项目上线部署步骤和各项检查清单1.环境准备首先应该在生产环境上搭建好所需的基础环境,确保系统所需的软件、数据库、服务等已经安装配置完毕。
同时,需要提前备份好生产环境的数据和配置,以便于在出现问题后可以及时恢复。
1.环境准备检查项检查项检查内容服务器配置检查・服务器型号、CPU、内存、磁盘等硬件配置情况-服务器操作系统版本是否一致-网络带宽是否满足需求系统软件检查•操作系统内核版本是否一致-系统库、运行时环境等版本一致-中间件、数据库版本一致网络检查-网络设备型号及配置-上下行带宽是否符合预期-防火墙规则是否正确配置权限和账号-访问应用程序的系统账号检查-数据库及中间件操作账号权限-各类证书及密钥是否正确配置参数及配置-应用程序的配置文件检查-数据库的配置参数-中间件组件的配置参数-数据库结构完整性检查数据检查-重要业务数据完整性检查-校验核心配置数据正确性2.版本控制在进行上线部署前,应该先将各个版本的代码、配置、静态资源等交由版本控制工具进行管理。
通过版本控制工具,可以很方便地进行回退、合并、对比等操作,避免因为版本冲突或者代码出错导致无法正常上线。
2.版本控制检查项版本内容版本控制管理源代码版本应用程序源代码各类组件、库的源代码数据库相关脚本、过程等代码配置文件版本应用配置文件数据库配置文件操作系统和中间件配置资源文件版本前端静态页面、样式表、脚本等图片、视频、音频等多媒体文件字体文件、图标等图像资源文件文档版本设计文档、流程图等测试文档用户手册、操作指南等部署工具版本自动化编译、打包工具自动化部署、发布脚本依赖组件版本第三方库和组件版本数据库及中间件版本3.数据库更新在上线部署前,需要更新生产环境的数据库。
一般来说,数据库迁移工具(如Flyway s Liquibase等)可以帮助我们进行数据库更新操作,从而保证生产环境的数据与开发环境一致。
3.数据库更新检查项检查项描述数据库迁移工具检查・检查工具版本一致性-检查工具所需环境(如JDK版本等)-检查工具运行正常性迁移脚本检查-检查SQL脚本语法正确性-检查脚本执行后数据校验-检查回滚脚本是否准备妥当数据库用户权限-检查数据库连接用户是否准备妥检查当-检查用户是否具备执行迁移脚本的权限业务验证-执行迁移脚本前后,对比核心业务数据结果-对全量数据进行抽样验证幕等性检查-检查脚本能够重复执行而不影响数据一致性备份检查-检查执行前是否做好数据库全量备份-检查备份的数据能够用于回滚运行效率检查-检查脚本运行效率符合预期-确保不会对线上数据库性能造成影响4.代码打包将所需的代码和配置文件进行打包,便于上传到生产环境并进行部署。

乐高搭建方案简介乐高是一种广受欢迎的玩具,它由塑料积木组成,可以通过组装和搭建来创造各种不同的结构和模型。
乐高玩具深受儿童和成人的喜爱,因为它不仅提供了娱乐和放松的机会,还培养了创造力、想象力、解决问题和团队合作的能力。
在本文档中,我们将介绍一种乐高搭建方案,帮助您开始使用乐高,并提供一些有用的技巧和建议。
准备工作在开始搭建乐高之前,您需要进行一些准备工作。
首先,确保您有足够的乐高积木来完成您的项目。
如果您没有足够的积木,可以考虑购买一个乐高套装或者到乐高乐园参观并购买所需积木。
其次,清空您的工作区,确保有足够的空间来摆放和组装乐高。
保持工作区整洁有序将有助于您更好地组装和搭建乐高模型。
最后,您还可以参考乐高官方网站或乐高社区中的教程和指南,以了解更多关于乐高搭建的技巧和建议。
开始搭建以下是一些帮助您开始搭建乐高的步骤和建议:1. 选择一个适合您的项目首先,您需要确定您要搭建的项目类型。
乐高提供了各种不同的系列和主题,例如城市、太空、科技、童话等。
根据您的兴趣和目标,选择一个适合您的项目类型。
2. 阅读说明书每个乐高套装都附带详细的说明书,其中包含了搭建模型的步骤和指导。
在开始搭建之前,请仔细阅读说明书,并理解每个步骤的要求和顺序。
3. 整理积木在开始组装模型之前,请确保您的积木已经被整理好,并且易于找到和使用。
按照颜色、形状或者功能将积木分类,并使用存储容器进行妥善的管理。
4. 按部就班进行搭建从第一个步骤开始,按照说明书的指导逐步进行搭建。
确保您正确地放置每个积木,并将它们连接在一起。
如果遇到困难或者无法理解某个步骤,可以参考说明书中的图示或者在线寻求帮助。
5. 发挥创造力一旦您完成了乐高模型的搭建,可以通过发挥创造力来添加一些个性化的细节。
使用额外的积木或者配件来装饰您的模型,并使其与您的想象相吻合。
技巧和建议以下是一些建议和技巧,可以帮助您更好地进行乐高搭建:•保持耐心和专注。
搭建乐高需要一定的时间和注意力,因此请确保您有足够的耐心和专注力来完成任务。
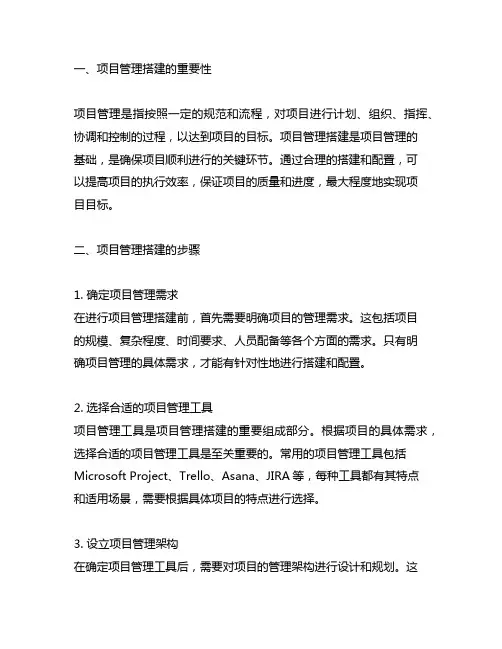
一、项目管理搭建的重要性项目管理是指按照一定的规范和流程,对项目进行计划、组织、指挥、协调和控制的过程,以达到项目的目标。
项目管理搭建是项目管理的基础,是确保项目顺利进行的关键环节。
通过合理的搭建和配置,可以提高项目的执行效率,保证项目的质量和进度,最大程度地实现项目目标。
二、项目管理搭建的步骤1. 确定项目管理需求在进行项目管理搭建前,首先需要明确项目的管理需求。
这包括项目的规模、复杂程度、时间要求、人员配备等各个方面的需求。
只有明确项目管理的具体需求,才能有针对性地进行搭建和配置。
2. 选择合适的项目管理工具项目管理工具是项目管理搭建的重要组成部分。
根据项目的具体需求,选择合适的项目管理工具是至关重要的。
常用的项目管理工具包括Microsoft Project、Trello、Asana、JIRA等,每种工具都有其特点和适用场景,需要根据具体项目的特点进行选择。
3. 设立项目管理架构在确定项目管理工具后,需要对项目的管理架构进行设计和规划。
这包括项目管理的组织结构、工作流程、交流机制、决策流程等方面。
通过合理的架构设计,可以最大程度地提高项目管理的效率和效果。
4. 分配任务和资源在项目管理搭建中,需要合理地分配项目的任务和资源。
这包括确定项目的关键节点和里程碑,明确各个任务的责任人和执行时间,合理地配置项目的人力、物力和财力资源。
5. 确定项目管理规范为了保证项目管理的有序进行,需要明确项目管理的规范和流程。
这包括项目管理的标准化操作流程、项目数据的管理要求、项目变更的处理流程等方面。
通过规范的管理,可以提高项目管理的效率和质量。
6. 进行项目管理搭建的实施根据前期的规划和设计,进行项目管理搭建的实施工作。
这包括项目管理系统的搭建、配置项目管理工具、组织人员培训等方面。
通过系统地实施项目管理搭建,可以为项目的顺利进行打下良好的基础。
三、项目管理搭建后的效果1. 提高项目管理效率通过项目管理搭建,可以明确项目的管理流程和规范,合理地分配任务和资源,加强项目管理的监控和控制。
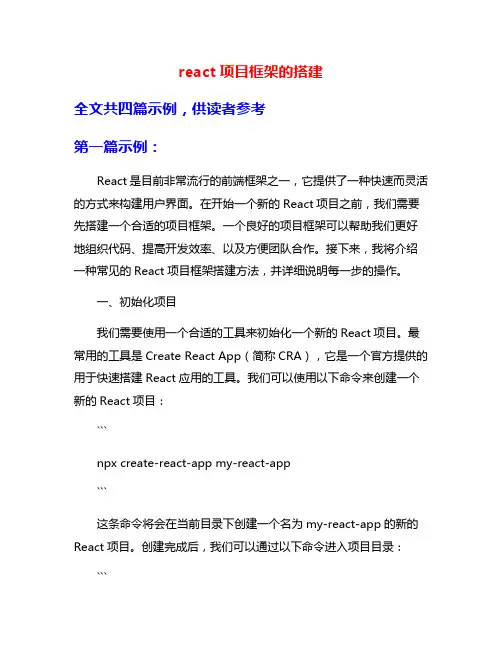
react项目框架的搭建全文共四篇示例,供读者参考第一篇示例:React是目前非常流行的前端框架之一,它提供了一种快速而灵活的方式来构建用户界面。
在开始一个新的React项目之前,我们需要先搭建一个合适的项目框架。
一个良好的项目框架可以帮助我们更好地组织代码、提高开发效率、以及方便团队合作。
接下来,我将介绍一种常见的React项目框架搭建方法,并详细说明每一步的操作。
一、初始化项目我们需要使用一个合适的工具来初始化一个新的React项目。
最常用的工具是Create React App(简称CRA),它是一个官方提供的用于快速搭建React应用的工具。
我们可以使用以下命令来创建一个新的React项目:```npx create-react-app my-react-app```这条命令将会在当前目录下创建一个名为my-react-app的新的React项目。
创建完成后,我们可以通过以下命令进入项目目录:```cd my-react-app```二、安装必要的依赖接下来,我们需要安装一些必要的依赖,以及一些常用的开发工具。
在项目中,我们通常会用到一些常见的库和工具,比如React Router用于路由管理、Axios用于网络请求、ESLint和Prettier用于代码规范等。
我们可以通过以下命令安装这些依赖:```npm install react-router-dom axios eslint prettier --save```三、配置ESLint和PrettierESLint和Prettier是两个用于代码规范和格式化的工具,它们可以帮助我们统一团队的代码风格,提高代码质量。
我们可以在项目根目录下创建一个.eslintrc文件和一个.prettierrc文件,来配置这两个工具的规则。
以下是一个示例的配置文件内容:```// .eslintrc{"extends": ["react-app", "react-app/jest"],"rules": {"no-console": "off"}}// .prettierrc{"singleQuote": true,"semi": false}```四、配置webpackCreate React App内置了webpack来处理React应用的打包和编译工作,但有时我们需要对webpack配置进行一些定制化。
项目搭建步骤
1.确定项目需求和目标:在项目搭建之前,需要确定项目的需求和目标,包括项目的功能、规模、预算、时间等方面的要求。
2.制定项目计划:根据项目需求和目标,制定详细的项目计划,包括项目分析、设计、开发、测试、上线等各个阶段的时间安排和任务分配。
3.选择开发平台和工具:根据项目的需求和目标,选择适合的开发平台和工具,例如Java、Python、PHP等编程语言、MySQL、Oracle 等数据库、Eclipse、Visual Studio等开发工具等。
4.搭建开发环境:根据选择的开发平台和工具,搭建相应的开发环境,包括安装相应的软件和配置相关的环境变量、数据库连接等。
5.编写代码:根据项目需求和目标,编写代码,实现项目的各个功能。
6.进行测试和调试:在代码编写完成之后,进行测试和调试,发现并解决其中的问题和bug。
7.上线部署:在测试和调试完成之后,将项目部署到线上环境,让用户可以正常地使用。
8.维护和更新:在项目上线之后,需要对项目进行维护和更新,及时修复问题和添加新的功能,保证项目的稳定性和发展性。
- 1 -。
碗口脚手架施工方案一、项目概述:二、施工准备:1.确定碗口脚手架的设计要求和安装位置。
2.调查施工现场的土壤条件、风力和地基情况,以确定合适的脚手架类型和安装方法。
3.将脚手架所需的材料和设备准备充分,包括碗口脚手架杆件、连接件、脚手板等。
三、施工步骤:1.搭建脚手架支架:根据设计要求,在确定的位置上安装碗口脚手架的支架。
首先,用锤子铲子等工具清理施工区域,确保地面平整无障碍物。
然后,根据设计要求,将脚手架的垂直杆件插入地面,用螺母紧固。
最后,安装水平杆件将垂直杆件连接起来,确保脚手架的稳定性。
2.安装脚手板:用脚手板将脚手架的垂直杆件连接起来,形成一个平台。
将脚手板放置在水平杆件上,用螺母和螺栓固定脚手板和水平杆件。
脚手板的安装应该保证平整、稳固,没有缝隙和松动的地方。
3.加固脚手架:根据设计要求和实际需要,对脚手架进行加固。
如使用横向杆件、斜向杆件、对角支撑等方法,以增加脚手架的稳定性和承载能力。
4.检查施工质量:在脚手架安装完成后,进行巡视检查和质量把关。
检查脚手架的平整度、稳定性和结构完整性,确保其符合安全要求。
5.使用和维护:在脚手架搭建完成后,开始施工作业。
同时,对脚手架进行定期的检查和维护,确保其安全可靠。
如发现脚手架存在松动、断裂等情况,应及时修复或更换。
四、安全措施:1.在搭建脚手架时,应设置警示标志,提醒人员注意安全。
2.施工人员应穿戴好安全防护装备,包括安全帽、安全鞋、安全带等。
3.施工现场应保持整洁,避免杂物堆放,以减少意外事故的发生。
4.施工人员应按照规定操作,禁止在脚手架上奔跑、跳跃等危险行为。
5.施工结束后,及时拆除脚手架,恢复施工区域的原状。
五、拆除脚手架:1.施工结束后,进行脚手架的拆除工作。
首先,按照顺序将脚手板逐层拆除,将脚手板存放在指定地点。
2.接下来,逐层拆除水平杆件和垂直杆件,将其分别存放在指定地点。
3.脚手架的拆除应注意人员的安全,避免发生意外伤害。
项目搭建步骤
1.确定项目目标:首先明确项目的目标,明确项目的需求和目的。
2.团队组建:确定项目执行的团队成员和分工,确保每个人都清楚自己的任务和责任。
3.项目计划:制定详细的项目计划,明确项目的时间进度和各阶段目标。
4.资源调配:根据项目计划,调配项目所需的资源,确保项目进展顺利。
5.风险管理:识别和评估项目可能面临的风险,采取措施进行风险管理。
6.软件开发:根据项目计划,进行软件开发,确保软件的质量和功能实现。
7.测试验证:对软件进行测试验证,确保软件符合项目需求和质量标准。
8.部署上线:将软件部署到生产环境中,确保软件正常运行。
9.维护支持:对软件进行维护和支持,确保软件的稳定运行和功能完善。
10.总结评估:对项目进行总结和评估,总结经验教训,为以后的项目提供参考。
- 1 -。
项目搭建步骤一、前言项目的搭建是一个非常重要的环节,关系到项目的运行效率及安全性。
本文将介绍项目搭建的步骤,以供开发人员参考。
二、项目搭建前准备在项目搭建之前,需要对环境进行准备,具体如下:1.选择适合的开发工具开发工具的选择是非常重要的,可以提高开发效率,减少出错概率。
在选择开发工具时,需要考虑到语言和项目类型,例如Java项目可以使用Eclipse或者IntelliJ IDEA等IDE,而前端项目可以使用WebStorm或Visual Studio Code等工具。
2.安装必要的软件根据项目需要,安装必要的软件。
例如,Java项目需要安装JDK,Web项目需要安装Web服务器等等。
3.搭建开发环境对于Java项目,需要搭建开发环境,例如配置环境变量,设置Java_home等。
三、项目搭建步骤1.新建项目选中开发工具,点击New Project按钮,进入新建项目的页面。
根据项目类型,选择需要新建的项目类型,并填写相关信息,例如项目名称、项目路径等。
2.添加框架根据项目类型和需要,选择合适的框架,并将其添加到项目中。
例如,对于Java项目可以使用Spring、Hibernate等框架,对于前端项目可以使用React、Vue等框架。
3.配置项目根据项目需要,进行配置,例如配置数据库连接、配置服务器等。
4.编写代码根据项目需求,开始编写代码。
对于Java项目,可以创建Controller、Service、Dao等层次,对于前端项目可以开始编写页面、组件等。
5.测试与调试完成代码编写后,需要进行测试和调试。
可以使用单元测试工具、调试工具等进行测试和调试。
6.打包完成测试和调试后,对于Java项目需要进行打包,生成可执行的Jar包或War包等。
7.发布将打好包的项目通过FTP等方式上传到服务器并启动即可。
四、项目搭建注意事项1.项目搭建需要按照步骤进行,不要省略或乱序。
2.选择开发工具和框架时,需要考虑项目类型和需求。
Vue2创建项目步骤Vue.js是一种用于构建用户界面的渐进式JavaScript框架。
它是一个开源项目,由Evan You在2014年创建,并在GitHub上进行维护。
Vue.js的主要特点是易学易用、灵活性强以及高效性能。
本文将介绍使用Vue2创建项目的详细步骤,包括安装Vue CLI、创建新项目、配置开发环境、编写代码和运行项目等内容。
下面将逐步进行说明。
步骤一:安装Vue CLI首先,我们需要安装Vue CLI(命令行界面),它是一个官方提供的用于快速搭建基于Vue.js的项目的工具。
打开终端或命令提示符,输入以下命令来安装Vue CLI:npm install -g @vue/cli步骤二:创建新项目安装完成后,我们可以使用Vue CLI来创建新的Vue项目。
在命令行中运行以下命令:vue create my-project这里my-project是你自己定义的项目名称,可以根据实际情况进行修改。
执行完上述命令后,会出现一个交互式的界面,你可以选择默认配置或手动选择配置项。
如果你刚开始学习Vue.js或不熟悉配置项,建议选择默认配置。
步骤三:配置开发环境项目创建完成后,我们需要进入项目目录并配置开发环境。
使用以下命令进入项目目录:cd my-project在项目根目录中,可以看到一个vue.config.js文件,这是用于配置开发环境的文件。
你可以在其中进行一些自定义配置,比如修改端口号、配置代理等。
步骤四:编写代码现在我们已经完成了项目的初始化和配置,接下来就可以开始编写代码了。
Vue.js 使用单文件组件(.vue)来组织代码,每个组件包含模板、脚本和样式。
在src/components目录下创建一个新的Vue单文件组件,例如HelloWorld.vue。
在该文件中编写你的Vue代码,包括模板、脚本和样式。
以下是一个简单的示例:<template><div><h1>{{ message }}</h1><button@click="changeMessage">Change Message</button></div></template><script>export default {data() {return {message: 'Hello, Vue!'}},methods: {changeMessage() {this.message = 'Hello, World!'}}}</script><style scoped>h1 {color: red;}</style>步骤五:运行项目完成代码编写后,我们可以使用以下命令来运行项目:npm run serve此命令将启动一个开发服务器,监听指定的端口号(默认为8080)。
博客项目搭建步骤(Struts2+JDBC) 1:打开myeclipse新建一个webproject项目-:Blog
点击完成。
2:项目工程说明说明:
3:新建包:com.keke.action和类:CourseAction.记得类的首字母大写,包小写
4:在WebRoot下新建js目录,引入:jquery-1.11.1.min.js
5:下载:Struts2的源代码包:下载的网址
是:/这是一个java的开源学习网站
点击download就可以下载了!-
下:
打开lib目录找到下面的jar包:
放入到项目中的WebRoot/WEB-INF/lib下.
这样的项目的基本配置已经完成。
接下来介绍一下项目文件的说明:
1:src放入struts.xml文件和struts.properties
文件的具体说明参见项目Blog下的文件说明:
2:记得在WebRoot/WEB-INF/web.xml配置文件中配置Struts2的核心拦截器:如下:
3:定义类:CourseAction放入自己的包下:com.keke.action package com.keke.action;
/**
* Action类
* CouseAction<BR>
* 创建人:xuchengfei <BR>
* 时间:2014年8月9日-下午8:35:10 <BR>
* @version 1.0.0
*
*/
public class CouseAction {
//用户姓名
private String name;
/**
* 异步请求的方式
* 方法名:ajax<BR>
* 创建人:xuchengfei <BR>
* 时间:2014年8月9日-下午8:32:11 <BR>
* @return String<BR>
* @exception<BR>
* @since 1.0.0
*/
public String ajax() {
name = "单晨";
return"ajaxSuccess";
}
/**
* 普通页面跳转的方式
* 方法名:ajax<BR>
* 创建人:xuchengfei <BR>
* 时间:2014年8月9日-下午8:32:11 <BR> * @return String<BR>
* @exception<BR>
* @since 1.0.0
*/
public String index() {
return"index";
}
//getter/setter
public String getName() {
return name;
}
public void setName(String name) {
= name;
}
}
这些定义好以后:在浏览器访问:
http://localhost:8080/blog/index会跳转一个页面叫index.jsp http://localhost:8080/blog/json/ajax会执行一个异步Ajax请求,结果是:{name:”单晨”}。