VB程序设计初步详解
- 格式:doc
- 大小:689.50 KB
- 文档页数:32

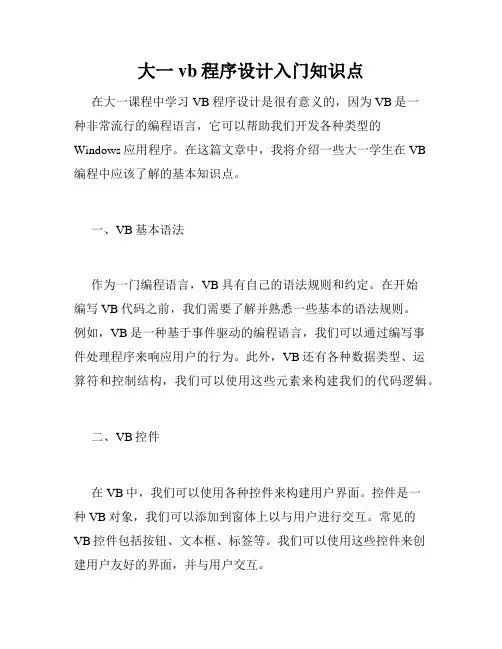
大一vb程序设计入门知识点在大一课程中学习VB程序设计是很有意义的,因为VB是一种非常流行的编程语言,它可以帮助我们开发各种类型的Windows应用程序。
在这篇文章中,我将介绍一些大一学生在VB 编程中应该了解的基本知识点。
一、VB基本语法作为一门编程语言,VB具有自己的语法规则和约定。
在开始编写VB代码之前,我们需要了解并熟悉一些基本的语法规则。
例如,VB是一种基于事件驱动的编程语言,我们可以通过编写事件处理程序来响应用户的行为。
此外,VB还有各种数据类型、运算符和控制结构,我们可以使用这些元素来构建我们的代码逻辑。
二、VB控件在VB中,我们可以使用各种控件来构建用户界面。
控件是一种VB对象,我们可以添加到窗体上以与用户进行交互。
常见的VB控件包括按钮、文本框、标签等。
我们可以使用这些控件来创建用户友好的界面,并与用户交互。
三、VB事件处理事件处理是VB编程中的一个重要概念。
当用户对窗体上的控件进行操作时,会触发相应的事件。
我们可以编写事件处理程序来对这些事件进行响应。
例如,当用户点击按钮时,我们可以编写按钮的点击事件处理程序来执行特定的操作。
了解如何编写事件处理程序是VB编程的一个基本技能。
四、VB数据库操作在实际的应用中,我们通常需要通过与数据库进行交互来存储和检索数据。
VB提供了数据库操作的功能,我们可以使用ADO (ActiveX Data Objects)来连接数据库,并执行各种数据库操作。
了解如何连接数据库、执行查询和更新操作是VB编程的一个重要知识点。
五、VB错误处理编写程序时难免会出现错误,对错误的处理是编程中非常重要的一环。
在VB中,我们可以使用错误处理机制来捕获和处理程序中的错误。
了解如何使用VB的错误处理机制可以帮助我们更好地调试和修复程序中的错误。
六、VB调试技巧调试是编程中一个必不可少的过程。
VB提供了一些强大的调试工具,帮助我们定位和解决程序中的问题。
掌握一些基本的调试技巧可以提高我们的编程效率和质量。

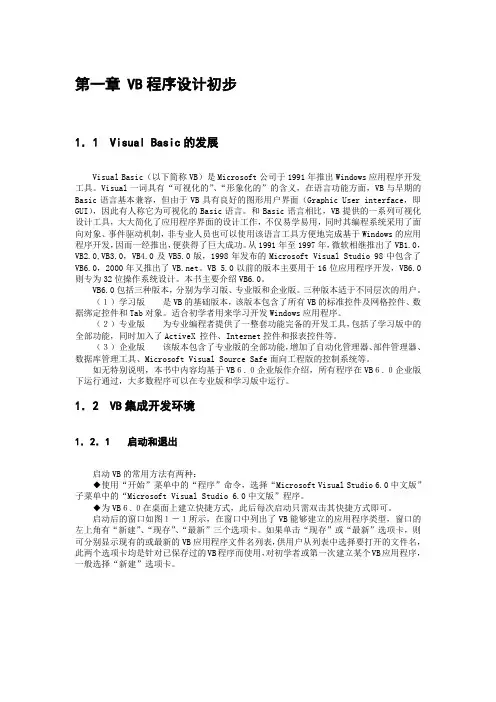
第一章 VB程序设计初步1.1 Visual Basic的发展Visual Basic(以下简称VB)是Microsoft公司于1991年推出Windows应用程序开发工具。
Visual一词具有“可视化的”、“形象化的”的含义,在语言功能方面,VB与早期的Basic语言基本兼容,但由于VB具有良好的图形用户界面(Graphic User interface,即GUI),因此有人称它为可视化的Basic语言。
和Basic语言相比,VB提供的一系列可视化设计工具,大大简化了应用程序界面的设计工作,不仅易学易用,同时其编程系统采用了面向对象、事件驱动机制,非专业人员也可以使用该语言工具方便地完成基于Windows的应用程序开发,因而一经推出,便获得了巨大成功。
从1991年至1997年,微软相继推出了VB1.0,VB2.0,VB3.0,VB4.0及VB5.0版,1998年发布的Microsoft Visual Studio 98中包含了VB6.0,2000年又推出了。
VB 5.0以前的版本主要用于16位应用程序开发,VB6.0则专为32位操作系统设计。
本书主要介绍VB6.0。
VB6.0包括三种版本,分别为学习版、专业版和企业版。
三种版本适于不同层次的用户。
(1)学习版是VB的基础版本,该版本包含了所有VB的标准控件及网格控件、数据绑定控件和Tab对象。
适合初学者用来学习开发Windows应用程序。
(2)专业版为专业编程者提供了一整套功能完备的开发工具,包括了学习版中的全部功能,同时加入了ActiveX 控件、Internet控件和报表控件等。
(3)企业版该版本包含了专业版的全部功能,增加了自动化管理器、部件管理器、数据库管理工具、Microsoft Visual Source Safe面向工程版的控制系统等。
如无特别说明,本书中内容均基于VB6.0企业版作介绍,所有程序在VB6.0企业版下运行通过,大多数程序可以在专业版和学习版中运行。
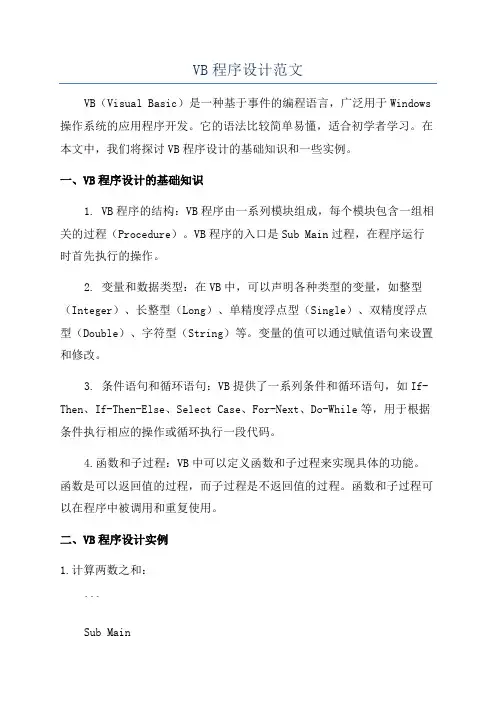
VB程序设计范文VB(Visual Basic)是一种基于事件的编程语言,广泛用于Windows 操作系统的应用程序开发。
它的语法比较简单易懂,适合初学者学习。
在本文中,我们将探讨VB程序设计的基础知识和一些实例。
一、VB程序设计的基础知识1. VB程序的结构:VB程序由一系列模块组成,每个模块包含一组相关的过程(Procedure)。
VB程序的入口是Sub Main过程,在程序运行时首先执行的操作。
2. 变量和数据类型:在VB中,可以声明各种类型的变量,如整型(Integer)、长整型(Long)、单精度浮点型(Single)、双精度浮点型(Double)、字符型(String)等。
变量的值可以通过赋值语句来设置和修改。
3. 条件语句和循环语句:VB提供了一系列条件和循环语句,如If-Then、If-Then-Else、Select Case、For-Next、Do-While等,用于根据条件执行相应的操作或循环执行一段代码。
4.函数和子过程:VB中可以定义函数和子过程来实现具体的功能。
函数是可以返回值的过程,而子过程是不返回值的过程。
函数和子过程可以在程序中被调用和重复使用。
二、VB程序设计实例1.计算两数之和:```Sub MainDim a As IntegerDim b As IntegerDim sum As Integera=10b=20sum = a + bConsole.WriteLine("两数之和为:" + sum.ToString()End Sub```这个例子演示了如何使用变量和赋值语句来计算两个整数的和,并通过Console.WriteLine函数将结果输出到控制台。
2.判断一个数是奇数还是偶数:```Sub MainDim num As IntegerConsole.WriteLine("请输入一个整数:")num = Console.ReadLineIf num Mod 2 = 0 ThenConsole.WriteLine("偶数")ElseConsole.WriteLine("奇数")End IfEnd Sub```这个例子演示了如何使用条件语句来判断一个数是奇数还是偶数,并将结果输出到控制台。
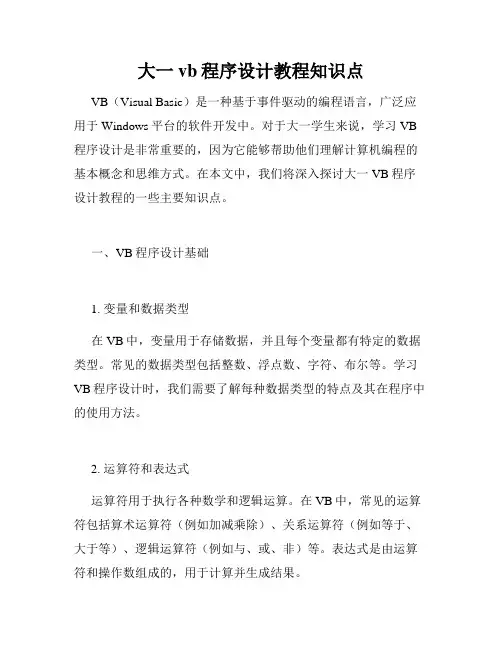
大一vb程序设计教程知识点VB(Visual Basic)是一种基于事件驱动的编程语言,广泛应用于Windows平台的软件开发中。
对于大一学生来说,学习VB 程序设计是非常重要的,因为它能够帮助他们理解计算机编程的基本概念和思维方式。
在本文中,我们将深入探讨大一VB程序设计教程的一些主要知识点。
一、VB程序设计基础1. 变量和数据类型在VB中,变量用于存储数据,并且每个变量都有特定的数据类型。
常见的数据类型包括整数、浮点数、字符、布尔等。
学习VB程序设计时,我们需要了解每种数据类型的特点及其在程序中的使用方法。
2. 运算符和表达式运算符用于执行各种数学和逻辑运算。
在VB中,常见的运算符包括算术运算符(例如加减乘除)、关系运算符(例如等于、大于等)、逻辑运算符(例如与、或、非)等。
表达式是由运算符和操作数组成的,用于计算并生成结果。
3. 控制结构控制结构用于控制程序的执行流程。
常见的控制结构包括条件语句(例如if语句和switch语句)和循环语句(例如for循环和while循环)。
学习VB程序设计时,我们需要了解如何正确使用这些控制结构来实现特定的功能。
二、VB程序设计进阶1. 函数和过程函数和过程是VB程序设计中的重要概念,它们用于封装可复用的代码块。
函数通常返回一个值,而过程则不返回值。
我们可以通过定义和调用函数和过程来实现具体的功能,并提高代码的重用性和可维护性。
2. 数组和集合数组是一种可以存储多个相同类型数据的结构。
在VB中,我们可以通过声明和操作数组来有效地管理和访问大量数据。
另外,集合是一种特殊类型的数据结构,用于存储多个不同类型的元素。
了解数组和集合的使用方式对于处理复杂的数据结构非常重要。
3. 对象和类VB是一种面向对象的编程语言,它支持对象和类的概念。
对象是类的实例,它具有一组属性和方法。
我们可以通过创建和操作对象来实现特定的功能。
类是一种用户自定义的数据类型,用于封装数据和行为。
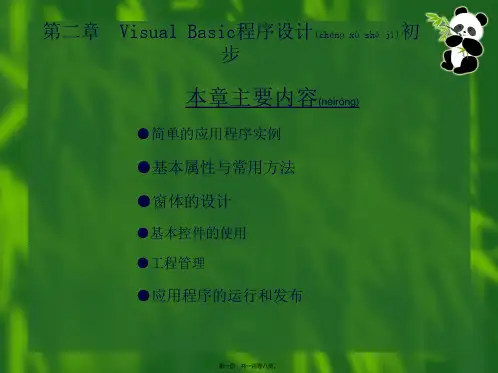

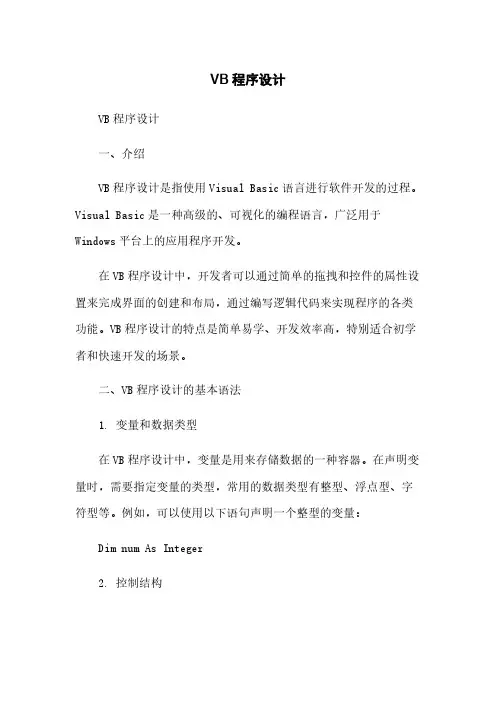
VB程序设计VB程序设计一、介绍VB程序设计是指使用Visual Basic语言进行软件开发的过程。
Visual Basic是一种高级的、可视化的编程语言,广泛用于Windows平台上的应用程序开发。
在VB程序设计中,开发者可以通过简单的拖拽和控件的属性设置来完成界面的创建和布局,通过编写逻辑代码来实现程序的各类功能。
VB程序设计的特点是简单易学、开发效率高,特别适合初学者和快速开发的场景。
二、VB程序设计的基本语法1. 变量和数据类型在VB程序设计中,变量是用来存储数据的一种容器。
在声明变量时,需要指定变量的类型,常用的数据类型有整型、浮点型、字符型等。
例如,可以使用以下语句声明一个整型的变量:Dim num As Integer2. 控制结构控制结构用于根据条件来执行不同的代码块。
常用的控制结构有条件语句和循环语句。
条件语句:If 条件 Then' 代码块ElseIf 条件 Then' 代码块Else' 代码块End If循环语句:For i = 1 To 10' 代码块Next iDo While 条件' 代码块Loop3. 函数和过程函数是一段代码块,接受输入参数并返回一个值。
过程是一段代码块,用于执行一系列操作。
在VB程序设计中,可以自定义函数和过程,也可以使用内置的函数和过程。
例如,可以使用以下语句定义一个函数:Function Add(num1 As Integer, num2 As Integer) As IntegerAdd = num1 + num2End Function4. 对象和事件在VB程序设计中,控件是程序的核心。
通过使用控件,可以创建窗体、按钮、文本框等等。
每个控件都是一个对象,可以通过设置对象的属性和调用对象的方法来实现不同的功能。
对象还可以响应事件,例如鼠标、键盘按下等。
开发者可以编写事件处理程序来控制对象的行为。
例如:Private Sub Button1_Click(sender As Object, e As EventArgs) Handles Button1.Click' 代码块End Sub三、VB程序设计的开发工具1. Visual StudioVisual Studio是微软推出的集成开发环境(IDE),可用于开发多种类型的应用程序,包括VB程序。
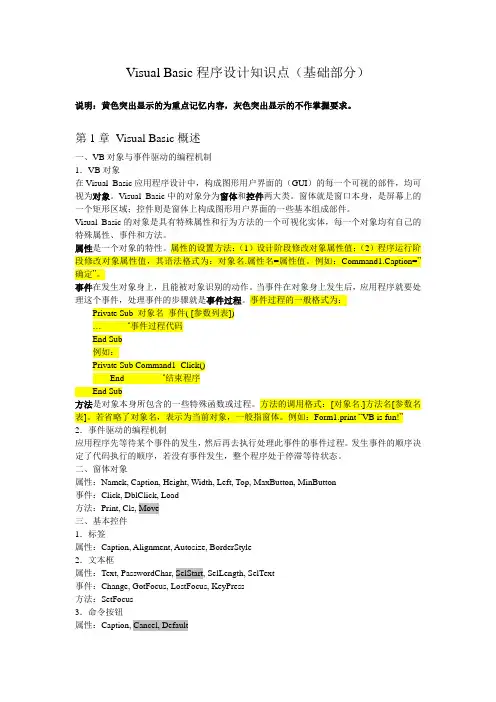
Visual Basic程序设计知识点(基础部分)说明:黄色突出显示的为重点记忆内容,灰色突出显示的不作掌握要求。
第1章Visual Basic概述一、VB对象与事件驱动的编程机制1.VB对象在Visual Basic应用程序设计中,构成图形用户界面的(GUI)的每一个可视的部件,均可视为对象。
Visual Basic中的对象分为窗体和控件两大类。
窗体就是窗口本身,是屏幕上的一个矩形区域;控件则是窗体上构成图形用户界面的一些基本组成部件。
Visual Basic的对象是具有特殊属性和行为方法的一个可视化实体,每一个对象均有自己的特殊属性、事件和方法。
属性是一个对象的特性。
属性的设置方法:(1)设计阶段修改对象属性值;(2)程序运行阶段修改对象属性值,其语法格式为:对象名.属性名=属性值。
例如:Command1.Caption=”确定”。
事件在发生对象身上,且能被对象识别的动作。
当事件在对象身上发生后,应用程序就要处理这个事件,处理事件的步骤就是事件过程。
事件过程的一般格式为:Private Sub 对象名_事件( [参数列表])…‘事件过程代码End Sub例如:Private Sub Command1_Click()End ‘结束程序End Sub方法是对象本身所包含的一些特殊函数或过程。
方法的调用格式:[对象名.]方法名[参数名表]。
若省略了对象名,表示为当前对象,一般指窗体。
例如:Form1.print “VB is fun!”2.事件驱动的编程机制应用程序先等待某个事件的发生,然后再去执行处理此事件的事件过程。
发生事件的顺序决定了代码执行的顺序,若没有事件发生,整个程序处于停滞等待状态。
二、窗体对象属性:Namek, Caption, Height, Width, Left, Top, MaxButton, MinButton事件:Click, DblClick, Load方法:Print, Cls, Move三、基本控件1.标签属性:Caption, Alignment, Autosize, BorderStyle2.文本框属性:Text, PasswordChar, SelStart, SelLength, SelText事件:Change, GotFocus, LostFocus, KeyPress方法:SetFocus3.命令按钮属性:Caption, Cancel, Default事件:Click四、创建VB应用程序的基本步骤(1)在窗体上建立对象;(2)设置对象的属性;(3)编写对象事件过程;(4)保存和运行程序。
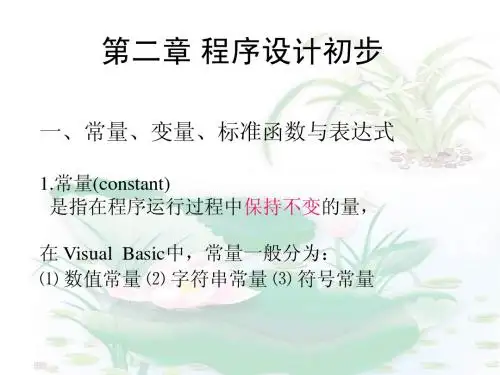
VB程序设计教程完整版VB程序设计是一门面向对象的编程语言,它是Microsoft公司开发的一种基于Visual Basic的编程环境。
它易于学习和使用,适合初学者学习编程的选择。
本教程将介绍VB程序设计的基本概念和语法,以帮助读者快速上手。
一、VB程序设计的基本概念1.程序:VB程序由一系列指令组成,用于向计算机传达执行特定任务的指示。
2.变量:变量是存储数据的容器,可以存储不同类型的数据,如整数、字符串、布尔值等。
3.数据类型:VB中有多种数据类型,包括整型、字符串型、布尔型等,每种数据类型在存储和处理数据时有不同的方式。
5.事件:事件是程序响应用户操作的方式,当用户执行其中一种操作时,程序会相应的执行相应的代码。
二、VB程序设计的语法1.注释:在VB中,可以使用单引号(')来注释代码行,以便于程序员理解和维护代码。
2. 声明变量:在VB中,可以使用Dim关键字声明变量,并指定变量的类型。
例如:Dim a As Integer。
3.赋值:可以使用等号(=)将一个值赋给一个变量。
例如:a=10。
4. 输入和输出:可以使用MsgBox函数向用户显示消息框,使用InputBox函数获取用户输入的值。
5. 条件判断:使用If...Then语句对程序进行条件判断,根据条件的结果执行相应的代码块。
6. 循环:使用For循环和While循环结构来重复执行一段代码,根据指定的条件判断是否继续执行循环体。
三、VB程序设计的实例下面是一个简单的VB程序实例,用于计算两个数字的和:```Private Sub Button1_Click( Handles Button1.ClickDim a As IntegerDim b As IntegerDim sum As Integera = InputBox("请输入第一个数字")b = InputBox("请输入第二个数字")sum = a + bMsgBox("两个数字的和是:" & sum)End Sub```在这个例子中,当用户点击按钮时,会依次弹出两个输入框,用户输入两个数字后,程序将计算两个数字的和并显示在消息框中。
VB程序设计知识点VB程序设计知识点1. VB简介Visual Basic(VB)是一种由微软公司开发的基于对象的程序设计语言。
它是一种易于学习和使用的语言,常用于Windows操作系统上的应用程序开发。
VB可以轻松创建GUI(图形用户界面)应用程序,并具有强大的集成开发环境(IDE)。
2. VB语法基础2.1 变量和数据类型在VB中,可以声明和使用不同类型的变量,如整数(Integer)、字符串(String)、布尔值(Boolean)等。
变量可以存储和操作数据。
2.2 运算符和表达式VB支持常见的算术运算符(如加号、减号、乘号、除号等),逻辑运算符(如与、或、非等),以及比较运算符(如等于、大于、小于等)。
表达式由运算符和操作数组成。
2.3 控制流语句控制流语句用于控制程序的执行流程。
VB支持条件语句(如If-Then、If-Then-Else)、循环语句(如For、While)等。
2.4 函数和子程序函数和子程序是VB中的重要概念。
函数是一段代码块,接受输入参数,并返回一个值;而子程序是一段代码块,用于执行特定的操作。
函数和子程序可以在程序中被调用和重复使用。
3. VB高级特性3.1 类和对象VB是一种面向对象的语言,支持类和对象的概念。
类是一个抽象的数据类型,包含属性(变量)和方法(操作)。
对象是类的实例,可以通过类来创建和使用。
3.2 文件操作VB提供了许多用于文件读写的函数和对象。
可以使用这些功能来创建、打开、读取和写入文件。
3.3 错误处理在程序开发中,可能会出现各种错误。
VB提供了一套错误处理机制,可以捕获和处理运行时错误。
可以使用Try-Catch语句来捕获和处理异常。
3.4 数据库访问VB可以与数据库进行交互,从而实现数据的读取、插入、更新、删除等操作。
可以使用(ActiveX Data Objects)来连接和操作数据库。
4. VB应用开发4.1 窗体设计VB提供了丰富的GUI控件,可以用于创建各种窗体应用程序。
VB程序设计基础(简单易懂)VB程序设计基础VB程序设计是一种基于Visual Basic语言的计算机编程技术,它可以轻松地创建各种应用程序,从简单的窗体应用程序到复杂的数据库管理系统。
本文将介绍VB程序设计的基础知识和一些简单易懂的实例,帮助读者初步掌握这门技术。
一、VB程序设计概述VB程序设计是一种事件驱动的编程语言,它使用各种控件和对象来创建用户界面,并通过编写事件处理程序来实现特定的功能。
VB程序设计采用了基于对象的编程思想,强调代码的重用性和可扩展性。
对于初学者来说,掌握VB程序设计的基础知识是非常重要的。
二、VB程序设计环境在进行VB程序设计之前,我们需要安装一个合适的开发环境。
Visual Studio是微软公司推出的一款集成开发环境,它提供了一系列的工具和组件,方便我们开发和调试VB程序。
安装完成后,打开Visual Studio,我们就可以开始编写VB程序了。
三、VB程序的基本结构一个VB程序由多个模块组成,每个模块包含一组语句。
VB程序的基本结构如下所示:```Module Module1Sub Main()' 在这里编写程序代码End SubEnd Module```在上述的代码中,Module1是一个模块的名称,Main是一个子程序的名称。
在Sub Main()中编写的代码将在程序运行时被执行。
四、VB程序的数据类型在VB程序设计中,我们需要使用不同的数据类型来存储不同类型的数据。
常用的数据类型包括整数、浮点数、字符串等。
下面是一些常用的数据类型及其定义方式:```Dim num As Integer ' 定义一个整数变量Dim price As Double ' 定义一个浮点数变量Dim name As String ' 定义一个字符串变量```在上述的代码中,num是一个整数变量,price是一个浮点数变量,name是一个字符串变量。
五、VB程序的控制流程VB程序中的控制流程用于决定某段代码的执行顺序。
VB程序设计VB程序设计是一种基于Visual Basic语言的软件开发技术,它通过编写VB程序来实现软件的功能。
VB程序设计具有易学易用、灵活性高、可扩展性好等优点,在各个行业和领域都有广泛的应用。
本文将介绍VB程序设计的基本概念、开发环境、语法结构以及常见的应用场景。
一、VB程序设计概述VB(Visual Basic)是一种基于事件驱动的编程语言,由微软公司开发。
它采用了可视化的开发方式,开发者可以通过拖拽控件、设置属性等方式快速构建界面。
VB程序设计基于对象的思想,将软件的各个组件看作对象,通过编写代码来描述它们之间的交互关系。
二、VB程序设计环境在进行VB程序设计之前,需要准备相应的开发环境。
微软提供了Visual Studio开发工具,其中包含了VB的集成开发环境(IDE)。
在IDE中,开发者可以编写代码、设计界面、调试程序等。
此外,还需要安装.NET Framework,它是VB程序的运行环境,可以在用户的计算机上执行VB程序。
三、VB程序设计语法结构VB程序设计语法结构清晰简单,易于理解和掌握。
下面是几个常用的语法要素:1. 变量和数据类型:VB中的变量需要先声明后使用,可以存储不同类型的数据,如整数、浮点数、字符串等。
2. 运算符:VB支持基本的算术运算符(如+、-、*、/)以及比较运算符(如>、<、=)等。
3. 循环和条件语句:VB提供了多种循环和条件语句,如If-Else、For-Next、While等,用于控制程序的流程。
4. 函数和子程序:VB中可以定义自己的函数和子程序,以实现代码的重用和模块化。
四、VB程序设计应用场景VB程序设计可以应用于各个行业和领域,下面介绍几个常见的应用场景:1. 桌面应用程序开发:VB可以用于开发各种桌面应用程序,如办公软件、图像处理工具、数据库管理系统等。
2. 游戏开发:VB提供了丰富的图形和动画功能,可以用于开发简单的游戏。
3. 网络应用开发:VB可以与网络通信协议(如HTTP、SMTP)进行集成,开发网络应用程序。
VB程序设计第一章Visual Basic 程序设计概述Visual Basic程序设计第一章 Visual Basic程序设计概述1.1 Visual Basic简介Visual Basic(简称VB)是一种面向对象的事件驱动编程语言,它是Microsoft公司开发的一种高级计算机程序设计语言。
VB的主要特点是简单易学、可视化编程、快速开发和广泛应用。
1.2 VB的历史发展VB最初于1991年推出,是作为Windows操作系统的开发工具而设计的。
经过多次版本更新,目前最新的版本是Visual Basic 2019.1.3 VB的编程环境VB使用Visual Studio作为主要的开发工具,提供了可视化的设计界面以及强大的编程功能。
开发者可以通过拖拽控件、设置属性以及添加事件来构建程序界面,并使用VB编写代码逻辑。
1.4 VB的基本语法VB的语法类似于英语,采用英语关键字和固定的语法规则。
VB 程序由一系列语句构成,每个语句以换行符或分号结束。
①变量和数据类型VB中的变量需要先声明才能使用,可以使用关键字Dim来声明变量。
VB支持多种数据类型,包括整型、浮点型、字符串型、布尔型等。
②控制流程VB提供了多种控制流程语句,如条件语句(If-Then-Else语句)、循环语句(For循环、Do循环)以及跳转语句(GoTo语句)等,用于控制程序的执行流程。
③函数和子程序VB可以定义函数和子程序来封装一段特定的代码逻辑。
函数可以返回一个值,而子程序则不返回任何值。
开发者可以在程序中调用函数和子程序来实现代码的重复利用。
1.5 VB的应用领域VB广泛应用于Windows环境下的软件开发,尤其在企业管理系统、数据库应用、人机交互界面等方面具有重要地位。
附录:本文档涉及附件本文档的附件包含了VB相关的示例代码、项目文件以及其他相关文档,可以帮助开发者更好地理解和学习VB程序设计。
法律名词及注释:1.Visual Basic(VB):一种面向对象的事件驱动编程语言。
第一章 VB程序设计初步1.1 Visual Basic的发展Visual Basic(以下简称VB)是Microsoft公司于1991年推出Windows应用程序开发工具。
Visual一词具有“可视化的”、“形象化的”的含义,在语言功能方面,VB与早期的Basic语言基本兼容,但由于VB具有良好的图形用户界面(Graphic User interface,即GUI),因此有人称它为可视化的Basic语言。
和Basic语言相比,VB提供的一系列可视化设计工具,大大简化了应用程序界面的设计工作,不仅易学易用,同时其编程系统采用了面向对象、事件驱动机制,非专业人员也可以使用该语言工具方便地完成基于Windows的应用程序开发,因而一经推出,便获得了巨大成功。
从1991年至1997年,微软相继推出了VB1.0,VB2.0,VB3.0,VB4.0及VB5.0版,1998年发布的Microsoft Visual Studio 98中包含了VB6.0,2000年又推出了。
VB 5.0以前的版本主要用于16位应用程序开发,VB6.0则专为32位操作系统设计。
本书主要介绍VB6.0。
VB6.0包括三种版本,分别为学习版、专业版和企业版。
三种版本适于不同层次的用户。
(1)学习版是VB的基础版本,该版本包含了所有VB的标准控件及网格控件、数据绑定控件和Tab对象。
适合初学者用来学习开发Windows应用程序。
(2)专业版为专业编程者提供了一整套功能完备的开发工具,包括了学习版中的全部功能,同时加入了ActiveX 控件、Internet控件和报表控件等。
(3)企业版该版本包含了专业版的全部功能,增加了自动化管理器、部件管理器、数据库管理工具、Microsoft Visual Source Safe面向工程版的控制系统等。
如无特别说明,本书中内容均基于VB6.0企业版作介绍,所有程序在VB6.0企业版下运行通过,大多数程序可以在专业版和学习版中运行。
1.2 VB集成开发环境1.2.1 启动和退出启动VB的常用方法有两种:◆使用“开始”菜单中的“程序”命令,选择“Microsoft Visual Studio 6.0中文版”子菜单中的“Microsoft Visual Studio 6.0中文版”程序。
◆为VB6.0在桌面上建立快捷方式,此后每次启动只需双击其快捷方式即可。
启动后的窗口如图1-1所示,在窗口中列出了VB能够建立的应用程序类型,窗口的左上角有“新建”、“现存”、“最新”三个选项卡。
如果单击“现存”或“最新”选项卡,则可分别显示现有的或最新的VB应用程序文件名列表,供用户从列表中选择要打开的文件名,此两个选项卡均是针对已保存过的VB程序而使用,对初学者或第一次建立某个VB应用程序,一般选择“新建”选项卡。
图1-1 VB启动窗口单击“新建”选项卡,显示“新建工程”对话框,如图1-2所示。
对话框中显示了在VB中使用的多种工程类型,可满足不同的需要,主要有:图1-2 “新建工程”对话框(1)标准EXE 建立一个标准的EXE工程。
(2)ActiveX EXE和ActiveX DLL 两种应用程序只能在专业版和企业版中建立。
功能上两种程序是一致的,只是包装不同。
前者包装成EXE(可执行)文件,后者包装成DLL(动态链接库)。
(1)(1)ActiveX控件只能在专业版或企业版中建立,主要用于开发用户自已定义的ActiveX控件。
(2)(2)VB应用程序向导该向导用于在开发环境下直接建立新的应用程序框架。
(3)(3)数据工程主要提供开发数据报表应用程序的框架。
(4)(4)IIS应用程序用VB代码编写服务器端的Internet应用程序。
(5)(5)外接程序选择该类型,可以建立自己的VB外接程序,并在开发环境中自动打开连接设计器。
(6)(6)DHTML应用程序只能在专业版或企业版中建立。
可以编写响应HTML页面操作的VB代码,并可把处理过程传送到服务器上。
(7)(7)VB企业版控件用来在工具箱中加入企业版控件图标。
以上多种工程类型,第一种为初学者常用。
当我们在对话框中选择要建立的工程类型,如“标准EXE”,然后单击“打开”按钮,可进入VB集成开发环境,如图1-3,集成环境中有多个窗口,在下一节中我们将详细介绍。
图1-3 VB集成开发环境退出VB集成开发环境也有多种方法,如:◆打开图1-3所示环境中的“文件”菜单,单击“退出”或按Alt+Q.。
◆◆单击VB应用程序窗口右上角关闭窗口按钮◆◆单击VB应用程序窗口左上角控制菜单中的“关闭”子菜单或按Alt+F4。
如果在退出VB前没有保存当前应用程序相应文件,则系统在退出时会弹出保存文件的提示,我们可根据需要保存相应文件,保存方法详见1.5节。
1.2.2 VB集成开发环境如图1-3所示,VB6.0集成开发环境具有微软应用软件相似的窗口组成,但也有几个VB 独立的窗口,本节内容有助于认识VB集成开发环境。
1.2.2.1 主窗口1.1.标题栏和菜单栏类似于Windows其它应用程序窗口,VB的标题栏最左上角是控制菜单,最右上角有最小化、最大化(还原)和关闭按钮。
控制菜单的右侧显示当前激活的工程名称及当前工作模式,如图1-3中所示工程名称为“工程1”,工作模式为Microsoft Visual Basic [设计]。
VB的工作模式有三种:◆设计模式在此模式下可进行用户界面的设计和代码的编写。
◆运行模式运行应用程序,但不可编辑用户界面及代码。
◆中断模式暂时中断应用程序的运行,按F5键程序从中断处继续运行。
此模式下可编辑代码,不可编辑界面,并会弹出“立即”窗口,“立即”窗口的作用后面将作介绍。
菜单栏中有“文件”、“编辑”等13个菜单项,包含了VB编程中常用的命令。
各菜单功能简介如下:◆◆文件(File)包含了与访问文件有关的菜单项,用于新建、打开、保存、显示最近打开的工程文件及生成可执行文件等命令。
◆◆编辑(Edit)包含了与代码编辑、控件编辑等有关的菜单项。
◆◆视图(View)包含了显示或隐藏各种窗口的菜单项,如代码窗口、对象窗口、属性窗口、工具栏等,可通过该菜单在各窗口中切换查看代码或控件。
◆◆工程(Project)包含了与工程管理有关的菜单项,如向工程中添加窗体、模块,从工程中移除部件等。
◆◆格式(fOrmat)包含了编辑用户界面时对控件进行调整的菜单项,如控件的对齐、大小的统一等。
◆◆调试(Debug)包含了常用调试VB应用程序的菜单项。
◆◆运行(Run)用于程序启动、设置断点和停止等程序运行的命令。
◆◆查询(Query)包含了操作数据库表时的查询以及其它数据访问命令的菜单项。
◆◆图表(Diagram)包含了有关图表处理菜单项。
◆◆工具(Tools)用于集成开发环境的设置以及工具的扩展,如向模块和窗体添加过程、过程属性、向窗体添加菜单等操作。
◆◆外接程序(Add-Ins)主要用于为工程增加和删除外接程序。
◆◆窗口(Windows)包含了与屏幕布局窗口有关的菜单项,如屏幕窗口的层叠、平铺等。
◆◆帮助(Help)提供帮助信息,此项功能须安装VB MSDN才有效。
2.2.工具栏菜单栏下方的工具栏提供了访问常用菜单命令的快捷方式,工具栏中大多数按钮都对应菜单中的一条常用命令,初学者可将鼠标在工具栏各按钮上短时停留,根据鼠标提示信息获取该按钮的功能提示。
VB中有标准工具栏、编辑工具栏、窗体编辑器工具栏、调试工具栏等,一般编程时会使标准工具栏显示出来,其它工具栏根据需要通过执行“视图”菜单中“工具栏”子菜单的级联菜单中的相应命令,来显示(或隐藏)。
下表1-1所示为标准工具栏上各命令按钮的名称及其功能。
添加Standard EXE工程添加窗体菜单编辑器打开工程保存工剪切复制粘查找撤消和重复启动中断结束工程资源管理器属性窗口窗体布局窗口对象浏览器工具箱数据视图窗口Visual Component1.2.2.2 其它窗口除主窗口外,VB集成环境中还有一些其它窗口,如窗体设计器窗口、工具箱窗口、属性窗口、工程资源管理器窗口、调色板窗口、代码窗口、立即窗口。
1.1.工具箱窗口如图1-4所示,在集成开发环境的左边区域窗口为工具箱窗口。
工具箱窗口内有一个选项卡“通用(General)”,内含21个图标,除指针外,其余20个均为VB可视标准控件。
指针仅用于移动窗体和控件及调整它们的大小。
用户可通过“工程”菜单中“部件”命令来装入其它控件到工具箱中。
若要不显示工具箱,可直接关闭该窗口,执行“视图”菜单中的“工具箱”命令,可令工具箱再次显示出来。
注意,工具箱显示出来后,在代码运行状态下会自动隐藏,返回设计状态又会自动出现。
图1-4 工具箱窗口除“通用(General)”选项卡外,用户还可添加选项卡来定制自己的专用工具,方法是在工具箱任意处单击右键,选择快捷菜单的“添加选项卡”命令,在弹出的对话框中输入新增选项卡的名称,“确定”后即成功添加了一个自定义选项卡(如图1-4),接下来可对新增选项卡加控件,方法有二,一是直接拖动原有选项卡中已有控件至新增选项卡,二是单击选项卡激活后,再通过“工程”菜单的“部件”命令装入其它控件。
2.2.窗体设计器窗口窗体设计器窗口位于集成开发环境的中间,简称窗体(Form),是应用程序最终面向用户的窗口,用户通过与窗体上的控制部件交互可得到结果,各种图形、图像、数据等均通过窗体或窗体中的控件显示出来。
每个窗体有一个唯一的名称标识,按照建立窗体时的顺序默认名称为Form1 、Form2 ……,一个应用程序可使用多个窗体,但一个应用程序至少应有一个窗体。
窗体就像一块画布,用户可根据应用程序界面的要求,从工具箱中选取所需要的控件,在窗体上画出来,这是VB应用程序界面设计的第一步。
由图1-3我们可以看到窗体窗口操作区布满灰色小点,这是一些网格点,方便用户在窗体上定位和对齐控件。
如果想清除网格点,或者想改变网格点之间的距离,可通过执行“工具”菜单的“选项”命令,在“通用”标签中调整。
3.3.工程资源管理窗口工程是组成一个应用程序的所有文件的集合,利用图1-5所示的工程资源管理窗口可以对当前使用的工程进行管理,该窗口中有三个按钮,下接工程资源管理器的文件列表窗口,以层次列表形式列出组成工程的所有文件。
三个按钮功能分别为:◆“查看代码”按钮单击可切换到代码窗口,显示和编辑代码。
◆“查看对象”按钮单击可切换到窗体设计器窗口,显示和编辑对象。
◆“切换文件夹”按钮单击可隐藏或显示包含在对象文件夹中的个别项目列表。
图1-5 工程资源管理器窗口4.4.代码窗口每个窗体有自己的代码窗口,专门用于显示和编辑应用程序源代码,如图1-6。
打开代码窗口有以下三种方法:◆◆由“视图”菜单中选择“代码窗口”命令◆◆从工程资源管理窗口中选择一个窗体或标准模块,并单击“查看代码”按钮。