Win XPWindows 2000中的远程关机命令
- 格式:doc
- 大小:269.00 KB
- 文档页数:12
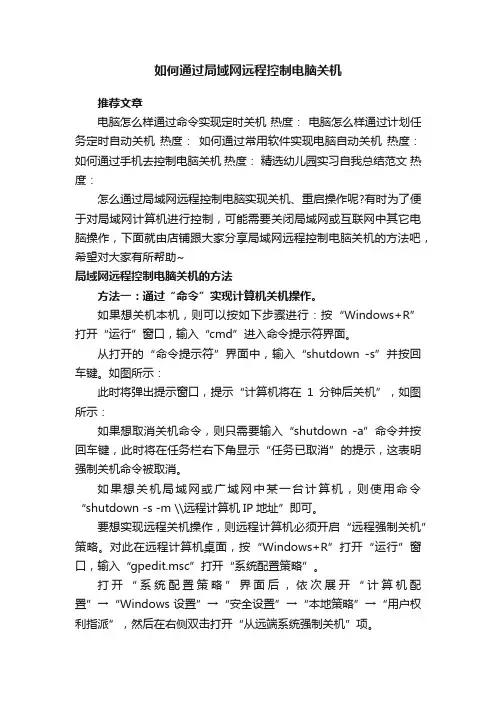
如何通过局域网远程控制电脑关机推荐文章电脑怎么样通过命令实现定时关机热度:电脑怎么样通过计划任务定时自动关机热度:如何通过常用软件实现电脑自动关机热度:如何通过手机去控制电脑关机热度:精选幼儿园实习自我总结范文热度:怎么通过局域网远程控制电脑实现关机、重启操作呢?有时为了便于对局域网计算机进行控制,可能需要关闭局域网或互联网中其它电脑操作,下面就由店铺跟大家分享局域网远程控制电脑关机的方法吧,希望对大家有所帮助~局域网远程控制电脑关机的方法方法一:通过“命令”实现计算机关机操作。
如果想关机本机,则可以按如下步骤进行:按“Windows+R”打开“运行”窗口,输入“cmd”进入命令提示符界面。
从打开的“命令提示符”界面中,输入“shutdown -s”并按回车键。
如图所示:此时将弹出提示窗口,提示“计算机将在1分钟后关机”,如图所示:如果想取消关机命令,则只需要输入“shutdown -a”命令并按回车键,此时将在任务栏右下角显示“任务已取消”的提示,这表明强制关机命令被取消。
如果想关机局域网或广域网中某一台计算机,则使用命令“shutdown -s -m \\远程计算机IP地址”即可。
要想实现远程关机操作,则远程计算机必须开启“远程强制关机”策略。
对此在远程计算机桌面,按“Windows+R”打开“运行”窗口,输入“gpedit.msc”打开“系统配置策略”。
打开“系统配置策略”界面后,依次展开“计算机配置”→“Windows 设置”→“安全设置”→“本地策略”→“用户权利指派”,然后在右侧双击打开“从远端系统强制关机”项。
并从弹出的“属性”窗口中,点击“添加用户和组”按钮,然后输入并添加“Guest”账户即可。
此后就可以实现远程关机此电脑操作了。
方法二:通过“聚生网管远程管理工具”实现局域网电脑的管理操作。
直接在百度中搜索下载此工具。
界面如图所示,点击“远程关机”按钮。
从打开的“计算机列表”界面中,点击“添加”按钮以添加局域网计算机列表,如图所示:待对应的计算机添加完成后,点击“强制操作”按钮,就可以实现远程关机操作啦。
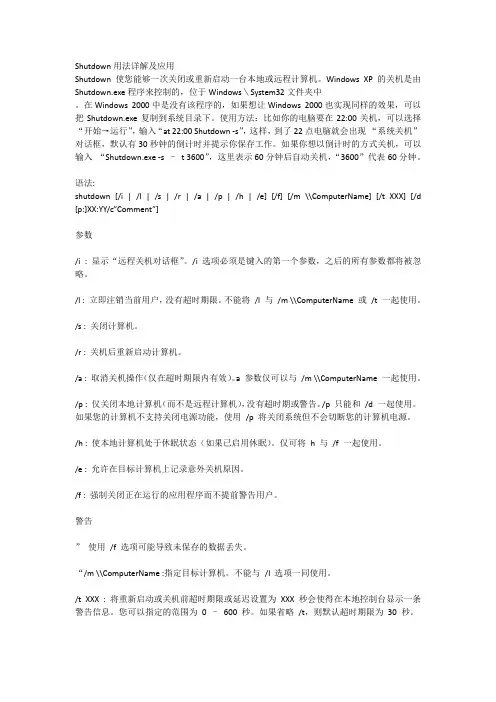
Shutdown用法详解及应用Shutdown使您能够一次关闭或重新启动一台本地或远程计算机。
Windows XP的关机是由Shutdown.exe程序来控制的,位于Windows\System32文件夹中。
在Windows 2000中是没有该程序的,如果想让Windows 2000也实现同样的效果,可以把Shutdown.exe复制到系统目录下。
使用方法:比如你的电脑要在22:00关机,可以选择“开始→运行”,输入“at 22:00 Shutdown -s”,这样,到了22点电脑就会出现“系统关机”对话框,默认有30秒钟的倒计时并提示你保存工作。
如果你想以倒计时的方式关机,可以输入“Shutdown.exe -s –t 3600”,这里表示60分钟后自动关机,“3600”代表60分钟。
语法:shutdown [/i | /l | /s | /r | /a | /p | /h | /e] [/f] [/m \\ComputerName] [/t XXX] [/d [p:]XX:YY/c”Comment”]参数/i : 显示“远程关机对话框”。
/i 选项必须是键入的第一个参数,之后的所有参数都将被忽略。
/l : 立即注销当前用户,没有超时期限。
不能将/l 与/m \\ComputerName 或/t 一起使用。
/s : 关闭计算机。
/r : 关机后重新启动计算机。
/a : 取消关机操作(仅在超时期限内有效)。
a 参数仅可以与/m \\ComputerName 一起使用。
/p : 仅关闭本地计算机(而不是远程计算机),没有超时期或警告。
/p 只能和/d 一起使用。
如果您的计算机不支持关闭电源功能,使用/p 将关闭系统但不会切断您的计算机电源。
/h : 使本地计算机处于休眠状态(如果已启用休眠)。
仅可将h 与/f 一起使用。
/e : 允许在目标计算机上记录意外关机原因。
/f : 强制关闭正在运行的应用程序而不提前警告用户。
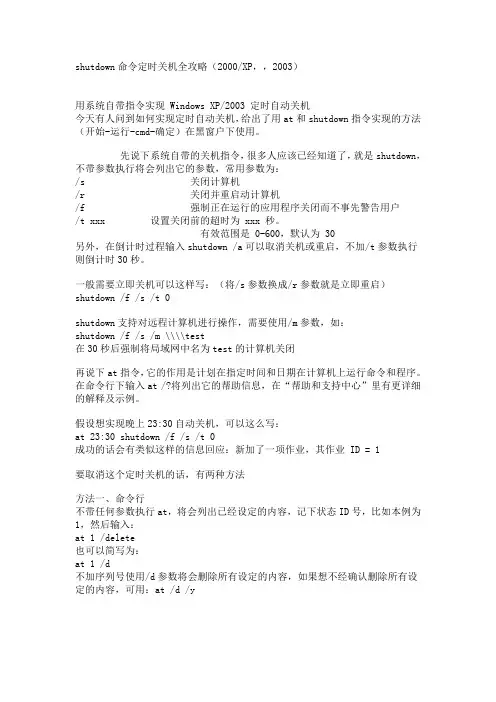
shutdown命令定时关机全攻略(2000/XP,,2003)用系统自带指令实现 Windows XP/2003 定时自动关机今天有人问到如何实现定时自动关机,给出了用at和shutdown指令实现的方法(开始-运行-cmd-确定)在黑窗户下使用。
先说下系统自带的关机指令,很多人应该已经知道了,就是shutdown,不带参数执行将会列出它的参数,常用参数为:/s 关闭计算机/r 关闭并重启动计算机/f 强制正在运行的应用程序关闭而不事先警告用户/t xxx 设置关闭前的超时为 xxx 秒。
有效范围是 0-600,默认为 30另外,在倒计时过程输入shutdown /a可以取消关机或重启,不加/t参数执行则倒计时30秒。
一般需要立即关机可以这样写:(将/s参数换成/r参数就是立即重启)shutdown /f /s /t 0shutdown支持对远程计算机进行操作,需要使用/m参数,如:shutdown /f /s /m \\\\test在30秒后强制将局域网中名为test的计算机关闭再说下at指令,它的作用是计划在指定时间和日期在计算机上运行命令和程序。
在命令行下输入at /?将列出它的帮助信息,在“帮助和支持中心”里有更详细的解释及示例。
假设想实现晚上23:30自动关机,可以这么写:at 23:30 shutdown /f /s /t 0成功的话会有类似这样的信息回应:新加了一项作业,其作业 ID = 1要取消这个定时关机的话,有两种方法方法一、命令行不带任何参数执行at,将会列出已经设定的内容,记下状态ID号,比如本例为1,然后输入:at 1 /delete也可以简写为:at 1 /d不加序列号使用/d参数将会删除所有设定的内容,如果想不经确认删除所有设定的内容,可用:at /d /y方法二、任务计划用at指令设定的定时执行指令可在“控制面板”的“任务计划”中看到,要取消的话删除就行了。
如果你只是临时用用,比如只是当天需要定时自动关机,用上述指令就行了。
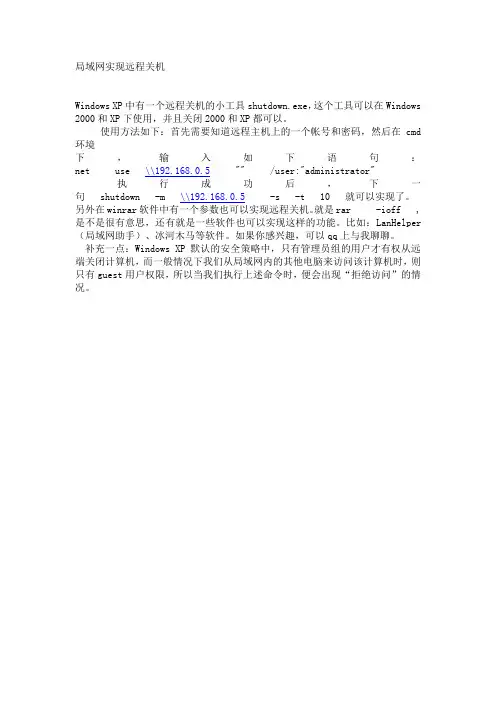
局域网实现远程关机
Windows XP中有一个远程关机的小工具shutdown.exe,这个工具可以在Windows 2000和XP下使用,并且关闭2000和XP都可以。
使用方法如下:首先需要知道远程主机上的一个帐号和密码,然后在cmd 环境
下,输入如下语句:net use \\192.168.0.5 "" /user:"administrator"
执行成功后,下一句 shutdown -m \\192.168.0.5 -s -t 10 就可以实现了。
另外在winrar软件中有一个参数也可以实现远程关机。
就是rar -ioff ,是不是很有意思,还有就是一些软件也可以实现这样的功能。
比如:LanHelper (局域网助手)、冰河木马等软件。
如果你感兴趣,可以qq上与我聊聊。
补充一点:Windows XP默认的安全策略中,只有管理员组的用户才有权从远端关闭计算机,而一般情况下我们从局域网内的其他电脑来访问该计算机时,则只有guest用户权限,所以当我们执行上述命令时,便会出现“拒绝访问”的情况。
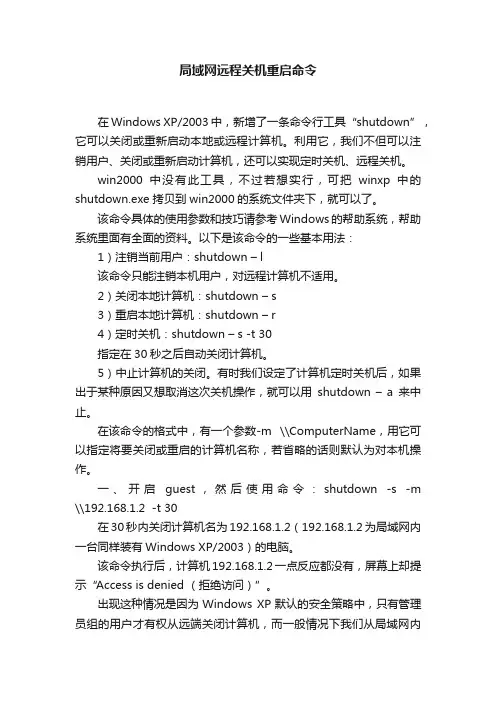
局域网远程关机重启命令在Windows XP/2003中,新增了一条命令行工具“shutdown”,它可以关闭或重新启动本地或远程计算机。
利用它,我们不但可以注销用户、关闭或重新启动计算机,还可以实现定时关机、远程关机。
win2000中没有此工具,不过若想实行,可把winxp中的shutdown.exe 拷贝到win2000的系统文件夹下,就可以了。
该命令具体的使用参数和技巧请参考Windows的帮助系统,帮助系统里面有全面的资料。
以下是该命令的一些基本用法:1)注销当前用户:shutdown – l该命令只能注销本机用户,对远程计算机不适用。
2)关闭本地计算机:shutdown – s3)重启本地计算机:shutdown – r4)定时关机:shutdown – s -t 30指定在30秒之后自动关闭计算机。
5)中止计算机的关闭。
有时我们设定了计算机定时关机后,如果出于某种原因又想取消这次关机操作,就可以用shutdown –a来中止。
在该命令的格式中,有一个参数-m \\ComputerName,用它可以指定将要关闭或重启的计算机名称,若省略的话则默认为对本机操作。
一、开启guest,然后使用命令:shutdown -s -m \\192.168.1.2 -t 30在30秒内关闭计算机名为192.168.1.2(192.168.1.2为局域网内一台同样装有Windows XP/2003)的电脑。
该命令执行后,计算机192.168.1.2一点反应都没有,屏幕上却提示“Access is denied (拒绝访问)”。
出现这种情况是因为Windows XP默认的安全策略中,只有管理员组的用户才有权从远端关闭计算机,而一般情况下我们从局域网内的其他电脑访问该计算机时,则只有guest用户权限,所以当我们执行上述命令时,便会出现“拒绝访问”的情况。
而我们利用组策略即可赋予guest用户远程关机的权限。
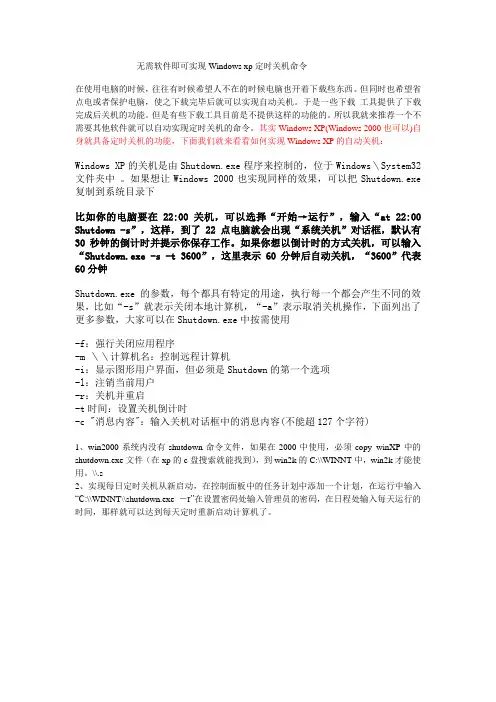
无需软件即可实现Windows xp定时关机命令在使用电脑的时候,往往有时候希望人不在的时候电脑也开着下载些东西。
但同时也希望省点电或者保护电脑,使之下载完毕后就可以实现自动关机。
于是一些下载工具提供了下载完成后关机的功能。
但是有些下载工具目前是不提供这样的功能的。
所以我就来推荐一个不需要其他软件就可以自动实现定时关机的命令。
其实Windows XP(Windows 2000也可以)自身就具备定时关机的功能,下面我们就来看看如何实现Windows XP的自动关机:Windows XP的关机是由Shutdown.exe程序来控制的,位于Windows\System32文件夹中。
如果想让Windows 2000也实现同样的效果,可以把Shutdown.exe 复制到系统目录下比如你的电脑要在22:00关机,可以选择“开始→运行”,输入“at 22:00 Shutdown -s”,这样,到了22点电脑就会出现“系统关机”对话框,默认有30秒钟的倒计时并提示你保存工作。
如果你想以倒计时的方式关机,可以输入“Shutdown.exe -s -t 3600”,这里表示60分钟后自动关机,“3600”代表60分钟Shutdown.exe的参数,每个都具有特定的用途,执行每一个都会产生不同的效果,比如“-s”就表示关闭本地计算机,“-a”表示取消关机操作,下面列出了更多参数,大家可以在Shutdown.exe中按需使用-f:强行关闭应用程序-m \\计算机名:控制远程计算机-i:显示图形用户界面,但必须是Shutdown的第一个选项-l:注销当前用户-r:关机并重启-t时间:设置关机倒计时-c "消息内容":输入关机对话框中的消息内容(不能超127个字符)1、win2000系统内没有shutdown命令文件,如果在2000中使用,必须copy winXP中的shutdown.exe文件(在xp的c盘搜索就能找到),到win2k的C:\\WINNT中,win2k才能使用。
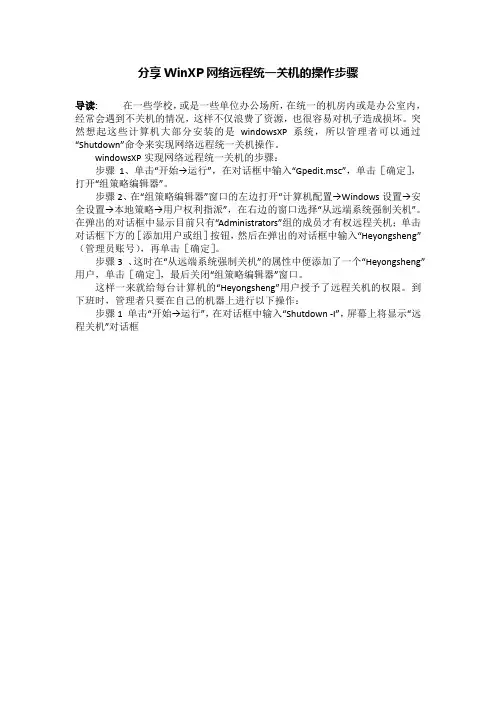
分享WinXP网络远程统一关机的操作步骤导读:在一些学校,或是一些单位办公场所,在统一的机房内或是办公室内,经常会遇到不关机的情况,这样不仅浪费了资源,也很容易对机子造成损坏。
突然想起这些计算机大部分安装的是windowsXP系统,所以管理者可以通过“Shutdown”命令来实现网络远程统一关机操作。
windowsXP实现网络远程统一关机的步骤:步骤1、单击“开始→运行”,在对话框中输入“Gpedit.msc”,单击[确定],打开“组策略编辑器”。
步骤2、在“组策略编辑器”窗口的左边打开“计算机配置→Windows设置→安全设置→本地策略→用户权利指派”,在右边的窗口选择“从远端系统强制关机”。
在弹出的对话框中显示目前只有“Administrators”组的成员才有权远程关机;单击对话框下方的[添加用户或组]按钮,然后在弹出的对话框中输入“Heyongsheng”(管理员账号),再单击[确定]。
步骤3 、这时在“从远端系统强制关机”的属性中便添加了一个“Heyongsheng”用户,单击[确定],最后关闭“组策略编辑器”窗口。
这样一来就给每台计算机的“Heyongsheng”用户授予了远程关机的权限。
到下班时,管理者只要在自己的机器上进行以下操作:步骤1 单击“开始→运行”,在对话框中输入“Shutdown -I”,屏幕上将显示“远程关机”对话框步骤2 单击[游览]按钮,出现查找计算机的对话框。
步骤3 单击[开始查找]按钮,会出现本网络中的所有计算机步骤4 按住Ctrl键,用鼠标选择要关闭的计算机,最后单击[确定],这时在远程关机对话框中会出现要关闭的计算机。
步骤5 在选项的下拉框中选择一个合适的关闭理由,然后点击[确定]windowsXP系统网路远程统一关机的实现首先是通过系统的组策略编辑器赋予管理员远程关机的权限,然后通过XP系统“Shutdown”命令,简单的几个操作步骤轻松实现远程计算机的统一关机,节省了人力物力,是一个非常不错的方法。

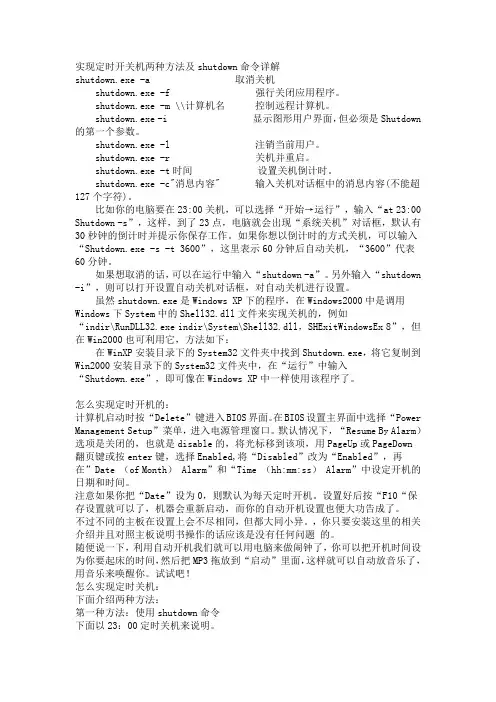
实现定时开关机两种方法及shutdown命令详解shutdown.exe -a 取消关机shutdown.exe -f 强行关闭应用程序。
shutdown.exe -m \\计算机名控制远程计算机。
shutdown.exe -i 显示图形用户界面,但必须是Shutdown 的第一个参数。
shutdown.exe -l 注销当前用户。
shutdown.exe -r 关机并重启。
shutdown.exe -t时间设置关机倒计时。
shutdown.exe -c"消息内容" 输入关机对话框中的消息内容(不能超127个字符)。
比如你的电脑要在23:00关机,可以选择“开始→运行”,输入“at 23:00 Shutdown -s”,这样,到了23点,电脑就会出现“系统关机”对话框,默认有30秒钟的倒计时并提示你保存工作。
如果你想以倒计时的方式关机,可以输入“Shutdown.exe -s -t 3600”,这里表示60分钟后自动关机,“3600”代表60分钟。
如果想取消的话,可以在运行中输入“shutdown -a”。
另外输入“shutdown -i”,则可以打开设置自动关机对话框,对自动关机进行设置。
虽然shutdown.exe是Windows XP下的程序,在Windows2000中是调用Windows下System中的Shell32.dll文件来实现关机的,例如“indir\RunDLL32.exe indir\System\Shell32.dll,SHExitWindowsEx 8”,但在Win2000也可利用它,方法如下:在WinXP安装目录下的System32文件夹中找到Shutdown.exe,将它复制到Win2000安装目录下的System32文件夹中,在“运行”中输入“Shutdown.exe”,即可像在Windows XP中一样使用该程序了。
怎么实现定时开机的:计算机启动时按“Delete”键进入BIOS界面。
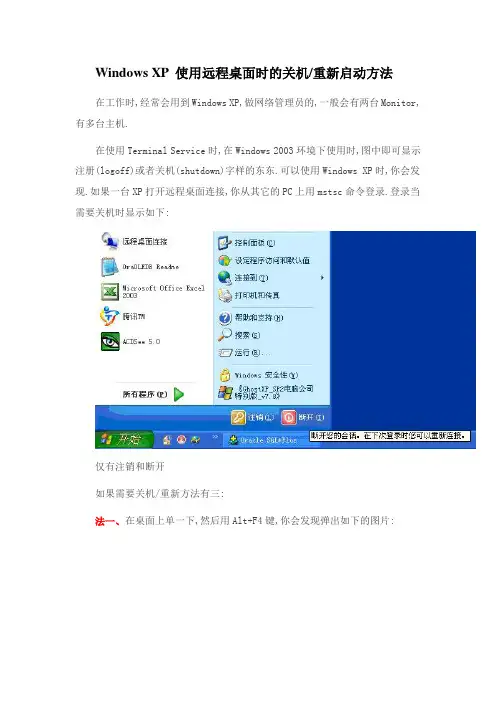
Windows XP 使用远程桌面时的关机/重新启动方法
在工作时,经常会用到Windows XP,做网络管理员的,一般会有两台Monitor,有多台主机.
在使用Terminal Service时,在Windows 2003环境下使用时,图中即可显示注册(logoff)或者关机(shutdown)字样的东东.可以使用Windows XP时,你会发现.如果一台XP打开远程桌面连接,你从其它的PC上用mstsc命令登录.登录当需要关机时显示如下:
仅有注销和断开
如果需要关机/重新方法有三:
法一、在桌面上单一下,然后用Alt+F4键,你会发现弹出如下的图片:
接下来怎么做,我不用讲了.
法二、使用命令:
使用命令方式,进入CLI(command Line interface),在运行命令前,请正确保存你现在所做的信息.使用:
shutdown -s -f -t 0(关闭)
shutdown -r -f -t 0(重启)
法三、使用任务管理器(自己添加)
打开任务管理器(如下图),然后选择“关机”—》“关闭”可以关闭远程计算机,选择“关机”—》“重新启动”可以重新启动远程计算机。
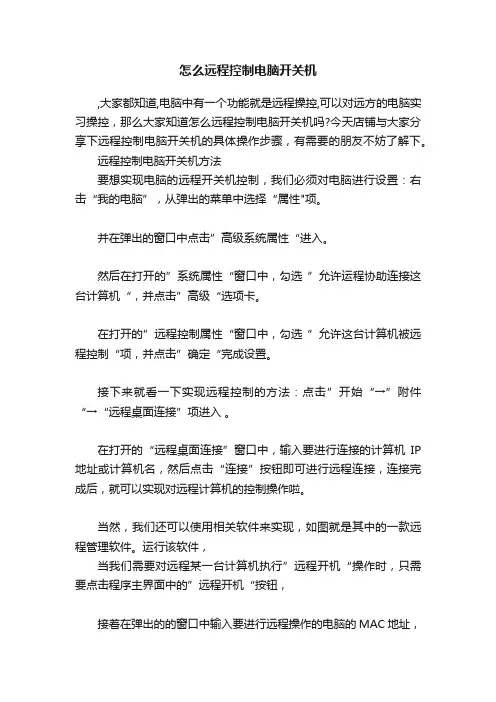
怎么远程控制电脑开关机
,大家都知道,电脑中有一个功能就是远程操控,可以对远方的电脑实习操控,那么大家知道怎么远程控制电脑开关机吗?今天店铺与大家分享下远程控制电脑开关机的具体操作步骤,有需要的朋友不妨了解下。
远程控制电脑开关机方法
要想实现电脑的远程开关机控制,我们必须对电脑进行设置:右击“我的电脑”,从弹出的菜单中选择“属性"项。
并在弹出的窗口中点击”高级系统属性“进入。
然后在打开的”系统属性“窗口中,勾选”允许运程协助连接这台计算机“,并点击”高级“选项卡。
在打开的”远程控制属性“窗口中,勾选”允许这台计算机被远程控制“项,并点击”确定“完成设置。
接下来就看一下实现远程控制的方法:点击”开始“→”附件“→“远程桌面连接”项进入。
在打开的“远程桌面连接”窗口中,输入要进行连接的计算机IP 地址或计算机名,然后点击“连接”按钮即可进行远程连接,连接完成后,就可以实现对远程计算机的控制操作啦。
当然,我们还可以使用相关软件来实现,如图就是其中的一款远程管理软件。
运行该软件,
当我们需要对远程某一台计算机执行”远程开机“操作时,只需要点击程序主界面中的”远程开机“按钮,
接着在弹出的的窗口中输入要进行远程操作的电脑的MAC地址,
并点击“添加“按钮。
另外,我们也可以点击“扫描网络”来将局域网中所有主机列出,并且通过右击来选择统一操作。
这样明显提高了工作效率。
Windows XP中有一个远程关机的小工具shutdown.exe,这个工具可以在Windows 2000和XP下使用,并且关闭2000和XP都可以。
关于此工具的使用方法各种媒体都有过介绍,在此不再累述。
要成功的使用shutdown.exe进行远程关机,必须对远程系统作相应的修改。
各种文章介绍的都是修改本地安全策略,使Guest用户也有关机的权限。
这里就存在一个隐患:任何人都可以在局域网中使用Windows NT/2000/XP系统关闭这个电脑。
想象一下,如果电脑正在进行一些很重要的工作,但是突然有人恶意的或者无意的使用远程关机关闭你的电脑,那岂非要晕倒。
使用shutdown.exe还有一个缺点,就是虽然他关闭Windows XP的电脑时表现不错,但是对Windows 2000的电脑却无法使其关闭的时候自动断电。
笔者在此推荐一款极好的国产局域网工具,他的名字就是LanHelper,也叫局域网助手,最新版本v1.1。
LanHelper具有比shutdown.exe强大的多的远程关机能力,完全可以替代shutdown.exe成为我们远程关机的必备工具。
下载安装之后,先使用LanHelper扫描一下网络。
LanHelper提供有几种扫描方法,因为远程关机只能在局域网中有效,在此选择“扫描局域网”进行扫描,扫描之后就可以在列表当中看到局域网中所有在线的电脑的计算机名称和操作系统等许多信息。
然后选择其中的一个操作系统为Win2000的电脑SJSERVER,点击菜单“工具/远程关机”,出现“远程关机”对话框。
在该对话框中打开复选项“登录到远程机器”,然后就可以在“用户名”和“密码”框中输入用来关机的账号。
一般只有具有系统管理员权限的账号才能执行远程关机操作,所以要输入电脑SJSERVER上的系统管理员账号的用户名Administrator和相应的密码,然后在选项框中“在这之后关闭”输入60设置关机时间为60秒,最后点击确定按钮。
用shutdown命令实现远程关机
在WinXP安装目录下的System32文件夹中找到Shutdown.exe,将它复制到Win2000安装目录下的System32文件夹中,在“运行”中输入“Shutdown.exe”,即可像在Windows XP中一样使用该程序了。
该命令的语法格式如下:
-i 显示图形界面的对话框。
-l 注销当前用户,这是默认设置。
-m ComputerName 优先。
-s 关闭计算机。
-r 关闭之后重新启动。
-a 中止关闭。
除了-l 和ComputerName 外,系统将忽略其它参数。
在超时期间,您只可以使用-a。
-f 强制运行要关闭的应用程序。
-m [\\ComputerName] 指定要关闭的计算机。
-t xx 将用于系统关闭的定时器设置为xx 秒。
默认值是20 秒。
-c "message" 指定将在“系统关闭”窗口中的“消息”区域显示的消息。
最多可以使用127 个字符。
引号中必须包含消息。
-d [u][p]:xx:yy 列出系统关闭的原因代码。
XP电脑远程桌面关机的方法
在使用远程客户端管理其他机器时,为了方便会要求远程关机或重启操作,但是却出现了“拒绝访问”的现象,经查证默认情况只有管理员组的用户才能有权从远端关闭或重启计算机。
下面店铺就为大家介绍一下具体的设置方法吧,欢迎大家参考和学习。
XP电脑远程桌面关机的方法和步骤:
单击“开始”菜单,打开的窗口单击“控制面板”选项
在控制面板中双击“管理工具”,打开的窗口再双击“本地安全策略”
在左侧窗口双击“本地策略”,出现更多项目,单击“用户权利指派”
在右侧窗格找到并双击打开“从远端系统强制关机”项目
进入“属性”界面,在“本地安全设置”选项卡中单击“添加用户和组”按钮
弹出选择用户和组对话框,单击“高级”按钮,再单击“立即查找”按钮,找到并选中“Guest”,一路单击“确定”按钮这时从远端系统强制关机属性中可以看到添加了一个“Guest”用户
若要远程关闭计算机,请在远程端机器使用“shutdown -s –m \sunbird -t 30”命令,若要远程重启计算机,请在远程端机器使用“shutdown -r -t 0”命令。
XP中的一个远程关机命令 ,局域网关机命令
xp中的一个远程关机命令,局域网关机命令
XP中的远程关机命令,LAN关机命令![复制链接]
axin
少将
积分
八千四百四十七
帖子
五百八十九
串个门
添加朋友
打招呼
发送消息
我玩的应用:
还输入了一个接口模式方法:shutdown-i
模式方便与操作了!
您可以在这里输入另一方的IP地址、关机原因和时间
对方的计算机将会执行你所发送的命令是关机是注销重新启动
可以操作
制关机的话,
你能用这个命令来解决它吗?
命令是:shutdown-a这个是取消命令!例如,shutdown-s-t60-m\\192.168.2.12.。
让别人电脑自动关机让Windows 2000/XP自动关机如果你想出门,但电脑又正在进行工作,这时就要用到自动关机。
大多数实现自动关机的方法都是使用一些第三方软件,这样不仅麻烦,而且为实现这个小功能而专门动用一个软件,显的小题大做了!其实Windows XP(Windows 2000也可以)自身就具备定时关机的功能,下面我们就来看看如何实现Windows XP的自动关机。
Windows XP的关机是由Shutdown.exe程序来控制的,位于Windows\System32文件夹中。
如果想让Windows 2000也实现同样的效果,可以把Shutdown.exe复制到系统目录下。
比如你的电脑要在12:00关机,可以选择“开始→运行”,输入“at 12:00 Shutdown -s”,这样,到了12点电脑就会出现“系统关机”对话框,默认有30秒钟的倒计时并提示你保存工作。
如果你想以倒计时的方式关机,可以输入“Shutdown.exe -s -t 3600”,这里表示60分钟后自动关机,“3600”代表60分钟。
设置好自动关机后,如果想取消的话,可以在运行中输入“shutdown -a”。
另外输入“sh utdown -i”,则可以打开设置自动关机对话框,对自动关机进行设置。
Shutdown.exe的参数,每个都具有特定的用途,执行每一个都会产生不同的效果,比如“-s”就表示关闭本地计算机,“-a”表示取消关机操作,下面列出了更多参数,大家可以在Shutdown.exe中按需使用。
常用shutdown命令:shutdown.exe -a 取消关机shutdown.exe -l 注销当前用户。
shutdown.exe -r 关机并重启。
shutdown.exe -t时间设置关机倒计时。
shutdown.exe -c"消息内容" 输入关机对话框中的消息内容(不能超127个字符)。
这些命令你可以通过在命令提示符中输入:shutdown /?获得。
Win XP/Windows 2000中的远程关机命令2008年09月28日星期日 15:05标题:Win XP中的远程关机命令来源:网络收集内容:在Win XP中,Shutdown的帮助信息如下:用法: shutdown [-i | -l | -s | -r | -a] [-f] [-m \\computername] [-t xx] [-c "comment"] [-d up:xx:yy]没有参数显示此消息(与 ? 相同)-i 显示 GUI 界面,必须是第一个选项-l 注销(不能与选项 -m 一起使用)-s 关闭此计算机-r 关闭并重启动此计算机-a 放弃系统关机-m \\computername 远程计算机关机/重启动/放弃-t xx 设置关闭的超时为 xx 秒-c "comment" 关闭注释(最大 127 个字符)-f 强制运行的应用程序关闭而没有警告-d [u][p]:xx:yy 关闭原因代码u 是用户代码p 是一个计划的关闭代码xx 是一个主要原因代码(小于 256 的正整数)yy 是一个次要原因代码(小于 65536 的正整数)具体用法如下:────────────────────如何批量关机(组图) -IT专家网/tips/447/7557947.shtml相信很多网管员都曾面临这样的尴尬,下班的时候很多人电脑不关,被领导看到后就指责管理不到位。
如果到每个办公室一台台的查看,当然会很辛苦了。
说起办公电脑,操作系统基本上都是克隆安装Windows XP。
因此我们完全可以在克隆的源系统中做一些必要的设置,使便能够远程轻松的关闭计算机……一、道理介绍在Windows XP中提供了一个非常实用的关机操作命令,它就是“shutdown”。
这个命令被网民所熟知的就是冲击波病毒发作时一分钟倒计时自动关机的操作。
这个命令不仅可以对本机进行操作,也可以对局域网上的其它计算机进行远程控制,我们就是利用这一点,实现了批量远程关闭计算机的目的。
二、启用远程关机在默认情况下,只有系统管理员组administrators成员才具备远程关机的权限。
因此,我们在制作克隆源文件时,就应将专门用于远程关机的账户权限设好。
右击桌面上“我的电脑”图标,在弹出的菜单中选择“管理”命令,然后选择“本地用户和组”—“用户”,在右侧空白处单击右键选择“新用户”命令,在打开的窗口中输入用户名称以及密码等选项,设置完毕单击“创建”按钮即可。
接下来打开“运行”窗口,输入“gpedit.msc”打开组策略编辑器窗口,然后在“组策略编辑器”窗口的左边打开“计算机配置→Windows设置→安全设置→本地策略→用户权利指派”,在右边的窗口找到“从远端系统强制关机”并将其双击打开。
在弹出的对话框中可以看到当前只有“Administrators”组的成员方具备远程关机的权限;单击窗口底部的“添加用户或组”按钮,在弹出的对话框中输入前面创建的账户名称并单击“添加”按钮将其加入,这样我们创建的用户就具备了远程关机操作的权限了(如图).三、远程关机现在到了下班时间,网管只需要在自己的电脑中打开“运行”窗口,输入“shutdown -i”这样就会打开“远程关机对话框”窗口,单击“浏览”按钮打开查找计算机对话框,单击“开始查找”按钮,这样即可显示当前网络中的所有计算机,将它们全部选中并确认添加进来;接下来再将操作设置为“关机”,同时选中“警告用户此操作”并设置一个提醒的时间,如果有必要还可以添加一个“注释”信息,全部设置好之后单击“确定”按钮后输入远程关机账户的密码,这样就可以轻松的将远程的计算机关闭了(如图)。
在这里我们只是利用关机命令shutdown的一个参数实现远程关机功能,其实如果网络中布署了相应的管理软件,同样能够实现远程关机的功能。
而我们这里只是通过系统自带的功能来实现的,只需要网管员在给用户安装系统时做好必要的配置工作,即可一劳永逸,显的更为方便!────────────────────XP中的一个远程关机命令[ 2006-5-9 14:09:00 | By: titandk ]/jrkj/blog/item/1c7540da3dbb6cdbb7fd4846.html在我们最长用的系统中,存在这很多的命令在这这命令中是分为两部分的.一部分是外部命令,另一部分则是内部命令在系统下我们可以在运行输入 cmd 可以调出带命令提示符窗口在这里我们就可以输入命令了.首先先给大家介绍一个外部命令远程关机的命令.首先为了让大家有一个明确的概念先说一下什么是外部命令与内部命令,外部命令则是系统继承并非DOS下命令.而内部命令则是DOS程序自身的命令了.是如开启远程关机呢?操作方法:开始菜单->运行->输入 cmd 这个命令则回出现带命令提示符窗口然后在此输入: shutdown ? 这样的命令则是查看所有命令在这里你可以看到的就是这里面包含的所有命令参数.-i 显示 GUI 界面,必须是第一个选项-l 注销(不能与选项 -m 一起使用)-s 关闭此计算机-r 关闭并重启动此计算机-a 放弃系统关机-m \\computername 远程计算机关机/重启动/放弃-t xx 设置关闭的超时为 xx 秒-c "comment" 关闭注释(最大 127 个字符)-f 强制运行的应用程序关闭而没有警告-d [u][p]:xx:yy 关闭原因代码u 是用户代码p 是一个计划的关闭代码xx 是一个主要原因代码(小于 256 的正整数)yy 是一个次要原因代码(小于 65536 的正整数)在这里你也可以做到给自己关机也可以给其他用户关机,在这里面有一个界面模式的方法也是输入: shutdown -i 这个命令将会出现界面模式方便与操作了!在这里你可以输入对方的IP地址与关机原因和时间,然后确认,这时对方的计算机将会执行你所发送的命令是关机是注销还是重新启动都可以操作的.这个命令一般都是为管理员方便管理所应用程序,在LAN中是可以使用的.这个关机的模式和冲击波病毒有点类似,所以假如在遇到一切强制关机的话,你可以是使用这个命令试验一下可以解决吗?命令是: shutdown -a 这个是取消命令!────────────────────Shutdown.exe:Windows自带的关机软件/article/170/Article_1757.html来源:绿色软件联盟大家都应该知道Windows有内建一支shutdown的小程式,可以下指令来让Windows重开/关机,但是大家也许不知道,原来这支程式也有方便的图形化界面,能让你远端关机、延时关机或设定关机的原因(跟Windows 2003一样),相当方便实用喔。
在找Windows用的关机软体吗?免下载,Windows XP之后的版本就有内建囉!Shutdown是一支Windows内建的关机小程式,没想到它除了命令列模式之外,也有图形化界面。
命令列模式的参数可以输入shutdown /?来显示。
图形化界面只要在Windows的[开始]->[执行],输入shutdown -i 来就能够呼叫GUI界面,如下图。
上方可以新增远端的电脑名称,或用浏览的方式来选取远端电脑,进行关机、重新启动或登出的操作(当然,你必须有远端电脑的对应权限)。
※如果是本机要关机的话,必须先新增自己电脑的名称(不得空白)画面中央可选择显示警告,并可设定时间,如此使用者会在画面中央出现关机倒数计时的画面,提醒他儘快存档。
最下方可以选择关机的原因,并且加入注解,注解一定要填写才能按下「确定」。
────────────────────远程关机命令/zijiguodong/blog/item/996cccfe88270e375c6008c6.ht ml使用远程关机“Shutdown"命令。具体方法如下: ((版本:Windows XP 专业版)步骤1 单击“开始-->运行",在对话框中输入“Gpedit.msc",单击[确定],打开“组策略编辑器"步骤2 在“组策略编辑器"窗口的左边打开“计算机配置-->Windows设置-->安全设置-->本地策略-->用户权利指派",在右边的窗口选择“从远端系统强制关机"-->在弹出的对话框中显示目前只有“Administrators"组的成员才有权远程关机;单击对话框下方的[添加用户或组]按钮,然后在弹出的对话框中输入“Heyongsheng"(管理员账号),再单击[确定]步骤3 这时在“从远端系统强制关机"的属性中便添加了一个“Heyongsheng"用户,单击[确定],最后关闭“组策略编辑器"窗口对各办公室的电脑进行上述操作后,我们便给每台计算机的“Heyongsheng"用户授予了远程关机的权限。
到下班时,我只要在自己的机器上进行以下操作:步骤1 单击“开始-->运行",在对话框中输入“Shutdown -I",屏幕上将显示“远程关机"对话框:步骤2 单击[游览]按钮,出现查找计算机的对话框步骤3 单击[开始查找]按钮,会出现本网络中的所有计算机步骤4 按住Ctrl键,用鼠标选择要关闭的计算机,最后单击[确定],这时在远程关机对话框中会出现要关闭的计算机步骤5 在选项的下拉框中选择一个合适的关闭理由,然后点击[确定]依照以上步骤进行操作,远程关机就自动完成了附:shutdown 的一些命令参数!我们再用电脑的时候经常会碰到shutdown.exe这个命令,下面给大家一些关于shutdown的一些常用的命令不是很全,希望大家自己在使用中自己摸索一下。shutdown.exe -a 取消关机shutdown.exe -f 强行关闭应用程序。shutdown.exe -m \计算机名控制远程计算机。shutdown.exe -i 显示图形用户界面,但必须是Shutdown的第一个参数。shutdown.exe -l 注销当前用户。shutdown.exe -r 关机并重启。shutdown.exe -t时间设置关机倒计时。shutdown.exe -c"消息内容" 输入关机对话框中的消息内容(不能超127个字符)。比如你的电脑要在23:00关机,可以选择“开始→运行",输入“at 23:00 Shutdown -s",这样,到了23点,电脑就会出现“系统关机"对话框,默认有30秒钟的倒计时并提示你保存工作。如果你想以倒计时的方式关机,可以输入“Shutdown.exe -s -t 3600",这里表示60分钟后自动关机,“3600"代表60分钟。