WAMP配置手册
- 格式:doc
- 大小:51.50 KB
- 文档页数:5
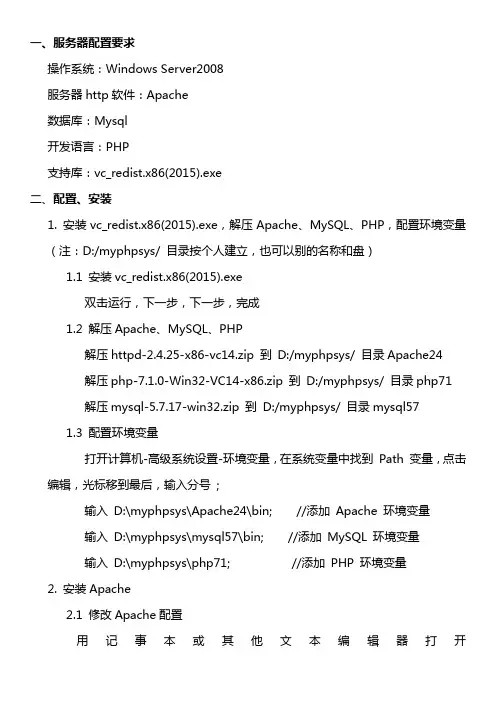
一、服务器配置要求操作系统:Windows Server2008服务器http软件:Apache数据库:Mysql开发语言:PHP支持库:vc_redist.x86(2015).exe二、配置、安装1. 安装vc_redist.x86(2015).exe,解压Apache、MySQL、PHP,配置环境变量(注:D:/myphpsys/ 目录按个人建立,也可以别的名称和盘)1.1 安装vc_redist.x86(2015).exe双击运行,下一步,下一步,完成1.2 解压Apache、MySQL、PHP解压httpd-2.4.25-x86-vc14.zip 到 D:/myphpsys/ 目录Apache24解压php-7.1.0-Win32-VC14-x86.zip 到 D:/myphpsys/ 目录php71解压mysql-5.7.17-win32.zip 到 D:/myphpsys/ 目录mysql571.3 配置环境变量打开计算机-高级系统设置-环境变量,在系统变量中找到 Path 变量,点击编辑,光标移到最后,输入分号 ;输入 D:\myphpsys\Apache24\bin; //添加 Apache 环境变量输入 D:\myphpsys\mysql57\bin; //添加 MySQL 环境变量输入 D:\myphpsys\php71; //添加 PHP 环境变量2. 安装Apache2.1 修改Apache配置用记事本或其他文本编辑器打开D:/myphpsys/Apache24/conf/httpd.conf修改下面内容ServerRoot "" 改为 ServerRoot "D:/myphpsys/Apache24"#ServerName localhost:80 前面的 #去掉DocumentRoot "${SRVROOT}/htdocs"<Directory "${SRVROOT}/htdocs">DirectoryIndex index.html 为DirectoryIndex index.html index.php index.htmScriptAlias /cgi-bin/ "${SRVROOT}/cgi-bin/"<Directory "${SRVROOT}/cgi-bin">2.2 修改php配置将php文件夹下的 php.ini-development 复制一份,并重命名为php.ini并用记事本打开。
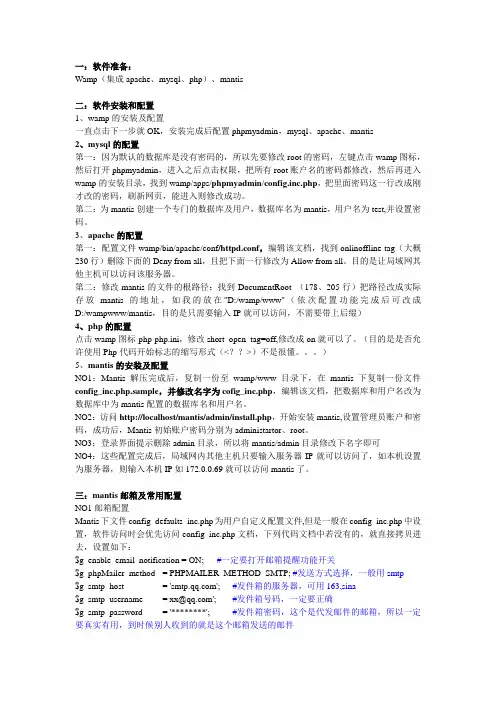
一:软件准备:Wamp(集成apache、mysql、php)、mantis二:软件安装和配置1、wamp的安装及配置一直点击下一步就OK,安装完成后配置phpmyadmin,mysql、apache、mantis2、mysql的配置第一:因为默认的数据库是没有密码的,所以先要修改root的密码,左键点击wamp图标,然后打开phpmyadmin,进入之后点击权限,把所有root账户名的密码都修改,然后再进入wamp的安装目录,找到wamp/apps/phpmyadmin/config.inc.php,把里面密码这一行改成刚才改的密码,刷新网页,能进入则修改成功。
第二:为mantis创建一个专门的数据库及用户,数据库名为mantis,用户名为test,并设置密码。
3、apache的配置第一:配置文件wamp/bin/apache/conf/httpd.conf,编辑该文档,找到onlinoffline tag(大概230行)删除下面的Deny from all,且把下面一行修改为Allow from all。
目的是让局域网其他主机可以访问该服务器。
第二:修改mantis的文件的根路径:找到DocumentRoot (178、205行)把路径改成实际存放mantis的地址,如我的放在"D:/wamp/www"(依次配置功能完成后可改成D:/wampwww/mantis,目的是只需要输入IP就可以访问,不需要带上后缀)4、php的配置点击wamp图标-php-php.ini,修改short_open_tag=off,修改成on就可以了。
(目的是是否允许使用Php代码开始标志的缩写形式(<??>)不是很懂。
)5、mantis的安装及配置NO1:Mantis解压完成后,复制一份至wamp/www目录下,在mantis下复制一份文件config_inc.php.sample,并修改名字为cofig_inc.php,编辑该文档,把数据库和用户名改为数据库中为mantis配置的数据库名和用户名。
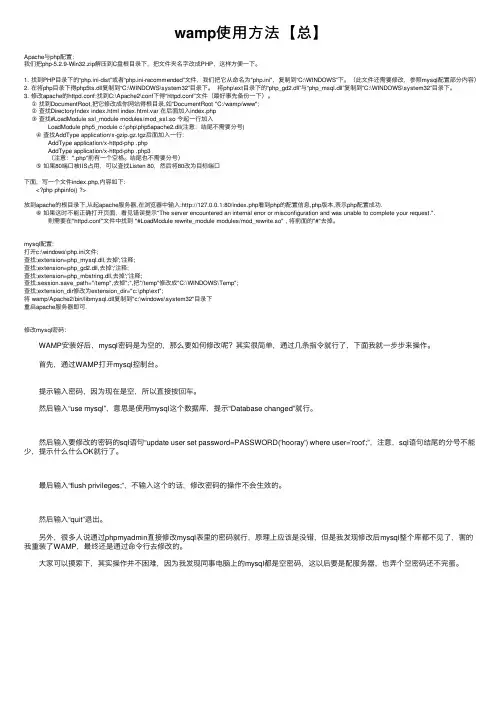
wamp使⽤⽅法【总】Apache与php配置:我们把php-5.2.9-Win32.zip解压到C盘根⽬录下,把⽂件夹名字改成PHP,这样⽅便⼀下。
1. 找到PHP⽬录下的“php.ini-dist”或者“php.ini-recommended”⽂件,我们把它从命名为"php.ini",复制到“C:\WINDOWS”下。
(此⽂件还需要修改,参照mysql配置部分内容)2. 在将php⽬录下得php5ts.dll复制到“C:\WINDOWS\system32”⽬录下。
将php\ext⽬录下的“php_gd2.dll”与“php_msql.dll”复制到“C:\WINDOWS\system32”⽬录下。
3. 修改apache的httpd.conf:找到C:\Apache2\conf下得“httpd.conf”⽂件(最好事先备份⼀下)。
①找到DocumentRoot,把它修改成你⽹站得根⽬录,如“DocumentRoot "C:/wamp/www";②查找DirectoryIndex index.html index.html.var 在后⾯加⼊index.php③查找#LoadModule ssl_module modules/mod_ssl.so 令起⼀⾏加⼊ LoadModule php5_module c:\php\php5apache2.dll(注意:结尾不需要分号) ④查找AddType application/x-gzip.gz.tgz后⾯加⼊⼀⾏: AddType application/x-httpd-php .php AddType application/x-httpd-php .php3 (注意:".php"前有⼀个空格。
结尾也不需要分号) ⑤如果80端⼝被IIS占⽤,可以查找Listen 80,然后将80改为⽬标端⼝下⾯,写⼀个⽂件index.php,内容如下: <?php phpinfo() ?>放到apache的根⽬录下,从起apache服务器,在浏览器中输⼊:http://127.0.0.1:80/index.php看到php的配置信息,php版本,表⽰php配置成功. ⑥如果这时不能正确打开页⾯,看见错误提⽰"The server encountered an internal error or misconfiguration and was unable to complete your request.". 则需要在"httpd.conf"⽂件中找到 "#LoadModule rewrite_module modules/mod_rewrite.so" , 将前⾯的"#"去掉。
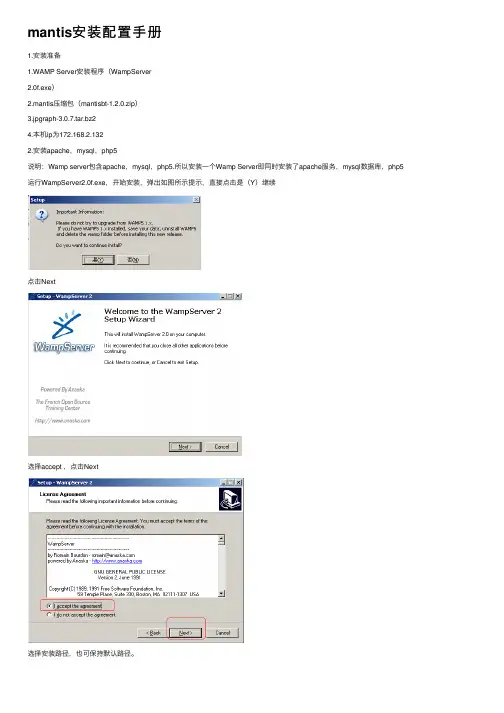
mantis安装配置⼿册1.安装准备1.WAMP Server安装程序(WampServer2.0f.exe)2.mantis压缩包(mantisbt-1.2.0.zip)3.jpgraph-3.0.7.tar.bz24.本机ip为172.168.2.1322.安装apache,mysql,php5说明:Wamp server包含apache,mysql,php5.所以安装⼀个Wamp Server即同时安装了apache服务,mysql数据库,php5运⾏WampServer2.0f.exe,开始安装,弹出如图所⽰提⽰,直接点击是(Y)继续点击Next选择accept ,点击Next选择安装路径,也可保持默认路径。
点击Next点击Install确认当前系统explorer的位置,如果mantis不使⽤邮件功能,这⾥SMTP,Email 保持默认,点击Next完成安装勾选Launch WampServer2now复选,点击finish 完成之后,即⾃动启动wamp 服务Wamp启动后在桌⾯右下⾓可以看到如图所⽰的图标,点击该图标,在弹出菜单中单击PutOnline启⽤wamp服务。
Wamp server安装好后,接下来要到服务管理器中将apache和mysql这两个服务设为⾃启动模式。
开始菜单-运⾏输⼊services.msc 确定打开服务管理器。
右键选择wampapache,选择属性,弹出如图对话框,启动类型选择⾃动,点击确定。
按同样⽅法设置wampmysql为⾃启动。
3.配置apacheUE打开apache配置⽂件C:\wamp\bin\apache\Apache2.2.11\conf\ httpd.conf (配置apache的ip地址和监听端⼝)listen 80 改为82ServerName localhost:80 改为172.168.2.132:82重启apache,使设置⽣效。
使⽤http://172.168.2.132:82访问测试,能够看到如下页⾯即配置已⽣效。
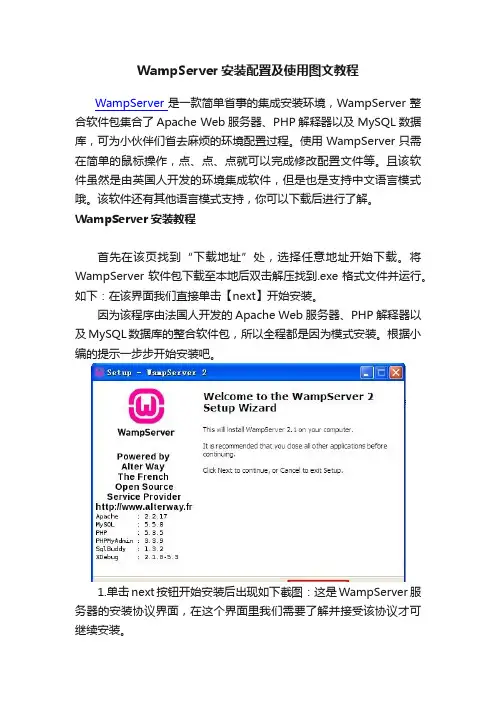
WampServer安装配置及使用图文教程WampServer是一款简单省事的集成安装环境,WampServer整合软件包集合了Apache Web服务器、PHP解释器以及MySQL数据库,可为小伙伴们省去麻烦的环境配置过程。
使用WampServer只需在简单的鼠标操作,点、点、点就可以完成修改配置文件等。
且该软件虽然是由英国人开发的环境集成软件,但是也是支持中文语言模式哦。
该软件还有其他语言模式支持,你可以下载后进行了解。
WampServer安装教程首先在该页找到“下载地址”处,选择任意地址开始下载。
将WampServer软件包下载至本地后双击解压找到.exe格式文件并运行。
如下:在该界面我们直接单击【next】开始安装。
因为该程序由法国人开发的Apache Web服务器、PHP解释器以及MySQL数据库的整合软件包,所以全程都是因为模式安装。
根据小编的提示一步步开始安装吧。
1.单击next按钮开始安装后出现如下截图:这是WampServer服务器的安装协议界面,在这个界面里我们需要了解并接受该协议才可继续安装。
如果你同意该协议内容就选择“I accept the...”选项并单击【next】继续安装。
2.继续安装将进入到WampServer服务器安装目录设置界面:在这里我们需要设置WampServer服务器的具体安装目录位置,如果你不想设置请直接跳过该步骤单击【next】。
但是小编不建议大家将文件存放在C盘下,那样做会拖慢系统进程。
如果你想设置WampServer服务器的安装位置可单击【Browse..】进入设置页面,选择完毕单击确定并继续【next】安装。
3.安装目录设置后会进入到WampServer服务器附加程序选择安装界面:请在以下界面中选择你想要安装的附属程序,并继续【next】。
以下两个都是为了方便下次快速打开WampServer的创建快捷方式选项,前者会在快速启动栏添加,后者会在桌面添加。
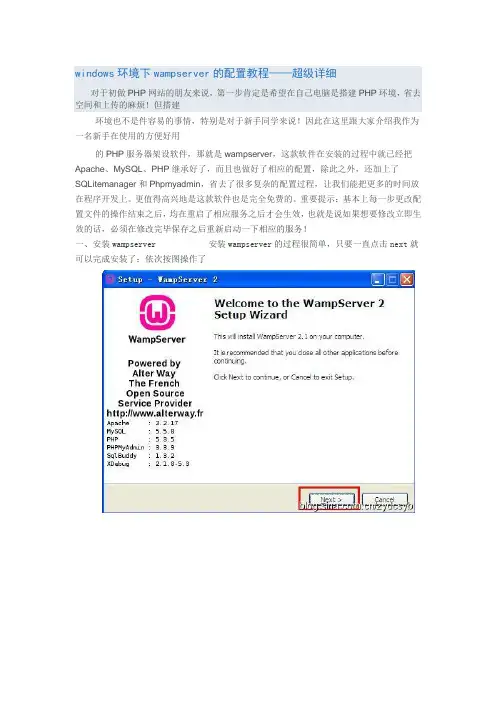
windows环境下wampserver的配置教程——超级详细对于初做PHP网站的朋友来说,第一步肯定是希望在自己电脑是搭建PHP环境,省去空间和上传的麻烦!但搭建环境也不是件容易的事情,特别是对于新手同学来说!因此在这里跟大家介绍我作为一名新手在使用的方便好用的PHP服务器架设软件,那就是wampserver,这款软件在安装的过程中就已经把Apache、MySQL、PHP继承好了,而且也做好了相应的配置,除此之外,还加上了SQLitemanager和Phpmyadmin,省去了很多复杂的配置过程,让我们能把更多的时间放在程序开发上。
更值得高兴地是这款软件也是完全免费的。
重要提示:基本上每一步更改配置文件的操作结束之后,均在重启了相应服务之后才会生效,也就是说如果想要修改立即生效的话,必须在修改完毕保存之后重新启动一下相应的服务!一、安装wampserver 安装wampserver的过程很简单,只要一直点击next就可以完成安装了:依次按图操作了7、上图为选择默认浏览工具:安装过程中会提示要选择默认浏览工具,如上图所示,不过要注意哦,这个浏览工具,指的可不是浏览器哦,它指的是windows的浏览器,也就是explorer.exe,默认的就是这个,直接点击“打开”就可以了。
8、如上图所示,会提示一个输入管理员邮箱以及邮箱SMTP服务器的窗口,这个如果大家愿意填写,可以填一下,不过一般情况下直接点击next就可以了,不会影响安装 OK,安装顺利结束10、安装完之后屏幕右下角就会出来一个标记你右键单击,然后依次选择Language—Chinese11、左键单击,再点击“www目录”会打开安装wampserver默认存放网页文件夹,但是很多时候,我们存放网页的文件夹并不是在那个目录下的,怎么才能改掉这个目录呢?当然有办法,打开wampserver的安装目录,在打开里面的“script”文件夹,用记事本打开里面的config.inc.php,找到“$wwwDir= $c_installDir.'/www';”,改成大家希望的目录就行了,比如改成D:\website,对应的代码就是$wwwDir= …D:/website‟;(注意,windows下表示路径的“\”在这里必须改为“/”)。
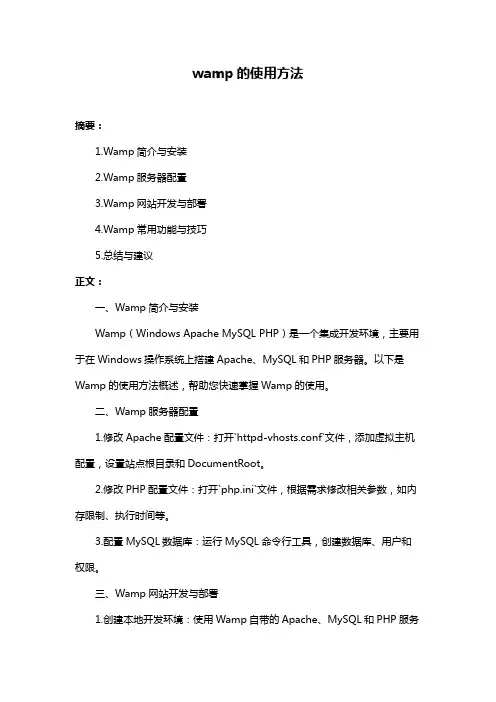
wamp的使用方法摘要:1.Wamp简介与安装2.Wamp服务器配置3.Wamp网站开发与部署4.Wamp常用功能与技巧5.总结与建议正文:一、Wamp简介与安装Wamp(Windows Apache MySQL PHP)是一个集成开发环境,主要用于在Windows操作系统上搭建Apache、MySQL和PHP服务器。
以下是Wamp的使用方法概述,帮助您快速掌握Wamp的使用。
二、Wamp服务器配置1.修改Apache配置文件:打开`httpd-vhosts.conf`文件,添加虚拟主机配置,设置站点根目录和DocumentRoot。
2.修改PHP配置文件:打开`php.ini`文件,根据需求修改相关参数,如内存限制、执行时间等。
3.配置MySQL数据库:运行MySQL命令行工具,创建数据库、用户和权限。
三、Wamp网站开发与部署1.创建本地开发环境:使用Wamp自带的Apache、MySQL和PHP服务器,方便进行前端和后端开发。
2.数据库连接:在PHP代码中使用MySQLi或PDO扩展连接数据库。
3.部署网站到线上服务器:将本地开发环境部署到远程服务器,确保网站正常运行。
四、Wamp常用功能与技巧1.重启服务:通过Wamp控制面板重启Apache、MySQL和PHP服务。
2.安装扩展:使用Wamp自带的包管理器安装、更新和卸载PHP扩展。
3.配置虚拟主机:在Wamp控制面板中添加、编辑和删除虚拟主机。
五、总结与建议Wamp作为一个强大的集成开发环境,可以帮助开发者快速搭建本地开发环境。
熟练掌握Wamp的使用方法,可以提高开发效率,降低部署成本。


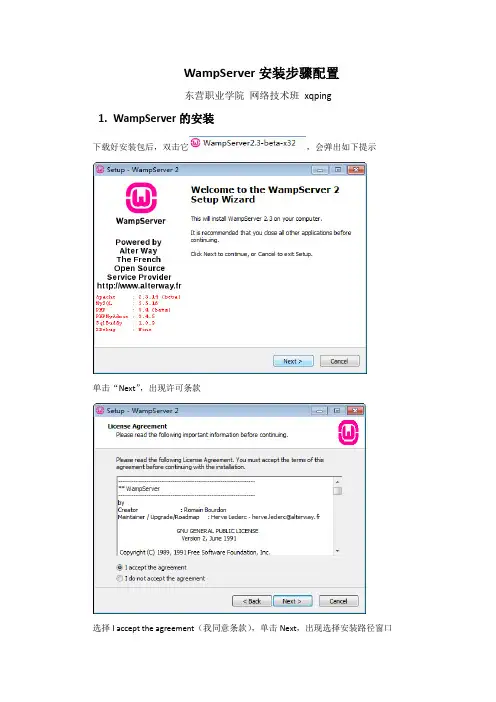
WampServer安装步骤配置东营职业学院网络技术班xqping1.WampServer的安装下载好安装包后,双击它,会弹出如下提示单击“Next”,出现许可条款选择I accept the agreement(我同意条款),单击Next,出现选择安装路径窗口默认路径是C:\wamp,可以单击Browse(浏览)自己选择一个安装的路径,点击Next,出现创建快捷方式选项窗口第一个是在快速启动栏创建快捷方式,第二个是在桌面创建快捷方式,我选择二个,方便以后打开。
单击Next,出现信息确认窗口信息确认无误后,单击Install(安装),过程如下图安装接近尾声时会提示让你选择默认的浏览器,如果你不确定,点“打开”就可以了后续会让你输入一些PHP的邮件参数信息,这些保留默认的内容就可以了点Next就可以完成基本的安装步骤了。
点Finish就可以完成安装步骤了。
这时就能在桌面上能看到程序的图标了,并且在任务栏的系统托盘中能找到WampServer的标志。
2.调整语言程序安装好之后,点击系统托盘中的图标,语言默认是英语。
把语言改成中文,做法是在系统托盘中右击WampServer图标,按图示选择简体中文3.配置MySQL 数据库PHP 的MySQL 数据库管理软件——phpMyAdmin ,可以在系统托盘菜单上直接找到。
为root 账户设置密码。
如下图为root账户设置密码:在MySQL数据库中,root账户类似于Microsoft SQL Server的sa (super administrator)账户,具有整个数据库最高的操作权限。
然而,在WampServer安装完成之后,默认MySQL的root账户密码为空,这样为以后的数据安全埋下了隐患。
在phpMyAdmin主页面的菜单中点击“权限”,在“用户一览”能看到root账户,单击root用户一行最后的编辑权限链接,如图出现如下图所示的界面(在主页面的中间部分)选择“修改密码”设置组里面的“密码”单选项,输入一个密码,确认重新输入之后,单击“执行”按钮即可完成对root账户设置密码。
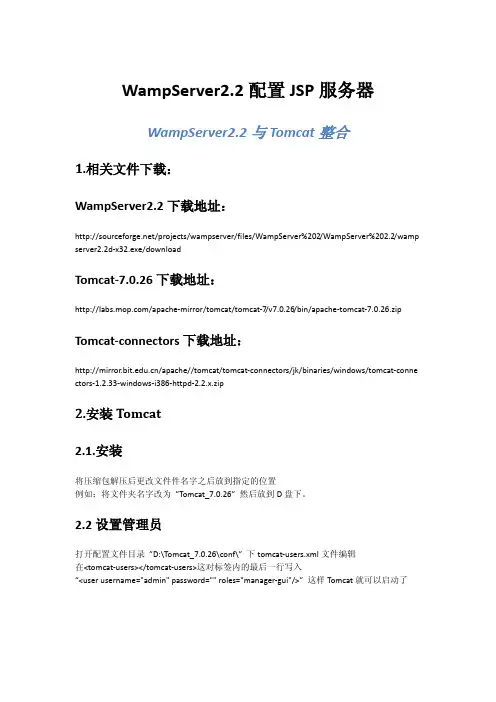
WampServer2.2配置JSP服务器WampServer2.2与Tomcat整合1.相关文件下载:WampServer2.2下载地址:/projects/wampserver/files/WampServer%202/WampServer%202.2/wamp server2.2d-x32.exe/downloadTomcat-7.0.26下载地址:/apache-mirror/tomcat/tomcat-7/v7.0.26/bin/apache-tomcat-7.0.26.zip Tomcat-connectors下载地址:/apache//tomcat/tomcat-connectors/jk/binaries/windows/tomcat-conne ctors-1.2.33-windows-i386-httpd-2.2.x.zip2.安装Tomcat2.1.安装将压缩包解压后更改文件件名字之后放到指定的位置例如:将文件夹名字改为”Tomcat_7.0.26” 然后放到D盘下。
2.2设置管理员打开配置文件目录”D:\Tomcat_7.0.26\conf\” 下tomcat-users.xml文件编辑在<tomcat-users></tomcat-users>这对标签内的最后一行写入“<user username="admin" password="" roles="manager-gui"/>” 这样Tomcat就可以启动了2.3启动Tomcat1.查找目录” D:\Tomcat_7.0.26\bin” 下的startup.bat,左键双击即可打开命令行窗口。
看到“信息:Server startup in 4815 ms ”这样就启动成功了2.打开浏览器在地址栏输入“http:// http://localhost:8080/”就能看到Tomcat的欢迎界面了。
wamp中zendframwork、pear、phpUnit、Smarty安装与配置安装WampServer下载WAMPSERVER并安装,在本例中,安装目录为C:\wamp,即选择C盘安装。
对wampserve 的安装在此就不做说明了。
第一部分zendframwork安装1.下载zendframwork最好下载解压的bin文件夹中包含zf.bat文件的zend framwork压缩包解压至C:\wamp\library\zendframwork(library为自己新建,其实也可以安装在其他新建的文件夹,此处是方便管理,zendframework文件夹下面为全部子文件夹,一般这个文件夹为重新命名的。
)2.开启支持rewrite module编辑httpd.conf。
- 编辑C:\wamp\bin\apache\Apache2.2.10\conf\httpd.conf 文件。
或- 右击托盘里WampServer小图标--> Apache --> httpd.conf# LoadModule rewrite_module modules/mod_rewrite.so去掉'#',改为:LoadModule rewrite_module modules/mod_rewrite.so同时修改所有的AllowOverride None 为AllowOverride All3.PHP library 设置- 编辑C:\wamp\bin\php\php5.2.7\php.ini,或- 右击托盘里WampServer小图标--> PHP --> php.ini; Windows: "\path1;\path2"; include_path = ".;c:\php\includes"去掉';',并且加上Zend Framework 压缩包安装路径,改为:; Windows: "\path1;\path2"include_path = ".;c:\php\includes; C:\wamp\library\ZendFramework\library"4.配置虚拟环境在统环境变量Path末尾加;C:\wamp\library\ZendFramework\bin;C:\wamp\bin\php\php5.4.3;(因为要用到php.exe和zf.bat)5.创建Project在C:\wamp\www文件夹下新建文件夹test打开命令输入框(运行:cmd),输入zf create project C:\wamp\www\test即创建完成6.配置虚拟主机2中rewrite module已经开启了,接着修改httpd.conf将# Virtual hosts#Include conf/extra/httpd-vhosts.conf修改为# Virtual hosts#Include conf/extra/httpd-vhosts.conf (即去掉#)打开C:\wamp\bin\apache\apache2.2.22\conf\extra中的httpd-vhosts.conf文件,在其后面添加:<VirtualHost *:80>DocumentRoot "C:/wamp/www/test/public" (新建工程public路径)ServerName (为自定义)DirectoryIndex index.php (还可以加入index.html等首页)<Directory />Options Indexes FollowSymLinksAllowOverride None(我的配置时此处为None才行,我不是很理解)Order allow,denyAllow from all</Directory></VirtualHost>接着配置C:\WINDOWS\system32\drivers\etc中hosts文件,在其尾部加上127.0.0.1 (前面设置保持一致)至此设置好之后重启wamp,浏览器中输入即可见第二部分pear安装(推荐浏览/2012/04/04/在-wampserver-安裝-pear/?utm_source=rss)我就是参照这个的,挺详细的。
WampServer使用手册一、简介1. WampServer是一款用于Windows操作系统的开发环境,用于支持Apache、MySQL和PHP的集成软件。
2. 它允许用户在本地计算机上搭建和运行Web应用程序,使得开发和调试工作变得更加方便快捷。
二、安装WampServer1. 下载用户可以在WampServer冠方全球信息站上下载最新版本的安装程序。
2. 安装过程双击安装程序,按照提示进行安装,选择安装路径及其他相关配置选项。
3. 启动WampServer安装完成后,用户可以在桌面上找到WampServer的快捷方式,双击启动程序。
三、WampServer界面介绍1. WampServer主窗口启动WampServer后,主窗口会显示在屏幕右下角的系统托盘中,用户可以通过鼠标右键点击图标来打开WampServer主界面。
2. 主界面功能在主界面中,用户可以快速启动、停止或重启Apache和MySQL服务,还可以访问phpMyAdmin等工具。
3. 菜单栏WampServer主界面的菜单栏提供了各种设置和管理选项,用户可以进行相关配置和操作。
四、配置WampServer1. Apache配置用户可以通过WampServer的菜单栏或配置文件来对Apache进行相关设置,如修改端口、虚拟主机等。
2. MySQL配置WampServer也允许用户对MySQL进行配置,包括设置用户名、密码、端口等参数。
3. PHP配置用户可以在WampServer中对PHP进行相关配置,如启用扩展、调整性能参数等。
五、使用WampServer开发全球信息站1. 创建全球信息站文件夹用户可以在WampServer的安装目录中找到件夹,将全球信息站文件放置在其中。
2. 访问全球信息站启动WampServer后,用户可以在浏览器中输入localhost来访问自己的全球信息站。
3. 调试全球信息站WampServer集成了PHP、Apache和MySQL,用户可以在本地进行全球信息站开发和调试工作,省去了搭建服务器的麻烦。
安装wamp(WINDOWS+PHP5.2.5+APACHE2.0+MySQL)启动wamp安装文出现下图点击next选择我接受协议.点击next此处选择wamp的安装目录,一般至于硬盘根目录下即可(如图)点击next这里是在开始菜单中的名字,不用更改直接next是否自动启动选项->选中复选框.next选择install开始安装.安装进度满格的时候会出现新的画面.如下图所示这是让用户选择存放PHP代码的根目录.默认在wamp的www文件夹下,但是这样以后存放代码麻烦,可以自己在与wamp同级的目录下自己命名创建一个文件夹.用来防止PHP代码例如:选择之后进入下一步骤此图描述了用户的自定义根目录信息..点击next这个不用操作,直接next即可.继续点击next.这是出现新的窗口.这里定位到C盘Program Files/Internet Explorer/双击里面的IEXPLORE.EXE即可如下图.安装程序继续安装.直到出现下图点击Finish.这是你的桌面状态栏中会出现一个的图标,这时的俩个服务已经全部启动,可以在IE中输入http://localhost测试是否安装成功,若出现下图页面说明环境搭建成功.因为这里使用的是默认的80端口,有些时候会和其他一些程序冲突,那么下面我们一一更改成自己的设置.更改安装文件的配置问题更改服务器的默认80端口为8088打开X:\wamp\Apache2\conf\文件夹,编辑其中的httpd.conf配置文件进入搜索‘Listen80’’ServerName localhost:80’将这俩处的80更改为8088.重启服务器即可使用http://localhost:8088访问.更改mysql密码点击装填栏的图标.选择”phpMyAdmin”如下图.点击之后出现点击图中左侧蓝线标记的mysql.进入下图点击权限点击操作下面的图标.进入页面找到更改密码这一栏.输入自定义密码点击执行.关闭掉此页面打开X:\wamp\phpmyadmin文件使用记事本或者写字板打开config.inc.php文件.搜索[$i]['password']将=后面填上我们刚才在phpMyAdmin更改的密码保存---退出.手动加载pdo_mysql扩展1.打开X:\wamp\Apache2\bin\php.ini文件.搜索extension=php_pdo_mysql.dll和extension=php_curl.dll将这两行前面的分号’;’删除掉,保存,退出.1.如上打开X:\wamp\php\php.ini文件.同样搜索到那俩个配置语句删除前面的分号,保存,退出即可.此时.所有的准备工作已经完毕下面开始安装禅道系统到搭建好的环境里安装禅道将上面的修改配置全部操作完毕后应重新启动mysql和apache的服务.1.将禅道源码解压.将解压的文件夹拷贝到自己的PHP源码根目录.在IE中输入http://localhost:8088/zentaopms/www这里会读取配置文件,不要刷新.请耐心等待.读取完毕出现下图选择继续安装当前版本.出现下图直接点击下一步.(若出现其他检查未通过的请及时联系我.)输入自己更改后的密码点击保存.(其他不用修改)直接进入下一步.这里填写公司名称和管理员的账户和密码.(以后的用户都是由管理员分配.牢记此密码)点击保存出现下图点击确定,进入禅道登录页面..提示:此时可以查看mysql数据库,他一共生成了2个数据库.一个是phpmyadmin的信息管理库.我们不需要修改.还有一个禅道系统的数据库,所有表都创建完成.(数据为空)。
在Windows 下安装WAMP(Apache、MySQL、PHP)详细图文教程LAMP(Linux + Apache + MySQL + PHP)架构是目前世界上最流行的中小型网站服务的采用的环境,其易用性、安全性得到了广大用户的认可。
在广大Windows 操作系统的使用者中,不乏想要要采用“AMP”服务器环境的Web 开发者,本文将详细介绍如何在Windows 系统下安装Apache、MySQL、PHP 服务器环境。
笔者采用的是Windows 7 Ultimate 操作系统,并在Windows XP Professional 和Windows 2003 Server 系统上测试通过,理论上支持包括2000、XP、2003、Vista、7、2008 在内的所有NT 4.0 以上的Windows 操作系统。
安装前的准备工作首先,到各软件官方网站下载其最新版安装程序:1.Apache HTTP Server2.2.17下载页面:/download.cgi/dist/httpd/binaries/win32/2.PHP 5.3.5 (VC6 x86 Thread Safe)下载页面:/downloads.php/download/3.MySQL Community Server 5.5.8下载页面:/downloads/mysql/Apache HTTP Server 我们下载No SSL 版本的(OpenSSL即网页加密传输,我们不需要)最新版MSI 安装包。
PHP 我们点击进入Windows 版本下载页面。
由于我们使用的是Apache 2 环境(而非IIS),我们选择VC6 的最新版的MSI 安装包。
MySQL Community Server 我们根据电脑的CPU 处理器参数选择32-bit 或64-bit 的最新版MSI 安装包下载。
三个软件安装包下载完成。
第一步,执行Apache HTTP Server 的安装。
目录1 系统环境 (2)2 WampServer 安装及配置 (2)2.1 WampServer 安装 (2)2.2 WampServer 配置 (2)3PHP连接SQL Server 2008环境设置 (5)1 系统环境本文件中的所有配置是的系统环境说明:操作系统:Windows8WampServer 2.0本机安装有SQL Server 2008 企业版2 WampServer 安装及配置2.1 WampServer 安装安装WampServer2.0(Apache,mssql,php5.3.10),安装过程简单,直接下一步一次操作,直到完成;安装完成后托盘图标显示小图标,因为没有完成配置,图标颜色是橙色的;2.2 WampServer 配置1.端口设置,WampServer安装时默认的端口是80,由于80端口被其他服务占用(如IIS),需要修改端口号。
左键托盘图标,在“Apache”里可以直接打开httpd.conf,查找到“Listen 80”,可以改成其他端口,我选用8088,再找到ServerName localhost: 80,将80也改为8088。
修改后保存文件,重启WampServer服务,图标颜色变为,说明端口配置正常了。
2.在httpd.conf中找到如下语句<Directory />Options FollowSymLinksAllowOverride NoneOrder deny,allowDeny from all</Directory>将Deny from all改为Allow from all.3.在httpd.conf中找到如下语句# onlineoffline tag - don't removeOrder Deny,AllowDeny from allAllow from 127.0.0.1将Deny from all改为Allow from all,4.语言设置:右键单击图标,依次选择Language->Chinese;5.www目录设置1)左键单击,在点击“WWW目录”会打开安装wampserver默认存放网页的文件夹。
WampServer 安装及环境配置一、WampServer 安装安装WampServer2.0(Apache,mssql,php5.3.10),安装过程简单,直接下一步一次操作,直到完成;安装完成后托盘图标显示小图标,因为没有完成配置,图标颜色是橙色的;二、配置1.端口设置,WampServer安装时默认的端口是80,由于80端口被其他服务占用(如IIS),需要修改端口号。
左键托盘图标,在“Apache”里可以直接打开httpd.conf,查找到“Listen 80”,可以改成其他端口,我选用8088,再找到ServerName localhost: 80,将80也改为8088。
修改后保存文件,重启WampServer服务,图标颜色变为,说明端口配置正常了。
2.语言设置:右键单击图标,依次选择Language->Chinese;3.www目录设置1)左键单击,在点击“WWW目录”会打开安装wampserver默认存放网页的文件夹。
实际上,我们存放网页的文件夹并不是在那个目录下,要修改成实际存放网页的文件夹。
打开wampserver的安装目录,找到“script”文件夹,用记事本打开里面的config.inc.php,找到“$wwwDir = $c_install./’www’;”,改成实际的文件夹就可以,比如改成D:\website,对应的代码就是$wwwDir = ‘D:/website’。
(注意,windows 下表示路径的”\”在这里必须改为”/”。
2)左键单击图标,依次选择Apache->httpd.conf,查找到”<Directory”c:/wamp/www/”>”,同样把后面的值改为网页实际存放的文件夹;4.MySQL 配置修改phpmyadmin.conf文件,打开文件后如下<Directory "c:/wamp/apps/phpmyadmin3.4.10.1/">Options Indexes FollowSymLinks MultiViewsAllowOverride allOrder Deny,AllowDeny from allAllow from 127.0.0.1</Directory>将Deny from all注释或删除,将Allow from 127.0.0.1修改为Allow from all。
W AMP配置过程1、注意下面用到的一些特殊字符串,分别表示你自己安装的相关软件的路径,在实际配置时需要替换成真正的路径:$PHP$:PHP的安装路径。
比如你的PHP安装在d:\php5.2,则$PHP$ = d:\php5.2 $APACHE$:Apache的安装路径。
2、安装PHP2.1 解压直接使用PHP的Windows压缩包php-5.2.0-Win32.zip,将其解压到某个路径即可。
2.2 基本配置1、在$PHP$路径下找到php.ini-dist文件,将其名称改为php.ini,这就是PHP的配置文件2、用文本编辑器打开php.ini文件,下面要对它进行一些基本的设置3、搜索一行:extension_dir= ‘./ ‘,这是要配置PHP扩展包所在的路径,将其改为extension_dir = ‘$PHP$/ext’4、查找一行:;extension=php_mysql.dll。
它是用来加载mysql扩展的。
默认行首有一个分号,将本行内容处于注释状态。
为了以后使用PHP操作MySQL数据库,需要将该模块加载,只要去掉用于注释的分号就可以了,即改为:extension=php_mysql.dll5、同时还可以开放的模块有:php_gd2.dll用于图像处理;php_mbstring.dll用于宽字符集处理;php_mysqli.dll升级版MySQL处理;php_pdo.dll,php_pdo_mysql.dll通过PDO对MySQL进行处理等6、查找一行:;default_charset = "iso-8859-1",将其改为:default_charset = "UTF-8"。
这样,PHP将会在页面上自动输出"Content-Type: text/html; charset=UTF-8",可以默认设置页面上的字符集,预防汉字乱码问题。
7、查找一行:;upload_tmp_dir =,将其注释去掉,并设置指向某一路径。
该路径用来临时存放上传文件的。
8、查找一行:;session.save_path=,将其注释去掉,并设置指向某一路径。
该路径用户存放会话文件。
9、查找一行:;date.timezone=,将其设置为date.timezone = 'Asia/Shanghai',否则默认取出的系统时间与本地时间相差8小时。
3、安装Apache3.1 安装使用Apache的windows安装包apache_2.2.4-win32-x86-no_ssl.msi进行安装。
注意其中的Domain、ServerName、AdministratorEmail都需要设置。
3.2 基本配置(可选)1、用文本编辑器打开$APACHE$/conf目录下的httpd.conf文件,这是Apache的配置文件,进行后续配置2、修改Apache的默认路径。
Apache服务器的默认根路径是$APACHE$/htdocs,即当你在浏览器中输入http://localhost后,访问到的就是htdocs目录下的文件。
其配置信息在httpd.conf文件中这样定义:DocumentRoot "$APACHE$/htdocs",你可以根据自己的情况,将服务器的根路径设置到其他路径下。
3、修改Apache的默认首页设置。
查找到<IfModule dir_module>模块,将其改为:<IfModule dir_module>DirectoryIndex index.htmlDirectoryIndex index.phpDirectoryIndex index.php3DirectoryIndex default.php</IfModule>这样,直接输入某个路径,不直接指向某个文件的时候,Apache会自己按顺序查找index.html、index.php等文件显示出来。
4、增加虚拟路径。
使用Alias指令增加虚拟路径。
比如在httpd.conf的最后增加:Alias /test "d:/apache2/test"为让其能被正常访问,应将上面的<Directory />模块改为如下<Directory "d:/apache2/test">Options Indexes FollowSymLinksAllowOverride allOrder allow,denyAllow from allSatisfy all</Directory>这样设置后,你就可以通过http://localhost/test访问到d:/apache2/test目录下的文件了。
5、如果想手动启动apache服务,可以在dos命令行窗口运行如下命令:"$APACHE$\bin\httpd.exe" –k runservice4、在Apache中配置对PHP的支持4.1 配置打开$APACHE$/conf/httpd.conf,在文档最后添加:# PHP 5LoadModule php5_module "$PHP$/php5apache2_2.dll"AddType application/x-httpd-php .php# php.iniPHPIniDir "$PHP$"保存关闭后重启Apache服务器。
4.2 测试在$APACHE$/htdocs下新建文件phpinfo.php,用文本编辑器打开后,输入<?phpphpinfo();?>保存关闭。
在浏览器中输入http://localhost/phpinfo.php。
如果能够显示出PHP的配置信息,则说明配置成功。
5、安装MySQL直接使用MySQL的window安装包mysql-5.0.37-win32.exe进行安装。
在配置数据库的过程中,注意将默认字符集改为UTF-8。
记住管理员root用户的密码。
如果想独立启动mysql服务器,可以在dos窗口运行如下命令:$MYSQL$\bin\mysqld-nt MySQL6、安装PhpMyAdmin6.1 安装将PhpMyAdmin的压缩包phpMyAdmin-2.10.0.2-all-languages.zip解压到htdocs目录下,可以将目录名改为phpMyAdmin。
6.2 配置下述两种配置任选一种即可。
1、手工配置:将phpMyAdmin目录中的config.sample.inc.php文件重命名为config.inc.php,修改$cfg['Servers'][$i]['auth_type'] = 'config'; //cookie http$cfg['Servers'][$i]['user'] = 'username'; // MySQL user$cfg['Servers'][$i]['password'] = 'password'; // MySQL password2、PhpMyAdmin配置向导在PhpMyAdmin的目录下新建config目录,并设置该目录的属性为可写,然后打开浏览器,运行:http://localhost/PhpMyAdmin/scripts/setup.php,将出现PhpMyAdmin的配置向导。
点击“server”标签下的“add”按钮,在打开的页面中根据提示输入数据库连接信息,主要是服务器地址、用户名、密码,其他的空着就行。
保存回到setup界面后,点击“configration”标签下的“save”按钮保存配置信息。
这样就可以在config目录下看到一个config.inc.php文件。
将它移动到PhpMyAdmin的目录就可以了。
6.3 测试打开浏览器,输入http://localhost/PhpMyAdmin/index.php进行访问。
如果出现用户名密码错误的提示,说明配置文件没有配置正确,请重新配置。
如果出现“无法载入MySQL扩展”的提示,将$PHP$目录下的libmysql.dll拷贝到windows系统目录的system32目录下,并重新启动。
7、Zend Debugger远程调试7.1 安装1、安装Zend Studio5.5。
2、安装Zend Optimizer。
3、/pdt/server-debugger/ZendDebugger-5.2.3-Windows-i386.zip 下载ZendDebugger。
将其解压到某一目录。
7.2 配置1、在ZendDebugger的目录中,有4_3_x_comp、4_4_x_comp、5_2_x_comp 等目录,将目录5_2_x_comp 改为php-5.2.x;2、php.ini 添加下面几行:zend_extension_manager.debug_server_ts=”$Zend Debugger Path$″zend_debugger.expose_remotely=allowed_hostszend_debugger.allow_hosts=127.0.0.1/32,192.168.1.0/24,172.23.1.1/32zend_debugger.allow_tunnel=127.0.0.1/32zend_extension_manager.debug_server_ts 的值请根据你的实际情况填写,就是php-5.2.x 的父目录。
3、把ZendDebugger-5.2.3-Windows-i386 目录下的dummy.php 复制到你的Web 站点根目录。
4、重启Web服务器。
5、在Zend Studio中,打开“工具”-“首选项”-“调试”,将调试方式设置为“服务器”。
6、如果装有防火墙,需要将默认的调试端口10000设置为例外。
7.3 测试1、在Zend Studio中,“工具”-“检查Debug Server连接”,测试是否连接成功。
2、在Browser界面,选择地址栏最左侧的“bug”按钮,设置调试的页面。