CentOs环境安装详细教程
- 格式:doc
- 大小:781.50 KB
- 文档页数:7
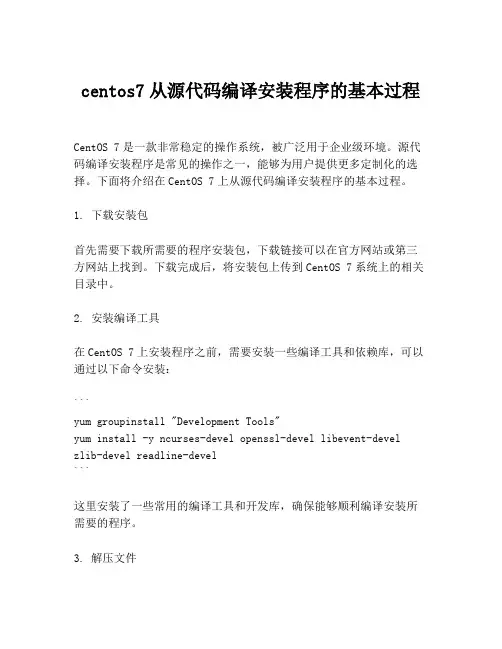
centos7从源代码编译安装程序的基本过程CentOS 7是一款非常稳定的操作系统,被广泛用于企业级环境。
源代码编译安装程序是常见的操作之一,能够为用户提供更多定制化的选择。
下面将介绍在CentOS 7上从源代码编译安装程序的基本过程。
1. 下载安装包首先需要下载所需要的程序安装包,下载链接可以在官方网站或第三方网站上找到。
下载完成后,将安装包上传到CentOS 7系统上的相关目录中。
2. 安装编译工具在CentOS 7上安装程序之前,需要安装一些编译工具和依赖库,可以通过以下命令安装:```yum groupinstall "Development Tools"yum install -y ncurses-devel openssl-devel libevent-devel zlib-devel readline-devel```这里安装了一些常用的编译工具和开发库,确保能够顺利编译安装所需要的程序。
3. 解压文件将下载的安装包解压至指定目录下,可以使用以下命令解压:```tar zxvf package_name.tar.gz```4. 配置编译参数进入解压后的目录下,使用以下命令进行编译参数配置:```./configure --prefix=/usr/local```其中,--prefix指定了安装路径,请根据实际情况进行修改。
5. 编译并安装配置完成后,可以使用以下命令进行编译和安装:```makemake install```make命令用于编译,make install命令用于安装。
在执行安装命令时,需要加上sudo权限。
6. 验证安装安装完成后,可以使用以下命令验证安装是否成功:```which program_name```其中,program_name为安装的程序名称。
若显示安装路径,则说明安装成功。
总结:从源代码编译安装程序需要经历下载安装包,安装编译工具,解压文件,配置编译参数,编译并安装,验证安装等多个步骤。
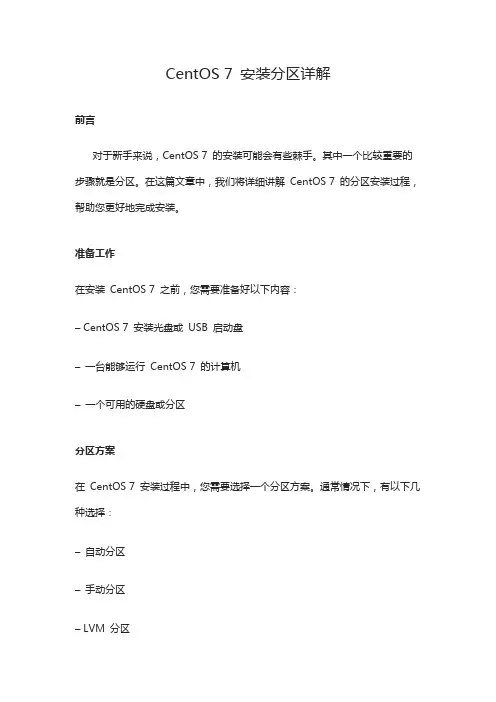
CentOS 7 安装分区详解前言对于新手来说,CentOS 7 的安装可能会有些棘手。
其中一个比较重要的步骤就是分区。
在这篇文章中,我们将详细讲解CentOS 7 的分区安装过程,帮助您更好地完成安装。
准备工作在安装CentOS 7 之前,您需要准备好以下内容:– CentOS 7 安装光盘或USB 启动盘–一台能够运行CentOS 7 的计算机–一个可用的硬盘或分区分区方案在CentOS 7 安装过程中,您需要选择一个分区方案。
通常情况下,有以下几种选择:–自动分区–手动分区– LVM 分区自动分区自动分区是CentOS 7 安装程序提供的默认选项。
如果您选择自动分区,CentOS 7 将会自动为您创建一个根分区和一个交换分区。
这个选项适合大多数用户,特别是那些没有太多经验的新手。
手动分区如果您需要更精细地控制分区,可以选择手动分区。
手动分区允许您自定义分区大小和数量。
您可以创建根分区、/boot 分区、/home 分区、/tmp 分区和/var 分区等。
LVM 分区LVM 分区是一种比较灵活的分区方案。
它允许您在一个物理卷上创建多个逻辑卷。
这样一来,您就可以根据需要动态地调整卷的大小和数量。
分区策略无论您选择哪种分区方案,都需要考虑一些分区策略。
以下是一些值得注意的方面:–根分区应该至少有20 GB 的空间– /boot 分区应该至少有500 MB 的空间– /home 分区用于存储用户数据,应该根据需要分配足够的空间– /tmp 分区用于存储临时文件,应该根据需要分配足够的空间– /var 分区用于存储系统日志和其他可变数据,应该根据需要分配足够的空间–交换分区用于虚拟内存,应该根据需要分配足够的空间。
通常情况下,交换分区的大小应该是系统内存的两倍。
分区步骤无论您选择哪种分区方案和策略,下面是CentOS 7 分区安装的基本步骤:1. 启动CentOS 7 安装程序2. 选择语言和时区3. 选择安装源和软件包4. 选择分区方案5. 选择分区策略6. 完成安装小结CentOS 7 的分区安装可能有些棘手,但只要您按照上述步骤进行,就应该能够成功完成。
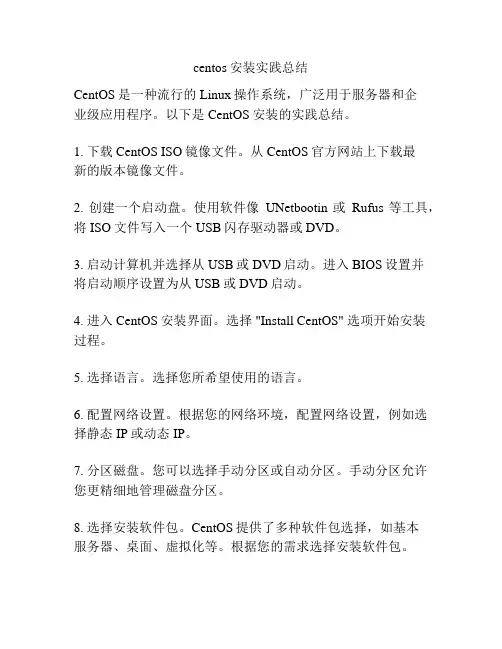
centos安装实践总结CentOS是一种流行的Linux操作系统,广泛用于服务器和企业级应用程序。
以下是CentOS安装的实践总结。
1. 下载CentOS ISO镜像文件。
从CentOS官方网站上下载最新的版本镜像文件。
2. 创建一个启动盘。
使用软件像UNetbootin或Rufus等工具,将ISO文件写入一个USB闪存驱动器或DVD。
3. 启动计算机并选择从USB或DVD启动。
进入BIOS设置并将启动顺序设置为从USB或DVD启动。
4. 进入CentOS安装界面。
选择 "Install CentOS" 选项开始安装过程。
5. 选择语言。
选择您所希望使用的语言。
6. 配置网络设置。
根据您的网络环境,配置网络设置,例如选择静态IP或动态IP。
7. 分区磁盘。
您可以选择手动分区或自动分区。
手动分区允许您更精细地管理磁盘分区。
8. 选择安装软件包。
CentOS提供了多种软件包选择,如基本服务器、桌面、虚拟化等。
根据您的需求选择安装软件包。
9. 配置用户登录信息。
设置root用户的密码,并创建一个新的普通用户。
10. 等待安装完成。
安装过程可能需要一段时间,请耐心等待。
11. 重新启动计算机。
安装完成后,重新启动计算机,并从硬盘启动。
12. 登录系统。
使用您设置的用户名和密码登录系统。
以上是在CentOS上进行安装的一般步骤和注意事项。
具体的安装过程可能会有所不同,取决于您的硬件配置和特定的需求。
在安装过程中,请遵循官方文档和提示。
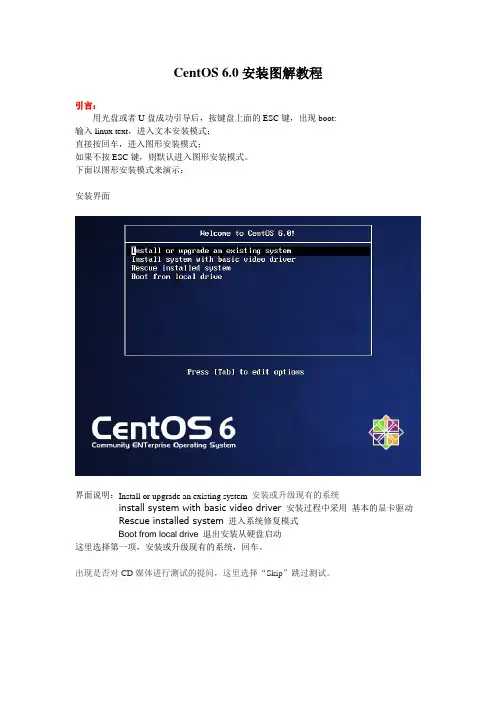
CentOS 6.0安装图解教程引言:用光盘或者U盘成功引导后,按键盘上面的ESC键,出现boot:输入linux text,进入文本安装模式;直接按回车,进入图形安装模式;如果不按ESC键,则默认进入图形安装模式。
下面以图形安装模式来演示:安装界面界面说明:Install or upgrade an existing system 安装或升级现有的系统install system with basic video driver 安装过程中采用基本的显卡驱动Rescue installed system 进入系统修复模式Boot from local drive 退出安装从硬盘启动这里选择第一项,安装或升级现有的系统,回车。
出现是否对CD媒体进行测试的提问,这里选择“Skip”跳过测试。
直接出现下面的界面语言选择界面中,如需要使用中文系统,则选择简体中文进行安装。
键盘选择为“美国英语式”。
选择第一项,基本存储设备。
设置计算机名时区选择,默认即可!设置root密码选择创建自定义布局可以看到硬盘的容量,我这里显示的是10G,现在自定义分区。
点创建,选择标准分区,点生成。
分区之前,自己先要规划好,怎么分区我这里的分区如下:硬盘总共10G/ 5GSwap 1G (内存小于2G时,设置为内存的2倍;内存大于或等于2G时,设置为2G) /home 4G系统引导设置,默认即可!默认是第三个,这里选择第一个,桌面安装。
备注:各个选择详细解释点击重新引导,系统重新启动。
需要创建一个普通用户系统重启,进入登录界面,安装完成!。
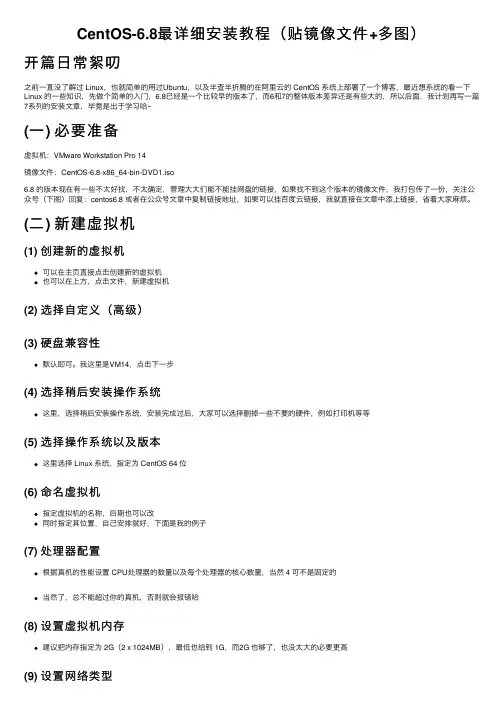
CentOS-6.8最详细安装教程(贴镜像⽂件+多图)开篇⽇常絮叨之前⼀直没了解过 Linux,也就简单的⽤过Ubuntu,以及半查半折腾的在阿⾥云的 CentOS 系统上部署了⼀个博客,最近想系统的看⼀下Linux 的⼀些知识,先做个简单的⼊门,6.8已经是⼀个⽐较早的版本了,⽽6和7的整体版本差异还是有些⼤的,所以后⾯,我计划再写⼀篇7系列的安装⽂章,毕竟是出于学习哈~(⼀) 必要准备虚拟机:VMware Workstation Pro 14镜像⽂件:CentOS-6.8-x86_64-bin-DVD1.iso6.8 的版本现在有⼀些不太好找,不太确定,管理⼤⼤们能不能挂⽹盘的链接,如果找不到这个版本的镜像⽂件,我打包传了⼀份,关注公众号(下图)回复:centos6.8 或者在公众号⽂章中复制链接地址,如果可以挂百度云链接,我就直接在⽂章中添上链接,省着⼤家⿇烦。
(⼆) 新建虚拟机(1) 创建新的虚拟机可以在主页直接点击创建新的虚拟机也可以在上⽅,点击⽂件,新建虚拟机(2) 选择⾃定义(⾼级)(3) 硬盘兼容性默认即可。
我这⾥是VM14,点击下⼀步(4) 选择稍后安装操作系统这⾥,选择稍后安装操作系统,安装完成过后,⼤家可以选择删掉⼀些不要的硬件,例如打印机等等(5) 选择操作系统以及版本这⾥选择 Linux 系统,指定为 CentOS 64 位(6) 命名虚拟机指定虚拟机的名称,后期也可以改同时指定其位置,⾃⼰安排就好,下⾯是我的例⼦(7) 处理器配置根据真机的性能设置 CPU处理器的数量以及每个处理器的核⼼数量,当然 4 可不是固定的当然了,总不能超过你的真机,否则就会报错哈(8) 设置虚拟机内存建议把内存指定为 2G(2 x 1024MB),最低也给到 1G,⽽2G 也够了,也没太⼤的必要更⾼(9) 设置⽹络类型想要使⽤⽹络,给出了三种⽅式:桥接模式、NAT模式、仅主机模式桥接模式:相当于在虚拟机的⽹卡与物理主机(真实主机)之间建⽴了⼀座沟通的桥梁,使得,可以通过物理主机的⽹卡访问外⽹NAT模式:让VM虚拟机的⽹络服务发挥路由器的作⽤,使得通过虚拟机软件模拟的主机可以通过物理注解访问外⽹,真机中NAT虚拟机⽹卡对应的物理⽹卡是 VMnet8仅注解模式:仅让虚拟机的主机与物理主机通信,不能访问外⽹,真机中仅主机模式对应的物理⽹卡是 VMnet1在这⾥,我选择的是桥接模式,也就是使⽤桥接⽹络,如果有兴趣具体了解⼀下别的模式的朋友,可以去查阅⼀下(10) 设置I/O 控制器类型这⼀步,需要指定 I/O 控制器类型,仍然是三个选项(不过BusLogic不可⽤)BusLogic 是⼀个⽐较⽼的技术,I/O性能⽐ LSI 差挺多的,但是对于⼀些⽼系统有效,例如windows 2000LSI Logic 兼容性⽐较好,后两者的性能⽐ BusLogic 都要好⼀些这⾥我们选择默认的推荐的就可以了(11) 选择磁盘类型对于任何客户机操作系统,您可以将虚拟磁盘设置为 IDE 磁盘。
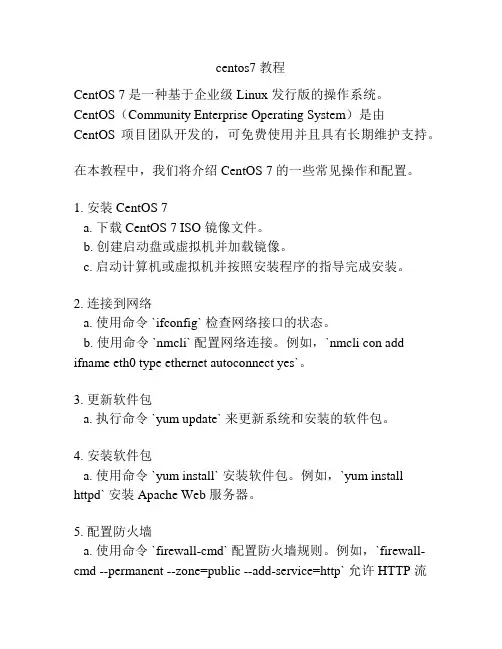
centos7 教程CentOS 7 是一种基于企业级 Linux 发行版的操作系统。
CentOS(Community Enterprise Operating System)是由CentOS 项目团队开发的,可免费使用并且具有长期维护支持。
在本教程中,我们将介绍 CentOS 7 的一些常见操作和配置。
1. 安装 CentOS 7a. 下载 CentOS 7 ISO 镜像文件。
b. 创建启动盘或虚拟机并加载镜像。
c. 启动计算机或虚拟机并按照安装程序的指导完成安装。
2. 连接到网络a. 使用命令 `ifconfig` 检查网络接口的状态。
b. 使用命令 `nmcli` 配置网络连接。
例如,`nmcli con add ifname eth0 type ethernet autoconnect yes`。
3. 更新软件包a. 执行命令 `yum update` 来更新系统和安装的软件包。
4. 安装软件包a. 使用命令 `yum install` 安装软件包。
例如,`yum install httpd` 安装 Apache Web 服务器。
5. 配置防火墙a. 使用命令 `firewall-cmd` 配置防火墙规则。
例如,`firewall-cmd --permanent --zone=public --add-service=http` 允许 HTTP 流量通过防火墙。
6. 设置 SELinuxa. 使用命令 `sestatus` 检查 SELinux 状态。
b. 使用命令 `setenforce` 设置 SELinux 模式。
例如,`setenforce 0` 设置 SELinux 为宽容模式。
7. 配置用户和权限a. 使用命令 `useradd` 添加用户。
例如,`useradd -m -s/bin/bash username` 添加一个新用户。
b. 使用命令 `passwd` 设置用户密码。
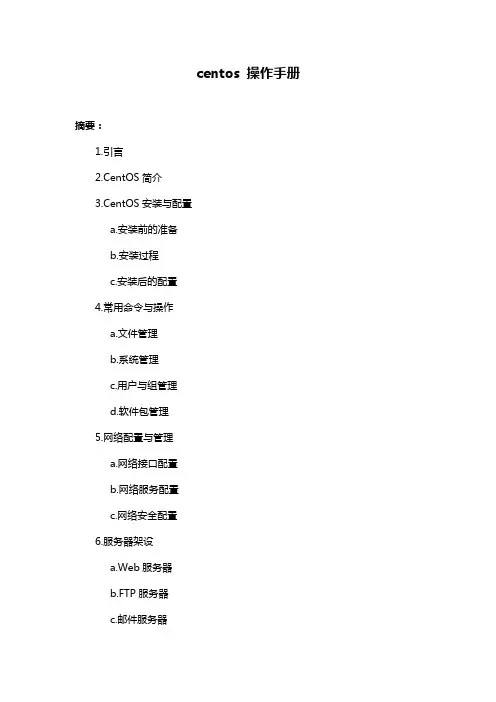
centos 操作手册摘要:1.引言2.CentOS简介3.CentOS安装与配置a.安装前的准备b.安装过程c.安装后的配置4.常用命令与操作a.文件管理b.系统管理c.用户与组管理d.软件包管理5.网络配置与管理a.网络接口配置b.网络服务配置c.网络安全配置6.服务器架设a.Web服务器b.FTP服务器c.邮件服务器7.高级应用a.虚拟化技术b.容器技术c.云计算平台8.系统安全与优化a.系统安全策略b.系统性能优化c.数据备份与恢复9.常见问题与解决方案10.总结正文:CentOS是一个基于Linux的操作系统,广泛应用于服务器领域。
它拥有优秀的稳定性、安全性和可扩展性,成为了许多企业和开发者的首选。
本文将为您介绍CentOS的安装与配置、常用命令与操作、网络配置与管理、服务器架设、高级应用、系统安全与优化等方面的知识。
1.引言CentOS(Community Enterprise Operating System)是一个社区支持的、免费的、企业级Linux发行版。
它源于Red Hat Enterprise Linux (RHEL),并继承了RHEL的稳定性和安全性。
CentOS具有丰富的软件包和强大的功能,适用于各种服务器应用场景。
2.CentOS简介CentOS是一个基于Linux内核的操作系统,它遵循GPL开源协议,允许用户自由地使用、修改和分发。
CentOS主要分为两个版本:CentOS Linux和CentOS Stream。
CentOS Linux是稳定版,适合生产环境;CentOS Stream 是滚动更新版,适合开发环境和尝鲜用户。
3.CentOS安装与配置在安装CentOS之前,请确保您的硬件满足系统要求,并准备好安装介质(如U盘或DVD)。
安装过程分为以下几个步骤:a.安装前的准备- 检查硬件兼容性- 准备安装介质- 设置键盘布局b.安装过程- 引导安装介质- 选择语言和键盘布局- 设置时区和硬件时钟- 网络设置- 用户和密码设置- 软件选择- 安装进度c.安装后的配置- 设置root密码- 创建普通用户- 配置网络- 更新系统时间- 设置防火墙4.常用命令与操作CentOS中常用的命令分为文件管理、系统管理、用户与组管理、软件包管理等方面。
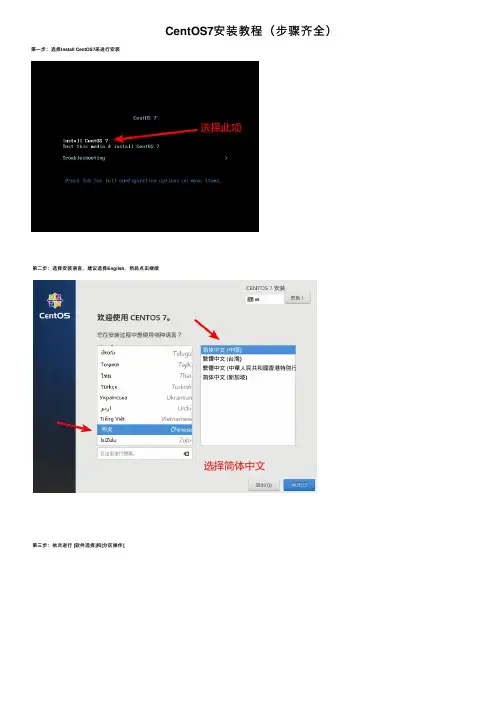
CentOS7安装教程(步骤齐全)第⼀步:选择Install CentOS7来进⾏安装
第⼆步:选择安装语⾔,建议选择English,然后点击继续
第三步:依次进⾏ [软件选择]和[分区操作]
3.1、软件安装选择,刚开始建议选择GNOME桌⾯,环境附加选择GNOME应⽤程序、互联⽹应⽤程序、和开发⼯具
第四步:分区操作,也可以选择⾃动分区
4.1、⼿动分区操作
4.2、进⾏⼿动分区配置,点击[我要配置分区]后点击完成
4.3、进⼊⼿动配置分区界⾯
点击+ 新增⼀个分区;
挂载点选择swap交换分区(相当于Windwos中的虚拟内存),并设置容量为2G
然后点击挂载
点击+ 新增第⼆个分区;
挂载点选择 / 根⽬录(相当于Windwos中的C盘),并设置容量为18G
然后点击挂载
添加挂载点后
点击完成
第五步:开始安装系统
创建⼀个普通⽤户⽤来登录系统
创建root密码⽤来⾼级操作
点击ROOT密码,输⼊后点击完成(ROOT密码需要⼀定的密码强度否则不会通过)
创建登录⽤户(此⽤户⽤来登录系统所⽤)
完成后等待安装继续
重启后配置许可证和⽹络
点击同意此协议
点击完成
配置⽹络连接
⽹络的配置⽅式可以选择动态IP或者静态IP 我这⾥选择的是静态IP
IP地址⼀定要和上⽅路由处于同⼀⽹段
点击安装时创建的⽤户
系统安装完成,接下来就可以正式使⽤了。
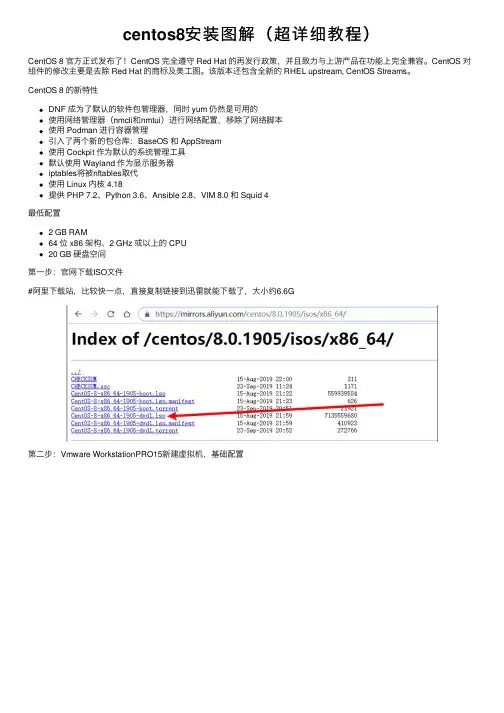
centos8安装图解(超详细教程)CentOS 8 官⽅正式发布了!CentOS 完全遵守 Red Hat 的再发⾏政策,并且致⼒与上游产品在功能上完全兼容。
CentOS 对组件的修改主要是去除 Red Hat 的商标及美⼯图。
该版本还包含全新的 RHEL upstream, CentOS Streams。
CentOS 8 的新特性DNF 成为了默认的软件包管理器,同时 yum 仍然是可⽤的使⽤⽹络管理器(nmcli和nmtui)进⾏⽹络配置,移除了⽹络脚本使⽤ Podman 进⾏容器管理引⼊了两个新的包仓库:BaseOS 和 AppStream使⽤ Cockpit 作为默认的系统管理⼯具默认使⽤ Wayland 作为显⽰服务器iptables将被nftables取代使⽤ Linux 内核 4.18提供 PHP 7.2、Python 3.6、Ansible 2.8、VIM 8.0 和 Squid 4最低配置2 GB RAM64 位 x86 架构、2 GHz 或以上的 CPU20 GB 硬盘空间第⼀步:官⽹下载ISO⽂件#阿⾥下载站,⽐较快⼀点,直接复制链接到迅雷就能下载了,⼤⼩约6.6G第⼆步:Vmware WorkstationPRO15新建虚拟机,基础配置第三步:点击开始按钮,开始安装 begin这⾥需要点击两次,因为我设置的密码太简单这⾥如果是最⼩化安装很快,图形化⽐较慢⼀点,半个⼩时左右就ok同意许可证使⽤刚才创建的⽤户以及对应的⼝令登录,按照提⽰进⾏操作。
选择汉语,很友好,very nice以上就是 CentOS 8 的安装过程,⾄此我们已经完成了 CentOS 8 的安装。
总结以上所述是⼩编给⼤家介绍的centos8安装图解,希望对⼤家有所帮助,如果⼤家有任何疑问请给我留⾔,⼩编会及时回复⼤家的。
在此也⾮常感谢⼤家对⽹站的⽀持!如果你觉得本⽂对你有帮助,欢迎转载,烦请注明出处,谢谢!。
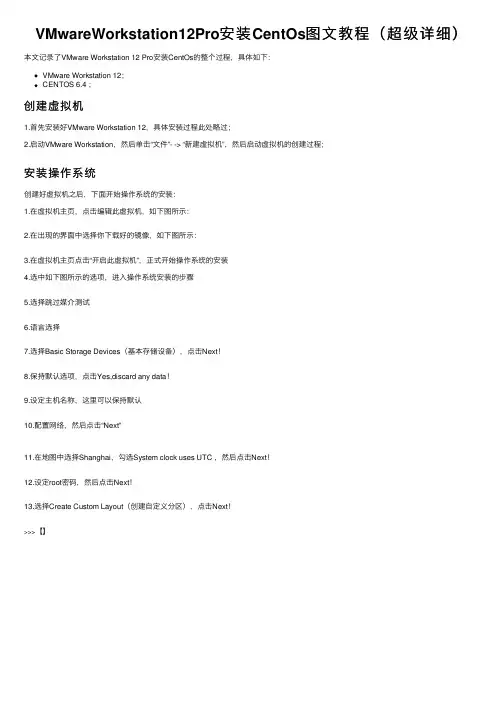
VMwareWorkstation12Pro安装CentOs图⽂教程(超级详细)本⽂记录了VMware Workstation 12 Pro安装CentOs的整个过程,具体如下:
VMware Workstation 12;
CENTOS 6.4 ;
创建虚拟机
1.⾸先安装好VMware Workstation 12,具体安装过程此处略过;
2.启动VMware Workstation,然后单击“⽂件”- -> “新建虚拟机”,然后启动虚拟机的创建过程;
安装操作系统
创建好虚拟机之后,下⾯开始操作系统的安装:
1.在虚拟机主页,点击编辑此虚拟机,如下图所⽰:
2.在出现的界⾯中选择你下载好的镜像,如下图所⽰:
3.在虚拟机主页点击“开启此虚拟机”,正式开始操作系统的安装
4.选中如下图所⽰的选项,进⼊操作系统安装的步骤
5.选择跳过媒介测试
6.语⾔选择
7.选择Basic Storage Devices(基本存储设备),点击Next!
8.保持默认选项,点击Yes,discard any data!
9.设定主机名称,这⾥可以保持默认
10.配置⽹络,然后点击“Next”
11.在地图中选择Shanghai,勾选System clock uses UTC ,然后点击Next!
12.设定root密码,然后点击Next!
13.选择Create Custom Layout(创建⾃定义分区),点击Next!
>>>【】。
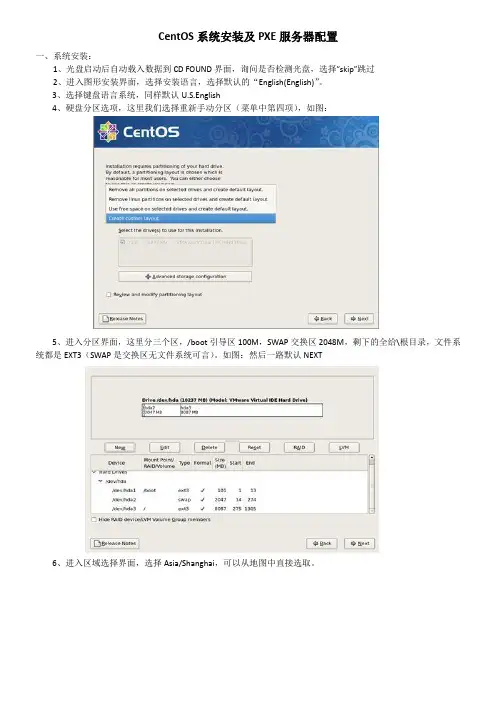
CentOS系统安装及PXE服务器配置一、系统安装:1、光盘启动后自动载入数据到CD FOUND界面,询问是否检测光盘,选择”skip”跳过2、进入图形安装界面,选择安装语言,选择默认的“English(English)”。
3、选择键盘语言系统,同样默认U.S.English4、硬盘分区选项,这里我们选择重新手动分区(菜单中第四项),如图:5、进入分区界面,这里分三个区,/boot引导区100M,SWAP交换区2048M,剩下的全给\根目录,文件系统都是EXT3(SWAP是交换区无文件系统可言)。
如图:然后一路默认NEXT6、进入区域选择界面,选择Asia/Shanghai,可以从地图中直接选取。
7、输入登陆密码:任意密码均可,区分大小写,两次输入相同即可。
8、安装包定制方法:去掉Desktop-Gnome复选框,选择Customize Now(现在定制)单选框,然后NEXT。
9、安装包选择,这里我们的系统只作用AVCON服务器,只需要装很少的服务包,(1)Applications里的Ediors,这个包是默认选取的。
(2)Development里的”Development Librarles”和”Development Tools”,这两项要手工选择。
(3)选择Servers里的”Network Servers”,(4) 去掉Base System里的”Dialup Networking Support”。
如下图(1)(2)(3)(4)10、之后便是系统检查安装包文件,建立分区,文件系统等一系列自动操作,然后开始复制文件,在安装过程中会要求放入第二张,第三张光盘,根据提示操作,文件复制完毕后点击“reboot”重启完成安装。
二、服务器配置1、第一次重启后会出现“安装配置”界面,如左下图:以后也可以使用“SETUP”命令调入。
这里主要配置网络IP,网关,DNS以及防火墙的设置。
1)、选择“Firwall configuration”防火墙设置,将防火墙关闭,如右下图。
一.准备安装CentOS 6硬盘分区方案在计算机上安装Linux系统,对硬盘进行分区是一个非常重要的步骤,下面介绍几个分区方案。
至少要有/boot和swap,可以分别创建(/、swap、/home、/usr等)。
也可以创建一个/boot和physical volume(LVM)物理卷,/boot必须单独独立出来,不能放到LVM中。
其他的都可以在LVM中添加(/、swap、/home、/usr等)。
(1)方案1(桌面)/boot:用来存放与Linux系统启动有关的程序,比如启动引导装载程序等,建议大小为100MB。
/ :Linux系统的根目录,所有的目录都挂在这个目录下面,建议大小为5GB以上。
/home:存放普通用户的数据,是普通用户的宿主目录,建议大小为剩下的空间。
swap:实现虚拟内存,建议大小是物理内存的1~2倍。
(2)方案2(服务器)/boot:用来存放与Linux系统启动有关的程序,比如启动引导装载程序等,建议大小为100MB。
/usr :用来存放Linux系统中的应用程序,其相关数据较多,建议大于3GB以上。
/var :用来存放Linux系统中经常变化的数据以及日志文件,建议大于1GB以上。
/home:存放普通用户的数据,是普通用户的宿主目录,建议大小为剩下的空间。
/ :Linux系统的根目录,所有的目录都挂在这个目录下面,建议大小为5GB以上。
/tmp:将临时盘在独立的分区,可避免在文件系统被塞满时影响到系统的稳定性。
建议大小为500MB以上。
swap:实现虚拟内存,建议大小是物理内存的1~2倍。
二.光盘安装CentOS 61.安装引导首先要设置计算机的BIOS启动顺序为光驱启动,保存设置后将安装光盘放入光驱,重新启动计算机。
计算机启动以后会出现如下图所示的界面:Install or upgrade an existing system(安装或升级现有系统):这个选项是默认的。
选择此选项,安装到您的计算机使用CentOS的图形安装程序的系统。
centos9基本操作CentOS9是一种可靠的Linux操作系统,它是基于Red Hat Enterprise Linux(RHEL)源代码构建的。
本文将介绍一些CentOS 9的基本操作。
1. 安装CentOS 9首先,您需要下载CentOS 9的安装ISO文件并将其写入USB驱动器或DVD。
然后,将该驱动器插入您的计算机,并从该驱动器启动计算机以开始安装过程。
2. 更新系统安装完CentOS 9后,您应该立即更新操作系统。
您可以使用以下命令更新:sudo dnf update此命令将自动更新所有已安装的软件包,并升级操作系统中的所有软件包。
3. 安装软件包在CentOS 9上安装软件包非常简单。
您可以使用以下命令安装软件包:sudo dnf install 软件包名称例如,如果您想安装Apache Web服务器,则可以运行以下命令: sudo dnf install httpd4. 防火墙设置CentOS 9附带了一个名为Firewalld的防火墙程序。
您可以使用以下命令启用和启动它:sudo systemctl enable firewalldsudo systemctl start firewalld一旦启用,您需要配置防火墙以允许必要的服务和端口。
5. 用户管理CentOS 9允许您创建,修改和管理用户。
以下是一些有用的命令:创建用户:sudo useradd -m 用户名更改用户密码:sudo passwd 用户名删除用户:sudo userdel 用户名6. 网络设置CentOS 9允许您配置网络设置。
以下是一些有用的命令:查看当前网络设置:ip addr配置网络接口:sudo nmcli con add con-name 连接名称 type ethernet ifname 网络接口名称启用网络接口:sudo nmcli con up 连接名称以上是CentOS 9的基本操作。
希望这篇文章对您有所帮助!。
centos安装教程CentOS是一种基于Linux的操作系统,下面是CentOS的安装教程。
1. 下载CentOS的安装镜像文件。
你可以从CentOS官方网站上下载适合你的系统架构的镜像文件,比如32位或64位。
2. 创建一个CentOS的安装媒体。
你可以选择将CentOS镜像文件刻录到光盘上,或者使用USB闪存驱动器创建启动盘。
3. 将安装媒体插入你的计算机,并启动计算机。
4. 在启动过程中,选择从安装媒体启动。
你需要按下计算机启动时显示的按键,比如F12或F2,来进入启动菜单并选择从光盘或USB启动。
5. 选择语言和区域设置。
根据你的喜好选择合适的语言和区域设置。
6. 进入安装界面后,选择“安装CentOS”。
7. 阅读并接受软件许可协议。
8. 选择你要安装的软件包类型。
你可以选择默认的“基本服务器”安装或手动选择其他软件包。
9. 配置磁盘分区。
你可以选择手动分区或自动分区。
如果你不熟悉磁盘分区,请选择自动分区。
10. 设置根密码和创建普通用户。
设置一个安全的根密码以及一个普通用户账户。
11. 等待安装程序完成并重新启动计算机。
12. 安装完成后,你可以登录到你的CentOS系统中。
注意事项:- 安装过程中可能会有一些特定的提示和选项,根据你的需求进行选择。
- 确保选择合适的安装镜像文件和软件包类型,以适应你的系统要求。
- 在分区过程中,小心不要删除你的重要数据。
这就是CentOS的安装教程。
希望对你有所帮助!。
使用netinstall方式安装centos史上最详细分解步骤首先明确用netinstall安装centos的原因:1、在实验室或机房的环境中,用CD和U盘安装都费时费力,netinstall解决了批量安装的时间问题。
2、老式的硬盘或主板不支持现在主流的U盘启动工具如UltraISO推荐的USB-HDD+方式安装,使用老式的USB+ZIP很费时,所以采取netinstall方式。
Netinstall总体步骤:1、通过UltraISO将CentOS-6.5-i386-netinstall. iso镜像文件写入U盘,写入方式选择USB-zip(前提是电脑不支持USB-HDD+)如图1,2:2、在电脑开机时进入BIOS(方法自行百度),设置首选设备USB-ZIP,推出保存,之后进入centos安装界面,如图3:然后选择语言,键盘等不多说,之后出现如图4:选HTTP安装方式接下去出现图5界面,有些系统界面可能不同,但一看即知,需要填入centos 源站镜像的地址:注意:在此之后分为两种方法:A:此地址可以是开源centos网站的镜像地址,自行百度。
B:也可以是局域网中自己搭建的另一台ftp 或HTTP服务器的地址。
A方法不多说,因为机房等大规模的应用环境不会傻到用那么多主机同时占用网络带宽,主要介绍B方法。
接下来是正题:一、搭建局域网中的FTP服务器首先,若是win8系统点击控制面板——程序——启动或关闭windows功能——勾选FTP服务、FTP扩展、IIS控制台如图6:确定等系统建立服务器环境。
之后在win8中搜索IIS(别告诉我你不会搜索,无奈摊手)在左边网站处右键新建FTP服务器,如图7:之后输入名称和路径不用多说,把你想要放进FTP服务器的文件的路径填入就行了,然后要求绑定IP地址,这里按照网上的说法亲测无用,注意最简单的方法是把自己电脑的静态IP(不知道的自行百度)设置为此处的IP地址,如图8按图选择:之后勾选如图9:完成后FTP服务器搭建完成:可以在命令行输入“ftp空格你的IP地址”,能够登录的话一看即知,如图10:至此FTP服务器搭建完成。
CentOS 6.0 安装过程图解(一)开始安装与系统设置原始出处:天天Linux网CentOS6.0发布已经有几天,狼第一时间下载并安装构建测试环境,安装过程全程截图,供初学的童鞋们参考。
CentOS6的安装过程其实和RHEL6基本相同,但和RHEL5(CentOS5)还是有一定的区别,我会在下面注释说明。
CentOS6的介绍与下载,请看CentOS 6.0 正式发布与Scientific Linux。
图片较多,请耐心等待,点击查看大图。
OK,Let’s go !从光盘引导安装图一:光盘引导界面,选择“安装或升级已存在的系统”。
图二:检测光盘媒体介质,没什么问题就跳过吧。
图三:准备开始了。
各种设置图四:安装过程语言,一般英文OK了。
图五:设置键盘,这个一般就美式键盘。
图六:安装到何种类型的设备,可选基本基本存储设备或专门的存储(SANs)。
图七:设置主机名。
图八:在此处可以设置网络连接。
图九:设置IPV4地址。
图十:设置时区,中国的娃就选亚洲上海。
图十一:设置管理员用户root 密码。
(二)系统分区开始分区图一:使用什么样的分区方式。
分区方式有以下几种选择:1.使用所有的磁盘空间创建默认分区;2.删除Linux 分区创建默认分区;3.缩小存在的系统利用剩余空间创建默认分区;4.使用空闲的空间创建默认分区;5.手动自定义分区。
图三:建立/boot分区,大小200M够了,CentOS6默认已经使用ext4的文件系统了。
图四:交换分区,内存较小时(<2G)设置为内存的两倍。
生产环境几十上百G物理内存,交换分区的设定参照《服务器究竟设置多大的交换分区合适》图五:根分区,实验环境,把剩余所有的可用空间都给它就行了。
图六:分区完成。
图七:格式化。
图八:将所有磁盘改变写入磁盘。
图九:系统引导器的安装位置,默认选择/dev/sda。
class="entry-title"(三)选择要安装的软件包选择要安装的软件包图一:选择要搭建的服务器的主要用途,可选中“Customize now”立即进行软件包的调整。
CentOS 6.5使用yum快速搭建LAMP环境
前言:也许很多新同学和我一样在搭建LAMP环境时遇到各种问题,网上资料错
误乱杂以致于烦恼不断,在经过多次失败后重新整理利用yum快速搭建LAMP环境一文以供初学者参考,文中如有错漏请各位同学雅正。
谢谢!~
本次安装在内网主机内完成,安装完成CentOS 6.5后
##配置IP地址
vi /etc/sysconfig/network-scripts/ifcfg-eth0
DEVICE="eth0"
HW ADDR="60:EB:69:E3:85:E4"
NM_CONTROLLED="yes"
ONBOOT="yes"
TYPE="Ethernet"
UUID="a2a68d35-fea7-41e8-903a-680be29686e4"
BOOTPROTO=static
IPADDR=192.168.100.254
NETMASK=255.255.255.0
GA TEWAY=192.168.100.1
DNS1=202.96.128.86
配置完IP后可以在网内Windows主机上安装Xshell 5进行远程配置,直接复制本文中的命令即可!比较省事。
1、安装Apache本次安装采用yum 源进行安装
[root@localhost ~]# yum -y install httpd
# 开机自启动
[root@localhost ~]# chkconfig httpd on
# 启动httpd 服务
[root@localhost ~]# service httpd start
## 安装apache 一些扩展
root@localhost ~]# yum -y install httpd-manual mod_ssl mod_perl mod_auth_mysql
###关闭iptables防火墙
(只要使用,关闭和永久关闭这两条就可以了)
1 关闭防火墙-----
[root@localhost ~]#service iptables stop
2 启动防火墙-----
[root@localhost ~]#service iptables start
3 重启防火墙-----
[root@localhost ~]#service iptables restart
4 查看防火墙状态--
[root@localhost ~]#service iptables status
5 永久关闭防火墙--
[root@localhost ~]#chkconfig iptables off
6 永久关闭后启用--
[root@localhost ~]#chkconfig iptables on
####重启服务器后就可以测试了
[root@localhost ~]#reboot
现在直接在浏览器键入http://localhost 或http://本机IP ,应该会看到Apache的测试页面
能正常访问如上界面证明HTTPD已经安装成功(默认目录一般在/var/www/htm)
2、采用yum 源安装配置MySQL mysql
# mysql 客户端程序
# mysql-server 服务端程序
# mysql-devel 开发设计的库
#安装mysql ;mysql-server ,mysql-devel 这三个库
[root@localhost ~]# yum -y install mysql mysql-server mysql-devel
# 开机启动
[root@localhost ~]# chkconfig mysqld on
# 启动mysqld服务
[root@localhost ~]# service mysqld start
创建root管理员:
mysqladmin -u root password 123456
登录:
mysql -u root -p输入密码即可。
###如果可以登录即表示MYSQL安装及创建root管理员成功
3、采用yum 源安装php
安装相关模块:为了让PHP支持MySQL,我们可以安装php-mysql软件包;也可使用以下命令搜索可用的php模块
[root@localhost ~]# yum -y install php php-mysql
# 安装php常用扩展
[root@localhost ~]# yum search php
[root@localhost ~]# yum -y install gd php-gd gd-devel php-xml php-common php-mbstring php-ldap php-pear php-xmlrpc php-imap
### 重启httpd服务
[root@localhost ~]# service httpd restart
然后,编写php页面,测试
[root@localhost ~]# cd /var/www/html/
[root@localhost html]# vi index.php
<?php
phpinfo();
?>
然后,我们再次在浏览器键入http://localhost 或http://本机IP ,应该会看到如下页面
到此证明PHP模块安装成功
3、安装配置phpMyAdmin
注:安装phpMyAdmin使用WinSCP配合比较方便,此工具可以Windwos--Linux 文件对拷,
编辑使用起来非常方便。
!~
#先把phpMyAdmin传到LINUX主机的/var/www/html目录下
解压缩
[root@localhost ~]#cd /var/www/html
[root@localhost ~]# tar -zxvf phpMyAdmin-4.4.15.7-all-languages.tar.gz
文件夹改名(改名后全用小写以免出现不必要的麻烦)
[root@localhost ~]#mv phpMyAdmin-4.4.15.7-all-languages ./phpmyadmin
###把/var/www/htpm/phpmyadmin/libraries/config.default.php复制到/var/www/html/phpmyadmin 目录下并改名为config.inc.php(使用WinSCP比较方便)
####编辑/var/www/html/phpmyadmin/config.inc.php文件
(使用WinSCP编辑和查找功能比较方便)
$cfg['PmaAbsoluteUri'] = 'http://192.168.100.254/phpmyadmin/';
$cfg['Servers'][$i]['host'] = 'localhost';
$cfg['Servers'][$i]['user'] = 'root';
fg['Servers'][$i]['password'] = '123456';
注(这里的用户名和密码就是刚才用mysqladmin -u root password 123456 所设的用户名和密码,修改完成后,保存后退出)
###然后重启,httpd服务
[root@localhost ~]# service httpd restart
####在浏览器键入http://localhost/phpmyadmin 即可访问
注:能正常访问如上页面即代表phpMyAdmin安装成功。
!~
### 用root用户登录后有可能会出现以下情况;phpMyAdmin版本过高,这时我们需要对配置文件进行一下修改。
解决方法:
phpMyAdmin目录下libraries\common.inc.php
利用WinSCP查找,
查找if (PMA_MYSQL_INT_VERSION
把内容改为如下
if (PMA_MYSQL_INT_VERSION < 50500)
改为
if (PMA_MYSQL_INT_VERSION < 50000)
保存并退出
重新测试,OK了
在导入数据库时却发现最大文件限制只有2048KB,我们的数据库文件过大那怎么办?好我们来修改一下配置文件让它能导入更大的数据库文件
###这时我们要WinSCP来修改php的配置文件中的/etc/php.ini文件;
修改为post_max_size = 200M
upload_max_filesize = 200M
修改完成后,保存并退出!
注意:这时要重启httpd才能生效
[root@localhost ~]# service httpd restart
###好我们现在可以导入较大的数据库文件了。
!~
###出现了这个。
,
###这时要修改/etc/f文件
在[MySQLd] 部分添加一句(如果存在,调整其值就可以):
max_allowed_packet=256M (根据实际情况调整数值)
修改完成后;保存并退出,
注意:这时要重启Mysql才能生效
[root@localhost ~]# service mysqld restart
###数据库成功导入本文结束...!!!~~ 作者:吴嘉明。