3dmax复制技巧
- 格式:doc
- 大小:168.50 KB
- 文档页数:5
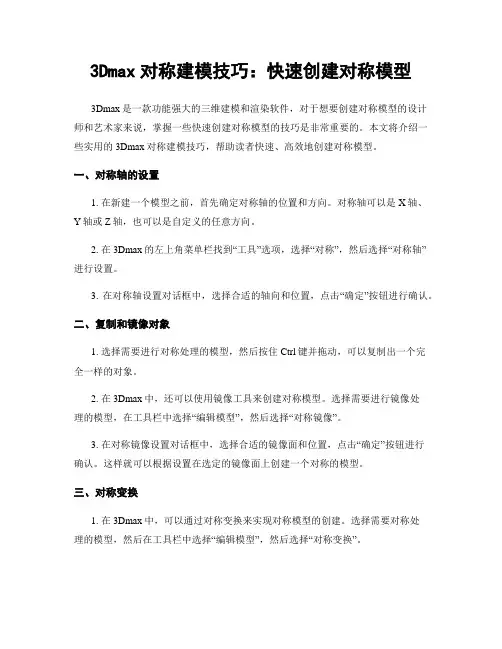
3Dmax对称建模技巧:快速创建对称模型3Dmax是一款功能强大的三维建模和渲染软件,对于想要创建对称模型的设计师和艺术家来说,掌握一些快速创建对称模型的技巧是非常重要的。
本文将介绍一些实用的3Dmax对称建模技巧,帮助读者快速、高效地创建对称模型。
一、对称轴的设置1. 在新建一个模型之前,首先确定对称轴的位置和方向。
对称轴可以是X轴、Y轴或Z轴,也可以是自定义的任意方向。
2. 在3Dmax的左上角菜单栏找到“工具”选项,选择“对称”,然后选择“对称轴”进行设置。
3. 在对称轴设置对话框中,选择合适的轴向和位置,点击“确定”按钮进行确认。
二、复制和镜像对象1. 选择需要进行对称处理的模型,然后按住Ctrl键并拖动,可以复制出一个完全一样的对象。
2. 在3Dmax中,还可以使用镜像工具来创建对称模型。
选择需要进行镜像处理的模型,在工具栏中选择“编辑模型”,然后选择“对称镜像”。
3. 在对称镜像设置对话框中,选择合适的镜像面和位置,点击“确定”按钮进行确认。
这样就可以根据设置在选定的镜像面上创建一个对称的模型。
三、对称变换1. 在3Dmax中,可以通过对称变换来实现对称模型的创建。
选择需要对称处理的模型,然后在工具栏中选择“编辑模型”,然后选择“对称变换”。
2. 在对称变换设置对话框中,选择合适的对称轴和选项,点击“确定”按钮进行确认。
这样就可以根据设置对选定的模型进行对称处理。
四、模型的对齐和对称复制1. 首先创建一个辅助模型,包含对称模型的一半。
2. 选择辅助模型和对称模型,然后在工具栏中选择“编辑模型”,然后选择“对齐”。
3. 在对齐设置对话框中,选择合适的对齐选项和位置,点击“确定”按钮进行确认。
这样就可以对选定的模型进行对齐和对称复制。
五、使用对称插件1. 在3Dmax中,还可以使用一些对称插件来辅助创建对称模型。
这些插件一般提供了更多的对称处理选项和功能,可以大大增强对称模型的创作和编辑能力。
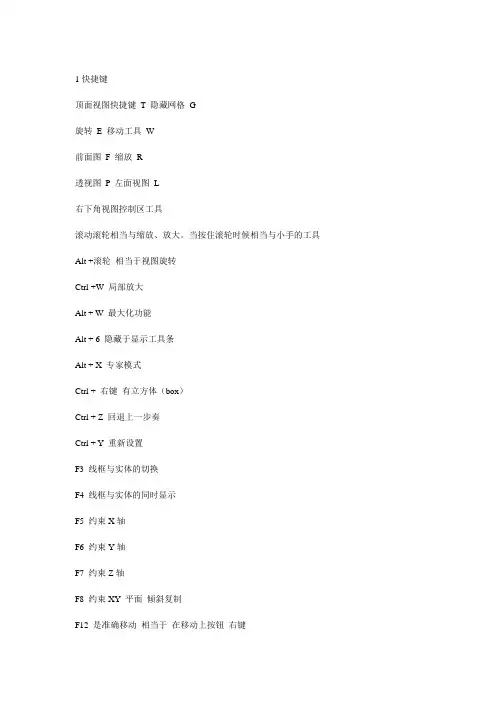
1快捷键顶面视图快捷键T 隐藏网格G旋转E 移动工具W前面图F 缩放R透视图P 左面视图L右下角视图控制区工具滚动滚轮相当与缩放、放大。
当按住滚轮时候相当与小手的工具Alt +滚轮相当于视图旋转Ctrl +W 局部放大Alt + W 最大化功能Alt + 6 隐藏于显示工具条Alt + X 专家模式Ctrl + 右键有立方体(box)Ctrl + Z 回退上一步奏Ctrl + Y 重新设置F3 线框与实体的切换F4 线框与实体的同时显示F5 约束X轴F6 约束Y轴F7 约束Z轴F8 约束XY 平面倾斜复制F12 是准确移动相当于在移动上按钮右键Alt +T+M 镜像Alt +R+S 渲染上一个D 封闭视窗8 渲染菜单(perdering)当出现错误时候想新建一个视图的时候找到文件下Reset 而不是新建文档锁定快捷键空格切换到4个全图最佳显示功能Shift + Ctrl + Z切换到单个图的最佳显示功能Alt + Ctrl + Z精确移动时用F12 (或放在移动旋转按钮上右键也可以实现)灯光Shift + L (显示于隐藏灯光)相机Shift + C (显示于隐藏相机)复制Shift + 移动快读渲染Shift + Q显示上一次渲染Ctrl +R+ S按住Ctrl选择是加选再点击选择就是减选按住Alt 选择只是减选选中物体在四个视窗中的全图快捷键Z按名称选择的快捷键是H小手平移Ctrl + T 或者直接按住滚轮如果在视窗中没有选中物体按Z 键与Shift + Ctrl + Z 有相同的功能旋转视窗Ctrl + R 或者按住Alt键+ 滚轮也可以中心对齐的快捷键是Alt + A角度扑捉的快捷键是A 是配合移动旋转用的Genonetry显示于隐藏几何体Shift +G shapes显示于隐藏二维线Shift +S 如何解除关联复制选择关联复制的物体点击修改面板中就是解除关联复制就可以了如何赋材质材质编辑器快捷键M鼠标放在小球上右击切换成6X 快捷键按X 可以切换成24 个小球选中球在选中物体赋予在Diffuse 中或在Ambient 中要组加后再点Asset Browser显示贴图点击在视窗中显示贴图捕捉开关快捷键S在捕捉设置(捕捉右键+ Vertex)代表捕捉顶点直接关掉如何设置单位Customice 然后Units setup 自定义菜单下单位设置如设置millmeter把第四个换成第一个meter 换成millmeters系统单位设置换成millmeters 毫米全选交叉选组下面的重组G roup (组)如何打相机1点击建立面板然后点击(相机)图标找到焦距(Lens)焦距意思2 激活P视图在键盘按C键激活相机视图注意:目标点是人看的方向要想同时选择相机点和目标点的话就选择中间的那条线即可注意:(1)如果想修改相机参数只点击相机点(2)一般打相机都是在顶视图如何简单的打灯光1 建立面板灯光→泛灯光→Omni注意:在房间的对角线处打灯光自制灯时候Diffuse 调成Colour (100)如何调整修改纹理(导入纹理赋予模型)的大小1选中点M (Diffuse边的M)2 U 复2个或多个注意:关联复制Instance 普通复制Copy当一个物体参数发生改变所有都复制这就是关联复制在自定义(Customize user Interface)→color→Vrewport Bavkground →在修改颜色有一种界面是Customize→Loadcostom→出现一个对话框找到ame-dark.ui (Defaull.ui)是(默认的意思)如何保存已经做好的作业归档不会丢失点击(File)文件下→Archive(归档)关闭物体坐标器快捷键X 光标可放大缩小坐标器+ —如何选择物体(1)根据颜色来选如果选择更多的只要选择其中的一个然后点击Namcmcolor(2)根据名字选择物体点击快捷键H如何制作反射材质效果选中物体在键盘上点击M 进入材质编辑器的材质球打开maps →倒数第三(Reflection)→None→Raytrace (光影追踪)OK 返回找到把None 向上托就变成默认的了右键有显示与隐藏命令Hide selection 隐藏选择物体Hide UNselection 隐藏没有选择物体Unhide ALL 显示全部Unhide name 按名称选择物体Free selecetion 冻结当前物体ISotate selection 单独编辑快捷键Alt + QUntreeze All 解冻所有角度捕捉配合旋转快捷键A红绿蓝就是对应的约束XYZ 轴渲染前一个视图F9吸管前是材质球的名称物体固有色=漫反射=DiffaseOpacity 是透明度如何让材质的球的颜色和纹理共同起作用红色体纹加黄色在Diffase选择黄色→maps→Diffasecolor数值无论数值多少数值显示纹理剩下的显示颜色复位Reset map 吸管从场景中提取材质Edit→Hold (Alt+Ctrl+H)暂存Merge (合并)去light 和camerasFetch (Alt+Ctrl+F)提取马上锁定组属性Propertier 属性右键出现菜单找到Propertier 数字键T是单个物体的面数文件(file)→summary Info 文件信息Duplicate Material Name 材质名字Shapes (形状)矩形四边形命令建立面板形状(shapes)→Rectargle(矩形)编辑面板中长(length)宽(width)圆角(corner Radius )根据角度编辑线结合命令(1)选中线→点击修改面板→点击Editspline(编辑线) Attach (结合)→鼠标到视窗中结合一下→Extude(挤压)Amcount(壁厚)→调整参数→Segment (段数)如何查看单个物体有多少个面快捷键7如何查看场景中有多少个面File(文件)→Sumnary Info (信息)如何查看一个小组的面数选中这个小组的图像→右键→Properties(属性)如何设置修改面板在修改面板中点击→Configure →Total Battons (按钮的个数) →把自己修要的按钮找到拖到修改面板上→在Set 后面取名→save (保存) →到修改面板中在点击→show Buttons如果3D的页面出现问题比如修改面板没有了之类的可以尝试一下3种操作1 从新打开你要的物体2 关闭后在从新打开3D 然后导入你的物体3 自定义菜单下(Customize)→lad sustom (加载) →DefaultUI线的扩边命令修改编辑线(Edit Spline)如何以颜色来选择物体(1)选择你要选择的物体点击颜色框然后在点击点击选择select 然后OK就可以了找到在找到collapce (塌陷)然后点击collapces selected (塌陷选择物体)(2)Fdit →select By →color →点击物体隐藏于显示工具条Alt + 6 专家模式Ctrl + X结合命令出错的几种情况1 交叉2 不在同一平面上3 大中小三个视图4 窗口与墙体相交5二维图像与三维的同时存在Attch 结合Attch All 结合组如何制作窗框首先在挤压的模型上打开扑开关按窗口的大小再画一个矩形点击修改面板Editsplin (编辑线)打开编辑线左边的“+”下拉框选择spline (线辑)框到视图中选中线然后在找大盘Outline (扩边) 点击一下窗可以手动扩边也可以在Outline 的右边直接输入参数点击Extude (拉伸) 就会有厚度了然后再找到Edit Mesh (编辑网格)同样打开编辑网格的“+”选择三角面(face)注意:在视图中选择不是点选而是框选按住shift 复制就好了选择第一个编辑点点击V estex如何做实体的波尔运算选择保留的物体在修改面板里把标准物体转化为复合物体(CompoundObjects)点击Booleam (布尔)在点击Pick OperandB (拾取物体)然后到视窗中点击要减去的物体注意; 如果要在减去第二个物体还必须在运行Booleam(布尔)在运行一次。

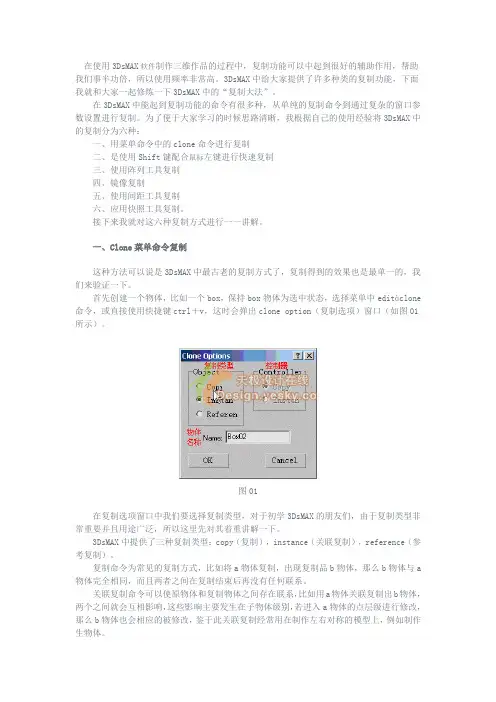
在使用3DsMAX软件制作三维作品的过程中,复制功能可以中起到很好的辅助作用,帮助我们事半功倍,所以使用频率非常高。
3DsMAX中给大家提供了许多种类的复制功能,下面我就和大家一起修炼一下3DsMAX中的“复制大法”。
在3DsMAX中能起到复制功能的命令有很多种,从单纯的复制命令到通过复杂的窗口参数设置进行复制。
为了便于大家学习的时候思路清晰,我根据自己的使用经验将3DsMAX中的复制分为六种:一、用菜单命令中的clone命令进行复制二、是使用Shift键配合鼠标左键进行快速复制三、使用阵列工具复制四、镜像复制五、使用间距工具复制六、应用快照工具复制。
接下来我就对这六种复制方式进行一一讲解。
一、Clone菜单命令复制这种方法可以说是3DsMAX中最古老的复制方式了,复制得到的效果也是最单一的,我们来验证一下。
首先创建一个物体,比如一个box,保持box物体为选中状态,选择菜单中editàclone 命令,或直接使用快捷键ctrl+v,这时会弹出clone option(复制选项)窗口(如图01所示)。
图01在复制选项窗口中我们要选择复制类型,对于初学3DsMAX的朋友们,由于复制类型非常重要并且用途广泛,所以这里先对其着重讲解一下。
3DsMAX中提供了三种复制类型:copy(复制),instance(关联复制),reference(参考复制)。
复制命令为常见的复制方式,比如将a物体复制,出现复制品b物体,那么b物体与a 物体完全相同,而且两者之间在复制结束后再没有任何联系。
关联复制命令可以使原物体和复制物体之间存在联系,比如用a物体关联复制出b物体,两个之间就会互相影响,这些影响主要发生在子物体级别,若进入a物体的点层级进行修改,那么b物体也会相应的被修改,鉴于此关联复制经常用在制作左右对称的模型上,例如制作生物体。
参考复制命令与关联复制有一些类似,不过参考复制的影响是单向的,比如用a物体参考复制出b物体,这时对a物体的子层级进行修改时会影响到b物体,但修改b物体却不会影响到a物体,也就是说只能a影响b,这种复制类型有自己的特点,我们可以对b物体加一个修改命令,这时再要调整b的子层级,就要回到b物体级别,显然很麻烦,其实我们只要修改a物体的子层级就可以了,b物体会相应的变化。
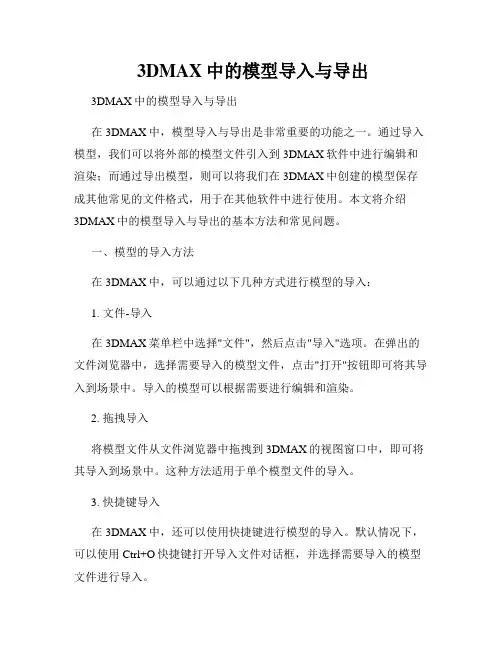
3DMAX中的模型导入与导出3DMAX中的模型导入与导出在3DMAX中,模型导入与导出是非常重要的功能之一。
通过导入模型,我们可以将外部的模型文件引入到3DMAX软件中进行编辑和渲染;而通过导出模型,则可以将我们在3DMAX中创建的模型保存成其他常见的文件格式,用于在其他软件中进行使用。
本文将介绍3DMAX中的模型导入与导出的基本方法和常见问题。
一、模型的导入方法在3DMAX中,可以通过以下几种方式进行模型的导入:1. 文件-导入在3DMAX菜单栏中选择"文件",然后点击"导入"选项。
在弹出的文件浏览器中,选择需要导入的模型文件,点击"打开"按钮即可将其导入到场景中。
导入的模型可以根据需要进行编辑和渲染。
2. 拖拽导入将模型文件从文件浏览器中拖拽到3DMAX的视图窗口中,即可将其导入到场景中。
这种方法适用于单个模型文件的导入。
3. 快捷键导入在3DMAX中,还可以使用快捷键进行模型的导入。
默认情况下,可以使用Ctrl+O快捷键打开导入文件对话框,并选择需要导入的模型文件进行导入。
二、模型的导出方法1. 文件-导出在3DMAX菜单栏中选择"文件",然后点击"导出"选项。
在弹出的文件保存对话框中,选择需要保存的文件路径和文件格式,点击"保存"按钮即可将模型导出到指定位置。
常见的导出格式包括OBJ、FBX、3DS等。
2. 另存为在3DMAX中编辑完成模型后,可以使用"另存为"功能将模型保存成其他格式的文件。
在3DMAX菜单栏中选择"文件",然后点击"另存为"选项。
在弹出的文件保存对话框中,选择需要保存的文件路径和文件格式,点击"保存"按钮即可将模型导出到指定位置。
三、常见问题及解决方案1. 模型导入后位置不正确有时候导入的模型在3DMAX中的位置可能与原始模型文件的位置不一致。
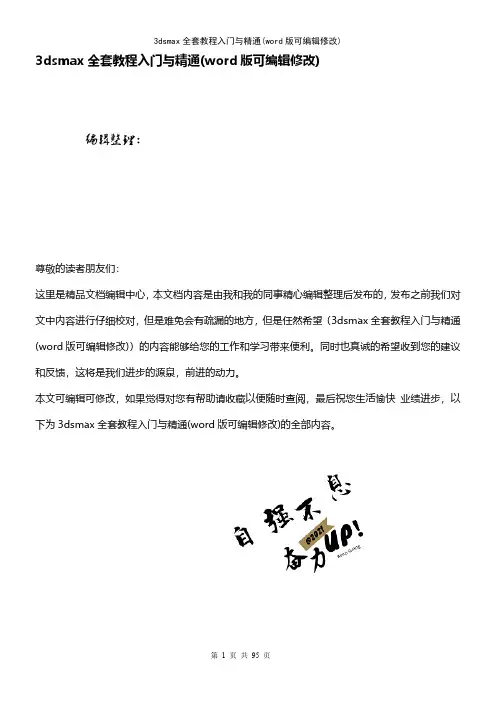
3dsmax全套教程入门与精通(word版可编辑修改)编辑整理:尊敬的读者朋友们:这里是精品文档编辑中心,本文档内容是由我和我的同事精心编辑整理后发布的,发布之前我们对文中内容进行仔细校对,但是难免会有疏漏的地方,但是任然希望(3dsmax全套教程入门与精通(word版可编辑修改))的内容能够给您的工作和学习带来便利。
同时也真诚的希望收到您的建议和反馈,这将是我们进步的源泉,前进的动力。
本文可编辑可修改,如果觉得对您有帮助请收藏以便随时查阅,最后祝您生活愉快业绩进步,以下为3dsmax全套教程入门与精通(word版可编辑修改)的全部内容。
3ds max全套教程入门与精通第一章、界面的认识 (4)一、3DMAX简介: (4)二、3DMAX窗口的组成 (4)三、保存自定义工具栏 (4)四、装入自定义布局 (5)五、复位视窗布局 (5)六、命令面板简介 (6)七、视图区简介 (6)第二章、物体显示/隐藏、视图控制、动画 (8)一、显示/隐藏对象 (8)二、视图控制区介绍 (8)三、动画控制区介绍 (9)第三章、标准几何体、扩展几何体 (10)一、标准几何体 (10)二、扩展几何体 (11)第四章、物体的移动、旋转、缩放、组使用 (12)一、物体的移动、旋转、缩放 (12)二、物体轴向锁定 (12)三、物体选择锁定/不锁定( ) (12)四、选择物体的方法 (13)五、建立选择集 (14)六、组的使用 (14)七、物体的精确变换 (15)第五章、各种复制、渲染工具、合并 (15)一、菜单命令复制、移动复制、旋转复制、缩放复制 (15)二、镜像复制 (15)三、间距工具复制(阵列工具)(Shift + i) (16)四、阵列复制 (16)五、渲染工具 (16)六、合并 (17)第六章、定义工作界面 (17)6.1设置视图类型 (17)6.2设置视图布局 (18)6.3设置物体的显示方式 (18)6.4设置单位 (18)6.5设置网格 (18)6.6设置捕捉功能 (19)6.7设置快捷键 (19)6.8保存自定义的工作界面 (20)第七章创建基本二维形体 (21)7.1二维形体的基本概念 (21)7.2创建基本二维形体 (22)7.3创建复合二维形体(实际上就是由多个图形和曲线构成的一个二维形体。
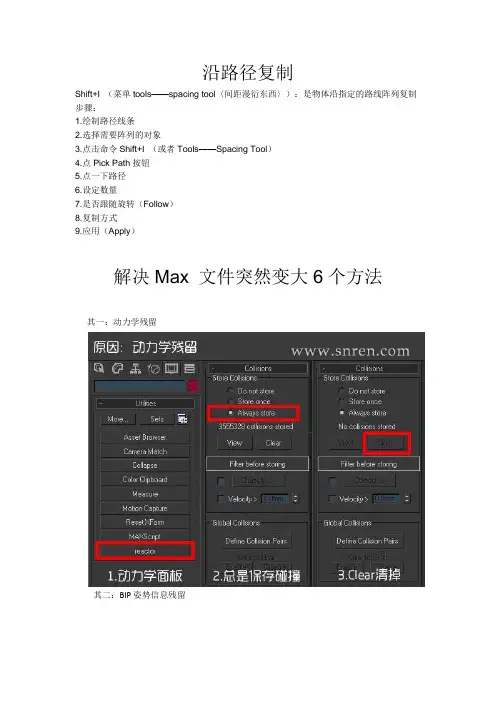
沿路径复制Shift+I (菜单tools——spacing tool〈间距漫衍东西〉):是物体沿指定的路线阵列复制步骤:1.绘制路径线条2.选择需要阵列的对象3.点击命令Shift+I (或者Tools——Spacing Tool)4.点Pick Path按钮5.点一下路径6.设定数量7.是否跟随旋转(Follow)8.复制方式9.应用(Apply)解决Max 文件突然变大6个方法其一:动力学残留其二:BIP姿势信息残留其三:可以打开文件压保存试下,但是每次保存时间会稍长一点点,但文件会小很多其四:用脚本清除TrackView等节点信息在你的脚本侦听器中(快捷键F11)敲入:t=trackviewnodes;n=t[#Max_MotionClip_Manager];deleteTrackViewControllert n.controller其五:进入3dsmax后按F11打开脚本编辑器复制并粘贴以下代码到控制器,全选后按小键盘的回车键(按主键盘的回车会删掉代码)注:如果得到的是红字,那么可能不是这个问题,如果全都都是蓝字,那么这个办法可以清空没用数据代码如下(绿色字部分):unhide objects-- 显示所有数据gc()-- 清除3dsmax文件无用数据numNoteTracks trackviewnodes[#max_motionClip_manager]-- 检测无用节点数据,如果不是0那么代表有节点数据,可能就是这个问题while (numNoteTRacks TrackViewNodes.Max_MotionClip_Manager > 0)do deleteNoteTrack TrackViewNodes.Max_MotionClip_Manager(getNoteTrack TrackViewNodes.Max_MotionClip_Manager 1)-- 删除这些节点数据其六:VICA教我的一招,新建个MAX,但是选择第一种,保留原有的物体和层等等,去掉其它没用的。
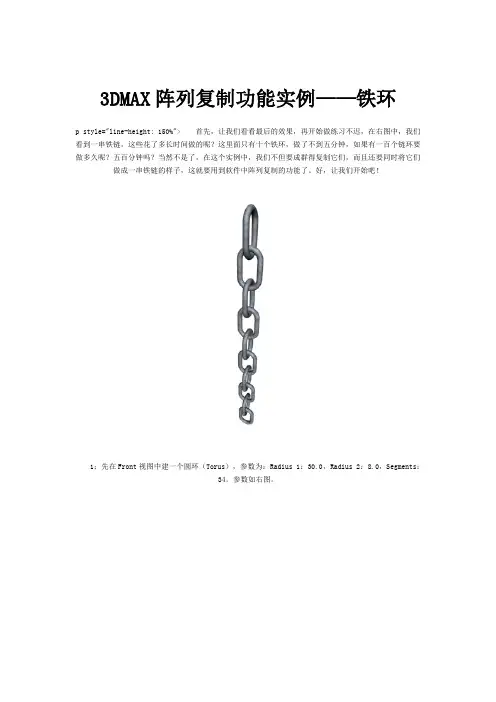
3DMAX阵列复制功能实例——铁环p style="line-height: 150%"> 首先,让我们看看最后的效果,再开始做练习不迟,在右图中,我们看到一串铁链,这些花了多长时间做的呢?这里面只有十个铁环,做了不到五分钟,如果有一百个链环要做多久呢?五百分钟吗?当然不是了,在这个实例中,我们不但要成群得复制它们,而且还要同时将它们做成一串铁链的样子,这就要用到软件中阵列复制的功能了。
好,让我们开始吧!1:先在Front视图中建一个圆环(Torus),参数为:Radius 1:30.0,Radius 2:8.0,Segments:34。
参数如右图。
等一下我们把它稍做加工,就变成一个圆环了。
2:将圆环塌陷成网格,或者加入一个Editmesh修改器,然后打开Sub-object次物体按钮,在Vertext 级别下,选取圆环上面一半的点,锁住Y轴并将它向上拖动一些,如图中所示。
3:再将下面的节点选取,也向下拖一些,最后形成链环的形状。
如图。
4:好,现在链环做好了,各位有兴趣的话也赋予它材质看看,这样更逼真一些。
接下来要阵列复制它,点击工具栏中的阵列按钮,弹出设置对话框,请在框内按右图中的参数进行设置。
注意,在这里进行阵列复制时,要在Front视图中进行,也就是说,先将Front视图激活,再按下阵列复制钮,否则会出现复制轴向错误的情况,导致不正确的结果。
设置完成后按下OK,得到的结果正是我们想要的,很酷吧!小结一下:在这里,我将阵列设置面板中参数的意义说明一下,这样大家就明白为什么要填入这些参数了。
在Move的Y轴上填900.0,是为了将链环向上移动900.0的距离,并在这段距离内平均复制出9个新链环(阵列复制包括自身在内,所以在复制数目中要填10,其实是新复制出9个),在Rotate的Y轴上填900.0,也是同样的意思:让链环在旋转900.0度的过程中,瞥?个新链环,明白了吧,设置这些参数最重要的是在复制前打个草稿计算一下,免得出错还要从来。
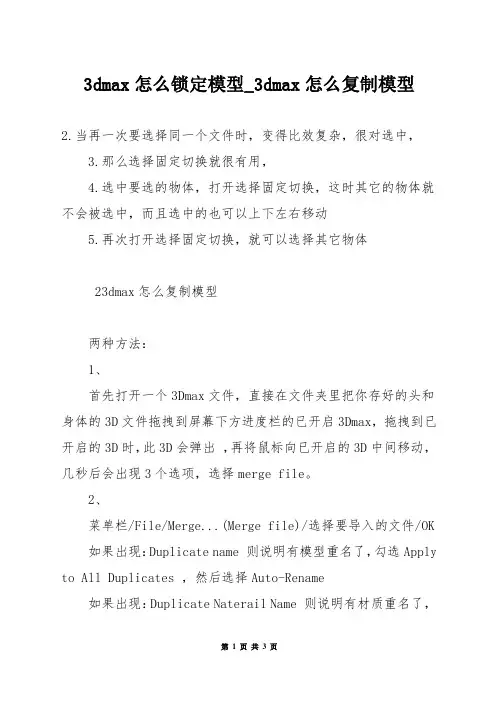
3dmax怎么锁定模型_3dmax怎么复制模型2.当再一次要选择同一个文件时,变得比效复杂,很对选中,3.那么选择固定切换就很有用,4.选中要选的物体,打开选择固定切换,这时其它的物体就不会被选中,而且选中的也可以上下左右移动5.再次打开选择固定切换,就可以选择其它物体23dmax怎么复制模型两种方法:1、首先打开一个3Dmax文件,直接在文件夹里把你存好的头和身体的3D文件拖拽到屏幕下方进度栏的已开启3Dmax,拖拽到已开启的3D时,此3D会弹出,再将鼠标向已开启的3D中间移动,几秒后会出现3个选项,选择merge file。
2、菜单栏/File/Merge...(Merge file)/选择要导入的文件/OK 如果出现:Duplicate name 则说明有模型重名了,勾选Apply to All Duplicates ,然后选择Auto-Rename如果出现:Duplicate Naterail Name 则说明有材质重名了,同样勾选Apply to All Duplicates ,然后选择Auto-Rename 33dmax怎么导出模型1.在网页中输入"3ds max'软件名称,下载并安装该软件。
在桌面找到该图标,双击打开。
2.点击最左上角的"文件'命令,然后再点击"Open'命令。
3.找到工程文件,点击一下可以在右边看到该文件的缩略图。
找到我们必须要打开的文件后,点击右下角的"Open'。
4.这样我们的文件就打开了,可以在软件视图中看到该模型。
5.在软件视图中框选全部的模型,然后点击"文件'找到"Export'命令,点击。
6.在"Select File to Export'窗中,找到文件必须要储存到的地址,然后在"Save as type:'中找到"OBJ'格式。
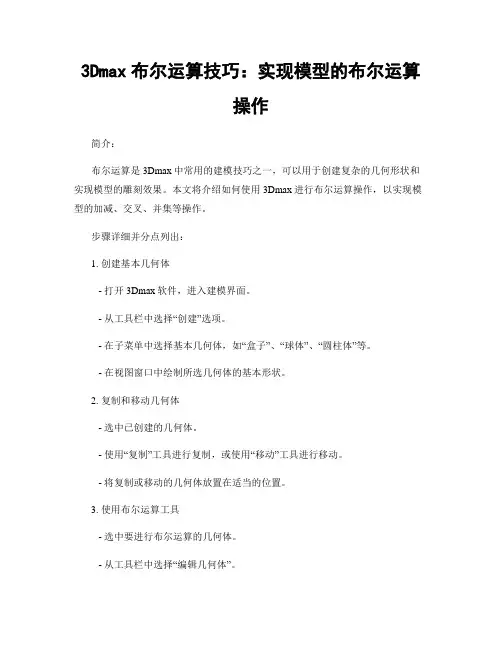
3Dmax布尔运算技巧:实现模型的布尔运算操作简介:布尔运算是3Dmax中常用的建模技巧之一,可以用于创建复杂的几何形状和实现模型的雕刻效果。
本文将介绍如何使用3Dmax进行布尔运算操作,以实现模型的加减、交叉、并集等操作。
步骤详细并分点列出:1. 创建基本几何体- 打开3Dmax软件,进入建模界面。
- 从工具栏中选择“创建”选项。
- 在子菜单中选择基本几何体,如“盒子”、“球体”、“圆柱体”等。
- 在视图窗口中绘制所选几何体的基本形状。
2. 复制和移动几何体- 选中已创建的几何体。
- 使用“复制”工具进行复制,或使用“移动”工具进行移动。
- 将复制或移动的几何体放置在适当的位置。
3. 使用布尔运算工具- 选中要进行布尔运算的几何体。
- 从工具栏中选择“编辑几何体”。
- 在子菜单中选择“布尔”选项。
- 在弹出的布尔运算对话框中选择要进行的操作,如“加减”、“交叉”、“并集”等。
4. 进行布尔运算操作- 在布尔运算对话框中选择第一个要操作的几何体。
- 在布尔运算对话框中选择第二个要操作的几何体。
- 点击“应用”按钮,进行布尔运算操作。
5. 调整和修复模型- 进行布尔运算操作后,可能会出现模型的不完整、重叠或孔洞等问题。
- 使用3Dmax中的修复工具,如“修复几何体”、“修复模型”等,对模型进行调整和修复。
- 注意保持模型的连续性和光滑性,避免过多或过少的顶点和面。
6. 纹理和渲染模型- 在完成布尔运算操作和模型修复后,可以为模型添加纹理和材质。
- 使用3Dmax中的材质编辑器,为模型选择适当的纹理、颜色和光照效果。
- 在视图窗口中进行预览和调整,确保模型的外观和质感符合预期。
7. 导出和分享模型- 完成布尔运算操作和纹理设置后,可以将模型导出为常见的3D文件格式,如OBJ、FBX等。
- 选择导出选项,在弹出的对话框中设置导出参数。
- 将导出的模型文件保存到适当的位置,并可以与他人分享、发布或使用。
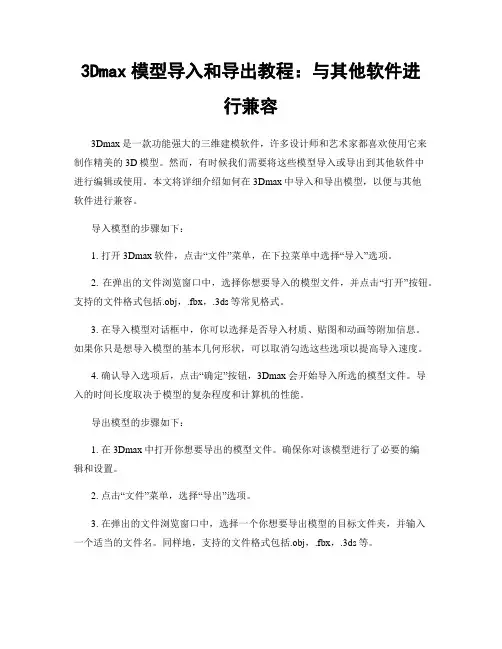
3Dmax模型导入和导出教程:与其他软件进行兼容3Dmax是一款功能强大的三维建模软件,许多设计师和艺术家都喜欢使用它来制作精美的3D模型。
然而,有时候我们需要将这些模型导入或导出到其他软件中进行编辑或使用。
本文将详细介绍如何在3Dmax中导入和导出模型,以便与其他软件进行兼容。
导入模型的步骤如下:1. 打开3Dmax软件,点击“文件”菜单,在下拉菜单中选择“导入”选项。
2. 在弹出的文件浏览窗口中,选择你想要导入的模型文件,并点击“打开”按钮。
支持的文件格式包括.obj,.fbx,.3ds等常见格式。
3. 在导入模型对话框中,你可以选择是否导入材质、贴图和动画等附加信息。
如果你只是想导入模型的基本几何形状,可以取消勾选这些选项以提高导入速度。
4. 确认导入选项后,点击“确定”按钮,3Dmax会开始导入所选的模型文件。
导入的时间长度取决于模型的复杂程度和计算机的性能。
导出模型的步骤如下:1. 在3Dmax中打开你想要导出的模型文件。
确保你对该模型进行了必要的编辑和设置。
2. 点击“文件”菜单,选择“导出”选项。
3. 在弹出的文件浏览窗口中,选择一个你想要导出模型的目标文件夹,并输入一个适当的文件名。
同样地,支持的文件格式包括.obj,.fbx,.3ds等。
4. 在导出选项对话框中,你可以选择导出模型的详细设置,如是否导出材质、贴图和动画等附加信息。
选择适当的选项后,点击“确定”按钮开始导出模型。
5. 导出的时间长度取决于模型的复杂程度和计算机的性能。
导出完成后,你可以在目标文件夹中找到导出的模型文件。
与其他软件进行兼容的注意事项:1. 在导入或导出模型时,确保你使用的3Dmax版本与目标软件版本兼容。
不同版本的软件可能对文件格式和特性有不同的支持。
2. 对于导入模型,如果你遇到了模型不完整、样式变形或纹理错误等问题,可以尝试重新导入或调整导入选项。
有时候不同软件之间的模型转换可能会导致一些不一致。
在使用3DsMAX软件制作三维作品的过程中,复制功能可以中起到很好的辅助作用,帮助我们事半功倍,所以使用频率非常高。
3DsMAX中给大家提供了许多种类的复制功能,下面我就和大家一起修炼一下3DsMAX中的“复制大法”。
在3DsMAX中能起到复制功能的命令有很多种,从单纯的复制命令到通过复杂的窗口参数设置进行复制。
为了便于大家学习的时候思路清晰,我根据自己的使用经验将3DsMAX中的复制分为六种:一、用菜单命令中的clone命令进行复制二、是使用Shift键配合鼠标左键进行快速复制三、使用阵列工具复制四、镜像复制五、使用间距工具复制六、应用快照工具复制。
接下来我就对这六种复制方式进行一一讲解。
一、Clone菜单命令复制这种方法可以说是3DsMAX中最古老的复制方式了,复制得到的效果也是最单一的,我们来验证一下。
首先创建一个物体,比如一个box,保持box物体为选中状态,选择菜单中editàclone命令,或直接使用快捷键ctrl+v,这时会弹出clone option(复制选项)窗口(如图01所示)。
图01在复制选项窗口中我们要选择复制类型,对于初学3DsMAX的朋友们,由于复制类型非常重要并且用途广泛,所以这里先对其着重讲解一下。
3DsMAX中提供了三种复制类型:copy(复制),instance(关联复制),reference(参考复制)。
复制命令为常见的复制方式,比如将a物体复制,出现复制品b物体,那么b物体与a物体完全相同,而且两者之间在复制结束后再没有任何联系。
关联复制命令可以使原物体和复制物体之间存在联系,比如用a物体关联复制出b物体,两个之间就会互相影响,这些影响主要发生在子物体级别,若进入a物体的点层级进行修改,那么b物体也会相应的被修改,鉴于此关联复制经常用在制作左右对称的模型上,例如制作生物体。
参考复制命令与关联复制有一些类似,不过参考复制的影响是单向的,比如用a物体参考复制出b物体,这时对a物体的子层级进行修改时会影响到b物体,但修改b物体却不会影响到a物体,也就是说只能a影响b,这种复制类型有自己的特点,我们可以对b物体加一个修改命令,这时再要调整b的子层级,就要回到b物体级别,显然很麻烦,其实我们只要修改a物体的子层级就可以了,b 物体会相应的变化。
3DMAX基础教程一、简介二、主界面三、基础建模(未运用修改器)四、几个常用得快捷按钮五、常用得复制方法1、 Ctrl+V(克隆)2、 Shift+变换工具3、镜像复制4、阵列复制5、间隔工具复制先用两维图形工具画一条开放或闭合得样条线,应用工具/间隔工具命令,在出现得面板中点“拾取路径”按钮,调整计数数量及相关即可。
六、常用建模及修改器命令1、布尔运算(创建/几何体/复合对象/布尔)2、放样(先创建两个两维图形,然后执行命令:创建/几何体/复合对象/放样)3、车削修改器(先创建一闭合得两维图形/修改/车削)4、弯曲、锥化、噪波、网格平滑、自由变形(FFD)等修改器(注意几何体得分段数)5、挤出修改器(只适用于两维图形)6、编辑网格修改器(已基本被编辑多边形修改器所代替)7、编辑多边形修改器(造型功能异常强大)。
七、制作实例[实例1] 公园休息凳本实例主要学习“挤出”、“晶格”、“布尔运算等”室外效果图制作得基础知识和基本操作技能。
操作步骤:1. 在左视图中创建一个长190宽700得椭圆,向其施加“挤出”修改器,挤出数量为1400。
效果如下图:2、在顶视图中创建一个长600宽1300高大于200得长方体,按下图布局:3、通过布尔运算形成如下效果:4、打开角度捕捉开关,在左视图中绘制一条圆弧,参数及位置如下图:5、对圆弧施加“挤出”修改器,挤出量为1300,分段数为20,如下图:6、施加“晶格”修改器,参数选择及效果如下图:7、在左视图中创建一个圆弧和两条直线, 将她们合并为一个样条曲线,形状和位置如下图:8、选择该两维图形,在修改面板中,勾选“有渲染中启用”和“在视口中启用”将厚度设为75,如下图:9、按出Shift键,沿X轴复制一个,再在顶视中创建一个长宽高分别为6000、6000、10得长方体并调整到适当位置作为地面,如下图:10、添加材质和灯光后得参考效果图之一:[实例2] 欧式景亭本制作主要学习“弯曲”、“车削”修改器及轴心点调整、旋转复制等操作。
3Dmax建模快捷键分享:提高建模速度的键盘快捷键导语:在使用3D建模软件3Dmax进行建模工作时,熟练使用快捷键可以极大地提高建模速度和效率。
本文将为大家分享一些常用的3Dmax建模快捷键,帮助您更快地完成建模任务。
一、建模基础快捷键1. W:选择工具,按住并拖动鼠标可以选择模型。
2. E:移动工具,用于平移模型或选择的对象。
3. R:旋转工具,用于旋转模型或选择的对象。
4. Q:缩放工具,用于缩放模型或选择的对象。
5. Ctrl+A:全选。
6. Ctrl+Z:撤销上一步操作。
7. Ctrl+Y:恢复上一步操作。
8. Ctrl+C:复制选定的对象。
9. Ctrl+V:粘贴已复制的对象。
10. F3:切换视图,显示或隐藏视图面板。
二、顶点、边和面的操作快捷键1. 1:顶点模式。
2. 2:边模式。
3. 3:面模式。
4. Ctrl+左键:选择或取消选择顶点、边或面。
5. Alt+左键拖动:选择多个顶点、边或面。
6. Ctrl+右键拖动:平移顶点、边或面。
7. Shift+右键拖动:缩放顶点、边或面。
8. Ctrl+Shift+右键拖动:旋转顶点、边或面。
三、创建对象的快捷键1. Ctrl+L:创建线。
2. Ctrl+C:创建圆形。
3. Ctrl+S:创建正方形。
4. Ctrl+P:创建平面。
5. Ctrl+H:创建六面体。
6. Ctrl+N:创建圆柱体。
7. Ctrl+O:创建圆锥体。
8. Ctrl+G:创建球体。
9. Ctrl+J:创建灯光。
10. Ctrl+M:创建相机。
四、编辑对象的快捷键1. Ctrl+A:选择全部。
2. Ctrl+I:反选。
3. Ctrl+D:复制选中对象。
4. Ctrl+Y:重做。
5. Ctrl+B:创建新版块。
6. Ctrl+E:连接选中边。
7. Ctrl+3:将选择的多边形网格转换为编辑器网格。
8. Ctrl+4:将选择的多边形网格转换为编辑六面体。
五、调整模型属性的快捷键1. F4:打开或关闭MAXScript Listener面板。
第一讲一、简介1、3D是由美国的Autodesk的子公司Discreet开fcg发,它是three-dimensional的缩写,含义三维图形;Autodesk公司仅次于微软公司;它的前身是3D Studio在应用范围方面,广泛应用于影视、动画、工业设计、建筑设计、多媒体制作、游戏、辅助教学以及工程可视化等领域. 在国内发展的相对比较成熟的室内、建筑效果图和建筑动画制作中,3DS MAX的使用率更是占据了绝对的优势。
2、与其它软件的关系及所占比例1)CAD:绘制二维平面图,是施工报价的依据(5%)2)3D:导入后生成三维墙体,内部建模,添加模型,(45%)3)Vray:渲染灯光与材质,使效果图更加逼真(40%)4)Photoshop:后期处理,添加背景、配饰、花草、植物等(10%)二、安装1、运行:Setup.exe文件进行安装2、解密:启动3D,默认选第一项,下一步——选中一组编码——ctrl+c——双击安装盘中“crack”文件夹——双击注册机——ctrl+v——复制新生成的编码——回到对话框中,粘贴——done三、界面1、标题栏:显示程序和文件名2、菜单栏:max2009共有13个菜单File(文件)、Edit(编辑)、Tools(工具)、Group(组)、Views (视图)、Create(创建)、Modifiers(修改器)、Animation(动画)、Graph Editors(图形编辑)、Rendering(渲染)、Customize(自定义)、MAXScript(MAX脚本)、Help(帮助)3、主工具栏:只有在1280×1024的分辨率才能全部显示出来,工具行右下角有“三角”标记表示还含有多重按钮的选择。
(按住左键不要松开)(当鼠标放置工具栏变为抓手移动可以显示隐藏工具)注:(1)工具栏的显示/隐藏:1) Alt+6或2)Customize(自定义)——show UI(显示UI)——show Main Toolbar(显示主工具栏)(2)专家模式(Expert Mode):ctrl+x或Views(视图)——Expert Mode(专家模式)4、视图区:默认的4个视图分别为Top(顶视图)、Front(前视图)、Left(左视图)和Perspective(透视图)注:自定义→视口配置configure→布局/(字母键切换视图)/右击视图中的文字→视图……5、命令面板:主要包含6大部分,分别是Create(创建)、Modify(修改)、Hierarchy(层级)、Motion(运动)、Display(显示)、Utilities (实用程序)注:命令面板的显示/隐藏:Customize(自定义)——show UI(显示UI)——show Command panel(显示命令面板)6、动画控制区7、状态行:8、视图控制区:位于界面的右下方,共八个按钮1)缩放:将当前所选视图中的物体放大或缩小。
沿路径复制Shift+I (菜单tools——spacing tool〈间距漫衍东西〉):是物体沿指定的路线阵列复制步骤:1.绘制路径线条2.选择需要阵列的对象3.点击命令Shift+I (或者Tools——Spacing Tool)4.点Pick Path按钮5.点一下路径6.设定数量7.是否跟随旋转(Follow)8.复制方式9.应用(Apply)解决Max 文件突然变大6个方法其一:动力学残留其二:BIP姿势信息残留其三:可以打开文件压保存试下,但是每次保存时间会稍长一点点,但文件会小很多其四:用脚本清除TrackView等节点信息在你的脚本侦听器中(快捷键F11)敲入:t=trackviewnodes;n=t[#Max_MotionClip_Manager];deleteTrackViewControllert n.controller其五:进入3dsmax后按F11打开脚本编辑器复制并粘贴以下代码到控制器,全选后按小键盘的回车键(按主键盘的回车会删掉代码)注:如果得到的是红字,那么可能不是这个问题,如果全都都是蓝字,那么这个办法可以清空没用数据代码如下(绿色字部分):unhide objects-- 显示所有数据gc()-- 清除3dsmax文件无用数据numNoteTracks trackviewnodes[#max_motionClip_manager]-- 检测无用节点数据,如果不是0那么代表有节点数据,可能就是这个问题while (numNoteTRacks TrackViewNodes.Max_MotionClip_Manager > 0)do deleteNoteTrack TrackViewNodes.Max_MotionClip_Manager(getNoteTrack TrackViewNodes.Max_MotionClip_Manager 1)-- 删除这些节点数据其六:VICA教我的一招,新建个MAX,但是选择第一种,保留原有的物体和层等等,去掉其它没用的。
3DMAX中的复制实例和实例阵列技术3DMAX中的复制实例和实例阵列技术在3DMAX软件中,复制实例和实例阵列是常用的技术,可以帮助用户高效地创建重复的模型或对象。
本文将介绍复制实例和实例阵列的基本原理,以及它们在3DMAX中的应用。
一、复制实例技术复制实例是指将一个对象复制多次,并且每个实例都具有与原始对象相同的属性和位置。
这种技术可以极大地提高模型的效率和速度。
在3DMAX中,使用复制实例技术非常简单。
首先,选择需要复制的对象,然后通过复制命令(通常是Ctrl+C)进行复制。
接下来,使用粘贴命令(通常是Ctrl+V)将复制的对象粘贴到场景中。
此时,你可以选择使用偏移、旋转、缩放等工具对复制的实例进行调整,以达到所需的效果。
需要注意的是,复制实例的属性和位置是与原始对象关联的。
也就是说,如果你对原始对象进行修改,复制实例也会相应地改变。
这一特性可以使你在修改模型时更加便捷,不需要对每个实例都进行再次调整。
二、实例阵列技术实例阵列是在3DMAX中一种更高级的复制技术,它可以将一个对象按照一定的规律复制成多个实例,并且这些实例可以在空间中形成阵列。
实例阵列技术可以用于创建批量的模型、装饰物、栅格等。
使用实例阵列技术,需要先选择需要复制的对象,然后打开数组工具。
在数组工具中,可以设置复制的数量、间距、方向等参数。
通过调整这些参数,你可以创建出各种不同的阵列效果。
实例阵列技术的一个有用的功能是引用对象。
在创建实例阵列时,你可以选择将对象作为引用对象,使得阵列中的每个实例都与引用对象保持关联。
这意味着,如果你对引用对象进行修改,阵列中的每个实例都会相应地发生变化。
这种特性可以帮助用户在后期制作中轻松修改模型。
三、应用实例1.使用复制实例技术创建楼梯:首先,创建一个楼梯的模型,然后通过复制实例技术复制该模型,并根据需要进行位置、旋转调整,最后形成完整的楼梯。
2.使用实例阵列技术创建花瓶:选择一个花瓶的模型,打开数组工具,设置适当的参数,如复制数量、间距等,可以创建出一排花瓶。
3dmax复制技巧
一、用间距工具复制
使用间距工具可以让被复制的物体沿着选择的样条曲线或是单击的两点之间进行复制。
这种复制操作通过间距工具对话框设置完成。
首先我们要有一条作为复制路径的样条曲线,然后选择要复制的物体。
选择菜单命令tools->spacing tool或用快捷键Shift+I,弹出间距工具对话框,单击对话框中的pick path(拾取路径)按钮,然后选择准备好的那条曲线,这时就可以在视图中看到复制的效果了,当然要达到我们想要的效果还要经过一定的设置才行,下面我就给大家讲一下对话框(如图16所示)中各个选项设置的含义。
图16
对话框中拾取路径按钮的右边是拾取点按钮,选择复制物体后也可以单击拾取点按钮,然后在视图中单击两下,就可以在两次单击位置中间进行间隔复制了。
接下来的parameters(参数)区域中第一项是count(数量)的设置,就是物体要复制的数量,我们设置时可以直接在视图中看到物体增加或减少的效果。
第二项是间距值的设置,如果勾选并设置了间距值,而且第一项的复制数量勾选了,那么间距工具就会在两点确定的方向上(如果是拾取的曲线,就在曲线的首尾两点确定的直线上进行复制)根据设定的间距和数量进行设置(如图17所示)。
图17
如果将复制数量的复选框去除勾选,这时复制会在两点之间进行,复制的物体会以设定的间距均匀的分布在两点之间,如果是拾取曲线的话,物体就分布在曲线路径上(如图18所示)。
图18
下面的两项是start offset(始端偏移值)和end offset(末端偏移值),它们的含义其实就是在始段和末端所设置的空闲区域,举个例子如果始端偏移值设置为10,那么这10个单位的范围内就不会分布复制的物体,同理末端偏移值也是这样(如图19所示)两个复选项的后面都有一个锁定按钮,在复选项不被勾选的情况下才能使用锁定,单击锁定后偏移的数值会被锁定为设置的间距值;在参数区域的最下端是一个列表框,此列表框中包含了很多分布复制物体方式的选项,下面我会对这些选项进行一下简单的描述,具体的效果大家可以参考描述自己操作一下。
图19
free center(自由中心):从路径始端开始,沿直线向路径末端方向等距分布对象。
二、镜像复制
镜像复制是一种不可缺少的复制方式,比如我们要制作一个人体,因为人体基本上是左右对称的,只要先制作一半,然后使用镜像复制工具复制出另一半就可以了。
它的操作也非常简单,先选择一个要复制的对象,我们选中如图12所示的一条曲线。
图12
然后单击工具栏上的镜像按钮或选择菜单toolsàmirror命令,弹出如图13所示的镜像窗口。
图13
设置好镜像轴,这时在视图中就可以看到镜像复制的效果了,再调节偏移值,直到我们需要的位置,然后点ok确认就完成了如图14所示的镜像效果了。
图14。