电脑文件夹怎么加密
- 格式:doc
- 大小:28.50 KB
- 文档页数:5
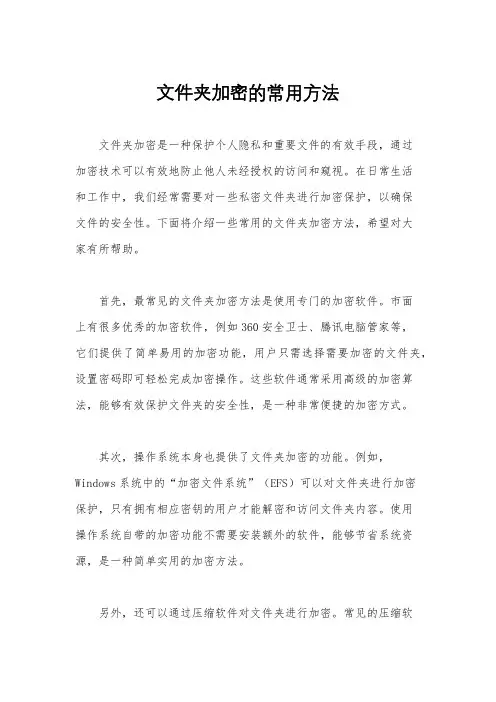
文件夹加密的常用方法文件夹加密是一种保护个人隐私和重要文件的有效手段,通过加密技术可以有效地防止他人未经授权的访问和窥视。
在日常生活和工作中,我们经常需要对一些私密文件夹进行加密保护,以确保文件的安全性。
下面将介绍一些常用的文件夹加密方法,希望对大家有所帮助。
首先,最常见的文件夹加密方法是使用专门的加密软件。
市面上有很多优秀的加密软件,例如360安全卫士、腾讯电脑管家等,它们提供了简单易用的加密功能,用户只需选择需要加密的文件夹,设置密码即可轻松完成加密操作。
这些软件通常采用高级的加密算法,能够有效保护文件夹的安全性,是一种非常便捷的加密方式。
其次,操作系统本身也提供了文件夹加密的功能。
例如,Windows系统中的“加密文件系统”(EFS)可以对文件夹进行加密保护,只有拥有相应密钥的用户才能解密和访问文件夹内容。
使用操作系统自带的加密功能不需要安装额外的软件,能够节省系统资源,是一种简单实用的加密方法。
另外,还可以通过压缩软件对文件夹进行加密。
常见的压缩软件如WinRAR、7-Zip等都提供了加密压缩的功能,用户可以选择需要加密的文件夹,设置密码后进行压缩,从而实现对文件夹的加密保护。
这种方法不仅能够保护文件夹的安全,还可以节省存储空间,具有一定的灵活性和便捷性。
除了以上介绍的常用方法,还有一些其他的文件夹加密方式,比如使用加密U盘或移动硬盘、利用云存储平台的加密功能等。
这些方法各有特点,用户可以根据自己的实际需求和习惯选择适合的加密方式。
总的来说,文件夹加密是一项重要的安全措施,能够有效地保护个人隐私和重要文件不被他人窥视和篡改。
在选择文件夹加密方法时,用户需要考虑到加密的安全性、便捷性、灵活性等因素,选择适合自己的加密方式。
希望大家在日常生活和工作中能够重视文件夹加密,保护个人隐私和重要文件的安全。
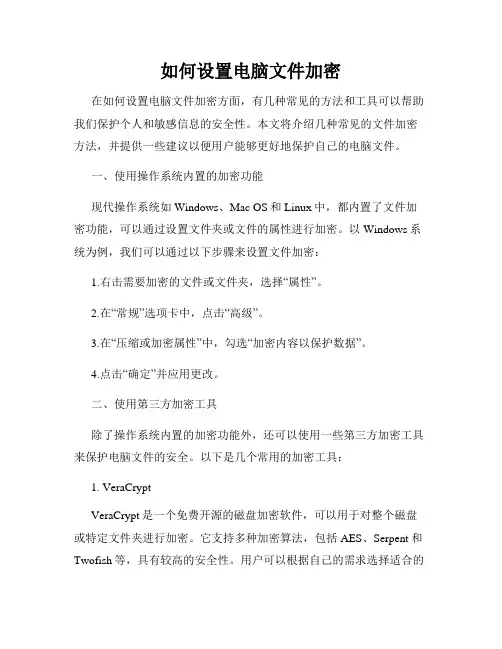
如何设置电脑文件加密在如何设置电脑文件加密方面,有几种常见的方法和工具可以帮助我们保护个人和敏感信息的安全性。
本文将介绍几种常见的文件加密方法,并提供一些建议以便用户能够更好地保护自己的电脑文件。
一、使用操作系统内置的加密功能现代操作系统如Windows、Mac OS和Linux中,都内置了文件加密功能,可以通过设置文件夹或文件的属性进行加密。
以Windows系统为例,我们可以通过以下步骤来设置文件加密:1.右击需要加密的文件或文件夹,选择“属性”。
2.在“常规”选项卡中,点击“高级”。
3.在“压缩或加密属性”中,勾选“加密内容以保护数据”。
4.点击“确定”并应用更改。
二、使用第三方加密工具除了操作系统内置的加密功能外,还可以使用一些第三方加密工具来保护电脑文件的安全。
以下是几个常用的加密工具:1. VeraCryptVeraCrypt是一个免费开源的磁盘加密软件,可以用于对整个磁盘或特定文件夹进行加密。
它支持多种加密算法,包括AES、Serpent和Twofish等,具有较高的安全性。
用户可以根据自己的需求选择适合的加密方式和设置密码。
VeraCrypt还提供了隐蔽分区的功能,可以隐藏一部分加密数据以增加安全性。
2. AxCryptAxCrypt是一个简单易用的文件加密工具,适用于Windows和Android系统。
用户只需右击需要加密的文件或文件夹,选择“加密”并设置密码,即可对文件进行加密。
AxCrypt使用128位或256位的AES 加密算法,可以防止未经授权的访问。
该软件还提供了自动加密功能,可以在文件保存时自动加密并保持加密状态。
3. 7-Zip7-Zip是一款免费的压缩软件,同时也可以用来对文件进行加密。
用户可以将需要加密的文件添加到7-Zip的压缩包中,并设置压缩包的密码来实现加密。
压缩包中的文件经过加密后,只有输入正确的密码才能解压和访问文件。
三、密码管理和注意事项无论使用操作系统内置的加密功能还是第三方加密工具,都需要注意以下事项:1.选择强密码:设置密码时,应使用足够复杂并且不易被猜测的密码。
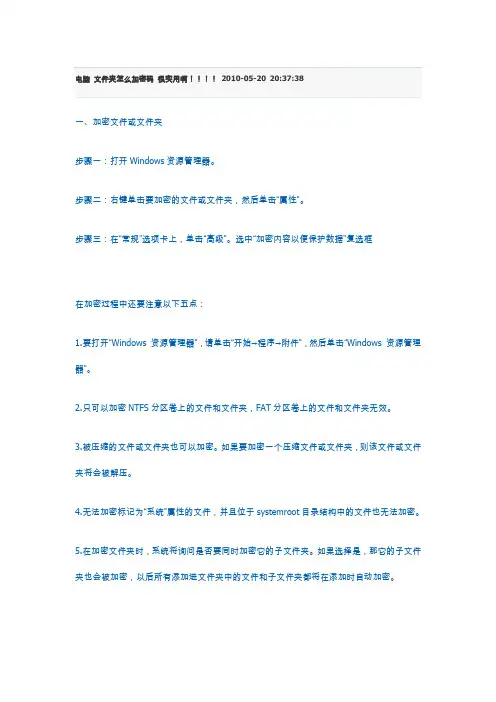
一、加密文件或文件夹步骤一:打开Windows资源管理器。
步骤二:右键单击要加密的文件或文件夹,然后单击“属性”。
步骤三:在“常规”选项卡上,单击“高级”。
选中“加密内容以便保护数据”复选框在加密过程中还要注意以下五点:1.要打开“Windows 资源管理器”,请单击“开始→程序→附件”,然后单击“Windows 资源管理器”。
2.只可以加密NTFS分区卷上的文件和文件夹,FAT分区卷上的文件和文件夹无效。
3.被压缩的文件或文件夹也可以加密。
如果要加密一个压缩文件或文件夹,则该文件或文件夹将会被解压。
4.无法加密标记为“系统”属性的文件,并且位于systemroot目录结构中的文件也无法加密。
5.在加密文件夹时,系统将询问是否要同时加密它的子文件夹。
如果选择是,那它的子文件夹也会被加密,以后所有添加进文件夹中的文件和子文件夹都将在添加时自动加密。
二、解密文件或文件夹步骤一:打开Windows资源管理器。
步骤二:右键单击加密文件或文件夹,然后单击“属性”。
步骤三:在“常规”选项卡上,单击“高级”。
步骤四:清除“加密内容以便保护数据”复选框。
同样,我们在使用解密过程中要注意以下问题:1.要打开“Windows资源管理器”,请单击“开始→程序→附件”,然后单击“Windows资源管理器”。
2.在对文件夹解密时,系统将询问是否要同时将文件夹内的所有文件和子文件夹解密。
如果选择仅解密文件夹,则在要解密文件夹中的加密文件和子文件夹仍保持加密。
但是,在已解密文件夹内创立的新文件和文件夹将不会被自动加密。
以上就是使用文件加、解密的方法!而在使用过程中我们也许会遇到以下一些问题,在此作以下说明:1.高级按钮不能用原因:加密文件系统(EFS)只能处理NTFS文件系统卷上的文件和文件夹。
如果试图加密的文件或文件夹在FAT或FAT32卷上,则高级按钮不会出现在该文件或文件夹的属性中。
解决方案:将卷转换成带转换实用程序的NTFS卷。
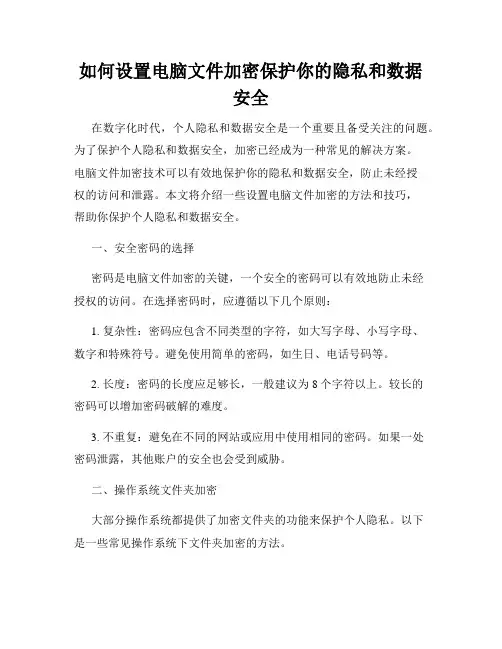
如何设置电脑文件加密保护你的隐私和数据安全在数字化时代,个人隐私和数据安全是一个重要且备受关注的问题。
为了保护个人隐私和数据安全,加密已经成为一种常见的解决方案。
电脑文件加密技术可以有效地保护你的隐私和数据安全,防止未经授权的访问和泄露。
本文将介绍一些设置电脑文件加密的方法和技巧,帮助你保护个人隐私和数据安全。
一、安全密码的选择密码是电脑文件加密的关键,一个安全的密码可以有效地防止未经授权的访问。
在选择密码时,应遵循以下几个原则:1. 复杂性:密码应包含不同类型的字符,如大写字母、小写字母、数字和特殊符号。
避免使用简单的密码,如生日、电话号码等。
2. 长度:密码的长度应足够长,一般建议为8个字符以上。
较长的密码可以增加密码破解的难度。
3. 不重复:避免在不同的网站或应用中使用相同的密码。
如果一处密码泄露,其他账户的安全也会受到威胁。
二、操作系统文件夹加密大部分操作系统都提供了加密文件夹的功能来保护个人隐私。
以下是一些常见操作系统下文件夹加密的方法。
1. Windows系统:在Windows系统中,你可以使用BitLocker或者EFS(加密文件系统)来加密文件夹。
BitLocker是Windows的一种全磁盘加密解决方案,可以对整个磁盘进行加密。
EFS是一种基于文件级别的加密技术,可以对单个文件或者文件夹进行加密。
2. macOS系统:在macOS系统中,你可以使用FileVault来加密整个硬盘。
除此之外,你也可以使用Disk Utility来创建加密的虚拟磁盘映像,将个人文件存储在加密的映像中。
3. Linux系统:在Linux系统中,你可以使用dm-crypt和LUKS来加密文件夹。
dm-crypt是Linux内核提供的块设备加密模块,LUKS则是一个用户友好的管理工具。
三、文件加密软件除了操作系统自带的加密功能,还可以使用文件加密软件来对文件进行加密和保护。
1. VeraCrypt:VeraCrypt是一个开源的磁盘加密软件,可以加密你的整个硬盘或者创建一个加密的文件容器。
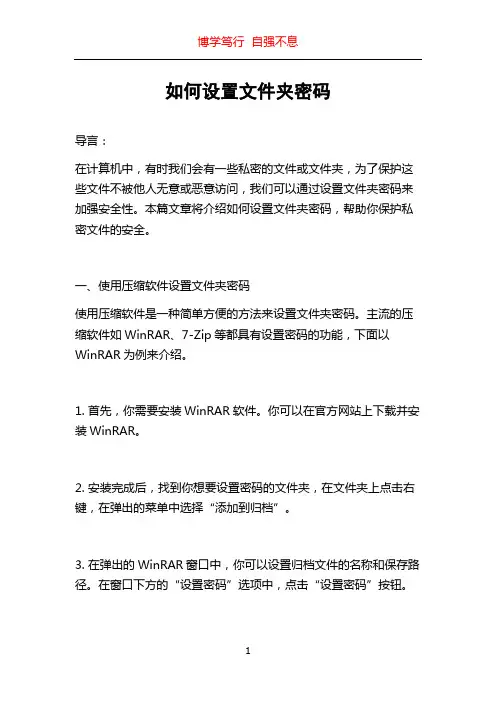
如何设置文件夹密码导言:在计算机中,有时我们会有一些私密的文件或文件夹,为了保护这些文件不被他人无意或恶意访问,我们可以通过设置文件夹密码来加强安全性。
本篇文章将介绍如何设置文件夹密码,帮助你保护私密文件的安全。
一、使用压缩软件设置文件夹密码使用压缩软件是一种简单方便的方法来设置文件夹密码。
主流的压缩软件如WinRAR、7-Zip等都具有设置密码的功能,下面以WinRAR为例来介绍。
1. 首先,你需要安装WinRAR软件。
你可以在官方网站上下载并安装WinRAR。
2. 安装完成后,找到你想要设置密码的文件夹,在文件夹上点击右键,在弹出的菜单中选择“添加到归档”。
3. 在弹出的WinRAR窗口中,你可以设置归档文件的名称和保存路径。
在窗口下方的“设置密码”选项中,点击“设置密码”按钮。
4. 在弹出的密码设置窗口中,输入你想要设置的密码,确认密码后点击“确定”。
5. 确认密码设置后,点击WinRAR窗口中的“确定”按钮,WinRAR将开始创建归档文件并设置密码。
6. 创建完密码保护的归档文件后,原始文件夹中的文件将会被压缩到该归档文件中。
你可以通过双击归档文件来打开它,然后输入密码来查看或修改其中的文件。
二、使用加密软件设置文件夹密码除了使用压缩软件,还可以使用专门的加密软件来设置文件夹密码。
这些软件通常提供更加全面的文件加密功能。
下面以VeraCrypt为例来介绍如何使用加密软件设置文件夹密码。
1. 首先,你需要下载并安装VeraCrypt软件。
你可以在官方网站上下载适合你操作系统的版本。
2. 安装完成后,打开VeraCrypt软件。
在主界面上,点击“创建卷”按钮。
3. 在弹出的卷创建向导中,选择“创建加密文件容器”。
4. 在接下来的步骤中,你需要选择一个保存加密文件的位置和文件名。
在“下一步”按钮的右侧,点击“选择文件”按钮,然后设置文件位置和名称。
5. 在选择文件位置和名称后,点击“下一步”按钮。
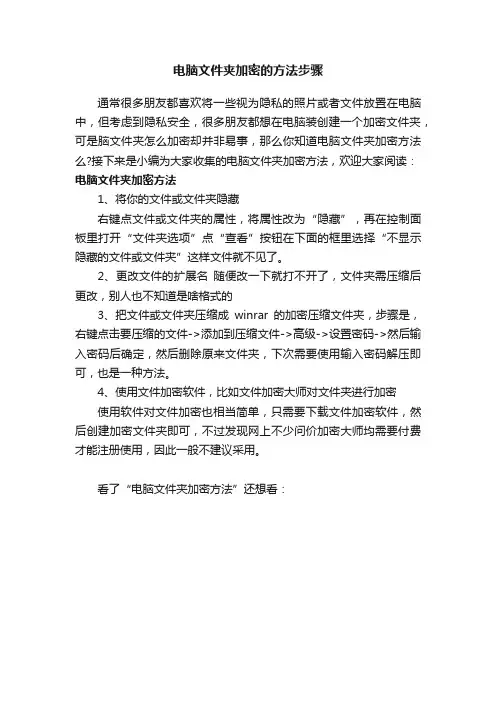
电脑文件夹加密的方法步骤
通常很多朋友都喜欢将一些视为隐私的照片或者文件放置在电脑中,但考虑到隐私安全,很多朋友都想在电脑装创建一个加密文件夹,可是脑文件夹怎么加密却并非易事,那么你知道电脑文件夹加密方法么?接下来是小编为大家收集的电脑文件夹加密方法,欢迎大家阅读:电脑文件夹加密方法
1、将你的文件或文件夹隐藏
右键点文件或文件夹的属性,将属性改为“隐藏”,再在控制面板里打开“文件夹选项”点“查看”按钮在下面的框里选择“不显示隐藏的文件或文件夹”这样文件就不见了。
2、更改文件的扩展名随便改一下就打不开了,文件夹需压缩后更改,别人也不知道是啥格式的
3、把文件或文件夹压缩成winrar的加密压缩文件夹,步骤是,右键点击要压缩的文件->添加到压缩文件->高级->设置密码->然后输入密码后确定,然后删除原来文件夹,下次需要使用输入密码解压即可,也是一种方法。
4、使用文件加密软件,比如文件加密大师对文件夹进行加密
使用软件对文件加密也相当简单,只需要下载文件加密软件,然后创建加密文件夹即可,不过发现网上不少问价加密大师均需要付费才能注册使用,因此一般不建议采用。
看了“电脑文件夹加密方法”还想看:。
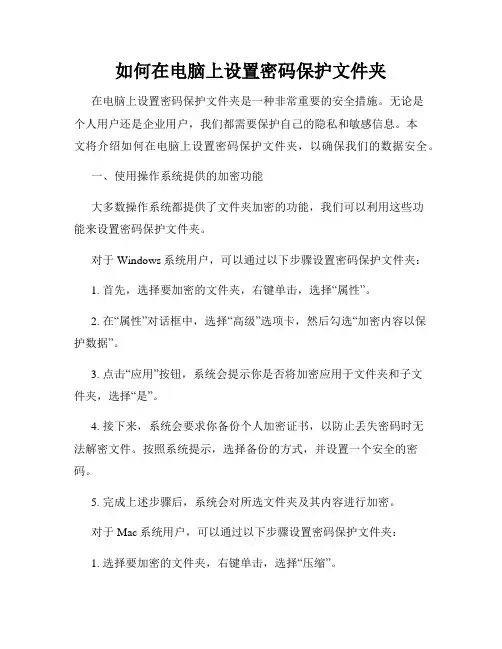
如何在电脑上设置密码保护文件夹在电脑上设置密码保护文件夹是一种非常重要的安全措施。
无论是个人用户还是企业用户,我们都需要保护自己的隐私和敏感信息。
本文将介绍如何在电脑上设置密码保护文件夹,以确保我们的数据安全。
一、使用操作系统提供的加密功能大多数操作系统都提供了文件夹加密的功能,我们可以利用这些功能来设置密码保护文件夹。
对于Windows系统用户,可以通过以下步骤设置密码保护文件夹:1. 首先,选择要加密的文件夹,右键单击,选择“属性”。
2. 在“属性”对话框中,选择“高级”选项卡,然后勾选“加密内容以保护数据”。
3. 点击“应用”按钮,系统会提示你是否将加密应用于文件夹和子文件夹,选择“是”。
4. 接下来,系统会要求你备份个人加密证书,以防止丢失密码时无法解密文件。
按照系统提示,选择备份的方式,并设置一个安全的密码。
5. 完成上述步骤后,系统会对所选文件夹及其内容进行加密。
对于Mac系统用户,可以通过以下步骤设置密码保护文件夹:1. 选择要加密的文件夹,右键单击,选择“压缩”。
2. 在压缩文件的选项中,选择“密码”,输入一个安全的密码。
3. 压缩完成后,系统会生成一个加密的.zip文件,这个文件就是密码保护的文件夹。
通过以上步骤,我们可以使用操作系统提供的加密功能来设置密码保护文件夹。
但需要注意的是,操作系统提供的加密功能是基于账户的,即只有使用加密文件夹的账户能够解密文件夹内容。
因此,必须确保自己的操作系统账户安全,以防止他人访问我们的加密文件夹。
二、使用第三方加密软件除了操作系统自带的加密功能,我们还可以借助第三方加密软件来设置密码保护文件夹。
这些软件通常具有更高级的加密算法和更便利的操作界面,可以更好地满足我们的需求。
下面是几款常用的密码保护文件夹软件:1. VeraCrypt:这是一款开源免费的磁盘加密软件,可以用于加密整个分区或创建加密容器。
我们可以使用VeraCrypt创建一个加密的容器,并将需要保护的文件放入其中。
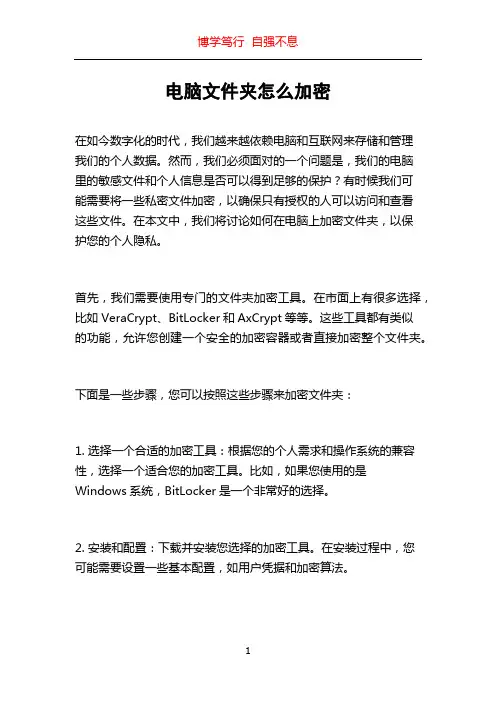
电脑文件夹怎么加密在如今数字化的时代,我们越来越依赖电脑和互联网来存储和管理我们的个人数据。
然而,我们必须面对的一个问题是,我们的电脑里的敏感文件和个人信息是否可以得到足够的保护?有时候我们可能需要将一些私密文件加密,以确保只有授权的人可以访问和查看这些文件。
在本文中,我们将讨论如何在电脑上加密文件夹,以保护您的个人隐私。
首先,我们需要使用专门的文件夹加密工具。
在市面上有很多选择,比如VeraCrypt、BitLocker和AxCrypt等等。
这些工具都有类似的功能,允许您创建一个安全的加密容器或者直接加密整个文件夹。
下面是一些步骤,您可以按照这些步骤来加密文件夹:1. 选择一个合适的加密工具:根据您的个人需求和操作系统的兼容性,选择一个适合您的加密工具。
比如,如果您使用的是Windows系统,BitLocker是一个非常好的选择。
2. 安装和配置:下载并安装您选择的加密工具。
在安装过程中,您可能需要设置一些基本配置,如用户凭据和加密算法。
3. 创建一个加密容器:在您的电脑上选择一个合适的位置来创建一个空的加密容器。
一旦创建完成,您可以将您想要加密的文件放入该容器中。
4. 设置一个密码:设置一个强密码,用于保护您的加密容器。
确保密码足够长,并且包含字母、数字和特殊字符等。
5. 加密文件夹:使用您选择的加密工具,将目标文件夹加密。
具体的步骤可能因加密工具的不同而有所不同,但通常您只需要选择目标文件夹并设置一个密码即可。
6. 完成:一旦加密完成,您的文件夹就会得到保护。
只有输入正确的密码,才能够解密和访问文件夹中的内容。
需要注意的是,一旦您加密了文件夹,如果您忘记了密码,很有可能就无法解密和访问这些文件了。
因此,在设置密码时,请确保您选择一个您能够记住的密码,同时也要足够安全。
另外,为了保证您的文件夹的安全性,您还可以考虑以下建议:1. 定期备份:将您加密的文件夹备份到外部存储设备或云存储中。
这样,即使您的电脑出现问题,您仍然可以恢复您的数据。
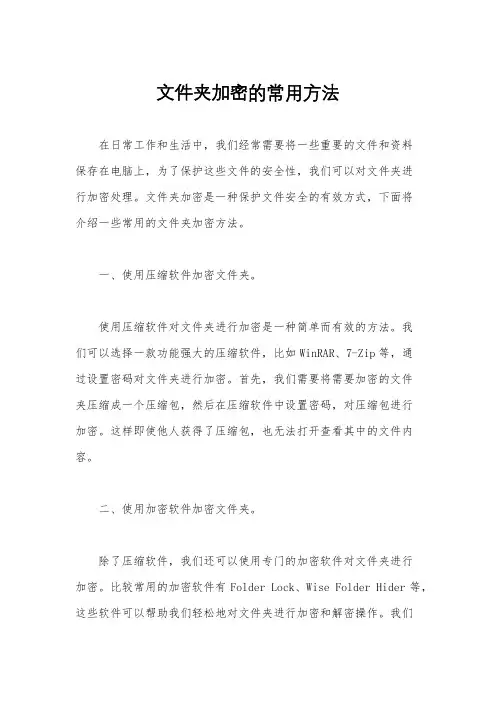
文件夹加密的常用方法在日常工作和生活中,我们经常需要将一些重要的文件和资料保存在电脑上,为了保护这些文件的安全性,我们可以对文件夹进行加密处理。
文件夹加密是一种保护文件安全的有效方式,下面将介绍一些常用的文件夹加密方法。
一、使用压缩软件加密文件夹。
使用压缩软件对文件夹进行加密是一种简单而有效的方法。
我们可以选择一款功能强大的压缩软件,比如WinRAR、7-Zip等,通过设置密码对文件夹进行加密。
首先,我们需要将需要加密的文件夹压缩成一个压缩包,然后在压缩软件中设置密码,对压缩包进行加密。
这样即使他人获得了压缩包,也无法打开查看其中的文件内容。
二、使用加密软件加密文件夹。
除了压缩软件,我们还可以使用专门的加密软件对文件夹进行加密。
比较常用的加密软件有Folder Lock、Wise Folder Hider等,这些软件可以帮助我们轻松地对文件夹进行加密和解密操作。
我们只需要选择需要加密的文件夹,设置密码即可完成加密操作。
这样即使他人能够访问我们的电脑,也无法查看到加密的文件夹内容。
三、使用操作系统自带的加密功能。
一些操作系统自带了文件夹加密的功能,比如Windows系统中的BitLocker和Mac系统中的FileVault。
我们可以通过这些系统自带的加密功能对文件夹进行加密,保护文件的安全性。
使用操作系统自带的加密功能,可以避免安装额外的软件,方便快捷地实现文件夹加密的操作。
四、使用加密硬盘对文件夹进行加密。
除了上述方法,我们还可以选择使用加密硬盘对文件夹进行加密。
加密硬盘是一种专门用于存储加密文件的移动存储设备,我们可以将需要加密的文件夹存储在加密硬盘中,通过设置密码来保护文件的安全。
这样即使加密硬盘丢失或被盗,也不会泄露文件的内容。
总结:文件夹加密是一种重要的文件保护手段,可以有效地保护文件的安全性。
通过使用压缩软件、加密软件、操作系统自带的加密功能以及加密硬盘等方法,我们可以轻松地对文件夹进行加密操作,保护文件的安全。
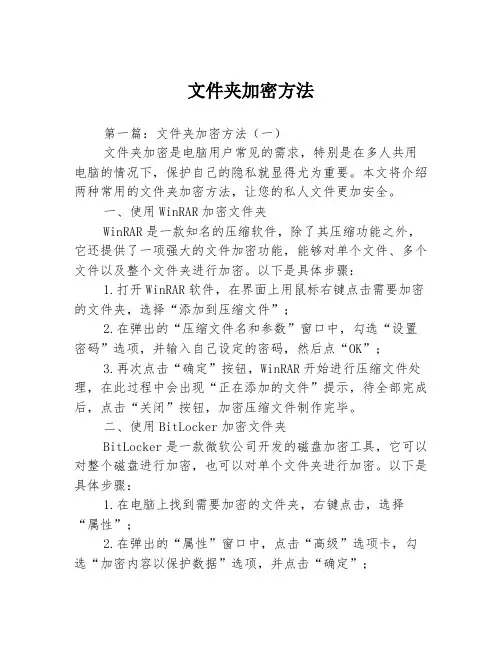
文件夹加密方法第一篇:文件夹加密方法(一)文件夹加密是电脑用户常见的需求,特别是在多人共用电脑的情况下,保护自己的隐私就显得尤为重要。
本文将介绍两种常用的文件夹加密方法,让您的私人文件更加安全。
一、使用WinRAR加密文件夹WinRAR是一款知名的压缩软件,除了其压缩功能之外,它还提供了一项强大的文件加密功能,能够对单个文件、多个文件以及整个文件夹进行加密。
以下是具体步骤:1.打开WinRAR软件,在界面上用鼠标右键点击需要加密的文件夹,选择“添加到压缩文件”;2.在弹出的“压缩文件名和参数”窗口中,勾选“设置密码”选项,并输入自己设定的密码,然后点“OK”;3.再次点击“确定”按钮,WinRAR开始进行压缩文件处理,在此过程中会出现“正在添加的文件”提示,待全部完成后,点击“关闭”按钮,加密压缩文件制作完毕。
二、使用BitLocker加密文件夹BitLocker是一款微软公司开发的磁盘加密工具,它可以对整个磁盘进行加密,也可以对单个文件夹进行加密。
以下是具体步骤:1.在电脑上找到需要加密的文件夹,右键点击,选择“属性”;2.在弹出的“属性”窗口中,点击“高级”选项卡,勾选“加密内容以保护数据”选项,并点击“确定”;3.在弹出的“确认属性更改”窗口中,选择“应用于此文件夹、子文件夹和文件”选项,然后点击“确定”按钮;4.接下来系统会出现一个提示框,询问是否备份所需要的文件加密证书,点击“是”进行备份;5.输入BitLocker密码或添加USB密钥,完成文件夹加密过程。
加密后的文件夹将显示一个锁形图标,被加密的文件夹只有在密码或密钥验证通过后才能打开。
总结:通过以上两种方法,您可以轻松地对文件夹进行加密保护。
同时,我们需要注意以下几点:1.加密密码一定要足够复杂,不要使用简单的数字、字母组合;2.要定期更换加密密码,提高文件夹的安全性;3.备份BitLocker加密证书,避免密码丢失或忘记;4.加密方法不是万能的,不要将密码告诉他人,并注意不要在公共电脑上打开加密文件夹。
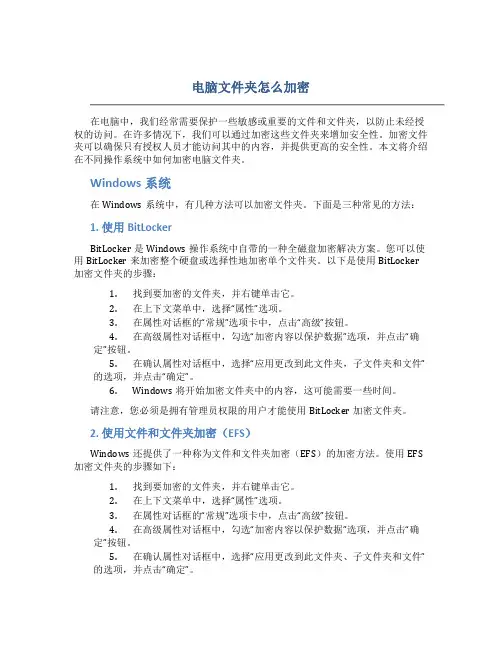
电脑文件夹怎么加密在电脑中,我们经常需要保护一些敏感或重要的文件和文件夹,以防止未经授权的访问。
在许多情况下,我们可以通过加密这些文件夹来增加安全性。
加密文件夹可以确保只有授权人员才能访问其中的内容,并提供更高的安全性。
本文将介绍在不同操作系统中如何加密电脑文件夹。
Windows系统在Windows系统中,有几种方法可以加密文件夹。
下面是三种常见的方法:1. 使用BitLockerBitLocker是Windows操作系统中自带的一种全磁盘加密解决方案。
您可以使用BitLocker来加密整个硬盘或选择性地加密单个文件夹。
以下是使用BitLocker 加密文件夹的步骤:1.找到要加密的文件夹,并右键单击它。
2.在上下文菜单中,选择“属性”选项。
3.在属性对话框的“常规”选项卡中,点击“高级”按钮。
4.在高级属性对话框中,勾选“加密内容以保护数据”选项,并点击“确定”按钮。
5.在确认属性对话框中,选择“应用更改到此文件夹,子文件夹和文件”的选项,并点击“确定”。
6.Windows将开始加密文件夹中的内容,这可能需要一些时间。
请注意,您必须是拥有管理员权限的用户才能使用BitLocker加密文件夹。
2. 使用文件和文件夹加密(EFS)Windows还提供了一种称为文件和文件夹加密(EFS)的加密方法。
使用EFS 加密文件夹的步骤如下:1.找到要加密的文件夹,并右键单击它。
2.在上下文菜单中,选择“属性”选项。
3.在属性对话框的“常规”选项卡中,点击“高级”按钮。
4.在高级属性对话框中,勾选“加密内容以保护数据”选项,并点击“确定”按钮。
5.在确认属性对话框中,选择“应用更改到此文件夹、子文件夹和文件”的选项,并点击“确定”。
6.Windows将开始加密文件夹中的内容,这可能需要一些时间。
与BitLocker一样,使用EFS加密文件夹也需要管理员权限。
3. 使用第三方软件如果您不希望使用Windows自带的加密方法,或者您的Windows版本不支持BitLocker或EFS,则可以选择使用第三方加密软件。
很多资料文件也都存贮在电脑中,很多电脑都是多人共用的,那么如何给文件夹加密,让其他人无法浏览你不想让别人知道的资料内容呢?本文就给大家介绍几种常用方法,首先就是最绿色的,无需安装什么软件,操作系统自带的文件夹加密方法。
方法1:将你的文件或文件夹隐藏,(右键点文件或文件夹的属性,将属性改为“隐藏”,再在控制面板里打开“文件夹选项”点“查看”按钮在下面的框里选择“不显示隐藏的文件或文件夹”这样文件就不见了);方法2:将文件的扩展名(也就是文件名最后的几个字母)随便改一下就打不开了,文件夹需压缩后更改,别人也不知道是啥格式的,自己要知道哦。
可以和方法1同时使用。
方法3:把文件或文件夹压缩成winrar的加密压缩文件夹,步骤是,右键点击要压缩的文件->添加到压缩文件->高级->设置密码->然后输入密码后确定(其他选项为默认)方法4:用记事本锁住你的文件夹* 认定一个你想锁定的的文件夹例如D:\pics* 现在新建一个记事本输入下面的内容:ren pics pics.{21EC2020-3AEA-1069-A2DD-08002B30309D}* 这里的pics是你的文件夹的名字。
另存文本文件为“loc.bat” 在同一目录内(重要哦!)。
* 打开另一个新的记事本文件输入类似下面的内容:ren pics.{21EC2020-3AEA-1069-A2DD-08002B30309D} pics* 另存文本文件为“key.bat ”在同一目录内。
(其实文本的文件名可随意的,但扩展名必须是“.bat”)用法:* 锁住文件夹:只要点击loc.bat,它就会转换到控制面板的图标而无法使用。
* 解锁文件夹:点击key.bat文件,文件夹就会解锁并可以操作啦。
如果你用的是XP系统,恰好磁盘的格式又是NTFS的,那就可以用更高级的EFS加密,来保护你的资料。
1、NTFS分区才能使用EFS加密;2、我的电脑--工具--文件夹选项--查看--取消简单文件共享;3、右键点击要加密的文件或文件夹--属性--高级--加密内容以保护数据。
如何给文件夹设密码在日常工作和学习中,我们经常需要使用计算机来存储和管理各种文件和文件夹。
有时候,我们可能希望将某些文件夹设为私密状态,仅自己能够访问,以保护其中的敏感信息。
在这种情况下,给文件夹设置密码就变得非常必要。
本文将介绍几种常见的方法,帮助您轻松地给文件夹设密码,确保文件的安全性。
方法一:使用系统自带的文件夹加密功能大多数操作系统都提供了文件夹加密功能,可以通过简单的设置来保护文件夹中的文件。
以下是Windows和Mac两个操作系统的具体步骤:在Windows系统中,您可以按照以下步骤给文件夹设密码:1. 选中要加密的文件夹,右键单击,并选择“属性”。
2. 在属性窗口中,切换到“常规”选项卡,并点击“高级”。
3. 在弹出的“高级属性”窗口中,勾选“加密内容以保护数据”选项,并点击“确定”。
4. 系统会提示是否应用加密到文件夹以及其子文件夹和文件,您可以选择“是”或“否”来决定。
在Mac系统中,您可以按照以下步骤给文件夹设置密码:1. 找到要加密的文件夹,右键单击,并选择“压缩”。
2. 在弹出的压缩窗口中,点击“更多选项”。
3. 在更多选项中,选择“加密并添加密码”。
4. 输入您要设定的密码,并确认。
需要注意的是,这种方法加密的是整个文件夹或者压缩包,而不是文件夹中的单个文件。
方法二:使用第三方加密工具除了使用操作系统自带的加密功能外,还可以通过使用第三方加密工具来给文件夹设密码。
以下是两个常见的第三方加密工具:1. VeraCryptVeraCrypt是一个免费开源的磁盘加密软件,可以为文件和文件夹提供强大的加密保护。
您可以按照以下步骤使用VeraCrypt给文件夹设密码:a. 下载并安装VeraCrypt软件。
b. 打开VeraCrypt,点击“创建加密文件容器”。
c. 选择“标准VeraCrypt卷”,点击“下一步”。
d. 选择“创建加密的文件容器并格式化”,点击“下一步”。
e. 选择文件容器的位置和大小,点击“下一步”。
怎样加密电脑文件夹
有多种方法可以加密电脑文件夹,以下是一种常见的方法:
1. 使用文件夹加密软件:安装一个专门的文件夹加密软件,例如VeraCrypt、AxCrypt等。
这些软件可以创建加密容器,你可以将文件夹放在其中并设置密码进行加密。
只有在输入正确的密码后,才能解密和访问文件夹。
2. 使用操作系统自带的加密功能:某些操作系统,如Windows 10 Professional 和Enterprise版本,提供了BitLocker功能。
你可以使用BitLocker加密功能来加密整个磁盘或者单个文件夹。
要使用此功能,你需要打开文件资源管理器,右键单击要加密的文件夹,选择“属性”,然后在“常规”选项卡中找到“高级”按钮,最后勾选“加密内容以保护数据”。
3. 压缩和加密文件夹:使用压缩软件,例如WinRAR或7-Zip,将文件夹压缩成加密的压缩文件。
在创建压缩文件时,可以设置密码来加密压缩文件。
只有在输入正确的密码后,才能解压和访问文件夹。
无论你选择哪种方法,都要记住密码或密钥以便将来解密和访问文件夹。
另外,定期备份加密的文件夹是个好习惯,以防万一密码丢失或被遗忘。
如何对文件夹进行加密文件夹加密是一种保护文件夹中内容的有效方法。
通过加密文件夹,可以防止其他人未经授权访问、查看或修改文件夹中的文件。
下面是对文件夹进行加密的几种方法。
方法一:使用操作系统的加密功能大多数操作系统都提供了加密文件夹的功能,如Windows的BitLocker和Mac的FileVault。
下面是使用Windows BitLocker对文件夹进行加密的步骤:1.打开文件夹所在的驱动器(如C盘)。
2.右键点击文件夹并选择“属性”。
3.在“常规”选项卡中,点击“高级”。
4.勾选“加密内容以保护数据”。
5.点击“确定”。
方法二:使用压缩软件加密文件夹很多压缩软件都提供了加密功能,如WinRAR和7-Zip。
下面是使用WinRAR对文件夹进行加密的步骤:1. 在计算机上安装好WinRAR软件。
2.找到要加密的文件夹,并选中此文件夹。
3.右键点击选中的文件夹,并选择“添加到压缩文件”。
4.在“压缩文件设置”中,选择“设置密码”。
5.输入所需的密码,并确认。
6.点击“确定”。
方法三:使用第三方加密软件如果操作系统或压缩软件无法满足需求,可以考虑使用专门的文件夹加密软件。
下面是使用VeraCrypt对文件夹进行加密的步骤:1. 在计算机上安装好VeraCrypt软件。
2. 打开VeraCrypt软件,点击“Create Volume”创建一个新的加密容器。
3. 选择“Encrypt a non-system partition/drive”并点击“Next”。
4. 选择“Standard VeraCrypt volume”并点击“Next”。
5. 选择“Select Device”并找到要加密的文件夹所在的驱动器。
6.设置加密算法和密钥加密方式,并输入所需的密码。
7. 设置容器的大小,并点击“Next”。
8. 设置容器的文件系统和格式化选项,并点击“Next”。
9. 点击“Format”来格式化创建的容器。
怎么给电脑文件夹加密码
大家只要电脑上安装了WINRAR压缩软件,就可以通过将文件夹压缩进行加密,接下来是小编为大家收集的怎么给电脑文件夹加密码,欢迎大家阅读:
怎么给电脑文件夹加密码
1、选择自己要加密的文件夹,点击右键,选择“添加到压缩文件”,会弹出一个压缩文件名和参数的窗口,在该窗口中点击“设置密码”。
2、输入密码后选择确定,注意密码不要太长,以免自己忘记密码。
3、压缩完文件夹要把原文件夹删除,别人就只能看到这个压缩文件夹了,除非他知道密码,否则别人是看不到你的文件夹内容的,而用户要想看文件夹的话需要输入密码解压后才能看到。
方法2:护密文件夹加密软件加密
护密文件夹加密软件是一款功能强大、安全高效且简单易用的数据加密和保护软件,提供了文件加密、文件粉碎删除以及文件伪装等功能,加密后在何种环境下通过其他软件都无法解密,有效防止了他人的浏览、复制、拷贝和删除,是大家非常喜爱的一款加密工具。
护密文件夹加密软件操作步骤:
1、打开电脑上安装的护密文件夹加密软件,大家可以看到如下主界面:
2、选择软件左侧的“加密文件夹”按钮,在打开的窗口中浏览并选中自己要加密的文件夹,然后点击“确定”。
3、点击确定后会自动弹出一个加密的对话框,输入密码后选择“闪电加密”,也可以选择其他加密类型,然后点击“确定”。
4、点击确定后在软件的界面里面也会出现加密的文件夹信息,这个时候我们要打开文件夹或者解密就只能输入正确密码了,所以大家加密时要谨记加密密码。
看了“怎么给电脑文件夹加密码”还想看:
1.如何给电脑行文件夹设置密码
2.如何给文件夹设置密码
3.如何给文件夹设置密码
4.电脑文件夹如何设置密码
5.如何给电脑上的文件夹加密。
文件夹加密的常用方法文件夹加密是一种常见的数据保护方式,通过对文件夹进行加密,可以有效地防止他人未经授权访问文件夹中的内容。
在日常工作和生活中,我们经常需要对一些重要的文件夹进行加密保护,以确保文件的安全性。
下面将介绍几种常用的文件夹加密方法,希望对大家有所帮助。
1. 使用压缩软件加密文件夹。
使用压缩软件如WinRAR、7-Zip等,可以对文件夹进行加密压缩,设置密码后,即可将文件夹中的文件进行加密保护。
这种方法简单易行,适用于个人用户对一些重要文件夹进行加密保护。
2. 使用操作系统自带的加密功能。
部分操作系统自带了文件夹加密的功能,用户可以通过系统设置中的加密选项对文件夹进行加密保护。
这种方法操作简单,且不需要安装额外的软件,适用于对系统自带加密功能的用户。
3. 使用第三方加密工具。
除了压缩软件外,还有一些专门的文件夹加密工具,如Folder Lock、Wise Folder Hider等,这些工具提供了更加专业的加密保护功能,用户可以根据自己的需求选择合适的加密工具进行文件夹加密。
4. 网络硬盘加密。
对于一些重要的网络硬盘文件夹,用户可以通过网络硬盘提供的加密功能对文件夹进行加密保护。
这样即使文件夹存储在网络硬盘上,也能够得到有效的保护。
5. 使用加密分区。
一些高级用户还可以通过对硬盘进行分区,并将重要文件夹放置在加密分区中,以达到更加安全的加密保护效果。
这种方法需要一定的专业知识和操作技巧,适用于对文件夹安全性要求较高的用户。
总结。
文件夹加密是一种重要的数据保护方式,通过对文件夹进行加密,可以有效地防止文件被未经授权访问。
在选择文件夹加密方法时,用户可以根据自己的需求和实际情况选择合适的加密方式。
无论是使用压缩软件、操作系统自带的加密功能,还是第三方加密工具,都可以为用户提供有效的文件夹加密保护。
希望以上介绍的文件夹加密方法对大家有所帮助,让我们的文件更加安全可靠。
一、加密文件或文件夹
步骤一:打开Windows资源管理器。
步骤二:右键单击要加密的文件或文件夹,然后单击“属性”。
步骤三:在“常规”选项卡上,单击“高级”。
选中“加密内容以便保护数据”复选框
在加密过程中还要注意以下五点:
1.要打开“Windows 资源管理器”,请单击“开始→程序→附件”,然后单击“Windows 资源管理器”。
2.只可以加密NTFS分区卷上的文件和文件夹,FAT分区卷上的文件和文件夹无效。
3.被压缩的文件或文件夹也可以加密。
如果要加密一个压缩文件或文件夹,则该文件或文件夹将会被解压。
4.无法加密标记为“系统”属性的文件,并且位于systemroot目录结构中的文件也无法加密。
5.在加密文件夹时,系统将询问是否要同时加密它的子文件夹。
如果选择是,那它的子文件夹也会被加密,以后所有添加进文件夹中的文件和子文件夹都将在添加时自动加密。
二、解密文件或文件夹
步骤一:打开Windows资源管理器。
步骤二:右键单击加密文件或文件夹,然后单击“属性”。
步骤三:在“常规”选项卡上,单击“高级”。
步骤四:清除“加密内容以便保护数据”复选框。
同样,我们在使用解密过程中要注意以下问题:
1.要打开“Windows资源管理器”,请单击“开始→程序→附件”,然后单击“Windows资源管理器”。
2.在对文件夹解密时,系统将询问是否要同时将文件夹内的所有文件和子文件夹解密。
如果选择仅解密文件夹,则在要解密文件夹中的加密文件和子文件夹仍保持加密。
但是,在已解密文件夹内创立的新文件和文件夹将不会被自动加密。
以上就是使用文件加、解密的方法!而在使用过程中我们也许会遇到以下一些问题,在此作以下说明:
1.高级按钮不能用
原因:加密文件系统(EFS)只能处理NTFS文件系统卷上的文件和文件夹。
如果试图加密的文件或文件夹在FAT或FAT32卷上,则高级按钮不会出现在该文件或文件夹的属性中。
解决方案:
将卷转换成带转换实用程序的NTFS卷。
打开命令提示符。
键入:Convert [drive]/fs:ntfs
(drive 是目标驱动器的驱动器号)
2.当打开加密文件时,显示“拒绝访问”消息
原因:加密文件系统(EFS)使用公钥证书对文件加密,与该证书相关的私钥在本计算机上不可用。
解决方案:
查找合适的证书的私钥,并使用证书管理单元将私钥导入计算机并在本机上使用。
3.用户基于NTFS对文件加密,重装系统后加密文件无法被访问的问题的解决方案(注意:重装Win2000/XP前一定要备份加密用户的证书):
步骤一:以加密用户登录计算机。
步骤二:单击“开始→运行”,键入“mmc”,然后单击“确定”。
步骤三:在“控制台”菜单上,单击“添加/删除管理单元”,然后单击“添加”。
步骤四:在“单独管理单元”下,单击“证书”,然后单击“添加”。
步骤五:单击“我的用户账户”,然后单击“完成”(如图2,如果你加密用户不是管理员就不会出现这个窗口,直接到下一步) 。
步骤六:单击“关闭”,然后单击“确定”。
步骤七:双击“证书──当前用户”,双击“个人”,然后双击“证书”。
步骤八:单击“预期目的”栏中显示“加密文件”字样的证书。
步骤九:右键单击该证书,指向“所有任务”,然后单击“导出”。
步骤十:按照证书导出向导的指示将证书及相关的私钥以PFX文件格式导出(注意:推荐使用“导出私钥”方式导出,这样可以保证证书受密码保护,以防别人盗用。
另外,证书只能保存到你有读写权限的目录下)。
4.保存好证书
注意将PFX文件保存好。
以后重装系统之后无论在哪个用户下只要双击这个证书文件,导入这个私人证书就可以访问NTFS系统下由该证书的原用户加密的文件夹(注意:使用备份恢复功能备份的NTFS分区上的加密文件夹是不能恢复到非NTFS分区的)。
最后要提一下,这个证书还可以实现下述用途:
(1)给予不同用户访问加密文件夹的权限
将我的证书按“导出私钥”方式导出,将该证书发给需要访问这个文件夹的本机其他用户。
然后由他登录,导入该证书,实现对这个文件夹的访问。
(2)在其也WinXP机器上对用“备份恢复”程序备份的以前的加密文件夹的恢复访问权限
将加密文件夹用“备份恢复”程序备份,然后把生成的Backup.bkf连同这个证书拷贝到另外一台WinXP机器上,用“备份恢复”程序将它恢复出来(注意:只能恢复到NTFS分区)。
然后导入证书,即可访问恢复出来的文件了。
Win98加密文件夹四法
一、文件夹属性法
在“Windows资源管理器”窗口,右键单击要加密的文件夹,单击“属性”,选中“隐藏”复选框。
在注册表的“HKEY_LOCAL_MACHINE\ Software\Microsoft\Windows\CurrentVersion\explorer\Advanced\Folder\Hidden
\SHOWALL”分支下,将“CheckedValue”的键值设置为数字“0”。
以后,即使在“Windows 资源管理器”窗口,单击“查看”菜单中的“文件夹选项”,单击“查看”选项卡,选中“显示所有文件”复选钮,也无法看到具有隐藏属性的文件夹。
二、“回收站”法
首先确认选中了“显示所有文件”复选钮,并且注册表中“CheckedValue”的键值为“1”。
然后,在“Windows资源管理器”窗口,右键单击“C:\RECYCLED”文件夹(这是C盘上“回收站”对应的文件夹),再单击“属性”,单击“常规”选项卡,清除“启用缩略图方式查看”和“只读”复选框,单击“确定”按钮。
关闭并重新启动“Windows资源管理器”后,将会看到“C:\RECYCLED”文件夹中有一个desktop.ini文件。
把该文件复制到要加密的文件夹中,并把该文件夹设为“只读”属性。
三、“文件管理器”法
单击“开始/运行”,键入“winfile”,单击“确定”按钮,打开“文件管理器”窗口,单击“查看”菜单中的“按文件类型”,选中“显示隐藏/系统文件”复选框,单击“确定”按钮。
把要加密的文件夹拖到“C:\RECYCLED”文件夹或者其他分区的“RECYCLED”文件夹。
这样,在“我的电脑”或“Windows资源管理器”窗口中就看不到这个文件夹了。
四、设置密码法
1、打开“资源管理器”,选定要加密或要保护的文件夹(文件目录),在其中空白处单击鼠标右键,选择“自定义文件夹…”选项;
2、在“自定义文件夹”的复选框中,选择“创建或编辑HTML文档”,并单击“下一步”,系统准备启动HTML编辑器;
3、单击“下一步”,系统启动HTML编辑器,自动打开Folder.htt文档;
4、编辑Folder.htt文档,搜索“JavaScript”字符,在下方顶头输入以下3行内容:
var pass = prompt("请输入密码")
if(pass != "ABC")
{window.location="E:"};
5、保存Folder.htt文档并退出编辑,选择“完成”;到此,对文件夹的加密或保护便已完成;
6、加密测试,关闭已打开的所有文档及文件夹,重新打开“资源管理器”,点击已加密的文件夹,系统便会提示输入密码,输入正确的密码(本文设定的密码为ABC)就可以访问该文件夹,反之则会转入E盘而无法访问,从而保护该文件夹及其中的文档。
---------------------------------------------------------------------------------
====================================================。