USB设备问题的一般解决方法
- 格式:doc
- 大小:47.50 KB
- 文档页数:10
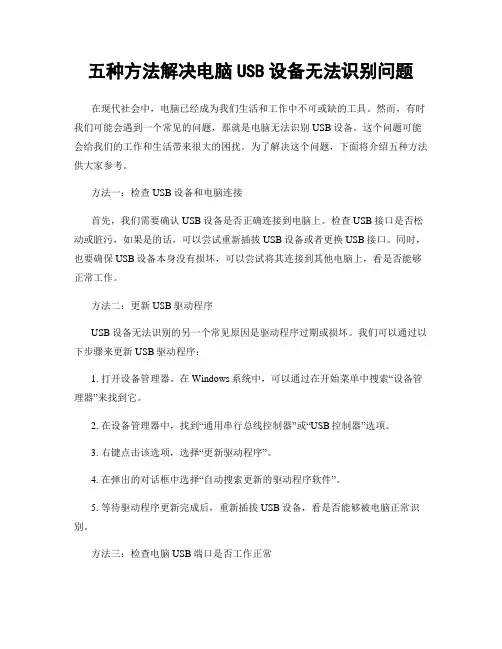
五种方法解决电脑USB设备无法识别问题在现代社会中,电脑已经成为我们生活和工作中不可或缺的工具。
然而,有时我们可能会遇到一个常见的问题,那就是电脑无法识别USB设备。
这个问题可能会给我们的工作和生活带来很大的困扰。
为了解决这个问题,下面将介绍五种方法供大家参考。
方法一:检查USB设备和电脑连接首先,我们需要确认USB设备是否正确连接到电脑上。
检查USB接口是否松动或脏污,如果是的话,可以尝试重新插拔USB设备或者更换USB接口。
同时,也要确保USB设备本身没有损坏,可以尝试将其连接到其他电脑上,看是否能够正常工作。
方法二:更新USB驱动程序USB设备无法识别的另一个常见原因是驱动程序过期或损坏。
我们可以通过以下步骤来更新USB驱动程序:1. 打开设备管理器。
在Windows系统中,可以通过在开始菜单中搜索“设备管理器”来找到它。
2. 在设备管理器中,找到“通用串行总线控制器”或“USB控制器”选项。
3. 右键点击该选项,选择“更新驱动程序”。
4. 在弹出的对话框中选择“自动搜索更新的驱动程序软件”。
5. 等待驱动程序更新完成后,重新插拔USB设备,看是否能够被电脑正常识别。
方法三:检查电脑USB端口是否工作正常有时候,电脑的USB端口可能会出现问题,导致无法识别USB设备。
我们可以通过以下步骤来检查USB端口是否工作正常:1. 将USB设备插入其他USB端口,看是否能够被电脑正常识别。
2. 将其他正常工作的USB设备插入当前USB端口,看是否能够被电脑正常识别。
3. 如果USB设备可以在其他USB端口上正常工作,或者其他USB设备可以在当前USB端口上正常工作,那么说明当前USB端口可能存在问题,可以考虑更换电脑的USB接口或者修复USB端口。
方法四:重启电脑和USB设备有时候,电脑和USB设备之间的通信可能会出现问题,导致无法识别USB设备。
我们可以尝试通过重启电脑和USB设备来解决这个问题:1. 将USB设备从电脑上拔下。
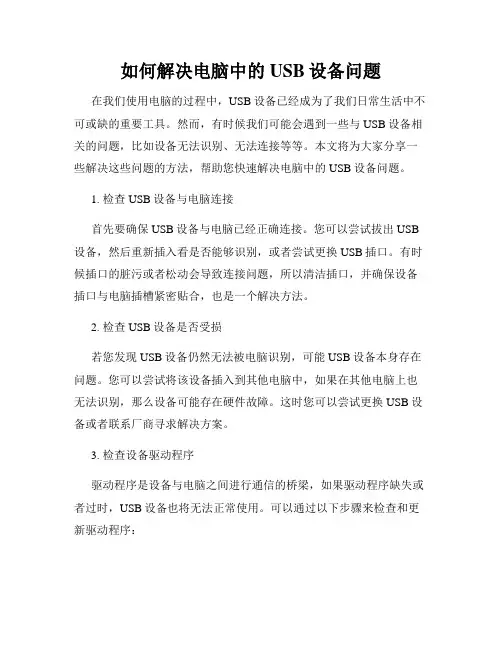
如何解决电脑中的USB设备问题在我们使用电脑的过程中,USB设备已经成为了我们日常生活中不可或缺的重要工具。
然而,有时候我们可能会遇到一些与USB设备相关的问题,比如设备无法识别、无法连接等等。
本文将为大家分享一些解决这些问题的方法,帮助您快速解决电脑中的USB设备问题。
1. 检查USB设备与电脑连接首先要确保USB设备与电脑已经正确连接。
您可以尝试拔出USB 设备,然后重新插入看是否能够识别,或者尝试更换USB插口。
有时候插口的脏污或者松动会导致连接问题,所以清洁插口,并确保设备插口与电脑插槽紧密贴合,也是一个解决方法。
2. 检查USB设备是否受损若您发现USB设备仍然无法被电脑识别,可能USB设备本身存在问题。
您可以尝试将该设备插入到其他电脑中,如果在其他电脑上也无法识别,那么设备可能存在硬件故障。
这时您可以尝试更换USB设备或者联系厂商寻求解决方案。
3. 检查设备驱动程序驱动程序是设备与电脑之间进行通信的桥梁,如果驱动程序缺失或者过时,USB设备也将无法正常使用。
可以通过以下步骤来检查和更新驱动程序:a. 打开设备管理器:在Windows系统中,右键点击“我的电脑”或“此电脑”,选择“属性”,点击“设备管理器”。
b. 在设备管理器中,找到“通用串行总线控制器”或“USB控制器”分类,并展开该分类。
c. 如果某个USB设备标有黄色感叹号或问号,说明该设备驱动程序存在问题。
右键点击该设备,选择“更新驱动程序软件”,然后根据系统提示进行操作。
d. 如果系统提示驱动程序已经是最新版本,您可以尝试卸载该设备的驱动程序,然后重新插入设备,让系统自动安装最新驱动程序。
4. 检查电脑设置有时候电脑设置也会导致USB设备无法被识别或连接。
您可以通过以下方法来解决这个问题:a. 确认USB端口是否启用:在一些笔记本或者台式电脑中,为了节约电量或者保护USB设备,系统会默认关闭某些USB端口。
您可以进入电脑的BIOS设置或者操作系统的电源选项,确认USB端口是否被启用。
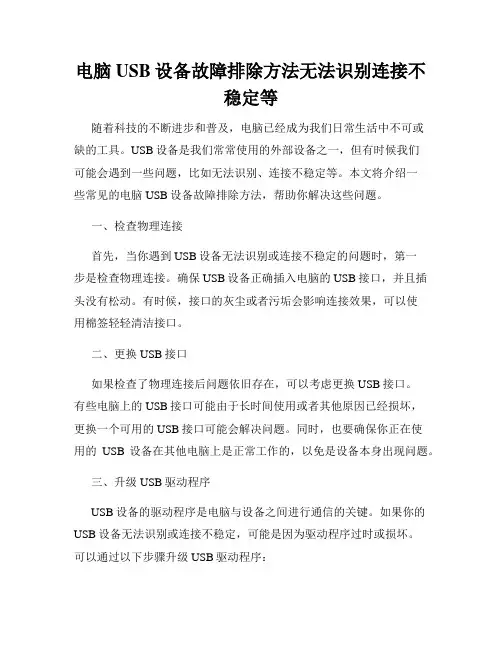
电脑USB设备故障排除方法无法识别连接不稳定等随着科技的不断进步和普及,电脑已经成为我们日常生活中不可或缺的工具。
USB设备是我们常常使用的外部设备之一,但有时候我们可能会遇到一些问题,比如无法识别、连接不稳定等。
本文将介绍一些常见的电脑USB设备故障排除方法,帮助你解决这些问题。
一、检查物理连接首先,当你遇到USB设备无法识别或连接不稳定的问题时,第一步是检查物理连接。
确保USB设备正确插入电脑的USB接口,并且插头没有松动。
有时候,接口的灰尘或者污垢会影响连接效果,可以使用棉签轻轻清洁接口。
二、更换USB接口如果检查了物理连接后问题依旧存在,可以考虑更换USB接口。
有些电脑上的USB接口可能由于长时间使用或者其他原因已经损坏,更换一个可用的USB接口可能会解决问题。
同时,也要确保你正在使用的USB设备在其他电脑上是正常工作的,以免是设备本身出现问题。
三、升级USB驱动程序USB设备的驱动程序是电脑与设备之间进行通信的关键。
如果你的USB设备无法识别或连接不稳定,可能是因为驱动程序过时或损坏。
可以通过以下步骤升级USB驱动程序:1.打开设备管理器:在Windows系统中,按下Win + X组合键,选择“设备管理器”;2.展开“通用串行总线控制器”类别;3.找到你的USB设备,右键点击选择“更新驱动程序”;4.选择“自动搜索更新驱动程序”。
系统会自动搜索并安装最新的USB驱动程序。
等待完成后,重启电脑,然后尝试连接USB设备,看问题是否解决。
四、检查电源管理设置有时候,电脑的电源管理设置可能会影响USB设备的正常工作。
你可以按照以下步骤检查和更改电源管理设置:1.打开控制面板,选择“硬件和声音”;2.选择“电源选项”;3.点击“更改计划设置”旁边的“更改高级电源设置”;4.展开“USB设置”;5.将“选择性暂停USB设备”和“选择性暂停USB根集线器”设置为“禁用”。
这样可以防止电脑在节能模式下关闭USB设备,提高设备的稳定性。
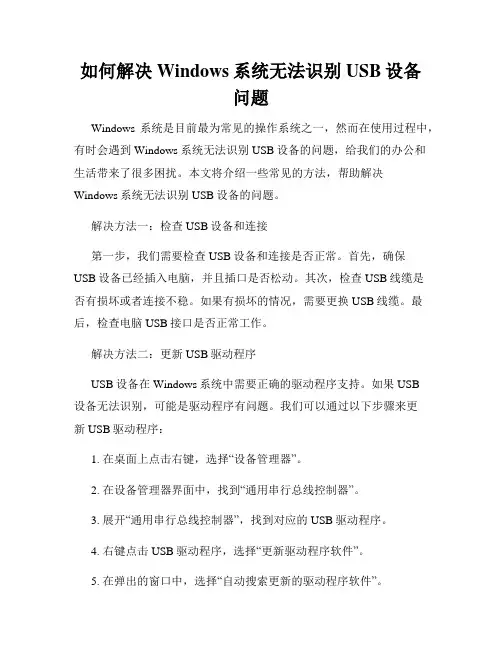
如何解决Windows系统无法识别USB设备问题Windows系统是目前最为常见的操作系统之一,然而在使用过程中,有时会遇到Windows系统无法识别USB设备的问题,给我们的办公和生活带来了很多困扰。
本文将介绍一些常见的方法,帮助解决Windows系统无法识别USB设备的问题。
解决方法一:检查USB设备和连接第一步,我们需要检查USB设备和连接是否正常。
首先,确保USB设备已经插入电脑,并且插口是否松动。
其次,检查USB线缆是否有损坏或者连接不稳。
如果有损坏的情况,需要更换USB线缆。
最后,检查电脑USB接口是否正常工作。
解决方法二:更新USB驱动程序USB设备在Windows系统中需要正确的驱动程序支持。
如果USB设备无法识别,可能是驱动程序有问题。
我们可以通过以下步骤来更新USB驱动程序:1. 在桌面上点击右键,选择“设备管理器”。
2. 在设备管理器界面中,找到“通用串行总线控制器”。
3. 展开“通用串行总线控制器”,找到对应的USB驱动程序。
4. 右键点击USB驱动程序,选择“更新驱动程序软件”。
5. 在弹出的窗口中,选择“自动搜索更新的驱动程序软件”。
6. 系统将自动在互联网上搜索并更新USB驱动程序。
解决方法三:重启USB设备和电脑有时候,USB设备和电脑之间的通信可能出现问题,通过重启USB设备和电脑可以解决这类问题。
1. 先拔出USB设备,并等待几秒钟。
2. 重新将USB设备插入电脑,并等待系统自动识别。
3. 如果USB设备还是无法识别,可以尝试重启电脑。
解决方法四:检查USB设备驱动程序是否正确安装如果USB设备无法识别,可能是设备驱动程序没有正确安装。
我们可以通过以下步骤检查驱动程序的安装情况:1. 在桌面上点击右键,选择“设备管理器”。
2. 在设备管理器界面中,找到“通用串行总线控制器”。
3. 展开“通用串行总线控制器”,找到对应的USB驱动程序。
4. 如果驱动程序上有黄色的感叹号或者问号标记,表示驱动程序没有正确安装。
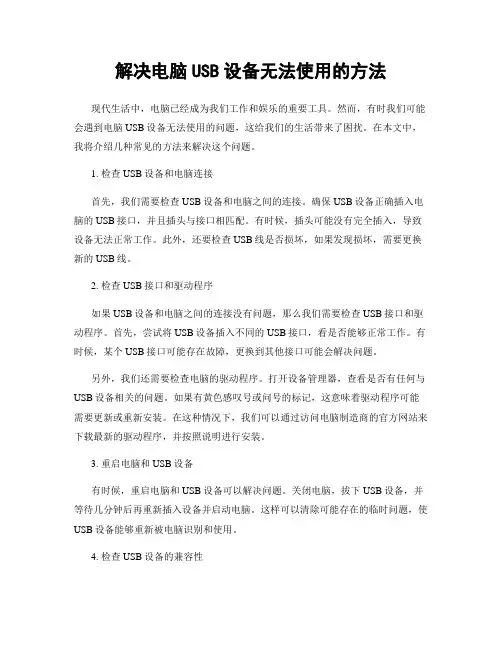
解决电脑USB设备无法使用的方法现代生活中,电脑已经成为我们工作和娱乐的重要工具。
然而,有时我们可能会遇到电脑USB设备无法使用的问题,这给我们的生活带来了困扰。
在本文中,我将介绍几种常见的方法来解决这个问题。
1. 检查USB设备和电脑连接首先,我们需要检查USB设备和电脑之间的连接。
确保USB设备正确插入电脑的USB接口,并且插头与接口相匹配。
有时候,插头可能没有完全插入,导致设备无法正常工作。
此外,还要检查USB线是否损坏,如果发现损坏,需要更换新的USB线。
2. 检查USB接口和驱动程序如果USB设备和电脑之间的连接没有问题,那么我们需要检查USB接口和驱动程序。
首先,尝试将USB设备插入不同的USB接口,看是否能够正常工作。
有时候,某个USB接口可能存在故障,更换到其他接口可能会解决问题。
另外,我们还需要检查电脑的驱动程序。
打开设备管理器,查看是否有任何与USB设备相关的问题。
如果有黄色感叹号或问号的标记,这意味着驱动程序可能需要更新或重新安装。
在这种情况下,我们可以通过访问电脑制造商的官方网站来下载最新的驱动程序,并按照说明进行安装。
3. 重启电脑和USB设备有时候,重启电脑和USB设备可以解决问题。
关闭电脑,拔下USB设备,并等待几分钟后再重新插入设备并启动电脑。
这样可以清除可能存在的临时问题,使USB设备能够重新被电脑识别和使用。
4. 检查USB设备的兼容性USB设备可能与电脑的操作系统或硬件不兼容,导致无法使用。
在这种情况下,我们可以尝试将USB设备连接到其他电脑上,看是否能够正常工作。
如果在其他电脑上可以使用,那么问题可能是与你的电脑相关的。
在这种情况下,我们可以尝试更新操作系统或更换电脑硬件来解决问题。
5. 使用USB设备故障排除工具如果以上方法都无法解决问题,我们可以尝试使用USB设备故障排除工具。
这些工具可以帮助我们检测和修复USB设备的问题。
我们可以在互联网上搜索并下载可信赖的USB设备故障排除工具,并按照说明进行操作。
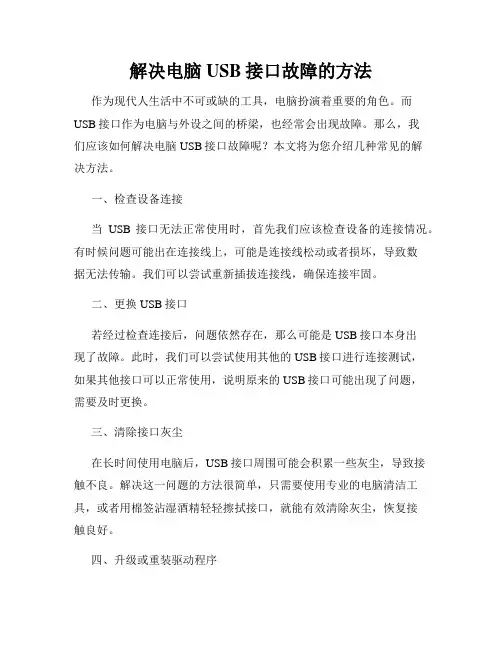
解决电脑USB接口故障的方法作为现代人生活中不可或缺的工具,电脑扮演着重要的角色。
而USB接口作为电脑与外设之间的桥梁,也经常会出现故障。
那么,我们应该如何解决电脑USB接口故障呢?本文将为您介绍几种常见的解决方法。
一、检查设备连接当USB接口无法正常使用时,首先我们应该检查设备的连接情况。
有时候问题可能出在连接线上,可能是连接线松动或者损坏,导致数据无法传输。
我们可以尝试重新插拔连接线,确保连接牢固。
二、更换USB接口若经过检查连接后,问题依然存在,那么可能是USB接口本身出现了故障。
此时,我们可以尝试使用其他的USB接口进行连接测试,如果其他接口可以正常使用,说明原来的USB接口可能出现了问题,需要及时更换。
三、清除接口灰尘在长时间使用电脑后,USB接口周围可能会积累一些灰尘,导致接触不良。
解决这一问题的方法很简单,只需要使用专业的电脑清洁工具,或者用棉签沾湿酒精轻轻擦拭接口,就能有效清除灰尘,恢复接触良好。
四、升级或重装驱动程序有时候USB接口故障也可能与驱动程序有关。
如果经过前面的检查步骤,问题依然没有解决,我们可以尝试升级或重装驱动程序。
首先我们需要确认自己的设备型号和厂商,然后到厂商网站或者官方驱动下载网站下载最新的驱动程序安装包,按照步骤进行安装。
五、使用扩展器或集线器在某些情况下,电脑的USB接口数量可能不够用,此时我们可以使用扩展器或集线器来解决问题。
扩展器或集线器可以扩展电脑的USB接口数量,方便我们同时连接多个设备。
但需要注意的是,使用扩展器或集线器时,我们应该选择品质可靠的产品,以避免接口故障的再次出现。
六、寻求专业维修帮助如果经过以上尝试,USB接口故障依然无法解决,那么我们可能需要寻求专业的维修帮助。
在这种情况下,我们可以将电脑送到专业的电脑维修店进行检修,或者联系设备制造商的售后服务团队,寻求他们的帮助和建议。
总结起来,解决电脑USB接口故障的方法包括:检查设备连接、更换USB接口、清除接口灰尘、升级或重装驱动程序、使用扩展器或集线器以及寻求专业维修帮助。
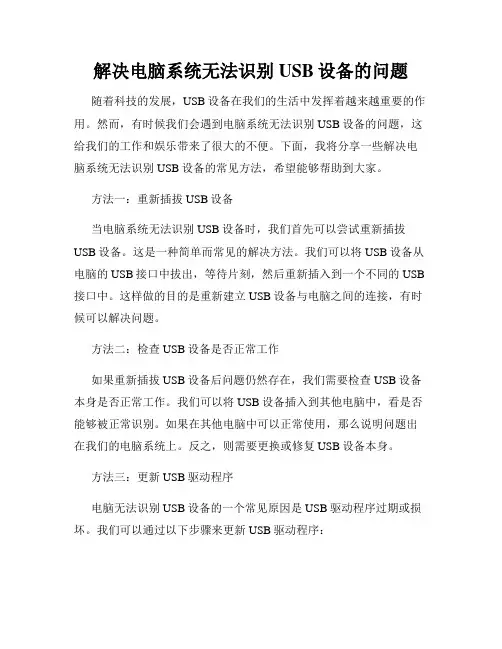
解决电脑系统无法识别USB设备的问题随着科技的发展,USB设备在我们的生活中发挥着越来越重要的作用。
然而,有时候我们会遇到电脑系统无法识别USB设备的问题,这给我们的工作和娱乐带来了很大的不便。
下面,我将分享一些解决电脑系统无法识别USB设备的常见方法,希望能够帮助到大家。
方法一:重新插拔USB设备当电脑系统无法识别USB设备时,我们首先可以尝试重新插拔USB设备。
这是一种简单而常见的解决方法。
我们可以将USB设备从电脑的USB接口中拔出,等待片刻,然后重新插入到一个不同的USB 接口中。
这样做的目的是重新建立USB设备与电脑之间的连接,有时候可以解决问题。
方法二:检查USB设备是否正常工作如果重新插拔USB设备后问题仍然存在,我们需要检查USB设备本身是否正常工作。
我们可以将USB设备插入到其他电脑中,看是否能够被正常识别。
如果在其他电脑中可以正常使用,那么说明问题出在我们的电脑系统上。
反之,则需要更换或修复USB设备本身。
方法三:更新USB驱动程序电脑无法识别USB设备的一个常见原因是USB驱动程序过期或损坏。
我们可以通过以下步骤来更新USB驱动程序:1. 打开设备管理器:在Windows系统中,我们可以通过右键单击“我的电脑”或“此电脑”,选择“属性”,然后点击左侧的“设备管理器”来打开设备管理器。
2. 找到“通用串口控制器”:在设备管理器中,我们需要找到“通用串口控制器”选项,并展开它。
3. 更新驱动程序:右键单击“通用串口控制器”中的USB设备,选择“更新驱动程序软件”,然后选择“自动搜索更新的驱动程序软件”。
方法四:检查电脑的USB接口有时候,电脑的USB接口本身可能存在损坏或故障,导致无法识别USB设备。
我们可以通过以下方法检查电脑的USB接口是否正常:1. 插入其他USB设备:我们可以尝试插入其他的USB设备,看是否能够正常识别。
如果其他USB设备可以识别,那么说明电脑的USB接口本身没有问题。
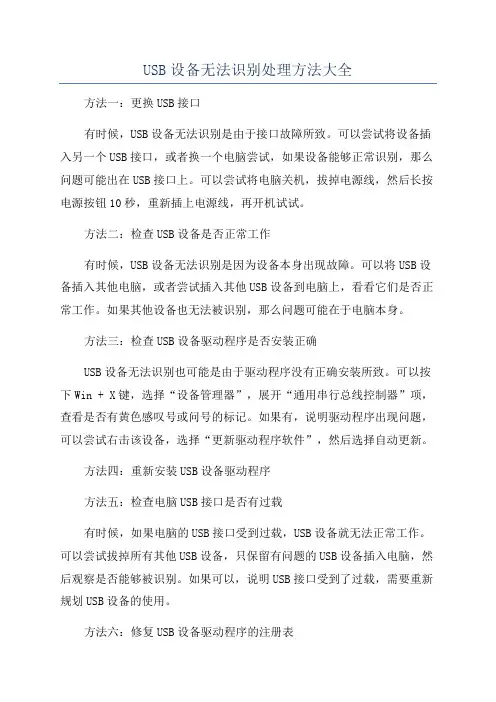
USB设备无法识别处理方法大全方法一:更换USB接口有时候,USB设备无法识别是由于接口故障所致。
可以尝试将设备插入另一个USB接口,或者换一个电脑尝试,如果设备能够正常识别,那么问题可能出在USB接口上。
可以尝试将电脑关机,拔掉电源线,然后长按电源按钮10秒,重新插上电源线,再开机试试。
方法二:检查USB设备是否正常工作有时候,USB设备无法识别是因为设备本身出现故障。
可以将USB设备插入其他电脑,或者尝试插入其他USB设备到电脑上,看看它们是否正常工作。
如果其他设备也无法被识别,那么问题可能在于电脑本身。
方法三:检查USB设备驱动程序是否安装正确USB设备无法识别也可能是由于驱动程序没有正确安装所致。
可以按下Win + X键,选择“设备管理器”,展开“通用串行总线控制器”项,查看是否有黄色感叹号或问号的标记。
如果有,说明驱动程序出现问题,可以尝试右击该设备,选择“更新驱动程序软件”,然后选择自动更新。
方法四:重新安装USB设备驱动程序方法五:检查电脑USB接口是否有过载有时候,如果电脑的USB接口受到过载,USB设备就无法正常工作。
可以尝试拔掉所有其他USB设备,只保留有问题的USB设备插入电脑,然后观察是否能够被识别。
如果可以,说明USB接口受到了过载,需要重新规划USB设备的使用。
方法六:修复USB设备驱动程序的注册表方法七:使用硬件和设备故障排除工具如果以上方法仍然无法解决USB设备无法识别的问题,可以尝试使用Windows自带的硬件和设备故障排除工具。
首先,按下Win + I键,选择“更新和安全”,然后选择“故障排除”,找到“硬件和设备”选项,点击运行该故障排除工具。
该工具会自动检测并修复与硬件和设备相关的问题。
总结USB设备无法识别是一个常见的问题,在使用USB设备时常常会遇到。
通过更换USB接口、检查设备本身、检查驱动程序安装情况、检查USB接口是否过载,修复注册表等方法,很多USB设备无法识别的问题都能够得到解决。
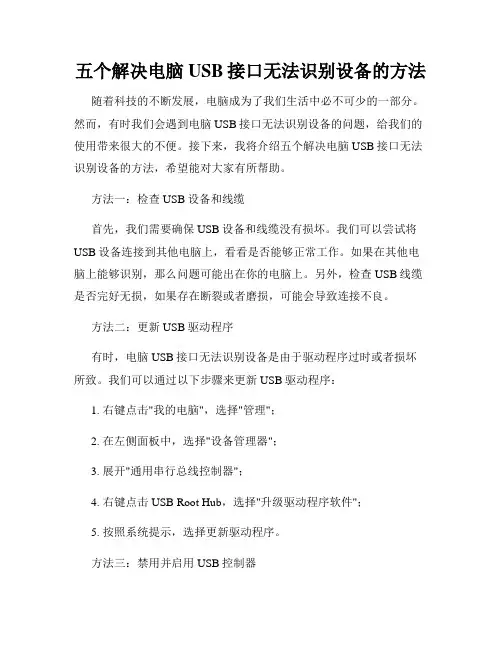
五个解决电脑USB接口无法识别设备的方法随着科技的不断发展,电脑成为了我们生活中必不可少的一部分。
然而,有时我们会遇到电脑USB接口无法识别设备的问题,给我们的使用带来很大的不便。
接下来,我将介绍五个解决电脑USB接口无法识别设备的方法,希望能对大家有所帮助。
方法一:检查USB设备和线缆首先,我们需要确保USB设备和线缆没有损坏。
我们可以尝试将USB设备连接到其他电脑上,看看是否能够正常工作。
如果在其他电脑上能够识别,那么问题可能出在你的电脑上。
另外,检查USB线缆是否完好无损,如果存在断裂或者磨损,可能会导致连接不良。
方法二:更新USB驱动程序有时,电脑USB接口无法识别设备是由于驱动程序过时或者损坏所致。
我们可以通过以下步骤来更新USB驱动程序:1. 右键点击"我的电脑",选择"管理";2. 在左侧面板中,选择"设备管理器";3. 展开"通用串行总线控制器";4. 右键点击USB Root Hub,选择"升级驱动程序软件";5. 按照系统提示,选择更新驱动程序。
方法三:禁用并启用USB控制器禁用并启用USB控制器可以帮助我们重新启动USB接口,解决一些接口冲突的问题。
以下是具体步骤:1. 进入"设备管理器",展开"通用串行总线控制器";2. 右键点击USB Root Hub,选择"禁用设备";3. 等待几秒钟,再次右键点击USB Root Hub,选择"启用设备"。
方法四:清除USB设备驱动缓存有时,USB设备的驱动缓存可能会导致设备无法被识别。
清除驱动缓存可以帮助解决这个问题。
以下是具体步骤:1. 按下Win + R键,打开运行框;2. 输入"devmgmt.msc",打开设备管理器;3. 展开"通用串行总线控制器";4. 右键点击USB Root Hub,选择"属性";5. 在属性窗口中,选择"驱动程序"选项卡,点击"卸载驱动程序"。
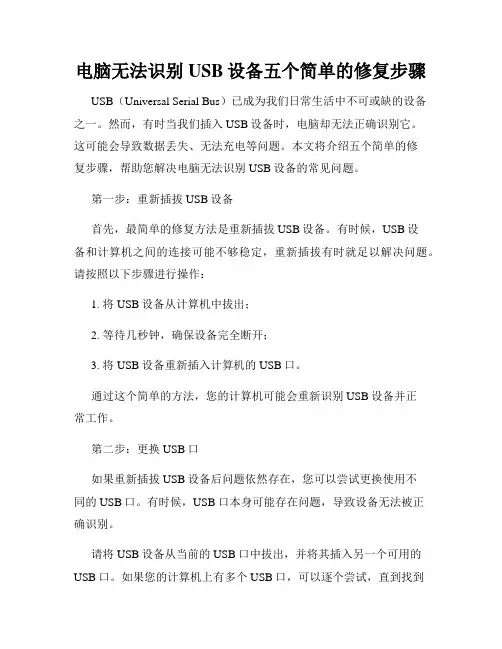
电脑无法识别USB设备五个简单的修复步骤USB(Universal Serial Bus)已成为我们日常生活中不可或缺的设备之一。
然而,有时当我们插入USB设备时,电脑却无法正确识别它。
这可能会导致数据丢失、无法充电等问题。
本文将介绍五个简单的修复步骤,帮助您解决电脑无法识别USB设备的常见问题。
第一步:重新插拔USB设备首先,最简单的修复方法是重新插拔USB设备。
有时候,USB设备和计算机之间的连接可能不够稳定,重新插拔有时就足以解决问题。
请按照以下步骤进行操作:1. 将USB设备从计算机中拔出;2. 等待几秒钟,确保设备完全断开;3. 将USB设备重新插入计算机的USB口。
通过这个简单的方法,您的计算机可能会重新识别USB设备并正常工作。
第二步:更换USB口如果重新插拔USB设备后问题依然存在,您可以尝试更换使用不同的USB口。
有时候,USB口本身可能存在问题,导致设备无法被正确识别。
请将USB设备从当前的USB口中拔出,并将其插入另一个可用的USB口。
如果您的计算机上有多个USB口,可以逐个尝试,直到找到一个能够成功识别USB设备的口。
如果更换USB口后问题解决,那么您就可以确定原来的USB口存在问题,需要进行修理或更换。
第三步:检查设备管理器如果以上两个方法都没有解决问题,您可以进一步检查并修复设备管理器中的相关设置。
设备管理器是一个控制面板功能,用于管理和监控计算机上的硬件设备。
以下是进入设备管理器的步骤:1. 在Windows系统中,打开“开始”菜单,输入“设备管理器”并回车;2. 在设备管理器窗口中,找到“通用串行总线控制器”或“USB控制器”选项;3. 单击展开该选项,并找到列出的USB设备;4. 单击右键,选择“卸载设备”。
卸载设备后,重新插拔USB设备,让计算机重新安装并识别它。
这样做有时可以解决由于设备管理器中的错误设置而导致的USB设备无法识别的问题。
第四步:更新USB驱动程序如果设备管理器中的设备状态显示正常,但USB设备仍然无法被识别,您可以尝试更新USB驱动程序。
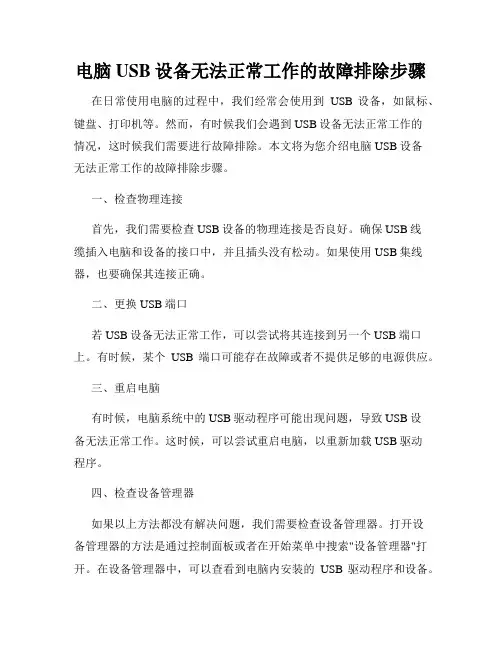
电脑USB设备无法正常工作的故障排除步骤在日常使用电脑的过程中,我们经常会使用到USB设备,如鼠标、键盘、打印机等。
然而,有时候我们会遇到USB设备无法正常工作的情况,这时候我们需要进行故障排除。
本文将为您介绍电脑USB设备无法正常工作的故障排除步骤。
一、检查物理连接首先,我们需要检查USB设备的物理连接是否良好。
确保USB线缆插入电脑和设备的接口中,并且插头没有松动。
如果使用USB集线器,也要确保其连接正确。
二、更换USB端口若USB设备无法正常工作,可以尝试将其连接到另一个USB端口上。
有时候,某个USB端口可能存在故障或者不提供足够的电源供应。
三、重启电脑有时候,电脑系统中的USB驱动程序可能出现问题,导致USB设备无法正常工作。
这时候,可以尝试重启电脑,以重新加载USB驱动程序。
四、检查设备管理器如果以上方法都没有解决问题,我们需要检查设备管理器。
打开设备管理器的方法是通过控制面板或者在开始菜单中搜索"设备管理器"打开。
在设备管理器中,可以查看到电脑内安装的USB驱动程序和设备。
1. 右键点击问题设备定位到有问题的USB设备,在设备管理器中右键点击该设备,并选择"属性"。
2. 更新驱动程序在属性窗口中,点击"驱动程序"选项卡。
如果驱动程序已经过期或者损坏,可以点击"更新驱动程序"来安装最新版本的驱动程序。
3. 卸载设备如果驱动程序更新后仍然无法解决问题,可以尝试卸载该设备,并重新连接。
电脑将会重新安装该设备的驱动程序。
五、尝试使用其他设备如果上述方法都无法解决问题,可以尝试使用其他USB设备连接电脑,以确保问题不是由设备本身引起的。
六、联系专业技术支持如果以上方法都无法解决问题,建议您联系专业的技术支持人员进行进一步的故障排除和修复。
他们将会有更深入的了解和解决方案。
在绝大部分情况下,通过以上的步骤您应该能够解决电脑USB设备无法正常工作的问题。
如何解决计算机的USB设备问题随着计算机技术的不断发展,USB设备已经成为我们生活中不可或缺的一部分。
然而,USB设备问题也是我们经常遇到的困扰之一。
本文将从硬件和软件两个方面,为大家介绍一些解决计算机USB设备问题的方法。
一、硬件问题的解决方法1.检查USB连接器和线缆:USB设备无法正常工作的原因之一可能是USB连接器或线缆损坏。
此时,我们可以尝试更换线缆或连接器,以解决问题。
2.检查USB端口:有时候,计算机的USB端口也会出现问题。
我们可以尝试将USB设备连接到其他USB端口,并检查是否能够正常识别和工作。
如果其他端口正常,说明原来的USB端口可能损坏,需要进行维修或更换。
3.更新驱动程序:某些USB设备在连接到计算机时需要安装或更新驱动程序。
我们可以在设备制造商的官方网站上下载最新的驱动程序,然后按照提示进行安装。
这有助于解决由于驱动程序不兼容或过期而导致的USB设备问题。
二、软件问题的解决方法1.重新启动计算机:有时,计算机的USB端口可能出现暂时性故障,导致USB设备无法正常工作。
此时,我们可以尝试重新启动计算机,以解决问题。
2.检查设备管理器:在Windows系统中,我们可以通过设备管理器来检查USB设备的状态。
如果设备管理器中显示未知设备或黄色警告标志,说明可能存在与USB设备相关的问题。
我们可以尝试右键单击该设备,选择更新驱动程序,或者卸载设备并重新连接,以解决问题。
3.禁用电源管理选项:有时,计算机的电源管理选项可能导致USB设备无法正常工作。
我们可以前往计算机的电源管理设置,禁用关于USB设备的节能选项,以解决USB设备问题。
总结:通过以上硬件和软件方面的解决方法,我们可以解决大部分计算机USB设备问题。
然而,如果问题仍然存在,我们建议寻求计算机专业维修人员的帮助,以获得更进一步的解决方案。
通过正确的方法和技巧,我们可以轻松解决计算机USB设备问题,确保我们的工作和生活不受干扰。
解决电脑USB设备无法正常工作的问题电脑是现代人日常工作和生活中必不可少的工具之一。
而USB设备更是我们经常使用的外部设备,如鼠标、键盘、摄像头、U盘等等。
但是,在使用USB设备的过程中,我们有时会遇到无法正常工作的问题。
本文将介绍一些常见的USB设备问题及其解决方法,帮助您解决电脑USB设备无法正常工作的困扰。
一、USB设备无法被识别当您插入一个USB设备,但电脑却无法识别它时,您可以尝试以下解决方法:1.检查USB设备的连接:首先确保USB设备已正确连接到电脑上,可以重新插拔设备,看是否能够解决问题。
2.更换USB接口:有时候USB接口可能存在问题,您可以尝试将USB设备插入到其他USB接口上,看是否能够识别。
3.检查USB设备是否损坏:有可能USB设备本身存在问题,您可以将该设备插入到其他电脑上,看是否能够被识别。
4.更新USB驱动程序:打开设备管理器,查找并更新USB控制器驱动程序,有时候驱动程序老旧或损坏会导致设备无法被识别。
二、USB设备无法正常工作当USB设备被识别但无法正常工作时,您可以尝试以下解决方法:1.重新启动电脑:有时候电脑的系统或设备驱动程序可能出现异常,重启电脑可以解决一些临时性的问题。
2.更新设备驱动程序:打开设备管理器,找到相关的USB设备,选择更新驱动程序,确保设备驱动程序是最新的。
3.检查USB设备的兼容性:有时候USB设备可能与电脑的操作系统不兼容,您可以检查设备的官方网站,查找是否有适用于您操作系统的驱动程序或补丁。
4.检查电源供应:某些USB设备可能需要更高的电源供应,您可以尝试使用带有独立电源接口的USB集线器,或连接到电脑背面的USB接口,看是否能够提供足够的电源给USB设备。
5.检查USB设备的设置:某些USB设备可能有自己的设置选项,确保已经正确设置相关选项,避免造成设备无法正常工作。
总结:通过以上的解决方法,我相信您能够解决电脑USB设备无法正常工作的问题。
如何解决电脑USB设备连接问题作为现代人,我们几乎每天都需要使用电脑来处理各种任务,而电脑的USB设备连接问题可能是我们经常遇到的一个烦恼。
有时候,我们插入USB设备后却无法正常识别或连接,这不仅影响工作效率,还会让我们感到沮丧。
那么,我们应该如何解决电脑USB设备连接问题呢?本文将为大家提供一些简单但实用的解决方法。
一、检查硬件连接首先,我们需要检查USB设备与电脑之间的物理连接。
确保USB 线插入电脑的USB接口时没有松动或者没有插反了。
有时候,我们可能过于着急,没有确保插入牢固,导致设备无法连接。
另外,我们还需要检查USB设备本身是否出现损坏或者故障。
可以将设备插入到另一个电脑上,看是否能够正常工作,这样可以排除硬件问题。
二、重新安装USB驱动程序如果USB设备的物理连接正常,但电脑仍然无法识别或连接,那么我们可以尝试重新安装USB驱动程序。
首先,我们需要进入设备管理器。
可以通过按下Win+X组合键,在弹出的菜单中选择“设备管理器”。
然后,找到“通用串行总线控制器”下的USB控制器,右键点击并选择“卸载设备”。
之后,我们再次插入USB设备,系统会自动重新安装相应的驱动程序。
这样通常可以解决驱动程序冲突或损坏的问题。
三、检查USB口电力管理有时候,电脑的USB接口可能会出现电力管理问题,导致无法正常连接USB设备。
我们可以通过以下步骤进行设置。
首先,再次进入设备管理器,找到“通用串行总线控制器”下的USB控制器。
然后,右键点击USB根集线器,选择“属性”。
在“电源管理”选项卡中,取消勾选“允许计算机关闭此设备以节约能源”。
这样可以避免电脑自动关闭USB接口,从而保持设备的稳定连接性。
四、升级USB驱动程序如果尝试重新安装USB驱动程序仍然没有解决问题,我们可以考虑升级USB驱动程序。
首先,我们需要找到电脑制造商的官方网站或者驱动程序提供商的官方网站,搜索相应的USB驱动程序下载页面。
然后,在安装程序下载完毕后,按照安装向导的提示一步一步进行操作,完成驱动程序的升级。
如何解决电脑常见的USB设备问题在如今的数字化时代,电脑成了我们生活中必不可少的工具。
而USB设备,作为电脑的重要外部设备之一,经常被用来传输数据、连接打印机、扩展存储等功能。
然而,在使用USB设备的过程中,我们常常遇到一些问题,如无法识别、连接不稳定等。
本文将介绍如何解决电脑常见的USB设备问题,提供一些实用的解决方法和技巧,帮助您顺利使用USB设备。
一、 USB设备无法识别1. 检查USB接口:首先确保USB设备与电脑的USB接口连接良好,并确认接口没有损坏或松动。
2. 更换USB线:有时候USB线本身可能损坏,可以尝试更换一条新的USB线,然后重新插拔设备。
二、 USB设备连接不稳定1. 清理USB接口:使用棉签蘸取少量酒精,轻轻擦拭USB接口,清除其中的灰尘或污垢,并确保接口干燥后重新连接设备。
2. 升级USB驱动程序:前往电脑厂商的官方网站下载最新的USB驱动程序,并按照指示进行安装,以确保与USB设备的兼容性及稳定性。
3. 检查电源供应:某些高功率的USB设备需要额外的电源供应,如充电器或电池,确保为USB设备提供足够的电力支持。
三、 USB设备速度慢1. 关闭后台运行程序:多余的后台运行程序会占用系统资源,导致USB设备速度减慢。
关闭无用的程序,释放系统资源,提升USB设备的速度。
2. 使用USB3.0接口:若电脑支持USB 3.0接口,尽量使用USB3.0设备,以提高传输速度。
3. 优化电脑性能:定期清理电脑内存,优化系统性能,可以提高USB设备的传输速度。
四、 USB设备无法正常工作1. 检查设备驱动程序:确保安装了与USB设备相匹配的驱动程序,可以从设备制造商的官方网站下载并安装。
2. 检查设备兼容性:某些USB设备可能不兼容某些电脑系统,您可以在设备制造商的官方网站上查找该设备与电脑系统的兼容性信息。
3. 重启电脑:有时候USB设备无法正常工作的问题可以通过重启电脑来解决,确保设备重新识别。
如何解决电脑USB设备无法识别的问题在现代的电脑使用中,USB设备扮演着重要的角色。
然而,有时我们可能会遇到电脑无法识别USB设备的问题。
这个问题给我们的日常使用带来了很大的不便。
本文将介绍一些常见的方法来解决电脑USB设备无法识别的问题。
1. 检查物理连接首先,我们应该检查物理连接。
确保USB设备正确连接到电脑的USB端口上。
如果是有线设备,确保USB线完好无损,没有断裂或损坏。
另外,确保USB端口没有杂物或灰尘,这可能导致连接不良。
如果是无线设备,确保设备与电脑的无线连接正常。
2. 更换USB端口如果检查物理连接后问题仍然存在,可以尝试更换USB端口。
将USB设备连接到另一个可用的USB端口,看看是否能够被电脑识别。
有时旧的USB端口可能会出现故障,更换到其他端口可能会解决问题。
3. 更新驱动程序驱动程序是使USB设备与电脑正常通信的关键。
如果USB设备无法识别,可能是由于驱动程序过时或损坏。
我们可以通过以下步骤来更新驱动程序:- 打开设备管理器:在Windows系统中,右键点击“开始”按钮,选择“设备管理器”。
- 找到USB设备:在设备管理器中,找到相关的USB设备(通常在“通用串行总线控制器”或“USB控制器”下)。
- 更新驱动程序:右键点击USB设备,选择“更新驱动程序”,然后选择自动搜索更新。
- 完成更新:根据系统提示完成驱动程序的更新。
4. 卸载USB设备有时,若驱动程序存在冲突或损坏,可以尝试卸载USB设备并重新安装驱动程序。
以下是具体步骤:- 打开设备管理器。
- 找到USB设备。
- 右键点击USB设备,选择“卸载设备”。
- 断开USB设备,并重新启动电脑。
- 重新连接USB设备,重新安装驱动程序。
5. 检查电源管理电脑的电源管理设置有时可能会影响USB设备的识别。
我们可以通过以下步骤来检查电源管理设置:- 打开控制面板,在搜索框中输入“电源管理”并打开。
- 在“电源管理”窗口中,选择“更改计划设置”。
usb识别为未知设备设备描述符请求失败的解决方法USB设备被识别为未知设备或设备描述符请求失败是一种常见的USB连接问题,它可能导致设备无法正常工作。
这种问题通常出现在Windows操作系统上,但也可能在其他操作系统上发生。
在遇到这种问题时,用户可以尝试一些解决方法来修复USB设备的识别问题。
下面我们将介绍一些常见的解决方法,希望能够帮助你解决USB设备未被识别的问题。
1.重新插拔USB设备当USB设备被识别为未知设备或设备描述符请求失败时,首先要尝试的是重新插拔USB设备。
有时由于连接问题或设备驱动程序问题,USB设备可能无法正确地被识别。
这时,将USB设备从电脑上拔下,然后再重新插上,可能会解决该问题。
在重新插拔USB设备之前,建议先关闭电脑,并点亮USB设备确保其断电状态,然后再进行插拔操作。
2.更换USB端口USB设备被识别为未知设备或设备描述符请求失败可能是由于USB 端口损坏或出现连接问题导致的。
因此,你可以尝试将USB设备插入另外一个USB端口,看看是否能够解决该问题。
如果USB设备能够在其他USB端口上正常工作,那么问题很可能是由于原来的USB端口出现了问题。
3.更新驱动程序设备描述符请求失败可能是由于设备驱动程序问题导致的。
检查你的USB设备是否配备了最新的驱动程序,如果没有,你可以尝试更新USB设备的驱动程序。
在Windows操作系统上,你可以通过设备管理器来更新设备驱动程序。
右击“此电脑”或“计算机”图标,选择“管理”,然后打开“设备管理器”,找到出现问题的USB设备,右击该设备,选择“更新驱动程序软件”,然后按照提示进行操作。
4.卸载并重新安装USB设备有时,USB设备的驱动程序可能出现问题,导致设备不能正常被识别。
你可以尝试先卸载USB设备的驱动程序,然后重新安装驱动程序来解决该问题。
在设备管理器中找到USB设备,右击该设备,选择“卸载设备”,然后重新插拔USB设备,系统会自动重新安装驱动程序。
USB设备问题的一般解决方法注意:某些USB设备不能很好的支持APM/ACPI模式,因此从挂起或休眠状态恢复后某些USB设备可能无法正常工作。
1. 确认操作系统能够支持USB功能,且外接的USB设备正确地插入到ThinkPad笔记本电脑的USB 端口上;如下图所示,ThinkPad笔记本电脑上的USB端口2. 运行PC Doctor程序来诊断USB端口是否可用;要下载PC Doctor程序(DOS版),请访问IBM网站: /cn/pc/support3. 确认ThinkPad笔记本电脑的BIOS程序是最新版本的;查询最新的显卡驱动程序文件,请访问IBM中文技术支持网站/cn/pc/support4. 确认在BIOS中USB端口已经被启用;对于ThinkPad A/T/X/R系列机型,按下列步骤来确认设置:a. 打开计算机;b. 屏幕左下方出现Press F1 for IBM BIOS Setup Utility提示时,按F1键进入BIOS;如果出现输入口令的提示,请输入正确的口令;c. 选择Config,然后选择USB;d. 在USB选项中,将USB BIOS Support设置为Enable;对于ThinkPad 600E,600E,770,770E/ED,770X,770Z机型,按下列步骤来确认设置:a. 按住F1键,然后打开计算机;一直按着F1键,直到出现Easy-Setup的画面时;如果出现输入口令的提示,请输入正确的口令;b. 选择Config;c. 选择Initialize,点击OK;d. 点击Exit,点击Restart,然后点击OK,重新启动计算机;二. USB设备的某些特殊问题的一般解决方法5. 确认USB设备及其驱动程序是按照厂家的安装指南正确加载或安装的。
有必要的情况下,请取下USB设备并卸载设备驱动程序,然后重新插入USB设备并安装最新的设备驱动程序;6. 确认该USB设备在其他的电脑上是否可以正常工作;7. 确认其他的USB设备是否可以在该台笔记本电脑上正常工作;>>>其中某些步骤可能不适用于你的计算机。
请在每一部操作后测试系统电源。
关于一些组件的移除、安装介绍请浏览此链接:/pc/support/site.wss/document. do?lndocid=TPAD-MOVIES。
不能加电1.检查电源状态指示器。
当计算机处于开机状态并不在待机或挂起的模式下,电源状态指示灯是一直亮的。
2.检查所有的电源连接,移除电涌保护设备,将电源适配器直接连到电源接口上。
3.检查电源适配器。
检查电源适配器是否有物理上的损坏,并确认电源线稳固的连接在电源适配器和系统上。
4.在外部电源接口上连接其他设备以验证外部供电正常。
5.如果有扩展坞或端口复制器,请移除后测试。
6.移除所有的设备,然后最小化进行系统测试。
a.断开电源适配器的连接。
b.移除电池组。
c.如果可以适用,分别移除外部或内部的选件和其他设备。
移除内存组。
移除Mini PCI卡和通信子卡。
移除Ultrabay设备,如:CD-ROM、CD-RW、DVD 设备。
移除硬盘。
注意:虽然硬盘能被升级, 但是它没被设计被以一般的方式移动而且再插入;重复的经常的移除,为了得到更好的性能而进行升级,会对系统造成损坏;当加入第二块Ultrabay 2000硬盘时,Ultrabay 2000硬盘适配器提供了这样的灵活性;关机,拔掉电源线,然后从笔记本上移除电池,最后移除硬盘;d.在连接设备和电源前请等待30秒钟。
e.重新安装内存和已知是好的电池组或电源适配器对系统首先进行最小化检测。
f.每次安装一个先前移除的设备进行测试。
使用电池供电时系统不能工作1.移除并重新安装电池并确认电池安装完全正常。
2.如果有相同的系统,可以交换电池测试。
如果有相同的系统,检查电池在那个系统的和这个系统的工作状态。
3.检查电池状态指示灯。
当电脑处于开机状态或将电源适配器正常连接并给电池充电时,电池指示灯应该是正常的亮起。
根据电池的状态,这个电池指示灯是闪烁的或处于稳定的橘我是小狗或绿色的状态。
电池不能充电或使用时间很短。
请点击电源管理问题的一般解决方法或点击此链接:/cn/support/viewdoc/det ail?DocId=JWAG-5LPCSX。
电源供给正常,但是不能启动。
对于在启动过程中遇到的一些错误信息,请点击启动或引导问题的一般解决方法或点击此链接:http:// /cn/support/viewdoc/detail?DocId=YKGI-66CEA3在诊断硬盘是否有硬件故障前,最好使用PC Doctor程序来进行侦测;硬盘的噪声并不一定代表硬件故障,某些噪声属于固有噪声。
对比相同的硬件是否噪声量相同硬盘问题的一般解决方法:一. 检查硬件方面的因素:1. 对于ThinkPad A/R/T/X系列机型,确认BIOS中是否识别到硬盘,且启动顺序设置是否正确;a. 打开计算机;b. 屏幕左下方出现Press F1 for IBM BIOS Setup Utility提示时,按F1键进入BIOS;如果出现输入口令的提示,请输入正确的口令;c. 选择Startup,按回车键;d. 选择Boot,按回车键;在Boot选项中,如果硬盘被BIOS识别到,那么会显示“+ Hard Drive”;e. 选择Hard Drive,按F6键将硬盘移动到第一的位置;注意:一般情况下,硬盘是在第二或第三的位置,在软驱(Removable Devices)或光驱(ATAPI CD-ROM Dr ive)之后f. 按F10键保存更改并退出,按回车键确定,系统将重新启动;2. 对于ThinkPad 600, 600E, 770, 770E/ED, 770X, 770Z机型,要在BIOS中检测硬盘是否有故障;a. 打开计算机;b. 按住F1键,然后打开计算机;一直按着F1键,直到出现Easy-Setup的画面时;如果出现输入口令的提示,请输入正确的口令;c. 选择 Test;d. 点击HDD-1图标来进行测试;测试结果显示蓝色表示硬盘正常,测试结果显示红色并带有错误代码,表示硬件有故障;3. 运行PC Doctor程序来检测硬盘;要下载PC Doctor程序(DOS版),请访问IBM网站: /cn/pc/support4. 如果有相同型号的笔记本电脑,可以通过下列方式来判别:这块硬盘在其他电脑上是否可以正常工作;或其它电脑上的硬盘是否可以在这台电脑上正常工作;5. 运行FDISK.exe程序来确认硬盘是否被分区,是否被激活;注意:需要一张带有FDISK.exe程序的启动软盘;FDISK菜单中的第4项将显示当前硬盘中的分区信息;二. 检查软件方面的因素:7. 使用系统工具,如磁盘扫描,磁盘整理或磁盘碎片整理等来优化硬盘性能;8. 确认已经安装了最新的硬盘微码;对于光驱,一般的问题下可以按下面的步骤来判断和解决:1. 重新安装光驱;注意:拆下光驱前,请先关闭计算机,摘掉电源线,并从ThinkPad上取下电池;2. 对于ThinkPad 600,600E,770,770ED,770X,770Z机型,在Easy-Setup中检测光驱;a. 按住F1键,然后打开计算机;一直按着F1键,直到出现Easy-Setup的画面时;如果出现输入口令的提示,请输入正确的口令;b. 选择 Test;c. 点击CD-ROM-1 图标来进行测试;如果光驱正常,将显示蓝色的OK;如果光驱出现故障,将出现红色的报错代码;3. 对于其它的ThinkPad机型,运行PC Doctor for DOS来检测光驱是否正常;要下载PC Doctor程序(DOS版),请查询IBM网站:/cn/pc/support4. 确认系统是否使用最新的BIOS版本;查询最新的BIOS文件,请访问IBM中文技术支持网站/cn/pc/support5. 确认Windows操作系统是否识别到刻录光驱设备,方法如下:在系统的桌面上,双击“我的电脑”;如果系统识别到刻录光驱,您将会看到“光盘(X:)” -- 其中X是光驱的盘符6. 检查光驱是否可以读取不同的光盘;注意:请选用表面光洁、无划痕的光盘,最好不要使用刻录的光盘来测试;7. 如果有相同型号的笔记本电脑,可以通过下列方式来判别:这个光驱硬盘在其他电脑上是否可以正常工作;或其它电脑上的光驱是否可以在这台电脑上正常工作;8. 确认已安装了最新的声卡驱动程序和显卡驱动程序;查询最新的声卡驱动程序和显卡驱动程序,请访问IBM中文技术支持网站/cn/pc/support 系统没有声音。
配置:所有的ThinkPad笔记本电脑解决方法:按下列步骤来判断和解决声卡的一般问题:1. 确认声卡音量的物理控制开关是否已打开;对于ThinkPad A/T/X/R系列机型,键盘上方会有圆形或矩形的增大音量键、减小音量键和静音键;如左图所示对于较早的ThinkPad机型,在机器的侧面会有音量旋钮,或者通过组合键Fn+PgUp/PgDn来增大/减小音量;2. 确认任务栏上的音量控制已打开而没有被静音(图1),确认Master Volume控制中声音设置正常(图2);图1图23. 连接外置音箱或耳机来确认声卡是否工作正常;声卡外置接口名称功能描述接口外形立体声耳机接口耳机接口用于连接立体声耳机或者外置音箱。
立体声线入接口线入接口用于接受一些外置设备的线性输出信号,并传送至计算机的声卡系统中。
这些外置设备包括有立体声音响设备、电视或专业用音乐设备等。
备注:该项功能仅在指定型号上提供。
麦克风接口麦克风接口用于连接外置麦克风。
通过麦克风,用户可以将语音或其他声音录制并保存到硬盘上。
麦克风接口还可用于语音识别软件。
4. 确认系统是否使用最新的BIOS版本;查询最新的BIOS文件,请访问IBM中文技术支持网站/cn/pc/support5. 在BIOS中加载缺省设置;对于ThinkPad A/T/X/R系列机型a. 打开计算机;b. 屏幕左下方出现Press F1 for IBM BIOS Setup Utility提示时,按F1键进入BIOS;如果出现输入口令的提示,请输入正确的口令;c. 按F9键,然后选择Yes来加载缺省设置;d. 按F10键,然后选择Yes来保存设置并退出;对于ThinkPad 600,600E,770,770ED,770X,770Z机型a. 按住F1键,然后打开计算机;一直按着F1键,直到出现Easy-Setup的画面时;如果出现输入口令的提示,请输入正确的口令;b. 选择Config;c. 选择Initialize,点击OK;d. 点击Exit,点击Restart,然后点击OK,重新启动计算机;6. 确认最新的声卡驱动程序已被安装;卸载声卡驱动程序,然后重新安装声卡驱动程序;查询最新的声卡驱动程序,请访问IBM中文技术支持网站/cn/pc/support7. 运行对声卡设备的测试对于ThinkPad A/T/X/R系列机型,运行PC Doctor来检测声卡设备;对于ThinkPad 600,600E,770,770ED,770X,770Z机型a. 按住F1键,然后打开计算机;一直按着F1键,直到出现Easy-Setup的画面时;如果出现输入口令的提示,请输入正确的口令;b. 选择 Test;c. 选择 Audio和DSP来检测内置的声卡设备是否正常;8. 如果可能的情况下,使用ConfigSafe软件保存现在的系统设置,然后重新恢复以前备份过的系统设置;9. 运行DXDIAG.exe命令,确认是否已经安装最新的DirectX程序;一.电源管理问题的一般诊断方法及其解决方法:1. 确认ThinkPad笔记本电脑的BIOS是否已升级到最新版本,要获得最新的BIOS升级程序,请访问IBM中国网站/cn/pc/support2. 确认系统中的电源管理设置是否正确;a. 点击开始、程序,选择ThinkPad、ThinkPad Utilities,然后点击ThinkPad Configuration;b. 在ThinkPad Configuration窗口中,点击Power Management,Windows下电源管理属性窗口会弹出;c. 根据您的使用环境和使用习惯调整相关选项;3. 确认系统电池的状态是否正常;a. 在任务栏上点击Battery MaxiMiser图标,然后点击电池信息,电池信息的窗口会弹出;b. 点击Battery Health按钮,会显示出电池的状态;注意:电池的状态绿色的标志表明电池状态正常红色的标志显示电池状态不正常,有可能需要更换(ThinkPad笔记本电脑的电池有一年的保修期)在电池状态窗口中点击Battery Tips按钮,您可以获得更多关于电池信息的帮助和指南Remaining time(剩余使用时间)是根据当前电池剩余电量以及当前的平均耗电量计算出来的根据当前耗电量的变化,Remaining time的数值会相应变化。