mmc控制台修复—管理工具打不开
- 格式:docx
- 大小:101.35 KB
- 文档页数:3
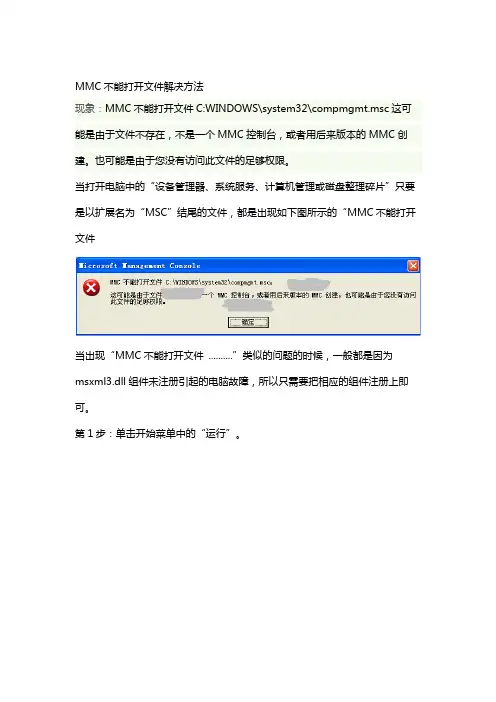
MMC不能打开文件解决方法
现象:MMC不能打开文件C:WINDOWS\system32\compmgmt.msc这可能是由于文件不存在,不是一个MMC控制台,或者用后来版本的MMC创建。
也可能是由于您没有访问此文件的足够权限。
当打开电脑中的“设备管理器、系统服务、计算机管理或磁盘整理碎片”只要是以扩展名为“MSC”结尾的文件,都是出现如下图所示的“MMC不能打开文件
当出现“MMC不能打开文件 ..........”类似的问题的时候,一般都是因为msxml3.dll组件未注册引起的电脑故障,所以只需要把相应的组件注册上即可。
第1步:单击开始菜单中的“运行”。
电脑互助网注:运行快捷键为“开始键+R键”组合热键。
第2步:再打开的“运行”窗口中下的打开后面的文本框中输入“regsvr32 C:\Windows\system32\msxml3.dll”,并按键盘中的回车键,或单击运行中的“确定”按扭。
第3步:如果提示如下图所示的,“regsvr32
C:\Windows\system32\msxml3.dll中的DllRegisterServer成功”的提示,就说明已经正常了,这时我们再打开设备管理器,或磁盘碎片整理,或任何有关MSC扩展名结尾的程序都不在会再出现这种电脑故障了。
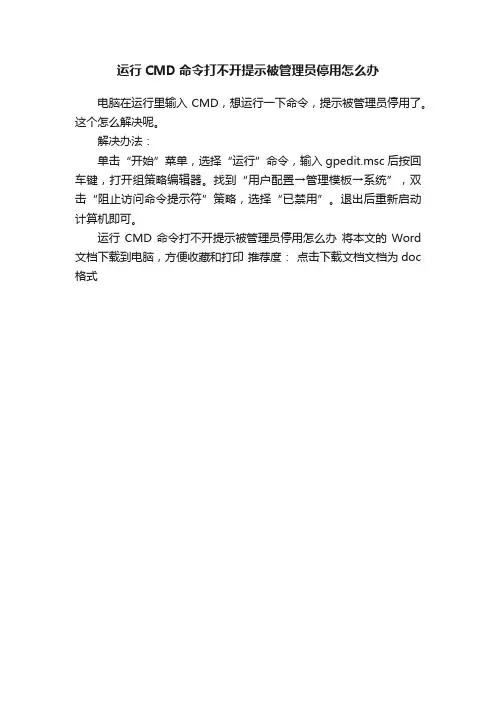
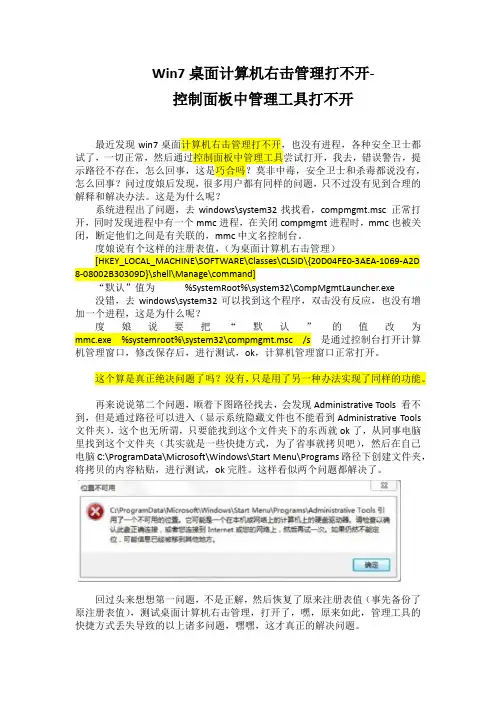
Win7桌面计算机右击管理打不开-控制面板中管理工具打不开最近发现win7桌面计算机右击管理打不开,也没有进程,各种安全卫士都试了,一切正常,然后通过控制面板中管理工具尝试打开,我去,错误警告,提示路径不存在,怎么回事,这是巧合吗?莫非中毒,安全卫士和杀毒都说没有,怎么回事?问过度娘后发现,很多用户都有同样的问题,只不过没有见到合理的解释和解决办法。
这是为什么呢?系统进程出了问题,去windows\system32找找看,compmgmt.msc 正常打开,同时发现进程中有一个mmc进程,在关闭compmgmt进程时,mmc也被关闭,断定他们之间是有关联的,mmc中文名控制台。
度娘说有个这样的注册表值,(为桌面计算机右击管理)[HKEY_LOCAL_MACHINE\SOFTWARE\Classes\CLSID\{20D04FE0-3AEA-1069-A2D8-08002B30309D}\shell\Manage\command]“默认”值为%SystemRoot%\system32\CompMgmtLauncher.exe没错,去windows\system32可以找到这个程序,双击没有反应,也没有增加一个进程,这是为什么呢?度娘说要把“默认”的值改为mmc.exe %systemroot%\system32\compmgmt.msc /s 是通过控制台打开计算机管理窗口,修改保存后,进行测试,ok,计算机管理窗口正常打开。
这个算是真正绝决问题了吗?没有,只是用了另一种办法实现了同样的功能。
再来说说第二个问题,顺着下图路径找去,会发现Administrative Tools 看不到,但是通过路径可以进入(显示系统隐藏文件也不能看到Administrative Tools 文件夹),这个也无所谓,只要能找到这个文件夹下的东西就ok了,从同事电脑里找到这个文件夹(其实就是一些快捷方式,为了省事就拷贝吧),然后在自己电脑C:\ProgramData\Microsoft\Windows\Start Menu\Programs路径下创建文件夹,将拷贝的内容粘贴,进行测试,ok完胜。
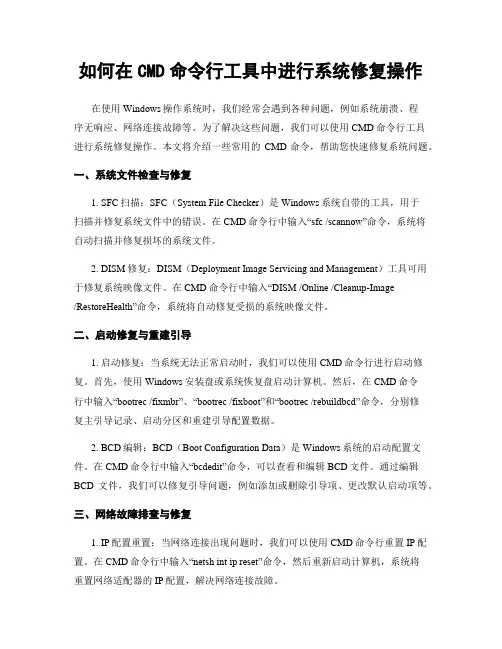
如何在CMD命令行工具中进行系统修复操作在使用Windows操作系统时,我们经常会遇到各种问题,例如系统崩溃、程序无响应、网络连接故障等。
为了解决这些问题,我们可以使用CMD命令行工具进行系统修复操作。
本文将介绍一些常用的CMD命令,帮助您快速修复系统问题。
一、系统文件检查与修复1. SFC扫描:SFC(System File Checker)是Windows系统自带的工具,用于扫描并修复系统文件中的错误。
在CMD命令行中输入“sfc /scannow”命令,系统将自动扫描并修复损坏的系统文件。
2. DISM修复:DISM(Deployment Image Servicing and Management)工具可用于修复系统映像文件。
在CMD命令行中输入“DISM /Online /Cleanup-Image/RestoreHealth”命令,系统将自动修复受损的系统映像文件。
二、启动修复与重建引导1. 启动修复:当系统无法正常启动时,我们可以使用CMD命令行进行启动修复。
首先,使用Windows安装盘或系统恢复盘启动计算机。
然后,在CMD命令行中输入“bootrec /fixmbr”、“bootrec /fixboot”和“bootrec /rebuildbcd”命令,分别修复主引导记录、启动分区和重建引导配置数据。
2. BCD编辑:BCD(Boot Configuration Data)是Windows系统的启动配置文件。
在CMD命令行中输入“bcdedit”命令,可以查看和编辑BCD文件。
通过编辑BCD文件,我们可以修复引导问题,例如添加或删除引导项、更改默认启动项等。
三、网络故障排查与修复1. IP配置重置:当网络连接出现问题时,我们可以使用CMD命令行重置IP配置。
在CMD命令行中输入“netsh int ip reset”命令,然后重新启动计算机,系统将重置网络适配器的IP配置,解决网络连接故障。
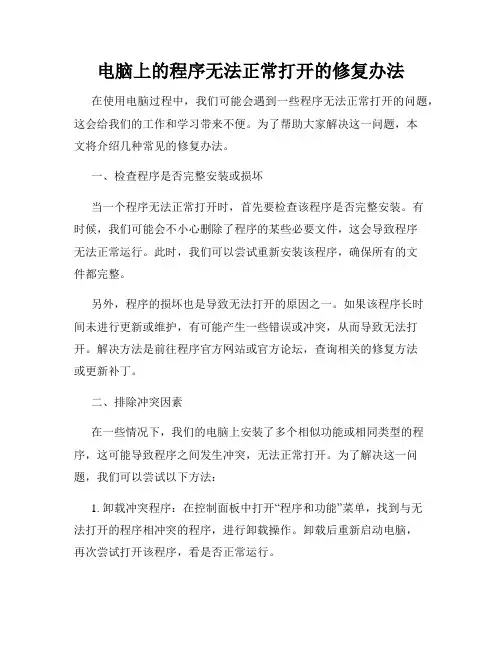
电脑上的程序无法正常打开的修复办法在使用电脑过程中,我们可能会遇到一些程序无法正常打开的问题,这会给我们的工作和学习带来不便。
为了帮助大家解决这一问题,本文将介绍几种常见的修复办法。
一、检查程序是否完整安装或损坏当一个程序无法正常打开时,首先要检查该程序是否完整安装。
有时候,我们可能会不小心删除了程序的某些必要文件,这会导致程序无法正常运行。
此时,我们可以尝试重新安装该程序,确保所有的文件都完整。
另外,程序的损坏也是导致无法打开的原因之一。
如果该程序长时间未进行更新或维护,有可能产生一些错误或冲突,从而导致无法打开。
解决方法是前往程序官方网站或官方论坛,查询相关的修复方法或更新补丁。
二、排除冲突因素在一些情况下,我们的电脑上安装了多个相似功能或相同类型的程序,这可能导致程序之间发生冲突,无法正常打开。
为了解决这一问题,我们可以尝试以下方法:1. 卸载冲突程序:在控制面板中打开“程序和功能”菜单,找到与无法打开的程序相冲突的程序,进行卸载操作。
卸载后重新启动电脑,再次尝试打开该程序,看是否正常运行。
2. 修改默认程序:有时候,我们的电脑上可能存在多个与该程序相似的软件,电脑会默认使用其中的一个打开该类型的文件。
我们可以通过修改默认程序的方式,指定使用我们需要的程序来打开文件。
具体操作是:在文件上点击右键,选择“属性”-“打开方式”,选择我们需要的程序进行设置。
三、更新操作系统和驱动程序操作系统和驱动程序的更新对于程序正常运行非常重要。
一些老旧版本的操作系统或驱动程序可能与最新版本的程序不兼容,导致程序无法打开。
解决这一问题的方法是及时更新操作系统和驱动程序。
1. 更新操作系统:在控制面板的“Windows更新”中检查是否有可用的更新,及时进行安装。
如果您使用的是最新版本的操作系统,可以前往操作系统官方网站查询相关的修复方法。
2. 更新驱动程序:驱动程序是操作系统与硬件之间的桥梁,对程序的运行起到关键作用。
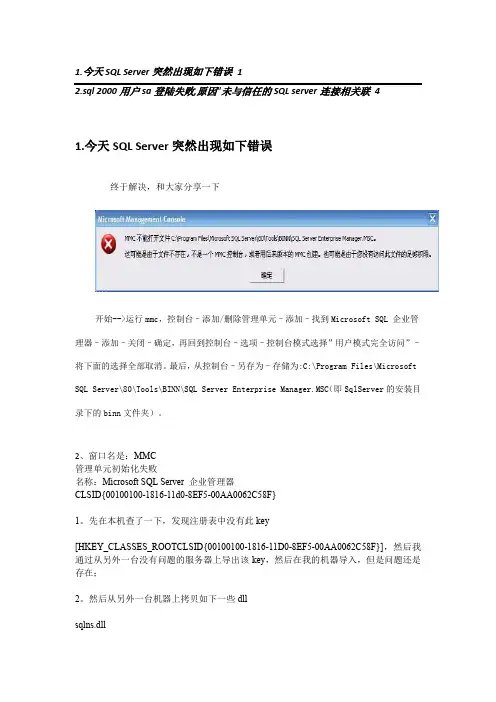
1.今天SQL Server突然出现如下错误11.今天SQL Server突然出现如下错误终于解决,和大家分享一下开始-->运行mmc,控制台–添加/删除管理单元–添加–找到Microsoft SQL 企业管理器–添加–关闭–确定,再回到控制台–选项–控制台模式选择”用户模式完全访问”–将下面的选择全部取消。
最后,从控制台–另存为–存储为:C:\Program Files\Microsoft SQL Server\80\Tools\BINN\SQL Server Enterprise Manager.MSC(即SqlServer的安装目录下的binn文件夹)。
2、窗口名是:MMC管理单元初始化失败名称:Microsoft SQL Server 企业管理器CLSID{00100100-1816-11d0-8EF5-00AA0062C58F}1。
先在本机查了一下,发现注册表中没有此key[HKEY_CLASSES_ROOTCLSID{00100100-1816-11D0-8EF5-00AA0062C58F}],然后我通过从另外一台没有问题的服务器上导出该key,然后在我的机器导入,但是问题还是存在;2。
然后从另外一台机器上拷贝如下一些dllsqlns.dllsqlmmc.dllsqllex.dllsqldmo.dlldtsui.dll(这些dll存放在C:Program FilesMicrosoft SQL ServerMSSQLBinn路径下) 重新register一下,问题解决。
管理单元初始化失败。
名称: Meta Data ServicesCLSID: {1DBA4DD4-EB97-4FD2-AB80-9D0D4BA74034}1.导入该Key到注册表中,然后copyrepodbc.dllrepbr.dllrepbrui.dll到C:Program FilesCommon FilesMicrosoft SharedRepostry重新register一下,问题解决。
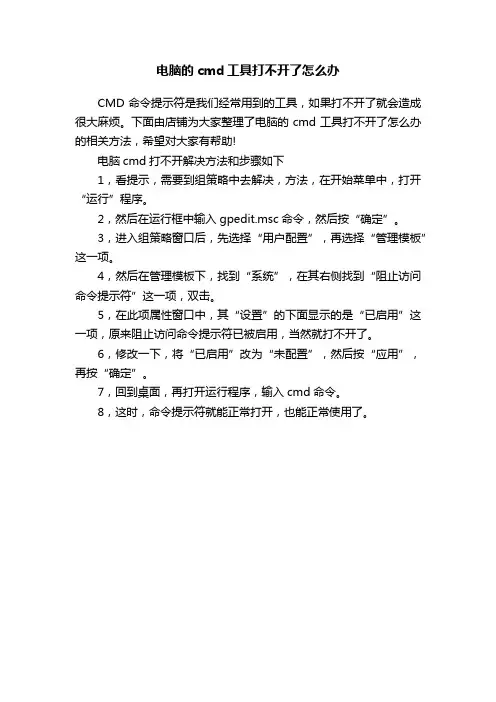
电脑的cmd工具打不开了怎么办
CMD命令提示符是我们经常用到的工具,如果打不开了就会造成很大麻烦。
下面由店铺为大家整理了电脑的cmd工具打不开了怎么办的相关方法,希望对大家有帮助!
电脑cmd打不开解决方法和步骤如下
1,看提示,需要到组策略中去解决,方法,在开始菜单中,打开“运行”程序。
2,然后在运行框中输入gpedit.msc命令,然后按“确定”。
3,进入组策略窗口后,先选择“用户配置”,再选择“管理模板”这一项。
4,然后在管理模板下,找到“系统”,在其右侧找到“阻止访问命令提示符”这一项,双击。
5,在此项属性窗口中,其“设置”的下面显示的是“已启用”这一项,原来阻止访问命令提示符已被启用,当然就打不开了。
6,修改一下,将“已启用”改为“未配置”,然后按“应用”,再按“确定”。
7,回到桌面,再打开运行程序,输入cmd命令。
8,这时,命令提示符就能正常打开,也能正常使用了。
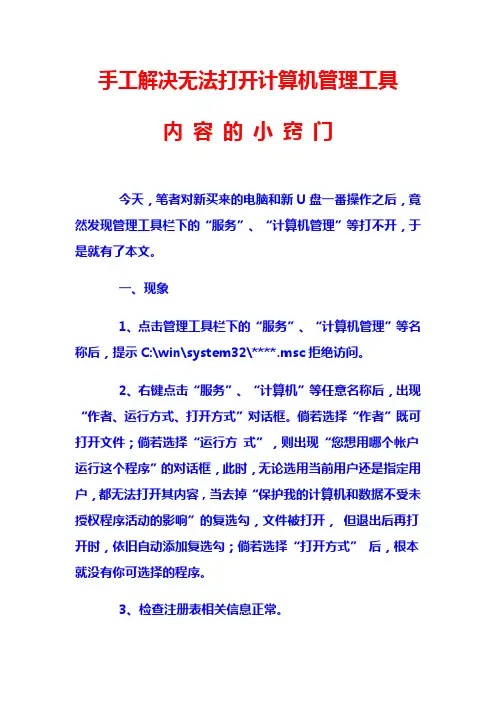
手工解决无法打开计算机管理工具内容的小窍门今天,笔者对新买来的电脑和新U盘一番操作之后,竟然发现管理工具栏下的“服务”、“计算机管理”等打不开,于是就有了本文。
一、现象1、点击管理工具栏下的“服务”、“计算机管理”等名称后,提示C:\win\system32\****.msc拒绝访问。
2、右键点击“服务”、“计算机”等任意名称后,出现“作者、运行方式、打开方式”对话框。
倘若选择“作者”既可打开文件;倘若选择“运行方式”,则出现“您想用哪个帐户运行这个程序”的对话框,此时,无论选用当前用户还是指定用户,都无法打开其内容,当去掉“保护我的计算机和数据不受未授权程序活动的影响”的复选勾,文件被打开,但退出后再打开时,依旧自动添加复选勾;倘若选择“打开方式”后,根本就没有你可选择的程序。
3、检查注册表相关信息正常。
二、解决方法1、打开控制面板2、双击“文件夹选项”3、选择“文件类型”选项卡4、找到MSC文件类型(发现没有)。
点击“新建”→输入MSC文件字样→点击“高级”选择“Micrsoft 通用管理文档”→确定退出)5、选择“高级”6、查看“操作”栏里的“打开、运行方式、作者”三种方式,并分别选中它们。
操作、点击“编辑”查看其类容分别是否为:打开:C:\WINDOWS\system32\mmc.exe "%1" %* (发现这里被改动为"%1" %*C:\WINDOWS\system32\mmc.exe "%1" %*);运行方式:C:\WINDOWS\system32\mmc.exe"%1"%*;作者:C:\WINDOWS\system32 \mmc.exe /a "%1" %*。
再检查“使用DDE(U)”复选勾,勾完好(没勾应钩上)。
并将错误内容改为上面正确的内容,其它默认,确定退出。
经以上更改之后,管理工具栏及secpol.msc、services.msc、compmgmt.msc、comexp.msc之类的msc文件打开自如。
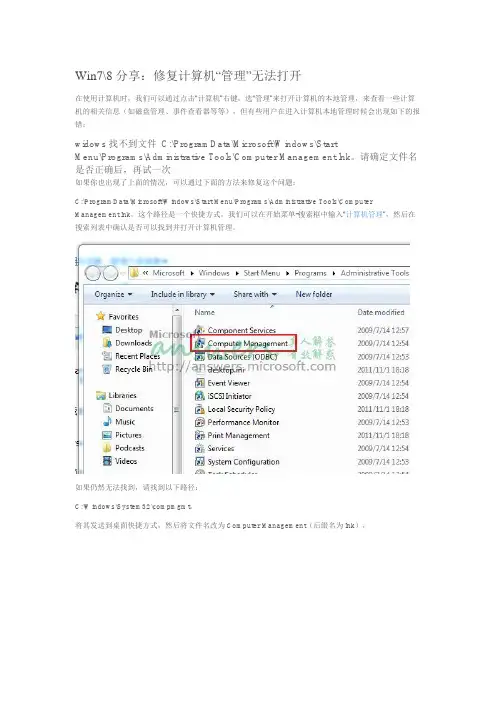
Win7\8分享:修复计算机“管理”无法打开
在使用计算机时,我们可以通过点击“计算机”右键,选“管理”来打开计算机的本地管理,来查看一些计算机的相关信息(如磁盘管理、事件查看器等等),但有些用户在进入计算机本地管理时候会出现如下的报错:
widows找不到文件C:\ProgramData\Microsoft\Windows\Start
Menu\Programs\Administrative Tools\Computer Management.lnk。
请确定文件名是否正确后,再试一次
如果你也出现了上面的情况,可以通过下面的方法来修复这个问题:
C:\ProgramData\Microsoft\Windows\Start Menu\Programs\Administrative Tools\Computer Management.lnk,这个路径是一个快捷方式,我们可以在开始菜单-搜索框中输入“计算机管理”,然后在搜索列表中确认是否可以找到并打开计算机管理。
如果仍然无法找到,请找到以下路径:
C:\Windows\System32\compmgmt,
将其发送到桌面快捷方式,然后将文件名改为Computer Management(后缀名为lnk),
然后将快捷方式移动到C:\ProgramData\Microsoft\Windows\Start Menu\Programs\Administrative Tools\目录下即可解决。
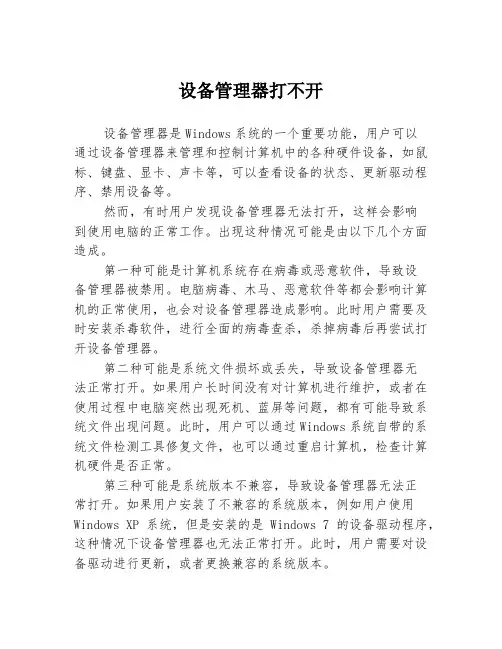
设备管理器打不开设备管理器是Windows系统的一个重要功能,用户可以通过设备管理器来管理和控制计算机中的各种硬件设备,如鼠标、键盘、显卡、声卡等,可以查看设备的状态、更新驱动程序、禁用设备等。
然而,有时用户发现设备管理器无法打开,这样会影响到使用电脑的正常工作。
出现这种情况可能是由以下几个方面造成。
第一种可能是计算机系统存在病毒或恶意软件,导致设备管理器被禁用。
电脑病毒、木马、恶意软件等都会影响计算机的正常使用,也会对设备管理器造成影响。
此时用户需要及时安装杀毒软件,进行全面的病毒查杀,杀掉病毒后再尝试打开设备管理器。
第二种可能是系统文件损坏或丢失,导致设备管理器无法正常打开。
如果用户长时间没有对计算机进行维护,或者在使用过程中电脑突然出现死机、蓝屏等问题,都有可能导致系统文件出现问题。
此时,用户可以通过Windows系统自带的系统文件检测工具修复文件,也可以通过重启计算机,检查计算机硬件是否正常。
第三种可能是系统版本不兼容,导致设备管理器无法正常打开。
如果用户安装了不兼容的系统版本,例如用户使用Windows XP系统,但是安装的是Windows 7的设备驱动程序,这种情况下设备管理器也无法正常打开。
此时,用户需要对设备驱动进行更新,或者更换兼容的系统版本。
除了上述情况外,还有可能是电脑硬件故障,导致设备管理器无法正常打开。
例如,鼠标或键盘等设备损坏、显卡或声卡驱动程序出现问题等。
这种情况下,用户需要仔细检查设备硬件和驱动程序,并及时修复或更换故障设备。
总之,设备管理器是Windows系统中一个重要的工具,可以帮助用户更好地管理和控制计算机中的硬件设备。
如果设备管理器无法打开,用户需要结合自身情况,逐一排查问题原因,并找到相应的解决方案。
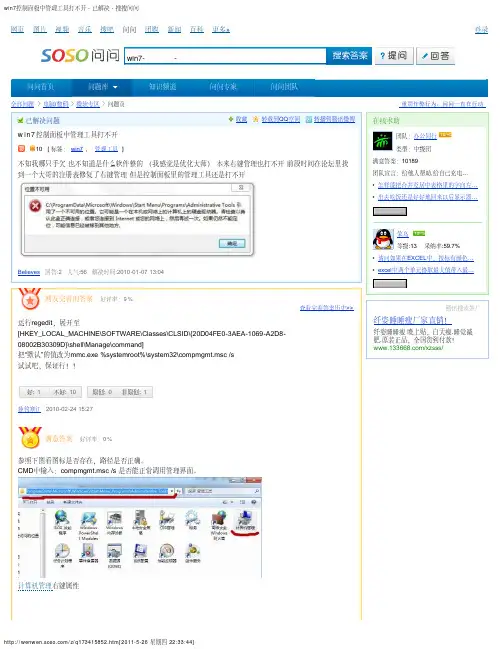
收藏转载到转播到腾讯微博
10到一个大哥的注册表修复了右键管理 但是控制面板里的管理工具还是打不开
办公同行满意答案:团队宣言:给他人帮助 搜搜问问
已解决问题
网友完善的答案
满意答案
好评率:0%
CMD 中输入:compmgmt.msc /s 是否能正常调用管理界面。
计算机管理右键属性
问问首页问题库知识频道问问专家问问团队
win7-搜索答案提 问回 答
提问人的追问 2010-01-06 21:38
我知道了,我把programdata里面的东西全删了,是不没了,但是我鼠标右键点计算机选管理能出
收藏转载到转播到腾讯微博我有更好的回答。
管理控制台(MMC)操作(一)创建控制台1、创建控制台打开MMC单击“开始”/ “运行”,键入“MMC”,然后单击“确定”,创建新控制台窗口。
2. 向控制台树添加项目要向控制台树添加项目,可以使用MMC 主工具栏上“控制台”菜单中的“添加/删除管理单元”命令。
在“添加/删除管理单元”对话框中,“管理单元添加到”决定要添加的新项目位于控制台树上的哪个项目下面,默认值是“控制台根节点”。
可以单击“管理单元添加到”中的项目来定位控制台树之外的对象。
“添加独立管理单元”对话框显示可用管理单元的列表。
对于域成员中运行Windows 2003的计算机,该列表包括本地安装的管理单元和在Active Directory 目录服务下发布的管理单元。
3、为本地/远程计算机的新MMC 控制台添加项目(1)以作者方式打开MMC。
(2)在“控制台”菜单上,单击“添加/删除管理单元”菜单,出现“添加/删除管理单元”对话框。
(3)单击“添加”按钮,出现“添加管理单元”对话框。
(4)在“管理单元”列表下,选择“磁盘管理”,单击“添加”按钮4、将扩展管理单元添加到MMC 控制台(1)通过执行以下的某项操作,按作者模式打开保存的控制台(2)在“控制台”菜单上,单击“添加/删除管理单元”,然后单击要扩展的项目。
(3)在“扩展”选项卡上的“可扩展的管理单元”中,选择要添加的扩展旁边的复选框,然后单击“确定”完成添加。
(二)添加任务板视图及任务1、创建任务板视图及任务(1)按作者模式打开保存的控制台。
(2)在控制台树中,单击管理单元项。
(3)在“操作”菜单上,单击“新任务板视图”。
(4)按照新任务板视图向导中的指示操作,设置选择样式、应用树项目、定义名称和描述,一般选择默认设置即可。
2、添加任务在完成上述新任务板视图添加的基础上,或为一个已经存在的控制台添加任务,操作步骤如下:(1)按作者模式打开保存的控制台;(2)在控制台树中,单击与任务板视图关联的项目,然后单击“操作”菜单上的“编辑任务板视图”菜单子项,在出现的对话框中选择“任务”选项卡,单击“新建”按钮。
关于6.13.2.38控制台打不开问题处理方法
近期有控制台无法启动。
这个需要修改操作系统的一些配置才能解决,具体修改如下:选择我的电脑—右键属性--高级,如下图:
接着点击性能上的设置,弹出性能选项,如下图:
接着选择数据执行保护,选择“只为关键Windows程序和服务启用数据执行保护”,点击确定,重启电脑即可,如下图:
如果发现这个选项无法选择,还是点击我的电脑—右键属性-高级,在启动和故障恢复里点击设置,如下图:
在弹出的启动和故障恢复里,点击编辑,注意一下标红的地方,修改成一样即可: (主要是这句:NoExecute=OptIn)
确定后,就能选择“只为关键Windows程序和服务启用数据执行保护”了!。
网络基础手工解决无法打开计算机管理工具如果用户需要使用计算机管理工具来管理磁盘以及使用其他系统工具来管理本地或远程的计算机,或者需要查看和配置用户安装的DNS服务器时,需要通过计算机管理工具来打开。
但是,有时用户在计算机上找不到管理工具,此时就需要用户通过设置来调出管理工具。
下面来介绍如何手工打开计算机管理工具,步骤如下:(1)单击【开始】菜单,执行【设置】|【控制面板】命令,打开【控制面板】对话框。
然后,双击【选择一个类别】栏下方的【外观和主题】图标,如图9-66所示。
(2)在【外观和主现】对话框中,双击【或选择一个控制面板图标】栏下方的【文件夹选项】图标,如图9-67所示。
图9-66 双击【外观和主题】图标图9-67 双击【文件夹选项】图标(3)在【文件夹选项】对话框中,选择【文件类型】选项卡,并单击【新建】按钮,如图9-68所示。
(4)在【新建扩展名】对话框中的【文件扩展名(F):】栏右侧的文本框中,输入“MSC 文件”扩展名,如图9-69所示。
图9-68 单击【新建】按钮图9-69 定义文件扩展名(5)在【新建扩展名】对话框中,单击【高级】按钮。
然后,单击【关联的文件类型】栏右侧的下拉按钮,选择【Microsoft 通用管理文档】选项,如图9-70所示。
(6)单击【新建扩展名】对话框中的【确定】按钮,返回【文件夹选项】对话框。
然后,单击该对话框中的【高级】按钮,如图9-71所示。
图9-70 选择文件类型 图9-71 单击【高级】按钮(7)在【编辑文件类型】对话框中,选择【操作】栏下方的【打开】选项,并单击【编辑】按钮,如图9-72所示。
(8)在【编辑这种类型的操作】对话框中的【用于执行操作的应用程序】栏下方的文本框中,修改内容为“C:\WINDOWS\system32\mmc.exe "%1" %*”,并启用【使用DDE (U )】复选框,如图9-73所示。
图9-72 打开对话框 图9-73 编辑文件类型(9)右击计算机桌面下方任务栏的空白处,执行【属性】命令,打开【任务栏和[开始]菜单属性】对话框。
电脑组策略被禁用的修复问题组策略被禁用后的修复问题某些机器做过什么优化或者杀毒后,出现组策略被禁用了。
一。
点击“运行”regsvr32 gpedit.dll wsecedit.dll如果提示注册不成功,找不到模块,如果出现以下错误提示:LoadLibrary("gpedit.dll")失败-找不到指定的模块将Framedyn.dll文件从windows\system32\wbem目录下拷贝到windows\system32目录下,再重新注册一下gpedit.dll就可以打开gpedit.msc了。
或者也可以去别的电脑复制文件--放到系统C:\WINDOWS\sys tem32目录下。
二。
当你在“运行”里输入:“gpedi t.msc”(不含引号)出现下面的情况,请你试一试一下方法,或许帮的上你打开组策略,提示MMC无法创建管理单元经过我多方考证,原来只是一个小小的问题!!那就是“环境变量”搞得鬼!!1. 右键单击“我的电脑”,然后单击“属性”。
2. 在“高级”选项卡上,单击“环境变量”。
3. 在“系统变量”下,双击“PATH 环境变量”。
4. 变量值输入:%SystemRoot%\system32;%SystemRoot%;%SystemRoot%\system32\WBEM注意:如果出现其他系统变量,请不要删除,请不要删除,用“;“(半角分号)与其它变量分隔。
5. 单击“确定”,然后单击“确定”。
其实path里的环境变量是根据软件的安装位置定的,不同的环境变量之间是用“;”隔开的,如果需要的话,可以把后面的环境变量放到前面!如果你不小心弄少哪个环境变量则可能导致某些程序不能正常运行~~~如果对于电脑不是很明白的话,建议最好重新装系统三。
还有种可能是禁用或者加了限制。
当您尝试运行MMC 管理单元时,可能会收到以下错误信息:The snap-in below, referenced in this document has been restricted by policy.+Contact your administrator for details. snap-in name或者MMC 启动,但是可用管理单元的列表丢失或显示不完整。
Win10Microsoft管理控制台停止工作的解决方法 Windows系统自带的一些系统功能经常在系统使用过程中提示各种问题,比如有网友遇到Win10系统提示Microsoft管理控制台已停止工作,这该怎么解决呢? 提示内容 Microsoft管理控制台已停止工作 出现了一个问题,导致程序停止正常工作。
如果有可用的解决方案,Windows将关闭程序并通知你。
计算机出现这种情况,应该是应用程序与系统有某方面的冲突,或者系统文件被损坏造成的,我们可以尝试禁用多余启动加载的方式,尝试解决,如果问题依旧,请考虑重装系统或者进行系统修复。
解决方法 步骤一、设置系统干净启动 第一步、打开运行命令输入框,输入“msconfig(不含引号)”,然后回车。
Win10解决Microsoft管理控制台停止工作的方法 第二步、在系统配置对话框,点击选择“服务”选项卡,点击勾选底部“隐藏所有的微软服务”,如果有可选项目,点击“全部禁用”。
Win10解决Microsoft管理控制台停止工作的方法 上一页12下一页共2页 第三步、接下来打开任务管理器,在任务管理器对话框,点击“启动”选项卡, 如果有可选项目,然后点击底部“全部禁用”。
Win10解决Microsoft管理控制台停止工作的方法 第四步、重新启动计算机,重启后当弹出“系统配置实用程序”的时候,选中此对话框中的“不再显示这条信息”并点击确定。
温馨提示 ::临时禁用启动项,是为了预防启动加载时遇到问题。
此操作不会影响系统或者其他程序,恢复正常后,可以使用手动启动的方式来启动这些程序。
恢复正常后进行步骤二 步骤二、设置正常启动 重新打开系统配置对话框,在“常规”选项卡上,单击选择“正常启动 - 加载所有设备驱动程序和服务”,然后点击底部“确定”,接下来会提示重启电脑,按照提示操作就可以了。
Win10解决Microsoft管理控制台停止工作的方法。
MMC不能打开文件解决方法
现象:MMC不能打开文件C:WINDOWS\system32\compmgmt.msc这可能是由于文件不存在,不是一个MMC控制台,或者用后来版本的MMC创建。
也可能是由于您没有访问此文件的足够权限。
当打开电脑中的“设备管理器、系统服务、计算机管理或磁盘整理碎片”只要是以扩展名为“MSC”结尾的文件,都是出现如下图所示的“MMC不能打开文件
当出现“MMC不能打开文件 ..........”类似的问题的时候,一般都是因为msxml3.dll组件未注册引起的电脑故障,所以只需要把相应的组件注册上即可。
第1步:单击开始菜单中的“运行”。
电脑互助网注:运行快捷键为“开始键+R键”组合热键。
第2步:再打开的“运行”窗口中下的打开后面的文本框中输入“regsvr32 C:\Windows\system32\msxml3.dll”,并按键盘中的回车键,或单击运行中的“确定”按扭。
第3步:如果提示如下图所示的,“regsvr32
C:\Windows\system32\msxml3.dll中的DllRegisterServer成功”的提示,就说明已经正常了,这时我们再打开设备管理器,或磁盘碎片整理,或任何有关MSC扩展名结尾的程序都不在会再出现这种电脑故障了。