proE50_机械设计教程(大本)_PP第02章二维草绘0229
- 格式:pptx
- 大小:582.17 KB
- 文档页数:69
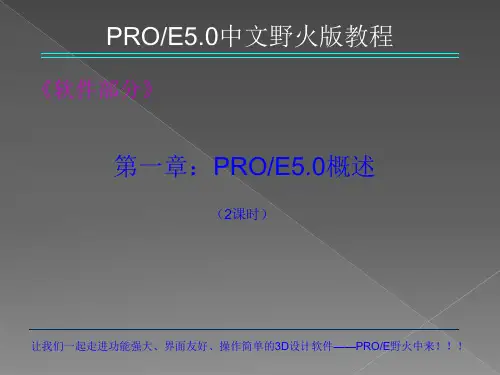
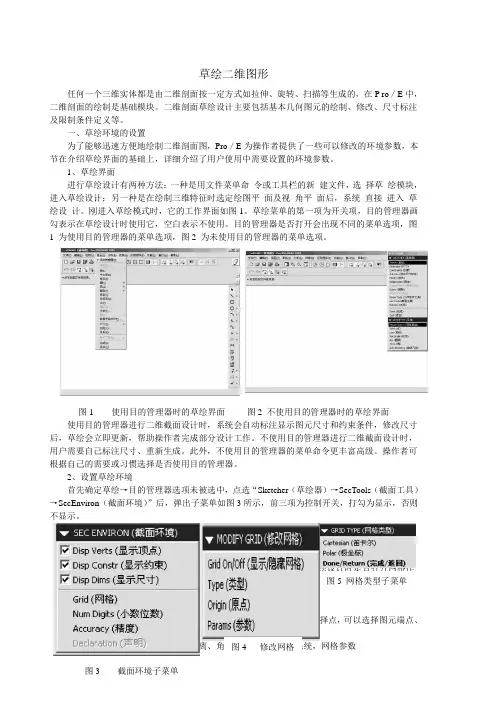
草绘二维图形任何一个三维实体都是由二维剖面按一定方式如拉伸、旋转、扫描等生成的,在P ro /E 中,二维剖面的绘制是基础模块。
二维剖面草绘设计主要包括基本几何图元的绘制、修改、尺寸标注及限制条件定义等。
一、草绘环境的设置为了能够迅速方便地绘制二维剖面图,Pro /E 为操作者提供了一些可以修改的环境参数,本节在介绍草绘界面的基础上,详细介绍了用户使用中需要设置的环境参数。
1、草绘界面进行草绘设计有两种方法:一种是用文件菜单命 令或工具栏的新 建文件,选 择草 绘模块,进入草绘设计;另一种是在绘制三维特征时选定绘图平 面及视 角平 面后,系统 直接 进入 草绘设 计。
刚进入草绘模式时,它的工作界面如图1。
草绘菜单的第一项为开关项,目的管理器画勾表示在草绘设计时使用它,空白表示不使用。
目的管理器是否打开会出现不同的菜单选项,图1 为使用目的管理器的菜单选项,图2 为未使用目的管理器的菜单选项。
图1 使用目的管理器时的草绘界面 图2 不使用目的管理器时的草绘界面使用目的管理器进行二维截面设计时,系统会自动标注显示图元尺寸和约束条件,修改尺寸后,草绘会立即更新,帮助操作者完成部分设计工作。
不使用目的管理器进行二维截面设计时,用户需要自己标注尺寸、重新生成。
此外,不使用目的管理器的菜单命令更丰富高级。
操作者可根据自己的需要或习惯选择是否使用目的管理器。
2、设置草绘环境首先确定草绘→目的管理器选项未被选中,点选“Sketcher (草绘器)→SecTools (截面工具)→SecEnviron (截面环境)”后,弹出子菜单如图3所示,前三项为控制开关,打勾为显示,否则 不显示。
1. 网格设置点选网格后出现修改网格子菜单如图4。
(1) G ridOn /Off (显示/隐藏网格)显示/隐藏网格用于在草绘设计时是否打开网格作为绘图参考。
(2)类型点选网格后出现网格类型子菜单如图5。
网格形式有两种,一种是直角坐标系,一种极坐标。


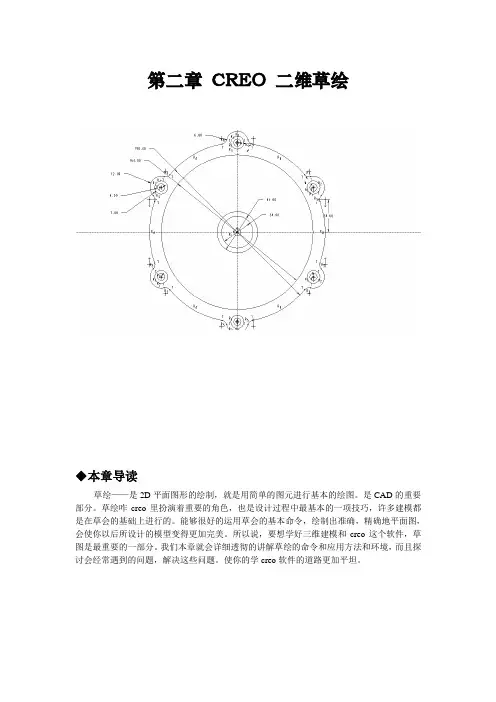
第二章CREO 二维草绘◆本章导读草绘——是2D平面图形的绘制,就是用简单的图元进行基本的绘图。
是CAD的重要部分。
草绘咋creo里扮演着重要的角色,也是设计过程中最基本的一项技巧,许多建模都是在草会的基础上进行的。
能够很好的运用草会的基本命令,绘制出准确,精确地平面图,会使你以后所设计的模型变得更加完美。
所以说,要想学好三维建模和creo这个软件,草图是最重要的一部分。
我们本章就会详细透彻的讲解草绘的命令和应用方法和环境,而且探讨会经常遇到的问题,解决这些问题。
使你的学creo软件的道路更加平坦。
2.1草绘基本概述★2.1.1 草会的定义草绘就是用基本的图元——点,直线,曲线,样条曲线,圆弧等,绘制出我们所需要的图形。
在creo里草图它具有自己的文件格式,在以后章节中会经常用到草会的知识。
让我们一起走进草绘的世界吧!★ 2.1.2绘制草绘图的基本步骤我们初步了解一下草会的基本步骤:图2.1.2-1 新建文件步骤(1)新建文件可通过《文件-新建》来完成。
也可以点击在菜单栏中的,更快的新建文件。
系统默认的新建文件为“零件”,这个到没关系,我们选择“草绘”项目,点击“确定”进入草绘界面。
图2.1.2-2 新建文件(2)零件或装配环境里,点击操作板中的,然后选择草会的平面(front,top,right),点击“草绘”进入草绘界面。
如图2.1.2-3。
图2.1.2-3 放置选项图2.1.2-4放置选项(3)在特征建立过程中,我们可以点击“放置”,选择需要草绘的平面,进入草绘界面,如图2.1.2-4。
无论我们选择以上三种方法中的哪一个,都是进入一样的草绘界面。
我们现在要讲的是第一个方法,是我们单独完成一个草绘文件的操作。
2.1.3草绘工具的介绍图2.1.3-1 菜单栏图是草绘界面的菜单栏图,在草绘当中我运用到的很少,我不在此一一介绍,在后面的例题讲解时会介绍到。
图2.1.3-2 工具栏:是基准平面的显示与关闭的选项,在后面的学习当中如果基准面多,操作不方便的话可以关掉基准平面,这样的话界面会变得比较清晰。

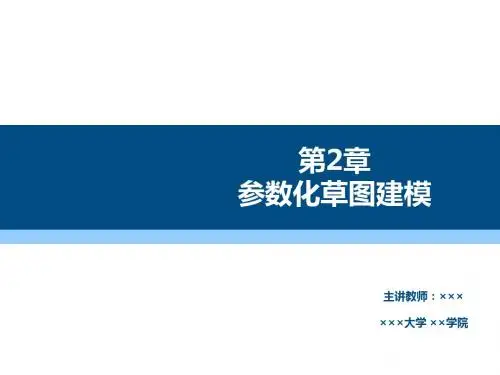


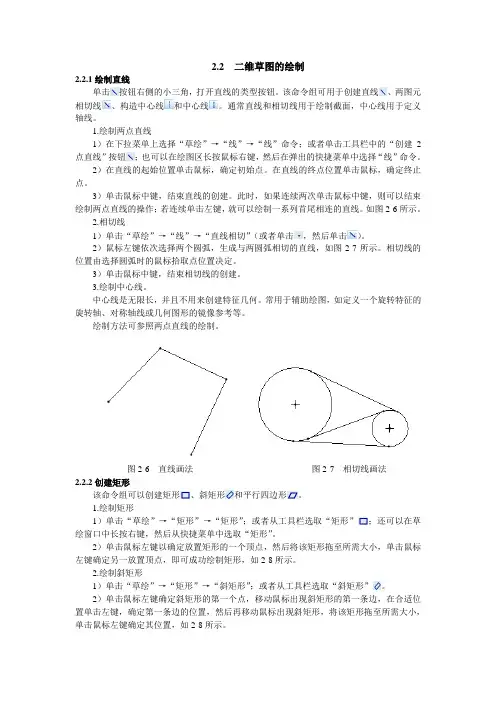
2.2 二维草图的绘制2.2.1绘制直线单击按钮右侧的小三角,打开直线的类型按钮。
该命令组可用于创建直线、两图元相切线、构造中心线和中心线。
通常直线和相切线用于绘制截面,中心线用于定义轴线。
1.绘制两点直线1)在下拉菜单上选择“草绘”→“线”→“线”命令;或者单击工具栏中的“创建2点直线”按钮;也可以在绘图区长按鼠标右键,然后在弹出的快捷菜单中选择“线”命令。
2)在直线的起始位置单击鼠标,确定初始点。
在直线的终点位置单击鼠标,确定终止点。
3)单击鼠标中键,结束直线的创建。
此时,如果连续两次单击鼠标中键,则可以结束绘制两点直线的操作;若连续单击左键,就可以绘制一系列首尾相连的直线。
如图2-6所示。
2.相切线1)单击“草绘”→“线”→“直线相切”(或者单击,然后单击)。
2)鼠标左键依次选择两个圆弧,生成与两圆弧相切的直线,如图2-7所示。
相切线的位置由选择圆弧时的鼠标拾取点位置决定。
3)单击鼠标中键,结束相切线的创建。
3.绘制中心线。
中心线是无限长,并且不用来创建特征几何。
常用于辅助绘图,如定义一个旋转特征的旋转轴、对称轴线或几何图形的镜像参考等。
绘制方法可参照两点直线的绘制。
图2-6 直线画法图2-7 相切线画法2.2.2创建矩形该命令组可以创建矩形、斜矩形和平行四边形。
1.绘制矩形1)单击“草绘”→“矩形”→“矩形”;或者从工具栏选取“矩形”;还可以在草绘窗口中长按右键,然后从快捷菜单中选取“矩形”。
2)单击鼠标左键以确定放置矩形的一个顶点,然后将该矩形拖至所需大小,单击鼠标左键确定另一放置顶点,即可成功绘制矩形,如2-8所示。
2.绘制斜矩形1)单击“草绘”→“矩形”→“斜矩形”;或者从工具栏选取“斜矩形”。
2)单击鼠标左键确定斜矩形的第一个点,移动鼠标出现斜矩形的第一条边,在合适位置单击左键,确定第一条边的位置,然后再移动鼠标出现斜矩形,将该矩形拖至所需大小,单击鼠标左键确定其位置,如2-8所示。

第2章参数化草图绘制参数化草图绘制是创建各种零件特征的基础,它贯穿于整个零件建模过程中,不论是3D 特征的创建、工程图的创建还是2D组装示意图的创建都要用到它。
【练习2-1】:绘制三个点作为三角形顶点,绘制如图2-1所示的三角形。
图2-1 练习2-1完成图操作步骤提示:1.单击草绘工具栏中的按钮,在绘图区域中的适当位置依次单击鼠标左键创建三个点。
2.单击草绘工具栏中的按钮,用光标依次拾取绘制的三个点。
3.将尺寸修改为图2-1所示的数值。
【练习2-2】:使用【中心线】、【矩形】命令,绘制如图2-2所示的图形。
图2-2 练习2-2完成图操作步骤提示1. 单击草绘工具栏中的按钮,绘制两条垂直相交的中心线。
2. 单击草绘工具栏中的按钮,在绘图区域适当位置绘制矩形。
3.将尺寸修改为图2-2所示的数值。
【练习2-3】:使用【圆】、【弧】命令,绘制如图2-3所示的图形。
图2-3 练习2-3完成图操作步骤提示:1、单击草绘工具栏中的按钮,绘制两条垂直相交的中心线。
2、单击草绘工具栏中的按钮,选择两条中心线的交点为圆心,绘制一个圆;单击草绘工具栏中的按钮,依次绘制两个同心圆。
3、单击草绘工具栏中的按钮,选择两条中心线的交点为圆心,绘制一段圆弧;单击草绘工具栏中的按钮,分别绘制两段连接圆弧。
4、修改尺寸为图2-3所示的数值。
【练习2-5】:使用【圆锥】、【椭圆】、【矩形】命令,大致绘制如图2-5所示的图形。
图2-5 练习2-5完成图操作步骤提示:1、绘制矩形。
2、单击草绘工具栏中的按钮,绘制与矩形三边相切的矩形(建议使用【约束】功能中的“两图元相切”约束。
)。
3、单击草绘工具栏中的按钮,绘制如图2-5所示的锥形弧。
【练习2-6】:使用【样条】命令,绘制如图2-6所示的图形。
图2-6 练习2-6完成图操作步骤提示:1、单击草绘工具栏中的按钮,在绘图区依次单击6点,绘制如图2-7所示的样条线。
图2-7 样条线双击样条线,打开样条线修改面板。