vi编辑器的使用总结
- 格式:docx
- 大小:13.38 KB
- 文档页数:8
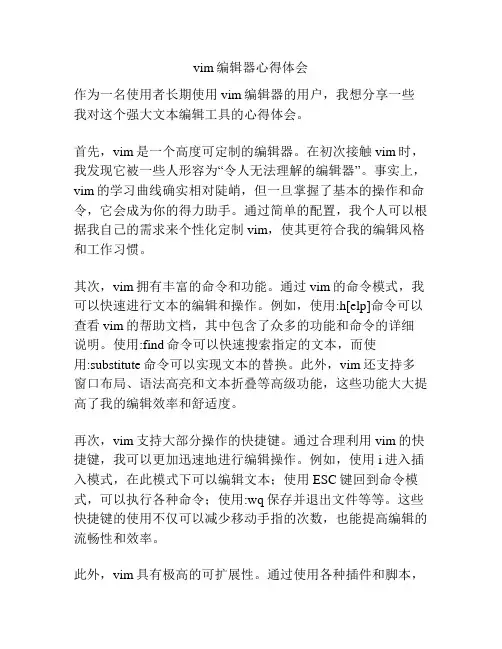
vim编辑器心得体会作为一名使用者长期使用vim编辑器的用户,我想分享一些我对这个强大文本编辑工具的心得体会。
首先,vim是一个高度可定制的编辑器。
在初次接触vim时,我发现它被一些人形容为“令人无法理解的编辑器”。
事实上,vim的学习曲线确实相对陡峭,但一旦掌握了基本的操作和命令,它会成为你的得力助手。
通过简单的配置,我个人可以根据我自己的需求来个性化定制vim,使其更符合我的编辑风格和工作习惯。
其次,vim拥有丰富的命令和功能。
通过vim的命令模式,我可以快速进行文本的编辑和操作。
例如,使用:h[elp]命令可以查看vim的帮助文档,其中包含了众多的功能和命令的详细说明。
使用:find命令可以快速搜索指定的文本,而使用:substitute命令可以实现文本的替换。
此外,vim还支持多窗口布局、语法高亮和文本折叠等高级功能,这些功能大大提高了我的编辑效率和舒适度。
再次,vim支持大部分操作的快捷键。
通过合理利用vim的快捷键,我可以更加迅速地进行编辑操作。
例如,使用i进入插入模式,在此模式下可以编辑文本;使用ESC键回到命令模式,可以执行各种命令;使用:wq保存并退出文件等等。
这些快捷键的使用不仅可以减少移动手指的次数,也能提高编辑的流畅性和效率。
此外,vim具有极高的可扩展性。
通过使用各种插件和脚本,我可以进一步增加vim的功能和扩展它的能力。
例如,我可以安装AutoComplete插件,实现自动补全功能;我可以安装vim-airline插件,美化vim的界面;我还可以使用NERDTree插件来浏览文件系统。
这些插件的使用能够帮助我更好地管理和组织我的编辑工作,使vim变得更加强大和灵活。
最后,我想说的是,vim是一个需要耐心和实践的编辑器。
初次接触vim时,我可能会感到困惑和不知所措,但只要持之以恒地去使用和学习,掌握vim的技巧和技巧是完全可能的。
通过不断地练习和使用,我逐渐熟悉了vim的各种命令和操作,发现了它的便利和高效。

Linux下的vi编辑器的简单使⽤操作⽅法vi编辑器的使⽤:vi编辑器有三种基本⼯作模式,分别是命令⾏模式、⽂本输⼊模式、末⾏模式。
1.命令⾏模式该模式是进⼊vi编辑器后的默认模式,任何时候,不管⽤户处于何种模式,按下esc键即可进⼊命令⾏模式。
在命令⾏模式下,可以输⼊vi命令来管理⾃⼰的⽂档。
此时在键盘上输⼊任何字符都被当作编辑命令,⽽不是输⼊字符。
输⼊的字符并不会在屏幕上显⽰,若是合法的vi命令,则会完成相应的动作,否则会响铃报警。
2.⽂本输⼊模式命令⾏模式下输⼊以下⼏个命令则会进⼊⽂本输⼊模式。
i: 插⼊命令,会将⽂本插⼊到光标所在位置之前I: 插⼊命令,会将⽂本插⼊到光标所在⾏的⾏⾸a: 追加⽂本命令,会将⽂本追加到光标当前位置之后A: 追加⽂本命令,会将⽂本追加到光标所在⾏的末尾o: 空⾏插⼊命令,将在光标所在⾏的下⾯插⼊⼀个空⾏,并将光标置于该⾏的⾏⾸O: 空⾏插⼊命令,将在光标所在⾏的上⾯插⼊⼀个空⾏,并将光标置于该⾏的⾏⾸c: 修改命令r: 取代命令s: 替换命令在该模式下,⽤户输⼊的任何字符都被当做⽂件内容保存起来,并显⽰在屏幕上。
3.末⾏模式命令⾏模式下,⽤户按下:键即可进⼊末⾏模式,此时vi会在显⽰窗⼝的最后⼀⾏显⽰⼀个:作为末⾏模式的说明符,等待⽤户输⼊命令。
多数⽂件管理命令都是在此模式下执⾏的。
末⾏命令执⾏完后,vi会⾃动回到命令⾏模式4.vi⽂本的删除命令:vi编辑器可以在编辑模式和命令⾏模式下删除⽂本。
命令⾏模式下,vi常⽤删除命令x 删除光标处的字符。
若在x之前加上⼀个数字n,则删除从光标所在位置开始向右的n个字符。
X 删除光标前⾯的字符。
若在X之前加上⼀个数字n,则删除从光标前⾯那个字符开始向左的n个字符。
dd 删除光标所在的整⾏。
前⾯加上数字n,则删除当前⾏以及其后的n-1⾏。
D 或 d$ 删除从光标所在处开始到⾏尾的内容。
d( 删除到上⼀句开始的所有字符d) 删除到下⼀句开始的所有字符d{ 删除到上⼀段开始的所有字符d} 删除到下⼀段开始的所有字符d0 删除从光标前⼀个字符开始到⾏⾸的内容dw 删除⼀个单词。
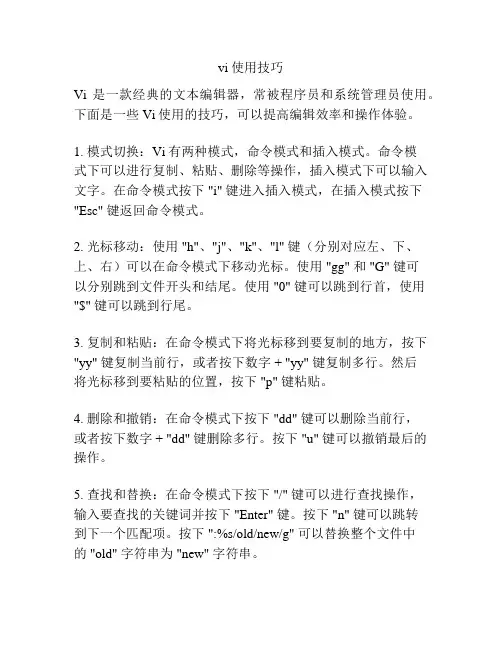
vi使用技巧Vi是一款经典的文本编辑器,常被程序员和系统管理员使用。
下面是一些Vi使用的技巧,可以提高编辑效率和操作体验。
1. 模式切换:Vi有两种模式,命令模式和插入模式。
命令模式下可以进行复制、粘贴、删除等操作,插入模式下可以输入文字。
在命令模式按下 "i" 键进入插入模式,在插入模式按下"Esc" 键返回命令模式。
2. 光标移动:使用 "h"、"j"、"k"、"l" 键(分别对应左、下、上、右)可以在命令模式下移动光标。
使用 "gg" 和 "G" 键可以分别跳到文件开头和结尾。
使用 "0" 键可以跳到行首,使用"$" 键可以跳到行尾。
3. 复制和粘贴:在命令模式下将光标移到要复制的地方,按下"yy" 键复制当前行,或者按下数字 + "yy" 键复制多行。
然后将光标移到要粘贴的位置,按下 "p" 键粘贴。
4. 删除和撤销:在命令模式下按下 "dd" 键可以删除当前行,或者按下数字 + "dd" 键删除多行。
按下 "u" 键可以撤销最后的操作。
5. 查找和替换:在命令模式下按下 "/" 键可以进行查找操作,输入要查找的关键词并按下 "Enter" 键。
按下 "n" 键可以跳转到下一个匹配项。
按下 ":%s/old/new/g" 可以替换整个文件中的 "old" 字符串为 "new" 字符串。
6. 多文件编辑:使用 "vi filename" 的方式可以打开指定的文件。

Vi编辑器的基本使用方法vi 分为三种状态:命令模式(Command mode):控制光标的移动,字符、字或行的删除,移动复制某区段及进入插入模式和底行模式;插入模式(Insert mode):只有在此模式下才可以做文字输入,按「ESC」回到命令行模式;底行模式(Last line mode):将文件保存或退出vi,也可以设置编辑环境,如寻找字符串、列出行号等。
进入vi:在系统提示符号$下输入vi myfile,就进入vi 全屏幕编辑画面。
初态为:命令模式。
只有插入模式才能够输入文字。
1、插入模式的命令简介在「命令模式」下:按「i」切换进入插入模式后从光标当前位置开始输入文字;I 从光标所在的列的第一个非空白字符前面开始插入文字。
按「a」进入插入模式后从光标所在位置的下一个位置开始输入文字;A 从光标所在列最后面的地方开始新增资料。
按「o」进入插入模式后并插入新的一行,从行首开始输入文字;O 从光标所在列上方新增1 列并进入插入模式。
在「插入模式」下只能一直输入文字,如果输错了字则只能按「ESC」转到「命令模式」来删除。
2、命令模式的命令简介移动vi 用小写英文字母「h」、「j」、「k」、「光标移到该行的第#个位置,如:5l, 56l 删除「x」:每按一次,删除光标所在位置的“后面”一个字符「#x」:例如,「6x」表示删除光标所在位置的“后面”6个字符「X」:大写的X,每按一次,删除光标所在位置的“前面”一个字符「#X」:例如,「20X」表示删除光标所在位置的“前面”20个字符「dd」:删除光标所在行「#dd」:从光标所在行开始删除#行复制「yw」:将光标所在之处到字尾的字符复制到缓冲区中「#yw」:复制#个字到缓冲区「yy」:复制光标所在行到缓冲区「#yy」:例如,「6yy」表示拷贝从光标所在的该行“往下数”6行文字「p」:将缓冲区内的字符贴到光标所在位置。
注意:所有与“y”有关的复制命令都必须与“p”配合才能完成复制与粘贴功能替换「r」:替换光标所在处的字符「R」:替换光标所到之处的字符,直到按下「ESC」键为止恢复「u」:如果您误执行一个命令,可以马上按下「u」,回到上一个操作。
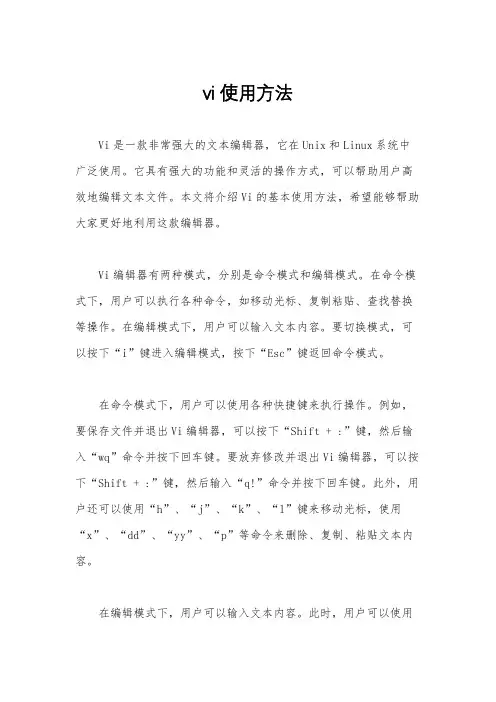
vi使用方法Vi是一款非常强大的文本编辑器,它在Unix和Linux系统中广泛使用。
它具有强大的功能和灵活的操作方式,可以帮助用户高效地编辑文本文件。
本文将介绍Vi的基本使用方法,希望能够帮助大家更好地利用这款编辑器。
Vi编辑器有两种模式,分别是命令模式和编辑模式。
在命令模式下,用户可以执行各种命令,如移动光标、复制粘贴、查找替换等操作。
在编辑模式下,用户可以输入文本内容。
要切换模式,可以按下“i”键进入编辑模式,按下“Esc”键返回命令模式。
在命令模式下,用户可以使用各种快捷键来执行操作。
例如,要保存文件并退出Vi编辑器,可以按下“Shift + :”键,然后输入“wq”命令并按下回车键。
要放弃修改并退出Vi编辑器,可以按下“Shift + :”键,然后输入“q!”命令并按下回车键。
此外,用户还可以使用“h”、“j”、“k”、“l”键来移动光标,使用“x”、“dd”、“yy”、“p”等命令来删除、复制、粘贴文本内容。
在编辑模式下,用户可以输入文本内容。
此时,用户可以使用各种快捷键来执行编辑操作。
例如,要插入文本内容,可以按下“i”键进入插入模式,然后输入需要的文本内容。
要删除文本内容,可以按下“x”键删除光标所在位置的字符,按下“dd”命令删除整行文本。
Vi编辑器还具有强大的查找替换功能。
在命令模式下,用户可以按下“/”键进入查找模式,然后输入需要查找的内容并按下回车键。
如果需要替换文本内容,可以按下“Shift + :”键,然后输入“%s/old/new/g”命令并按下回车键,其中“old”是需要被替换的内容,“new”是替换后的内容。
除了基本的编辑操作,Vi编辑器还支持自定义配置和插件扩展。
用户可以通过编辑配置文件来修改编辑器的默认设置,也可以安装各种插件来扩展编辑器的功能。
这些功能可以帮助用户更好地适应自己的工作需求,提高工作效率。
总之,Vi是一款非常强大的文本编辑器,它具有丰富的功能和灵活的操作方式。
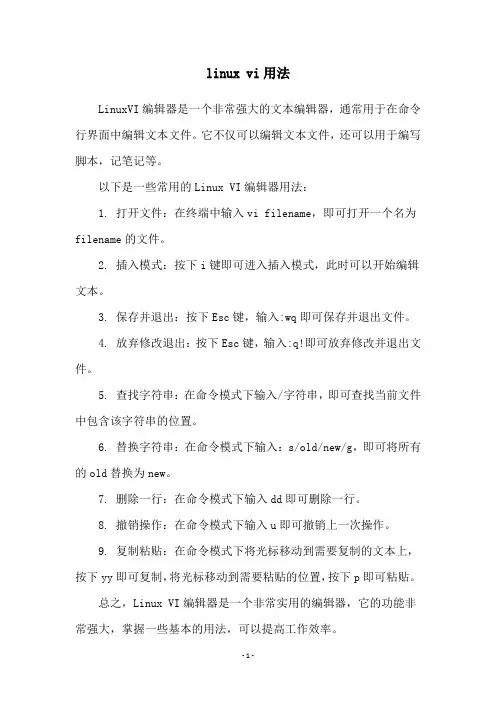
linux vi用法
LinuxVI编辑器是一个非常强大的文本编辑器,通常用于在命令行界面中编辑文本文件。
它不仅可以编辑文本文件,还可以用于编写脚本,记笔记等。
以下是一些常用的Linux VI编辑器用法:
1. 打开文件:在终端中输入vi filename,即可打开一个名为filename的文件。
2. 插入模式:按下i键即可进入插入模式,此时可以开始编辑文本。
3. 保存并退出:按下Esc键,输入:wq即可保存并退出文件。
4. 放弃修改退出:按下Esc键,输入:q!即可放弃修改并退出文件。
5. 查找字符串:在命令模式下输入/字符串,即可查找当前文件中包含该字符串的位置。
6. 替换字符串:在命令模式下输入:s/old/new/g,即可将所有的old替换为new。
7. 删除一行:在命令模式下输入dd即可删除一行。
8. 撤销操作:在命令模式下输入u即可撤销上一次操作。
9. 复制粘贴:在命令模式下将光标移动到需要复制的文本上,按下yy即可复制,将光标移动到需要粘贴的位置,按下p即可粘贴。
总之,Linux VI编辑器是一个非常实用的编辑器,它的功能非常强大,掌握一些基本的用法,可以提高工作效率。
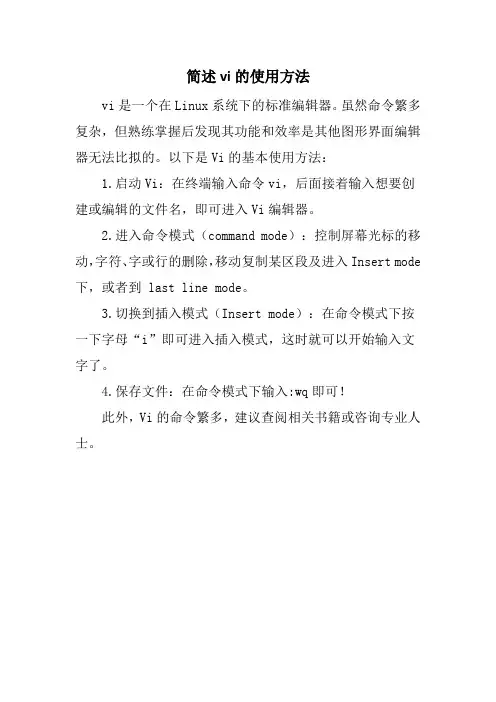
简述vi的使用方法
vi是一个在Linux系统下的标准编辑器。
虽然命令繁多复杂,但熟练掌握后发现其功能和效率是其他图形界面编辑器无法比拟的。
以下是Vi的基本使用方法:
1.启动Vi:在终端输入命令vi,后面接着输入想要创建或编辑的文件名,即可进入Vi编辑器。
2.进入命令模式(command mode):控制屏幕光标的移动,字符、字或行的删除,移动复制某区段及进入Insert mode 下,或者到 last line mode。
3.切换到插入模式(Insert mode):在命令模式下按一下字母“i”即可进入插入模式,这时就可以开始输入文字了。
4.保存文件:在命令模式下输入:wq即可!
此外,Vi的命令繁多,建议查阅相关书籍或咨询专业人士。
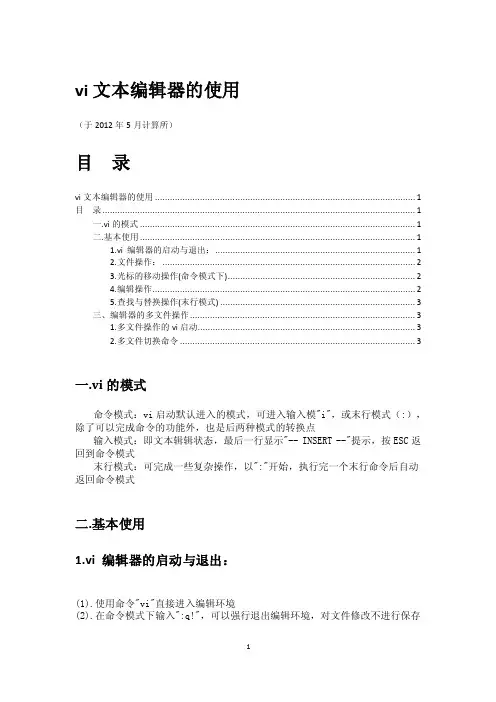
vi文本编辑器的使用(于2012年5月计算所)目录vi文本编辑器的使用 (1)目录 (1)一.vi的模式 (1)二.基本使用 (1)1.vi 编辑器的启动与退出: (1)2.文件操作: (2)3.光标的移动操作(命令模式下) (2)4.编辑操作 (2)5.查找与替换操作(末行模式) (3)三、编辑器的多文件操作 (3)1.多文件操作的vi启动 (3)2.多文件切换命令 (3)一.vi的模式命令模式:vi启动默认进入的模式,可进入输入模"i",或末行模式(:),除了可以完成命令的功能外,也是后两种模式的转换点输入模式:即文本辑辑状态,最后一行显示"-- INSERT --"提示,按ESC返回到命令模式末行模式:可完成一些复杂操作,以":"开始,执行完一个末行命令后自动返回命令模式二.基本使用1.vi 编辑器的启动与退出:(1).使用命令"vi"直接进入编辑环境(2).在命令模式下输入":q!",可以强行退出编辑环境,对文件修改不进行保存(3).以文件名作为"vi"命令的参数时,若存在此文件,则vi可对内容进行编辑,若不存在,打开以参数名命名的空文件2.文件操作:(1)打开新文件:在末行模式下":e filename"关闭当前文件并打开新文件,":e! filename 强制关闭当前文件并打开新文件"(2)读取文件内容到当前文件:":r filename",读取的文件内容粘贴到当前文件光标所在行的下面(3)保存文件:命令为":w [filename]",如果文件已经命名,可直接使用":w"命令的参数,如果没有命名,第一次保存时需指定文件名作为参数(4)另存为文件:命令为":w filename",只保存到新文件,而不更新原来文件的内容(5)退出vi编辑器:退出格式为":q",保存并退出为":wq",强行退出为":q!"3.光标的移动操作(命令模式下)(1)光标方向移动:"h"左、"l"右、"k"上、"j"下(2)翻页移动:"ctrl+f"前一页、"ctrl+b"后一页、"ctrl+u"前半页、"ctrl+d"后半页(3)行内快速跳转:"^"本行首字符、"$"本行尾字符、"w"后一单词首字母、"b"前一单词首字母、"e"后一单词尾字母;可添加数字组合使用,例如:"3w"后三个单词首字母、"4b"前4个单词首字母、"5e"后5个单词尾字母(4)文件内行间跳转:显示行号":set nu",取消显示行号":set nonu","1G"跳转到首行,"G"跳转到末尾行,"#G"跳转到第#行4.编辑操作(1)进行输入模式:"i"当前光标处,"a"当前光标后,"A"当前行末,"o"当前行下插入新行,"O"当前行上插入新行,"cw"删除当前光标到所在尾部字符,"c$"删除当前光标到行尾的字符,"c^"删除当前光标(不包括)之前到行首的字符;以上记忆如有困难,可只记"i"从命令模式进入输入模式,完成编辑后"Esc"退回到命令模式(2)输入模式的操作:上下左右方向进行光标移动,"Home/End"定位光标到行首行尾,"Page Up /Down"上下翻页,"Backspace"左侧字符的删除,"Delete"删除光标位置的字符(3)删除操作:在命令模式下,可用以下命令完成删除操作,"x"光标处单个字符,"dd"光标所在行,"dw"当前字符到单词尾(含空格),"de"当前字符到单词尾(不含空格),"d$"当前字符到行尾,"d^"当前字符到行首,"J"合并当前行与下一行的内容,可添加数字配合使用,例如"3x"当前光标向右3个字符,"2dd"从当前行开始向下两行文本,"3dw"当前光标向右3个单词,"2de"当前光标向右两个单词(保留一个空格),"5J"合并5行文本(4)撤销操作:在命令模式下,"u"取消最近一次操作,可重复使用,"U"取消对当前行进行的所有操作,"Ctrl+R"对"u"产生的撤消进行恢复(5)复制操作:"yy"整行,"yw"光标到单词尾,"y$"光标到行尾,"y^"光标到行首;与数字组合使用,"5yy"当前及后续共5行,"3yw"当前光标开始的3个单词;末行命令":m,ny"m行到n行之间的文本,例如:":100,200y"100行到200的内容(6)粘贴操作:在命令模式下,使用"p"将缓冲区中的内容粘贴到当前文档5.查找与替换操作(末行模式)(1)自上而下:":/word"查找指定的字符串,"n"查找下一个(自上而下)"N"反向查找下一个(自下而上)(2)自下而上:":?word"自下而上查找指定字符串,"n"查找下一个(自下而上)"N"反向查找下一个(自上而下)(3)普通替换:":s/old/new"由s开始,"old"指被替换的字符串,"new"替换成哪个字符串,此命令只替换当前行中第一个匹配的字符串(4)行内全部替换:":s/old/new/g",当前行内所有匹配的字符串(5)在行区域内进行替换:":#,#s/old/new/g","#,#"表示两个行号之间的行区域,例如"3,5"表示第3行到第5行(6)整个文件内的替换操作:":%s/old/new/g",加%表示整篇文档,危险,慎用(7)使用替换确认功能:在原替换命令后加"c"可提供确认功能,例如:":s/old/new/c",":s/old/new/gc",":#,#s/old/new/gc",":%s/old/new/gc";替换命令确认后的提示为"replace with word (y/n/a/q/l/^E/^Y) ?",其中"y"替换,"n"放弃,"a"所有,"q"退出三、编辑器的多文件操作1.多文件操作的vi启动:"vi [file1] [file2] .."后跟多个文件名作为参数即可,第一个参数显示在屏幕上,其它文件处于编辑后台状态2.多文件切换命令:(1)显示多文件信息:":args"结果中显示打开的文件,"[]"内为当前显示文件(2)前后切换文件:":next"显示后一文件,":prev"显示前一文件,加"!"为强制切换,不保存当前文件(3)定位首文件和尾文件:":first"定位首文件,":last"定位尾文件(4)快速文件切换:已经用某个切换命令进行文件切换后,"Ctrl+^"可快速切换到前状态。
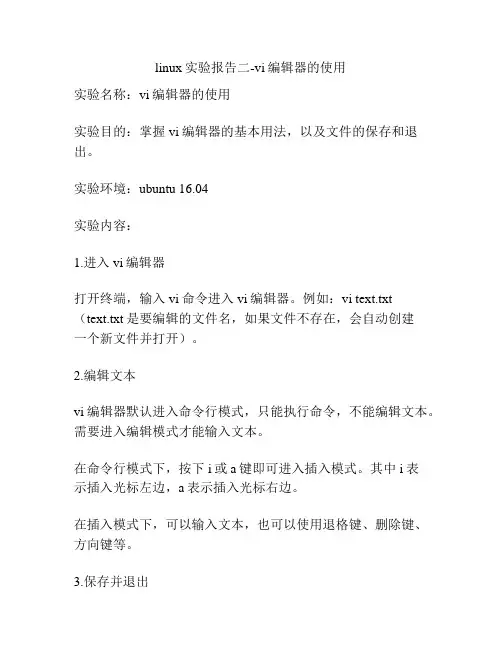
linux实验报告二-vi编辑器的使用
实验名称:vi编辑器的使用
实验目的:掌握vi编辑器的基本用法,以及文件的保存和退出。
实验环境:ubuntu 16.04
实验内容:
1.进入vi编辑器
打开终端,输入vi命令进入vi编辑器。
例如:vi text.txt (text.txt是要编辑的文件名,如果文件不存在,会自动创建
一个新文件并打开)。
2.编辑文本
vi编辑器默认进入命令行模式,只能执行命令,不能编辑文本。
需要进入编辑模式才能输入文本。
在命令行模式下,按下i或a键即可进入插入模式。
其中i表
示插入光标左边,a表示插入光标右边。
在插入模式下,可以输入文本,也可以使用退格键、删除键、方向键等。
3.保存并退出
完成文本编辑后,需要保存并退出。
首先按下ESC键回到命令行模式,然后输入:wq保存并退出。
如果只是想退出而不保存,可以输入:q!强制退出。
实验心得:
vi编辑器是一种非常强大的文本编辑器,虽然刚开始使用时有些不习惯,但是通过不断的练习和操作,会慢慢地掌握其基本用法。
同时在使用vi编辑器时,一定要特别小心,避免误操作,否则会对文件造成不可逆的损坏。
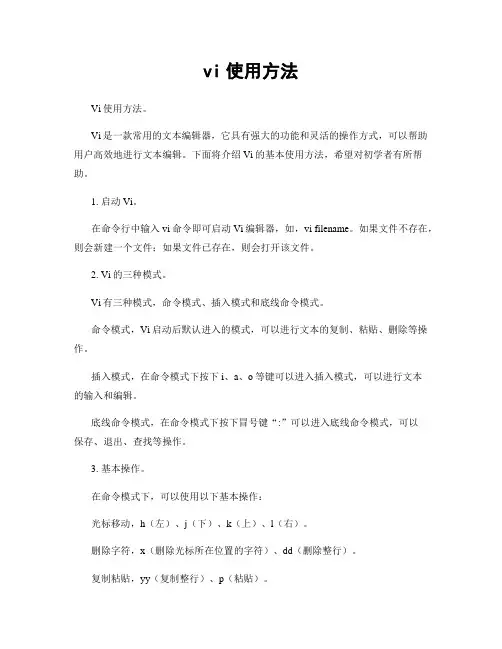
vi使用方法Vi使用方法。
Vi是一款常用的文本编辑器,它具有强大的功能和灵活的操作方式,可以帮助用户高效地进行文本编辑。
下面将介绍Vi的基本使用方法,希望对初学者有所帮助。
1. 启动Vi。
在命令行中输入vi命令即可启动Vi编辑器,如,vi filename。
如果文件不存在,则会新建一个文件;如果文件已存在,则会打开该文件。
2. Vi的三种模式。
Vi有三种模式,命令模式、插入模式和底线命令模式。
命令模式,Vi启动后默认进入的模式,可以进行文本的复制、粘贴、删除等操作。
插入模式,在命令模式下按下i、a、o等键可以进入插入模式,可以进行文本的输入和编辑。
底线命令模式,在命令模式下按下冒号键“:”可以进入底线命令模式,可以保存、退出、查找等操作。
3. 基本操作。
在命令模式下,可以使用以下基本操作:光标移动,h(左)、j(下)、k(上)、l(右)。
删除字符,x(删除光标所在位置的字符)、dd(删除整行)。
复制粘贴,yy(复制整行)、p(粘贴)。
撤销操作,u(撤销上一步操作)。
4. 插入文本。
在命令模式下按下i可以进入插入模式,在插入模式下可以进行文本的输入和编辑。
按下Esc键可以退出插入模式,回到命令模式。
5. 保存和退出。
在命令模式下按下冒号键“:”进入底线命令模式,可以进行保存和退出操作:保存,输入w命令,如,w filename。
保存并退出,输入wq命令,如,wq filename。
不保存并退出,输入q!命令,如,q!。
6. 查找和替换。
在底线命令模式下可以进行查找和替换操作:查找,输入/加上要查找的内容,如,/keyword。
替换,输入:s/old/new/g可以替换文本中的所有old为new。
7. 多窗口操作。
Vi支持分割窗口进行多文件编辑,可以使用,sp(水平分割)、vsp(垂直分割)命令进行窗口分割,使用Ctrl+w进行窗口切换。
8. 高级操作。
Vi还支持宏录制、行号显示、标签跳转等高级操作,可以根据实际需求进行学习和使用。
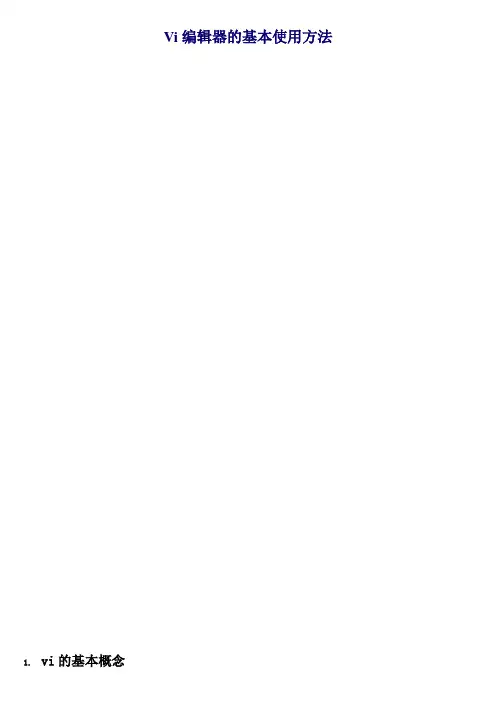
Vi编辑器的基本使用方法1.vi的基本概念基本上vi可以分为三种状态,分别是命令模式command mode、插入模式Insert mode和底行模式last line mode,各模式的功能区分如下:1.1.命令行模式command mode控制屏幕光标的移动,字符、字或行的删除,移动复制某区段及进入Insert mode下,或者到 last line mode.1.2.插入模式Insert mode只有在Insert mode下,才可以做文字输入,按「ESC」键可回到命令行模式.1.3.底行模式last line mode将文件保存或退出vi,也可以设置编辑环境,如寻找字符串、列出行号……等.不过一般我们在使用时把vi简化成两个模式,就是将底行模式last line mode 也算入命令行模式command mode.2.vi的基本操作2.1.进入vi在系统提示符号输入vi及文件名称后,就进入vi全屏幕编辑画面:$ vi myfile不过有一点要特别注意,就是您进入vi之后,是处于「命令行模式command mode」,您要切换到「插入模式Insert mode」才能够输入文字.初次使用vi 的人都会想先用上下左右键移动光标,结果电脑一直哔哔叫,把自己气个半死,所以进入vi后,先不要乱动,转换到「插入模式Insert mode」再说吧2.2.切换至插入模式Insert mode编辑文件在「命令行模式command mode」下按一下字母「i」就可以进入「插入模式Insert mode」,这时候你就可以开始输入文字了.2.3.Insert 的切换您目前处于「插入模式Insert mode」,您就只能一直输入文字,如果您发现输错了字想用光标键往回移动,将该字删除,就要先按一下「ESC」键转到「命令行模式command mode」再删除文字.2.4.退出vi及保存文件在「命令行模式command mode」下,按一下「:」冒号键进入「Last line mode」,例如:: w filename 输入「w filename」将文章以指定的文件名filename保存: wq 输入「wq」,存盘并退出vi : q 输入q, 不存盘强制退出vi3.命令行模式command mode功能键3.1.插入模式按「i」切换进入插入模式「insert mode」,按“i”进入插入模式后是从光标当前位置开始输入文件;按「a」进入插入模式后,是从目前光标所在位置的下一个位置开始输入文字;按「o」进入插入模式后,是插入新的一行,从行首开始输入文字.3.2.从插入模式切换为命令行模式按「ESC」键.3.3.移动光标vi可以直接用键盘上的光标来上下左右移动,但正规的vi是用小写英文字母「h」、「j」、「k」、「l」,分别控制光标左、下、上、右移一格.按「ctrl」+「b」:屏幕往“后”移动一页.按「ctrl」+「f」:屏幕往“前”移动一页.按「ctrl」+「u」:屏幕往“后”移动半页.按「ctrl」+「d」:屏幕往“前”移动半页.按数字「0」:移到文章的开头.按「G」:移动到文章的最后.按「$」:移动到光标所在行的“行尾”.按「^」:移动到光标所在行的“行首”按「w」:光标跳到下个字的开头按「e」:光标跳到下个字的字尾按「b」:光标回到上个字的开头按「l」:光标移到该行的第个位置,如:5l,56l.3.4.删除文字「x」:每按一次,删除光标所在位置的“后面”一个字符.「x」:例如,「6x」表示删除光标所在位置的“后面”6个字符.「X」:大写的X,每按一次,删除光标所在位置的“前面”一个字符.「X」:例如,「20X」表示删除光标所在位置的“前面”20个字符.「dd」:删除光标所在行.「dd」:从光标所在行开始删除行3.5.复制「yw」:将光标所在之处到字尾的字符复制到缓冲区中.「yw」:复制个字到缓冲区「yy」:复制光标所在行到缓冲区.「yy」:例如,「6yy」表示拷贝从光标所在的该行“往下数”6行文字.「p」:将缓冲区内的字符贴到光标所在位置.注意:所有与“y”有关的复制命令都必须与“p”配合才能完成复制与粘贴功能.3.6.替换「r」:替换光标所在处的字符.「R」:替换光标所到之处的字符,直到按下「ESC」键为止.3.7.回复上一次操作「u」:如果您误执行一个命令,可以马上按下「u」,回到上一个操作.按多次“u”可以执行多次回复.3.8.更改「cw」:更改光标所在处的字到字尾处「cw」:例如,「c3w」表示更改3个字3.9.跳至指定的行「ctrl」+「g」列出光标所在行的行号.「G」:例如,「15G」,表示移动光标至文章的第15行行首.st line mode下命令简介在使用「last line mode」之前,请记住先按「ESC」键确定您已经处于「command mode」下后,再按「:」冒号即可进入「last line mode」.4.1.列出行号「set nu」:输入「set nu」后,会在文件中的每一行前面列出行号.B 跳到文件中的某一行「」:「」号表示一个数字,在冒号后输入一个数字,再按回车键就会跳到该行了,如输入数字15,再回车,就会跳到文章的第15行.4.2.查找字符「/关键字」:先按「/」键,再输入您想寻找的字符,如果第一次找的关键字不是您想要的,可以一直按「n」会往后寻找到您要的关键字为止.「关键字」:先按「」键,再输入您想寻找的字符,如果第一次找的关键字不是您想要的,可以一直按「n」会往前寻找到您要的关键字为止.4.3.保存文件「w」:在冒号输入字母「w」就可以将文件保存起来.4.4.离开vi「q」:按「q」就是退出,如果无法离开vi,可以在「q」后跟一个「」强制离开vi.「qw」:一般建议离开时,搭配「w」一起使用,这样在退出的时候还可以保存文件.5.vi命令列表5.1.下表列出命令模式下的一些键的功能:5.1.1.h:左移光标一个字符5.1.2.l:右移光标一个字符5.1.3.k:光标上移一行5.1.4.j:光标下移一行5.1.5.^ :光标移动至行首5.1.6.0 :数字“0”,光标移至文章的开头5.1.7.G :光标移至文章的最后5.1.8.$ :光标移动至行尾5.1.9.Ctrl+f:向前翻屏5.1.10.Ctrl+b:向后翻屏5.1.11.Ctrl+d:向前翻半屏5.1.12.Ctrl+u:向后翻半屏5.1.13.i:在光标位置前插入字符5.1.14.a :在光标所在位置的后一个字符开始增加5.1.15.o:插入新的一行,从行首开始输入5.1.16.ESC :从输入状态退至命令状态5.1.17.x:删除光标后面的字符5.1.18.x:删除光标后的个字符5.1.19.X:大写X,删除光标前面的字符5.1.20.X:删除光标前面的个字符5.1.21.dd:删除光标所在的行5.1.22.dd:删除从光标所在行数的行5.1.23.yw:复制光标所在位置的一个字5.1.24.yw:复制光标所在位置的个字5.1.25.yy:复制光标所在位置的一行5.1.26.yy:复制从光标所在行数的行5.1.27.p:粘贴5.1.28.u:取消操作5.1.29.cw:更改光标所在位置的一个字5.1.30.cw:更改光标所在位置的个字5.2.下表列出行命令模式下的一些指令:5.2.1.w filename :储存正在编辑的文件为filename5.2.2.wq filename :储存正在编辑的文件为filename,并退出vi5.2.3.q :放弃所有修改,退出vi5.2.4.set nu :显示行号5.2.5./或:查找,在/后输入要查找的内容5.2.6.n :与/或一起使用,如果查找的内容不是想要找的关键字,按n或向后与/联用或向前与联用继续查找,直到找到为止.6.Vi set6.1.set autoindent在插入模式下,对每行按与上行同样的标准进行缩进,与shiftwidth选项结合使用6.2.set list6.3.把制表符显示为^I ,用$标示行尾使用list分辨尾部的字符是tab还是空格6.4.set number6.5.显示行号6.6.set readonly文件只读,除非使用可写6.7.set shiftwidth反向制表符中的空格数目6.8.set showmatch在vi中输入,}时,光标会暂时的回到相匹配的,{ 如果没有相匹配的就发出错误信息的铃声,编程时很有用6.9.set tabstop指定tab缩进的字符数目6.10.set wrapscan授索在文件的两端绕回7.有几点注意要提醒一下:7.1.用vi打开文件后,是处于「命令行模式command mode」,您要切换到「插入模式Insert mode」才能够输入文字.切换方法:在「命令行模式command mode」下按一下字母「i」就可以进入「插入模式Insert mode」,这时候你就可以开始输入文字了.7.2.编辑好后,需从插入模式切换为命令行模式才能对文件进行保存,切换方法:按「ESC」键.7.3.保存并退出文件:在命令模式下输入:wq即可7.4.set 设置可以在命令行输入,也可以写在$HOME下的.exrc 如果是vi或者.vimrc如果是vim中。
vim实验总结一、vim简介vim是一款常用的文本编辑器,被广泛应用于各种操作系统中,特别是在Unix和Linux系统中。
它具有强大的功能和灵活的扩展性,可以通过配置文件进行个性化定制,使得用户能够高效地编辑文本文件。
二、vim的基本操作1. 进入vim编辑模式:在终端中输入`vim`命令,即可进入vim编辑器。
同时,可以通过`vim 文件名`的方式直接打开指定文件。
2. 基本的光标移动:使用h、j、k、l键进行左、下、上、右移动光标。
3. 编辑文本:在普通模式下按下i键,即可进入插入模式,此时可以对文本进行编辑。
按下ESC键可退出插入模式,返回普通模式。
4. 保存和退出:在普通模式下按下:w可以保存文件,按下:q可以退出vim编辑器。
若要保存并退出,可以使用:wq命令。
三、vim的高级操作1. 复制、粘贴和剪切:在普通模式下按下yy可以复制当前行,p可以将复制的内容粘贴到光标后。
按下dd可以剪切当前行,P可以将剪切的内容粘贴到光标前。
2. 撤销和重做:按下u可以撤销上一次的操作,按下Ctrl+r可以重做被撤销的操作。
3. 搜索和替换:在普通模式下按下/可以进行向下搜索,按下?可以进行向上搜索。
按下:n可以进行下一个匹配项的查找。
按下:%s/old/new/g可以替换全文中的old为new。
4. 分屏和标签页:按下Ctrl+w+v可以进行垂直分屏,Ctrl+w+s 可以进行水平分屏。
按下:tabnew可以打开新的标签页,Ctrl+w+方向键可以在标签页之间切换。
5. 自动补全和代码折叠:vim支持自动补全功能,可以通过配置文件启用。
同时,vim还支持代码折叠功能,可以通过设置折叠方法实现对代码段的折叠显示。
四、vim的优化建议1. 使用配置文件:vim提供了一个配置文件.vimrc,可以通过在该文件中设置各种参数和快捷键来个性化定制vim编辑器。
2. 使用插件:vim有丰富的插件生态系统,可以通过安装插件来扩展vim的功能,例如代码高亮、文件浏览、自动补全等。
vi使用规范Vi是Unix及类Unix系统下的一种文本编辑器,广泛应用于Linux系统,也被Windows系统支持。
下面是Vi使用规范,总结了一些常用的命令和技巧,帮助用户更高效地使用Vi编辑器。
1. 进入Vi编辑器:打开终端窗口,输入vi命令+文件名,例如:vi test.txt2. Vi编辑器的三种模式:- 命令模式(Command mode):用户可以输入命令来控制编辑器。
- 插入模式(Insert mode):用户可以输入文本内容。
- 底行模式(Last line mode):用户可以输入底行命令,例如保存文件、退出编辑器等。
3. 命令模式常用命令:- i:切换到插入模式,在光标当前位置插入文本。
- x:删除当前光标所在位置的字符。
- yy:复制当前光标所在行。
- dd:删除当前光标所在行。
- p:粘贴之前复制或剪切的文本。
- u:撤销上一步操作。
- :q:退出编辑器(非修改状态时)。
- :q!:强制退出编辑器,放弃修改。
- :w:保存文件。
- :wq:保存文件并退出编辑器。
- :set nu:显示行号。
- /keyword:查找关键字。
- n:定位到下一个匹配项。
4. 插入模式:- 按下i键,进入插入模式,可以输入文本。
- 按下ESC键,退出插入模式,进入命令模式。
5. 底行模式常用命令:- :w:保存文件。
- :q:退出编辑器(非修改状态时)。
- :q!:强制退出编辑器,放弃修改。
- :wq:保存文件并退出编辑器。
- :set nu:显示行号。
- :set nonu:取消显示行号。
- :set autoindent:自动缩进。
- :set tabstop=4:设置制表符宽度为4个字符。
6. 光标移动:- h:向左移动一个字符。
- j:向下移动一行。
- k:向上移动一行。
- l:向右移动一个字符。
- 0:移动到当前行的行首。
- $:移动到当前行的行尾。
- gg:移动到文件首行。
- G:移动到文件尾行。
vi编辑器的用法
Vi编辑器是一款文本编辑器,用于在终端进行编辑。
以下是
Vi编辑器的基本用法:
1. 打开文件:在终端中输入`vi 文件名`,其中文件名是要编辑
的文件的名称。
如果文件不存在,则会创建一个新文件。
2. 切换模式:Vi编辑器有三种模式:命令模式、插入模式和
底线命令模式。
默认进入命令模式,按下`i`键进入插入模式,按下`Esc`键回到命令模式。
3. 命令模式:在命令模式下,可以执行各种编辑操作,如删除、复制、粘贴等。
以下是一些常用命令:
- `x`:删除光标所在位置的字符。
- `dd`:删除光标所在行。
- `yy`:复制光标所在行。
- `p`:粘贴复制的内容。
- `u`:撤销上一次操作。
- `:q`:退出Vi编辑器。
- `:w`:保存文件。
4. 插入模式:在插入模式下,可以输入文本内容。
按下`i`键进入插入模式,在光标所在位置进行编辑。
5. 底线命令模式:在命令模式下,按下`:`键进入底线命令模式。
可以执行一些高级命令,如保存文件、查找替换等。
- `:w`:保存文件。
- `:q`:退出Vi编辑器。
- `:wq`:保存并退出Vi编辑器。
- `:s/old/new/g`:查找所有匹配的`old`字符串,并替换为
`new`字符串。
这些是Vi编辑器的基本用法,Vi编辑器还有很多高级功能和命令,可以根据需要进一步学习和掌握。
Vi编辑器入门一、vi的工作模式vi有两种基本的工作模式:命令(编辑)模式和文本输入模式。
命令模式:vi初始启动时进入命令模式。
它不显示用户输入,只会被解释执行。
文本输入模式:它就显示用户的输入,只是作为文本写入到用户的文件中。
状态行:屏幕底部的一行,通常为第24行,vi在该行上反馈编辑操作的结果。
错误信息或其他一些信息会在状态行上显示出来,vi还会在第24行上显示那些以冒号、斜杠或问号开头的命令。
二、命令模式注意:1,如果想使用光标移动键,就必须使vi处于命令模式。
2,当vi编辑器处于命令模式时,大部分命令在按下键时就会启动,因此不需要使用回车键来指明命令行的结束。
vi的光标移动键键功能h或[←]将光标向左移动一位j 或[↓]将光标向下移动一位k或[↑]将光标向上移动一位l 或[→]将光标向右移动一位$ 将光标移到当前行的行尾w 将光标向右移动一个字b 将光标向左移动一个字e 将光标移到字尾0(零) 将光标移到当前行的行首[Reuturn]键将光标移到下一行的行首[Spacebar]键将光标向右移动一位[Backspace]键将光标向左移动一位命令模式下vi编辑器的文本修改键键功能x 删除光标位置指定的字符dd 删除光标所在的行u 撤销最近的修改U 撤销对当前行做的所有修改r 替换光标位置上的一个字符R 替换从光标位置开始的字符,同时改变vi到文本输入模式.(点) 重复上一次的修改三、文本输入模式切换到文本输入模式的命令键命令键功能i 在光标左侧输入正文I 在光标所在行的开头输入正文a 在光标右侧输入正文A 在光标的所在行的未尾输入正文o 在光标所在行的下一行增添新行,并且光标位于新行的开头O 在光标所在行的上一行增添新行,并且光标位于新行的开头关闭文件●按[Esc]键,确保vi处于命令模式。
●输入: 将提示符放到屏幕底部的状态行上。
●输入q![Return],该命令不保存改变并退出vi。
按[!]键表示确认放弃修改。
vi工作总结范文
Vi工作总结。
在过去的一段时间里,我一直在使用Vi编辑器进行工作。
Vi是一个非常强大
的文本编辑工具,它带来了许多便利和效率。
在使用Vi编辑器的过程中,我积累
了一些经验和感悟,现在我想通过这篇文章来总结一下我的工作体会。
首先,Vi编辑器的快捷键是它的一大特点。
通过合理利用快捷键,我可以快速地完成各种编辑操作,比如移动光标、复制粘贴、查找替换等。
这大大提高了我的工作效率,让我可以更专注于实际的工作内容。
其次,Vi编辑器的命令模式和插入模式的切换是我觉得非常有用的功能。
在命令模式下,我可以使用各种命令来执行编辑操作;而在插入模式下,我可以直接输入文本内容。
这种模式的切换让我的编辑过程更加顺畅和灵活。
另外,Vi编辑器的可定制性也是我非常喜欢的地方。
通过配置文件,我可以根据自己的需求来定制Vi编辑器的各种功能和外观。
这让我可以根据自己的习惯来
使用编辑器,提高了我的工作舒适度和效率。
总的来说,Vi编辑器是一个非常实用的工具,它带来了许多便利和效率。
在使用Vi编辑器的过程中,我不断地学习和探索,不断地提高自己的编辑技能。
我相信,在未来的工作中,Vi编辑器将继续发挥重要的作用,帮助我更好地完成工作
任务。
通过这篇文章,我总结了自己在使用Vi编辑器过程中的一些体会和经验,希
望对其他使用Vi编辑器的人也能有所帮助。
同时,我也会继续不断地学习和探索,提高自己的编辑技能,让Vi编辑器在我的工作中发挥更大的作用。
vi毕业设计总结与体会一、引言在毕业设计的整个过程中,我选择了使用vi来进行代码的编写和调试。
vi是一款强大的文本编辑器,尽管它受到很多新型编辑器的挤压,但它的简洁和高效依然让我深受启发。
本文将对我使用vi进行毕业设计的总结与体会进行详细的探讨。
二、使用vi的体会与感受2.1 vi的简洁性vi作为一个纯文本编辑器,没有其他花哨的功能,它的简洁性使得我能够专注于代码的编写。
通过自定义快捷键和命令行操作,我可以快速编辑和调试代码,提高了工作效率。
不需要繁琐的菜单,vi的简洁性也让我的工作看起来更加专业。
2.2 vi的高效性vi拥有丰富的快捷键和命令,可以让我快速进行代码编辑和调试。
通过合理的使用命令,我可以快速定位到特定的行数和特定的字符,进行精确的修改和调试。
这种高效性使得我能够更加高效地完成毕业设计的编写。
2.3 vi的学习曲线与其他编辑器相比,vi的学习曲线可能相对较陡峭。
刚开始使用vi时,我对于其中的快捷键和命令感到非常陌生,甚至有一些困惑。
但是通过不断的练习和使用,渐渐地我可以熟练地使用vi进行代码的编辑。
这个过程虽然有一些曲折,但是也对我的代码能力有了极大的提升。
2.4 vi的可定制性vi提供了丰富的配置选项,可以让我根据自己的需求进行定制。
通过修改配置文件,我可以设置自己喜欢的主题、快捷键等,使得编辑器更加符合我的习惯。
这种可定制性让我感觉到vi不仅是一个编辑器,更是一个可以根据自己的意愿打造的工具。
三、使用vi的优点与不足3.1 优点1.高效:vi的快捷键和命令让我可以快速进行代码编辑和调试,提高了工作效率。
2.简洁:vi没有其他花哨的功能,专注于编辑纯文本,使得工作变得简洁而专业。
3.可定制性:vi提供了丰富的配置选项,可以根据个人需求进行定制,使编辑器更符合自己的习惯。
3.2 不足1.学习曲线陡峭:对于初次接触vi的人来说,其学习曲线可能相对较陡峭,需要一定的时间和耐心去熟悉它的快捷键和命令。
v i编辑器的使用总结公司内部编号:(GOOD-TMMT-MMUT-UUPTY-UUYY-DTTI-Vi编辑器入门?一、vi的工作模式vi有两种基本的工作模式:命令(编辑)模式和文本输入模式。
命令模式:vi初始启动时进入命令模式。
它不显示用户输入,只会被解释执行。
文本输入模式:它就显示用户的输入,只是作为文本写入到用户的文件中。
状态行:屏幕底部的一行,通常为第24行,vi在该行上反馈编辑操作的结果。
错误信息或其他一些信息会在状态行上显示出来,vi还会在第24行上显示那些以冒号、斜杠或问号开头的命令。
二、命令模式注意:1,如果想使用光标移动键,就必须使vi处于命令模式。
2,当vi编辑器处于命令模式时,大部分命令在按下键时就会启动,因此不需要使用回车键来指明命令行的结束。
vi的光标移动键键功能h或[←] 将光标向左移动一位j 或[↓] 将光标向下移动一位k或[↑] 将光标向上移动一位l 或[→] 将光标向右移动一位$ 将光标移到当前行的行尾w 将光标向右移动一个字b 将光标向左移动一个字e 将光标移到字尾0(零) 将光标移到当前行的行首[Reuturn]键将光标移到下一行的行首[Spacebar]键将光标向右移动一位[Backspace]键将光标向左移动一位命令模式下vi编辑器的文本修改键键功能x 删除光标位置指定的字符dd 删除光标所在的行u 撤销最近的修改U 撤销对当前行做的所有修改r 替换光标位置上的一个字符R 替换从光标位置开始的字符,同时改变vi到文本输入模式.(点) 重复上一次的修改三、文本输入模式切换到文本输入模式的命令键命令键功能i 在光标左侧输入正文I 在光标所在行的开头输入正文a 在光标右侧输入正文A 在光标的所在行的未尾输入正文o 在光标所在行的下一行增添新行,并且光标位于新行的开头O 在光标所在行的上一行增添新行,并且光标位于新行的开头关闭文件● 按[Esc]键,确保vi处于命令模式。
● 输入 : 将提示符放到屏幕底部的状态行上。
● 输入q![Return],该命令不保存改变并退出vi。
按[!]键表示确认放弃修改。
当vi处于文本编辑器模式时[Return]的使用:● 如果光标在行尾,光标的右边没有文本按[Return]键将会在当前行的下面添加一个空行● 如果光标正好在当前行的第一个字符上,按[Return]键将会在当前行的上面添加一空行● 如果光标在本行的其他位置,并且它的右边有文本,按[Return]键会把该行分成两行编辑多个文件● 编辑另一个文件:vi 可能同时打开多个文件,另一种方法是用:e(edit)● 读另一个文件:在vi编辑器命令模式下,输入:r,后面跟文件名,并按[Return]键,:r命令将指定文件的副本放到缓冲区中光标位置之后。
指定的文件成为当前文件的一部分。
● 写入另一个文件:vi编辑器允许用户将当前编辑文件的一部分写(保存)到另一个文件中。
首先,用户需要指出希望保存的行的范围,然后用重排文本vi编辑器的剪切和粘贴键键功能d 删除指定位置的文本,并保存到临时缓冲区中。
y 复制指定位置的文本到临时缓冲区。
P 将指定缓冲区的内容放到当前光标位置之上p 将指定缓冲区的内容放到当前光标位置之下c 删除文件并使vi进入文本输入模式,这是删除和插入命令的组合vi操作符的域部分vi域控制键域功能$ 标识域为从光标位置开始到当前行尾0(零) 标识域为从光标位置前到当前行首e或w 标识域为从光标位置开始到当前字尾b 标识域为从光标位置前到当前字首四、命令的组合使用在unix中许多的命令是可以组合使用的,这样就显出了 unix的强大之处。
下面就列一些常用基本的文本处理的组合命令◎使用删除操作符和域控制键★实例1:删除从光标位置开始到当前行尾的文本,按d$★实例2:删除从光标位置之前到当前行首的文本,按d0★实例3:删除从光标位置后的一个字,按dw★实例4:删除光标位置后的多个字(例如,3个字),按3dw★实例5:删除到字尾,按de★实例6:删除到前一个字的字首,按db◎使用移出操作符和域控制键★实例1:复制从当前光标位置开始到当前行尾的文本,按y$★实例2:复制从当前光标位置开始到当前行首的文本,按y0◎使用修改操作符和域控制键修改操作符c可以同时删除和移出操作符一样使用域控制键。
c操作符与其他操作符不同的是它将vi从命令模式转换到文本输入模式。
Vi编辑器的某些版本用一个标志来标记将被删除的最后一个字符。
这个标志通常是美元符($),它覆盖将被删除的最后一个字符。
★实例:使用修改操作符和域控制键来修改一个字,按cw.五、光标定位键vi的翻页键键功能[Ctrl-d] 将光标向下移动到文件尾,通常每次移动12行[Ctrl-u] 将光标向上移动到文件头,通常每次移动12行[Ctrl-f] 将光标向下移动到文件尾,通常每次移动24行[Ctrl-b] 将光标向上移动到文件头,通常每次移动24行定位光标:使用的G命令,前面加上希望光标将位于的行号。
实例:完成下列操作,使第1000行成为当前行。
□ 输入1000G,将光标移到第1000行上。
□ 输入1G,将光标移到第1行上。
□ 输入G,将光标移到文件尾。
另一种有用的命令是[Ctrl-g],它告诉用户当前行号。
例如,在命令模式下按[Ctrl-g]键,vi编辑器显示类似于以下的信息:“myfirst”line 30 of 90 – 30%七、最后的vi命令――1运行shell命令用户可以在vi命令行中运行UNIX的shell命令。
这一方便的特性允许用户暂时将vi编辑器放在一边,转而执行shell命令。
!(惊叹号)提示vi下一个命令是UNIX的shell命令。
如果需要,用户也可以查看shell命令的执行结果并将其加入到文本中。
使用: r(read)命令后面跟!,可将命令的结果插入到编辑文件中。
实例:下面的命令序列显示!的使用方式。
□ 输入: ! ls□ 输入: ! who□ 输入: !date□ 输入: !pwd□ 输入: r ! date□输入:r ! cal 1 2005□ 输入:r ! vi mylast2行连接使用J命令连接两行。
J命令将当前行下面的一行连接到当前行上,放到光标位置之后。
如果两行连接产生一个长行,vi将其按屏幕进行折行。
实例:完成下列操作即可连接两行。
□ 使用光标移动键将光标放在第一行行尾。
□ 按J键,vi将当前行下面的一行连到当前行上。
3搜索和替换vi的搜索命令(/和)实例:下面的命令序列演示vi的搜索和替换功能□ 输入:/UNIX并按[Return]键,向下搜索找到第一个UNIX。
□ 输入cwunix并按[Return]键,将UNIX替换为unix/□ 输入n,找到下一个UNIX。
4文件恢复选项用-r选项启动vi编辑器崩溃时正在编辑的文件。
例如,下面的命令可以恢复myfirst$ vi –r myfirst [Return]…………………………………启动vi的恢复选项如果不提供文件名进行编辑,或不记得当时编辑的文件名,可输入vi –r命令$ vi –r [Return]?插入相关命令:a //在光标后插入文本i //在光标前插入文本o //在当前行下面插入一行O //在当前行上面插入一行I //在当前行开头插入文本A //在当前行末尾插入文本光标移动相关命令:Home //移动到光标所在行的最前面End //移动到光标所在列的最后面b //移动到下个字的第一个字母w //移动到上个字的第一个字母H //移动到屏幕的第一列M //移动到屏幕的中间列L //移动到屏幕的最后列fx //向右移动到x字符上Fx //向左移动到x字符Pageup //向上翻页Pagedown //向下翻页shift+g // 跳到文件尾ddp //和下一行交换删除相关命令:x //删除光标所在处的一个字符dw //删除光标所在处向后的一个单词D //删除光标处至行尾的所有字符dd //删除光标所在行,可以加数字表示要删除的行数替换命令:r //替换光标所在处的一个字符R //向右连续替换cw //替换光标向右的一个单词查找命令:/ac //向光标下文查找ac,按n向下查找下一个按N回到上一个 ac //向光标上文查找ac,按n向上查找下一个按N回到上一个复制与粘贴相关命令:yw //将光标向右一个单词拷入剪贴板y$ //将光标至行尾的字符拷入剪贴板yy //将当前行拷入剪贴板p // 将剪贴板中的内容粘贴在光标后文件保存及退出相关命令::q // 不保存退出?:q! // 不保存强制性退出?:w //保存编辑不退出 :wq?:wq!。