用sysprep封装系统的基本步骤-自动激活本地管理员账号,跳过OOBE
- 格式:pdf
- 大小:498.44 KB
- 文档页数:7
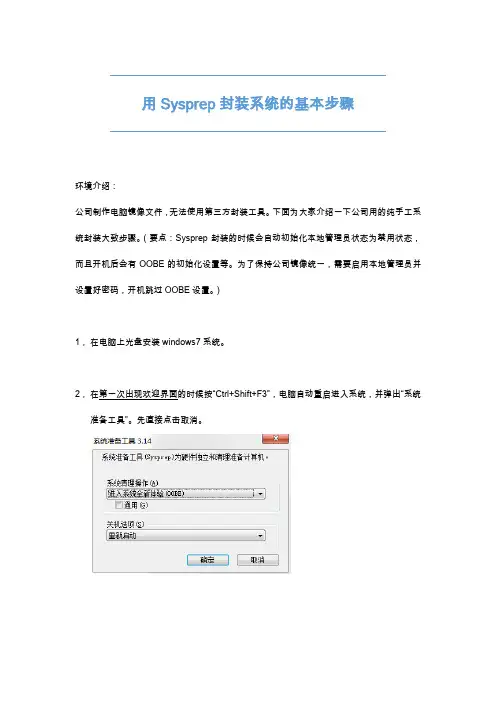
用Sysprep封装系统的基本步骤环境介绍:公司制作电脑镜像文件,无法使用第三方封装工具。
下面为大家介绍一下公司用的纯手工系统封装大致步骤。
(要点:Sysprep封装的时候会自动初始化本地管理员状态为禁用状态,而且开机后会有OOBE的初始化设置等。
为了保持公司镜像统一,需要启用本地管理员并设置好密码,开机跳过OOBE设置。
)1,在电脑上光盘安装windows7系统。
2,在第一次出现欢迎界面的时候按“Ctrl+Shift+F3”,电脑自动重启进入系统,并弹出“系统准备工具”。
先直接点击取消。
3,然后进行电脑系统的安全配置,比如安装驱动,更改管理员密码,关闭某些服务,组策略配置等。
将所有配置完成,并符合公司要求.4,安装”Microsoft Windows AIK”,用于windows自动安装,创建无人值守应答文件等。
https:///zh-cn/download/details.aspx?id=57535,打开windows system image manager工具6,新建应答文件→选择yes→打开windows安装光盘的source\install.wim文件→选择你需要封装的系统版本,这里我选择win7专业版。
7,修改本地管理员账号初始密码为: P@ssw0rd定位到:x86_microsoft-windows-shell-setup_6.1.7601.17514_neutral,找到User Accounts,将administrator password项右键点击,添加到第7项OOBE系统里面。
然后设置右边的应答文件值(如下图)8,设置OOBE时自动激活本地管理员账号。
(通过添加oobe时执行cmd命令来激活该账号),方法如下:同理从windows image的框里找到:windows-deployment的模块下面的RunSynchronous,右键添加4 specialize应答文件里面去,这里添加一次就会有一个命令执行,如果想在这里执行多个命令,就多添加几次这个模块就可以了。
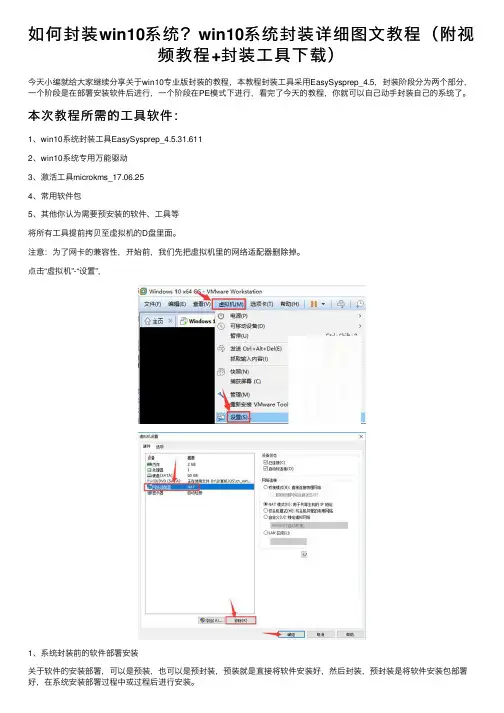
如何封装win10系统?win10系统封装详细图⽂教程(附视频教程+封装⼯具下载)今天⼩编就给⼤家继续分享关于win10专业版封装的教程,本教程封装⼯具采⽤EasySysprep_4.5,封装阶段分为两个部分,⼀个阶段是在部署安装软件后进⾏,⼀个阶段在PE模式下进⾏,看完了今天的教程,你就可以⾃⼰动⼿封装⾃⼰的系统了。
本次教程所需的⼯具软件:1、win10系统封装⼯具EasySysprep_4.5.31.6112、win10系统专⽤万能驱动3、激活⼯具microkms_17.06.254、常⽤软件包5、其他你认为需要预安装的软件、⼯具等将所有⼯具提前拷贝⾄虚拟机的D盘⾥⾯。
注意:为了⽹卡的兼容性,开始前,我们先把虚拟机⾥的⽹络适配器删除掉。
点击“虚拟机”-“设置”,1、系统封装前的软件部署安装关于软件的安装部署,可以是预装,也可以是预封装,预装就是直接将软件安装好,然后封装,预封装是将软件安装包部署好,在系统安装部署过程中或过程后进⾏安装。
请⼤家根据⾃⼰的需要选择部署安装,常⽤的软件:输⼊法、QQ、浏览器、QQ电脑管家、视频软件等。
预装软件时都默认安装在系统盘(C盘)即可,这个过程很简单,这⾥就不多做介绍了。
安装完软件后,⽤QQ管家进⾏⼀下简单的垃圾清理和启动项、系统的优化就可以了。
预安装会在下⾯的教程中提及,请看下⽂。
接下来将VMware tools⼯具卸载掉,重启下虚拟机,切记,卸载前请确保封装必须的⼯具已拷贝⾄虚拟机D盘。
2、使⽤EasySysprep_4.5进⾏系统封装的第⼀阶段打开EasySysprep_4.5,点击“开始”按钮,这个界⾯可以改下“⽤户”和“组织”,然后点击“下⼀步”,保持默认的“使⽤当前⽤户登录”,然后“下⼀步”,在“封装完成后”处选择“关闭计算机”,然后点击“完成”。
点击“确定”,等待EasySysprep_4.5配置完成即可。
2、使⽤EasySysprep_4.5进⾏系统封装的第⼆阶段封装的第⼆个阶段需要在PE环境下完成,所以我们需要将虚拟机启动为PE,系统天地官⽹⼩编使⽤的是⽼⽑桃的PE ISO镜像,我们通过光驱进⾏加载即可。
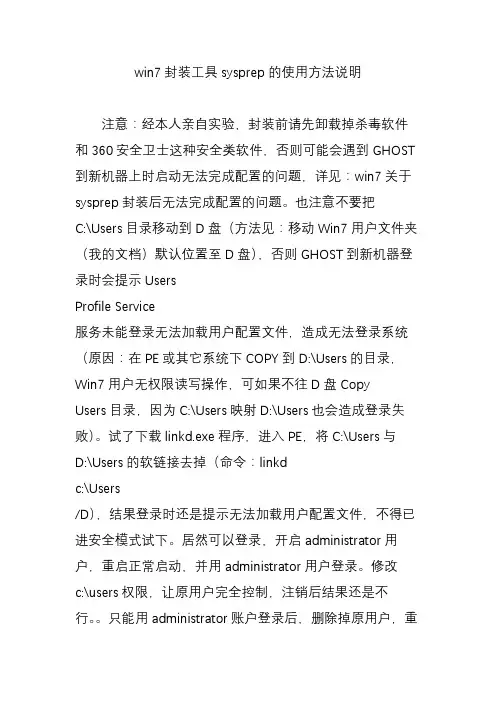
win7封装工具sysprep的使用方法说明注意:经本人亲自实验,封装前请先卸载掉杀毒软件和360安全卫士这种安全类软件,否则可能会遇到GHOST到新机器上时启动无法完成配置的问题,详见:win7关于sysprep封装后无法完成配置的问题。
也注意不要把C:\Users目录移动到D盘(方法见:移动Win7用户文件夹(我的文档)默认位置至D盘),否则GHOST到新机器登录时会提示UsersProfile Service服务未能登录无法加载用户配置文件,造成无法登录系统(原因:在PE或其它系统下COPY到D:\Users的目录,Win7用户无权限读写操作,可如果不往D盘CopyUsers目录,因为C:\Users映射D:\Users也会造成登录失败)。
试了下载linkd.exe程序,进入PE,将C:\Users与D:\Users的软链接去掉(命令:linkdc:\Users/D),结果登录时还是提示无法加载用户配置文件,不得已进安全模式试下。
居然可以登录,开启administrator用户,重启正常启动,并用administrator用户登录。
修改c:\users 权限,让原用户完全控制,注销后结果还是不行。
只能用administrator账户登录后,删除掉原用户,重新建一个用户,并把原用户user目录下的桌面和appdata文件夹内容Copy 过来。
至此解决。
----------------------以下是转贴----------------------如图双击sysprep就可以了下面详细介绍各个选项,第一次听说这个工具的先别点击确定不然后果自负如图,软件运行后的界面先说”通用“勾选后会发生什么在安装系统的时候后会多一个硬件重新识别和安装的过程比如:如果是在ide模式下封装的系统要安装在开了ahci的系统上勾选这个就好。
其实这个通用就是让这次封装的系统能在其它不同硬件的计算机上运行。
所以微软的原版系统在封装的时候肯定是勾选了这个的。
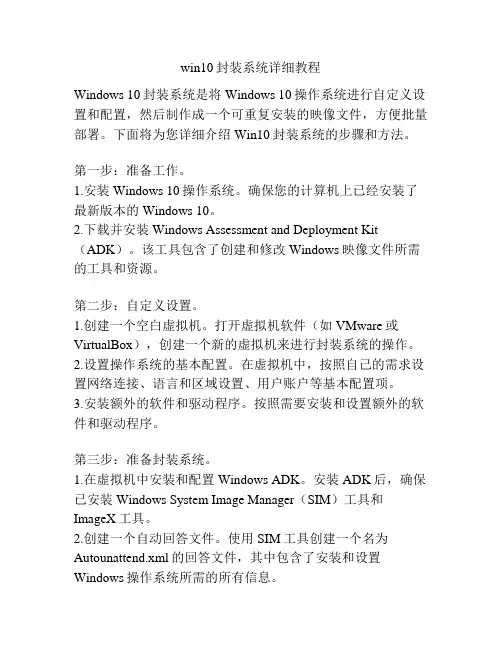
win10封装系统详细教程Windows 10封装系统是将Windows 10操作系统进行自定义设置和配置,然后制作成一个可重复安装的映像文件,方便批量部署。
下面将为您详细介绍Win10封装系统的步骤和方法。
第一步:准备工作。
1.安装Windows 10操作系统。
确保您的计算机上已经安装了最新版本的Windows 10。
2.下载并安装Windows Assessment and Deployment Kit (ADK)。
该工具包含了创建和修改Windows映像文件所需的工具和资源。
第二步:自定义设置。
1.创建一个空白虚拟机。
打开虚拟机软件(如VMware或VirtualBox),创建一个新的虚拟机来进行封装系统的操作。
2.设置操作系统的基本配置。
在虚拟机中,按照自己的需求设置网络连接、语言和区域设置、用户账户等基本配置项。
3.安装额外的软件和驱动程序。
按照需要安装和设置额外的软件和驱动程序。
第三步:准备封装系统。
1.在虚拟机中安装和配置Windows ADK。
安装ADK后,确保已安装Windows System Image Manager(SIM)工具和ImageX工具。
2.创建一个自动回答文件。
使用SIM工具创建一个名为Autounattend.xml的回答文件,其中包含了安装和设置Windows操作系统所需的所有信息。
3.创建系统配置文件(Unattend.xml)。
此文件包含了系统安装过程中的自定义设置,如网络设置、用户帐户、应用程序和驱动程序的安装等。
第四步:封装映像文件。
1.使用ImageX工具捕捉映像。
在虚拟机中,运行ImageX工具,捕捉虚拟机的系统映像。
将映像保存为名为install.wim的文件。
2.在新计算机上安装Windows 10。
将捕获的映像文件复制到新的计算机上,并使用ImageX工具进行安装。
第五步:应用自定义设置。
1.在新计算机上应用回答文件。
使用DISM工具运行回答文件,以应用自定义设置。
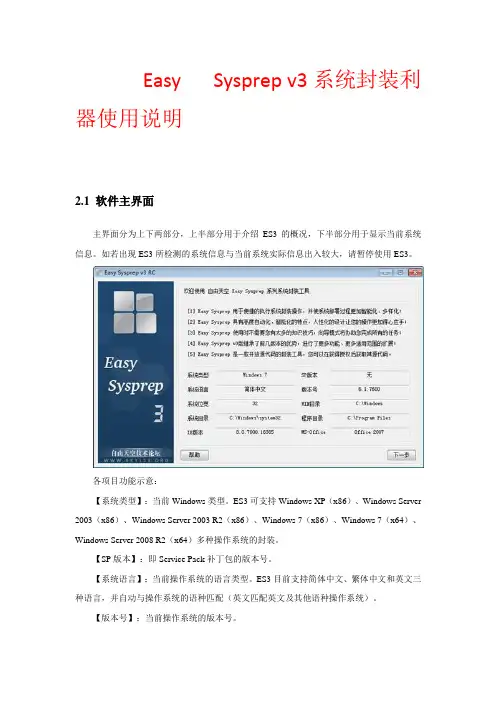
Easy Sysprep v3系统封装利器使用说明2.1 软件主界面主界面分为上下两部分,上半部分用于介绍ES3的概况,下半部分用于显示当前系统信息。
如若出现ES3所检测的系统信息与当前系统实际信息出入较大,请暂停使用ES3。
各项目功能示意:【系统类型】:当前Windows类型。
ES3可支持Windows XP(x86)、Windows Server 2003(x86)、Windows Server 2003 R2(x86)、Windows 7(x86)、Windows 7(x64)、Windows Server 2008 R2(x64)多种操作系统的封装。
【SP版本】:即Service Pack补丁包的版本号。
【系统语言】:当前操作系统的语言类型。
ES3目前支持简体中文、繁体中文和英文三种语言,并自动与操作系统的语种匹配(英文匹配英文及其他语种操作系统)。
【版本号】:当前操作系统的版本号。
【系统位宽】:当前操作系统是32位操作系统(x86)或64位操作系统(x64)。
注意,这里的64位操作系统不包括Intel安腾(Itanium)计算机所使用的64位操作系统。
【WIN目录】:Windows文件夹所在位置,一般为C:\Windows。
【系统目录】:Windows系统文件所在位置,x86系统一般为C:\Windows\System32,x64系统一般为C:\Windows\SysWOW64。
【程序目录】:系统应用程序目录,一般为C:\Program Files目录。
【IE版本】:当前操作系统内微软Internet Explorer的版本,ES3支持IE6、IE7和IE8的检测。
【MS-Office】:当前操作系统内微软Office的版本,ES3支持Office2003和Office2007的检测。
注意,某些非法改版的Office无法被正常识别。
2.2 配置文件加载ES3具有记录用户操作的功能,并可取出再次使用。
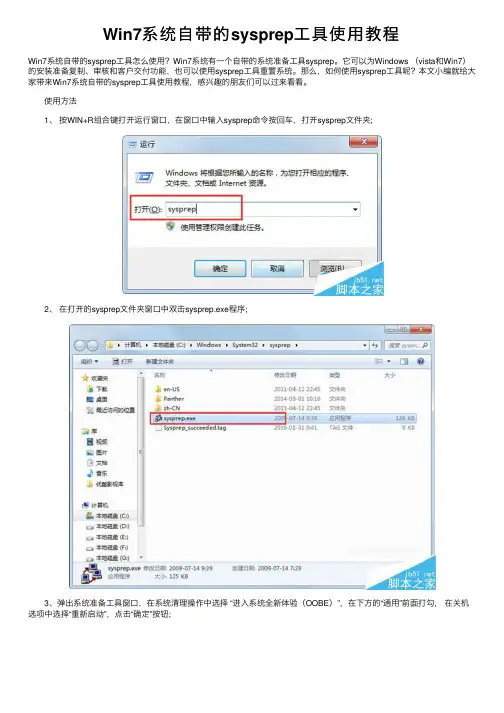
Win7系统⾃带的sysprep⼯具使⽤教程
Win7系统⾃带的sysprep⼯具怎么使⽤?Win7系统有⼀个⾃带的系统准备⼯具sysprep。
它可以为Windows (vista和Win7)的安装准备复制、审核和客户交付功能,也可以使⽤sysprep⼯具重置系统。
那么,如何使⽤sysprep⼯具呢?本⽂⼩编就给⼤家带来Win7系统⾃带的sysprep⼯具使⽤教程,感兴趣的朋友们可以过来看看。
使⽤⽅法
1、按WIN+R组合键打开运⾏窗⼝,在窗⼝中输⼊sysprep命令按回车,打开sysprep⽂件夹;
2、在打开的sysprep⽂件夹窗⼝中双击sysprep.exe程序;
3、弹出系统准备⼯具窗⼝,在系统清理操作中选择 “进⼊系统全新体验(OOBE)”,在下⽅的“通⽤”前⾯打勾,在关机选项中选择“重新启动”,点击“确定”按钮;
4、 Win7系统恢复到初始化状态的时候,进⼊驱动安装与检查视频性能流程,也会要求⽤户重新设置新的⽤户,和初装系统完全⼀样。
不过之前的软件和⽂件都不会丢失,系统激活也不会丢失。
PS:Win7系统恢复到初始化状态后,administrator管理员帐号,默认是禁⽤状态的,如果要启动可以按照下⾯步骤操作;
5、在桌⾯右键计算机—管理—本地⽤户和组—⽤户,在右边窗⼝选择administrator帐号右键选择属性,在属性窗⼝勾选⽤户不能更改密码与密码永不过期,最后点确认即可。
如果你想重置系统,不妨按以上操作试试。
以上就是⼩编带来的Win7系统⾃带的sysprep⼯具使⽤教程,感谢⼤家的阅读,更多内容请关注⽹站!。
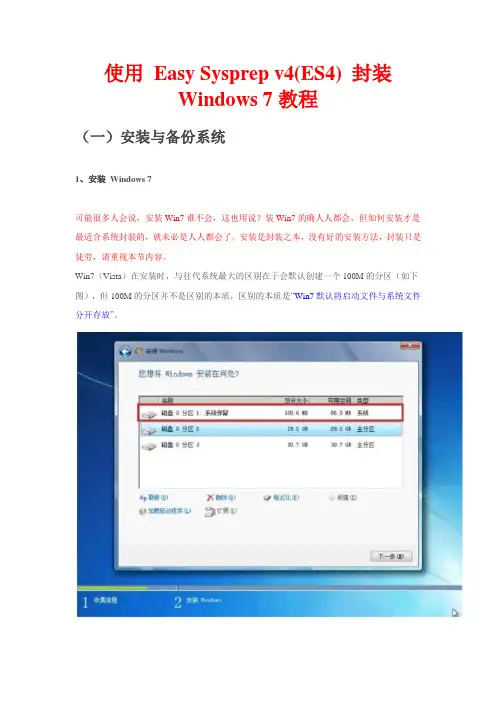
使用Easy Sysprep v4(ES4) 封装Windows 7教程(一)安装与备份系统1、安装Windows 7可能很多人会说,安装Win7谁不会,这也用说?装Win7的确人人都会,但如何安装才是最适合系统封装的,就未必是人人都会了。
安装是封装之本,没有好的安装方法,封装只是徒劳,请重视本节内容。
Win7(Vista)在安装时,与往代系统最大的区别在于会默认创建一个100M的分区(如下图),但100M的分区并不是区别的本质,区别的本质是“Win7默认将启动文件与系统文件分开存放”。
我们姑且将存放启动文件的分区叫做“启动分区”,存放Windows的分区叫做“系统分区”。
WinXP时代启动分区和系统分区都是C盘,而Win7时代则为启动分区单独划分100M存放,另将系统分区作为C盘。
所以Win7的那100M并不难理解,理解为是启动文件特设的“单间”就可以了。
没有这100M会怎样?答案很明确,没有这100M系统会无法启动。
虽然系统文件都在C盘完好无缺,但没有引导系统是无法正常启动的。
反应快的同学已经意识到这将带来的问题了,如果按此方式分区,封装部署后映像如果只备份系统分区(C盘),则映像恢复后是无法启动的!(其实这也不尽然,使用Easy Image X这类恢复映像后自动修复MBR和引导文件映像的恢复工具的话,系统还是可以正常启动的)那有没有办法像XP时代那样,将启动分区和系统分区都放在C盘?当然可以,实现也很简单,使用第三方分区工具进行分区操作就可以了。
例如使用DiskGenius分区,如下图所示:使用第三方分区工具分区后,再次启用Win7安装程序,就会呈现类似下图状况了,不会出现100M的启动分区,选择系统分区安装系统后,启动文件和系统文件就都位于C盘了。
2、进入最适合封装的系统账户:AdministratorWindows 7 的Administrator 具有用户可用的最高系统权限。
即便新建一个管理员账户,与Administrator 用户同属于Administrators 组,也无法具有与Administrator 完全相同的系统管理与操作权限。
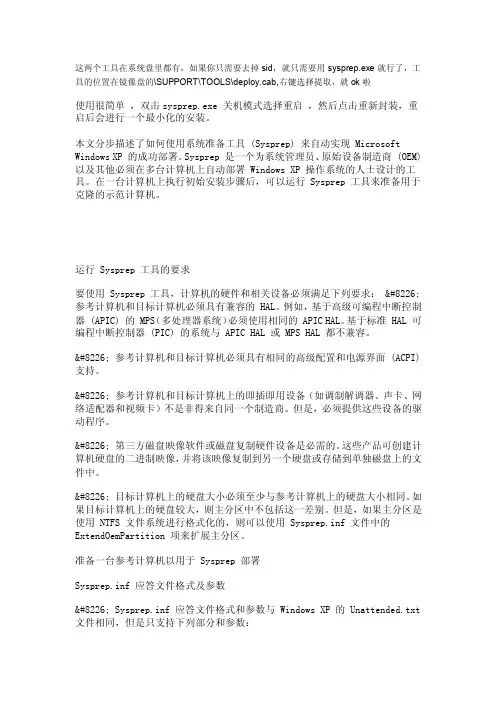
这两个工具在系统盘里都有,如果你只需要去掉sid,就只需要用sysprep.exe就行了,工具的位置在镜像盘的\SUPPORT\TOOLS\deploy.cab,右键选择提取,就ok啦使用很简单,双击sysprep.exe 关机模式选择重启,然后点击重新封装,重启后会进行一个最小化的安装。
本文分步描述了如何使用系统准备工具 (Sysprep) 来自动实现 Microsoft Windows XP 的成功部署。
Sysprep 是一个为系统管理员、原始设备制造商 (OEM) 以及其他必须在多台计算机上自动部署 Windows XP 操作系统的人士设计的工具。
在一台计算机上执行初始安装步骤后,可以运行 Sysprep 工具来准备用于克隆的示范计算机。
运行 Sysprep 工具的要求要使用 Sysprep 工具,计算机的硬件和相关设备必须满足下列要求: • 参考计算机和目标计算机必须具有兼容的 HAL。
例如,基于高级可编程中断控制器 (APIC) 的 MPS(多处理器系统)必须使用相同的 APIC HAL。
基于标准 HAL 可编程中断控制器 (PIC) 的系统与 APIC HAL 或 MPS HAL 都不兼容。
• 参考计算机和目标计算机必须具有相同的高级配置和电源界面 (ACPI) 支持。
• 参考计算机和目标计算机上的即插即用设备(如调制解调器、声卡、网络适配器和视频卡)不是非得来自同一个制造商。
但是,必须提供这些设备的驱动程序。
• 第三方磁盘映像软件或磁盘复制硬件设备是必需的。
这些产品可创建计算机硬盘的二进制映像,并将该映像复制到另一个硬盘或存储到单独磁盘上的文件中。
• 目标计算机上的硬盘大小必须至少与参考计算机上的硬盘大小相同。
如果目标计算机上的硬盘较大,则主分区中不包括这一差别。
但是,如果主分区是使用 NTFS 文件系统进行格式化的,则可以使用 Sysprep.inf 文件中的ExtendOemPartition 项来扩展主分区。
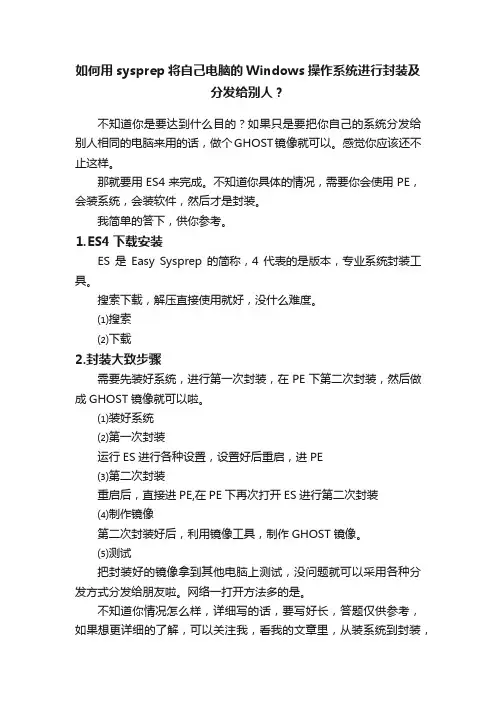
如何用sysprep将自己电脑的Windows操作系统进行封装及
分发给别人?
不知道你是要达到什么目的?如果只是要把你自己的系统分发给别人相同的电脑来用的话,做个GHOST镜像就可以。
感觉你应该还不止这样。
那就要用ES4来完成。
不知道你具体的情况,需要你会使用PE,会装系统,会装软件,然后才是封装。
我简单的答下,供你参考。
⒈ES4下载安装
ES是Easy Sysprep的简称,4代表的是版本,专业系统封装工具。
搜索下载,解压直接使用就好,没什么难度。
⑴搜索
⑵下载
2.封装大致步骤
需要先装好系统,进行第一次封装,在PE下第二次封装,然后做成GHOST镜像就可以啦。
⑴装好系统
⑵第一次封装
运行ES进行各种设置,设置好后重启,进PE
⑶第二次封装
重启后,直接进PE,在PE下再次打开ES进行第二次封装
⑷制作镜像
第二次封装好后,利用镜像工具,制作GHOST镜像。
⑸测试
把封装好的镜像拿到其他电脑上测试,没问题就可以采用各种分发方式分发给朋友啦。
网络一打开方法多的是。
不知道你情况怎么样,详细写的话,要写好长,答题仅供参考,如果想更详细的了解,可以关注我,看我的文章里,从装系统到封装,
很详细的写过好多篇。
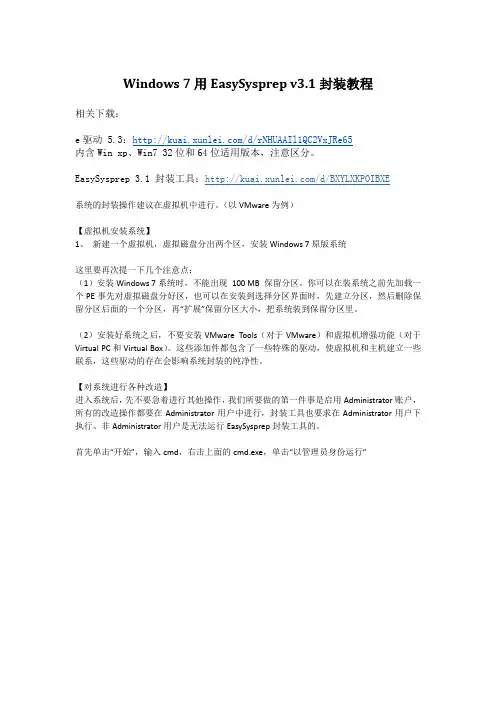
Windows 7用EasySysprep v3.1封装教程相关下载:e驱动 5.3:/d/rNHUAAIl1QC2VxJRe65内含Win xp、Win7 32位和64位适用版本,注意区分。
EasySysprep 3.1 封装工具:/d/BXYLXKPOIBXE系统的封装操作建议在虚拟机中进行。
(以VMware为例)【虚拟机安装系统】1、新建一个虚拟机,虚拟磁盘分出两个区,安装Windows 7原版系统这里要再次提一下几个注意点:(1)安装Windows 7系统时,不能出现100 MB 保留分区。
你可以在装系统之前先加载一个PE事先对虚拟磁盘分好区,也可以在安装到选择分区界面时,先建立分区,然后删除保留分区后面的一个分区,再“扩展”保留分区大小,把系统装到保留分区里。
(2)安装好系统之后,不要安装VMware Tools(对于VMware)和虚拟机增强功能(对于Virtual PC和Virtual Box)。
这些添加件都包含了一些特殊的驱动,使虚拟机和主机建立一些联系,这些驱动的存在会影响系统封装的纯净性。
【对系统进行各种改造】进入系统后,先不要急着进行其他操作,我们所要做的第一件事是启用Administrator账户,所有的改造操作都要在Administrator用户中进行,封装工具也要求在Administrator用户下执行。
非Administrator用户是无法运行EasySysprep封装工具的。
首先单击“开始”,输入cmd,右击上面的cmd.exe,单击“以管理员身份运行”在弹出的命令提示符中:输入net user administrator /active 回车;输入net user <当前的用户名> /del 回车,其中<当前的用户名>替换为你现在登录着的用户名,如图所示。
然后注销当前账户,在登录界面改用Administrator用户登录系统登录后再对系统进行一系列改造操作。
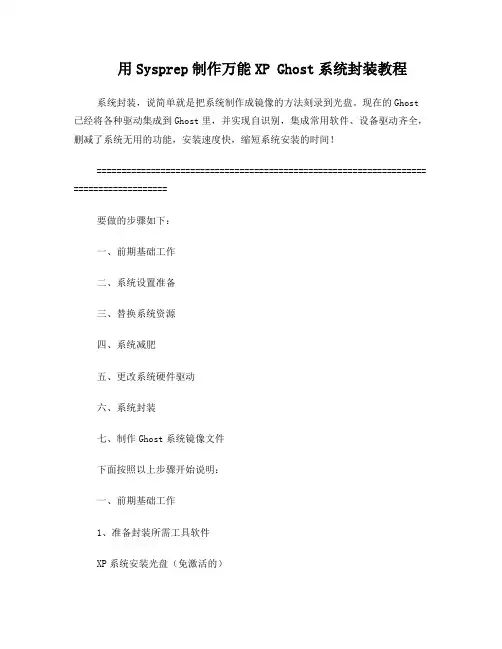
用Sysprep制作万能XP Ghost系统封装教程系统封装,说简单就是把系统制作成镜像的方法刻录到光盘。
现在的Ghost 已经将各种驱动集成到Ghost里,并实现自识别,集成常用软件、设备驱动齐全,删减了系统无用的功能,安装速度快,缩短系统安装的时间!=================================================================== ===================要做的步骤如下:一、前期基础工作二、系统设置准备三、替换系统资源四、系统减肥五、更改系统硬件驱动六、系统封装七、制作Ghost系统镜像文件下面按照以上步骤开始说明:一、前期基础工作1、准备封装所需工具软件XP系统安装光盘(免激活的)SYSPREPDEPLOY.CAB(企业部署工具DEPLOY,XP系统安装光盘:\SUPPORT\TOOLS目录下提取)系统信息修改工具DLL文件备份恢复工具带有Ghost的DOS启动光盘(建议使用 Ghost_v8.3以上版本,支持NTFS分区,而且能自动删除虚拟内存页面文件“pagefile.sys”,减少镜像文件体积。
)说明:上述软件保存至系统C盘外的其他盘。
2、安装操作系统(免激活的安装盘)完全格式化硬盘分区,不要快格,防止硬盘有坏区没有标出来,造成不稳定隐患。
正常安装操作系统,并打好到当前的系统安全补丁。
以下几项请注意:① 制作Ghost一个重要问题就是系统激活,为了防止盗版,采取了激活机制,当硬件发生改变时,系统就会要求重新激活,所以请使用免激活版本,要不然ghost过程中会弹除“密钥”对话框,影响无人全自动安装。
②建议采用FAT32格式。
Ghost对FTA32的压缩率更大,在分卷压缩时容易操作。
FTA32格式恢复后可以转为NTFS,可以做到数据保全,而NTFS转换FTA32容易数据丢失,因此采用FAT32较为灵活一些。
3、封装、安装所需常用应用软件系统补丁(补丁一定要补齐到当前)WinRAR_简体中文版(压缩文件,必须安装)常用播放器软件Office办公软件输入法WMP(运行一次,避免以后出现向导)说明:根据个人喜好、需要选择,不要安装太多,否则体积超标,另外注意,一定要安装到C盘,不能安装到其他分区,因为只选择封装系统C盘。
系统封装(一)安装1、安装Windows 72、进入最适合封装的系统账户:AdministratorWindows 7 的Administrator 具有用户可用的最高系统权限。
即便新建一个管理员账户,与Administrator 用户同属于Administrators 组,也无法具有与Administrator 完全相同的系统管理与操作权限。
系统封装需要执行大量对系统文件的修改与执行类操作,所以最适用于系统封装的,莫过于 Administrator 用户。
进入Administrator用户的方法有很多,但下面我为大家推荐一个最为直接的方法,且不易产生问题和残留。
系统安装完毕后,会进入OOBE阶段(如下图),此时不要输入任何信息,也不要“下一步”,直接按“Ctrl + Shift + F3”。
这时系统会突然自动重启,不过不用担心,这是微软官方提供的方法,不会对系统产生影响。
系统重启后会自动以Administrator 登录,启用桌面,进桌面时会自动启用微软官方封装工具“系统准备工具3.14”(如下图)。
3、系统备份封装的第一步,其实是备份当前安装好的操作系统。
避免我们在之后的步骤中出现问题,以至于还要重新安装操作系统,浪费时间精力。
系统备份想必大家都会。
(二)封装前的准备封装的目的,是为了快速的部署操作系统,减少不必要的重复劳动。
所以,我们需要向源系统集成系统补丁、安装常用软件,从而减少每次部署后的重复劳动。
1、安装补丁Windows 7 的补丁安装,可以选用自带的Windows Update 或使用第三方补丁包,如系统补丁安装助理。
如果使用的是Windows Update,有一个值得一提的技巧,即多个版本先装高版本,再重新扫描补丁列表,可以杜绝反复安装并避免一定的问题。
例如IE10,首次扫描时会扫除IE8相关补丁、IE9安装程序和IE10安装程序,如果你的目的就是要装IE10,则没有任何必要再去装IE8的补丁和IE9,直接如下图只点选IE10,自动安装并重启后,再次扫描列表,你会发现IE8、IE9相关的内容都不见了。
Windows 7很不错,但我们希望快速安装系统,希望集成我们想要的软件,希望一键安装!Windows 7和Vista及XP封装差不多,Windows 7也是调用sysprep.exe,不同的是应答文件在封装前就录入,不会在系统部署的时候在读取sysprep.ini这个文件了。
一、把下载好的镜像刻录成DVD,系统安装就不说了,很简单二、系统安装好了,首先启用ADMINISTRATOR帐户,启用方法:1、旗舰版:可以直接右键计算机--管理---本地用户和组---用户---右键Administrator---属性----去掉“帐户已禁用”前的勾-确定,注销--ok2、家庭版:在c:\windows\system32下找到CMD.EXE,右击选“以管理员身份运行”,输入net user administrator /active:yes 回车,注销--ok三、系统减肥(精简方案来自网络,请自己酌情精简)1.以管理员身份进入系统,控制面板--删除自己命名的哪个帐户。
2.关闭系统保护、关闭休眠计算机右键属性——高级系统设置——系统保护---配置3.关闭虚拟内存计算机右键属性——高级系统设置——高级——性能-设置-高级-更改4.转移“用户的文件”桌面双击Administrator(用户文件夹)文件夹,在这里推荐转移4个系统文件夹桌面,收藏夹,我的桌面,我的文档。
右键要转移的项目属性——位置X:\Users\Administrator 即可1.C:\Windows\Web\Wall*** (Windows自带墙纸)推荐转移2.C:\Windows\System32\DriverStore\FileRepository 下搜索输入ati*.inf (14.6M) nv*.inf(94.9M) (A卡用户删N、N 卡用户删A,- -|||)搜索输入mdm*.inf (21.6M) 现在早已没人用的东西删搜索输入prn*.inf (781M) prn 开头的全部都是打印机驱动,相信大多数人都是用不上的。
母盘系统帮助自动智能扫描并检测当前被封装的系统状态,全面扫描系统信息、封装部署必备文件、封装部署所依赖的各大细节、系统精简等多项导致封装部署失败的文件和事项,并且提供系统修复和精简功能。
功能详解①、系统信息栏:当前系统项目为检测当前系统类型;封装支持项目根据系统类型进行判断是否符合Sc支持的系统平台;如果支持结果返回YES反之返回NO;系统使用容量项目检测当前系统分区所占用的磁盘空间;GHOST预计大小项目是根据GHOST 带-Z9参数进行备份预计的大小,这个大小数据仅供参考。
②、封装信息栏:根据Sc对当前系统的做深度扫描的结果(主要对于系统封装纠错、系统精简、系统精简过度的检测和处理方式),左边为检测栏目,右边为检测说明和处理方式。
③、信息说明栏:针对Sc的检测项目做详细的说明和建议,对使用者做一个参考。
④、一键处理栏:针对Sc的检测项目做一键自动处理,请根据说明和建议进行操作。
工具大全帮助(图一)功能详解①、在线工具:提供封装相关的精品辅助软件的下载,每款软件都经过多次测试无误的精品软件,一站式封装全套软件一网打尽,并提供及时更新和测试。
②、离线工具:SC的子程序及第三方辅助工具。
(图二)功能详解OEM设置工具:设置系统的OEM信息并集成了大部分品牌机器的OEM信息,提供预览、清除以及加载上一次使用的OEM信息记录功能。
目标系统栏目主要是针对目标系统安装完成后首次进桌面以后的一些设置,先上界面图:功能详解下面根据图二进行详细阐述。
一、常规设置:1、运行设备管理器:弹出设备管理器,方便客户机查看被安装好的系统驱动安装等情况,这个执行已加入到任务计划里,可以自由编辑。
2、智能弹出光驱:智能判断光驱门是否打开,若有碟子则弹出,反之不执行。
3、智能调整分辨率:根据显卡及显示器进行智能调整客户机的分辨率,点击进去还可以设置指定分辨率以及设置分辨率导致黑屏的应急功能。
4、清理系统垃圾文件:智能清理系统垃圾文件。
电脑系列windows系统封装完整过程接上一篇封装准备好后,接着这篇的正式封装。
主要分第一次封装及第二次封装。
一、系统下封装(第一次封装)完成以上之后,开始系统下封装⒈找到ES所在文件夹,双击Easy Sysprep打开2.弹出界面,点开始3.弹出界面,保持默认,点下一步,⒋同样,保持默认,下一步(最好装系统的时候就是管理员(administrator))⒌这里要注意,封装完成后,准备好PE工具。
封装完成,重启要直接进PE。
没准备好,别选重启,准备好后再重启。
准备好点完成。
6.点确定,开始第一次封装二、PE下封装(第二次封装)⒈接上面,电脑重启时,插入U盘,按F12(按不同电脑选择),进PE。
注意不能让电脑进系统。
2.进PE后,把OEM相关文件SETUP,SYSTEM32,拷贝到windows根目录下,还有其他没拷贝的各种资源拷贝到C盘存放。
OEM文件也可以参考其详细使用说明。
万能驱动没有复制,也可以现在复制。
3.做好以上这些,开始打开ES进行第二次封装,一样的点开始4.注册到这里保持默认,也可以自己设置;OEM信息,可以留空,我习惯都是留空;OEM图片可以默认也可以清除,我习惯清除。
登录页面,等熟悉后可以尝试下。
设置好这三个地方后,点下一步5.优化选项保持默认,下一步⒍保持默认设置,计算机名可以按自己喜欢选择。
可以把前缀设为自己的一个默认。
7.网络设置保持默认,点一下步8.这里很关键,万能驱动千万不能忘记,还有要和系统配套,不能弄错。
运行库在系统里已经安装过的,这里就不用啦。
设置好点下一步9.各种没有专用调用窗口的只有通过这里来调用执行,执行完后需要删除。
要注意调用时机的选择,先调用,后删除。
不能先删除,也不能边调用边删除。
调用最好在部署中,或者部署后,删除最好在第一次进桌面之前。
各种工具可以在这里得到很好的执行。
10.压缩应用程序,安装的时候解压还浪费时间,U盘或者移动硬盘大点就可以,没必要来这里折腾。
超级详细的系统封装教程超级详细的系统封装教程一、准备工作1、准备所需工具软件※S&R&S_V9.5.1118 智能系统封装工具※DEPLOY.CAB(在系统安装光盘:\SUPPORT\TOOLS目录下自带)※Ghost_v8.0 & v8.2(v8.0以上版本才能够支持NTFS分区)※Windows2K/XP/2003系统安装光盘(推荐使用免激活的版本)※DllCacheManager_V1.0(龙帝国专用版)Dllcache备份还原工具2、安装操作系统正常安装操作系统并打好系统安全补丁(一定要安装到C盘,不能安装到其他分区,除非你是整个硬盘Ghost)。
操作系统可选择FAT32和NTFS两种文件格式进行安装,建议采用FAT32文件格式(不要偷懒一定要完全格式化,防止磁盘有坏区),因为Ghost对FTA32的压缩率更大一些,可以减小制作后的备份文件体积。
再一个是FTA32格式在恢复后还可以转换为NTFS,而NTFS转换成FTA32的话就比较麻烦,因此采用FAT32文件格式较为灵活一些。
当然认真读过MS的FAT与NTFS、NTFS与Convert NTFS区别的就应该知道,"原生"的NTFS比转换的NTFS在性能与文件碎片上更具有优势,因此也建议注重性能者采用NTFS文件格式进行安装操作系统(" 原生"是指直接用NTFS文件格式进行格式化的分区,而不是通过Convert转换的)。
对于Windows XP,制作万能克隆时的一个重要问题就是系统激活,因为Windows XP为了防止盗版,采取了激活机制,当硬件发生改变时,系统就会要求重新激活,所以建议使用不需要激活的Windows XP版本,如大企业授权版本等。
3、安装应用软件安装注册并设置好你所需要的应用软件,如:Office、Winrar等。
注:由于使用sysprep重新封装系统后,在恢复安装时系统将把输入法的相关设置还原到系统默认状态,封装前新安装的输入法将不在语言栏的列表里显示,需手动再次添加。
如何用sysprep将自己电脑的Windows操作系统进行封装及分发给别人有时候我们想像网上那些发布的GHOST系统或ISO镜像一样,发布出来让别人用,如何做呢?操作系统的C盘在备份后,如果把备份直接拿到别的电脑上还原到C盘,多半系统启动不了,因为硬件设备可能不一样,原操作系统装完的驱动程序无法在这个新电脑上用,会导致蓝屏。
为了能够实现这个功能,需要进行操作系统的封装。
封装的原理其实主要是去除了一些非微软的驱动,以及下次启动后会自动重新进行硬件配置。
主要利用的是微软自己的sysprep工具,但由于默认情况下该工具会将Administrator账户的数据清空(需要在无人值守unattend.xml中配置参数才能不让清空),为了方便使用,请使用EasySysprep这个工具。
点击开始这个界面如果想配置的话可以改一下,也可以不做任何修改。
但是系统选项中的几个勾不要去掉。
点下一步。
上图这里继续点下一步这里选择关闭计算机。
上述步骤操作完成并自动关机后,C盘中的东西用GHOST备份出来即可,也可以用imagex类的工具做成WIM镜像,或者用其它工具做成ISO镜像。
这个镜像即可分发给别的计算机使用,即使硬件配置不一样也能正常使用,而且C盘原来安装的东西都还会继续存在。
通过这种方式可以给某个计算机备份,以便该计算机硬盘或者硬件出现严重故障时可以将该备份迅速恢复到别的计算机上(由于默认只备份的C盘的东西,如果其它分区有程序依赖的东西也应该全部备份过去)。
建议大家用虚拟机(比如VMWARE)实际操作一下,这样能更深刻的体会应该怎么用。
系统一般自带了准备工具,如下图:微软自己的sysprep系统准备工具但是该工具默认会将管理员的账户清空,就会导致管理员的桌面的东西不在了,这个不怎么好用,需要配置一些参数才行,所以前面才建议大家用Easy Sysprep这个简易的系统准备工具进行系统封装。
注意:上述操作前请提前用GHOST类的工具或其它备份工具将当前操作系统备份一下,以避免操作失误,因软件版本问题及操作系统问题及个人操作失误等引起的后果本人概不负责。
用Sysprep封装系统的基本步骤
环境介绍:
公司制作电脑镜像文件,无法使用第三方封装工具。
下面为大家介绍一下公司用的纯手工系统封装大致步骤。
(要点:Sysprep封装的时候会自动初始化本地管理员状态为禁用状态,而且开机后会有OOBE的初始化设置等。
为了保持公司镜像统一,需要启用本地管理员并设置好密码,开机跳过OOBE设置。
)
1,在电脑上光盘安装windows7系统。
2,在第一次出现欢迎界面的时候按“Ctrl+Shift+F3”,电脑自动重启进入系统,并弹出“系统准备工具”。
先直接点击取消。
3,然后进行电脑系统的安全配置,比如安装驱动,更改管理员密码,关闭某些服务,组策略配置等。
将所有配置完成,并符合公司要求.
4,安装”Microsoft Windows AIK”,用于windows自动安装,创建无人值守应答文件等。
https:///zh-cn/download/details.aspx?id=5753
5,打开windows system image manager工具
6,新建应答文件→选择yes→打开windows安装光盘的source\install.wim文件→选择你需要封装的系统版本,这里我选择win7专业版。
7,修改本地管理员账号初始密码为: P@ssw0rd
定位到:x86_microsoft-windows-shell-setup_6.1.7601.17514_neutral,找到User Accounts,将administrator password项右键点击,添加到第7项OOBE系统里面。
然后设置右边的应答文件值(如下图)
8,设置OOBE时自动激活本地管理员账号。
(通过添加oobe时执行cmd命令来激活该账号),方法如下:
同理从windows image的框里找到:windows-deployment的模块下面的
RunSynchronous,右键添加4 specialize应答文件里面去,这里添加一次就会有一个命令执行,如果想在这里执行多个命令,就多添加几次这个模块就可以了。
我以启用本地管理员账号为例,详细设置如下图:
9,设置系统安装完毕后第一次开机自动跳过OOBE。
添加OOBE模块进应答文件,设置跳过oobe为True,如下图。
10,保存应答文件,然后创建的】运行sysprep的bat批处理程序。
应答文件和批处理放同一目录。
代码如下:
C:\windows\system32\sysprep\sysprep.exe /oobe /generalize /shutdown /unattend:%~dp0Unattend732.xml
11,运行目录下的sysprep.bat,系统会自动封装系统,然后关机。
12,用Ghost软件备份分区或硬盘,系统就打包好了。
13,找台新机器,用ghost还原分区或硬盘,再开机后系统会自动安装,并应用自动应答文件,开机不用设置语言、网络、账号等oobe设置。
用本地管理员账号:administrator 密码:P@ssw0rd就可以登录系统。
网上的资源大多不适用,所以跟大家分享这次sysprep的封装。
有问题请联系我交流:
Czj211314@
QQ: 234881203。