EPSON PLQ-20K安装不能打印的设置方法
- 格式:doc
- 大小:21.50 KB
- 文档页数:1

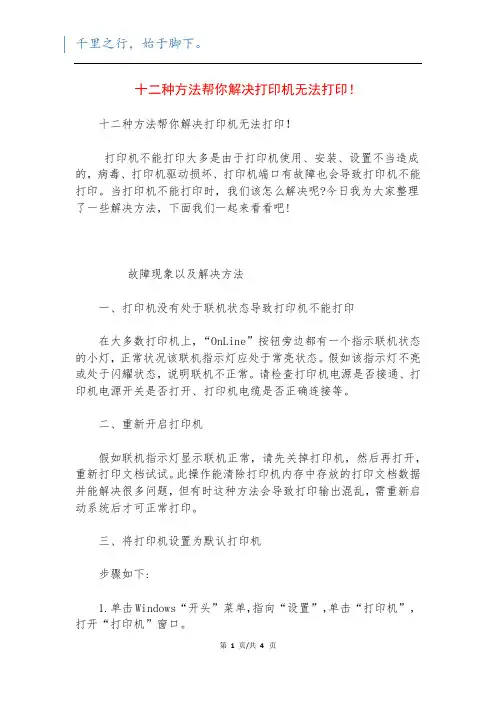
十二种方法帮你解决打印机无法打印!十二种方法帮你解决打印机无法打印!打印机不能打印大多是由于打印机使用、安装、设置不当造成的,病毒、打印机驱动损坏、打印机端口有故障也会导致打印机不能打印。
当打印机不能打印时,我们该怎么解决呢?今日我为大家整理了一些解决方法,下面我们一起来看看吧!故障现象以及解决方法一、打印机没有处于联机状态导致打印机不能打印在大多数打印机上,“OnLine”按钮旁边都有一个指示联机状态的小灯,正常状况该联机指示灯应处于常亮状态。
假如该指示灯不亮或处于闪耀状态,说明联机不正常。
请检查打印机电源是否接通、打印机电源开关是否打开、打印机电缆是否正确连接等。
二、重新开启打印机假如联机指示灯显示联机正常,请先关掉打印机,然后再打开,重新打印文档试试。
此操作能清除打印机内存中存放的打印文档数据并能解决很多问题,但有时这种方法会导致打印输出混乱,需重新启动系统后才可正常打印。
三、将打印机设置为默认打印机步骤如下:1.单击Windows“开头”菜单,指向“设置”,单击“打印机”,打开“打印机”窗口。
2.右键单击打印机图标,系统弹出快速菜单,单击其中的“设为默认值”。
假如“打印机”窗口没有当前使用的打印机,请双击“添加打印机”图标,然后依据提示安装打印机。
四、打印机处于暂停打印状态导致不能打印方法是:在“打印机”窗口,右键单击在用的打印机图标,然后单击以清除“暂停打印”选项前的对号“”。
五、磁盘可用空间低于10MB导致打印机不能打印假如可用硬盘空间小于10MB(一般指C盘),必需释放更多的空间才能完成打印任务。
这时,请单击“磁盘清理”按钮,然后在“要删除的文件”列表框中,选中要删除的文件类型,单击“确定”按钮。
六、增加打印机的超时设置检查或更改超时设置,步骤如下:1.在“打印机”窗口,右键单击打印机图标,再单击“属性”。
2.单击“细致资料”选项卡,在“超时设置”下增加各项超时设置。
“未选定”项是指定Windows等待打印机进入联机状态的时间,超过指定时间之后就将显示错误消息。
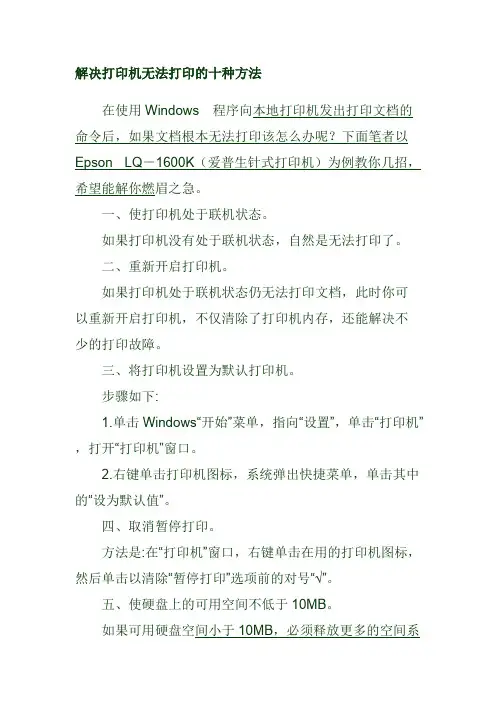
解决打印机无法打印的十种方法在使用Windows 程序向本地打印机发出打印文档的命令后,如果文档根本无法打印该怎么办呢?下面笔者以Epson LQ-1600K(爱普生针式打印机)为例教你几招,希望能解你燃眉之急。
一、使打印机处于联机状态。
如果打印机没有处于联机状态,自然是无法打印了。
二、重新开启打印机。
如果打印机处于联机状态仍无法打印文档,此时你可以重新开启打印机,不仅清除了打印机内存,还能解决不少的打印故障。
三、将打印机设置为默认打印机。
步骤如下: 1.单击Windows“开始”菜单,指向“设置”,单击“打印机”,打开“打印机”窗口。
2.右键单击打印机图标,系统弹出快捷菜单,单击其中的“设为默认值”。
四、取消暂停打印。
方法是:在“打印机”窗口,右键单击在用的打印机图标,然后单击以清除“暂停打印”选项前的对号“√”。
五、使硬盘上的可用空间不低于10MB。
如果可用硬盘空间小于10MB,必须释放更多的空间系统才能完成打印任务。
这时,请单击“磁盘清理”按钮,然后在“要删除的文件”列表框中,选中要删除的文件类型,单击“确定”按钮。
六、增加打印机的超时设置。
检查或更改超时设置,步骤如下: 1.在“打印机”窗口,右键单击打印机图标,再单击“属性”。
2.单击“详细资料”选项卡,在“超时设置”下增加各项超时设置。
“未选定”项是指定Window s 等待打印机进入联机状态的时间,超过指定时间之后就将显示错误消息。
七、确保打印到合适的本地打印机端口。
步骤如下: 1.在“打印机”窗口,右键单击打印机图标,再单击“属性”。
2.单击“详细资料”选项卡,在“打印到以下端口”框中,确保已将打印机设置到适当的端口。
最常用的端口设置为“LPT1”,也有打印机使用USB端口。
八、程序生成的输出不正确。
要确定程序生成的输出是否正确,可以采用通过其他程序打印文档的方法验证。
我们以“记事本”打印测试文档,步骤如下: 1.单击“开始”,指向“程序”,指向“附件”,单击“记事本”,打开“记事本”窗口。
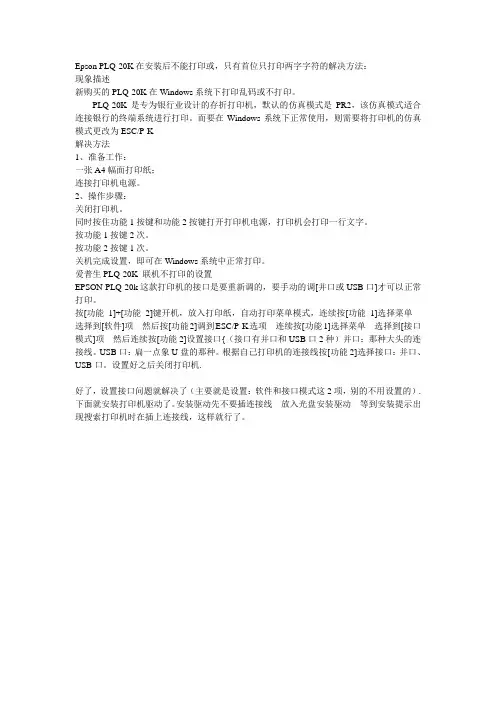
Epson PLQ-20K在安装后不能打印或,只有首位只打印两字字符的解决方法:
现象描述
新购买的PLQ-20K在Windows系统下打印乱码或不打印。
PLQ-20K是专为银行业设计的存折打印机,默认的仿真模式是PR2,该仿真模式适合连接银行的终端系统进行打印。
而要在Windows系统下正常使用,则需要将打印机的仿真模式更改为ESC/P-K
解决方法
1、准备工作:
一张A4幅面打印纸;
连接打印机电源。
2、操作步骤:
关闭打印机。
同时按住功能1按键和功能2按键打开打印机电源,打印机会打印一行文字。
按功能1按键2次。
按功能2按键1次。
关机完成设置,即可在Windows系统中正常打印。
爱普生PLQ-20K 联机不打印的设置
EPSON PLQ-20k这款打印机的接口是要重新调的,要手动的调[并口或USB口]才可以正常打印。
按[功能1]+[功能2]键开机,放入打印纸,自动打印菜单模式,连续按[功能1]选择菜单---选择到[软件]项---然后按[功能2]调到ESC/P-K选项---连续按[功能1]选择菜单---选择到[接口模式]项---然后连续按[功能2]设置接口{(接口有并口和USB口2种)并口:那种大头的连接线。
USB口:扁一点象U盘的那种。
根据自己打印机的连接线按[功能2]选择接口:并口、USB口。
设置好之后关闭打印机.
好了,设置接口问题就解决了(主要就是设置:软件和接口模式这2项,别的不用设置的).下面就安装打印机驱动了。
安装驱动先不要插连接线---放入光盘安装驱动---等到安装提示出现搜索打印机时在插上连接线,这样就行了。
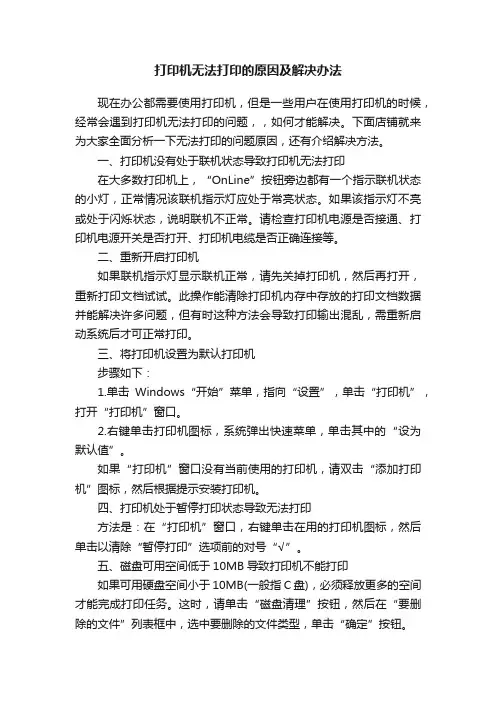
打印机无法打印的原因及解决办法现在办公都需要使用打印机,但是一些用户在使用打印机的时候,经常会遇到打印机无法打印的问题,,如何才能解决。
下面店铺就来为大家全面分析一下无法打印的问题原因,还有介绍解决方法。
一、打印机没有处于联机状态导致打印机无法打印在大多数打印机上,“OnLine”按钮旁边都有一个指示联机状态的小灯,正常情况该联机指示灯应处于常亮状态。
如果该指示灯不亮或处于闪烁状态,说明联机不正常。
请检查打印机电源是否接通、打印机电源开关是否打开、打印机电缆是否正确连接等。
二、重新开启打印机如果联机指示灯显示联机正常,请先关掉打印机,然后再打开,重新打印文档试试。
此操作能清除打印机内存中存放的打印文档数据并能解决许多问题,但有时这种方法会导致打印输出混乱,需重新启动系统后才可正常打印。
三、将打印机设置为默认打印机步骤如下:1.单击Windows“开始”菜单,指向“设置”,单击“打印机”,打开“打印机”窗口。
2.右键单击打印机图标,系统弹出快速菜单,单击其中的“设为默认值”。
如果“打印机”窗口没有当前使用的打印机,请双击“添加打印机”图标,然后根据提示安装打印机。
四、打印机处于暂停打印状态导致无法打印方法是:在“打印机”窗口,右键单击在用的打印机图标,然后单击以清除“暂停打印”选项前的对号“√”。
五、磁盘可用空间低于10MB导致打印机不能打印如果可用硬盘空间小于10MB(一般指C盘),必须释放更多的空间才能完成打印任务。
这时,请单击“磁盘清理”按钮,然后在“要删除的文件”列表框中,选中要删除的文件类型,单击“确定”按钮。
六、增加打印机的超时设置检查或更改超时设置,步骤如下:1.在“打印机”窗口,右键单击打印机图标,再单击“属性”。
2.单击“细致资料”选项卡,在“超时设置”下增加各项超时设置。
“未选定”项是指定Windows等待打印机进入联机状态的时间,超过指定时间之后就将显示错误消息。
七、本地打印机端口设置不正确导致打印机无法打印步骤如下:1.在“打印机”窗口,右键单击打印机图标,再单击“属性”。
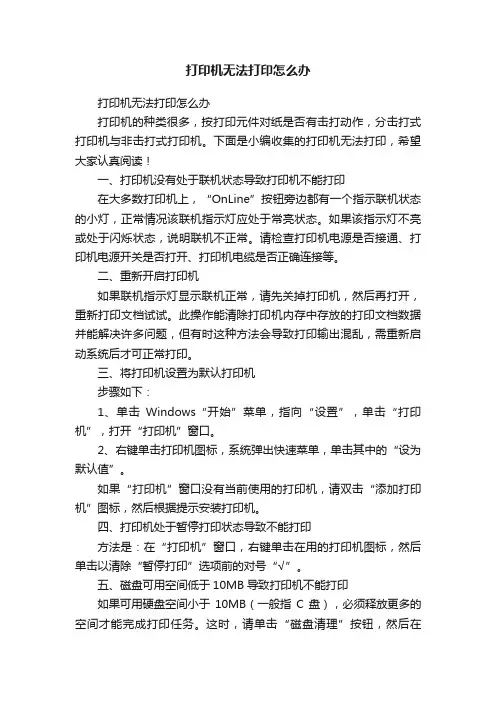
打印机无法打印怎么办打印机无法打印怎么办打印机的种类很多,按打印元件对纸是否有击打动作,分击打式打印机与非击打式打印机。
下面是小编收集的打印机无法打印,希望大家认真阅读!一、打印机没有处于联机状态导致打印机不能打印在大多数打印机上,“OnLine”按钮旁边都有一个指示联机状态的小灯,正常情况该联机指示灯应处于常亮状态。
如果该指示灯不亮或处于闪烁状态,说明联机不正常。
请检查打印机电源是否接通、打印机电源开关是否打开、打印机电缆是否正确连接等。
二、重新开启打印机如果联机指示灯显示联机正常,请先关掉打印机,然后再打开,重新打印文档试试。
此操作能清除打印机内存中存放的打印文档数据并能解决许多问题,但有时这种方法会导致打印输出混乱,需重新启动系统后才可正常打印。
三、将打印机设置为默认打印机步骤如下:1、单击Windows“开始”菜单,指向“设置”,单击“打印机”,打开“打印机”窗口。
2、右键单击打印机图标,系统弹出快速菜单,单击其中的“设为默认值”。
如果“打印机”窗口没有当前使用的打印机,请双击“添加打印机”图标,然后根据提示安装打印机。
四、打印机处于暂停打印状态导致不能打印方法是:在“打印机”窗口,右键单击在用的打印机图标,然后单击以清除“暂停打印”选项前的对号“√”。
五、磁盘可用空间低于10MB导致打印机不能打印如果可用硬盘空间小于10MB(一般指C盘),必须释放更多的空间才能完成打印任务。
这时,请单击“磁盘清理”按钮,然后在“要删除的文件”列表框中,选中要删除的文件类型,单击“确定”按钮。
六、增加打印机的超时设置检查或更改超时设置,步骤如下:1、在“打印机”窗口,右键单击打印机图标,再单击“属性”。
2、单击“细致资料”选项卡,在“超时设置”下增加各项超时设置。
“未选定”项是指定Windows等待打印机进入联机状态的时间,超过指定时间之后就将显示错误消息。
七、本地打印机端口设置不正确导致打印机不能打印步骤如下:1、在“打印机”窗口,右键单击打印机图标,再单击“属性”。

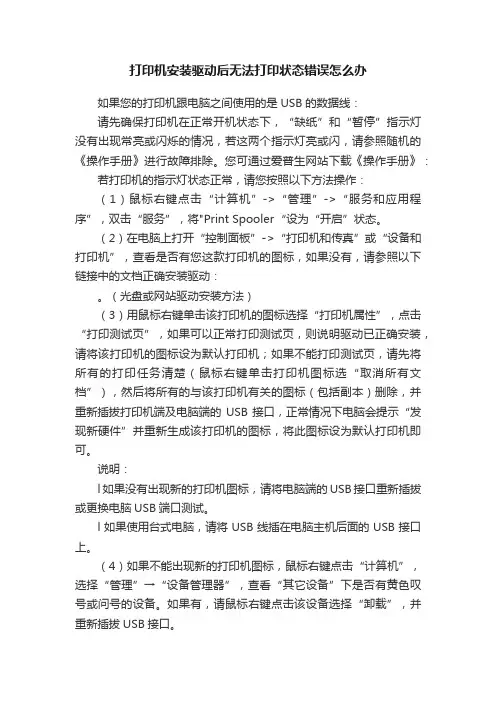
打印机安装驱动后无法打印状态错误怎么办如果您的打印机跟电脑之间使用的是USB的数据线:请先确保打印机在正常开机状态下,“缺纸”和“暂停”指示灯没有出现常亮或闪烁的情况,若这两个指示灯亮或闪,请参照随机的《操作手册》进行故障排除。
您可通过爱普生网站下载《操作手册》:若打印机的指示灯状态正常,请您按照以下方法操作:(1)鼠标右键点击“计算机”->“管理”->“服务和应用程序”,双击“服务”,将"Print Spooler“设为“开启”状态。
(2)在电脑上打开“控制面板”->“打印机和传真”或“设备和打印机”,查看是否有您这款打印机的图标,如果没有,请参照以下链接中的文档正确安装驱动:。
(光盘或网站驱动安装方法)(3)用鼠标右键单击该打印机的图标选择“打印机属性”,点击“打印测试页”,如果可以正常打印测试页,则说明驱动已正确安装,请将该打印机的图标设为默认打印机;如果不能打印测试页,请先将所有的打印任务清楚(鼠标右键单击打印机图标选“取消所有文档”),然后将所有的与该打印机有关的图标(包括副本)删除,并重新插拔打印机端及电脑端的USB接口,正常情况下电脑会提示“发现新硬件”并重新生成该打印机的图标,将此图标设为默认打印机即可。
说明:l如果没有出现新的打印机图标,请将电脑端的USB接口重新插拔或更换电脑USB端口测试。
l如果使用台式电脑,请将USB线插在电脑主机后面的USB接口上。
(4)如果不能出现新的打印机图标,鼠标右键点击“计算机”,选择“管理”→“设备管理器”,查看“其它设备”下是否有黄色叹号或问号的设备。
如果有,请鼠标右键点击该设备选择“卸载”,并重新插拔USB接口。
(5)如果仍没有提示“发现新硬件”,请断开所有与电脑连接的USB打印机,查看“设备管理器”->“通用串行总线控制器”中是否仍有"USBprinting support",如果有请鼠标右键点击后选择“卸载”,然后重新插入USB线。
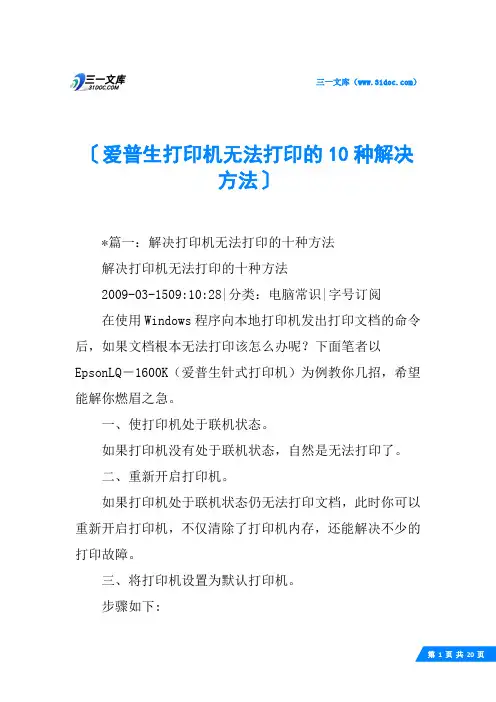
三一文库()〔爱普生打印机无法打印的10种解决方法〕*篇一:解决打印机无法打印的十种方法解决打印机无法打印的十种方法2009-03-1509:10:28|分类:电脑常识|字号订阅在使用Windows程序向本地打印机发出打印文档的命令后,如果文档根本无法打印该怎么办呢?下面笔者以EpsonLQ-1600K(爱普生针式打印机)为例教你几招,希望能解你燃眉之急。
一、使打印机处于联机状态。
如果打印机没有处于联机状态,自然是无法打印了。
二、重新开启打印机。
如果打印机处于联机状态仍无法打印文档,此时你可以重新开启打印机,不仅清除了打印机内存,还能解决不少的打印故障。
三、将打印机设置为默认打印机。
步骤如下:1.单击Windows“开始”菜单,指向“设置”,单击“打印机”,打开“打印机”窗口。
2.右键单击打印机图标,系统弹出快捷菜单,单击其中的“设为默认值”。
四、取消暂停打印。
方法是:在“打印机”窗口,右键单击在用的打印机图标,然后单击以清除“暂停打印”选项前的对号“√”。
五、使硬盘上的可用空间不低于10MB。
如果可用硬盘空间小于10MB,必须释放更多的空间系统才能完成打印任务。
这时,请单击“磁盘清理”按钮,然后在“要删除的文件”列表框中,选中要删除的文件类型,单击“确定”按钮。
六、增加打印机的超时设置。
检查或更改超时设置,步骤如下:1.在“打印机”窗口,右键单击打印机图标,再单击“属性”。
2.单击“详细资料”选项卡,在“超时设置”下增加各项超时设置。
“未选定”项是指定Windows等待打印机进入联机状态的时间,超过指定时间之后就将显示错误消息。
七、确保打印到合适的本地打印机端口。
步骤如下:1.在“打印机”窗口,右键单击打印机图标,再单击“属性”。
2.单击“详细资料”选项卡,在“打印到以下端口”框中,确保已将打印机设置到适当的端口。
最常用的端口设置为“LPT1”,也有打印机使用USB端口。
八、程序生成的输出不正确。
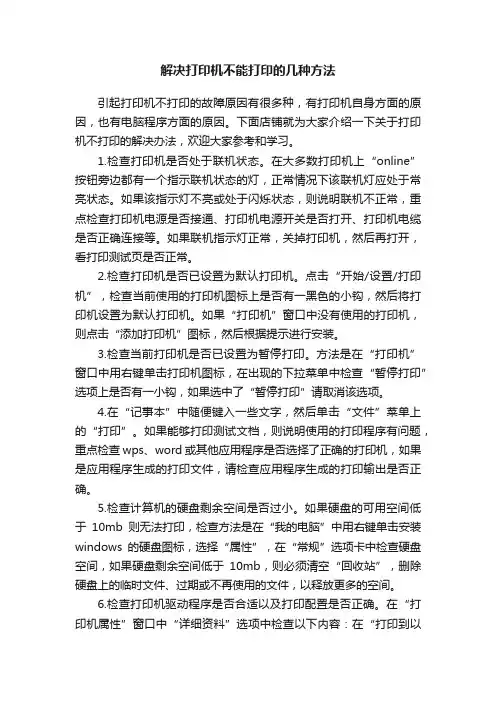
解决打印机不能打印的几种方法引起打印机不打印的故障原因有很多种,有打印机自身方面的原因,也有电脑程序方面的原因。
下面店铺就为大家介绍一下关于打印机不打印的解决办法,欢迎大家参考和学习。
1.检查打印机是否处于联机状态。
在大多数打印机上“online”按钮旁边都有一个指示联机状态的灯,正常情况下该联机灯应处于常亮状态。
如果该指示灯不亮或处于闪烁状态,则说明联机不正常,重点检查打印机电源是否接通、打印机电源开关是否打开、打印机电缆是否正确连接等。
如果联机指示灯正常,关掉打印机,然后再打开,看打印测试页是否正常。
2.检查打印机是否已设置为默认打印机。
点击“开始/设置/打印机”,检查当前使用的打印机图标上是否有一黑色的小钩,然后将打印机设置为默认打印机。
如果“打印机”窗口中没有使用的打印机,则点击“添加打印机”图标,然后根据提示进行安装。
3.检查当前打印机是否已设置为暂停打印。
方法是在“打印机”窗口中用右键单击打印机图标,在出现的下拉菜单中检查“暂停打印”选项上是否有一小钩,如果选中了“暂停打印”请取消该选项。
4.在“记事本”中随便键入一些文字,然后单击“文件”菜单上的“打印”。
如果能够打印测试文档,则说明使用的打印程序有问题,重点检查wps、word或其他应用程序是否选择了正确的打印机,如果是应用程序生成的打印文件,请检查应用程序生成的打印输出是否正确。
5.检查计算机的硬盘剩余空间是否过小。
如果硬盘的可用空间低于10mb则无法打印,检查方法是在“我的电脑”中用右键单击安装windows的硬盘图标,选择“属性”,在“常规”选项卡中检查硬盘空间,如果硬盘剩余空间低于10mb,则必须清空“回收站”,删除硬盘上的临时文件、过期或不再使用的文件,以释放更多的空间。
6.检查打印机驱动程序是否合适以及打印配置是否正确。
在“打印机属性”窗口中“详细资料”选项中检查以下内容:在“打印到以下端口”选择框中,检查打印机端口设置是否正确,最常用的端口为“lpt1(打印机端口)”,但是有些打印机却要求使用其他端口;如果不能打印大型文件,则应重点检查“超时设置”栏目的各项“超时设置”值,此选项仅对直接与计算机相连的打印机有效,使用网络打印机时则无效。
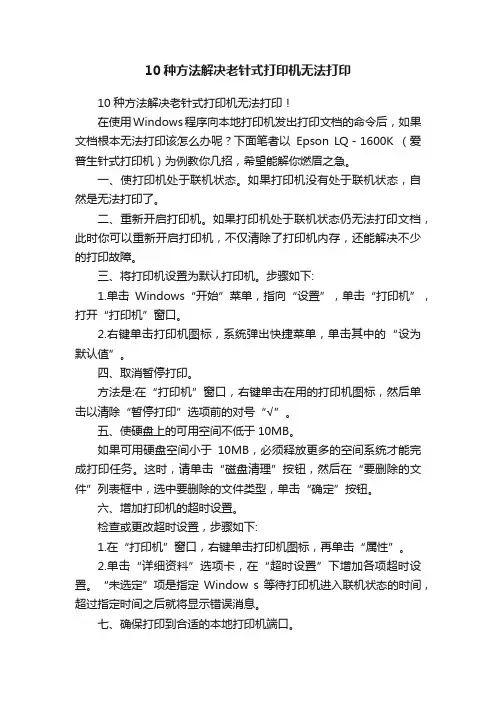
10种方法解决老针式打印机无法打印10种方法解决老针式打印机无法打印!在使用Windows程序向本地打印机发出打印文档的命令后,如果文档根本无法打印该怎么办呢?下面笔者以Epson LQ-1600K (爱普生针式打印机)为例教你几招,希望能解你燃眉之急。
一、使打印机处于联机状态。
如果打印机没有处于联机状态,自然是无法打印了。
二、重新开启打印机。
如果打印机处于联机状态仍无法打印文档,此时你可以重新开启打印机,不仅清除了打印机内存,还能解决不少的打印故障。
三、将打印机设置为默认打印机。
步骤如下:1.单击Windows“开始”菜单,指向“设置”,单击“打印机”,打开“打印机”窗口。
2.右键单击打印机图标,系统弹出快捷菜单,单击其中的“设为默认值”。
四、取消暂停打印。
方法是:在“打印机”窗口,右键单击在用的打印机图标,然后单击以清除“暂停打印”选项前的对号“√”。
五、使硬盘上的可用空间不低于10MB。
如果可用硬盘空间小于10MB,必须释放更多的空间系统才能完成打印任务。
这时,请单击“磁盘清理”按钮,然后在“要删除的文件”列表框中,选中要删除的文件类型,单击“确定”按钮。
六、增加打印机的超时设置。
检查或更改超时设置,步骤如下:1.在“打印机”窗口,右键单击打印机图标,再单击“属性”。
2.单击“详细资料”选项卡,在“超时设置”下增加各项超时设置。
“未选定”项是指定Window s等待打印机进入联机状态的时间,超过指定时间之后就将显示错误消息。
七、确保打印到合适的本地打印机端口。
步骤如下:1.在“打印机”窗口,右键单击打印机图标,再单击“属性”。
2.单击“详细资料”选项卡,在“打印到以下端口”框中,确保已将打印机设置到适当的端口。
最常用的端口设置为“LPT1”,也有打印机使用USB端口。
八、程序生成的输出不正确。
要确定程序生成的输出是否正确,可以采用通过其他程序打印文档的方法验证。
我们以“记事本”打印测试文档,步骤如下:1.单击“开始”,指向“程序”,指向“附件”,单击“记事本”,打开“记事本”窗口。
解决打印机无法打印的10种方法推荐文章电脑最基本的操作小技巧介绍热度:笔记本电脑OFFICE安装出错怎么解决热度:win7下怎么顺畅运行极品飞车飞车10 热度:cisco思科交换机清除密码方法有哪些热度:cisco交换机telnet怎么配置用哪些命令热度:在使用Windows 程序向本地打印机发出打印文档的命令后,如果文档根本无法打印该怎么办呢?下面笔者以Epson LQ-1600K(爱普生针式打印机)为例教你几招,希望能解你燃眉之急。
一、使打印机处于联机状态。
如果打印机没有处于联机状态,自然是无法打印了。
二、重新开启打印机。
如果打印机处于联机状态仍无法打印文档,此时你可以重新开启打印机,不仅清除了打印机内存,还能解决不少的打印故障。
三、将打印机设置为默认打印机。
步骤如下:1.单击Windows“开始”菜单,指向“设置”,单击“打印机”,打开“打印机”窗口。
2.右键单击打印机图标,系统弹出快捷菜单,单击其中的“设为默认值”。
四、取消暂停打印。
方法是:在“打印机”窗口,右键单击在用的打印机图标,然后单击以清除“暂停打印”选项前的对号“√”。
五、使硬盘上的可用空间不低于10MB。
如果可用硬盘空间小于10MB,必须释放更多的空间系统才能完成打印任务。
这时,请单击“磁盘清理”按钮,然后在“要删除的文件”列表框中,选中要删除的文件类型,单击“确定”按钮。
六、增加打印机的超时设置。
检查或更改超时设置,步骤如下:1.在“打印机”窗口,右键单击打印机图标,再单击“属性”。
2.单击“详细资料”选项卡,在“超时设置”下增加各项超时设置。
“未选定”项是指定Window s 等待打印机进入联机状态的时间,超过指定时间之后就将显示错误消息。
七、确保打印到合适的本地打印机端口。
步骤如下:1.在“打印机”窗口,右键单击打印机图标,再单击“属性”。
2.单击“详细资料”选项卡,在“打印到以下端口”框中,确保已将打印机设置到适当的端口。
十招教你解决打印机无法打印问题十招教你解决打印机无法打印问题打印机在日常办公桌也时常用到,在使用经过中避免不了一些问题,比方碰到今天这种情况。
在使用Windows程序向本地打印机发出打印文档的命令后,假如文档根本无法打印该怎么办呢?下面以EpsonLQ-1600K(爱普生针式打印机)为例教你几招,希望能解你燃眉之急。
一、使打印机处于联机状态。
假如打印机没有处于联机状态,自然是无法打印了。
二、重新开启打印机。
假如打印机处于联机状态仍无法打印文档,此时你能够重新开启打印机,不仅去除了打印机内存,还能解决不少的打印故障。
三、将打印机设置为默认打印机。
步骤如下:1.单击Windows开场菜单,指向设置,单击打印机,打开打印机窗口。
2.右键单击打印机图标,系统弹出快速菜单,单击其中的设为默认值。
四、取消暂停打印。
方法是:在打印机窗口,右键单击在用的打印机图标,然后单击以去除暂停打印选项前的对号。
五、使硬盘上的可用空间不低于10MB。
假如可用硬盘空间小于10MB,必须释放更多的空间系统才能完成打印任务。
这时,请单击磁盘清理按钮,然后在要删除的文件列表框中,选中要删除的文件类型,单击确定按钮。
六、增加打印机的超时设置。
检查或更改超时设置,步骤如下:1.在打印机窗口,右键单击打印机图标,再单击属性。
2.单击具体资料选项卡,在超时设置下增加各项超时设置。
未选定项是指定Windows等待打印机进入联机状态的时间,超过指定时间之后就将显示错误消息。
七、确保打印到适宜的本地打印机端口。
步骤如下:1.在打印机窗口,右键单击打印机图标,再单击属性。
2.单击具体资料选项卡,在打印到下面端口框中,确保已将打印机设置到适当的端口。
最常用的端口设置为LPT1,也有打印机使用USB端口。
八、程序生成的输出不正确。
要确定程序生成的输出能否正确,能够采用通过其他程序打印文档的方法验证。
我们以记事本打印测试文档,步骤如下:1.单击开场,指向程序,指向附件,单击记事本,打开记事本窗口。
打印机无法打印的10种解决办法在使用Windows程序向本地打印机发出打印文档的命令后,如果文档根本无法打印该怎么办呢?下面以Epson LQ-1600K(爱普生针式打印机)为例教你几招,希望能解你燃眉之急。
一、重新开启打印机。
如果打印机处于联机状态仍无法打印文档,此时你可以重新开启打印机,不仅清除了打印机内存,还能解决不少的打印故障。
二、使打印机处于联机状态。
如果打印机没有处于联机状态,自然是无法打印了。
三、取消暂停打印。
方法是:在“打印机”窗口,右键单击在用的打印机图标,然后单击以清除“暂停打印”选项前的对号“√”。
四、使硬盘上的可用空间不低于10MB。
如果可用硬盘空间小于10MB,必须释放更多的空间系统才能完成打印任务。
这时,请单击“磁盘清理”按钮,然后在“要删除的文件”列表框中,选中要删除的文件类型,单击“确定”按钮。
五、增加打印机的超时设置。
检查或更改超时设置,步骤如下:1.在“打印机”窗口,右键单击打印机图标,再单击“属性”。
2.单击“详细资料”选项卡,在“超时设置”下增加各项超时设置。
“未选定”项是指定Window s等待打印机进入联机状态的时间,超过指定时间之后就将显示错误消息。
六、将打印机设置为默认打印机。
步骤如下:1.单击Windows“开始”菜单,指向“设置”,单击“打印机”,打开“打印机”窗口。
2.右键单击打印机图标,系统弹出快捷菜单,单击其中的“设为默认值”。
七、确保打印到合适的本地打印机端口。
步骤如下:1.在“打印机”窗口,右键单击打印机图标,再单击“属性”。
2.单击“详细资料”选项卡,在“打印到以下端口”框中,确保已将打印机设置到适当的端口。
最常用的端口设置为“LPT1”,也有打印机使用USB端口。
八、确保端口与打印机电缆工作正常。
进行了上述九项工作之后,以下的方法能够帮助你进一步发现问题之所在:1.打印机电缆连接是否牢靠如果计算机直接与打印机相连,要确保连接计算机和打印机的电缆两(电脑没声音)端都插对插牢。
解决打印机无法打印(不能打印)的12种方法打印机不能打印大多是由于打印机使用、安装、设置不当造成的,病毒、打印机驱动损坏、打印机端口有故障也会导致打印机不能打印。
当打印机不能打印时,以下12种方法基本能够解决问题。
一、打印机没有处于联机状态导致打印机不能打印在大多数打印机上,“OnLine”按钮旁边都有一个指示联机状态的小灯,正常情况该联机指示灯应处于常亮状态。
如果该指示灯不亮或处于闪烁状态,说明联机不正常。
请检查打印机电源是否接通、打印机电源开关是否打开、打印机电缆是否正确连接等。
二、重新开启打印机如果联机指示灯显示联机正常,请先关掉打印机,然后再打开,重新打印文档试试。
此操作能清除打印机内存中存放的打印文档数据并能解决许多问题,但有时这种方法会导致打印输出混乱,需重新启动系统后才可正常打印。
三、将打印机设置为默认打印机步骤如下:1.单击Windows“开始”菜单,指向“设置”,单击“打印机”,打开“打印机”窗口。
2.右键单击打印机图标,系统弹出快速菜单,单击其中的“设为默认值”。
如果“打印机”窗口没有当前使用的打印机,请双击“添加打印机”图标,然后根据提示安装打印机。
四、打印机处于暂停打印状态导致不能打印方法是:在“打印机”窗口,右键单击在用的打印机图标,然后单击以清除“暂停打印”选项前的对号“√”。
五、磁盘可用空间低于10MB导致打印机不能打印如果可用硬盘空间小于10MB(一般指C盘),必须释放更多的空间才能完成打印任务。
这时,请单击“磁盘清理”按钮,然后在“要删除的文件”列表框中,选中要删除的文件类型,单击“确定”按钮。
六、增加打印机的超时设置检查或更改超时设置,步骤如下:1.在“打印机”窗口,右键单击打印机图标,再单击“属性”。
2.单击“细致资料”选项卡,在“超时设置”下增加各项超时设置。
“未选定”项是指定Windows等待打印机进入联机状态的时间,超过指定时间之后就将显示错误消息。
七、本地打印机端口设置不正确导致打印机不能打印步骤如下:1.在“打印机”窗口,右键单击打印机图标,再单击“属性”。
打印机不打印问题处理方法由于打印机脱机或打印后台服务程序处理失败而未能够打印的任务,会停留在打印任务列表中,导致打印队列堵塞无法正常打印。
步骤二:恢复打印状态打印机处于“脱机”、“暂停”状态会导致打印机无法正常打印。
1.依次点击“开始”→“打印机和传真”。
在“打印机和传真”窗口中,找到打印机的图标。
2.在“打印机和传真”窗口中,右键点击您使用的打印机图标,如果出现“设为默认打印机”、“使用联机打印机”、“恢复打印”、“取消所有文档”菜单项,需要分别点击对应的菜单项恢复正常打态。
如图设置打印状态所示:设置打印状态注 : 1.“设为默认打印机”、“使用联机打印机”、“恢复打印”、“取消所有文档”四个菜单项不一定会一起出现,其中某个或者某几个菜单项出现,就需要点击对应的菜单项恢复正常打印状态。
o点击“设为默认打印机”菜单项后,打印机图标会出现勾选标记()。
o 2.点击“恢复打印”、“使用联机打印机”菜单项后,打印机由o“暂- 脱机”状态改为“准备就绪”状态。
o 3.点击“取消所有文档”菜单项后,会删除由于意外而中止打印的文档,“文档”改为“0”。
4.在“打印机和传真”窗口中,再次点击打印机图标,电脑会显示正确的打印状态。
正确的打印状态:“文档”为“0”,“状态”为“准备就绪”。
步骤三:检查打印机端口1.在“端口”窗口中,勾选“USB 端口”、“启用双向支持”选项,然后点击“确定”按钮。
注 : 1.列表中可能会有多个 USB 端口,必须选择“HP LaserJet1020”的 USB 端口。
o2“启用双向支持”项为灰色不可勾选,说明驱动程序没有正确安装,您需要重新卸载/安装驱动程序。
步骤四:检查 USB 连接线B 连接线不正常会导致发送打印任务后无法打印或者打印任务自动消失。
4.由于激光打印机需要稳定的电压环境才能保证任务正常进行,电脑前置 USB 端口会引起供电不足,建议您连接电脑主板的 USB 端口。
Epson PLQ-20K在安装后不能打印或,只有首位只打印两字字符的解决方法:
现象描述
新购买的PLQ-20K在Windows系统下打印乱码或不打印。
PLQ-20K是专为银行业设计的存折打印机,默认的仿真模式是PR2,该仿真模式适合连接银行的终端系统进行打印。
而要在Windows系统下正常使用,则需要将打印机的仿真模式更改为ESC/P-K
解决方法
1、准备工作:
一张A4幅面打印纸;
连接打印机电源。
2、操作步骤:
关闭打印机。
同时按住功能1按键和功能2按键打开打印机电源,打印机会打印一行文字。
按功能1按键2次。
按功能2按键1次。
关机完成设置,即可在Windows系统中正常打印。
爱普生PLQ-20K 联机不打印的设置
EPSON PLQ-20k这款打印机的接口是要重新调的,要手动的调[并口或USB口]才可以正常打印。
按[功能1]+[功能2]键开机,放入打印纸,自动打印菜单模式,连续按[功能1]选择菜单---选择到[软件]项---然后按[功能2]调到ESC/P-K选项---连续按[功能1]选择菜单---选择到[接口模式]项---然后连续按[功能2]设置接口{(接口有并口和USB口2种)并口:那种大头的连接线。
USB口:扁一点象U盘的那种。
根据自己打印机的连接线按[功能2]选择接口:并口、USB口。
设置好之后关闭打印机.
好了,设置接口问题就解决了(主要就是设置:软件和接口模式这2项,别的不用设置的).下面就安装打印机驱动了。
安装驱动先不要插连接线---放入光盘安装驱动---等到安装提示出现搜索打印机时在插上连接线,这样就行了。