自定义Win7系统中任务栏“库”的路径
- 格式:doc
- 大小:57.50 KB
- 文档页数:1
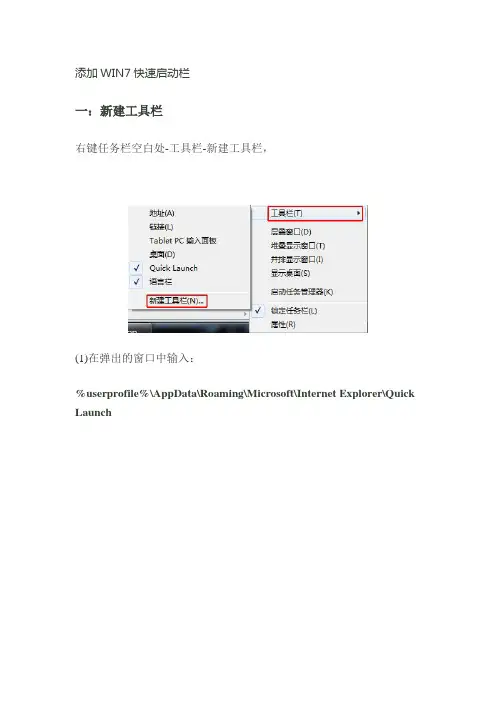
添加WIN7快速启动栏一:新建工具栏右键任务栏空白处-工具栏-新建工具栏,(1)在弹出的窗口中输入:%userprofile%\AppData\Roaming\Microsoft\Internet Explorer\Quick Launch(2)在弹出的窗口中选择文件夹路径:C:\Users\Administrator\AppData\Roaming\Microsoft\Internet Explorer\Quick Launch然后单击选择文件夹。
二:解锁任务栏右键单击任务栏-解锁任务栏。
继续右键单击任务栏的Quick Launch,在弹出的菜单中,不勾选“显示文本”“显示标题”快速启动工具栏在屏幕右下角右侧,三:将快速启动栏拖到任务栏左侧因为输入法图标在快速启动栏的左侧,所以先将输入法图标移到桌面,右键点击输入法图标,选择还原语言栏,将鼠标指针指向下图示双箭头处,待出现左右方向的箭头时,按住左键不松手,将鼠标指针拖到下图示箭头处松手,快速启动工具栏就到了屏幕左下角。
然后点击输入法图标右上角的小横线,还原输入法图标到屏幕右下角。
四:将自己常用的程序添加到快速启动栏我们可以讲常用的图标直接拖拽到快速启动栏五:锁定任务栏一切完工,右键任务栏-锁定任务栏然后为防止重启后消失,可尝试修改组策略。
运行>>gpedit.msc 打开组策略:用户配置>>管理模版>>开始菜单和任务栏“在任务栏上显示快速启动”设置为启动“不在任务栏显示任何自定义工具栏”设置为禁用用户配置>>管理模版>>桌面“禁用调整工具栏”设置为禁用“退出时不保存设置”设置为禁用。
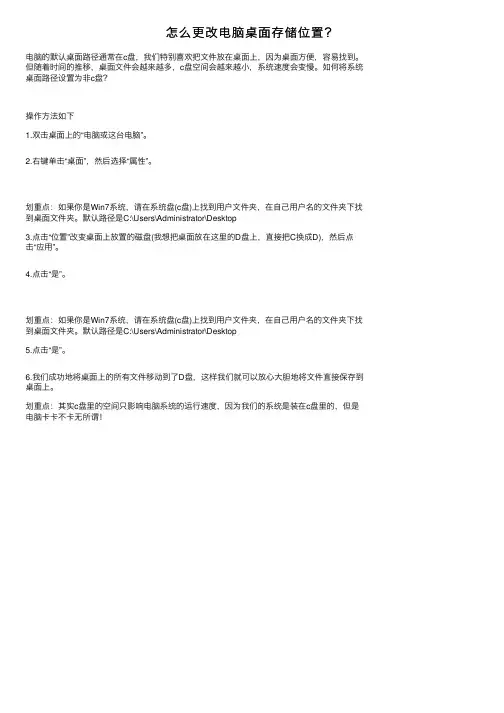
怎么更改电脑桌⾯存储位置?
电脑的默认桌⾯路径通常在c盘,我们特别喜欢把⽂件放在桌⾯上,因为桌⾯⽅便,容易找到。
但随着时间的推移,桌⾯⽂件会越来越多,c盘空间会越来越⼩,系统速度会变慢。
如何将系统桌⾯路径设置为⾮c盘?
操作⽅法如下
1.双击桌⾯上的“电脑或这台电脑”。
2.右键单击“桌⾯”,然后选择“属性”。
划重点:如果你是Win7系统,请在系统盘(c盘)上找到⽤户⽂件夹,在⾃⼰⽤户名的⽂件夹下找到桌⾯⽂件夹。
默认路径是C:\Users\Administrator\Desktop
3.点击“位置”改变桌⾯上放置的磁盘(我想把桌⾯放在这⾥的D盘上,直接把C换成D),然后点
击“应⽤”。
4.点击“是”。
划重点:如果你是Win7系统,请在系统盘(c盘)上找到⽤户⽂件夹,在⾃⼰⽤户名的⽂件夹下找到桌⾯⽂件夹。
默认路径是C:\Users\Administrator\Desktop
5.点击“是”。
6.我们成功地将桌⾯上的所有⽂件移动到了D盘,这样我们就可以放⼼⼤胆地将⽂件直接保存到桌⾯上。
划重点:其实c盘⾥的空间只影响电脑系统的运⾏速度,因为我们的系统是装在c盘⾥的,但是电脑卡卡不卡⽆所谓!。
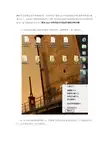
win7任务栏默认是在屏幕底部的,但很多用户遇到过打开电脑发现任务栏跑到屏幕的右侧窗口去了,这对用户的使用来说极其不方便,那么我们该怎么设置把任务栏显示在桌面的底部呢?接下俩就给大家分享下解决win7任务栏显示在桌面右侧的详细步骤。
1、首先我们右键点击桌面右侧窗口的任务栏,选择“属性”,如下图所示:
2、打开的任务栏和属性窗口中,在屏幕上的任务栏位置选择“底部”,并勾选锁定任务栏,点击“确定”即可,如下图所示:
3、之后我们就可以在桌面看到任务栏回到窗口底部了,如下图所示:
一般情况下win7任务栏是固定在桌面底部的,如果有发现任务栏很任性的跑到右边去,不妨参照上面的步骤进行设置,希望可以帮助到你。
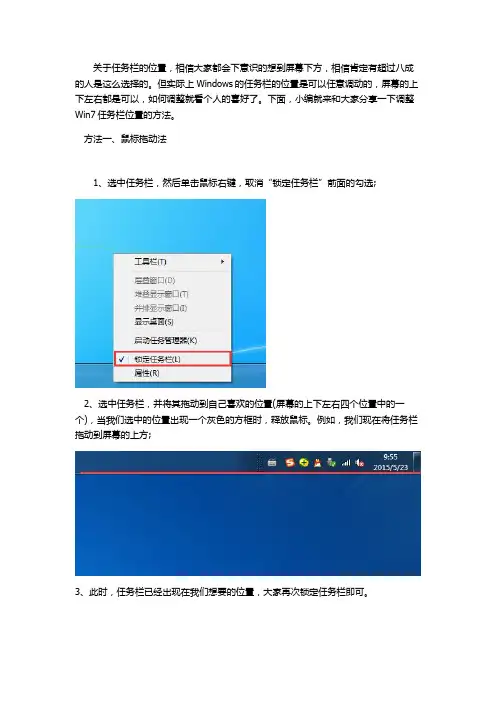
关于任务栏的位置,相信大家都会下意识的想到屏幕下方,相信肯定有超过八成的人是这么选择的。
但实际上Windows的任务栏的位置是可以任意调动的,屏幕的上下左右都是可以,如何调整就看个人的喜好了。
下面,小编就来和大家分享一下调整Win7任务栏位置的方法。
方法一、鼠标拖动法
1、选中任务栏,然后单击鼠标右键,取消“锁定任务栏”前面的勾选;
2、选中任务栏,并将其拖动到自己喜欢的位置(屏幕的上下左右四个位置中的一个),当我们选中的位置出现一个灰色的方框时,释放鼠标。
例如,我们现在将任务栏拖动到屏幕的上方;
3、此时,任务栏已经出现在我们想要的位置,大家再次锁定任务栏即可。
方法二、修改属性法
1、选中任务栏,单击鼠标右键,选择“属性”选项;
2、此时会弹出一个“任务栏和「开始」菜单属性”的对话框,切换到“任务栏”选项卡,单击“屏幕上的任务栏位置”右侧的下拉按钮,选择自己喜欢的位置,然后单击“确定”按钮;
3、现在任务栏已经移动到屏幕的右侧了,就是这样的效果哦。
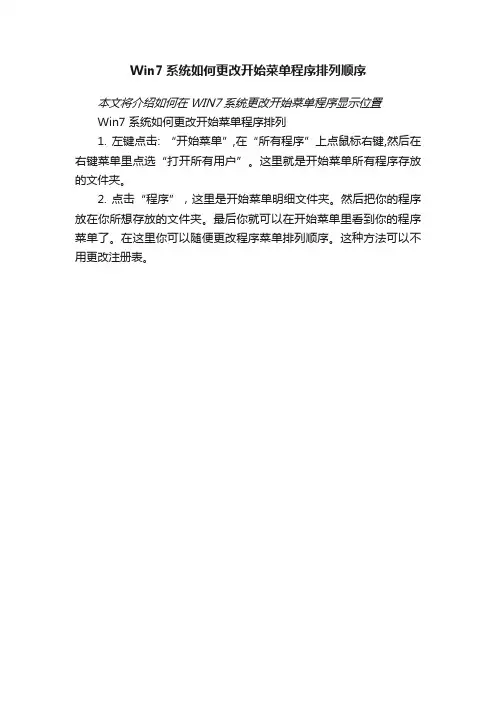
Win7系统如何更改开始菜单程序排列顺序
本文将介绍如何在WIN7系统更改开始菜单程序显示位置
Win7 系统如何更改开始菜单程序排列
1. 左键点击: “开始菜单”,在“所有程序”上点鼠标右键,然后在右键菜单里点选“打开所有用户”。
这里就是开始菜单所有程序存放的文件夹。
2. 点击“程序”,这里是开始菜单明细文件夹。
然后把你的程序放在你所想存放的文件夹。
最后你就可以在开始菜单里看到你的程序菜单了。
在这里你可以随便更改程序菜单排列顺序。
这种方法可以不用更改注册表。
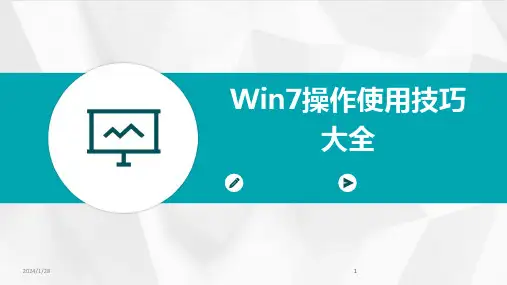

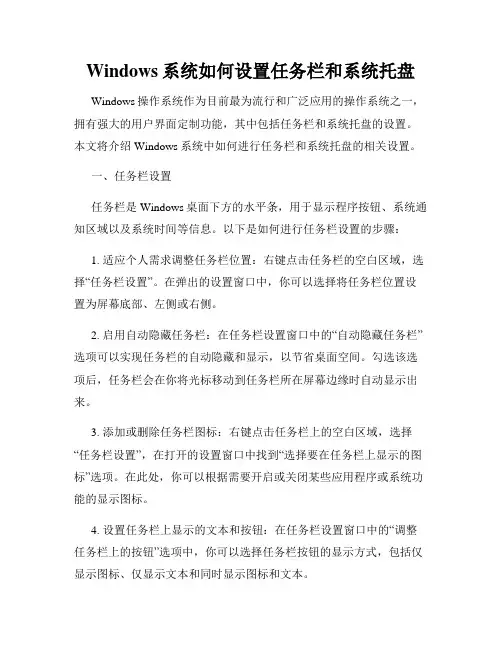
Windows系统如何设置任务栏和系统托盘Windows操作系统作为目前最为流行和广泛应用的操作系统之一,拥有强大的用户界面定制功能,其中包括任务栏和系统托盘的设置。
本文将介绍Windows系统中如何进行任务栏和系统托盘的相关设置。
一、任务栏设置任务栏是Windows桌面下方的水平条,用于显示程序按钮、系统通知区域以及系统时间等信息。
以下是如何进行任务栏设置的步骤:1. 适应个人需求调整任务栏位置:右键点击任务栏的空白区域,选择“任务栏设置”。
在弹出的设置窗口中,你可以选择将任务栏位置设置为屏幕底部、左侧或右侧。
2. 启用自动隐藏任务栏:在任务栏设置窗口中的“自动隐藏任务栏”选项可以实现任务栏的自动隐藏和显示,以节省桌面空间。
勾选该选项后,任务栏会在你将光标移动到任务栏所在屏幕边缘时自动显示出来。
3. 添加或删除任务栏图标:右键点击任务栏上的空白区域,选择“任务栏设置”,在打开的设置窗口中找到“选择要在任务栏上显示的图标”选项。
在此处,你可以根据需要开启或关闭某些应用程序或系统功能的显示图标。
4. 设置任务栏上显示的文本和按钮:在任务栏设置窗口中的“调整任务栏上的按钮”选项中,你可以选择任务栏按钮的显示方式,包括仅显示图标、仅显示文本和同时显示图标和文本。
二、系统托盘设置系统托盘位于任务栏的右侧,用于显示系统时间、音量控制、网络连接等常用功能的图标。
以下是如何进行系统托盘设置的步骤:1. 自定义系统托盘图标:右键点击任务栏上的空白区域,选择“任务栏设置”,在打开的设置窗口中找到“选择要在任务栏上显示的图标”选项。
在此处,你可以根据需要开启或关闭某些系统功能的图标显示。
2. 隐藏不常用的图标:在任务栏设置窗口中的“选择在任务栏上显示的图标”选项下方,你会看到“通知图标”一栏。
点击“选择哪些图标在任务栏中显示”链接,你可以进一步选择是否在任务栏中显示所有图标,或者隐藏不常用的图标。
3. 调整系统托盘图标行为:在任务栏设置窗口中的“在任务栏上的系统图标”一栏,你可以根据需要调整某些系统托盘图标的行为。
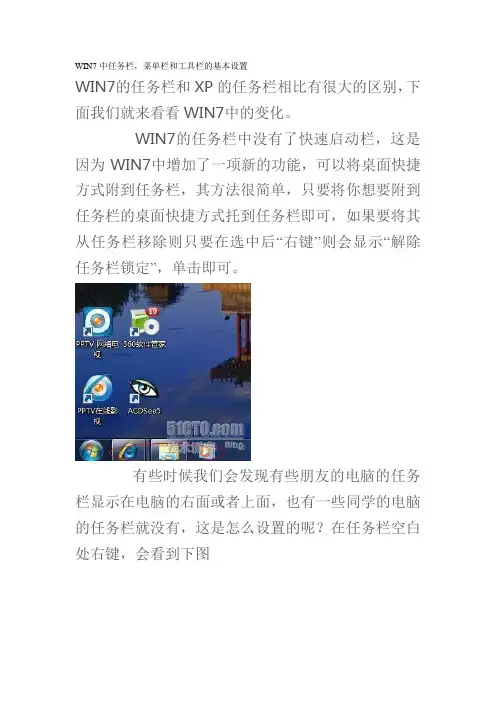
WIN7中任务栏,菜单栏和工具栏的基本设置WIN7的任务栏和XP的任务栏相比有很大的区别,下面我们就来看看WIN7中的变化。
WIN7的任务栏中没有了快速启动栏,这是因为WIN7中增加了一项新的功能,可以将桌面快捷方式附到任务栏,其方法很简单,只要将你想要附到任务栏的桌面快捷方式托到任务栏即可,如果要将其从任务栏移除则只要在选中后“右键”则会显示“解除任务栏锁定”,单击即可。
有些时候我们会发现有些朋友的电脑的任务栏显示在电脑的右面或者上面,也有一些同学的电脑的任务栏就没有,这是怎么设置的呢?在任务栏空白处右键,会看到下图我们只要将“锁定任务栏”前的勾去掉,那么我们就可以将任务栏托动到电脑的上下左右了,如果要隐藏任务栏则将下面的“自动隐藏任务栏”前的勾给勾上就可,要显示任务栏时只要我们将鼠标移动到最下方就会再次显示。
“屏幕上的任务栏位置”也可以设置任务栏的位置,在此就不多说了。
“在任务栏按钮”我们可以作一些设置,具体操作很简单,在此就省略了。
WIN7中新增了AERO PEEK预览功能,有些时候我们会发现我们在任务栏里面的“使用AERO PEEK功能”前面的勾我们也勾上了,可就是没法使用预览功能,这很可能是我们还有一个地方忘了设置。
具体方法是“计算机——属性——高级系统设置——高级——性能——设置——视觉效果”将启用AERO PEEK前的勾给勾上就可以了。
有些时候我们会发现我们电脑里面的开始菜单里面的一些程序或项目不见了(如有些电脑里的开始菜单没有运行项),这时候我们就要到“开始菜单”项里设置了,在开始菜单里我们单击“自定义”会看到下图这时我们就可以在里面做相应的设置了。
工具栏的作用就是方便我们在任务栏里快速启支一些程序。
如果我们勾选了“地址”前的勾,那么在任务栏里就会显示地址框,我们在其中输入网址就可以打开网页了,勾先其它两项也可以实现相应的功能。
WIN7中的任务栏还增加了一项快速隐藏窗口的功能,其方法也很简单,只要在任务栏的最右侧单击一下就可将打开的所有窗口快速隐藏。
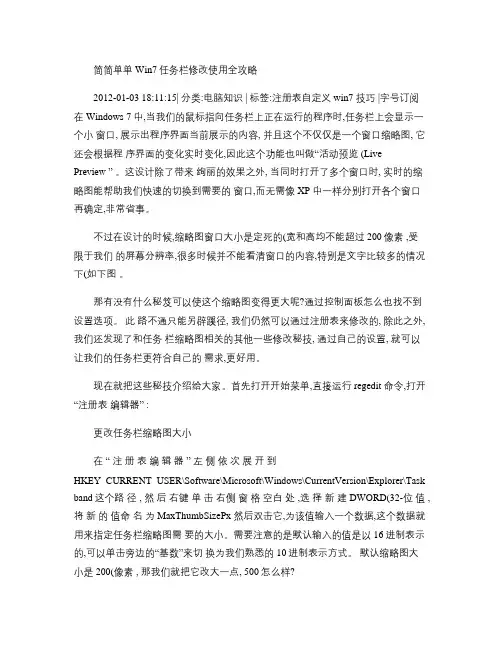
简简单单 Win7任务栏修改使用全攻略2012-01-03 18:11:15| 分类:电脑知识 | 标签:注册表自定义 win7 技巧 |字号订阅在 Windows 7 中,当我们的鼠标指向任务栏上正在运行的程序时,任务栏上会显示一个小窗口, 展示出程序界面当前展示的内容, 并且这个不仅仅是一个窗口缩略图, 它还会根据程序界面的变化实时变化,因此这个功能也叫做“活动预览 (LivePreview ” 。
这设计除了带来绚丽的效果之外, 当同时打开了多个窗口时, 实时的缩略图能帮助我们快速的切换到需要的窗口,而无需像 XP 中一样分别打开各个窗口再确定,非常省事。
不过在设计的时候,缩略图窗口大小是定死的(宽和高均不能超过 200像素 ,受限于我们的屏幕分辨率,很多时候并不能看清窗口的内容,特别是文字比较多的情况下(如下图。
那有没有什么秘笈可以使这个缩略图变得更大呢?通过控制面板怎么也找不到设置选项。
此路不通只能另辟蹊径, 我们仍然可以通过注册表来修改的, 除此之外, 我们还发现了和任务栏缩略图相关的其他一些修改秘技, 通过自己的设置, 就可以让我们的任务栏更符合自己的需求,更好用。
现在就把这些秘技介绍给大家。
首先打开开始菜单,直接运行 regedit 命令,打开“注册表编辑器” :更改任务栏缩略图大小在“ 注册表编辑器” 左侧依次展开到HKEY_CURRENT_USER\Software\Microsoft\Windows\CurrentVersion\Explorer\Task band这个路径 , 然后右键单击右侧窗格空白处 ,选择新建 DWORD(32-位值 ,将新的值命名为 MaxThumbSizePx 然后双击它,为该值输入一个数据,这个数据就用来指定任务栏缩略图需要的大小。
需要注意的是默认输入的值是以 16进制表示的,可以单击旁边的“基数”来切换为我们熟悉的 10进制表示方式。
默认缩略图大小是 200(像素 , 那我们就把它改大一点, 500怎么样?回车确定之后,就 OK 了。
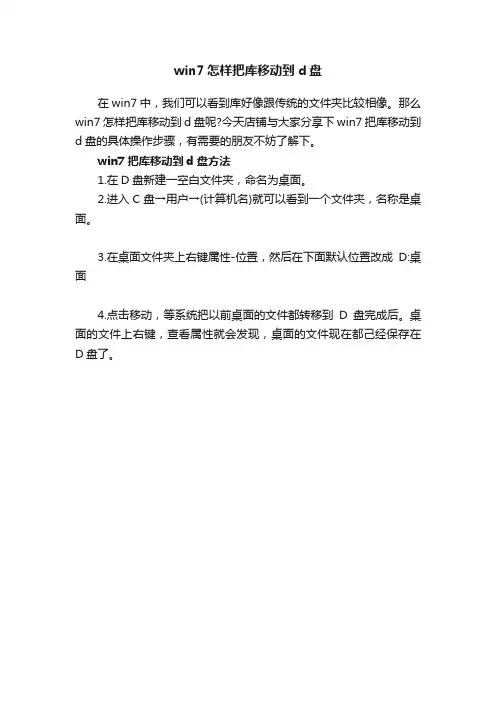
win7怎样把库移动到d盘
在win7中,我们可以看到库好像跟传统的文件夹比较相像。
那么win7怎样把库移动到d盘呢?今天店铺与大家分享下win7把库移动到d盘的具体操作步骤,有需要的朋友不妨了解下。
win7把库移动到d盘方法
1.在D盘新建一空白文件夹,命名为桌面。
2.进入C盘→用户→(计算机名)就可以看到一个文件夹,名称是桌面。
3.在桌面文件夹上右键属性-位置,然后在下面默认位置改成D:桌面
4.点击移动,等系统把以前桌面的文件都转移到D盘完成后。
桌面的文件上右键,查看属性就会发现,桌面的文件现在都己经保存在D盘了。
Win7怎么将文件夹固定在任务栏上
Win7如何将常用文件夹添加到任务栏以提高工作效率,那么Win7怎么将文件夹固定在任务栏上呢?下文小编就分享了Win7将文件夹固定在任务栏上的方法,希望对大家有所帮助。
Win7将文件夹固定在任务栏上方法
1、首先在电脑磁盘中任何一个地方新建一个文件夹。
2、右击任务栏->工具栏->新建工具栏,就会出现选择文件夹。
选择你刚刚新建的文件夹,确定。
3、选择好了吧,然后再右击任务栏,把“锁定任务栏”前面的“√”去掉,这样,任务栏就会出现三个拖动条,拖动条图像如下。
这三个拖动条都是可以拖动的。
4、大家把鼠标放在任务栏中“新建文件夹”左边的拖动条上。
5、慢慢地向左拖动,该拖动条就移动到开始菜单的旁边(这个过程要细心,慢点拖)把鼠标放在新建文件夹上,右击去掉“显示标题”。
6、那么原始任务栏的位置也就可以移动了,差不多居中后,锁定任务栏,这样就可以了。
Win7怎么将文件夹固定在任务栏上相关文章:
1.Win 7怎么将程序图标放到任务栏
2.Win10系统如何把指定文件夹锁定到任务栏上
3.Win7怎么调整任务栏位置
4.Windows7文件夹管理功能详细介绍
5.win10怎样固定窗口内的任务栏
6.win7如何移动文件夹。
详解Win7“自定义开始菜单”设置技巧----2c662a74-6ebc-11ec-be3c-7cb59b590d7d篇一:windows使用小技巧? windows 10的十大技巧:自定义“开始”菜单?众所周知,windows8是微软继vista之后的又一大噩梦,它并未得到消费者的亲睐。
如今,微软对外推出了能够跨平台运windows 10操作系统系列,希望留住用户的心。
windows10是一款能够运行在pc、平板电脑、智能手机以及xboxone中的“跨平台”操作系统,它在功能上保留了windows8触控特性,但在一些细节功能上进行了调整。
同时,windows10的启动速度要较windows7以及早期版本的windows更加快速。
根据计划,微软将在7月29日推出windows 10更新。
对于正版Windows 7 Sp1和Windows 8 1,用户可以直接免费升级Windows 10,而Windows XP和Vista用户无法通过升级获得正版许可证。
下面,就让我们一起来看一下windows10中都有哪些使用小技巧:自定义开始菜单Windows 10重新发现了用户的“开始”菜单。
这个功能可以追溯到20年前的windows 95操作系统,也是windows 10中备受赞誉的功能。
但是,windows10中的开始菜单并不是windowsxp风格开始菜单的简单延续。
相反,windows10结合了windows8中现代化的tiles(瓷贴)和触摸友好的用户界面。
众所周知,“开始”菜单允许用户快速访问系统的文件和设置。
Windows 10中新开始菜单的最大变化是在左侧添加了一个新列,这增加了原始开始屏幕的平铺显示功能。
用户可以在“开始”菜单的Windows 8“开始”屏幕中放置只能放置的动态磁贴。
用户可以灵活地调整、添加和删除动态瓷砖,甚至删除所有瓷砖,使“开始”菜单回归经典风格。
设置cortana与Siri或Google now不同,Windows 10中内置的语音数字助理Cortana允许您控制相关信息。
Win7“库”使用技巧:修改路径指向(图)
以“视频”为例,我们在库文件夹里选中“视频”,鼠标右键单击,在弹出的菜单里再单击“属性”弹出一个对话框。
在这个对话框里,我们看到“库位置”下包含了两个文件夹“我的视频”和“公用视频”。
▲库的位置设定
实际上在这里,我们已经看到比如“我的视频”文件夹的位置指向,选中后再鼠标点击“包含文件夹”,在弹出的窗口中,选择你经常用来存放视频的文件夹,然后点击…包括文件夹‟,然后我们看到,在库位置窗口中就添加了一个新的指向,如下图,我们选择这个文件夹,然后点“设置保存位置”,然后确定。
我们试试,点击库下边的视频,你看到了什么呢?
▲增加一个视频地址
▲指定视频地址前后的对比
其他“图片”、“文档”、“音乐”等,都可以如上这样设置。
我们可以把这个叫做归类,如果你的文件保存在其他磁盘,并且目录很深,那每次找起来还是相当费劲,但添加到库里,我们就可以快速找到,除了这个,在左侧栏的上部,还有一个收藏夹也是默认指向C盘,同样,我们的文件可能保存在其他磁盘,那也可以通过这种方法进行设定。
以“下载”为例,同样,在“下载”上鼠标右键单击,属性,弹出的窗口里选择“快捷方式”,在目标里,输入用来存放下载文件的文件夹,如“e:\下载”然后点确定。
这样一来,我们就不用一层层的去打开文件夹去寻找我们存放的文件了。
是不是很方便?
▲修改“下载”文件地址。
Win7 库的使用
【库的打开方式】
打开windows资源管理器,默认进入库的界面(快捷方式:任务栏快速启动栏开始菜单右边第一个按钮)
【库的界面】
库的默认分类有四个,分别是:视频、图片、文档、音乐
【库的文件夹的管理】
一、添加文件夹
方法一:
1、右击任意图标(如视频),单击“属性”按钮,出现“视频属性”对话框
2、单击“包含文件夹”按钮,出现文件夹
3、选择需要包含的文件夹,如:选择“功夫熊猫”文件夹,单击“包括文件夹”按钮
“功夫熊猫”文件夹就包含在库中了
方法二:
3、找到需要包含到库中的文件夹的位置
2、右击该文件夹,选择
3、文件夹就被包含在视频库中了
注:库中只能包含文件夹,不能包含单个文件
二、删除文件夹
1、右击“视频”,选择“属性”
2、选中需要删除的文件夹
3、单击“删除”,文件夹即从库中删除
【库的新建】
方法一:
直接点击“新建库”
方法二:
单击“文件”菜单,选择“新建”“库”
方法三:
右击“库”,选择“新建”“库”
方法四:
右击空白区域,选择“新建”“库”
新建的库将显示在“库”中。
如何设置Win7任务栏Win7任务栏设置技巧介绍在进⼊WINDOWS7后系统会⾃动显⽰任务栏,⽽此时的任务栏将使⽤系统默认设置。
有的时候这个默认设置并不⼀定会适合每⼀位⽤户,有些朋友为了更便于⾃⼰⼯作或追求个性等等就需要对任务栏进⾏⼀些修改,也就是对任务栏进⾏⼀些设置。
下⾯我们就来了解下WINDOWS7的任务栏的设置⽅法Win7任务栏设置步骤⽅法如下:1、将⿏标移动⾄任务栏空⽩处,然后右击任务栏2、在弹出的任务栏属性菜单中选择“属性”菜单项3、在打开的“任务栏和开始菜单属性”对话框中单击“任务栏”选项卡,就可以看到许多关于任务栏的设置项⽬。
我们可以根据我们⾃⼰的需要进⾏设置。
4、我们从任务栏和开始菜单属性对话框中就可以看出,任务栏主要分了三部分可选项,任务栏外观,通知区域和使⽤Aero Peek预览桌⾯。
锁定任务栏:在进⾏⽇常电脑操作时,常会⼀不⼩⼼将任务栏“拖拽”到屏幕的左侧或右侧,有时还会将任务栏的宽度拉伸并⼗分难以调整到原来的状态,为此,Windows添加了“锁定任务栏”这个选项,可以将任务栏锁定。
⾃动隐藏任务栏:有时我们需要的⼯作⾯积较⼤,隐藏屏幕下⽅的任务栏,这样可以让桌⾯显得更⼤⼀些。
勾选上“⾃动隐藏任务栏”即可。
以后我们想要打开任务栏,把⿏标移动到屏幕下边即可看到,否则是不会显⽰任务栏了。
使⽤⼩图标:图标⼤⼩的⼀个可选项,⽅便⽤户⾃我调整,根据⾃⼰需要进⾏调整。
屏幕上的任务栏位置:默认是在底部。
我们可以点击选择左侧、右侧、顶部。
如果是在任务栏未锁定状态下的话,我们拖拽任务栏可直接将其拖拽⾄桌⾯四侧。
任务栏按钮:三个可选项始终合并、隐藏标签、当任务栏别占满时合并、从不合并5、始终合并、隐藏标签状态6、当任务栏被占满时合并状态7、从不合并状态8、在通知区域,我们可以⾃定义通知区域中出现的图标和通知,我们点击“⾃定义”按钮会弹出“通知区域图标和通知对话框”,在对话框中。
我们可以选择隐藏的图标和通知,如果想改变隐藏的图标状态使其不隐藏,⽽像声⾳图标⼩喇叭那样显⽰在系统托盘中,我们可以在这⾥调整他们的⾏为,是“显⽰图标和通知”还是“仅显⽰通知”、“隐藏图标和通知”。
Win7系统默认情况下一般是没有显示桌面图标的,但是很多用户需要用到这个功能,如何添加呢?大家一起来看看是添加步骤吧!具体如下:
1.打开开始菜单,然后选择运行选项,在运行中输入"Noetpad"命令后按回画,打开记事本。
2.在打开的记事本中输入如下命令:
[Shell]
Command=2
IconFile=explorer.exe,3
[Taskbar]
Command=ToggleDesktop
3.输入之后将文件另存为c:\windows目录下,然后取名为showdesktop.exe,点击"保存",所示:
4.到C:\windows目录中找到刚才保存的showdesktop.exe文件,将该文件拖动到任务栏中,所示:
5.再次到C:\windows目录下,找到刚保存的文件,将showdesktop.exe文件的后缀改为scf,也就是Showdesktop.scf,改完之后,将拖到任务栏中showdesktop.exe右击选择属性,在打开的属性窗口中,更改目标这一栏的文件名,默认所示:
6.我们将其修改为Scf的文件,修改完就可以使用显示桌面的功能了,所示:
7.修改完成之后单击确定按钮即可,这时候你再试一下,看显示桌面图标的功能是不是出来了,所示:
8.如果修改完成之后,功能虽然生效,但还是显示原始图标的情况下,请注销一下电脑,显示桌面的图标就会变成正常的了。
自定义Win7系统中任务栏“库”的路径
刚用上win7系统的用户可能会发现任务栏上有个文件夹一样的图标,打开发现是指向用户个人文件夹,也就是Windows 7中的“库”。
如果经常使用“库”,那么这样的设置可能会显得很贴心。
但据我所知,很少有人会把此文件夹当作主要文件夹来使用。
更多的人恐怕更希望这个图标指向的是“计算机”吧?
其实,这个是可以自定义的。
*右键此图标- 出现Jumplists - 右键Windows Explorer - 属性
*编辑“Target(目标)”中的内容即可达成目的:
比如,如果想要指向名为C:vista123的文件夹,输入
%windir%explorer.exe c:vista123确定即可。
*那么,如果想要指向“计算机”等呢?如下:
- Computer(计算机): %windir%explorer.exe ::{20D04FE0-3AEA-1069-A2D8-08002B30309D}
- Documents(文档): %windir%explorer.exe ::{450D8FBA-AD25-11D0-98A8-0800361B1103}
- Network(网络): %windir%explorer.exe ::{208D2C60-3AEA-1069-A2D7-08002B30309D}
- Libraries(库): %SystemRoot%explorer.exe
附部分原文:
When you run Windows Explorer, it always opens to the Libraries folder. That's fine if you use Microsoft's default file organization, which designates Libraries as the overall container for your folders. But what if you don't? You might prefer to have Windows Explorer open to Computer or any other folder you choose. Here's how to do it:
...
文章来源于系统之家。