VisualSVN_Server使用图文教程
- 格式:doc
- 大小:1.35 MB
- 文档页数:20
![VisualSVN-Server-2&[1]](https://uimg.taocdn.com/e8fee8e1998fcc22bcd10de2.webp)
一、VisualSVN-Server-2.1.7服务器端安装过程1.服务器的安装过程1.1.第一步安装软件版本:VisualSVN-Server-2.1.7.msi,右击安装软件,单机“安装”:1.2.第二步单击【Next】:1.3.第三步选择“I accept the terms in the License Agreement”,然后单击【Next】:1.4.第四步这个界面是选择安装的组件,选择第一个“VisualSVN Server and Management Console”就可以了,如图:1.5.第五步这是设置页面,可以更改目录,也可以更改端口,注意,端口不要和已经使用的端口冲突,去掉“use secure connnection https://”的选项,这里的F:\Repositories是服务器文档目录,也就是我们提交到SVN里的文档的存放目录,这个目录是可以更改的:1.6.第六步点击【Install】按钮:1.7.第七步正在进行安装:1.8.第八步点击【Finish】按钮:1.9.第九步安装完成,位置:开始-->程序->VisualSVN-->VisuaSVN Server Manager启动服务器管理器。
2.配置过程2.1.第一步点击开始-->程序->VisualSVN-->VisuaSVN Server Manager启动服务器管理器,右键选择VisualSVN Server(Local),选择Properties,2.2.第二步在弹出窗口中选择NetWork标签,在ServerName处输入本机的IP地址,我的地址为192.168.2.235,端口我选择8080.,确定保存,再点击VisualSVN Server可以看到右面的界面,我们的访问地址就是Sever URL http://192.168.2.235:8080/svn2.3.第三步现在我们新建一个目录,右键选择Repositories,选择Create new Repository,输入名字Document,保存:2.4.第四步新建用户,右键选择 Users,选择Create User,Username:nuaa输入用户密码123,123,这个口令将在客户端连接SVN服务器时使用,为刚才创建的document Repository添加用户,右键选择document,选择Properties,点击Add按钮,选择刚才添加的用户,保存,如图:2.5.第五步服务器端就配置好了,用户可以通过客户端进行访问。
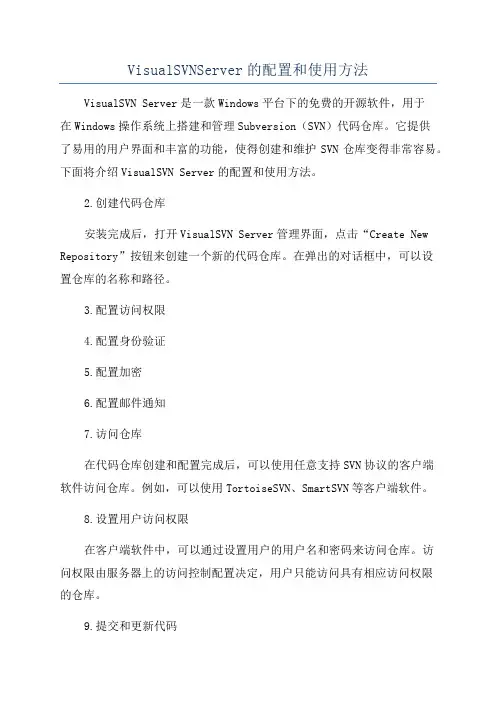
VisualSVNServer的配置和使用方法VisualSVN Server是一款Windows平台下的免费的开源软件,用于在Windows操作系统上搭建和管理Subversion(SVN)代码仓库。
它提供了易用的用户界面和丰富的功能,使得创建和维护SVN仓库变得非常容易。
下面将介绍VisualSVN Server的配置和使用方法。
2.创建代码仓库安装完成后,打开VisualSVN Server管理界面,点击“Create New Repository”按钮来创建一个新的代码仓库。
在弹出的对话框中,可以设置仓库的名称和路径。
3.配置访问权限4.配置身份验证5.配置加密6.配置邮件通知7.访问仓库在代码仓库创建和配置完成后,可以使用任意支持SVN协议的客户端软件访问仓库。
例如,可以使用TortoiseSVN、SmartSVN等客户端软件。
8.设置用户访问权限在客户端软件中,可以通过设置用户的用户名和密码来访问仓库。
访问权限由服务器上的访问控制配置决定,用户只能访问具有相应访问权限的仓库。
9.提交和更新代码在客户端软件中,可以使用SVN命令来提交和更新代码。
提交代码时,可以选择提交到哪个仓库和哪个分支。
更新代码时,可以选择从哪个仓库和哪个分支更新。
10.查看日志和历史在客户端软件中,可以查看仓库中的日志和历史记录。
日志记录了每次提交的相关信息,包括提交者、提交时间、提交说明等。
历史记录显示了每个文件的修改历史和版本号。
总结:VisualSVN Server是一款简单易用的SVN服务器软件,通过上述配置和使用方法,可以轻松搭建和管理SVN仓库,并设置相应的访问权限、身份验证、加密和邮件通知功能。
通过SVN客户端软件,可以方便地提交和更新代码,并查看仓库的日志和历史记录。
VisualSVN Server对于团队协作和版本控制非常有用,是开发人员必备的工具之一。
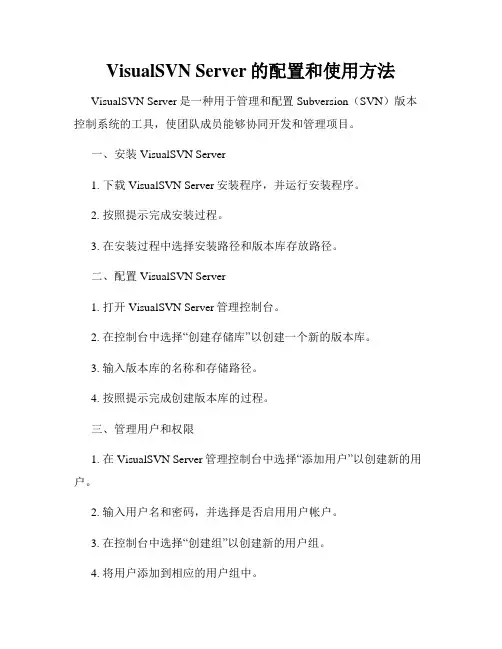
VisualSVN Server的配置和使用方法VisualSVN Server是一种用于管理和配置Subversion(SVN)版本控制系统的工具,使团队成员能够协同开发和管理项目。
一、安装VisualSVN Server1. 下载VisualSVN Server安装程序,并运行安装程序。
2. 按照提示完成安装过程。
3. 在安装过程中选择安装路径和版本库存放路径。
二、配置VisualSVN Server1. 打开VisualSVN Server管理控制台。
2. 在控制台中选择“创建存储库”以创建一个新的版本库。
3. 输入版本库的名称和存储路径。
4. 按照提示完成创建版本库的过程。
三、管理用户和权限1. 在VisualSVN Server管理控制台中选择“添加用户”以创建新的用户。
2. 输入用户名和密码,并选择是否启用用户帐户。
3. 在控制台中选择“创建组”以创建新的用户组。
4. 将用户添加到相应的用户组中。
5. 在控制台中选择“设置权限”以配置用户和组的权限。
6. 为用户和组设置适当的读写权限。
四、使用VisualSVN Server1. 使用SVN客户端(如TortoiseSVN)连接到VisualSVN Server。
2. 输入服务器的URL和用户凭据。
3. 在SVN客户端中选择“检出”或“更新”以获取最新的代码。
4. 使用SVN客户端的其他功能,如提交更改、创建分支或合并代码。
5. 使用VisualSVN Server管理控制台监控版本库的使用情况。
五、常见问题解决方法1. 如果无法连接到VisualSVN Server,请检查防火墙设置和网络连接。
2. 如果无法创建版本库,请确保有足够的权限和磁盘空间。
3. 如果权限设置错误,请使用VisualSVN Server管理控制台重新配置权限。
4. 如果版本库损坏或出现冲突,请使用SVN客户端的相应功能解决问题。
结论:通过本文介绍,我们了解了VisualSVN Server的配置和使用方法。
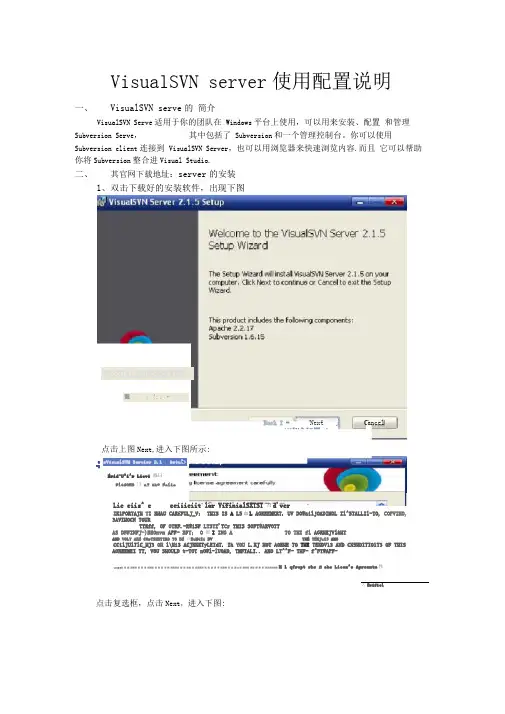
VisualSVN server 使用配置说明一、VisualSVN serve 的 简介VisualSVN Serve 适用于你的团队在 Windows 平台上使用,可以用来安装、配置 和管理Subversion Serve ,其中包括了 Subversion 和一个管理控制台。
你可以使用Subversion client 连接到 VisualSVN Server ,也可以用浏览器来快速浏览内容.而且 它可以帮助你将Subversion 整合进Visual Studio.二、 其官网下载地址:server 的安装1、双击下载好的安装软件,出现下图IK1PORTAJH TI RHAU CAR£FULJ_V: THIS IS A LS 血L AOREEMKRT . UV DOWailjOADIMOL Il^STALLIl-TO, COPVIHO, 3AVIHOCN TOURTTRff , OF OT RF.-RWiSF LTST I'T Cr TMIS SOFT WA RVOTTAS DFFINFJ-)BEOnvn APF- BFT ; O 即I ING A TO THI fl AGRHEJVl&HTAMD VOLT ARE COrTSHHTIKO TO BE 曰BuMtZi BVTHE TEKJuI3 AMOCCilJUlTlC_HJ3 OH l\Hi3 ACJKKKTyLEIdT . Ih YOU L.KJ HOT AOKHE TO THE TEKDV13 AND CX5HDITIO1T3 OF THIS AOREEMEI TT, VOU SHOULD t-TOT nOWl-lUOAD, TMFTALI.. AKO LT^^F- THF- f^FTWAPF-___ d I ■ ■ ■ ■■■ ■ ■ ■ ■■■ ■ ■ ■ ■ ■ ■■■■ ■ ■ ■■ ■ ■■■■ ■ ■ ■ ■ ■ ■■■ ■ ■ ■ b ■ ■■■ ■■ ■ ■ ■ ■■■■■■M 1 qfropt rhe n cho Liccn^o Aproantn 性乙 Erificl点击复选框,点击Next ,进入下图:点击上图Next,进入下图所示:irVisualSVM Servier 2.1 . &etu[> Back I -NextjI ■ = ■ I z ■: ■ IHX ■■■LCancelLie eiis^ e eeiiieiit lor VifinialSXTST 吕d'verVISUALSUWSERVER■ > ;!.;•Erid-U^i^r Licvi 烁曰PltfOBD 「》aJ th* Folio朋 VisualSVN 5erver 2.1.5 SetupSelect ComponentsPlease select coinponents you vjodd like to install.Vis^alsyrj server 御d Msna^ement tonsQl?応ri be in^tdl^d tog 打tX 「or separat^lyi Please select connponents you want tc be installed on this machine ..J —;“・■ ■■■■ ani ■■■ ............ n ilirHi■rwiiiBiBBiiimiBiraBi ■■ ■■■mil■■■■■■ L匹• VisualSVM Server and Marsagement Console'F Him-* Illi hHI IIM-IIII l-^lhflll ll■-■lll■-l■lll -l■lll■l -*■lll■-1I^P-■llll H -*l Illi->111 IH-I-IIII hHI llhmfInstall VisualsVTJ Setover ard nanagernent : cori^ob to ^dnnrist^ir it.D Man^ge :rnert Console OnlyInstall only Mitroscft n^arMqennent console snap-in to 初mini 轧計 VisualSVN 5«rv^r installed on another computer^Cancel |设置如上图所示,进入下图:Change iF necessary instaltation path 邑nd Initial VisualS^N Server eettinqs.[CiWrogram Files \ Visual SV 忖 Server^呻吟3 V Use secure cornecbon (https://)Authentication®U5e Subversion authenticationVisualSVN 5er\rer ^ill maintain own users and groups. O Use Windows authenticationVisLial^VM Ser'vTer vjill use V/indows users and groups □ijext h I Caned■■■ ■■ ■■ ' -■■n —tI这里要求你填入VisualSVN Serve 的安装位置,以及选择服务器端口和连接协 议,,在大多数情况下可以使用默认值。

VisualSVN-Server-2.2.0备份手册目录修订记录..................................................... 错误!未定义书签。
1. 同步备所需要的命令 (3)1.1. Svnsyn (3)1.2. 目标 (3)1.3. 过程 (3)1.4. 初始化 (4)1.5. 同步 (5)2. 具体操作操作流程概括 (6)3. 遇到的问题与解决方法 (7)4. Subversion同步工具svnsync出错 (7)5. 使用svnsync备份很简单,步骤如下 (8)6. 注意事项 (11)7. 关于svnsync备份时出现的问题解析 (11)7.1. 问题一 (11)7.1.1. 问题描述 (11)7.1.2. 解决方案 (11)7.2. 问题二 (11)7.2.1. 问题描述 (11)7.2.2. 解决方案 (12)8. 自动定时备份 (12)8.1. Repositories.bat的说明 (12)8.2. SVN.bat的说明 (13)8.3. 定时执行计划 (13)8.3.1. 执行步骤 (13)1.同步备所需要的命令1.1.Svnsyn下面介绍利用两个命令svnsync来同步版本库,达到备份版本库的目的要用到两个命令1)svnsync init初始化,建立目标库和源库之间的同步关系命令格式: svnsync init 目标库URL 源库URL2) svnsync sync真正的同步命令格式 svnsync sync 目标库URL1.2.目标本次实现的是版本库的远程自动备份,将版本库备份到另一台机器上假设我们要同步的源版本库为http://192.168.1.210/svn/svnprojec位于机器A,具体路径我们不必理会,因为我们使用http协议目标库在机器B,file:///F:/Repositories/svnproject,这个为了简单和安全,我们使用file://协议1.3.过程1)创建pre-revprop-change.bat文件:即复制pre-revprop-change.tmpl ,将其扩展名改为pre-revprop-change.bat,并且清空原有的所有内容、保存。
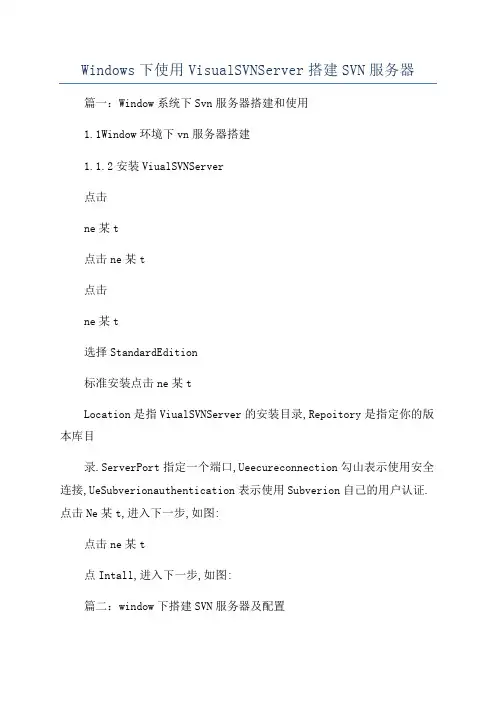
Windows下使用VisualSVNServer搭建SVN服务器篇一:Window系统下Svn服务器搭建和使用1.1Window环境下vn服务器搭建1.1.2安装ViualSVNServer点击ne某t点击ne某t点击ne某t选择StandardEdition标准安装点击ne某tLocation是指ViualSVNServer的安装目录,Repoitory是指定你的版本库目录.ServerPort指定一个端口,Ueecureconnection勾山表示使用安全连接,UeSubverionauthentication表示使用Subverion自己的用户认证.点击Ne某t,进入下一步,如图:点击ne某t点Intall,进入下一步,如图:篇二:window下搭建SVN服务器及配置1.安装SVN2.创建SVN存储库。
命令行执行以下命令:vnadmincreateD:\ViualSVN\repoitory这时候vn安装目录下有repoitory文件夹生成。
在这个目录下会自动产生一些目录和文件,如下图:3.SVN服务器相关配置。
打开D:\ViualSVN\repoitory\conf目录,打开vnerve.conf找到以下两行:#[general]#paword-db=pawd去掉每行开头的#,第二行是指定身份验证的文件名,即pawd文件。
保存。
同样打开同目录下的pawd文件,找到以下几行,添加几个用户:4.启动服务器端服务可以用命令行vnerve.e某e-d-rD:\ViualSVN\repoitory,回车后没有什么反应,但是不能把命令行窗口关掉,如果关掉服务就终止了。
启动服务后我们可以测试一下,打开一个myeclipe,项目右键Team->ShareProject,当然客户端程序插件要装好。
选择SVN,点击“Ne某t”->进入共享项目选择创建新的资源库位置,点击“Ne某t”->进入共享项目键入服务器端的Repoitory地址单击OK,输入用户名和密码,如果能看到如下窗口就证明安装配置成功了这样就可以在客户端用前面配置的三个用户进行访问了,注意在其它机器上访问的时候要把localhot改成本机IP手敲启动服务vnerve.e某e-d-rD:\ViualSVN\repoitory如果想开机就启动SVN服务的话,可以创建批处理文件,开机运行SVN服务。
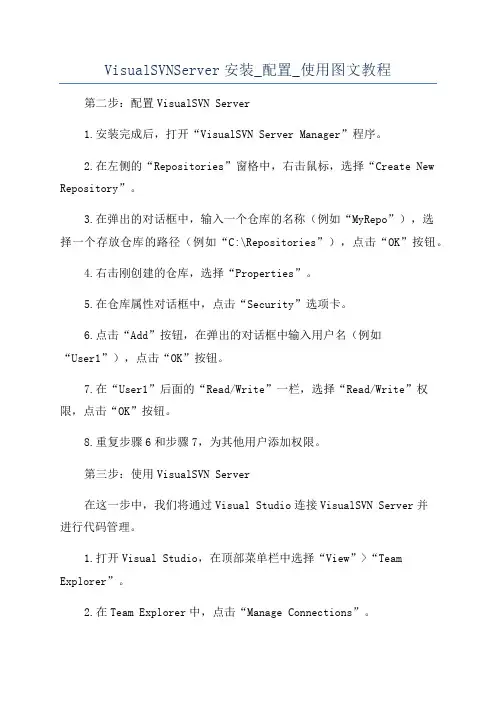
VisualSVNServer安装_配置_使用图文教程第二步:配置VisualSVN Server1.安装完成后,打开“VisualSVN Server Manager”程序。
2.在左侧的“Repositories”窗格中,右击鼠标,选择“Create New Repository”。
3.在弹出的对话框中,输入一个仓库的名称(例如“MyRepo”),选择一个存放仓库的路径(例如“C:\Repositories”),点击“OK”按钮。
4.右击刚创建的仓库,选择“Properties”。
5.在仓库属性对话框中,点击“Security”选项卡。
6.点击“Add”按钮,在弹出的对话框中输入用户名(例如“User1”),点击“OK”按钮。
7.在“User1”后面的“Read/Write”一栏,选择“Read/Write”权限,点击“OK”按钮。
8.重复步骤6和步骤7,为其他用户添加权限。
第三步:使用VisualSVN Server在这一步中,我们将通过Visual Studio连接VisualSVN Server并进行代码管理。
1.打开Visual Studio,在顶部菜单栏中选择“View”>“Team Explorer”。
2.在Team Explorer中,点击“Manage Connections”。
3.点击右侧的“Connect”按钮,在弹出的对话框中,选择“Servers”选项卡,点击“Add”。
5.在Team Explorer中,选择“Connect”下拉菜单中新添加的服务器地址。
6.点击右侧的“Clone”按钮,选择一个本地的存储路径,点击“Clone”按钮。
7.现在你已经成功地连接到VisualSVN Server,你可以在Team Explorer中进行代码的提交、更新和管理等操作了。
总结:。

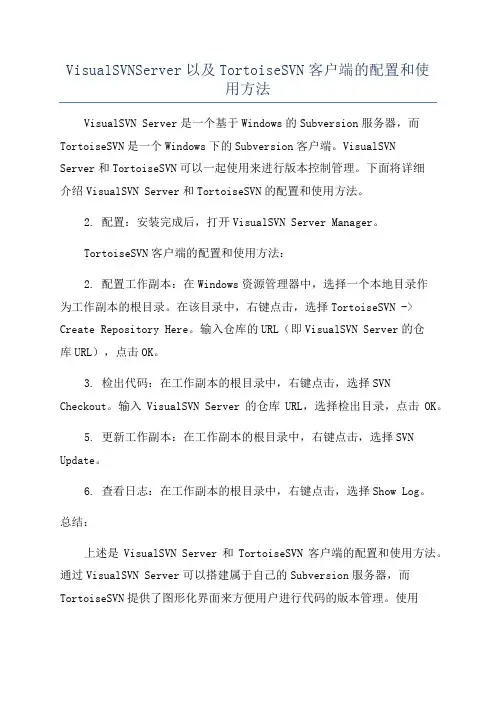
VisualSVNServer以及TortoiseSVN客户端的配置和使用方法VisualSVN Server是一个基于Windows的Subversion服务器,而TortoiseSVN是一个Windows下的Subversion客户端。
VisualSVNServer和TortoiseSVN可以一起使用来进行版本控制管理。
下面将详细介绍VisualSVN Server和TortoiseSVN的配置和使用方法。
2. 配置:安装完成后,打开VisualSVN Server Manager。
TortoiseSVN客户端的配置和使用方法:2. 配置工作副本:在Windows资源管理器中,选择一个本地目录作为工作副本的根目录。
在该目录中,右键点击,选择TortoiseSVN -> Create Repository Here。
输入仓库的URL(即VisualSVN Server的仓库URL),点击OK。
3. 检出代码:在工作副本的根目录中,右键点击,选择SVN Checkout。
输入VisualSVN Server的仓库URL,选择检出目录,点击OK。
5. 更新工作副本:在工作副本的根目录中,右键点击,选择SVN Update。
6. 查看日志:在工作副本的根目录中,右键点击,选择Show Log。
总结:上述是VisualSVN Server和TortoiseSVN客户端的配置和使用方法。
通过VisualSVN Server可以搭建属于自己的Subversion服务器,而TortoiseSVN提供了图形化界面来方便用户进行代码的版本管理。
使用VisualSVN Server和TortoiseSVN可以使团队成员更好地协同工作,并保证代码的可控性和安全性。

VisualSVN server安装包先安装VisualSVN server的安装包,双击VisualSVN server安装包,如图:点Next,进入下一步,如图:点同意,进图下一步,如图:选择上面一个选项,点Next,进入下一步,如图:Location是指VisualSVN Server的安装目录,Repositorys是指定你的版本库目录.Server Port指定一个端口,Use secure connection勾山表示使用安全连接,UseSubversion authentication 表示使用Subversion自己的用户认证.点击Next,进入下一步,如图:点Install,进入下一步,如图:等待安装完成,如图:安装完成后,启动VisualSVN Server Manager,如图:接下来我们安装TortoiseSVN,双击安装包,进入下一步.如图:点击Next,进入下一步,如图:选择接受,然后点击Next,进入下一步,如图:选择安装路径,然后点击Next,进入下一步,如图:点击Install,开始安装,如图:等待安装完成,安装完成后如图:接下来我们安装简体中文语言包,这个非常简单,一路Next就行,就不截图了.语言包安装完成以后在桌面任意空白地方单击鼠标右键,会在右键菜单里找到SVN,如图:选择设置,进入下一步,如图:在右边的语言里面选择简体中文,然后点击应用,确定,汉化即完成,如图:到这里,服务端和客户端都已经安装完毕,下一篇介绍用VisualSVN Server创建版本库,以及TortoiseSVN的使用.首先打开VisualSVN Server Manager,如图:可以在窗口的右边看到版本库的一些信息,比如状态,日志,用户认证,版本库等.要建立版本库,需要右键单击左边窗口的Repositores,如图:在弹出的右键菜单中选择Create New Repository或者新建->Repository,进入下一步:输入版本库名称,勾上Create default structure复选框(推荐这么做).点击OK,版本库就创建好了,版本库中会默认建立trunk,branches,tags三个文件夹,如图:这时候我们将项目导入到版本库中,找到你的项目文件夹,在项目文件夹上点击鼠标右键,找到SVN菜单,选择导入,如图:在弹出的对话框中填上版本库URL,这个URL可以从VisualSVN Server Manager中获取,在你的版本库上单击右键,选择Copy URL to Clipboard,这样就把版本库URL复制到你的剪贴版了.如图:将复制的版本库URL粘贴上,在URL后面加上trunk子路径.然后在导入信息里面填上导入信息"导入项目到版本库".如图:点击确定,所选中的项目就会被导入到版本库中.如图:项目导入到版本库以后,不能随便让谁都能够读写版本库,所以需要建立用户组和用户.在VisualSVN Server Manager窗口的左侧右键单击用户组,选择Create User或者新建->User,如图:在弹出的对话框中填写User name和Password,然后点击OK,如图:用相同的方式分别创建用户Develpoer1,Develpoer2,Develpoer3,Test1,Test2,Manger六个用户,分别代表3个开发人员,两个测试人员和一个项目经理,如图:然后我们建立用户组,在VisualSVN Server Manager窗口的左侧右键单击用户组,选择Create Group或者新建->Group,如图:在弹出窗口中填写Group name为Developers,然后点Add按钮,在弹出的窗口中选择三个Developer,加入到这个组,然后点Ok,如图:用相同的方式创建组Managers,Testers,如图:接下来我们给用户组设置权限,在MyRepository上单击右键,选择属性,如图:在弹出的对话框中,选择Security选项卡,点击Add按钮,选中Developers,Managers,Testers三个组,然后添加进来,给Developers,Managers权限设置为Read/Write,Tester权限设置为Read Only,如图:到此,服务端就完成了.接下来,我们用客户端去检出代码,在桌面空白处单击右键,选择SVN检出,在弹出的对话框中填写版本库URL(具体获取方式,上面讲上传项目到版本库的时候讲过),选择检出目录,点击确定.如图:开始检出项目,如图:检出完成之后,我们打开工作副本文件夹,会看到所有文件和文件夹都有一个绿色的√.如图:至此,创建版本库和使用TortoiseSVN导入项目,检出项目已经介绍完毕.。

1.安装服务器版(VisualSVN-Server-2.1.6.msi),下图为本机系统及部分信息,本机做了RAID0+1(装了四块硬盘,其中两块为备份盘,目的是正常用的两块硬盘使用过程中如果突然坏掉,另两块硬盘将保存坏硬盘的数据,同时顶替掉坏硬盘进行工作)。
2.双击打开VisualSVN-Server-2.1.6.msi,
点next 后如下图
在下面选项打勾,点next,出现下图
选择中如如选项,点next 后出现下图
上图中,Location:项为程序安装目录,Repositories:后面为项目的保存目录(以后项目就保存在这个目录下了),点后面的Browse…可以修改位置,然后点netxt,,出现下图
点击install,程序开始安装,安装过程中如果出现提示,可能是电脑名称为中文,最好提前改为英文。
安装正常情况下出现下图:
点Finish,即完成安装,VisualSVN会运行。
出现下图。
VisualSVNserver使用配置说明一、VisualSVN server的简介VisualSVN Server适用于你的团队在Windows平台上使用,可以用来安装、配置和管理Subversion Server,其中包括了Subversion和一个管理控制台。
你可以使用Subversion client 连接到VisualSVN Server ,也可以用浏览器来快速浏览内容. 而且它可以帮助你将Subversion整合进Visual Studio.其官网下载地址:/server二、VisualSVN server的安装1、双击下载好的安装软件,出现下图点击上图Next,进入下图所示:点击复选框,点击Next,进入下图:设置如上图所示,进入下图:这里要求你填入VisualSVN Server的安装位置,以及选择服务器端口和连接协议,,在大多数情况下可以使用默认值。
点击Next完成VisualSVN server的安装。
三、V isualSVN server的使用3.1 管理控制台VisualSVN Server 提供了一个简单和直观的标准MMC snap-in管理控制台。
你可以通过“开始菜单→所有程序”或者通过标准MMC来访问它。
通过管理控制台,你可以很方便地创建新版本库或浏览已经存在的库。
同样,你可以管理对版本库的访问权限。
3.2 创建版本库可通过右键Repositories→Create New Repositories来创建,当创建一个新的版本库时,VisualSVN Server可以自动地创建默认的版本库结构(如:trunk、branches、tags文件夹)在创建之后,你需要设置版本库的访问权限,使版本库可以通过web浏览器(网址在下图右上部的灰色工具栏获取)或者各种Subversion客户端访问(访问方式参考各客户端的使用方法)。
3.3 创建用户选中Users,选择Create User右键菜单命令。
VisualSVN server使用配置说明一、VisualSVN server的配置简介VisualSVN Server适用于你的团队在Windows平台上使用,可以用来安装、配置和管理Subversion Server,其中包括了Subversion和一个管理控制台。
你可以使用Subversion client 连接到VisualSVN Server ,也可以用浏览器来快速浏览内容. 而且它可以帮助你将Subversion整合进Visual Studio.其官网下载地址:/server二、VisualSVN server的安装1、双击下载好的安装软件,出现下图点击上图Next,进入下图所示:点击复选框,点击Next,进入下图:设置如上图所示,进入下图:这里要求你填入VisualSVN Server的安装位置,以及选择服务器端口和连接协议,,在大多数情况下可以使用默认值。
点击Next完成VisualSVN server的安装。
三、V isualSVN server的使用3.1 管理控制台VisualSVN Server 提供了一个简单和直观的标准MMC snap-in管理控制台。
你可以通过“开始菜单→所有程序”或者通过标准MMC来访问它。
通过管理控制台,你可以很方便地创建新版本库或浏览已经存在的库。
同样,你可以管理对版本库的访问权限。
3.2 创建版本库可通过右键Repositories→Create New Repositories来创建,当创建一个新的版本库时,VisualSVN Server可以自动地创建默认的版本库结构(如:trunk、branches、tags文件夹)在创建之后,你需要设置版本库的访问权限,使版本库可以通过web浏览器(网址在下图右上部的灰色工具栏获取)或者各种Subversion客户端访问(访问方式参考各客户端的使用方法)。
3.3 创建用户选中Users,选择Create User右键菜单命令。
VisualSVN Server配置说明
VisualSVN Server是用于Subversion管理的windows程序,它整合了Subversion, Apache和一个命令行管理工具。
提供了完全可视化的Subversion版本库创建,管理,人员管理的操作界面。
网方网址及下载地址:/server/
1. 安装
2. 指定端口及授权方式,使用 Subversion 授权方式或系统授权方式:
3. 一路"Next"安装,安装完成后,可以查看相应信息,也可以创建新的版本库,添加组,添加用户:
4. 在 Repositories 上点右键,选择”Create New Repositories” ,创建新的版本库:
可以选择生成默认的结构 (trunk, branches, tags) ,还可以通过” 新建”->”Folder…” 来创建其它目录。
另外, VisualSvn Server 已经将 Apache 和 Subversion 集成好了,生成 HTTP 的访问方式 :http://PC_NAME:PORT/svn/Project_Name 。
并且在
E:/Repositories 目录下生成相应的结构:
5. 为版本库添加用户及设置用户权限:
在 MyProject 上点右键,” 所有任务” -> “Manager Security…” ( 也可以选择”Properties”) :
可以看到,权限设置界面与系统的权限设置界面基本一致,可以通过”Add…” 来添加相应的用户:
完成之后,就可以在浏览器中查看:。
SVN服务器和客户端使用说明备注:本内容经过本人练习和测试简介visualsvnserver是用于subversion管理的windows程序,它整合了subversion,apache和一个命令行管理工具。
提供了完全可视化的subversion版本库创建,管理,人员管理的操作界面。
Turtoise SVN是subversion的客户端工具,可用于连接到visual SVN服务器。
windows下配置visualsvnserver服务器(服务端和客户端)下载安装文件:Visual SVN服务器(服务器端)一、visualsvnserver的配置和使用方法【服务器端】1.安装visual SVN服务器下载安装包,解压后得到.exe文件,双击进行安装可以自由设置位置和存储库,并且它们不能位于同一个驱动器号下。
建议检查使用安全连接项。
目前,只有443和8443个端口可用(请注意贵公司的防火墙问题,如果有的话)冲突则需要开放该对应端口以使用)。
此外,建议使用subversion身份验证模式。
(如果包含特定的安全域,则它位于安全域中)一步步next,安装完毕,默认选择打开操作管理界面(也可以开始->程序->visualsvn打开操作管理界面)2.添加代码库[repository],然后右键单击repository上图中的checkbox如果选中,则在代码库startkit下面会创建trunk、branches、tags三个子目录;不选中,则只创建空的代码库startkit,点击ok按钮,代码库就创建成功这就完成了代码库的创建。
3,给代码库创建用户及分配权限接下来,让我们启动安全设置并右键单击左侧的用户点击ok,我们就创建一个用户了。
按照上面的过程,分别添加用户developer1、tester1、manager1,然后添加这些用户到我们刚才创建的项目里右键单击新创建的代码库StartKit点击上图中的\按钮,在下图中选择我们刚才添加的用户,点击ok按钮注意:您可能已经注意到下图中的组。
1.1 VisualSVN Server的安装最新版本是1.6.1,你可以在这里下载:/files/VisualSVN-Server-1.6.1.msi VisualSVN Server,最新更新版本是1.6.2,你可以在这里下载:/files/VisualSVN-Server-1.6.2.msi VisualSVN Server Documentation下载:/server/doc/VisualSVN-Server.pdf 下载后,运行VisualSVN-Serv er-1.6.1.msi程序,点击Next,下面的截图顺序即为安装步骤:图1:图2:注意:Server Port那里,默认端口有80/81/8080三个;如果最后面的CheckBox被选中,则表示使用安全连接【https协议】,这是的端口只有433/8433二个可用。
图3:图4:1.2 TortoiseSVN的安装最新版本是1.5.5.14361,你可以在这里下载:/tortoisesvn/TortoiseSVN-1.5.5.14361 -win32-svn-1.5.4.msi?download简体中文语言包下载:/tortoisesvn/LanguagePack_1.5.5.1436 1-win32-zh_CN.msi?downloadTortoiseSVN 中文资料:/tsvndoc//help/tortoise/下载后,运行 TortoiseSVN-1.5.5.14361-win32-svn-1.5.4.msi 程序,点击Next,下面的截图顺序即为安装步骤:图1:图2:图3:图4:点击Finish按钮后会提示重启系统,其实不重启也没有关系,呵呵:-)原文地址:/ttzhang/archive/2008/11/03/1325102.html2 VisualSVN Server的配置和使用方法【服务器端】安装好VisualSVN Server后,运行VisualSVN Server Manger,下面是启动界面:好的,下面我来添加一个代码库【Repository】,如下图:按上图所示,创建新的代码库,在下图所示的文本框中输入代码库名称:注意:上图中的CheckBox如果选中,则在代码库StartKit下面会创建trunk、branches、tags三个子目录;不选中,则只创建空的代码库StartKit。
点击OK按钮,代码库就创建成功了。
创建完代码库后,没有任何内容在里面。
我会在这个教程的第二部分说明如何迁入源代码。
下面,我们开始安全性设置,在左侧的Users上点击右键:输入上面的信息,点击OK,我们就创建一个用户了。
按照上面的过程,分别添加用户Developer1、tester1、manager1,好了,我们开始添加这些用户到我们刚才创建的项目里:点击上图中的"Add..."按钮,在下图中选择我们刚才添加的用户,点击OK按钮。
说明:大家可能注意到了下图中的Groups,是的,你也可以先创建组,把用户添加到各个组中,然后对组进行授权,操作比较简单,在此略过。
按照下图所示,分别对用户【或组】进行授权:点击"确定"按钮,上面的用户就具有了访问StartKit代码库的不同权限。
因为用户starter在团队中是新来者,不希望他向代码库中提交新代码,所以他只能读取代码库中的代码,不能提交代码。
tester1是测试人员,不负责代码编写,所以也是只读权限。
而Developer1和manager1是开发人员和项目经理,自然具有读、写的权限。
在实际的项目开发过程中,Developer和tester往往不可能只有一个人,这时候使用组来授权更加方便,这个大家可以自己练习一下。
3 TotoiseSVN的基本使用方法工欲善其事,必先利其器【Basic Tools】中,我已经讲解了怎样安装TortoiseSVN。
在上面的讲解中已经讲了怎么使用VisualSVN Server了,今天我要讲的是,TortoiseSVN的简单使用方法。
3.1 签入源代码到SVN服务器假如我们使用Visual Studio在文件夹StartKit中创建了一个项目,我们要把这个项目的源代码签入到SVN Server上的代码库中里,首先右键点击StartKit文件夹,这时候的右键菜单如下图所示:图2-2-1点击Import,弹出下面的窗体,其中是服务器名,svn是代码仓库的根目录,StartKit是我们在上个教程中添加的一个代码库。
说明:左下角的CheckBox,在第一次签入源代码时没有用,但是,在以后你提交代码的时候是非常有用的。
图2-2-2点击OK按钮,会弹出下面的窗体,要求输入凭据:图2-2-3在上面的窗体中输入用户名和密码,点击OK按钮:图2-2-4如上图所示,好了,源代码已经成功签入SVN服务器了。
这时候团队成员就可以迁出SVN服务器上的源代码到自己的机器了。
3.2 签出源代码到本机在本机创建文件夹StartKit,右键点击Checkout,弹出如下图的窗体:图2-2-5在上图中URL of Repository:下的文本框中输入svn server中的代码库的地址,其他默认,点击OK按钮,就开始签出源代码了。
说明:上图中的Checkout Depth,有4个选项,分别是迁出全部、只签出下一级子目录和文件、只签出文件、只签出空项目,默认的是第一项。
上面的例子中,我们也可以使用web的方式访问代码库,在浏览器中输入/svn/StartKit/这时候也会弹出对话框,要求输入用户名和密码,通过验证后即可浏览代码库中的内容。
搞定!源代码已经成功签出到刚才新建的StartKit目录中。
打开StartKit目录,可以看到如下图的文件夹结构:图2-2-5一旦你对文件或文件夹做了任何修改,那么文件或文件夹的显示图片机会发生变化。
下图中我修改了其中的二个文件:图2-2-7大家看一下不同状态所对应的图片:图2-2-8我们已经知道怎么将源代码签入到SVN服务器,怎么从服务器签出代码到本机,也简单了解了不同状态所对应的图案啦。
3.3 提交修改过的文件到SVN服务器上面的图2-2-7中,我修改了位于Model文件中的二个文件ImageInfo.cs和NewsInfo.cs,下面演示如何提交到SVN服务器。
注意:提交源代码到服务器时,一定确保本机的代码是最新版本,否则可能提交失败,或者造成版本冲突。
在Model文件夹上点击右键或在Model文件下的空白处点击右键,点击SVN Commit…弹出下面的窗体:图2-2-9点击OK按钮后,弹出如下图的窗体:图2-2-103.4 添加新文件到SVN服务器我们在Model文件下添加一个新的类文件UserInfo.cs,在Model文件下的空白处点击右键,点击SVN Commit…,和上面讲的提交修改过的文件到SVN服务器一样,就可以了。
另外也可以在文件UserInfo.cs上点击右键,点击TortoiseSVN=>>Add,弹出如下图的窗体:图2-2-11选中UserInfo.cs文件,点击OK按钮,这样并没有将这个文件提交到SVN服务器,只是将这个文件标记为源代码库库中的文件,并将其状态置为修改状态。
之后,我们要再SVN Commit这个文件一次,才可以将其真正提交到SVN服务器上的代码库中。
上面讲是添加文件,实际上,添加文件夹的步骤也是一样的,这里就不说了。
3.5 更新本机代码与SVN服务器上最新的版本一致这个也很简单,只要在需要更新的文件夹上点击右键或在该文件下的空白处点击右键,点击SVN Update,就可以了。
注意:更新操作可能会因为版本冲突而失败,这是可以使用合并【Merge】或其他方法解决;也可能因为锁定【Get Lock】而失败,这是需要先解锁【Release Lock】。
3.6 重命名文件或文件夹,并将修改提交到SVN服务器只要在需要重命名的文件或文件夹上点击右键,点击TortiseSVN=>>Rename…,在弹出的窗体中输入新名称,点击OK按钮,就可以了。
此方法也不是直接重命名,而是将该文件或文件夹的名称标记为重命名后名称,也需要我们使用SVN Commit提交到SVN服务器后才真正重命名。
3.7 删除文件或文件夹,并将修改提交到SVN服务器最简单就是,你直接删除文件或文件夹,然后使用SVN Commit提交更新到SVN服务器。
另外一种方法是在你要删除的文件或文件夹上点击右键=>>TortoiseSVN=>>Delete删除,此方法也不是直接删除,而是将该文件或文件夹的状态置为删除,也需要我们使用SVN Commit提交到SVN服务器后才真正删除。
说明:实际上,从你把源代码迁签入SVN服务器开始,每一个版本的数据和文件,就算是你已经删除了的,也都可以随时迁出。
以上只是TortoiseSVN最简单的几个功能,其实他的功能远不止这些,其他的功能大家可以在使用的过程中慢慢体会,有些功能我会在下面的教程中使用到,到时候会和大家讲清楚用法。
注意:向SVN服务器提交源代码的时候,一定不要提交bin、obj等文件夹,否则会很麻烦。
但是web项目的bin目录除外,但是web项目的bin目录中的引用其他项目而生成的dll不需要提交。
一个好习惯:如果项目中引用了其他的第三方的程序集,比如EnterpriseLibrary、FCKEditor等,这时候不要简单从他们的安装位置引用,而是在你的解决方案下,添加一个Library的目录,把需要的程序集复制到这里,然后从Library目录引用,这样有什么好处,自己想一想吧!本文是对如下两篇文章的整理:/ttzhang/archive/2008/11/03/1325102.html/ttzhang/archive/2008/11/04/1325940.html。