ubuntu下使用VI编辑文件必知的常用命令
- 格式:docx
- 大小:399.79 KB
- 文档页数:17
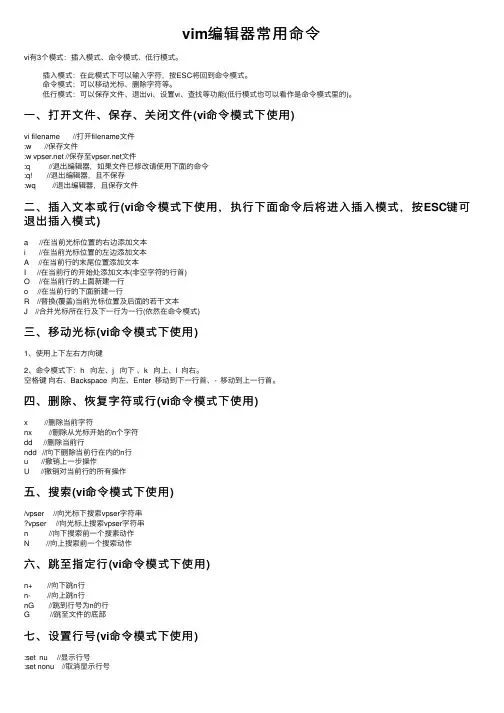
vim编辑器常⽤命令vi有3个模式:插⼊模式、命令模式、低⾏模式。
插⼊模式:在此模式下可以输⼊字符,按ESC将回到命令模式。
命令模式:可以移动光标、删除字符等。
低⾏模式:可以保存⽂件、退出vi、设置vi、查找等功能(低⾏模式也可以看作是命令模式⾥的)。
⼀、打开⽂件、保存、关闭⽂件(vi命令模式下使⽤)vi filename //打开filename⽂件:w //保存⽂件:w //保存⾄⽂件:q //退出编辑器,如果⽂件已修改请使⽤下⾯的命令:q! //退出编辑器,且不保存:wq //退出编辑器,且保存⽂件⼆、插⼊⽂本或⾏(vi命令模式下使⽤,执⾏下⾯命令后将进⼊插⼊模式,按ESC键可退出插⼊模式)a //在当前光标位置的右边添加⽂本i //在当前光标位置的左边添加⽂本A //在当前⾏的末尾位置添加⽂本I //在当前⾏的开始处添加⽂本(⾮空字符的⾏⾸)O //在当前⾏的上⾯新建⼀⾏o //在当前⾏的下⾯新建⼀⾏R //替换(覆盖)当前光标位置及后⾯的若⼲⽂本J //合并光标所在⾏及下⼀⾏为⼀⾏(依然在命令模式)三、移动光标(vi命令模式下使⽤)1、使⽤上下左右⽅向键2、命令模式下:h 向左、j 向下、k 向上、l 向右。
空格键向右、Backspace 向左、Enter 移动到下⼀⾏⾸、- 移动到上⼀⾏⾸。
四、删除、恢复字符或⾏(vi命令模式下使⽤)x //删除当前字符nx //删除从光标开始的n个字符dd //删除当前⾏ndd //向下删除当前⾏在内的n⾏u //撤销上⼀步操作U //撤销对当前⾏的所有操作五、搜索(vi命令模式下使⽤)/vpser //向光标下搜索vpser字符串vpser //向光标上搜索vpser字符串n //向下搜索前⼀个搜素动作N //向上搜索前⼀个搜索动作六、跳⾄指定⾏(vi命令模式下使⽤)n+ //向下跳n⾏n- //向上跳n⾏nG //跳到⾏号为n的⾏G //跳⾄⽂件的底部七、设置⾏号(vi命令模式下使⽤):set nu //显⽰⾏号:set nonu //取消显⽰⾏号⼋、复制、粘贴(vi命令模式下使⽤)yy //将当前⾏复制到缓存区,也可以⽤ "ayy 复制,"a 为缓冲区,a也可以替换为a到z的任意字母,可以完成多个复制任务。
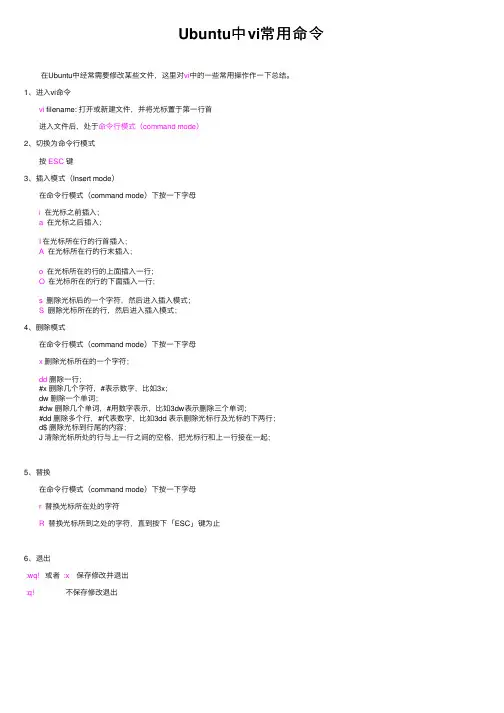
Ubuntu中vi常⽤命令
在Ubuntu中经常需要修改某些⽂件,这⾥对vi中的⼀些常⽤操作作⼀下总结。
1、进⼊vi命令
vi filename: 打开或新建⽂件,并将光标置于第⼀⾏⾸
进⼊⽂件后,处于命令⾏模式(command mode)
2、切换为命令⾏模式
按ESC键
3、插⼊模式(Insert mode)
在命令⾏模式(command mode)下按⼀下字母
i在光标之前插⼊;
a在光标之后插⼊;
I在光标所在⾏的⾏⾸插⼊;
A在光标所在⾏的⾏末插⼊;
o在光标所在的⾏的上⾯插⼊⼀⾏;
O在光标所在的⾏的下⾯插⼊⼀⾏;
s删除光标后的⼀个字符,然后进⼊插⼊模式;
S删除光标所在的⾏,然后进⼊插⼊模式;
4、删除模式
在命令⾏模式(command mode)下按⼀下字母
x删除光标所在的⼀个字符;
dd删除⼀⾏;
#x 删除⼏个字符,#表⽰数字,⽐如3x;
dw 删除⼀个单词;
#dw 删除⼏个单词,#⽤数字表⽰,⽐如3dw表⽰删除三个单词;
#dd 删除多个⾏,#代表数字,⽐如3dd 表⽰删除光标⾏及光标的下两⾏;
d$ 删除光标到⾏尾的内容;
J 清除光标所处的⾏与上⼀⾏之间的空格,把光标⾏和上⼀⾏接在⼀起;
5、替换
在命令⾏模式(command mode)下按⼀下字母
r替换光标所在处的字符
R替换光标所到之处的字符,直到按下「ESC」键为⽌
6、退出
:wq!或者:x保存修改并退出
:q!不保存修改退出。
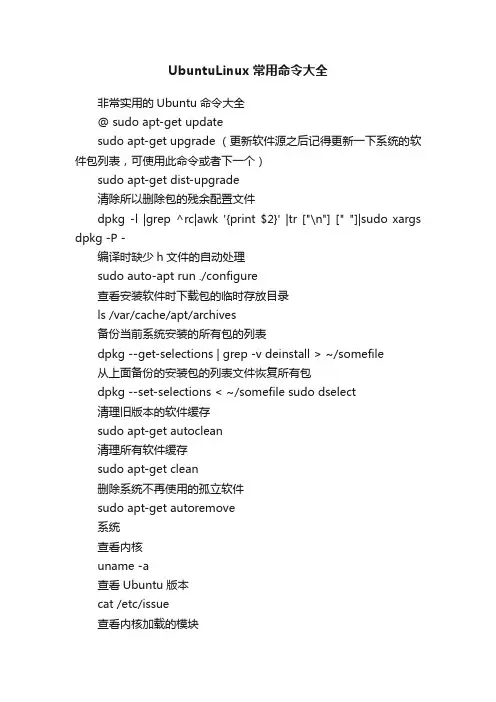
UbuntuLinux常用命令大全非常实用的Ubuntu命令大全@ sudo apt-get updatesudo apt-get upgrade (更新软件源之后记得更新一下系统的软件包列表,可使用此命令或者下一个)sudo apt-get dist-upgrade清除所以删除包的残余配置文件dpkg -l |grep ^rc|awk '{print $2}' |tr ["\n"] [" "]|sudo xargs dpkg -P -编译时缺少h文件的自动处理sudo auto-apt run ./configure查看安装软件时下载包的临时存放目录ls /var/cache/apt/archives备份当前系统安装的所有包的列表dpkg --get-selections | grep -v deinstall > ~/somefile从上面备份的安装包的列表文件恢复所有包dpkg --set-selections < ~/somefile sudo dselect清理旧版本的软件缓存sudo apt-get autoclean清理所有软件缓存sudo apt-get clean删除系统不再使用的孤立软件sudo apt-get autoremove系统查看内核uname -a查看Ubuntu版本cat /etc/issue查看内核加载的模块lsmod查看PCI设备lspci查看USB设备lsusb查看网卡状态sudo ethtool eth0查看CPU信息cat /proc/cpuinfo显示当前硬件信息lshw硬盘查看硬盘的分区sudo fdisk -l查看IDE硬盘信息sudo hdparm -i /dev/hda1 文件管理 # ls ls -a 列出当前目录下的所有文件,包括以.头的隐含文件文件管理 # ls ls -l或ll 列出当前目录下文件的详细信息文件管理 # pwd pwd 查看当前所在目录的绝对路经文件管理 # cd cd .. 回当前目录的上一级目录文件管理 # cd cd - 回上一次所在的目录文件管理 # cd cd ~ 或 cd 回当前用户的宿主目录文件管理 # cd cd ~用户名回指定用户的宿主目录2文件管理 # mkdir mkdir 目录名创建一个目录文件管理 # mkdir mkdir –p 递归式去创建一些嵌套目录文件管理 # rmdir Rmdir 空目录名删除一个空目录3文件管理 # rm rm 文件名文件名删除一个文件或多个文件文件管理# rm rm -rf 非空目录名递归删除一个非空目录下的一切,不让提式-f4文件管理 # cat cat文件名一屏查看文件内容5文件管理 # more more文件名分页查看文件内容6文件管理 # less less 文件名可控分页查看文件内容7文件管理# grep grep字符文件名根据字符匹配来查看文件部分内容8文件管理 # mv mv 路经/文件/经/文件移动相对路经下的文件到绝对路经下文件管理 # mv mv 文件名新名称在当前目录下改名9文件管理 # cp cp /路经/文件 ./ 移动绝对路经下的文件到当前目录下10文件管理 # find find 路经 -name “字符串” 查找路经所在范围内满足字符串匹配的文件和目录11文件管理# ln ln 源文件链接名创建当前目录源文件的硬链接ln /home/test /usr/test1 在/usr下建立/home/test的硬链接12文件管理 # ln Ln -s a b 创建当前目录下a的符号链接b13文件管理 # touch touch file1 file2 创建两个空文件14磁盘管理# df df 用于报告文件系统的总容量,使用量,剩余容量。
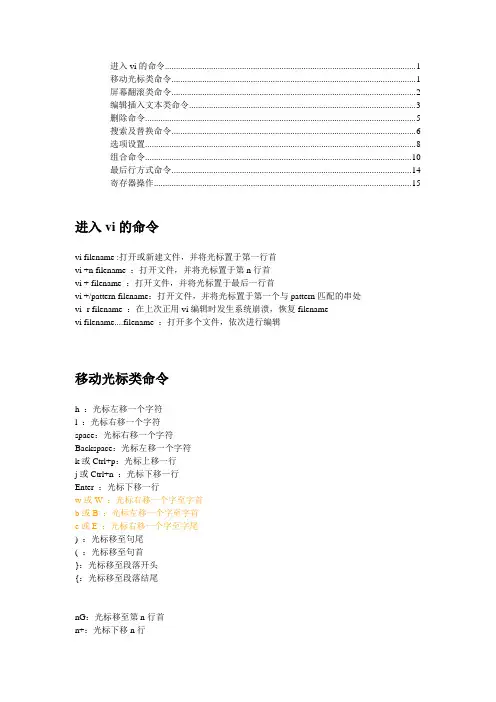
进入vi的命令 (1)移动光标类命令 (1)屏幕翻滚类命令 (2)编辑插入文本类命令 (3)删除命令 (5)搜索及替换命令 (6)选项设置 (8)组合命令 (10)最后行方式命令 (14)寄存器操作 (15)进入vi的命令vi filename :打开或新建文件,并将光标置于第一行首vi +n filename :打开文件,并将光标置于第n行首vi + filename :打开文件,并将光标置于最后一行首vi +/pattern filename:打开文件,并将光标置于第一个与pattern匹配的串处vi -r filename :在上次正用vi编辑时发生系统崩溃,恢复filenamevi filename....filename :打开多个文件,依次进行编辑移动光标类命令h :光标左移一个字符l :光标右移一个字符space:光标右移一个字符Backspace:光标左移一个字符k或Ctrl+p:光标上移一行j或Ctrl+n :光标下移一行Enter :光标下移一行w或W :光标右移一个字至字首b或B :光标左移一个字至字首e或E :光标右移一个字至字尾) :光标移至句尾( :光标移至句首}:光标移至段落开头{:光标移至段落结尾nG:光标移至第n行首n+:光标下移n行n-:光标上移n行n$:光标移至第n行尾H :光标移至屏幕顶行M :光标移至屏幕中间行L :光标移至屏幕最后行0:(注意是数字零)光标移至当前行首$:光标移至当前行尾^ 光标移到行首f 光标移到当前光标位置后面的第一个指定的字符下F 光标移到当前光标位置前面的第一个指定的字符下t 光标移到当前光标位置后面的第一个指定的字符前T 光标移到当前光标位置前面的第一个指定的字符前% 光标移动到与当前括号匹配的括号处:n 光标移动到指定行按数字:0:移到文章的开头。
按G:移动到文章的最后。
按w:光标跳到下个字的开头按e:光标跳到下个字的字尾按b:光标回到上个字的开头按:#l:光标移到该行的第#个位置,如:5l,56l。

VIM编辑器操作详解1 vim 使⽤介绍1.1 vim 安装# CentOS 安装:yum install -y vim# Ubuntu 安装:sudu apt-get install vim安装完成后,可使⽤ vim -v 查看版本号1.2 vim 命令格式vim [OPTION]... FILE...常⽤选项选项说明+n打开⽂件后,直接让光标处于第 n ⾏的⾏⾸;+默认⾏尾 ;vim + filename 末⾏⾏⾸+/PATTERN打开⽂件后,直接让光标处于第⼀个被PATTERN匹配到的⾏的⾏⾸;vim +/for filename ⽂件第⼀个for所在⾏的⾏⾸-b file⼆进制⽅式打开⽂件-d file1 file2...⽐较多个⽂件,相当于 vimdiff-m file只读打开⽂件-e file直接进⼊ ex 模式,相当于执⾏ ex file-y file Easy mode (like "evim", modeless),直接可以操作⽂件,`ctrl+o:wq说明:如果该⽂件存在,⽂件被打开并显⽰内容如果该⽂件不存在,当编辑后第⼀次存盘时创建它1.3 vim:模式化编辑器vim 是⼀个模式编辑器,击键⾏为是依赖于 vim的的“模式”三种常见模式:命令或普通(Normal)模式:默认模式,可以实现移动光标,剪切/粘贴⽂本插⼊(Insert)或编辑模式:⽤于修改⽂本扩展命令(extended command)或命令(末)⾏模式:保存,退出等模式转换命令模式 --> 插⼊模式命令解释i insert在光标所在处输⼊I在当前光标所在⾏的⾏⾸输⼊a append在光标所在处后⾯输⼊A在当前光标所在⾏的⾏尾输⼊o在当前光标所在⾏的下⽅打开⼀个新⾏O在当前光标所在⾏的上⽅打开⼀个新⾏插⼊模式 --- ESC-----> 命令模式命令模式 ---- : ----> 扩展命令模式扩展命令模式 ----ESC,enter----> 命令模式⽰例:插⼊颜⾊字符1 切换⾄插⼊模式2 按ctrl+v+[ 三个键,显⽰^[3 后续输⼊颜⾊信息,如:^[[32mhello^[[0m4 切换⾄扩展命令模式,保存退出5 cat ⽂件可以看到下⾯显⽰1.4 扩展命令模式按“:”进⼊Ex模式,创建⼀个命令提⽰符: 处于底部的屏幕左侧1.4.1 扩展命令模式基本命令命令解释w写(存)磁盘⽂件wq写⼊并退出x写⼊并退出X加密q退出q!不存盘退出,及时更改都将丢失r filename读⽂件内容到当前⽂件中w filename将当前⽂件内容写⼊另⼀个⽂件!command执⾏命令r!command读⼊命令的输出1.4.2 地址定界格式:start_pos,end_pos CMD1.4.2.1 地址定界格式命令解释| 表⽰特定的第#⾏,例如5即表⽰第5⾏,# | 指定⾏范围,从左侧 # 表⽰起始⾏,到右侧 # 表⽰结尾⾏,+# | 指定⾏范围,左侧为起始⾏绝对编号,右侧为相对左侧⾏号的偏移量,例如:3,+7,意思是从第3⾏开始,再向后加7⾏. | 表⽰当前⾏;如 :.,$y 表⽰复制从当前⾏开始到最后⼀⾏$ | 最后⼀⾏.,$-1 | 当前⾏到倒数第⼆⾏% | 表⽰全⽂, 相当于1,$/pattern/ | 从光标所在处起始向⽂件尾部,第⼀次被模式所匹配到的⾏,例,/first/,$ 表⽰从第⼀次能被first匹配的⾏开始到最后⼀⾏结束/pat1/,/pat2/ | 从光标所在处起始,第⼀次由 pat1 匹配到的⾏开始,⾄第⼀次由 pat2 匹配到的⾏结束之间的所有⾏,/pat/ | 从指定⾏开始,⼀直找到第⼀个匹配 pattern 的⾏结束/pat/,$ | 向下找到第⼀个匹配 patttern 的⾏到整个⽂件的结尾的所有⾏1.4.2.2 地址定界后跟⼀个编辑命令命令解释d删除y复制w file将范围内的⾏另存⾄指定⽂件中r file在指定位置插⼊指定⽂件中的所有内容可同编辑命令⼀同使⽤,实现编辑操作:d,y,c,w /path/to/somefile(将范围内的⽂本保存⾄指定的⽂件中)合并两个⽂件vim /etc/fstab:5r /tmp/test.txt将⽂件/tmp/test.txt写⼊到⽂件/etc/fstab第5⾏后⾯1.4.3 查找并替换格式s/要查找的内容/替换为的内容/修饰符说明要查找的内容:可使⽤基末正则表达式模式替换为的内容:不能使⽤正则表达式,如果“要查找的内容”部分在模式中使⽤分组符号,在“替换的内容”中使⽤后可以使⽤\1, \2, ...等后向引⽤符号;还可以使⽤“&”引⽤前⾯查找时查找到的整个内容直接引⽤查找模式匹配到的全部⽂本修饰符命令说明i查找时忽略⼤⼩写g全局替换,意味着⼀⾏中如果匹配多次,则均替换,默认情况下,每⼀⾏只替换第⼀次出现gc全局替换,每次替换前询问⽰例# 将⽂本中所有的this替换为This:%s/this/This/gi# 将⽂本中1到20⾏的this替换为This:1,20s/this/This/gi# 将⽂本中所有的t替换为T,还要保持t后⾯的字符不变:%s@\<t\([[:alpha:]]\+\)\>@T\1@g# 将⽂本中所有的t开头的,后⾯加上er:%s@\<t[[:alpha:]]\+\>@&er@g# 将⽂件中所有的enable=0替换为enable=1,将所有的gpgcheck=0替换为gpgcheck=1:%s@\(enable\|gpgcheck\)=0@\1=1@g查找替换中的分隔符/可替换为其它字符,如:#,@⽰例s@/etc@/var@gs#/boot#/#i1.4.4 定制 vim 的⼯作特性每个⼈都有⾃⼰喜欢的配置,⽐如背景颜⾊,空格缩进⼤⼩等,vim 提供配置⽂件供使⽤者保存⾃⼰的偏好,下⾯经常使⽤的配置⽂件:编辑:前登录⽤户的宿主⽬录下,⽐如root ⽤户就是/root/,⽂件为.vimrc注意:在末⾏模式下的设定,仅对当前vim进程有效扩展命令模式的配置只是对当前vim进程有效,可将配置存放在⽂件中持久保存配置⽂件/etc/vimrc # 全局~/.vimrc # ⽤户个⼈,可能需要创建命令说明⾏号显⽰set number,简写set nu⾏号取消显⽰set nomber,简写set nonu忽略字符⼤⼩写启⽤set ignorecase,简写 set ic忽略字符⼤⼩写禁⽤set noic括号匹配⾼亮匹配set showmatch,简称为set sm括号匹配⾼亮取消set noshowmatch,简称为set nosm⾃动缩进启⽤set autoindent,简写 set ai ⾃动缩进取消set noai复制保留格式启⽤set paste复制保留格式禁⽤set nopaste显⽰ Tab ^I 和换⾏符和 $ 显⽰set list取消 Tab ^I 和换⾏符和 $ 显⽰set nolist⾼亮搜索启⽤set hlsearch⾼亮搜索取消set nohlsearch 简写:nohl 语法⾼亮启⽤syntax on语法⾼亮取消syntax off⽂件格式启⽤windows格式:set fileformat=dos 启⽤unix格式:set fileformat=unix简写 set ff=dosTab ⽤空格代替启⽤set expandtab 默认为8个空格代替Tab Tab ⽤空格代替禁⽤set noexpandtab,简写:set etTab⽤指定空格的个数代替启⽤:set tabstop=# 指定#个空格代替Tab简写:set ts=4设置⽂本宽度set textwidth=65 (vim only) #从左向右计数set wrapmargin=15 #从右到左计数设置光标所在⾏的标识线启⽤set cursorline,简写 set cul设置光标所在⾏的标识线禁⽤set nocursorline加密启⽤set key=password机密禁⽤set key=命令说明了解更多set 帮助:help option-list:set or :set all⽰例cat ~/.vimrcset nu # ⾏号set sm # 括号匹配⾼亮set ai # ⾃动缩进set hlsearch # ⾼亮搜索syntax on # 语法⾼亮set colorscheme default # 设置颜⾊主题set nocompatible # vi 和 vim 兼容set noerorbells # 错误铃声set showmatch # 括号匹配查找set ignorecase # 查找忽略⼤⼩写set incsearch # 搜索时⾃动跳转光标set tabstop=4 # 空格set guifont=Menlo:h10 # 字体set autowrite # ⾃动存盘set history=3000set colorcolumn=821.5 命令模式命令模式,⼜称为Normal模式,功能强⼤,只是此模式输⼊指令并在屏幕上显⽰,所以需要记忆⼤量的快捷按键才能更好的使⽤1.5.1 退出 vim命令说明ZZ保存退出ZQ不保存退出1.5.2 光标跳转字符间跳转(Ncommand 跳转由 N 指定的个数的字符)命令说明h左命令说明l右j下k上单词间跳转(Ncommand 由 N 指定⼀次跳转的单词数)命令说明w下⼀个单词的词⾸e当前或下⼀个单词的词尾b当前或前⼀个单词的词⾸当前页跳转命令说明H页⾸M页中间⾏L页底zt将光标所在当前⾏移到屏幕顶端zz将光标所在当前⾏移到屏幕中间zb将光标所在当前⾏移到屏幕底端⾏⾸⾏尾跳转命令说明^跳转⾄⾏⾸的第⼀个⾮空⽩字符0跳转⾄⾏⾸$跳转⾄⾏尾⾏间跳转命令说明G | 跳转⾄由 # 号指定的⾏:# | 跳转⾄由第 # ⾏1G 和 gg | 跳转⾄第⼀⾏G | 跳转⾄最后⼀⾏句间跳转命令说明)跳转到下⼀句(跳转到上⼀句段落间跳转命令说明}下⼀段{上⼀段命令模式翻屏操作命令说明Ctrl+f向⽂件尾部翻⼀屏,相当于 PagedownCtrl+b向⽂件⾸部翻⼀屏,相当于 PageupCtrl+d向⽂件尾部翻半屏Ctrl+u向⽂件⾸部翻半屏Enter按⾏向后翻1.5.3 字符编辑命令说明x删除光标所在处的字符命令说明x | 删除光标所在处起始的 # 个字符xp | 交换光标所在处的字符与其后⾯的字符的位置,如serach,将光标放在r上,按xp,可以换成search | 转换⼤⼩写J | 删除当前⾏后的换⾏符1.5.4 替换命令(replace)命令说明r替换光标所在处的字符,如:将⼩写n替换为⼤写N,命令为 r 后⾯跟上NR切换成 REPLACE 模式(在末⾏出现-- REPLACE -- 提⽰),按 ESC 回到命令模式1.5.5 删除命令(delete)命令说明d删除命令,可结合光标跳转字符,实现范围删除d$删除当前字符⾄⾏尾的字符d^删除当前字符⾄⾮空⾏⾸的字符d0删除当前字符⾄⾏⾸的字符dwdw | 删除 # 个单词de |db |dd | 删除光标所在处的⾏,也⽀持加数字,如3dd是删除光标所在处的⾏起始的共3⾏dd | 多⾏删除D | 从当前光标位置⼀直删除到⾏尾,等同于d$1.5.6 粘贴命令(paste)命令说明p缓冲区中的内容如果为整⾏,则粘贴在当前光标所在⾏的下⽅,否则,则粘贴⾄当前光标所在处的后⽅P缓冲区中的内容如果为整⾏,则粘贴在当前光标所在⾏的上⽅,否则,则粘贴⾄当前光标所在处的前⽅1.5.7 复制命令(yank)命令说明y复制,⼯作⾏为相似于d命令y$y0y^yeywybyy复制⼀整⾏yy | 复制#⾏Y | 复制整⾏1.5.8 改变命令(change)从编辑模式-->输⼊模式,实际实现删除操作命令说明c$c^c0cbcecwcw |cc | 删除光标所在的⾏,并转换为输出模式,即删除当前⾏并输⼊新内容,相当于S cc | 删除#⾏C | 删除当前光标到⾏尾,并切换成插⼊模式,相当于c$1.5.9 查找命令说明/PATTERN从当前光标所在处向⽂件尾部查找能够被当前模式匹配到的所有字符串PATTERN 从当前光标所在处向⽂件⾸部查找能够被当前模式匹配到的所有字符串n 下⼀个,与命令⽅向相同N 上⼀个,与命令⽅向相反1.5.10 撤销(undo)操作命令说明u撤销最近的更改,相当于windows中ctrl+zu | 撤销此前的 # 个操作U | 撤消光标落在这⾏后所有此⾏的更改Ctrl+r | 撤销此前的撤销,相当于windows中crtl+y. | 重复执⾏前⼀个编辑操作. | 重复执⾏前 # 个编辑操作1.5.11 ⾼级⽤法<start position><command><end position>常见Command:y 复制、d 删除、gU 变⼤写、gu 变⼩写⽰例0y$ 命令0 →先到⾏头y →从这⾥开始拷贝$ →拷贝到本⾏最后⼀个字符⽰例:粘贴 song 100 次100isong [ESC]命令说明di"光标在” “之间,则删除” “之间的内容yi(光标在()之间,则复制()之间的内容vi[光标在[]之间,则选中[]之间的内容dtx删除字符直到遇见光标之后的第⼀个 x 字符ytx复制字符直到遇见光标之后的第⼀个 x 字符1.6 可视化模式在末⾏有”-- VISUAL -- “指⽰,表⽰在可视化模式允许选择的⽂本块命令说明v按字符选定,⾯向字符,-- VISUAL --V按⾏选定,⾯向整⾏,-- VISUAL LINE --ctrl-v⾯向块,-- VISUAL BLOCK --可视化键可⽤于与移动键结合使⽤w ) } 箭头等突出显⽰的⽂字可被删除,复制,变更,过滤,搜索,替换等⽰例:在⽂件指定⾏的⾏⾸插⼊#1、先将光标移动到指定的第⼀⾏的⾏⾸2、输⼊ctrl+v 进⼊可视化模式3、向下移动光标,选中希望操作的每⼀⾏的第⼀个字符4、输⼊⼤写字母 I 切换⾄插⼊模式5、输⼊ #6、按 ESC 键⽰例:在指定的块位置插⼊相同的内容1、光标定位到要操作的地⽅2、CTRL+v 进⼊“可视块”模式,选取这⼀列操作多少⾏3、SHIFT+i(I)4、输⼊要插⼊的内容5、按 ESC 键1.7 多⽂件模式命令说明:next下⼀个:prev上⼀个:first第⼀个:last最后⼀个:wall保存所有:qall不保存退出所有:wqall保存所有⽂件并退出例:vim file1 file2 file3在file1中 :next 切换到file2在file1中 :last 切换到file3在file3中 :prev 切换到file2在file3中 :first 切换到file1注:file1 和 file2 和 file3可以实现跨⽂件复制1.8 多窗⼝模式1.8.1 多⽂件分割命令说明-o⽔平或上下分割窗⼝-O垂直或左右分割窗⼝(vim only)⽰例vim -o|-O FILE1 FILE2 ...在窗⼝间切换,Ctrl+w <h|j|k|l>注意:单个⽂件也可以分割为多个窗⼝进⾏查看1.8.2 单⽂件窗⼝分割命令说明Ctrl+w,s split, ⽔平分割,上下分屏命令说明Ctrl+w,v vertical, 垂直分割,左右分屏ctrl+w,q取消相邻窗⼝ctrl+w,o取消全部窗⼝:wqall退出1.9 vim的寄存器有26个命名寄存器和1个⽆命名寄存器,常存放不同的剪贴版内容,可以在同⼀个主机的不同会话(终端窗⼝)间共享寄存器名称 a,b,...,z,格式: 寄存器放在数字和命令之间⽰例3"tyy 表⽰复制3⾏到t寄存器中,末⾏显⽰`3 lines yanked into "t`"tp 表⽰将t寄存器内容粘贴未指定,将使⽤⽆命名寄存器有10个数字寄存器,⽤0,1,...,9表⽰,0存放最近复制内容,1存放最近删除内容。
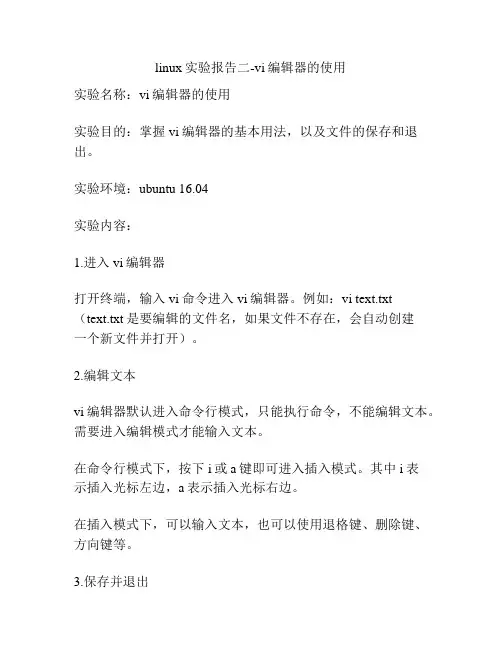
linux实验报告二-vi编辑器的使用
实验名称:vi编辑器的使用
实验目的:掌握vi编辑器的基本用法,以及文件的保存和退出。
实验环境:ubuntu 16.04
实验内容:
1.进入vi编辑器
打开终端,输入vi命令进入vi编辑器。
例如:vi text.txt (text.txt是要编辑的文件名,如果文件不存在,会自动创建
一个新文件并打开)。
2.编辑文本
vi编辑器默认进入命令行模式,只能执行命令,不能编辑文本。
需要进入编辑模式才能输入文本。
在命令行模式下,按下i或a键即可进入插入模式。
其中i表
示插入光标左边,a表示插入光标右边。
在插入模式下,可以输入文本,也可以使用退格键、删除键、方向键等。
3.保存并退出
完成文本编辑后,需要保存并退出。
首先按下ESC键回到命令行模式,然后输入:wq保存并退出。
如果只是想退出而不保存,可以输入:q!强制退出。
实验心得:
vi编辑器是一种非常强大的文本编辑器,虽然刚开始使用时有些不习惯,但是通过不断的练习和操作,会慢慢地掌握其基本用法。
同时在使用vi编辑器时,一定要特别小心,避免误操作,否则会对文件造成不可逆的损坏。

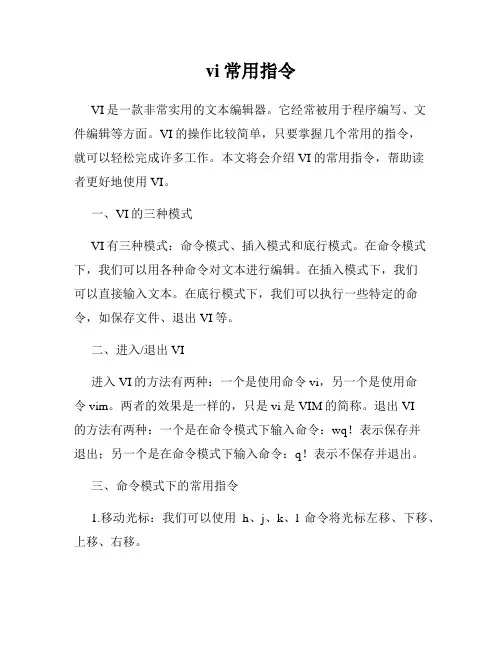
vi常用指令VI是一款非常实用的文本编辑器。
它经常被用于程序编写、文件编辑等方面。
VI的操作比较简单,只要掌握几个常用的指令,就可以轻松完成许多工作。
本文将会介绍VI的常用指令,帮助读者更好地使用VI。
一、VI的三种模式VI有三种模式:命令模式、插入模式和底行模式。
在命令模式下,我们可以用各种命令对文本进行编辑。
在插入模式下,我们可以直接输入文本。
在底行模式下,我们可以执行一些特定的命令,如保存文件、退出VI等。
二、进入/退出VI进入VI的方法有两种:一个是使用命令vi,另一个是使用命令vim。
两者的效果是一样的,只是vi是VIM的简称。
退出VI的方法有两种:一个是在命令模式下输入命令:wq!表示保存并退出;另一个是在命令模式下输入命令:q!表示不保存并退出。
三、命令模式下的常用指令1.移动光标:我们可以使用h、j、k、l命令将光标左移、下移、上移、右移。
2.插入文本:在命令模式下,我们可以按下i、a、o等指令,进入插入模式,开始编辑文本。
3.删除文本:我们可以使用命令x、dd等来删除文本。
其中x命令会删除光标所在位置的一个字符,而dd命令可以删除一整行。
4.复制/粘贴文本:我们可以使用命令y、p等来复制/粘贴文本。
其中y命令会复制选定的文本,而p命令会将文本粘贴到光标下方。
5.替换文字:我们可以使用命令:s/old/new/g,将old替换为new,其中g表示全局匹配。
6.查找替换:我们可以使用命令:%s/old/new/gc,将old替换为new,其中gc表示全局匹配并要求确认。
四、底行模式下的常用指令1.保存文件:我们可以在命令模式下输入命令:w,保存当前的编辑内容。
2.查找文本:我们可以在命令模式下输入命令:/text,用于查找text。
按下n可以继续查找下一个匹配项。
3.退出VI:我们可以在命令模式下输入命令:q,表示退出VI。
4.保存并退出VI:我们可以在命令模式下输入命令:wq,用于保存当前的编辑内容并退出VI。
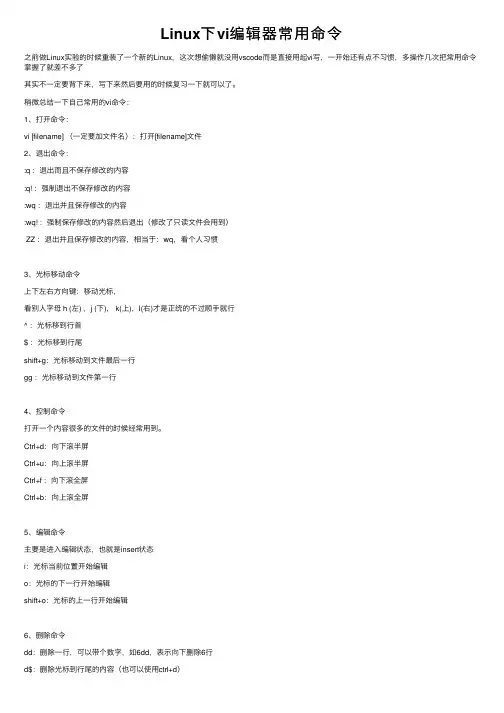
Linux下vi编辑器常⽤命令之前做Linux实验的时候重装了⼀个新的Linux,这次想偷懒就没⽤vscode⽽是直接⽤起vi写,⼀开始还有点不习惯,多操作⼏次把常⽤命令掌握了就差不多了其实不⼀定要背下来,写下来然后要⽤的时候复习⼀下就可以了。
稍微总结⼀下⾃⼰常⽤的vi命令:1、打开命令:vi [filename] (⼀定要加⽂件名):打开[filename]⽂件2、退出命令::q :退出⽽且不保存修改的内容:q! :强制退出不保存修改的内容:wq :退出并且保存修改的内容:wq! :强制保存修改的内容然后退出(修改了只读⽂件会⽤到)ZZ :退出并且保存修改的内容,相当于:wq,看个⼈习惯3、光标移动命令上下左右⽅向键:移动光标,看别⼈字母 h (左) ,j (下), k(上),l(右)才是正统的不过顺⼿就⾏^ :光标移到⾏⾸$ :光标移到⾏尾shift+g:光标移动到⽂件最后⼀⾏gg :光标移动到⽂件第⼀⾏4、控制命令打开⼀个内容很多的⽂件的时候经常⽤到。
Ctrl+d:向下滚半屏Ctrl+u:向上滚半屏Ctrl+f :向下滚全屏Ctrl+b:向上滚全屏5、编辑命令主要是进⼊编辑状态,也就是insert状态i:光标当前位置开始编辑o:光标的下⼀⾏开始编辑shift+o:光标的上⼀⾏开始编辑6、删除命令dd:删除⼀⾏,可以带个数字,如6dd,表⽰向下删除6⾏d$:删除光标到⾏尾的内容(也可以使⽤ctrl+d)d^:删除光标到⾏⾸的内容x:删除光标位置的字符(向后删除)shift+x:删除光标位置的字符(向前删除)7、替换命令r:按esc退出insert状态再按个r,然后再输⼊⼀个字符,将会替换光标位置的字符R:跟r⼀样,只不过是可以替换多个字符:s/aa/bb/g:替换当前⾏的所有aa将会变成bb:%s/aa/bb/g:替换整个⽂件的,所有aa将会变成bb:n1,n2s/aa/bb/g:替换n1到n2⾏之间所有的aa变成bb8、查找命令/String:查找⼀个字符串(向下开始)String:查找⼀个字符串(向上开始)n:向后查找下⼀个shift+n:向前查找下⼀个9、粘贴复制命令yw:复制⼀个单词yy:复制⼀⾏,和删除dd⼀样可以带个数字,6yy复制六⾏(向下复制6⾏)p:粘贴到光标位置的下⼀⾏shift+p:粘贴到光标位置的上⼀⾏10、同时打开两个⽂件⽐如:aa.txt ss.txt打开第⼀个⽂件vi aa.txt然后输⼊下⾯的命令:sp ss.txt:此时就在同⼀个窗⼝打开另外⼀个ss.txtCtrl+w:进⾏两个⽂件上下窗⼝切换(需要再按上下⽅向键)11、其他常⽤命令:e!:重新加载⽂件,再查看⽇志⽂件的时候可以⽤,不断在变化的⽂件。
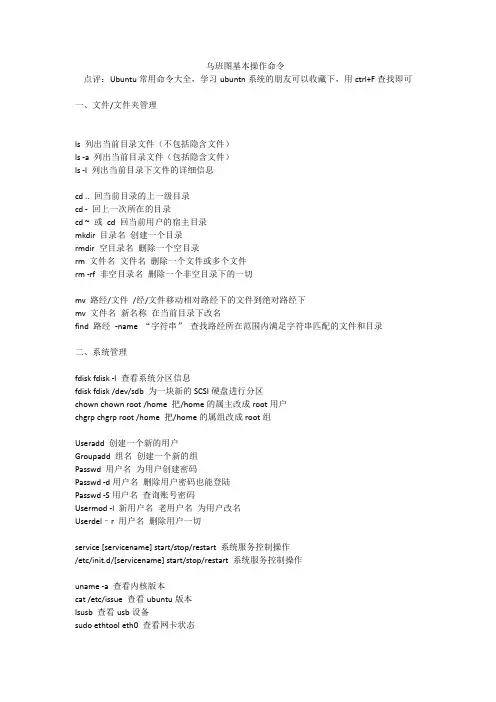
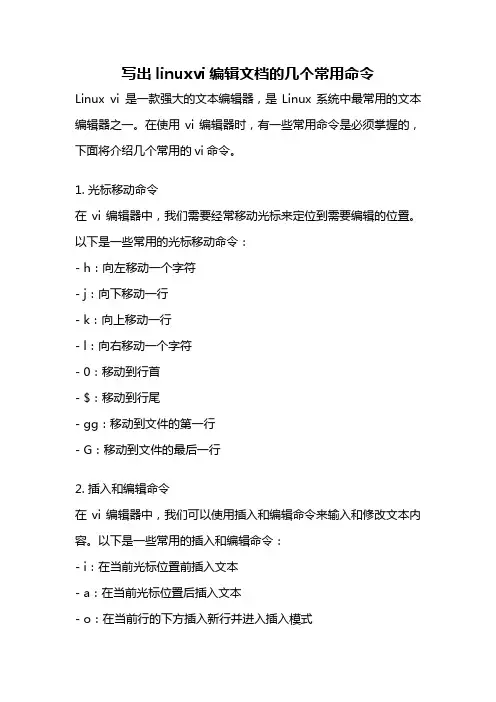
写出linuxvi编辑文档的几个常用命令Linux vi 是一款强大的文本编辑器,是Linux系统中最常用的文本编辑器之一。
在使用vi编辑器时,有一些常用命令是必须掌握的,下面将介绍几个常用的vi命令。
1. 光标移动命令在vi编辑器中,我们需要经常移动光标来定位到需要编辑的位置。
以下是一些常用的光标移动命令:- h:向左移动一个字符- j:向下移动一行- k:向上移动一行- l:向右移动一个字符- 0:移动到行首- $:移动到行尾- gg:移动到文件的第一行- G:移动到文件的最后一行2. 插入和编辑命令在vi编辑器中,我们可以使用插入和编辑命令来输入和修改文本内容。
以下是一些常用的插入和编辑命令:- i:在当前光标位置前插入文本- a:在当前光标位置后插入文本- o:在当前行的下方插入新行并进入插入模式- x:删除当前光标所在位置的字符- dd:删除当前行- yy:复制当前行- p:粘贴复制的内容3. 保存和退出命令在编辑文档时,我们需要保存修改的内容并退出vi编辑器。
以下是一些常用的保存和退出命令:- :w:保存修改的内容,但不退出vi编辑器- :q:退出vi编辑器- :wq:保存修改的内容并退出vi编辑器- :q!:放弃修改的内容并强制退出vi编辑器4. 查找和替换命令当我们在编辑长文档时,经常需要查找和替换特定的文本。
以下是一些常用的查找和替换命令:- /pattern:在文档中向下查找指定的模式- ?pattern:在文档中向上查找指定的模式- n:继续查找下一个匹配项- :s/old/new/:将当前行第一个匹配到的old替换为new- :s/old/new/g:将当前行所有匹配到的old替换为new- :%s/old/new/g:将整个文档中所有匹配到的old替换为new5. 撤销和重做命令在编辑文档过程中,我们可能会犯一些错误,需要撤销前面的操作或者重做已经撤销的操作。
以下是一些常用的撤销和重做命令:- u:撤销前一次操作- Ctrl + r:重做上一次撤销的操作这些是在使用vi编辑器时经常使用的一些常用命令。
模式切换:一般模式切换输入模式(i/a/o)"i" insert - 在目前游标之处插入所要输入之文字"a" append -在目前游标所在的下一行开始输入文字"o" open- 新增一行在游标的下,并从行首开始输人文字任何模式退回一般模式(Esc)以下命令均须退回到一般模式移动游标h、j、k、l:分别控制游标左、下、土、右移一格,也可以用方向键。
Ctrl+b 往前一页Ctrl+f 往后一页G 移到文件最后w 移到下个word的开头b 跳至上个wore的开头删除x:删除所在后面一个字符#x:ex:5x 表删除5个字符dd:删除游标所在之行#dd:例,5dd表删除自游标算起之5行更改cw:更改游标处之字到此一单字之字尾处c#w:例,c3w表更改3个字取代r:取代游标处之字符R:取代字符直到按ESC为止复制yw:拷贝游标处之字到字尾至缓冲区P:把缓冲区之资料贴上来yy:拷贝游标所在之行至缓冲区#yy:ex:5yy,拷贝游标所在之处以下5行至缓冲区复原u:undo,复原至上一动作跳至指定之行g:列出行号,及相关信息命令列下命令简介注意:使用前请先按ESC键确定在一般模式下按':'或'/'或'?'叁键即可进入命令列模式列出行号:set nu寻找字串word ( 由首至尾寻找 ),按 n 可往下继续找word ( 由尾至首寻找 ),按 N 可往前继续找。
Ubuntu下VIM使用指南网络上类似的教程都是提示先执行如下命令:sudo vim /etc/apt/sources.list但我相信有想当多的人,根本不会用VIM。
而且,网上可以找到的,关于VI的教程,更是多为能吓死人的上百页说明。
其实,从我个人的实践看,完全不需要如此夸张。
要完成最基本的编辑,只要熟悉几个命令,就是把VIM用得很好。
这里就列举一下:Esc:这个是VIM中的万能功能键之一,基本上任何时候按这个键,都可以返回VIM的普通状态。
i:在普通状态下,按i可以进入“插入”编辑状态。
这个时候按方向键移动光标,在想要输入的地方输入字符,用Del键删除字符,最后用Esc退出到普通状态。
yy(yny):在普通状态下,把光标用方向键移动到想要复制的某行文字上,按两下y,就是复制这一行。
如果是想复制这行一下n行,就用yny方式。
如复制5行,就是y5y。
p:复制后,移动光标到要粘贴的地方,按p既可。
d:和上面相对,按d就是删除当前行。
x:在普通模式下,按x就是删除光标当前位置的字符,汉字就是整个汉字。
:wq!:在普通模式下输入“:”就进入命令状态,在这个状态下,q代表退出,w代表保存,!代表强制。
比如放弃修改,就是:q!,强制保存退出就是:wq!。
好啦,就这么简单。
VIM是一个强大到BT的编辑软件,而且绝对非常袖珍。
可惜,要用好这个软件,绝对不是容易的事情。
我想我们这样的人,完全不需要一上来就学习那么多根本用不上的技巧,先能用上最基本的功能在说。
记住上面这七条,VIM完全就可以为我所用了。
< type="text/javascript"> document.body.oncopy = function() { if (window.clipboardData) { setTimeout(function() { var text = clipboardData.getData("text"); if (text && text.length>300) { text = text + "\r\n\n本文来自CSDN博客,转载请标明出处:" + location.href; clipboardData.setData("text", text); } }, 100); } } < type="text/javascript">function StorePage(){d=document;t=d.selection?(d.selection.type!='None'?d.selection.createRange().text:'') :(d.getSelection?d.getSelection():'');void(keyit=window.open('/storeit.aspx ?t='+escape(d.title)+'&u='+escape(d.location.href)+'&c='+escape(t),'keyit','scrollbars=no,width=4 75,height=575,left=75,top=20,status=no,resizable=yes'));keyit.focus();}安装Ubuntu8.04beta版后,我的vim变得“无精打采”了,主要是没有在配置文件中设置属性的缘故,我的Ubuntu6.06是david帮我我配置的,超快,我还没看清就弄完了,今天自己试试看吧,于是上网搜索了一下相关内容,来个照猫画虎,试验基本成功!我的vim配置文件位置:/etc/vim/vimrc我增加的内容:"-----------------------"基本设置"-----------------------"不使用与vi兼容的键盘模式set nocompatible"检测文件的类型filetype on"记录历史的行数set history=1000"修改一个文件后,自动进行备份,备份的文件名为原文件名加“~“后缀"if has("vms")"set nobackup"else"set backup"endif" 可以在buffer的任何地方使用鼠标set mouse=aset selection=exclusiveset selectmode=mouse,key"-----------------------"界面设置"----------------------"显示行号set nu!"高亮显示当前行set cursorline"背景使用黑色set background=dark"去除vim的GUI版本中的toolbarset guioptions-=T"在编辑过程中,在右下角显示光标位置set ruler"always show the status lineset laststatus=2"---------------------"格式设置"---------------------"自动换行set wrap"整词换行set linebreak"自动对齐set autoindent"智能对齐set smartindent"设置自动缩进set ai!"设置tab键为4个空格set tabstop=4"不要用空格代替制表符set noexpandtab"设置行间交错为4个空格set shiftwidth=4"使退格键可用set backspace=2"允许backspace和光标键跨越行边界set whichwrap+=<,>,h,l"---------------------"编程设置"---------------------"语法高亮度显示syntax on"设置匹配模式,类似当输入一个左括号时会匹配相应的那个右括号set showmatch"--------------------"搜索相关设置"-------------------"默认情况下,搜索结果是高亮度显示的,该设置关闭高亮显示"set nohlsearch"随输入增量搜索set incsearch在vi编辑器里面命令模式选项:set all 查看所有set选项:set 显示当前set设置:filetype on 通过$VIMRUNTIME/fil etype.vim.打开文件类型检测ubuntu 8.04默认的vi编辑器不太好使,可以在终端输入sudo apt-get install vim安装vim然后输入sudo -s密码cd /etc/vimvim vimrc大致如下:" All system-wide defaults are set in $VIMRUNTIME/debian.vim (usually just " /usr/share/vim/vimcurrent/debian.vim) and sourced by the call to :runtime " you can find below. If you wish to change any of those settings, you should " do it in this file (/etc/vim/vimrc), since debian.vim will be overwritten" everytime an upgrade of the vim packages is performed. It is recommended to " make changes after sourcing debian.vim since it alters the value of the" 'compatible' option." This line should not be removed as it ensures that various options are" properly set to work with the V im-related packages available in Debian. runtime! debian.vim" Uncomment the next line to make V im more V i-compatible" NOTE: debian.vim sets 'nocompatible'. Setting 'compatible' changes numerous " options, so any other options should be set AFTER setting 'compatible'."set compatible" V im5 and later versions support syntax highlighting. Uncommenting the next " line enables syntax highlighting by default."syntax on" If using a dark background within the editing area and syntax highlighting" turn on this option as well"set background=dark" Uncomment the following to have Vim jump to the last position when" reopening a file"if has("autocmd")" au BufReadPost * if line("'\"") > 0 && line("'\"") <= line("$")" \| exe "normal g'\"" | endif"endif" Uncomment the following to have Vim load indentation rules according to the " detected filetype. Per default Debian Vim only load filetype specific" plugins."if has("autocmd")" filetype indent on"endif" The following are commented out as they cause vim to behave a lot" differently from regular Vi. They are highly recommended though."set showcmd " Show (partial) command in status line."set showmatch " Show matching brackets."set ignorecase " Do case insensitive matching"set smartcase " Do smart case matching"set incsearch " Incremental search"set autowrite " Automatically save before commands like :next and :make "set hidden " Hide buffers when they are abandoned"set mouse=a " Enable mouse usage (all modes) in terminals" Source a global configuration file if available" XXX Deprecated, please move your changes here in /etc/vim/vimrcif filereadable("/etc/vim/vimrc.local")source /etc/vim/vimrc.localendif"""""""""""""""""""""""""""""""""""""""""""""""""""""""""""""""""""""" ""Custom vim setting""以下为自己添加的一些简单设置"""""""""""""""""""""""""""""""""""""""""""""""""""""""""""""""""""""""有两个的只能取其一set ai/noai " 自动缩进,新行与前面的行保持—致的自动空格/不自动空格(缺省)set aw/noaw " 自动写,转入shell或使用:n编辑其他文件时,当前的缓冲区被写入/不写set flash/noflash " 在出错处闪烁但不呜叫(缺省)/使用呜叫而不闪烁set ic/noic " 在查询及模式匹配时忽赂大小写/不忽略大小写(缺省)set nu/nonuset number/nonumber " 屏幕左边显示行号/不显示行号(缺省)set showmatch " 显示括号配对,当键入“]”“)”时,高亮度显示匹配的括号/缺省不高亮set showmode " 处于文本输入方式时加亮按钮条中的模式指示器/缺省不指示当前模式set showcmd " 在状态栏显示目前所执行的指令,未完成的指令片段亦会显示出来set warn/nowarn " 对文本进行了新的修改后,离开shell时系统给出显示(缺省)set ws/nows " 在搜索时如到达文件尾则绕回文件头继续搜索set wrap/nowrap " 长行显示自动折行colorscheme evening " 设定背景为夜间模式filetype plugin on " 自动识别文件类型,自动匹配对应的, “文件类型Plugin.vim”文件,使用缩进定义文件set autoindent " 设置自动缩进:即每行的缩进值与上一行相等;使用noautoindent 取消设置set cindent " 以C/C++的模式缩进set noignorecase " 默认区分大小写set ruler " 打开状态栏标尺set scrolloff=5 " 设定光标离窗口上下边界5 行时窗口自动滚动set shiftwidth=4 " 设定<< 和>> 命令移动时的宽度为4set softtabstop=4 " 使得按退格键时可以一次删掉4 个空格,不足4 个时删掉所有剩下的空格)set tabstop=4 " 设定tab 长度为4set wrap " 自动换行显示syntax enablesyntax on " 自动语法高亮进入vi 的命令vi filename :打开或新建文件,并将光标置于第一行首vi +n filename :打开文件,并将光标置于第n行首vi + filename :打开文件,并将光标置于最后一行首vi +/pattern filename:打开文件,并将光标置于第一个与pattern匹配的串处vi -r filename :在上次正用vi编辑时发生系统崩溃,恢复filenamevi filename....filename :打开多个文件,依次进行编辑移动光标类命令h :光标左移一个字符l :光标右移一个字符space:光标右移一个字符Backspace:光标左移一个字符k或Ctrl+p:光标上移一行j或Ctrl+n :光标下移一行Enter :光标下移一行w或W :光标右移一个字至字首b或B :光标左移一个字至字首e或E :光标右移一个字至字尾) :光标移至句尾( :光标移至句首}:光标移至段落开头{:光标移至段落结尾nG:光标移至第n行首n+:光标下移n行n-:光标上移n行n$:光标移至第n行尾H :光标移至屏幕顶行M :光标移至屏幕中间行L :光标移至屏幕最后行0:(注意是数字零)光标移至当前行首$:光标移至当前行尾屏幕翻滚类命令Ctrl+u:向文件首翻半屏Ctrl+d:向文件尾翻半屏Ctrl+f:向文件尾翻一屏Ctrl+b;向文件首翻一屏nz:将第n行滚至屏幕顶部,不指定n时将当前行滚至屏幕顶部。
Linux提供了大量的命令,利用它可以有效地完成大量的工作,如磁盘操作、文件存取、目录操作、进程管理、文件权限设定等。
所以,在Linux系统上工作离不开使用系统提供的命令。
要想真正理解Linux系统,就必须从Linux命令学起,通过基础的命令学习可以进一步理解Linux系统。
不同Linux发行版的命令数量不一样,但Linux发行版本最少的命令也有200多个。
这里笔者把比较重要和使用频率最多的命令,按照它们在系统中的作用分成下面六个部分一一介绍。
◆ 安装和登录命令:login、shutdown、halt、reboot、install、mount、umount、chsh、exit、last;◆ 文件处理命令:file、mkdir、grep、dd、find、mv、ls、diff、cat、ln;◆ 系统管理相关命令:df、top、free、quota、at、lp、adduser、groupadd、kill、crontab;◆ 网络操作命令:ifconfig、ip、ping、netstat、telnet、ftp、route、rlogin、rcp、finger、mail、 nslookup;◆ 系统安全相关命令:passwd、su、umask、chgrp、chmod、chown、chattr、sudo ps、who;◆ 其它命令:tar、unzip、gunzip、unarj、mtools、man、unendcode、uudecode。
本文以Mandrake Linux 9.1(Kenrel 2.4.21)为例,介绍Linux下的安装和登录命令。
login1.作用login的作用是登录系统,它的使用权限是所有用户。
2.格式login [name][-p ][-h 主机名称]-p:通知login保持现在的环境参数。
-h:用来向远程登录的之间传输用户名。
如果选择用命令行模式登录Linux的话,那么看到的第一个Linux命令就是login:。
在Ubuntu中,vi是一个常用的文本编辑器,它有许多命令和功能。
以下是一些基本的vi命令:1. 打开文件:在终端中输入“vi 文件名”并按回车键,可以打开指定的文件。
2. 进入插入模式:在命令模式下,按“i”键可以进入插入模式,此时可以输入文本。
3. 退出插入模式:在插入模式下,按“Esc”键可以退出插入模式,返回到命令模式。
4. 移动光标:在命令模式下,可以使用以下命令移动光标:* h:向左移动光标* j:向下移动光标* k:向上移动光标* l:向右移动光标5. 删除文本:在命令模式下,可以使用以下命令删除文本:* x:删除当前字符* dd:删除当前行* dk:删除光标上方的字符* dl:删除光标下方的字符6. 复制和粘贴文本:在命令模式下,可以使用以下命令复制和粘贴文本:* yy:复制当前行* yk:复制光标上方的字符* yl:复制光标下方的字符* p:粘贴文本到当前光标位置7. 查找和替换文本:在命令模式下,可以使用以下命令查找和替换文本:* /:查找指定字符串* n:向下继续查找* N:向上继续查找* :s/原字符串/新字符串/g:在指定范围内将原字符串替换为新字符串8. 保存和退出vi:在命令模式下,可以使用以下命令保存和退出vi:* :w:保存文件但不退出vi* :wq:保存文件并退出vi* :q:退出vi(如果文件未保存,则无效)* :q!:强制退出vi并保存修改过的部分9. 设置编辑环境:在底行模式(last line mode)中,可以使用以下命令设置编辑环境:* :set number/nonumber:设置显示行号或不显示行号10. 其他常用命令:在命令模式下,还有一些其他常用命令,如复制剪切命令、光标命令等。
具体使用方法可以参考vi的帮助文档或在线教程。
ubuntu vim终端编辑命令,留着查用~~~一. VIM高亮进入vim后,在普通模式下输入如下命令,开启php代码高亮显示:syntax enable:source $VIMRUNTIME/syntax/php.vim二. VI常用命令_______________________________________________________一般模式光标移动__________________________________________________________h 或向左方向键光标向左移动一个字符j 或向下方向键光标向下移动一个字符k 或向上方向键光标向上移动一个字符l 或向右方向键光标向右移动一个字符Ctrl + f 屏幕向前翻动一页(常用)Ctrl + b 屏幕向后翻动一页(常用)Ctrl + d 屏幕向前翻动半页Ctrl + u 屏幕向后翻动半页+ 光标移动到非空格符的下一列- 光标移动到非空格符的上一列n<space> 接下数字后再按空格键,光标会向右移动这一行的n个字符,例如20<space>,则光标会向右移动20个字符0 (这是数字0) 移动到这一行的第一个字符处(常用)$ 移动到这一行的最后一个字符处(常用)H 光标移动到这个屏幕最上方的那一行M 光标移动到这个屏幕中央的那一行L 光标移动到这个屏幕最下方的那一行G 移动到这个文件的最后一行(常用)nG 移动到这个文件的第n行.例如20G,则会移动到这个文件的第20行(可配合:set nu)n<Enter> 光标向下移动n行(常用)________________________________________________________________ 一般模式查找替换________________________________________________________________ /word 在光标之前查找一个名为word的字符串?word 在光标之前查找一个名为的word字符串:n1,n2s/word1/word2/g 在第n1与n2行之间查找word1这个字符串,并将该字符串替换为word2(常用):1,$s/word1/word2/g 从第一行到最后一行查找word1字符串,并将该字符串替换为word2(常用):1,$s/word1/word2/ge 从第一行到最后一行查找word1字符串,并将该字符串替换为word2,且在替换前显示提示符让用户确认(confirm)(常用)_________________________________________________________________ 一般模式删除复制与粘贴_________________________________________________________________ x,X x为向后删除一个字符,X为向前删除一个字符(常用)nx 向后删除n个字符dd 删除光标所在的那一整行(常用)ndd 删除光标所在行的向下n行,例如,20dd则是删除20行(常用) d1G 删除光标所在行到第一行的所有数据dG 删除光标所在行到最后一行的所有数据yy 复制光标所在行(常用)nyy 复制光标所在行的向下n行,例如,20yy则是复制20行(常用) y1G 复制光标所在行到第一行的所有数据yG 复制光标所在行到最后一行的所有数据p,P p为复制的数据粘贴在光标下一行,P则为粘贴在光标上一行(常用)J 将光标所在行与下一行的数据结合成一行u 恢复前一个动作(常用)_________________________________________________________________ 编辑模式_________________________________________________________________ i,I 插入:在当前光标所在处插入输入的文字,已存在的字符会向后退(常用)a,A 添加:由当前光标所在处的下一个字符开始输入,已存在的字符会向后退(常用)o,O 插入新的一行:从光标所在处的下一行行首开始输入字符(常用) r,R 替换:r会替换光标所指的那一个字符:R会一直替换光标所指的文字,直到按下Esc为止(常用)Esc 退出编辑模式,回到一般模式(常用)_________________________________________________________________ 命令行模式_________________________________________________________________ :w 将编辑的数据写入硬盘文件中(常用):w! 若文件属性为只读,强制写入该文件:q 退出vi(常用):q! 若曾修改过文件,又不想保存,使用!为强制退出不保存文件:wq 保存后退出,若为:wq!,则为强制保存后退出(常用):w [filename] 将编辑数据保存为另一个文件(类似另存新文档):r [filename] 在编辑的数据中,读入另一个论据的数据,亦即将filename 这个文件内容加到光标所在行的后面:set nu 显示行号,设定之后,会在每一行的前面显示该行的行号:set nonu 与set nu相反,为取消行号n1,n2 w [filename] 将n1到n2的内容保存为filename 这个文件。
vi常⽤命令集锦vi编辑器有3种模式:命令模式、输⼊模式、末⾏模式。
掌握这三种模式⼗分重要: 命令模式:vi启动后默认进⼊的是命令模式,从这个模式使⽤命令可以切换到另外两种模式,同时⽆论在任何模式下只要按⼀下[Esc]键都可以返回命令模式。
在命令模式中输⼊字幕“i”就可以进⼊vi的输⼊模式编辑⽂件。
输⼊模式:在这个模式中我们可以编辑、修改、输⼊等编辑⼯作,在编辑器最后⼀⾏显⽰⼀个“--INSERT--”标志着vi进⼊了输⼊模式。
当我们完成修改输⼊等操作的时候我们需要保存⽂件,这时我们需要先返回命令模式,在进⼊末⾏模式保存。
末⾏模式:在命令模式输⼊“:”即可进⼊该模式,在末⾏模式中有好多好⽤的命令。
vim整理alias vi='vim'1)⽂件的打开与关闭vi filename : 打开或新建⽂件,并将光标置于第⼀⾏⾏⾸vi +n filename : 打开⽂件,并将光标置于第n⾏⾏⾸vi + filename : 打开⽂件,并将光标置于最后⼀⾏⾏⾸vi +/pattern filename: 打开⽂件,并将光标置于第⼀个与pattern匹配的串处vi -r filename : 在上次正⽤vi编辑时发⽣系统崩溃,恢复filenamevi filename...filename :打开多个⽂件,依次进⾏编辑:e filename : 打开filename编辑,编辑完后可⽤:hide退回之前编辑的⽂件:sav filename : 将当前⽂件另存为filename:w : 保存⽂件但不退出vi:w file : 将⽂件另存为file但不退出vi:wq或ZZ或:x : 保存⽂件并退出vi:q! : 不保存⽂件,退出vi:e : 放弃所有修改,从上次保存⽂件开始再编辑(重新载⼊⽂件,包含被其它编辑器修改过的):e! : 放弃所有修改,从上次保存⽂件开始再编辑:hide : 隐藏当前编辑的⽂件,回到上⼀次编辑的⽂件(在打开多⽂件时有效):b 2 : 在当前窗⼝切换到第⼆个打开的⽂件^w^w : 多窗⼝切换2)光标控制与屏幕调整h或^h : 将光标向左移⼀个字符j或^j或^n : 将光标向下移⼀⾏k或^p : 将光标向上移⼀⾏l或空格 : 将光标向右移⼀个字符0或| : 将光标移到当前⾏的第⼀列n| : 将光标移到当前⾏的第n列^ : 将光标移到当前⾏的第⼀个⾮空字符$ : 将光标移到当前⾏的最后⼀个字符n$ : 将光标移到当前⾏下第n-1⾏的最后⼀个字符+或return : 将光标移到下⼀⾏的第⼀个字符- : 将光标移到前⼀⾏的第⼀个⾮空字符gg : 将光标移动到⽂件第⼀⾏G : 将光标移到⽂件的最后⼀⾏nG或ngg或:n : 将光标移到⽂件的第n⾏w : 将光标移到下⼀个字的开头W : 将光标移到下⼀个字的开头,忽略标点符号b : 将光标移到前⼀个字的开头B : 将光标移到前⼀个字的开头,忽略标点符号e : 将光标移到下⼀个字的结尾E : 将光标移到下⼀个字的结尾,忽略标点符号L : 将光标移到屏幕的最后⼀⾏M : 将光标移到屏幕的中间⼀⾏H : 将光标移到屏幕的第⼀⾏H : 将光标移动到屏幕的顶⾏nH : 将光标移动到屏幕顶⾏下的第n⾏M : 将光标移动到屏幕的中间L : 将光标移动到屏幕的底⾏nL : 将光标移动到屏幕底⾏上的第n⾏( : 将光标移动到句⼦的开头) : 将光标移动到句⼦的结尾{ : 将光标移动到段落的开头} : 将光标移动到段落的结尾[[ : 将光标移动到函数(段落)开始处]] : 将光标移动到函数(段落)结尾处[{ : 将光标移动到块开始处}] : 将光标移动到块结束处m(a-z) : ⽤⼀个字母来标记当前位置,如⽤mz表⽰标记z'(a-z) : 将光标移动到指定的标记,如⽤'z表⽰移动到标记z处'' : 两个单引号,将光标移动到最近标记的位置`` : 两个反引号(Tab键上⾯那个),将光标移动到光标前⼀次停留的位置^e : 将屏幕上滚⼀⾏^y : 将屏幕下滚⼀⾏^u : 将屏幕上滚半页^d : 将屏幕下滚半页^b : 将屏幕上滚⼀页^f : 将屏幕下滚⼀页^l : 重绘屏幕z-return : 将当前⾏置为屏幕的顶⾏nz-return : 将当前⾏下的第n⾏置为屏幕的顶⾏z. : 将当前⾏置为屏幕的中央nz. : 将当前⾏上的第n⾏置为屏幕的中央z- : 将当前⾏置为屏幕的底⾏nz- : 将当前⾏上的第n⾏置为屏幕的底⾏3)插⼊⽂本a : 在光标后插⼊⽂本A : 在当前⾏尾插⼊⽂本i : 在光标前插⼊⽂本I : 在当前⾏前插⼊⽂本o : 在当前⾏的下边插⼊新⾏O : 在当前⾏的上边插⼊新⾏escape(Esc) : 回到命令模式^v : 切换到visual block模式,此时通过⽅向键选中block, 再按I,然后输⼊需要插⼊的字符,可以在选中块⾏⾸插⼊字符(同理可以将I换为X删除字符).4)修改⽂本rchar : ⽤char替换当前字符(r,即replace当前光标选中字符)Rtext escape : ⽤text替换当前字符直到换下Esc键(R,即进⼊Replace模式)stext escape : ⽤text代替当前字符(s,即删除当前光标选中字符,并进⼊插⼊状态)S或cctext escape : ⽤text代替整⾏(S,即删除当前光标选中⾏,并进⼊插⼊状态)cwtext escape : 将当前字改为text(cw,即删除当前光标后⼀个字,并进⼊插⼊状态)Ctext escape : 将当前⾏余下的改为text(C,即删除当前光标后字符直到⾏尾,并进⼊插⼊状态)cG escape : 修改⾄⽂件的末尾(cG,即删除当前光标后字符直到⽂件结束,并进⼊插⼊状态)ncw或cnw : 修改指定数⽬的字 (cnw,即删除当前光标后n个字符,并进⼊插⼊状态)nC : 修改指定数⽬的⾏ (nC,即删除当前光标后字符直到⾏尾,并删除之后的n-1⾏,并进⼊插⼊状态) ccursor_cmd text escape : 从当前位置处到光标命令位置处都改为text,如假设光标停留在u第10⾏,c5G text escape,即删除第5⾏到第10⾏,并进⼊插⼊状态,输⼊text,直到escape底⾏命令:n1,n2 co n3 : 将n1⾏到n2⾏之间的内容拷贝到第n3⾏下:n1,n2 m n3 : 将n1⾏到n2⾏之间的内容移⾄到第n3⾏下:n1,n2 d : 将n1⾏到n2⾏之间的内容删除:!command : 执⾏shell命令command:n1,n2 w!command : 将⽂件中n1⾏⾄n2⾏的内容作为command的输⼊并执⾏command:w!command : 将⽂件中的内容作为command的输⼊并执⾏之:r!command : 将命令command的输出结果放到当前⾏:1,10 w outfile : 保存⽂件第1⾏到第10⾏到outfile:1,10 w >> outfile : 将⽂件第1⾏到第10⾏追加到outfile⽂件结尾:r infile : 读取infile到当前光标下⼀⾏:nr infile : 读取infile到当前光标第n⾏的下⼀⾏J : 将下⼀⾏连接到当前⾏的末尾nJ : 连接后⾯n⾏5)删除⽂本x : 删除光标处的字符,可以在x前加上需要删除的字符数⽬nx : 从当前光标处往后删除n个字符X : 删除光标前的字符,可以在X前加上需要删除的字符数⽬nX : 从当前光标处往前删除n个字符dw : 删⾄下⼀个字的开头ndw : 从当前光标处往后删除n个字dG : 删除字符直到⽂件结束dd : 删除当前⾏ndd : 从当前⾏开始往后删除n⾏db : 删除光标前⾯的字ndb : 从当前⾏开始往前删除n字:n,md : 从第n⾏开始删除到第m⾏d$ : 从光标处删除到⾏尾dcursor_command : 删除⾄光标命令处,如dG将从当产胆⾏删除⾄⽂件的末尾dh : 删除光标前⼀个字符dl : 删除光标选中的那个字符dj : 删除光标选中⾏及下⼀⾏dk : 删除光标选中⾏及上⼀⾏dH : 从屏幕顶端删除⾄光标处dM : 删除屏幕中央⾏于光标之间的内容dL : 从光标处删除⾄屏幕末尾dk : 删除光标选中⾏及上⼀⾏dH : 从屏幕顶端删除⾄光标处^h或backspace : 删除前⾯的字符(插⼊状态下)^w : 删除前⾯的字(插⼊状态下)6)查找与替换:set ic : 查找时忽略⼤⼩写(ignorecase):set noic : 查找时对⼤⼩写敏感/text : 在⽂件中向前查找texttext : 在⽂件中向后查找text* : 在⽂件中向前查找当前光标选中的字n : 在同⼀⽅向重复查找N : 在相反⽅向重复查找fchar : 在当前⾏向前查找charFchar : 在当前⾏向后查找chartchar : 在当前⾏向前查找char,并将光标定位在text的第⼀个字符Tchar : 在当前⾏向后查找char,并将光标定位在text的第⼀个字符/\cstring : 查找STRING或string,⼤⼩写不敏感/jo[ha]n : 查找john或joan/\< the : 查找the,theatre或then等the开头的单词/the\> : 查找the或breathe等the结尾的单词/\< the\> : 查找 the(空格后紧跟the)/fred\|joe : 查找fred或joe/\<\d\d\d\d\> : 查找4个字符的单词/^\n\{3} : 查找连续3个空⾏:bufdo /searchstr/ : 在所有打开⽂件中查找bufdo %s/some/someelse/g : 在所有打开⽂件中查找some并⽤someelse代替& 重复最后的:s命令:g/text/command : 在所有包含text的⾏运⾏command所表⽰的命令:v/text/command : 在所有不包含text的⾏运⾏command所表⽰的命令:g/string/d : 删除所有包含string的⾏:v/string/d : 删除所有不包含string的⾏:g/text1/s/text2/text3 : 查找包含text1的⾏,⽤text3替换text2:v/text1/s/text2/text3 : 查找不包含text1的⾏,⽤text3替换text2:%s/old/new/g : 将⽂件中所有old替换为new(⼤⼩写敏感):%s/onward/forward/gi : 将⽂件中所有onward替换为forward(忽略⼤⼩写):%s/old/new/gc : 将⽂件中所有old替换为new,替换前需确认:%s/^/hello/g : 将⽂件中所有开头替换为hello:%s/$/Harry/g : 将⽂件中所有结尾替换为Harry:%s/ *$//g : 删除所有空格:%s/Bill/Steve/g : 将当前⽂件的所有Bill替换为Steve:%s/^M//g : 删除所有Dos回车符 (^M):%s/^M/\r/g : 删除所有Dos回车符转化成标准回车符:%s#<[^>]\+>##g : 删除所有HTML标记只留下内容:%s/^.∗\n\1$/\1/ : 删除重复⾏:s/Bill/Steve/ : 将当前⾏第⼀个Bill替换为Steve:s/Bill/Steve/g : 将当前⾏所有Bill替换为Steve:m,n s/Bill/Steve/ : 在m⾏和n⾏之间,将第⼀个Bill替换为Steve:m,n s/Bill/Steve/g : 在m⾏和n⾏之间,将所有Bill替换为Steve:2,35s/old/new/g : 将第2⾏到第35⾏之间所有old替换为new:5,$s/old/new/g : 将第5⾏到⽂件结尾之间所有old替换为newCtrl+a : 将光标选中的数字加1Ctrl+x : 将光标选中的数字减1ggVGg? : 将全⽂替换为回转13位⽂,变换2次可以回到原⽂.7)复制⽂本yw : 将光标后⼀个字放⼊临时缓冲区nyw或ynw : 将光标后n个字放⼊临时缓冲区y : 将当前⾏及下⼀⾏的内容放⼊临时缓冲区(命令模式下)y : 将当前光标选中的内容放⼊临时缓冲区(选择模式下)yy : 将当前⾏的内容放⼊临时缓冲区y$ : 将当前⾏光标之后的内容放⼊临时缓冲区D : 将当前⾏光标之后的内容剪切后放⼊临时缓冲区nyy : 将n⾏的内容放⼊临时缓冲区p : 将临时缓冲区中的⽂本粘贴在当前光标所在⾏下P : 将临时缓冲区中的⽂本粘贴在当前光标所在⾏上gh : 进⼊选择模式,通过光标选择内容,选择完毕后按y将选择内容删除并放⼊缓冲区,并插⼊y,进⼊插⼊模式gH : 进⼊选择模式,通过光标选择内容,选择完毕后按y将选择内容所在⾏删除并放⼊缓冲区,并插⼊y,进⼊插⼊模式gv : 进⼊选择模式,通过光标选择内容,选择完毕后按y将选择内容并放⼊缓冲区,不删除选择内容寄存器操作"(a-z)nyy : 复制n⾏放⼊名字为圆括号内的可命名缓冲区,省略n表⽰当前⾏"(a-z)ndd : 删除n⾏放⼊名字为圆括号内的可命名缓冲区,省略n表⽰当前⾏"(a-z)p : 将名字为圆括号的可命名缓冲区的内容放⼊当前⾏后"(a-z)P : 将名字为圆括号的可命名缓冲区的内容放⼊当前⾏前8)撤消与重复u : 撤消最后⼀次修改U : 撤消当前⾏的所有修改^r : 重新执⾏最近⼀次被撤消的操作. : 重复最后⼀次操作5. : 重复最后⼀次操作5次, : 以相反的⽅向重复前⾯的f、F、t或T查找命令; : 重复前⾯的f、F、t或T查找命令"np : 取回最后第n次的删除(缓冲区中存有⼀定次数的删除内容,⼀般为9)n : 重复前⾯的/或?查找命令N : 以相反⽅向重复前⾯的/或?命令9)vim中的选项:set all : 打印所有选项:set nooption : 关闭option选项:set nu : 每⾏前打印⾏号:set nonu : 每⾏前不打印⾏号:set showmode : 显⽰是输⼊模式还是替换模式:set ic : 查找时忽略⼤⼩写(另⼀种设置见下⽂):set noic : 查找时不忽略⼤⼩写:set list : 显⽰制表符(^I)和⾏尾符号:set ts=4 : 为⽂本输⼊设置tab stops:set ws=4 : 为⽂本输⼊缩进设置4字符:set window=n : 设置⽂本窗⼝显⽰n⾏:syntax on : 打开语法⾼亮:syntax off : 关闭语法⾼亮:set syntax=erlang : 强制语法⾼亮,并按erlang语法显⽰⾼亮10)vim的状态:.= 打印当前⾏的⾏号:= 打印⽂件中的⾏数^g 显⽰⽂件名、当前的⾏号、⽂件的总⾏数和⽂件位置的百分⽐:l 使⽤字母"l"来显⽰许多的特殊字符,如制表符和换⾏符11)shell转义命令:!command : 执⾏shell的command命令,如:!ls:!! : 执⾏前⼀个shell命令:r!command : 读取command命令的输⼊并插⼊,如:r!ls会先执⾏ls,然后读⼊内容:w!command : 将当前已编辑⽂件作为command命令的标准输⼊并执⾏command命令,如:w!grep all:cd directory : 将当前⼯作⽬录更改为directory所表⽰的⽬录:pwd : 显⽰当前⼯作⽬录:so file : 在shell程序file中读⼊和执⾏命令:!pwd : 执⾏pwd命令,然后回到vi!!pwd : 执⾏pwd命令,然后插⼊其输出结果到当前⽂件,并替换光标所在⾏:sh : 将启动⼀个⼦shell,使⽤^d(ctrl+d)返回vi^d或$exit : 退出临时开启的终端并回到vi12)宏与缩写(PS:避免使⽤控制键和符号,不要使⽤字符K、V、g、q、v、*、=和功能键):map key command_seq : 定义⼀个键来运⾏command_seq,如:map e ea,⽆论什么时候都可以e移到⼀个字的末尾来追加⽂本:map : 在状态⾏显⽰所有已定义的宏:umap key : 删除该键的宏:ab string1 string2 : 定义⼀个缩写,使得当插⼊string1时,⽤string2替换string1。
u b u n t u下使用V I编辑文件必知的常用命令内部编号:(YUUT-TBBY-MMUT-URRUY-UOOY-DBUYI-0128)最近在使用ubuntu,已经很少进入windows平台了。
在linux下,要编辑文件或者其他的文本文件,哪那么一个ubuntu linux下的强大的文本编辑工具就不得不提了,那就是VI编辑器。
下面把VI常用到的命令行贴出来。
进入vi的命令vi filename :打开或新建文件,并将光标置于第一行首vi +n filename :打开文件,并将光标置于第n行首vi + filename :打开文件,并将光标置于最后一行首vi +/pattern filename:打开文件,并将光标置于第一个与pattern匹配的串处vi -r filename :在上次正用vi编辑时发生系统崩溃,恢复filenamevi filename….filename :打开多个文件,依次进行编辑移动光标类命令h :光标左移一个字符l :光标右移一个字符space:光标右移一个字符Backspace:光标左移一个字符k或Ctrl+p:光标上移一行j或Ctrl+n :光标下移一行Enter :光标下移一行w或W :光标右移一个字至字首b或B :光标左移一个字至字首e或E :光标右移一个字至字尾) :光标移至句尾( :光标移至句首}:光标移至段落开头{:光标移至段落结尾nG:光标移至第n行首n+:光标下移n行n-:光标上移n行n$:光标移至第n行尾H :光标移至屏幕顶行M :光标移至屏幕中间行L :光标移至屏幕最后行0:(注意是数字零)光标移至当前行首$:光标移至当前行尾屏幕翻滚类命令Ctrl+u:向文件首翻半屏Ctrl+d:向文件尾翻半屏Ctrl+f:向文件尾翻一屏Ctrl+b;向文件首翻一屏nz:将第n行滚至屏幕顶部,不指定n时将当前行滚至屏幕顶部。
插入文本类命令i :在光标前I :在当前行首a:光标后A:在当前行尾o:在当前行之下新开一行O:在当前行之上新开一行r:替换当前字符R:替换当前字符及其后的字符,直至按ESC键s:从当前光标位置处开始,以输入的文本替代指定数目的字符S:删除指定数目的行,并以所输入文本代替之ncw或nCW:修改指定数目的字nCC:修改指定数目的行删除命令ndw或ndW:删除光标处开始及其后的n-1个字do:删至行首d$:删至行尾ndd:删除当前行及其后n-1行x或X:删除一个字符,x删除光标后的,而X删除光标前的Ctrl+u:删除输入方式下所输入的文本搜索及替换命令/pattern:从光标开始处向文件尾搜索patternpattern:从光标开始处向文件首搜索patternn:在同一方向重复上一次搜索命令N:在反方向上重复上一次搜索命令:s/p1/p2/g:将当前行中所有p1均用p2替代:n1,n2s/p1/p2/g:将第n1至n2行中所有p1均用p2替代:g/p1/s//p2/g:将文件中所有p1均用p2替换选项设置all:列出所有选项设置情况term:设置终端类型ignorance:在搜索中忽略大小写list:显示制表位(Ctrl+I)和行尾标志($)number:显示行号report:显示由面向行的命令修改过的数目terse:显示简短的警告信息warn:在转到别的文件时若没保存当前文件则显示NO write信息nomagic:允许在搜索模式中,使用前面不带“”的特殊字符nowrapscan:禁止vi在搜索到达文件两端时,又从另一端开始mesg:允许vi显示其他用户用write写到自己终端上的信息最后行方式命令:n1,n2 co n3:将n1行到n2行之间的内容拷贝到第n3行下:n1,n2 m n3:将n1行到n2行之间的内容移至到第n3行下:n1,n2 d :将n1行到n2行之间的内容删除:w :保存当前文件:e filename:打开文件filename进行编辑:x:保存当前文件并退出:q:退出vi:q!:不保存文件并退出vi:!command:执行shell命令command:n1,n2 w!command:将文件中n1行至n2行的内容作为command的输入并执行之,若不指定n1,n2,则表示将整个文件内容作为command的输入:r!command:将命令command的输出结果放到当前行寄存器操作"nyy:将当前行及其下n行的内容保存到寄存器?中,其中为一个字母,n为一个数字"nyw:将当前行及其下n个字保存到寄存器?中,其中为一个字母,n为一个数字"nyl:将当前行及其下n个字符保存到寄存器?中,其中为一个字母,n为一个数字"p:取出寄存器?中的内容并将其放到光标位置处。
这里?可以是一个字母,也可以是一个数字ndd:将当前行及其下共n行文本删除,并将所删内容放到1号删除寄存器中。
【安装环境】ASUS k8n-vm+Sempron 2800++Kingston ddr400 512M+Seagate 80G SATA集成NVIDIA GeForce 6100显卡+集成ADI1986A声卡+集成RTL8201B网卡Windows Server 2003+Ubuntu 8.04.2 LTS【硬盘安装】拷贝grldr和menu.lst到c盘根目录下(下载Grub4Dos可获得)拷贝 ubuntu-9.04-desktop-i386.iso 文件到c盘根目录(提前下载好)解压iso文件里面的Casper下的vmlinuz和initrd.gz到C盘根目录在boot.ini中加入如下一行:C:\grldr=”install ubuntu 9.04″在menu.lst中加入下面一段:title Install Ubuntu 9.04find –set-root /ubuntu-9.04-desktop-i386.isokernel /vmlinuz boot=casper iso-scan/filename=/ubuntu-9.04-desktop-i386.isoinitrd /initrd.gz以上操作可以举一反三,只要能从iso文件启动即可,本人机器上就是用自己修改得到的xnldr和xnpe.lst代替引导,一样成功!重启在菜单上选择Ubuntu 9.04,启动到livecd,点击桌面上的install,开始安装安装过程略…注意选择手动安装,中间会提示卸载分区以安装,点“是(Yes)”即可,以前8.10的硬盘安装,是要在终端中运行sudo umount -l /isodevice 才可以显示分区的,否则显示一片空白。
我的分区情况(sudo fdisk -l)Device Boot Start End Blocks Id System/dev/sda7 8389 8510 979933+ 82 Linux swap / Solaris/dev/sda8 8511 9729 9791586 83 Linux首次进入系统,按照联网–>更新源–>语言中文化–>安装显示驱动的步骤来进行【联网】联网是基础,不联网下面的工作就进行不了了,具体操作看自己的环境了如果用路由器了的话,这个最简单了,自动都连上网了,可是我这边,路由器我没权限管理,管理员给设置成固定ip的了,我只好手动修改了地址掩码网关DNS还有常用的pppoe拨号上网,也是在网络连接设置里设置帐号密码就可以拨号上网了的【更新源】这个很重要的,一个好的快的源,可以达到事半功倍的效果找到自己网络环境比较快的源,可以去ping下源的ip,响应快的就快我用的教育网,最后选择了上海交大的源,又加上欧洲的官方源,下载速度达到700多k/s终端中执行:sudo gedit /etc/apt/sources.list~$ sudo apt-get update 更新一下源~$ sudo apt-get dist-upgrade 更新一下系统至此源设置完毕了【语言中文化】系统(System)–>系统管理(Administration)–>语言支持(language support)点击“Install/remove languages”,列表中选择chinese ,然后apply。
最后选择中文,注销一下就是中文环境了【安装显示驱动】系统–>系统管理–>硬件驱动,选择180版本的驱动,激活,自动安装成功,重启若此法失败,则使用envyng这个工具来安装最新官方驱动~$ sudo apt-get install envyng-gtk总有一种方法是可行的吧。
【软件安装设置】设置文件浏览器编辑—首选项视图:勾选使用紧凑布局、默认缩放级别都调到50%预览:仅显示小于指定大小的文件设为3MB介质:软件处改为询问操作,就不会自动打开U盘等可移动设备了设置Firefox打开或者按照提示安装Adobe Flash插件这是我必用的扩展,实现双击关闭标签,拖拽打开链接,鼠标手势,天气预报,支持mht,边看浏览边听歌功用Close Tab by Double Click、DownThemAll、Easy DragToGo、Fast Dial、Fire.fm、FireGestures、FlashGot、Forecastfox、Google Reader Watcher、PDF Download、ShadaRadio、Tab Scope、Topper、UnMHT。
我使用19英寸LCD显示器,为了有更多的空间显示网页,就给firefox设置成无书签栏和状态栏,常用的扩展都显示在导航栏和菜单栏上了支持解压rar,7z等格式压缩包~$ sudo apt-get install rar unrar p7zip-full输入法系统安装好了的scim,也要设置一下才符合自己的使用习惯,在全局设置里面只勾选自己想用的输入法,比如我只选拼音,还有在智能拼音设置里面,把Auto fill preedit勾去掉,这样我打拼音就不会自动转换汉字了…我使用的是ibus,新立得找ibus,ibus-pinyin使用 sudo im-switch -c 选择 ibus 输入法【mplayer】1、先安装mplayer.在新立得软件管理包中选中mplayer和与它相关的包,应用安装。
2、安装解码器。
到官方网站下载w32codecs最好是下载deb包,下载后直接点击安装。
3、安装完毕后在应用程序->影音处打开mplayer,选择你要打开的电影目录,文件类型那个地方要选 all files。
4、在 mplaer播放器的属性(preference)设置中,video标签下的可获取驱动要选xv X11/xv,并把下方“enab le frame dropping (允许掉帧)”钩选上。